Как на «нокиа» сделать скриншот: советы для новичков и продвинутых пользователей
Как Сделать Скриншот Экрана с Помощью Кнопок на Lumia?
На Андроидах можно сделать скриншот, зажав одну или несколько кнопок. Они могут находиться на корпусе или сенсорном экране. На разных устройствах есть свои особенности создания снимка.
Фото экрана может быть коротким и длинным. В первом случае это обычный скриншот. Он позволяет копировать картинку в полном соответствии с экраном. Длинный скриншот позволяет сохранить данные, которые занимают несколько страниц. Например, статья на сайте или диалог в мессенджере.

Съемка начинается с первой картинки или текста, отображенного на дисплее. Далее происходит автопрокрутка экрана вниз до конца статьи или диалога. Также можно остановить съемку вручную.

«Samsung Galaxy»
Как сделать снимок экрана на Самсунге, будет зависеть от модели смартфона. Поэтому подойдет один из следующих вариантов:
После нажатия комбинации появляется меню для дальнейших действий со снимком. При сохранении скриншот попадает в папку ScreenCapture.
«Huawei и Honor»
Применение функциональных кнопок – классический метод для скриншота на Huawei. Для снимка экрана нужно зажать одновременно 2 кнопки: включения (выключения) и уменьшения громкости.
Когда смартфон сделает скрин, появится меню с информацией, что делать с фотографией. Снимок сохраняется в галерею изображений. Его можно отредактировать или переслать, как обычное фото.
Существует несколько способов сделать скриншот на экране Huawei с помощью сенсора, но об этом мы расскажем далее.
«Xiaomi»

Xiaomi – одна из тех компаний, которые постоянно усовершенствуют смартфоны. Достоинство производителя – быстрое и удобное использование устройства, включая снимок экрана. При этом задействуется сенсор или кнопки. Клавиша питания + клавиша громкости вниз – наиболее популярный способ заснять экран на смартфоне Xiaomi. Эта функция пришла на платформу MIUI из оригинальной операционной системы Андроид. Чтобы сделать скрин, нужно зажать одновременно клавишу питания/блокировки и кнопку громкость вниз. Фотография будет сохранена в альбом изображений.
Сенсорная клавиша меню + громкость вниз – еще один вариант первого способа. Его разработчиком стала компания MIUI. Для скриншота нужно зажать одновременно сенсорную клавишу меню под дисплеем и физическую клавишу громкость вниз.
Разработчики включили функцию длинного скриншота на смартфонах с MIUI 8 и новее. С ее помощью можно сделать снимок видимых и невидимых областей дисплея. Для этого нужно промотать экран вниз.

Чтобы сделать длинный скрин, нужно:
В галерее снимков сохранится фото выбранной области. Но нужно учитывать, что размер снимка загрузит память больше, чем обычное изображение.
«iPhone»
На устройстве iPhone X и на более поздних моделях скриншот можно сделать следующим способом: На устройствах iPhone 8, 7 или 6 действует другая технология. Нужно одновременно зажать клавишу «Домой» и боковую кнопку блокировки, быстро отпустить. Если скриншот сделан, слева появится мни-копия экрана. Ее можно редактировать или оставить без изменений.
Как скинуть на компьютер
Если вам нужно скинуть сделанный скриншот на персональный компьютер, то вы можете воспользоваться следующими способами:
- Вы можете воспользоваться специальным USB шнуром для передачи изображения;
- Самый просто способ, на мой взгляд, использование облачного хранилища. Система Windows Phone поддерживает соответствующие приложение. К примеру я использую Яндекс.Диск. Делаю скрин, кидаю в приложения на телефоне, и скрин тут же появляется на всех моих компьютерах;
- Через флешку. Скидывайте скриншоты на флешку и через карт-ридер на компьютере или ноутбуке скидывайте нужные файлы;
- Через социальные сети. Загружайте скриншоты в соц. сети, а уже из соц. сетей можете скачивать скрины к себе на компьютер.
Способность сделать скриншот – одна из наиболее приятных функций в операционных системах Android и Windows Phone. Захват экрана может понадобиться в разных ситуациях. Они помогают при проблемах с отчетами в приложениях или с легкостью помогут показать пошаговую процедуру выполнения задачи на смартфоне.
Сейчас я расскажу, как сделать скриншот на Нокиа (Люмия). Выполните эти простые шаги и сделайте снимок экрана.
Вот как сделать скриншот экрана на Нокиа Люмия:
- Перейдите на экран, который нужно запечатлеть. Одновременно нажмите и удерживайте кнопку запуска и питания.
- Если вы все сделали правильно, то услышите характерный звук фотографии и увидите, как экран замигает.
Скриншот можно найти в папке с фотографиями.
Встроенные возможности
Разработчики предлагают упрощенный вариант, как на смартфоне ZTE сделать скриншот, используя фоновую панель инструментов. Предлагается следующая последовательность действий:
- Установить картинку, которую требуется заскринить.
- Верхняя информационная панель скрывает массу дополнительных функций, открыть ее достаточно просто – следует «потянуть» строку вниз.
- Здесь располагается значок «Снимок дисплея». Единичное нажатие создает новый скрин.
Сделать скриншот на ZTE Blade X3 не представляется возможным: в данной модели телефона рассматриваемая функция отсутствует. При подобном раскладе возможно несколько решений:
- Морально устаревшая версия ОС требует обновления. Перепрошивка андроида на телефонах серии блейд может решить проблему.
- Случается, что модульная кнопка скриншота скрыта заводскими настройками. Отобразить функцию возможно после изменения параметров уведомлений. Затем требуется сохранить все внесенные преобразования.
Для Honor и Huawei
Смартфоны Honor работают с оболочкой ОС Android, именуемой EMUI. Такая же оболочка используется и в смартфонах фирмы Huawei. Способы, описанные для смартфонов Honor, могут работать и в Huawei.
Способ 1: область уведомлений
На панели уведомлений есть специально вынесенная функция, разрешающая создавать снимок активного экрана. Для создания нужно:
- Разблокировать экран и открыть область.
- Развернуть шторку уведомлений и кликнуть на иконку «Скриншот».
- Звуковое сопровождение и визуальная составляющая на экране оповестят об успешном скрине.
Способ 2: активация голосом
Практически каждый рабочий аппарат поддерживает работу голосового ассистента Google. Он может помочь создать скрин:

- Выберите область захвата и произнесите «Okey Google».
- Громко и ясно произнесите «сделай скриншот».
- Подождите несколько секунд, и ассистент выдаст требуемый результат.
Способ 3: умный снимок
Есть два варианта умного снимка: проведение по экрану 3 пальцами и постучав костяшкой пальца по дисплею (после обновления до EMUI 9 не работает). Опция находится в разделе «Параметры» – «Управление» – «Движения» – «Скриншот тремя пальцами».
Процесс происходит с помощью опускания тремя пальцами сразу по экрану.

Как Сделать Скриншот Экрана с Помощью Приложений на Nokia?
Не во всех смартфонах есть функция моментального редактирования скриншота. А поделиться снимком можно только через галерею. Это занимает много времени и создает неудобства.
Чтобы облегчить процесс создания скринов, разработчики создали несколько многофункциональных приложения. Благодаря этому можно быстро запечатлеть снимок экрана, изменить и отправить другу.
Существует несколько удобных и экономичных приложений для создания скриншотов. Сначала рассмотрим примеры программ для смартфонов на Android.
«Скриншот Легкий»
Программа разработана компанией для устройств с операционной системой Android. позволяет сделать скриншот и видеосъемку экрана на смартфоне, планшете или компьютере.
Важно! Для прокручивания полных экранов и создания длинных снимков есть некоторые ограничения. Например, нельзя снимать платежные системы Google Pay и Samsung Pay.. Приложение для создания скриншотов предназначено для версии Android 4,0 и выше, работает на устройствах с root и на некоторых не rooted устройствах
Приложение для создания скриншотов предназначено для версии Android 4,0 и выше, работает на устройствах с root и на некоторых не rooted устройствах.
- удерживать кнопку питания и «Уменьшить громкость» в течение 2 секунд;
- нажимать на клавишу «Домой» 2 секунды;
- щелкнуть на иконку уведомления;
- встряхнуть устройство;
- длинное удержание кнопки поиска оборудования;
- использование ярлыка;
- Widget;
- подключить/отключить питание.
«Скриншот Pro»
Популярное приложение, которое позволяет сфотографировать весь экран или определенную часть изображения. В есть графический редактор. С его помощью можно сделать простую редакцию:
- написать текст;
- добавить дату и время;
- вставить рисунок;
- использовать маркеры;
- закрасить данные.
«Screenshot Capture»
С помощью этой программы можно сделать скриншот экрана и заснять видео в реальном времени. Через приложение легко поделиться полученным изображением или роликом. Можно отправить файл друзьям через приложение электронной почты и мессенджеры.
Сделать скрин можно несколькими способами:
- нажать на кнопку в панели уведомления;
- встряхнуть смартфон;
- зайти в приложение;
- воспользоваться индивидуальной функцией устройства.
Приложение дополнено функцией создания эффектов:
- рельеф;
- сепия;
- эскиз;
- виньетка;
- шум.
Начинка Screenshot Capture облегчает пользователям задачу по редактированию скриншотов.
Важно! Программа бесплатная, но во время работы всплывает реклама.
«Screen Master»
Программа не требует root-прав и проста в использовании. Но при этом Screen Master имеет расширенные функции, отличающиеся от перечисленных выше приложений.
Как и в других программах, здесь можно отредактировать скрин с помощью простых инструментов: надписей, рисунков, фигурок. Но разработчики добавили несколько фишек:
- можно вставить смайлики;
- включить графические файлы соответствующего формата.
«Screenshot Touch»
В регулируется расширение и частота кадров, а также разрешение видео. Файлы сохраняются в отдельные папки по категориям. Например, скрины из Инстаграм или Фейсбук.
«Awesome Screenshot»
Встроенное управление скриншотами подходит для большинства пользователей. Но есть приложения с расширенными функциями.
Awesome Screenshot.
Важно! После скачивания программы на рабочем столе не появится иконка. Приложение является лишь дополнением браузера
Чтобы запустить Awesome Screenshot нужно открыть Safari.
Как сделать скриншот:
- в открытом браузере перейти в раздел «Действия»;
- нажать на значок Screenshot.
На изображении можно сделать обрезку, написать текст и изменить тон.
Activator из Cydia
Данная утилита расширяет функционал iPhone позволяет создавать свои комбинации для скриншота. Программа доступна только на устройствах с Jailbreak, который позволяет пользователю открывать и менять системные файлы.
Важно! Activator можно установить на iPhone с операционной системой iOS не ниже 9 версии.
Как Сделать Скриншот Экрана с Помощью Кнопок на Lumia?
На Андроидах можно сделать скриншот, зажав одну или несколько кнопок. Они могут находиться на корпусе или сенсорном экране. На разных устройствах есть свои особенности создания снимка.
Фото экрана может быть коротким и длинным. В первом случае это обычный скриншот. Он позволяет копировать картинку в полном соответствии с экраном. Длинный скриншот позволяет сохранить данные, которые занимают несколько страниц. Например, статья на сайте или диалог в мессенджере.

Съемка начинается с первой картинки или текста, отображенного на дисплее. Далее происходит автопрокрутка экрана вниз до конца статьи или диалога. Также можно остановить съемку вручную.

«Samsung Galaxy»
Как сделать снимок экрана на Самсунге, будет зависеть от модели смартфона. Поэтому подойдет один из следующих вариантов:
- Samsung Galaxy – одновременное нажатие на кнопки «Домой» и «Питание»;
- на первых телефонах Samsung действует комбинация «Домой» + «Назад».
- если первые два способа не подошли, можно удержать «Громкость вниз» + «Питание». Этот вариант подходит для большинства Андроидов.
После нажатия комбинации появляется меню для дальнейших действий со снимком. При сохранении скриншот попадает в папку ScreenCapture.
«Huawei и Honor»
Применение функциональных кнопок – классический метод для скриншота на Huawei. Для снимка экрана нужно зажать одновременно 2 кнопки: включения (выключения) и уменьшения громкости.
Когда смартфон сделает скрин, появится меню с информацией, что делать с фотографией. Снимок сохраняется в галерею изображений. Его можно отредактировать или переслать, как обычное фото.
Существует несколько способов сделать скриншот на экране Huawei с помощью сенсора, но об этом мы расскажем далее.
«Xiaomi»

Xiaomi – одна из тех компаний, которые постоянно усовершенствуют смартфоны. Достоинство производителя – быстрое и удобное использование устройства, включая снимок экрана. При этом задействуется сенсор или кнопки. Клавиша питания + клавиша громкости вниз – наиболее популярный способ заснять экран на смартфоне Xiaomi. Эта функция пришла на платформу MIUI из оригинальной операционной системы Андроид. Чтобы сделать скрин, нужно зажать одновременно клавишу питания/блокировки и кнопку громкость вниз. Фотография будет сохранена в альбом изображений.
Сенсорная клавиша меню + громкость вниз – еще один вариант первого способа. Его разработчиком стала компания MIUI. Для скриншота нужно зажать одновременно сенсорную клавишу меню под дисплеем и физическую клавишу громкость вниз.
Разработчики включили функцию длинного скриншота на смартфонах с MIUI 8 и новее. С ее помощью можно сделать снимок видимых и невидимых областей дисплея. Для этого нужно промотать экран вниз.

Чтобы сделать длинный скрин, нужно:
- Нажать одновременно кнопку блокировки и громкость вниз.
- В правом верхнем углу нажать команду «Листать», или Scroll. Прокрутить экран вниз.
В галерее снимков сохранится фото выбранной области. Но нужно учитывать, что размер снимка загрузит память больше, чем обычное изображение.
«iPhone»
На устройстве iPhone X и на более поздних моделях скриншот можно сделать следующим способом:
- Нажать боковую кнопку блокировки экрана и клавишу увеличения громкости.
- Быстро отпустить.
- После создания фотографии внизу слева появится уменьшенный снимок экрана. Для просмотра можно нажать на миниатюру, отредактировать, переслать или удалить. Если оставить снимок без изменений, он сохранится в папке изображений.
На устройствах iPhone 8, 7 или 6 действует другая технология. Нужно одновременно зажать клавишу «Домой» и боковую кнопку блокировки, быстро отпустить. Если скриншот сделан, слева появится мни-копия экрана. Ее можно редактировать или оставить без изменений.
На устройствах iPhone SE, 5 или более ранней модели необходимо зажать кнопку на верхней панели и «Домой». Когда появится характерный звук снимка, можно отпустить клавиши. Как и на других iPhone, внизу слева появится скриншот.
«Lenovo»
Создание скриншота кнопкой выключения телефона – разработка компании Леново. Этот способ появился на последних моделях смартфонов. Чтобы сделать снимок экрана, нужно удерживать клавишу выключения, пока не появится меню.
На самой нижней строчке есть вариант «Скриншот» со значком ножниц. Далее остается только сохранить снимок. По умолчанию он попадает в папку Screenshots: \SD-карта\Pictures\Screenshots.

Если модель смартфона не снабжена данной функцией скриншота, можно воспользоваться вторым способом. Для создания снимка экрана нужно зажать кнопки «питание» и «уменьшение громкости» одновременно. После этого будет создан скрин, который попадет в ту же папку Screenshots.
Для ASUS
Универсальный метод работает для данных моделей смартфона. Плюс, есть два дополнительных варианта.
Способ 1: последние приложения
По умолчанию опция выключена в параметрах смартфона и ее нужно активировать:
- Зайдите в «Настройки» – «Индивидуальные настройки ASUS» – «Кнопка последних приложений».
- В появившемся меню переставьте метку напротив удержания для снимков экрана.
- Готово. Теперь на кнопку подвязано создание снимка.
Способ 2: меню быстрой настройки
Вынос иконки скриншота в меню быстрой настройки позволит быстро делать скрины:
- Зайдите в опции быстрой настройки, выставите метку напротив нужного параметра и жмите «Сохранить».
-
После жмите соответствующую иконку.
Как сделать снимок экрана на Android 7, 8
Скриншот Андроид 8 и 7 версии доступен в смартфонах и планшетных компьютерах по умолчанию. Способ захвата экрана зависит от модели устройства, года производства и прошивки. Для получения снимка достаточно нажать несколько клавиш или провести тремя пальцами по экрану.
Способ 1: настройка и получение скрина с помощью штатных средств устройства
Подключить встроенный скриншотер можно в настройках. Для этого не нужно выполнять сложных действий, поэтому с задачей справится даже начинающий пользователь.
Как подключить опцию:
- Разблокируйте устройство и найдите иконку для перехода в настройки.
- Пролистайте меню до блока «Система и устройство».
- Перейдите в «Расширенные настройки».
- Нажмите на строчку «Кнопки и жесты».
- Для подключения встроенного скриншотера перейдите в пункт «Снимок экрана».
В разделе представлены все варианты получения скриншота на устройстве. Для выбора способа кликните по соответствующей строке. Сохранение изменений не потребуется, сделать скриншот можно на рабочем столе, в меню с настройками, в большинстве запущенных приложений.
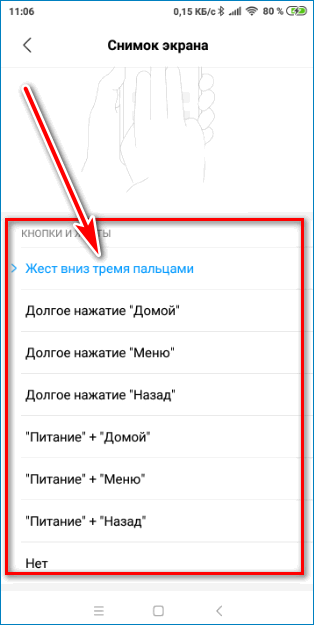
Как сделать снимок экрана на устройстве Андроид:
- Откройте приложение или окно в браузере устройства.
- Для захвата экрана выполните действие, которое выбрали в настройках.
- Смартфон или планшет автоматически сохранит изображение во внутреннюю память.
Для просмотра скриншота перейдите в Галерею и найдите папку с названием Screenshot» или «Снимки экрана».
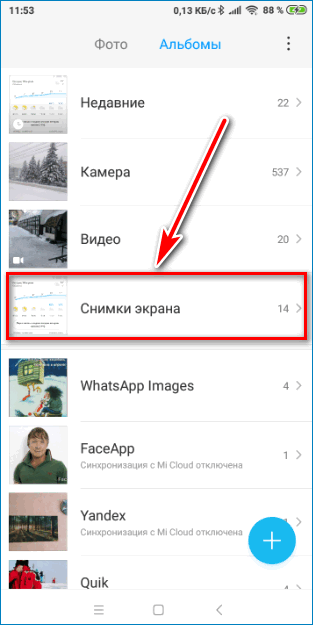
Полученные изображения можно устанавливать в качестве фона рабочего стола, отправлять по почте или в мессенджере, редактировать с помощью сторонних приложений или штатных средств.
Способ 2: использование приложения Lightshot
Захват экрана можно сделать с помощью скриншотера Lightshot. Он не занимает много места в памяти устройства, не нагружает центральный процессор и позволяет редактировать снимки с помощью удобной панели с инструментами.
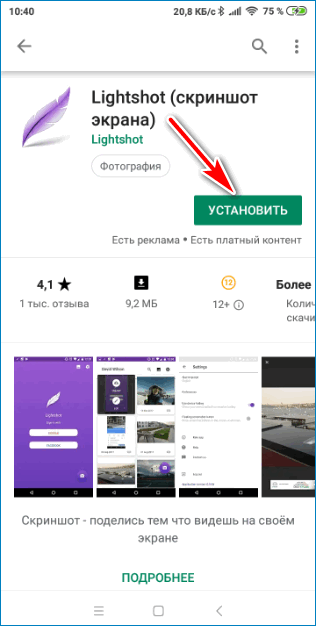
Как сделать скриншот экрана с помощью Lightshot:
- Запустите приложение и ознакомьтесь с подсказкой о получении снимка, которая появится автоматически.
- О работе Lightshot говорит небольшая иконка пера, которая находится в верхней части экрана.
- Откройте окно, снимок которого нужно сделать.
- Нажмите на клавиши, которые были указаны в подсказке на главном экране скриншотера.
- После захвата экрана устройство запустит панель управления Lightshot, с помощью которой можно добавить указатели, рамки, текст или обрезать изображение.
- Для сохранения нажмите на кнопку с точками и кликните по строке «Сохранить локально».
- Отправить снимок на сервер можно с помощью клавиши в виде облака.
Преимущества скриншотера Lightshot
В отличие от встроенного скриншотера, приложение Lightshot оснащено удобной панелью управления, с помощью которой можно быстро отметить важные участки или обрезать окно. В процессе работы скриншотер не загружает операционную систему Андроид, а иконка не занимает много места на экране.
Lightshot устанавливается на русском языке, имеет возможность привязки к аккаунту Google, оснащается кнопкой для быстрого получения скриншотов, которая активируется из настроек.
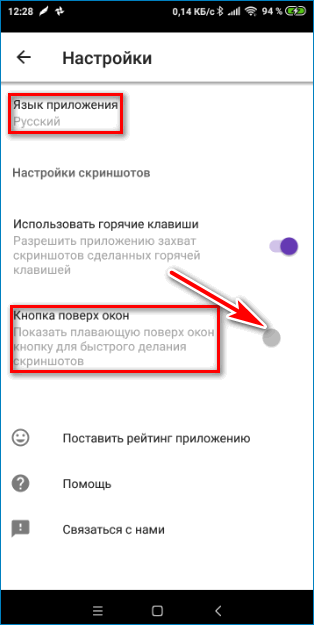
Снимок экрана захватывается после нажатия комбинации быстрых клавиш. Панель для редактирования всплывает автоматически и исчезает после сохранения скрина в память устройства или отправки на облачный сервер. Для начала использования регистрация на официальном сайте Lightshot не требуется.
Для Honor и Huawei
Смартфоны Honor работают с оболочкой ОС Android, именуемой EMUI. Такая же оболочка используется и в смартфонах фирмы Huawei. Способы, описанные для смартфонов Honor, могут работать и в Huawei.
Способ 1: область уведомлений
На панели уведомлений есть специально вынесенная функция, разрешающая создавать снимок активного экрана. Для создания нужно:
-
Разблокировать экран и открыть область.
- Развернуть шторку уведомлений и кликнуть на иконку «Скриншот».
- Звуковое сопровождение и визуальная составляющая на экране оповестят об успешном скрине.
Способ 2: активация голосом
Практически каждый рабочий аппарат поддерживает работу голосового ассистента Google. Он может помочь создать скрин:

- Выберите область захвата и произнесите «Okey Google».
- Громко и ясно произнесите «сделай скриншот».
- Подождите несколько секунд, и ассистент выдаст требуемый результат.
Способ 3: умный снимок
Есть два варианта умного снимка: проведение по экрану 3 пальцами и постучав костяшкой пальца по дисплею (после обновления до EMUI 9 не работает). Опция находится в разделе «Параметры» – «Управление» – «Движения» – «Скриншот тремя пальцами».
Процесс происходит с помощью опускания тремя пальцами сразу по экрану.

Смартфоны на Symbian 3

Symbian 3 – платформа, разработанная для смартфонов Nokia N8 и 5800. Стандартных способов создания скриншотов в Symbian 3 нет, однако есть сторонние приложения, которые можно установить на смартфон. Существуют различные программы для таких целей. Наиболее популярными являются:
- Best Screen Snap;
- Screenshot app pro.
Несмотря на сложности, связанные с установкой программы, ее использование имеет ряд преимуществ:
- можно захватывать картинку полностью;
- изображения сохраняются в формате Jpeg или Png;
- можно выбрать папку для сохраненных картинок из двух предложенных вариантов на карту памяти или в устройство;
- в настройках можно выбрать опцию, как выполнения одиночного снимка, так и серии с периодичностью 2,5 или 10 секунд.
Для создания скриншота нужно запустить программу в фоновом режиме и когда на экране появится нужное изображение – нажать горячую клавишу (или немного встряхнуть телефон).
Для установки рабочих компонентов приложений потребуются QT-библиотеки, которые можно без труда скачать на специализированных сайтах, например all-for-nokia.com.
Как сделать длинный скриншот на Нокиа в системе Android?
Чтобы получить длинный или частичный снимок экрана на Нокиа существует интересный способ. Nokia работает на операционной системе Android Nougat 7, установленной по умолчанию, поэтому запечатлеть картинку несложно.
Шаг 1 –Перейдите на web-страницу, которую нужно сохранить.
Шаг 2 –Зажмите кнопку повышения громкости и кнопку включения одновременно на 2 секунды, после чего появятся возможные варианты захвата экрана.
Шаг 3 –Прокрутите вниз до окончания области, которую следует сохранить.
Шаг 4 –Готово! Вы сделали длинный скриншот на Nokia.

Если этот способ не сработал на Nokia, тогда вам придется дождаться обновления вашего устройства и операционной системы Android Nougat, чтобы появилась возможность делать длинный или частичный снимок экрана.
Приложения для создания скриншотов
Если к телефону не подходит ни одна из возможных комбинаций, можно использовать сторонний софт.
Screen Master
Помимо создания скриншотов, Скрин Мастер способно изменять масштабирование изображения, добавлять цветной текст, размытие, аннотации. После установки и запуска на экране телефона появится небольшая плавающая кнопка — нажатие на нее создает снимок экрана .
Touchshot
Touchshot предоставляет широкие возможности в плане создания и редактирования скриншотов, также реализована функция запуска видеозаписи. При запуске открывается небольшое окно со справкой.
Screenshot Capture
Небольшая программа для снятия скриншотов. Поддерживает создание скринов при встряхивании или же при нажатии на комбинацию кнопок. Также добавляется кнопка в меню уведомлений. Внутренний редактор беднее, если сравнивать его с аналогами. Пользователь может сделать обрезку изображения, наложить различные фигуры и пару десятков фильтров.
Заключение
Это основные способы, позволяющие сделать скрин на телефоне. Рекомендуется использовать сторонние утилиты, поскольку они включают в себя больший функционал.
Способность сделать скриншот – одна из наиболее приятных функций в операционных системах Android и Windows Phone. Захват экрана может понадобиться в разных ситуациях. Они помогают при проблемах с отчетами в приложениях или с легкостью помогут показать пошаговую процедуру выполнения задачи на смартфоне.
Также вы можете поделиться своими достижениями в любимых играх с друзьями через социальные сети. Оказалось, что многие люди не знают как cделать скриншот на Нокиа.
Сейчас я расскажу, как сделать скриншот на Нокиа (Люмия). Выполните эти простые шаги и сделайте снимок экрана.
Как делать скриншот на ZTE с помощью панели уведомлений?
Можно легко сделать снимок экрана на ZTE через панель:
- Найдите на экране изображение, которое вы хотели бы запечатлеть.
- Потяните верхнюю часть экрана вниз, для того чтобы открыть перечень всех значков для совершения быстрых операций. Нажмите значок с надписью «Скриншот».
- Откройте Галерею изображений и оцените сделанный снимок экрана в папке «Screenshots».
Выполнить эти шаги достаточно просто, нужно лишь запомнить расположение нужного значка.
Если вы не видите этого значка в списке на панели уведомлений, добавьте его туда через «Настройки» и сохраните изменения. Также возможность применения такого способа зависит от версии операционной системы, установленной на вашем смартфоне ZTE.
Заключение
Как вы видите, ничего такого сложного в создании снимков экрана нет. Что же мы выяснили в ходе данной статьи? Программное обеспечение «Люмий» и отдельных моделей телефонов финского производителя позволяет сделать скриншот без использования сторонних программ. Сделать это можно при помощи использования комбинации клавиш и логотипа «Виндовс».
Как сделать скриншот экрана на телефоне — это вопрос, который беспокоит многих, что и сподвигло нас на написание данной статьи. В ней мы разберем основные способы, как сделать скриншот экрана на телефоне Андроид и под управлением других операционных систем. Часто при работе со своим смартфоном сталкиваешься с необходимостью получить снимок дисплея, но далеко не каждый осознает, как это сделать. Есть несколько способов, каждый из которых легкий и подойдет как новичкам, так и продвинутым пользователям.
Как сделать снимок экрана на Андроид?
Если вы задаетесь вопросом как сделать скриншот на телефоне Андроид, то эта статья для Вас. Многие производители оснащают свои смартфоны на Андроид отдельной клавишей, нажатие на которую делает снимок дисплея. Обычно ее можно найти на рабочем столе. При работе с данной опцией все скриншоты попадают в отдельную папку, имеющую название Screenshots или Screen capture. Если решая, как можно сделать скриншот на телефоне, Вы не обнаружили данной клавиши, то можно прибегнуть к помощи оставшихся двух методов.
Первый работает на большинстве современных девайсов. Если Вы думаете, как сделать скриншот экрана на телефоне Samsung или другом гаджете, то следует нажать определенное сочетание клавиш. Оно может быть отличным, в зависимости от производителя устройства и оболочки, на которой построен его интерфейс. Чаще всего скриншот делается нажатием на клавишу домой и “-” на качели регулировки громкости. Но если данная комбинация клавиш не привела к желаемому результату, то пробуем следующие варианты:
- Кнопка Меню и Блокировки;
- Длительное нажатие на клавишу “недавние документы”;
- Если Вас беспокоит, как сделать скриншот на телефоне Сони, то потребуется зажать клавишу питания. Далее отобразится соответствующее меню;
- В линейке Samsung Galaxy скриншот делается сочетанием клавиши Меню и Назад;
- Если Вас интересует, как сделать скриншот на телефоне Xiaomi, то можно зажать клавишу Домой и громкости вниз или поступить хитрее, проведя тремя пальцами по дисплею. Также производитель предусмотрел виртуального ассистента и дополнительную клавишу, при нажатии на которую делается скриншот.

Вопрос как сделать скриншот экрана телефона андроид Самсунг можно решить не только сочетанием клавиш, но и благодаря дополнительным программам. Некоторые из них ставятся на ПК, например, Android SDK. Подключаем телефон к компьютеру при помощи USB-кабеля, а затем делаем снимок. Но это довольно неудобный способ, ведь гораздо проще установить приложение на сам смартфон
Мы рекомендуем обратить внимание на следующие программы: Screenshot It, а также Screenshot UX и Screenshot ER PRO. Но есть одна особенность, получить скриншот при помощи приложения можно будет лишь имея root-права

