Как перепрошить роутер билайн под всех операторов без осложнений
Как настроить роутер Билайн ASUS
На сайте ПАО «Вымпел-Коммуникации» вы найдете 15 моделей роутеров ASUS, которые поддерживает оператор. Они не входят в группу рекомендованных, потому что вышли из эксплуатации, но работать с ними можно. Их настройки аналогичны друг другу. Сначала пройдите шаги, описанные выше. Войдите в систему настройки вай-фай-роутера, используя стандартные данные для входа на страницу настроек.
Различают 3 интерфейса системы конфигурации для роутеров ASUS:
- черный;
- синий;
- фиолетовый.
Для нас это не имеет значения.
Откройте пункт «Интернет» или «WAN» в левом меню веб-интерфейса и заполните следующие графы:
- В поле «Тип WAN-подключения» укажите «Автоматический/ Динамический IP».
- В графе «Выбор порта IPTV STB» укажите номер разъема, к которому подключена специализированная IPTV приставка. Оставьте его пустым, если её нет.
Если надписи на английском языке, смените его в правом верхнем углу экрана. Кликните на название текущего языка и выберите «Русский» из списка.
Настройка Wi-Fi для ASUS
Найдите в левом меню пункт «Беспроводная сеть». Далее нужно заполнить 4 графы:
- придумайте запоминающееся название для беспроводного подключения и вставьте его в поле «Имя сети (SSID)».
- укажите любой вариант «WPA2» в графе «Метод проверки подлинности». Это затруднит взлом вашего подключения;
- выберите «AES» в поле «Шифрование WPA». Этот затруднит прочтение сообщений злоумышленниками.
- придумайте пароль для беспроводной сети и укажите его в графе «Предварительный ключ WPA».
Если вы и соседи по дому настроят свои вай-фай-роутеры одинаково, то они будут мешать друг другу работать быстро и надежно. Для того чтобы этого избежать, выбирайте наименее загруженные каналы. Найдите их с помощью приложения для смартфона.
К примеру, на скриншоте ниже видно, что первый канал свободен. Могут быть заняты и все, в такой ситуации выбирайте тот, который менее загружен.
Роутеры с диапазоном частот на 5 ГГц подешевели не так давно, а устройства, поддерживающие эти частоты, ещё 3 года назад были в диковинку. Поэтому каналы в этом диапазоне менее нагружен. Если хотите высокую скорость, берите двухдиапазонные варианты вай-фай-роутеров. Главное, убедитесь, что ваш телевизор, телефон или планшет поддерживают вай-фай 5 ГГц. Для маршрутизаторов ASUS настройки для второго диапазона частот вводятся отдельно. Чтобы их ввести:
- Перейдите в раздел настроек беспроводных соединений, как описано выше.
- Найдите кнопку «Перейти к настройке 5 ГГц» в верхней части окна.
- Заполняйте графы также, как мы уже описывали выше.
Не забудьте нажимать на кнопку «Применить», после внесения данных в каждый диапазон.
Проброс портов
Зачастую, если вы хотите пользоваться торрент-клиентом для скачивания файлов или играть в онлайн-приложениях при помощи Smart Box, нужно выполнить проброс порта, то есть открыть его для вышеприведённых целей. Как это сделать?

Все это довольно просто и займёт немного времени, просто следуйте этим указаниям:
- Снова выберите «Расширенные настройки» в меню Wi-Fi-роутера, раздел «Другие».
- В левом меню выберите вкладку NAT, Application Support.
- В появившемся окне вы можете выбрать приложение из списка или задать своё значение, для чего нужно нажать на кнопку «Задать сервис пользователя».
- Если вы задаёте свой сервис, введите имя приложения, выберете тип протокола и нужный диапазон портов в следующие две строки.

Не забывайте сохранять все изменения! Если при выполненных действиях работа в торренте или игры все равно недоступны, попробуйте во вкладке NAT выбрать строку DMZ Host — впишите в неё IP-адрес вашего компьютера, с которого открываете порт . Не помогло? В таком случае проблема кроется не в роутере, а в параметрах безопасности ПК.
Как видите, настройка Smart Box от Билайн довольно проста и позволит легко и быстро начать использовать устройство любому пользователю. Благодаря услугам провайдера и мощному роутеру, вы сможете пользоваться беспроводным доступом к интернету с высокой скоростью, стабильной работой и мощным сигналом.
В процессе эксплуатации роутера Smart-Box у пользователей возникает необходимость в перенастройке оборудования, для которой требуется ввести индивидуальные логин и пароль. Но что делать, если пароль от роутера безвозвратно забыт или потерян и не подлежит восстановлению?
В этом случае можно разблокировать роутер Билайна Smart-Box путем сброса настроек и последующего введения учетных данных и пароля, в том числе.
Технические характеристики и параметры устройства
Маршрутизатор построен на основе микропроцессора Realtek 8197D, работающего на тактовой частоте 600 МГц (модификации выпуска после 2017 г. оборудованы процессором Realtek RTL8197DL с повышенной до 700 МГц частотой). Предусмотрена установка оперативной памяти объемом 64 МБ (чипы Nanya NT5TU32M16EG-AC) и контроллера связи Wi-Fi с парой антенн, расположенных внутри корпуса. Для хранения файлов прошивки используется 16-мегабайтный энергонезависимый модуль памяти Macronix MX25L12835FMI-10G.
Беспроводной модуль базировался на микросхемах Mediatek MT7602TN и MT7612EN, позднее стали применяться RTL8192ER и RTL8812AR от компании Realtek (набор с поддержкой частот 2,4 и 5 ГГц). За работу роутера с 4 портами LAN отвечают микросхемы MT7621AT или Realtek RTL8197DL. Для снижения стоимости изготовитель отказался от установки металлических радиаторов на процессорах, что приводит к некорректной работе при повышенной температуре окружающей среды.
.jpg) Маршрутизатор работает на основе микропроцессора Realtek.
Маршрутизатор работает на основе микропроцессора Realtek.
На задней стенке находится механический переключатель питания, плавкий предохранитель конструкцией не предусмотрен (при скачке силы тока выходит из строя электроника внешнего адаптера). Порт WAN изготовлен из пластика желтого цвета, а для колодок LAN имеется белый материал. Маршрутизатор не поддерживает форматирование и поиск ошибок на внешних дисках, оснащенных интерфейсом USB. Оборудование рассчитано на подключение к внешней сети на скорости до 100 Мбит/сек.
Технические параметры оборудования Smart Box One:
- напряжение питания — 12 В (постоянный ток);
- допустимая сила тока в цепи — до 1 А;
- ширина корпуса — 148 мм;
- высота (без подставки) — 32 мм;
- глубина — 113 мм;
- вес — 246 г.
Скорость и сеть
Маршрутизатор Smart Box оснащен 4 портами LAN, поддерживающими максимальную скорость обмена данными на уровне 100 Мбит/сек, предусмотрен разъем USB 2.0 (например, для установки модема). Оборудование получило светодиодные индикаторы, включающиеся при подаче питания, коммутации к внешней сети или при подсоединении компьютеров к штекерам LAN. При беспроводном соединении скорость Smart Box составляет до 100 Мбит/сек, модель One поддерживает ускоренный до 300 Мбит/сек режим обмена данными.
 Smart Box поддерживает скорость обмена данными 100 Мбит/сек.
Smart Box поддерживает скорость обмена данными 100 Мбит/сек.
Реализована поддержка гостевой сети и файлового сервера, данные при отправке и приеме шифруются в соответствии с протоколами WEP, WPA и WPA2.
Обновление прошивки
Встроенную программу для роутера, то есть, прошивку, можно скачать на официальном сайте «Билайн». Файл с прошивкой занимает 16 или 17 Мегабайт. Сохраните его на «рабочий стол». Дальше, мы рассмотрим, как переустановить прошивку в роутере Smart Box, а главное – как не сделать при этом хуже.
Предварительные действия
Лучше всего перед обновлением прошивки выполнить сброс настроек. Включаем роутер, ждем 2 минуты, нажимаем скрепкой на reset (кнопку надо удерживать 10-15 секунд). Светодиоды должны мигнуть, затем, роутер загрузится снова (но уже с настройками «по умолчанию»).
Устанавливать прошивку мы будем, подключив роутер к ПК по проводной сети. Это – обязательно. Переустановку программного обеспечения выполняют с единственной целью: чтобы избавить роутер от «багов» предыдущей прошивки. Если все хорошо работает, ничего переустанавливать не надо.
Обновляем прошивку через web-интерфейс
Зайдите в графический интерфейс настройки, как рассматривалось выше. На стартовой вкладке жмем кнопку «Расширенные настройки». Затем, выбираем вкладку «Другие» – >«Обновление ПО»:
Переустановка прошивки
Последовательность действий:
- Нажать «Выберите файл», найти файл на «рабочем столе» и нажать «Открыть»
- Еще раз проверить надежность соединения, нажать «Выполнить обновление»
- Дождаться завершения переустановки
- Подождать 5-6 минут
- Кратковременно нажать кнопку reset на роутере
Успешной настройки!
Подключившись по акции «Дом 21 века+»
и вам в квартиру в день подключения принеслиWi-Fi роутер Smart Box . Как правило всю настройку оборудования осуществляет монтажник при подключении. Бывают ситуации, когда по каким то причинам настройки вашего роутера сбились и вам необходимо перенастроить ваш Smart Box. Для этого ниже представлена инструкция.
Основные параметры роутера Smart Box:
- Адрес роутера — 192.168.1.1
- Последняя прошивка — 2.0.11
- Имя пользователя для доступа к устройству — admin
- Пароль для доступа к устройству — admin
- Имя сети (SSID) — Smart_box-XXXXXX (где X — символы уникальные для каждого устройства)
- Ключ беспроводной сети (Wi-Fi) по умолчанию — без ключа
Подключение роутера Smart Box
1.
Вставьте кабель, проведеный в квартиру нашими монтажниками в WAN порт, а компьютера соедините патч-кордом (кабелем) из комплекта роутера в любой из портов LAN. Так же можно соединить ваш компьютер с роутером по сети Wi-Fi, но на первом этапе все-таки лучше использовать подключение по кабелю.
Настройка соединения
2.
Итак, вы подключили роутер к компьютеру и к кабелю из подъезда. Далее откройте ваш браузер и введите в адресную строку 192.168.1.1. Вы должны будете попасть на страницу приветствия. Нажмимайте на кнопкуПродолжить.3.
Программа настройки предложит ввести имя пользователя и пароль. Введите в первое полеadmin , и во второеadmin . НажмитеПродолжить .
4.
Теперь вы попадете в главное меню Нажмите на кнопкуБыстрая настройка.«Домашний Интернет»
— в этом разделе происходит настройка соединения с интернето, все данные, которые необходимы для подключения содержатся в памяти устройства, вам только необходимо ввести ваш логин и пароль из договора в соответствующие графы.
«Wi-Fi-сеть роутера»
— в этом разделе вы имеете возможность настроить беспроводную домашнюю Wi-Fi сеть. В полеИмя сети необходимо придумать и ввести имя вашей сети, например free_wifi, а в графу пароль введите ключ сети для того чтобы защитить ваше подключение от не санкционированного доступа
Обратите внимание, ключ сети должен быть от 8 символов включая на выбор цифры и буквы латинского алфавита
«Гостевая Wi-Fi-сеть»
— существует возможность настроить гостевую Wi-Fi сеть.
«Билайн» ТВ
— если вы так же являетесь абонентом телевидения , вам необходимо выбрать порт (LAN1, LAN2, LAN3, LAN4), к которому вы подключите приставку. В том случае, если вы просматриваете каналы на ПК или с помощью Xbox 360, настраивать проброс портов не нужно.
Для сохранения параметров настройки нажмите кнопку Сохранить
6.
Для сохранения настроек и подключения к интернет роутеру потребуется около 1 минуты.
Как только соединение будет установлено, напротив строки Статус
появится сообщение«Интернет подключен» . Примите поздравления!Роутер Smart Box полностью настроен для работы в сетиБилайн .
Роутер Билайн Smart Box One – характеристики
Выбирая технику, пользователи первым делом смотрят не на цену, а на характеристики прибора. В данном случае для абонентов окажутся важными следующие параметры:
- скорость приёма и передачи информации – до 100 Мбит в секунду;
- количество устройств, доступных для подключения – неограниченное;
- количество внутренних антенн – 2;
- частота соединения – 2,4 или 5 ГГц;
- питание от электросети;
- количество LAN-портов – 4;
- слот для сим-карты отсутствует;
- встроен слот для USB;
- управление устройством происходит через web-интерфейс;
- присутствует FTP-сервер.
Дополнительно требуется отметить, что прибор совместим практически со всеми существующими сейчас частотами wi-fi, поэтому сложностей с работой в сети у абонентов не возникнет.
Сброс настроек и прошивка
Для осуществления процедуры сброса настроек роутера, которые сделал пользователь, до заводских, не понадобится компьютер. Для достижения поставленной задачи потребуется включить устройство и дождаться, пока оно полностью загрузится. Далее пользователь находит на корпусе роутера (обычно со стороны, где подключаются провода) кнопку RESET или RESTORE.
Важно! Чтобы настройки сбросились, собственник роутера нажимает на данную кнопку и держит ее на протяжении 30–40 секунд

Если есть желание заново настраивать программу, установленную на устройстве, можно осуществить перепрошивку следующим образом:
- открыть интернет;
- скачать самую современную программу для данной модели роутера;
- далее в адресной строке ввести комбинацию «192.168.1.1»;
- после этого ввести admin в качестве логина и пароля;
- кликнуть на опцию «Продолжить»;
- выбрать вариант «Расширенные настройки»;
- зайти в подпункт «Другие»;
- выбрать «Обновление ПО» (опция находится в левой части данного меню);
- выбрать скачанный файл с программой;
- нажать клавишу «Выполнить обновление» и установить его;
- перезагрузить устройство.
Роутер «Билайн Smart box one» – настройка под другого провайдера, общее подключение, перепрошивка, сброс настроек – все эти операции проводятся быстро и без технических сбоев, если знать алгоритм их осуществления. В данной статье предоставлены четкие рекомендации по работе с устройством, выполнение которых позволит настроить аппарат под работу с другими операторами, не исключая и «Ростелеком».
Обратите внимание! «Смарт-бокс» от «Билайн» может быть подключен к персональным компьютерам, мобильным устройствам и телевизорам (встроенный «смарт» необязателен, возможно применение специальной приставки для подключения интернет-телевидения). Возможность работать на скорости в режиме turbo делает этот роутер одним из лучших устройств своей категории, которые реализуются на территории России. Возможность работать на скорости в режиме turbo делает этот роутер одним из лучших устройств своей категории, которые реализуются на территории России
Возможность работать на скорости в режиме turbo делает этот роутер одним из лучших устройств своей категории, которые реализуются на территории России.
Сброс роутера Билайн Smart Box

Для того чтобы сбросить маршрутизатор, вам нужно на стороне где находятся порты для подсоединения кабелей найти кнопку “Reset”. Её нужно нажать с помощью спички или зубочистки (не используйте острые предметы, вроде иголки, вы можете повредить кнопку). Кнопку нужно держать нажатой в течении 10-15 секунд, пока индикаторы на лицевой стороне устройства не мигнут. После этого роутер загрузится со стандартными настройками и будет полностью готов к настройке по инструкции выше.
Не забудьте записать новые логин и пароль, чтобы впредь быстро совершать необходимые изменения настроек без сброса роутера!
Видео: Инструкция по настройке роутера Smart Box
Компания «Билайн» на рынке сотовых услуг существует очень давно, предоставляя своим клиентам качественную связь, разные услуги, цены различны, есть совсем бюджетные, что говорит о том, что не наживаются на покупателях, есть акции и бонусы. Недавно компания начала выпускать качественную технику и одним из таких творений является роутер: Smart box one — отличный роутер билайн!
Во-первых, самое главное, что требуется современному человеку – это идти в ногу со временем и цена, в данном случае со смарт роутером не разоритесь, ведь цены очень дешевые, особенно если брать тариф к нему «все в одном», самый дешевый 600руб. в месяц, входит: оплата мобильного (включая интернет) , а самым подходящим для активных юзеров является «все в одном 5» 2500 (а это оплата 5 номеров, телевидение и интернет!), во вторых, качество связи. Именно для этого нужна приставка Билайн смарт бокс.
Подключение. Нужно подключить кабель, проведенный специалистами в квартиру, в порт WAN вай-фая, а компьютер в LAN порт. Можно даже без проводов, но если вы новичок и не знаете как или не уверены, что получится лучше воспользоваться обычным способом.
Процесс настройки
Настраивать Smart Box будем через веб-обозреватель на компьютере. После подключения всех кабелей включите компьютер, запустите браузер и в его адресной строке наберите комбинацию «192.168.1.1». Это IP-адрес вашего устройства в локальной сети. Эти данные вы можете увидеть на задней стенке своего Wi–Fi-роутера. Там же указано имя пользователя и пароль, которые нам также потребуются для дальнейшей настройки.
Войдя в конфигуратор первый раз, вы увидите окно приветствия. Нажмите кнопку «Продолжить»,
и перед вами откроется новое окно, в котором нужно будет ввести логин и пароль. По умолчанию у всех абонентов Билайн это admin/admin.
Теперь нужно активировать кнопку меню «Быстрая настройка»
. Форма настройки довольно проста, для каждого раздела имеются свои подсказки, но и без них всё интуитивно понятно. Тут вам нужно будет ввести такие данные:
для домашнего интернета:
- Логин – это номер вашего договора с провайдером;
- Пароль – комбинация на доступ в интернет, которую определил провайдер.
для Wi–Fi-сети роутера:
- Имя сети – придумать название своего Wi–Fi-соединения (SSID);
- Пароль – придумать секретный шифр для входа в сеть Wi-Fi (от 8 символов).
для гостевой Wi–Fi-сети (необязательно):
Те же параметры установить для гостевой беспроводной сети вашего маршрутизатора.
для услуги «Билайн-ТВ» (необязательно):
Это настройки телевидения (тут вы будете указывать номер LAN-разъёма, в который будете подключать ТВ-ресивер).
Сохраните внесённые данные и дождитесь, пока оборудование применит новые настройки к своей работе. Вот и весь процесс настройки роутера, теперь в вашем доме есть интернет.
Если же вы не хотите, чтобы провода портили внешний вид вашего жилища, можно установить беспроводное соединение, но для этого на вашем ПК или ноутбуке должен быть встроенный или отдельно купленный Wi–Fi-адаптер:
- Включите функцию Wi-Fi на своём ноутбуке (или ПК).
- Откройте меню «Панель управления»
. - В ней найдите пункт «Сетевые подключения»
. - Зайдите в раздел «Беспроводное сетевое соединение»
и выберите сеть, к которой желаете подключиться.
Сегодня все новые маршрутизаторы умеют работать в двух частотных режимах:
- На частоте 2,4 ГГц;
- На частоте 5 ГГц.
Первый вариант более распространён, но на этой частоте работают многие приборы, поэтому в сети могут быть помехи. Частоту 5 ГГц почти никто не использует, в ней немного меньше радиус действия, но чистота и скорость сигнала выше.
После того как вы выбрали желаемый канал, вам останется ввести логин и пароль для защищённой Wi–Fi-сети и сохранить все внесённые изменения.
Теперь давайте познакомимся с инструкцией по настройке Wi–Fi-сети на роутере Билайн Smart Box:
- В адресной строке браузера укажите IP адрес своего устройства – «192.168.1.1».
- В открывшемся меню выберите пункт «Расширенные настройки»
. - На верхней части окна найдите закладку «Wi-Fi»
и перейдите в это меню. - В навигационном списке слава выберите пункт «Основные параметры»
. - Напротив строки «Включить беспроводную сеть (Wi-Fi)»
должен стоять флажок. - Ниже вы можете внести любые изменения в основные параметры беспроводной сети роутера (режим работы, выделить отдельный номер канала, отключить гостевую Wi–Fi-сеть).
Сохраните все внесённые изменения и перейдите в следующий раздел закладки «Wi-Fi» – «Безопасность»
. На этом этапе вы можете задать максимально безопасный тип шифрования: установите значение аутентификации – WPA2-PSK. Сохраните эти изменения и перезагрузите программу.
Перепрошивка роутера «Билайн Smart Box»
С помощью пошаговой инструкции можно настроить прибор под всех провайдеров самостоятельно.
Аппаратный сброс настроек
Возврат к заводским установкам выполняют через веб-интерфейс. Предварительно удаляют информацию из соответствующих полей. После этого происходит сброс настроек. Выполнить процедуру можно и с помощью кнопки перезагрузки, если таковая имеется на корпусе устройства. При длительном удержании клавиши питание маршрутизатора прекращается, прибор перезапускается. После этого повторно нажимают RESET, подготавливая роутер к работе.

Сброс настроек можно сделать с помощью кнопки перезагрузки.
Настройка Beeline Smart Box
Всего на данный момент существует четыре разновидности Beeline Smart Box, имеющих несущественные отличия между собой. Интерфейс панели управления и процедура настройки во всех случаях идентичны. В качестве примера мы возьмем базовую модель.
Подключение
- Для доступа к параметрам роутера вам потребуется «Логин» и «Пароль», установленные производителем по умолчанию. Найти их можно на нижней поверхности роутера в специальном блоке.

На той же поверхности располагается IP-адрес веб-интерфейса. Его необходимо вставить без изменений в адресную строку любого веб-браузера.
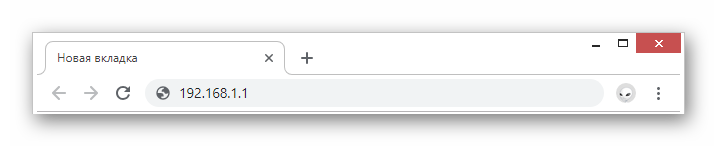
После нажатия клавиши «Enter» нужно будет ввести запрашиваемые данные с последующим использованием кнопки «Продолжить».
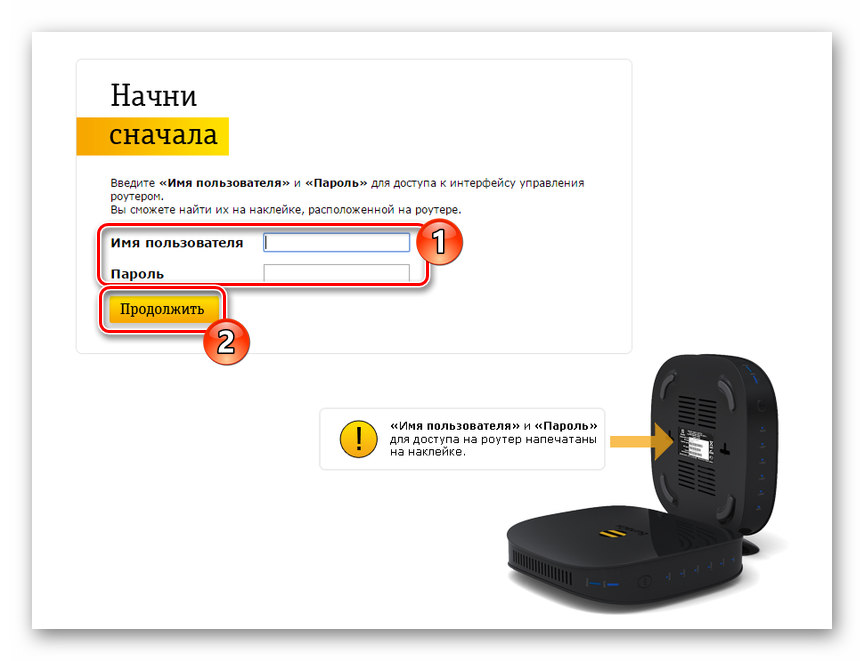
Теперь вы сможете перейти к одному из основных разделов. Выберите пункт «Карта сети», чтобы ознакомиться со всеми связанными подключениями.
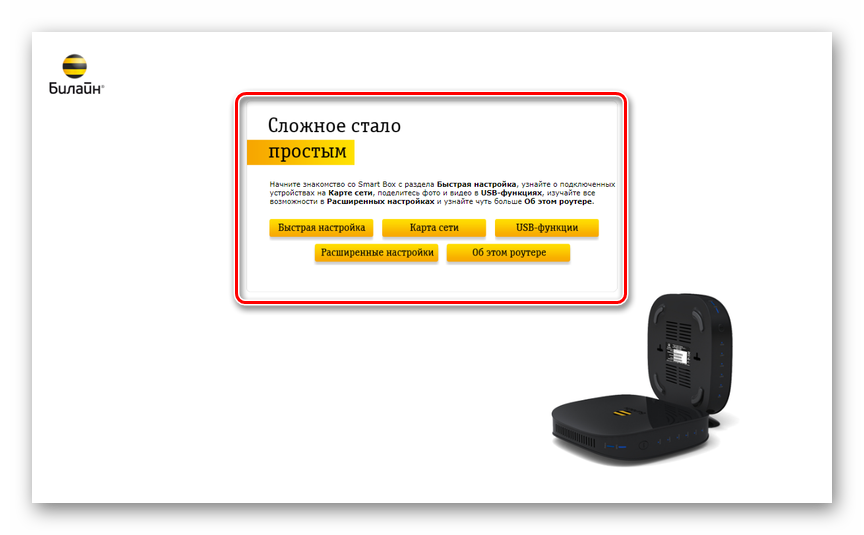
На странице «Об этом устройстве» можно узнать основную информацию о роутере, включая подключенные USB-устройства и статус удаленного доступа.
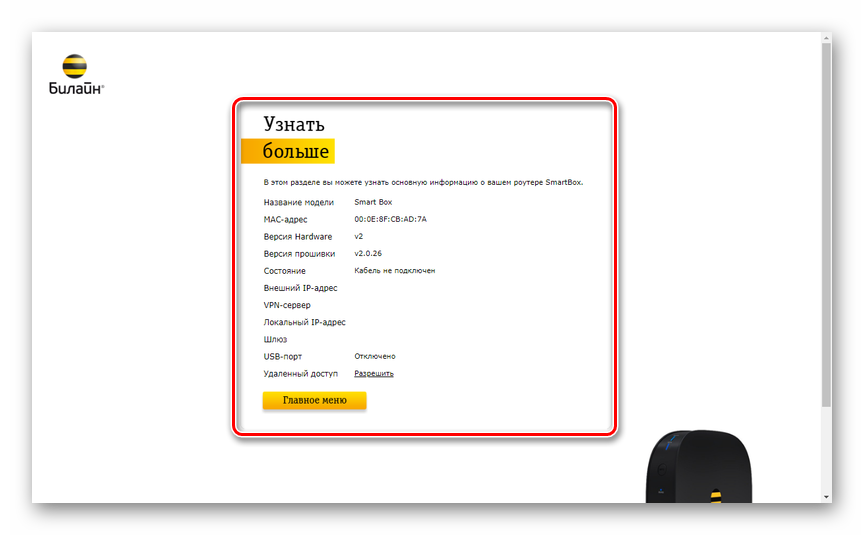
Быстрая настройка
- Если вы недавно приобрели рассматриваемое устройство и не успели на нем настроить подключение к интернету, сделать это можно через раздел «Быстрая настройка».

В блоке «Домашний интернет» необходимо заполнить поля «Логин» и «Пароль» в соответствии с данными от личного кабинета Beeline, обычно указанными в договоре с компанией. Также в строке «Статус» можно проверить правильность подключенного кабеля.
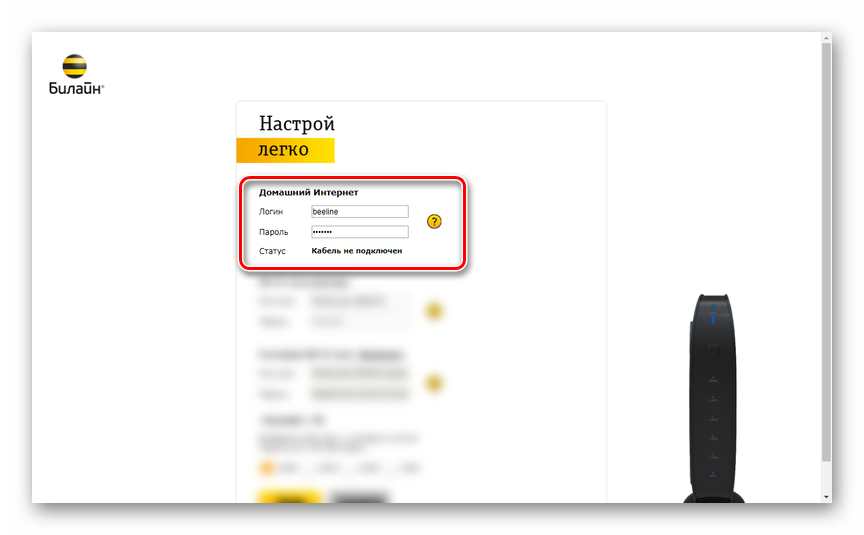
С помощью раздела «Wi-Fi-сеть роутера» вы можете присвоить интернету уникальное имя, отображаемое на всех устройствах с поддержкой данного типа подключения. Тут же следует указать пароль, чтобы обезопасить сеть от использования без вашего разрешения.

Возможность включения «Гостевой Wi-Fi сети» может быть полезна, когда требуется предоставить доступ к интернету другим устройствам, но при этом обезопасить прочее оборудование из локальной сети. Поля «Имя» и «Пароль» должны быть заполнены по аналогии с предыдущим пунктом.
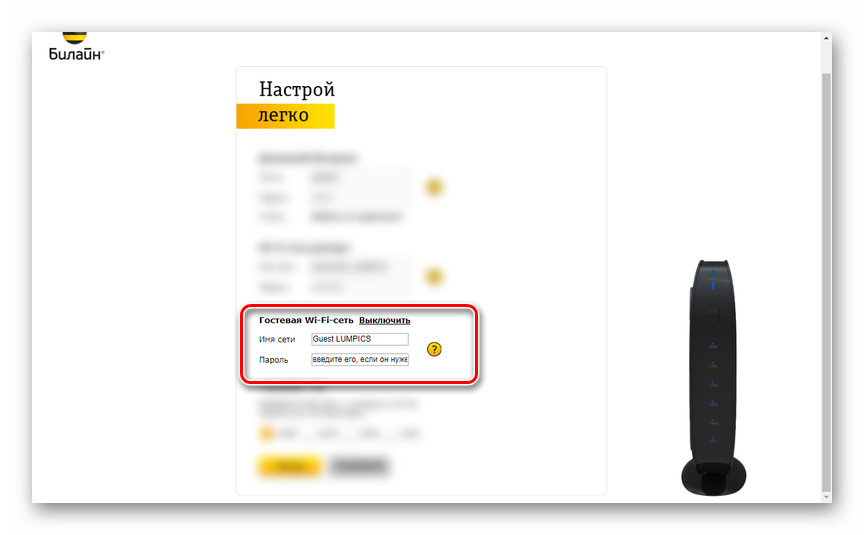
С помощью последнего раздела «Билайн ТВ» укажите LAN-порт ТВ-приставки, если она подключена. После этого нажмите кнопку «Сохранить», чтобы завершить процедуру быстрой настройки.
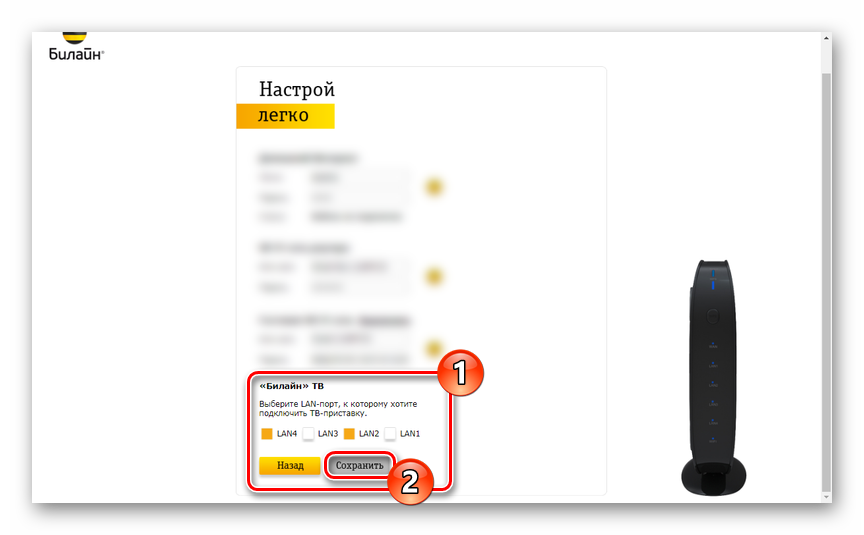
Настройки Wi-Fi
- Переключитесь на вкладку «Wi-Fi» и через дополнительное меню выберите «Основные параметры». Установите галочку «Включить беспроводную сеть», поменяйте «ID сети» на свое усмотрение и отредактируйте остальные настройки следующим образом:
- «Режим работы» — «11n+g+b»;
- «Канал» — «Auto»;
- «Уровень сигнала» — «Авто»;
- «Ограничение на подключение» — любое желаемое.
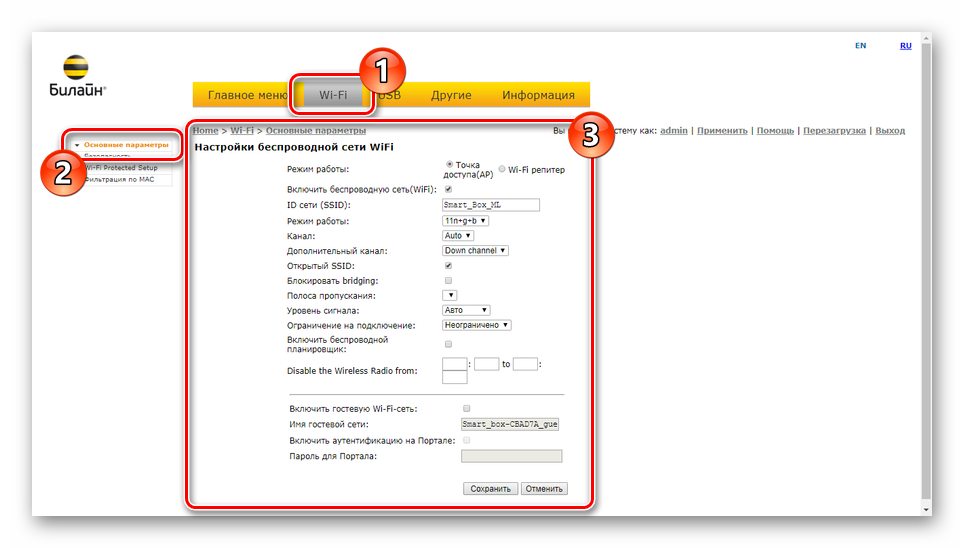
Нажав «Сохранить», перейдите к странице «Безопасность». В строке «SSID» выберите вашу сеть, укажите пароль и выставите настройки так же, как показано нами:
- «Аутентификация» — «WPA/WPA2-PSK»;
- «Метод шифрования» — «TKIP + AES»;
- «Интервал обновления» — «600».

Если вы хотите использовать интернет Билайн на устройствах с поддержкой «WPA», установите галочку «Включить» на странице «Wi-Fi Protected Setup».

В разделе «Фильтрация по MAC» можно добавить автоматическую блокировку интернета на нежелательных устройствах, пытающихся подключиться к сети.
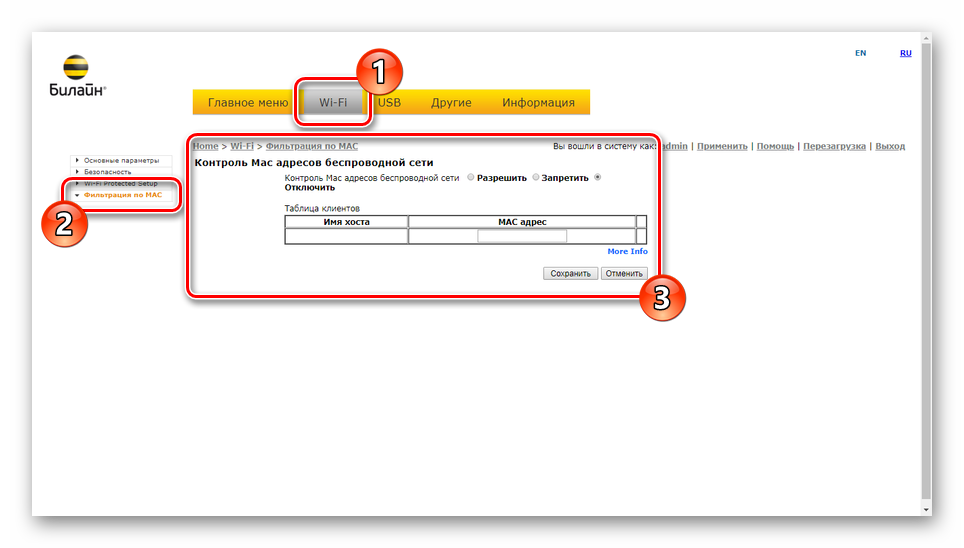
Параметры USB
- На вкладке «USB» располагаются все доступные настройки подключения по данному интерфейсу. После загрузки страницы «Обзор» можно просмотреть «Адрес сетевого файлового сервера», статус дополнительных функций и состояние устройств. Кнопка «Обновить» предназначена для обновления информации, например, в случае подключения нового оборудования.
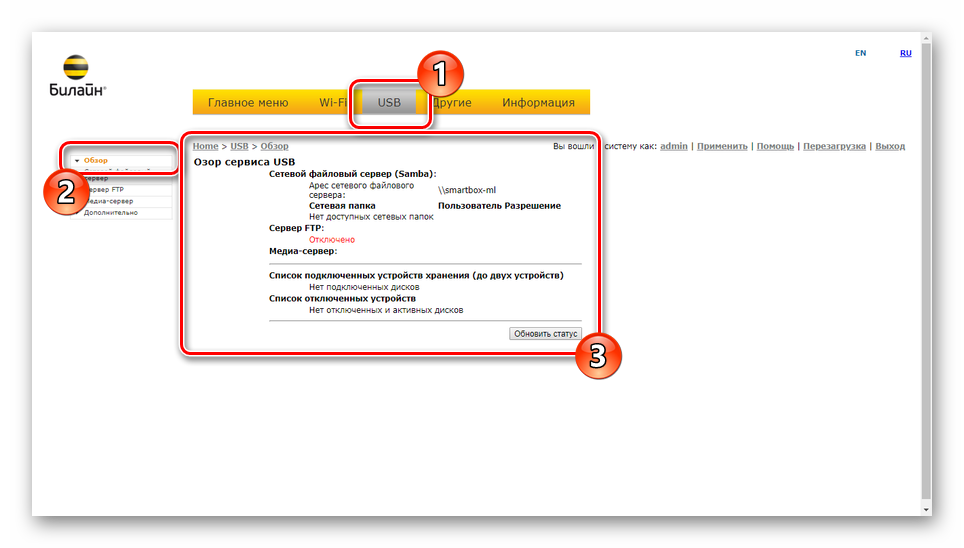
С помощью параметров в окне «Сетевой файловый сервер» вы можете настроить общий доступ к файлам и папкам через роутер Билайн.
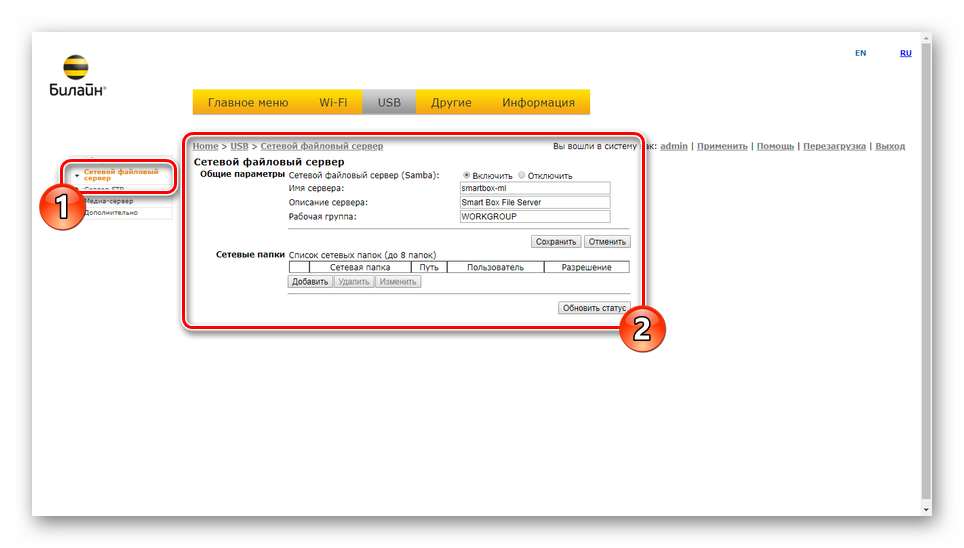
Раздел «Сервер FTP» предназначен для организации передачи файлов между устройствами в локальной сети и USB-накопителем. Для доступа к подключенной флешке нужно ввести в адресную строку следующее.

Путем изменения параметров «Медиа-сервер» можно предоставить устройствам из LAN-сети доступ к медиа-файлам и ТВ.

При выборе пункта «Дополнительно» и установке галочки «Автоматически делать все разделы сетевыми» любые папки на USB-накопителе станут доступны по локальной сети. Для применения новых параметров нажмите «Сохранить».
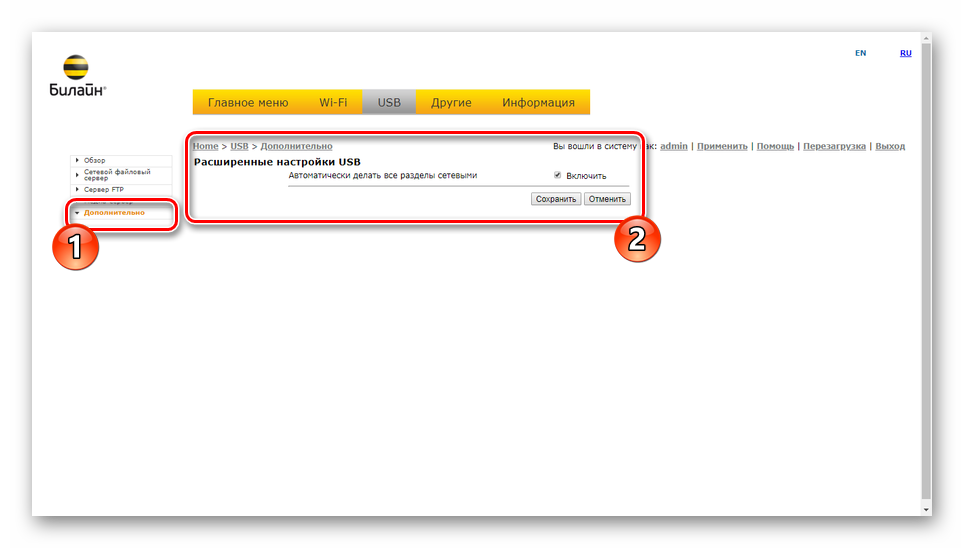
Другие настройки
Любые параметры в разделе «Другие» предназначены исключительно для опытных пользователей. Вследствие этого мы ограничимся кратким описанием.
Информация о системе
При обращении к пункту меню «Информация» перед вами откроется страница с несколькими вкладками, на которых будет отображено детальное описание тех или иных функций, но рассматривать их мы не будем.
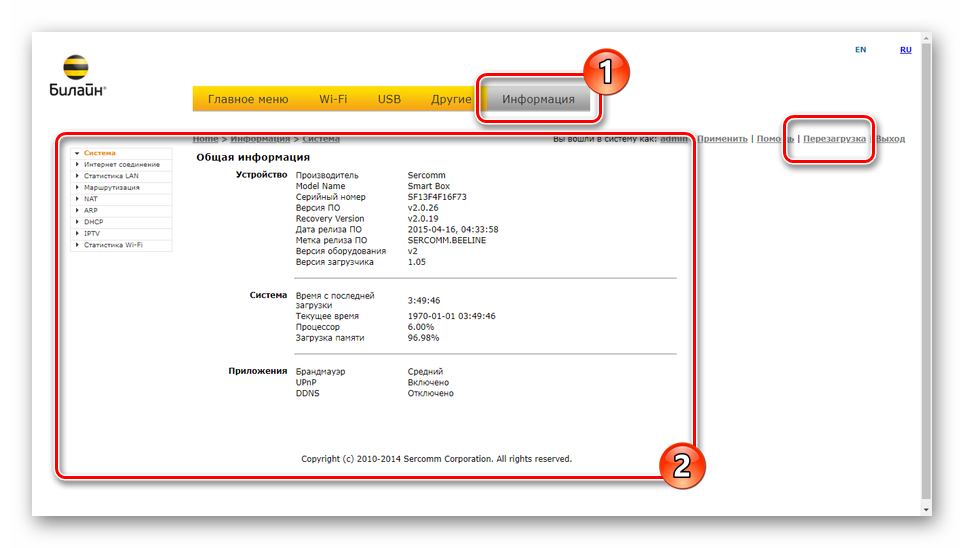
По факту внесения изменений и их сохранения воспользуйтесь ссылкой «Перезагрузить», доступной с любой страницы. После повторного запуска роутер будет готов к использованию.
Как обновить прошивку
Для обновления программной составляющей Smart Box One потребуется:
- Загрузить ПО с официального сайта Beeline. Актуальная версия прошивки 2.0.22.
- Зайти в параметры устройства. Нужно перейти по адресу 192.168.1.1 и вести пароль администратора.
- Выбрать расширенные настройки.
- В подпункте «Другие» перейти в раздел «Обновление программного обеспечения».
- Указать месторасположение скачанного файла.
- Подтвердить обновление ПО.

После этого роутер будет перезагружен, и начнется установка прошивки. Этот процесс занимает примерно 5 минут. По окончании установки устройство еще раз перезагрузится, и доступ к сети будет восстановлен.
Описание моделей роутеров
Линейка Smart Box включает 3 вида приборов, отличающихся техническими характеристиками.
Smart Box
Технические данные самой простой модели можно изучить с помощью таблицы.
| Характеристика | Описание |
| способ подключения к интернету | Wi-Fi |
| вид устройства | точка доступа |
| поддержка технологии LTE | – |
| стандарт беспроводного подключения | 802.11n |
| диапазон рабочих частот | 2,4 ГГц |
| способ питания | подключение к электросети 220 В |
| возможность работы в 2 диапазонах | – |
| наибольшая скорость интернет-соединения | 300 Мбит в секунду |
| гостевая сеть | присутствует |
| количество портов коммутатора | 4 |
| веб-интерфейс | имеется |
| способы шифрования данных | WEP, WPA, WPA2 |
| возможность размещения на улице | отсутствует |
| подключение модема | не предусмотрено |
| вес | 250 г |
| ширина | 14,8 см |
| высота | 3,2 см |
| глубина | 11 см |
Smart Box One
Данная модель пришла на смену предыдущей. Она снабжена передатчиком, функционирующим в 2 частотных диапазонах, обновленным процессором. Это помогает устанавливать более стабильное интернет-соединение, увеличивать область распространения сигнала. Устройство имеет такие технические характеристики:
- стандарт Wi-Fi – 802.11n;
- максимальная скорость подключения – 300 Мбит в секунду;
- поддержка опции IPTV;
- наличие веб-интерфейса, обеспечивающего легкость управления домашним интернетом;
- число встроенных антенн – 2;
- количество встроенных USB-портов – 1;
- поддержка высокоскоростного интернета.

Smart Box One имеет обновленный процессор.
Smart Box Pro
Устройство разработано для подключения к интернету по выделенной линии. Используя роутер, можно формировать свою домашнюю сеть, подключать несколько компьютеров и телефонов, играть в многопользовательские игры. Увеличенный радиус действия позволяет устанавливать прибор в больших домах и общественных заведениях. Удобный интерфейс помогает выполнить прошивку и настройку без помощи специалиста. Технические данные прибора:
| Характеристика | Описание |
| стандарт беспроводного подключения | 802.11b, 802.11n, 802.11ac, 802.11g |
| скорость интернет-соединения | до 1000 Мбит в секунду |
| слот для установки сим-карты | отсутствует |
| способ питания | подключение к сети 220 В |
| количество USB-портов | 2 |
| материал корпуса | пластик |
| высота | 3 см |
| ширина | 17,5 см |
| глубина | 13 см |
| вес | 480 г |
Как перепрошить роутер под любого оператора
Прошивка роутера Билайн — процесс, подразумевающий смену программного обеспечения и снятие ограничений провайдера. Что это значит? Многие компании ограничивают функционал продаваемого оборудования и «затачивают» его под себя. Таким способом они борются с конкуренцией. Но абоненты могут обойти ограничение, если знать, как прошить роутер Билайн для всех операторов, где взять интересующее ПО, и какие трудности могут возникнуть.

На примере Smart Box One
Перед тем как перепрошить маршрутизатор Beeline, необходимо сбросить на нем все лишние настройки и вернуть девайс к заводским параметрам. Такая очистка позволяет подготовить платформу для установки ПО и удалить ненужные настройки. При этом из памяти удаляются все пароли, драйвера и другие ненужные для прошивки роутера Билайн данные.
Алгоритм очистки такой:
- Включите питание маршрутизатора.
- Жмите на кнопку Reset или Restore. Названия могут отличаться.
- Удерживайте клавишу в течение 30 секунд.

После этого скачайте прошивку для роутера Билайн и разместите ее в какой-то известной папке. Как только предварительные шаги готовы, можно перепрошить маршрутизатор под всех операторов. Сделайте следующее:
- Введите в строке поиска браузера 192.168.1.1 или 192.168.0.1. Попробуйте разные варианты.
- Укажите логин и пароль для входа. Чаще всего они указаны на дне устройства. Если этих данных нет, уточните их у оператора или попробуйте ввести SuperUser для логина и Beeline$martB0x для пароля.

Перейдите в раздел «Другие», а после этого в «Расширенные настройки». Здесь указываются данные провайдера и персональный пароль.

- Авторизуйтесь на сервисе для получения доступа к основным конфигурациям.
- Найдите раздел «Настройка», а после «Обновление ПО».

- Укажите путь к прошивке роутера Beeline и дождитесь загрузки ПО.
- Следуйте инструкциям и перезапустите устройство.
После установки новой прошивки для роутера Билайн Smart Box сможет работать и с другими поставщиками Интернета. После этого выставьте настройки маршрутизатора с учетом требований провайдера и личных предпочтений.
Настройка роутера для Билайн модели TP-Link
На сайте Билайн отсутствуют рекомендуемые модели TP-Link, но есть 21 поддерживаемый вариант. Чаще всего для авторизации подойдет IP 192.168.0.1 со стандартными входными данными.
Прошивки TP-Link, как и ASUS, различаются по цвету. Они бывают синие и зеленые. В обеих нужно вписать одно значение – в тип интернет подключения вставить «Динамический/Автоматический IP» и сохранить изменения соответствующей кнопкой.
Чтобы попасть на окно с указанной графой для зеленого интерфейса поочередно нажмите «Сеть» и «WAN». У синего интерфейса маршрут длиннее: «Дополнительные настройки» – «Состояние» – «Сеть» – «WAN». Если язык интерфейса будет отличаться от русского, поменяйте его в правом верхнем углу экрана.
Настройка Wi-Fi для TP-Link
Для обоих видов интерфейса нужно открыть раздел «Беспроводной режим». Для двухдиапазонных моделей он будет разделен на «Беспроводной режим 2.4 ГГц» и «Беспроводной режим 5 ГГц». Каждый из них настраивайте по инструкции ниже отдельно.
Откройте «Настройки беспроводного режима» и введите данные в графы:
- «SSID» – произвольное запоминающееся значение. В двухдиапазонных вариантах отмечайте сети соответственно символам «2G» и «5G», чтобы не запутаться. SSID для разных диапазонов должны отличаться друг от друга;
- в поле «Защита» укажите любой вариант с «WPA2»;
- проверьте галочку напротив заголовка «Включить беспроводное вещание», эта графа включает передатчики;
- остальные данные можете оставить по умолчанию.
В зеленой версии интерфейса также нужно выбрать страну в графе «Регион».
Другие настройки
Для продолжения настройки роутера Beeline SmartBox нужно сделать следующее. На вкладке WAN нужно выбрать вид используемого подключения. Здесь указана таблица, состоящая из четырех строчек. Нужно сделать пометку в той, где указан «Internet-L2TP». Если в дальнейшем потребуется откорректировать этот параметр, потребуется нажать на кнопку «Изменить». После нажатия на кнопку «Сохранить» внесенные изменения будут зафиксированы.
На следующей странице появится форма для ввода параметров соединения. В качестве типа подключения необходимо указать PPPoE. Логин и пароль вводят те, которые были указаны в договоре на подключение. Также указывают такую информацию:
- Тип данных – DATA.
- Тип подключения – Routing.
- Триггер – Keep Alive.
- Адрес провайдера – tp.internet.beeline.ru
- MTU – 1500.
- Замещение DNS – Включить.
- Поставить отметку напротив «Использовать NAT».
После ввода нажимают «Сохранить», затем в верхнем правом углу формы нажать «Применить».

