Перепрошивка роутера билайн smart box
Настройка Beeline Smart Box
Всего на данный момент существует четыре разновидности Beeline Smart Box, имеющих несущественные отличия между собой. Интерфейс панели управления и процедура настройки во всех случаях идентичны. В качестве примера мы возьмем базовую модель.
Подключение
- Для доступа к параметрам роутера вам потребуется «Логин» и «Пароль», установленные производителем по умолчанию. Найти их можно на нижней поверхности роутера в специальном блоке.

На той же поверхности располагается IP-адрес веб-интерфейса. Его необходимо вставить без изменений в адресную строку любого веб-браузера.
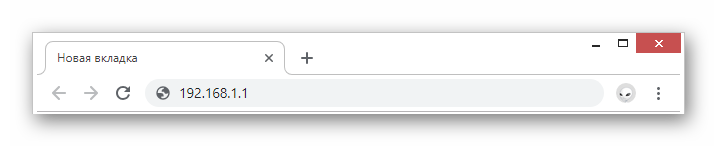
После нажатия клавиши «Enter» нужно будет ввести запрашиваемые данные с последующим использованием кнопки «Продолжить».
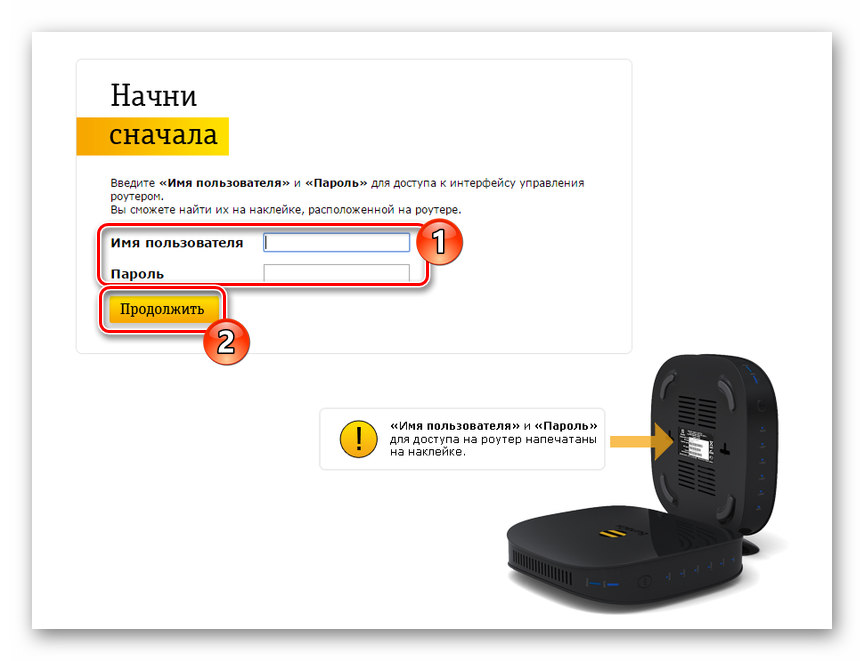
Теперь вы сможете перейти к одному из основных разделов. Выберите пункт «Карта сети», чтобы ознакомиться со всеми связанными подключениями.
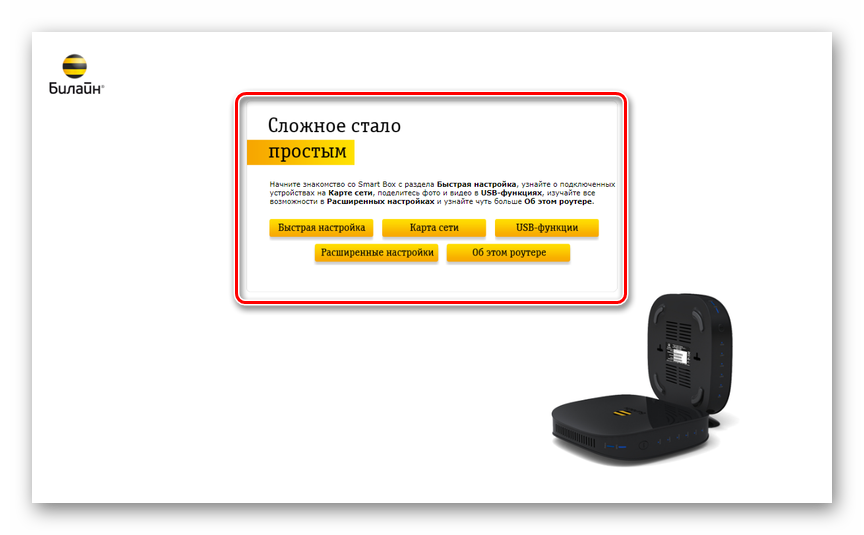
На странице «Об этом устройстве» можно узнать основную информацию о роутере, включая подключенные USB-устройства и статус удаленного доступа.
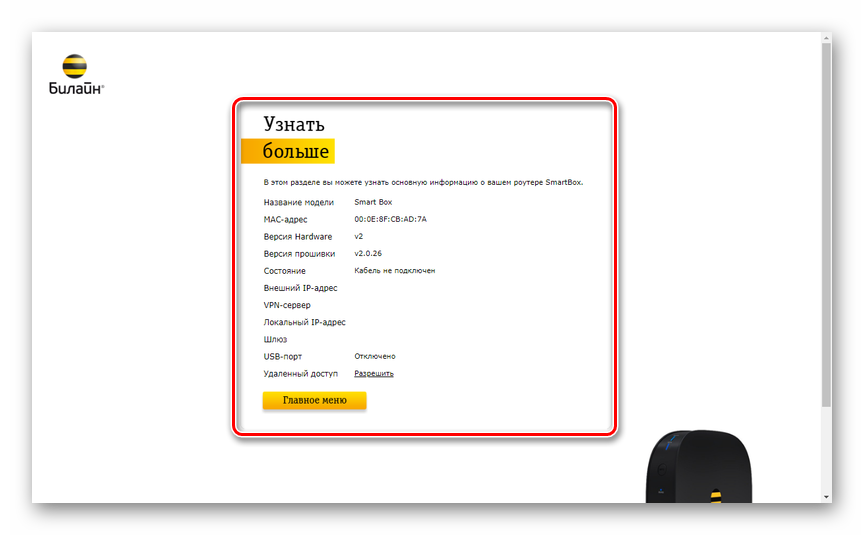
Быстрая настройка
- Если вы недавно приобрели рассматриваемое устройство и не успели на нем настроить подключение к интернету, сделать это можно через раздел «Быстрая настройка».

В блоке «Домашний интернет» необходимо заполнить поля «Логин» и «Пароль» в соответствии с данными от личного кабинета Beeline, обычно указанными в договоре с компанией. Также в строке «Статус» можно проверить правильность подключенного кабеля.
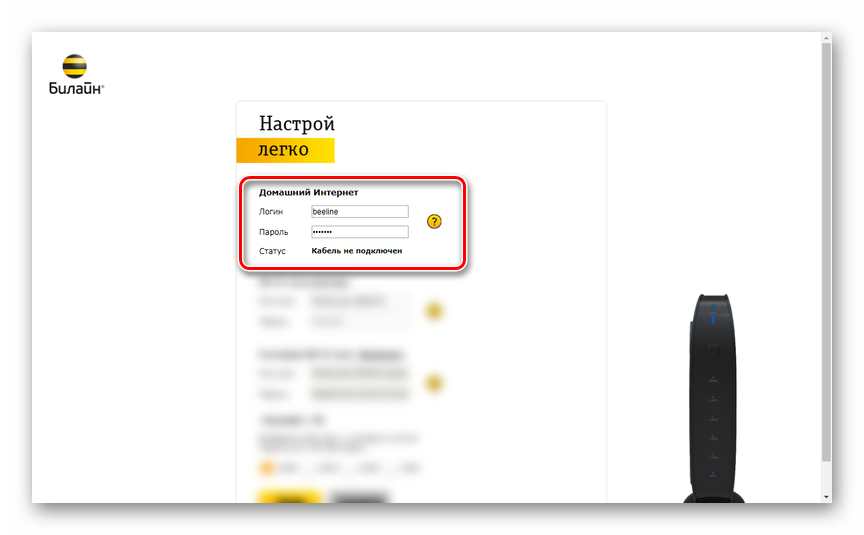
С помощью раздела «Wi-Fi-сеть роутера» вы можете присвоить интернету уникальное имя, отображаемое на всех устройствах с поддержкой данного типа подключения. Тут же следует указать пароль, чтобы обезопасить сеть от использования без вашего разрешения.

Возможность включения «Гостевой Wi-Fi сети» может быть полезна, когда требуется предоставить доступ к интернету другим устройствам, но при этом обезопасить прочее оборудование из локальной сети. Поля «Имя» и «Пароль» должны быть заполнены по аналогии с предыдущим пунктом.
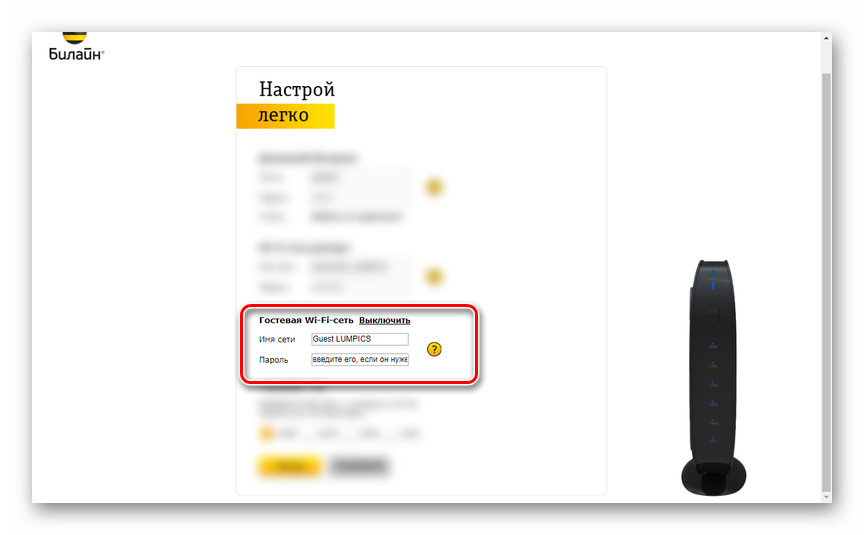
С помощью последнего раздела «Билайн ТВ» укажите LAN-порт ТВ-приставки, если она подключена. После этого нажмите кнопку «Сохранить», чтобы завершить процедуру быстрой настройки.
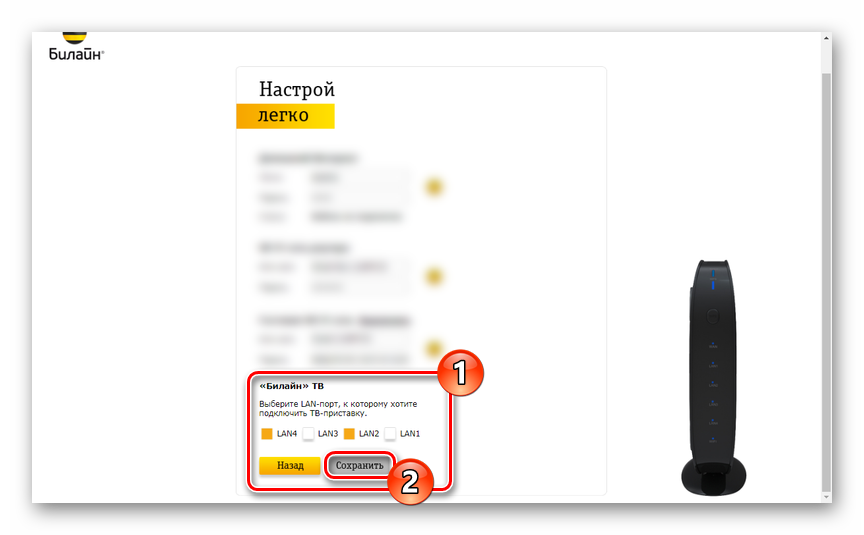
Настройки Wi-Fi
- Переключитесь на вкладку «Wi-Fi» и через дополнительное меню выберите «Основные параметры». Установите галочку «Включить беспроводную сеть», поменяйте «ID сети» на свое усмотрение и отредактируйте остальные настройки следующим образом:
- «Режим работы» — «11n+g+b»;
- «Канал» — «Auto»;
- «Уровень сигнала» — «Авто»;
- «Ограничение на подключение» — любое желаемое.
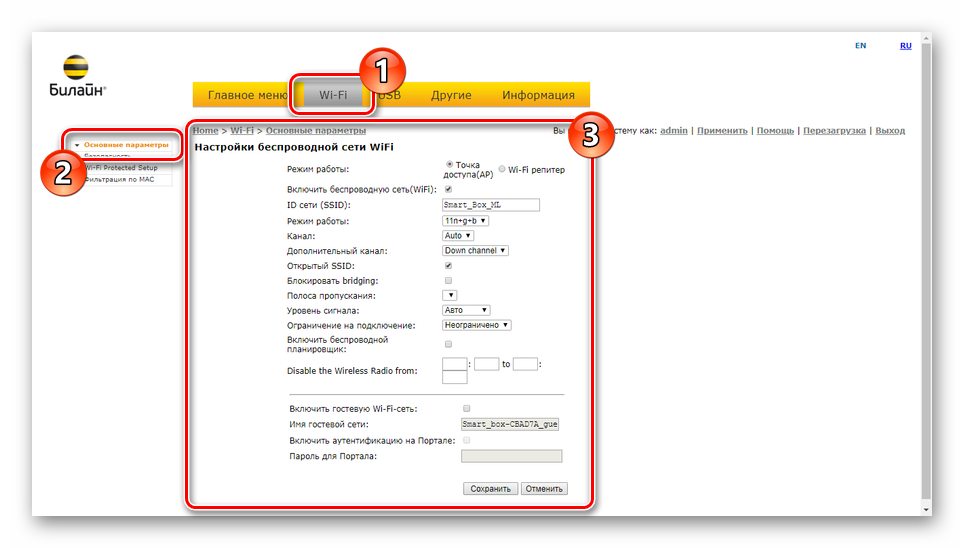
Нажав «Сохранить», перейдите к странице «Безопасность». В строке «SSID» выберите вашу сеть, укажите пароль и выставите настройки так же, как показано нами:
- «Аутентификация» — «WPA/WPA2-PSK»;
- «Метод шифрования» — «TKIP + AES»;
- «Интервал обновления» — «600».

Если вы хотите использовать интернет Билайн на устройствах с поддержкой «WPA», установите галочку «Включить» на странице «Wi-Fi Protected Setup».

В разделе «Фильтрация по MAC» можно добавить автоматическую блокировку интернета на нежелательных устройствах, пытающихся подключиться к сети.
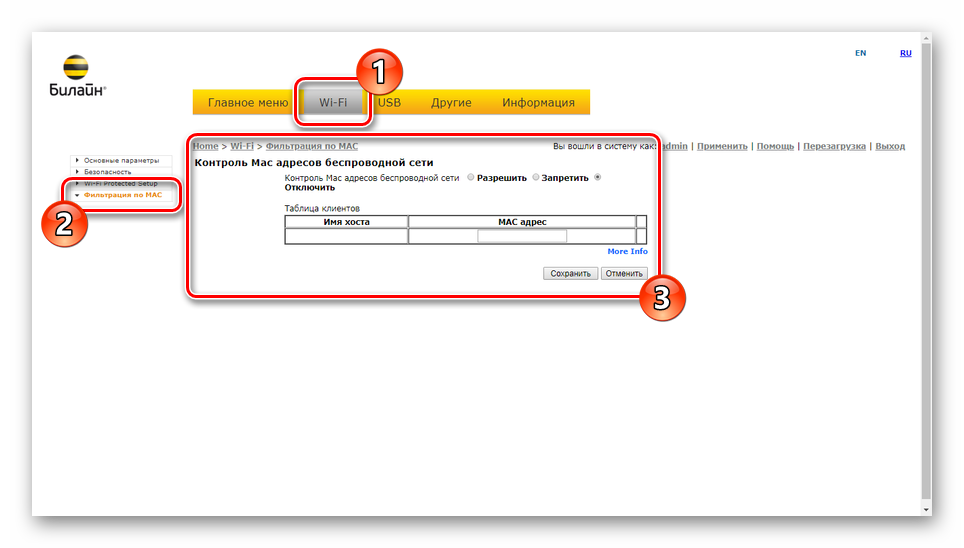
Параметры USB
- На вкладке «USB» располагаются все доступные настройки подключения по данному интерфейсу. После загрузки страницы «Обзор» можно просмотреть «Адрес сетевого файлового сервера», статус дополнительных функций и состояние устройств. Кнопка «Обновить» предназначена для обновления информации, например, в случае подключения нового оборудования.
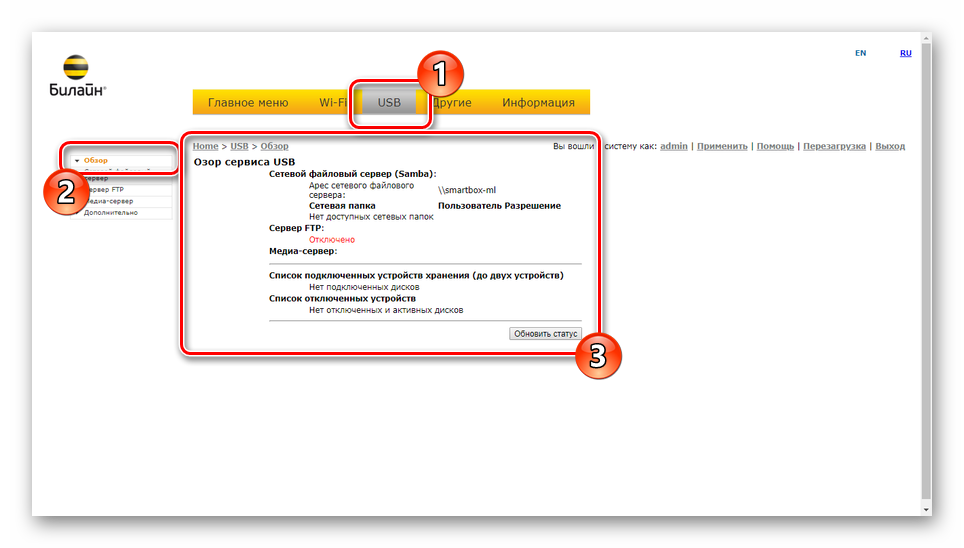
С помощью параметров в окне «Сетевой файловый сервер» вы можете настроить общий доступ к файлам и папкам через роутер Билайн.
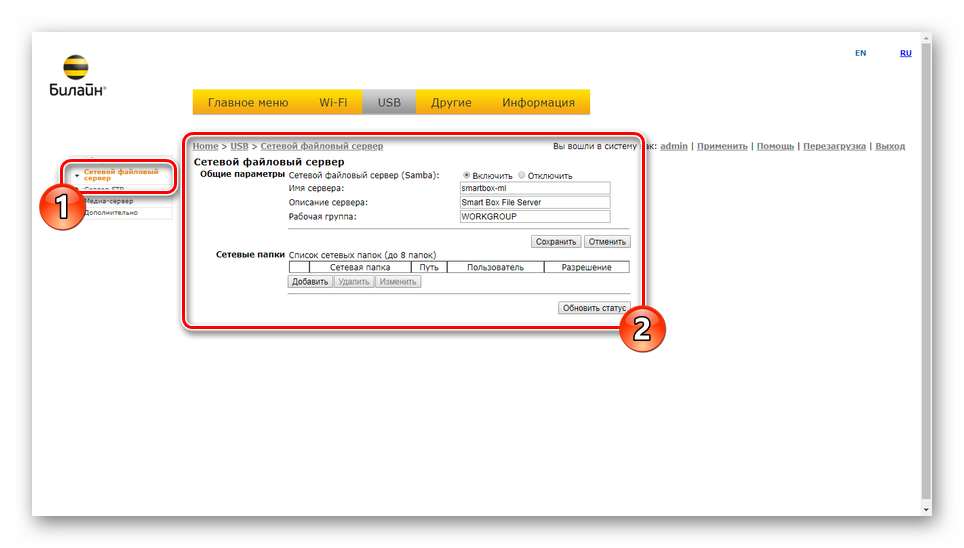
Раздел «Сервер FTP» предназначен для организации передачи файлов между устройствами в локальной сети и USB-накопителем. Для доступа к подключенной флешке нужно ввести в адресную строку следующее.

Путем изменения параметров «Медиа-сервер» можно предоставить устройствам из LAN-сети доступ к медиа-файлам и ТВ.

При выборе пункта «Дополнительно» и установке галочки «Автоматически делать все разделы сетевыми» любые папки на USB-накопителе станут доступны по локальной сети. Для применения новых параметров нажмите «Сохранить».
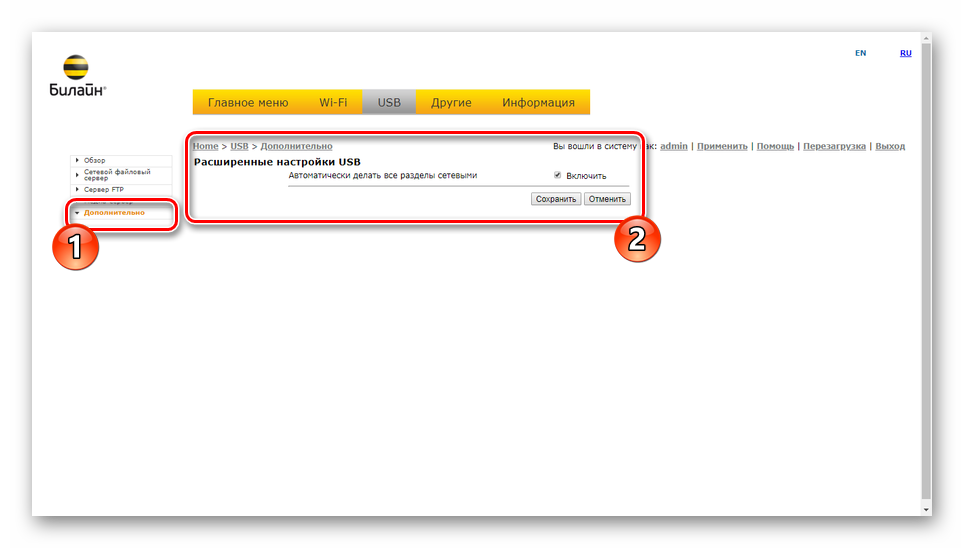
Другие настройки
Любые параметры в разделе «Другие» предназначены исключительно для опытных пользователей. Вследствие этого мы ограничимся кратким описанием.
Информация о системе
При обращении к пункту меню «Информация» перед вами откроется страница с несколькими вкладками, на которых будет отображено детальное описание тех или иных функций, но рассматривать их мы не будем.
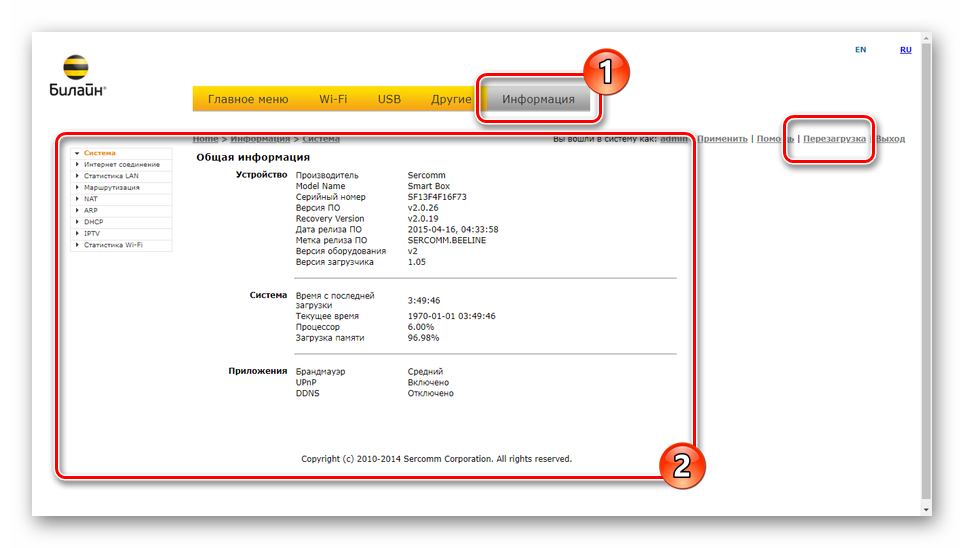
По факту внесения изменений и их сохранения воспользуйтесь ссылкой «Перезагрузить», доступной с любой страницы. После повторного запуска роутер будет готов к использованию.
Сброс настроек и прошивка
Для осуществления процедуры сброса настроек роутера, которые сделал пользователь, до заводских, не понадобится компьютер. Для достижения поставленной задачи потребуется включить устройство и дождаться, пока оно полностью загрузится. Далее пользователь находит на корпусе роутера (обычно со стороны, где подключаются провода) кнопку RESET или RESTORE.
Важно! Чтобы настройки сбросились, собственник роутера нажимает на данную кнопку и держит ее на протяжении 30–40 секунд

Если есть желание заново настраивать программу, установленную на устройстве, можно осуществить перепрошивку следующим образом:
- открыть интернет;
- скачать самую современную программу для данной модели роутера;
- далее в адресной строке ввести комбинацию «192.168.1.1»;
- после этого ввести admin в качестве логина и пароля;
- кликнуть на опцию «Продолжить»;
- выбрать вариант «Расширенные настройки»;
- зайти в подпункт «Другие»;
- выбрать «Обновление ПО» (опция находится в левой части данного меню);
- выбрать скачанный файл с программой;
- нажать клавишу «Выполнить обновление» и установить его;
- перезагрузить устройство.
Роутер «Билайн Smart box one» – настройка под другого провайдера, общее подключение, перепрошивка, сброс настроек – все эти операции проводятся быстро и без технических сбоев, если знать алгоритм их осуществления. В данной статье предоставлены четкие рекомендации по работе с устройством, выполнение которых позволит настроить аппарат под работу с другими операторами, не исключая и «Ростелеком».
Обратите внимание! «Смарт-бокс» от «Билайн» может быть подключен к персональным компьютерам, мобильным устройствам и телевизорам (встроенный «смарт» необязателен, возможно применение специальной приставки для подключения интернет-телевидения). Возможность работать на скорости в режиме turbo делает этот роутер одним из лучших устройств своей категории, которые реализуются на территории России. Возможность работать на скорости в режиме turbo делает этот роутер одним из лучших устройств своей категории, которые реализуются на территории России
Возможность работать на скорости в режиме turbo делает этот роутер одним из лучших устройств своей категории, которые реализуются на территории России.
Работа с другими провайдерами
Smart Box предназначен в первую очередь для работы с компанией «Билайн». Однако у пользователя может возникнуть ситуация, когда ему необходимо работать с другим провайдером. Кто-то захотел поменять поставщика интернета, а у кого-то нет выбора: после переезда нет возможности пользоваться услугами «Билайна».
Чтобы внести изменения, нужно зайти в настройки с паролем SuperUser, логином Beeline$martB0x. Далее нужно выполнить следующие инструкции:
- В главном меню переходят в «Расширенные настройки», затем в «Другие».
- В меню выбирают «Интернет», затем «WAN».
- В выпадающем списке сервисов нужно работать с: «DATA», в качестве типа подключения изменяют опцию на «routing». В качестве режима IP нужно указать PPPoE.
- Ставят отметку напротив «Использовать NAT». На этом перенастройка на другого провайдера завершена.
- Для того, чтобы подключить связь, указывают название и пароль беспроводной сети.
Настройка интернета закончена.

Использование Smart Box позволяет подключиться к высокоскоростному интернету от компании Beeline. Для этого нужно правильно провести настройку и регулярно обновлять прошивку роутера.
Обновление прошивки
Встроенную программу для роутера, то есть, прошивку, можно скачать на официальном сайте «Билайн». Файл с прошивкой занимает 16 или 17 Мегабайт. Сохраните его на «рабочий стол». Дальше, мы рассмотрим, как переустановить прошивку в роутере Smart Box, а главное – как не сделать при этом хуже.
Предварительные действия
Лучше всего перед обновлением прошивки выполнить сброс настроек. Включаем роутер, ждем 2 минуты, нажимаем скрепкой на reset (кнопку надо удерживать 10-15 секунд). Светодиоды должны мигнуть, затем, роутер загрузится снова (но уже с настройками «по умолчанию»).
Устанавливать прошивку мы будем, подключив роутер к ПК по проводной сети. Это – обязательно. Переустановку программного обеспечения выполняют с единственной целью: чтобы избавить роутер от «багов» предыдущей прошивки. Если все хорошо работает, ничего переустанавливать не надо.
Обновляем прошивку через web-интерфейс
Зайдите в графический интерфейс настройки, как рассматривалось выше. На стартовой вкладке жмем кнопку «Расширенные настройки». Затем, выбираем вкладку «Другие» – >«Обновление ПО»:
Переустановка прошивки
Последовательность действий:
- Нажать «Выберите файл», найти файл на «рабочем столе» и нажать «Открыть»
- Еще раз проверить надежность соединения, нажать «Выполнить обновление»
- Дождаться завершения переустановки
- Подождать 5-6 минут
- Кратковременно нажать кнопку reset на роутере
Успешной настройки!
Подключившись по акции «Дом 21 века+»
и вам в квартиру в день подключения принеслиWi-Fi роутер Smart Box . Как правило всю настройку оборудования осуществляет монтажник при подключении. Бывают ситуации, когда по каким то причинам настройки вашего роутера сбились и вам необходимо перенастроить ваш Smart Box. Для этого ниже представлена инструкция.
Основные параметры роутера Smart Box:
- Адрес роутера — 192.168.1.1
- Последняя прошивка — 2.0.11
- Имя пользователя для доступа к устройству — admin
- Пароль для доступа к устройству — admin
- Имя сети (SSID) — Smart_box-XXXXXX (где X — символы уникальные для каждого устройства)
- Ключ беспроводной сети (Wi-Fi) по умолчанию — без ключа
Подключение роутера Smart Box
1.
Вставьте кабель, проведеный в квартиру нашими монтажниками в WAN порт, а компьютера соедините патч-кордом (кабелем) из комплекта роутера в любой из портов LAN. Так же можно соединить ваш компьютер с роутером по сети Wi-Fi, но на первом этапе все-таки лучше использовать подключение по кабелю.
Настройка соединения
2.
Итак, вы подключили роутер к компьютеру и к кабелю из подъезда. Далее откройте ваш браузер и введите в адресную строку 192.168.1.1. Вы должны будете попасть на страницу приветствия. Нажмимайте на кнопкуПродолжить.3.
Программа настройки предложит ввести имя пользователя и пароль. Введите в первое полеadmin , и во второеadmin . НажмитеПродолжить .
4.
Теперь вы попадете в главное меню Нажмите на кнопкуБыстрая настройка.«Домашний Интернет»
— в этом разделе происходит настройка соединения с интернето, все данные, которые необходимы для подключения содержатся в памяти устройства, вам только необходимо ввести ваш логин и пароль из договора в соответствующие графы.
«Wi-Fi-сеть роутера»
— в этом разделе вы имеете возможность настроить беспроводную домашнюю Wi-Fi сеть. В полеИмя сети необходимо придумать и ввести имя вашей сети, например free_wifi, а в графу пароль введите ключ сети для того чтобы защитить ваше подключение от не санкционированного доступа
Обратите внимание, ключ сети должен быть от 8 символов включая на выбор цифры и буквы латинского алфавита
«Гостевая Wi-Fi-сеть»
— существует возможность настроить гостевую Wi-Fi сеть.
«Билайн» ТВ
— если вы так же являетесь абонентом телевидения , вам необходимо выбрать порт (LAN1, LAN2, LAN3, LAN4), к которому вы подключите приставку. В том случае, если вы просматриваете каналы на ПК или с помощью Xbox 360, настраивать проброс портов не нужно.
Для сохранения параметров настройки нажмите кнопку Сохранить
6.
Для сохранения настроек и подключения к интернет роутеру потребуется около 1 минуты.
Как только соединение будет установлено, напротив строки Статус
появится сообщение«Интернет подключен» . Примите поздравления!Роутер Smart Box полностью настроен для работы в сетиБилайн .
Как перепрошить 4G роутер ZTE MF90
В Сети часто встречается вопрос, можно ли перепрошить роутеры Билайн других моделей, к примеру, ZTE MF90. Для этого устройства алгоритм действий может отличаться:

- Определите номер порта для маршрутизатора, что можно сделать в диспетчере устройств.
- Скачайте файл прошивки в формате bin.
- Выполните команды копирования файлов в порт следующим образом «copy /b ИмяФайла\.Порт».
- Выключите и снова активируйте роутер.
- Скачайте драйвер для нового устройства 823ADB-MF90.zip.
- Найдите название MI_05 в списке неизвестных устройств.
- Подсуньте для него только что загруженный драйвер.
- После распознавания нового устройства в виде Android Composite ADB Interface можно говорить, что работа сделана правильно.
- В командной строке наберите adb devices и убедитесь в наличии модема в перечне.
- Для входа в консоль выберите «adb shell», а после «mv /etc/init.d/zlocknetapp /etc/init.d/zlocknetapp.bak».
- Перезагрузитесь.

Таким способом можно перепрошить роутер Билайн для любого оператора, а после этого пользоваться его возможностями в обычном режиме. В дальнейшем остается сделать необходимые настройки и проверить качество подключения.
Прошивка для Smart Box
Smart Box – это устройство, которое работает на собственном программном обеспечении, поэтому очень важно, чтобы его программная прошивка всегда была актуальной. Узнать свежую версию прошивки и скачать её можно с этого официального сайта оператора
Чтобы загрузить обновление, вам нужно будет выполнить всего пять шагов:
- В адресной строке веб-обозревателя наберите IP адрес своего роутера – «192.168.1.1».
- Зайдите в меню «Расширенные настройки»
. - В верхней части окна найдите закладку «Другие»
, а в навигационном меню слева – раздел «Обновление»
. - Укажите путь, где лежит файл с новой прошивкой, и нажмите кнопку «Выполнить обновление»
. - Дождитесь окончания процедуры загрузки и автоматической перезагрузки оборудования.
Роутер Smart Box Beeline может работать и с другими поставщиками интернета. Если новый оператор предоставляет услуги интернет-сети по протоколу динамической настройки DHCP или использует сетевой протокол канального уровня PPPoE, настройку оборудования легко можно изменить в аккаунте пользователя.
Обратите внимание. Смена интернет провайдера — дело не частое, но иногда очень необходимое
Особенно в последнее время это касается абонентов Beeline. Набрав в свое время большую базу клиентов, постепенно качество услуг стало падать по сравнению с развивающимися конкурентами. Однако при смене оператора встаёт одна проблема. Дело в том, что Билайн вместе с тарифным пакетом распространял повсеместно свои весьма неплохие по тем временам брендовые роутеры Smart Box One
, которые заложены на использование интернета только в их сети. Однако есть способ сэкономить деньги — прошить
роутер Билайн Смарт Бокс под всех операторов. Как? Сейчас расскажу!
Смена интернет провайдера — дело не частое, но иногда очень необходимое. Особенно в последнее время это касается абонентов Beeline. Набрав в свое время большую базу клиентов, постепенно качество услуг стало падать по сравнению с развивающимися конкурентами. Однако при смене оператора встаёт одна проблема. Дело в том, что Билайн вместе с тарифным пакетом распространял повсеместно свои весьма неплохие по тем временам брендовые роутеры Smart Box One
, которые заложены на использование интернета только в их сети. Однако есть способ сэкономить деньги — прошить
роутер Билайн Смарт Бокс под всех операторов. Как? Сейчас расскажу!
Работа с другими провайдерами
Сейчас переход от одного оператора связи к другому — процедура вполне обычная. Каждый ищет тариф подешевле, скорость побольше, условия послаще. Это понятно и вполне нормально. Роутер Smart Box залочен на Билайн. Но если у Вас есть пароль Суперпользователя, то Вы можете настроить под других провайдеров. И при этом всё делается на стандартном ПО и никакая альтернативная прошивка не требуется. Логин пользователя с повышенными правами — SuperUser. Пароль для прошивок до версии 2.0.24 включительно — Beeline$martB0x. После версии 2.0.25 пароль суперадмина сменили. Теперь в этом качестве используется серийный номер устройства вида SF**********. Увидеть его можно на наклейке. Например, на моём устройстве он такой — SF13F4FF1F78. Далее открываем Расширенные настройки >> Другие >> WAN
. Smartbox без проблем работает практически с любым другим провайдером. Вот пример его настройки под Ростелеком и Дом.ру:
Роутер поддерживает виртуальные сети VLAN, а значит проблем с интерактивным ТВ и от Ростелеком, и от ТТК, и от Дом.ru не будет!
Провайдер «Билайн», чтобы не отставать от других, решил выпустить собственный роутер, подключение в котором к сетям данного оператора настраивается парой кликов. Предлагаемый под названием Smart Box роутер построен на базе унифицированного процессора Realtek 8197D и оснащен 64 МБ памяти.
На самом деле, все претензии, которые могут быть к работе этого устройства, относятся скорее к прошивке. Надеемся, она будет в ближайшее время исправлена. Рассмотрим, как нужно настраивать, а еще, как выполнить обновление прошивки в нем.
Роутер «Билайн Смарт Бокс»
На задней панели, помимо стандартного набора портов и кнопки включения, вы видим переключатель режима работы. Режим «роутер» задействуется, когда ручка тумблера находится в верхнем положении. Второй режим – это «свитч».
Мы рассмотрим, как настроить соединение с провайдером «Билайн». Подключить к роутеру компьютер для этого можно через патч-корд или по беспроводной сети (которая работает в смешанном режиме b/g/n, ей присвоено имя «Smart_box-…»). В завершение будет рассмотрено, как обновить фирменную прошивку. Версия прошивки, актуальная на момент создания обзора – 2.0.19.
Достоинства прошивки и ее возможности
Обновление или переустановка ПО помогает:
- Выявить и устранить ошибки в работе маршрутизатора. Например, устройство может выдавать прерывистый сигнал или греться из-за программных ошибок.
- Сделать подключение к интернету более безопасным. Разработчики постоянно внедряют новые технологии шифрования, препятствующие перехвату личных данных. Они открывают доступ к сети только владельцу роутера.
- Улучшить совместимость маршрутизатора с другими техническими средствами.

Обновление помогает улучшить совместимость маршрутизатора.
Помимо оригинальных, существуют кастомизированные прошивки, создаваемые сторонними разработчиками. Такое ПО может использоваться для настройки роутера на работу с другим провайдером
Некоторые программы могут негативно влиять на функционирование прибора, поэтому выполнять перепрошивку нужно с осторожностью
Подключение маршрутизатора
Пошаговый алгоритм ввода в эксплуатацию маршрутизатора:
- Завести в помещение сетевой кабель с разъемом RJ-45, противоположный конец которого подсоединен к оборудованию провайдера (ставится на чердаках или распределительных щитах на лестничной клетке). Работы выполняются представителем компании при отработке поданной заявки на подключение к интернет.
- Установить корпус маршрутизатора на столе (предусмотрена подставка) или подвесить на стене на 2 винтах, головки вставляются в отверстия на задней стенке корпуса.
- Подключить кабель провайдера к разъему WAN, а затем подсоединить входящий в набор блок питания.
- Вставить предварительно проложенные в помещении шнуры со штекерами RJ-45 в колодки LAN, провода не должны располагаться в проходах или пережиматься дверями.
- Зайти в меню сетевых настроек компьютеров и установить автоматическое получение IP-адреса и адреса сервера DNS (в случае использования беспроводного соединения требования не меняются).
- Проверить состояние цепи питания и корректность подсоединения оборудования пользователя по светодиодной индикации, а затем произвести настройку маршрутизатора.
- Для регулировки необходимо открыть окно браузера и ввести адрес 192.168.1.1, а затем — имя пользователя и пароль (по умолчанию установлено слово admin).
- Указать в меню легкой настройки имя пользователя (набор цифр в виде комбинации 089ХХХХХХ) и пароль, имеющиеся в тексте договора.
- Задать имя беспроводной сети (допускается сохранение обозначения, предложенного по умолчанию), а затем активировать гостевой доступ к Wi-Fi (при необходимости, включается в офисах или гостиничных комплексах для предоставления услуг клиентам).
- Указать номер порта LAN, к которому будет подключена телевизионная приставка (для коммутации не допускается использование разъема, через который ведется программирование).
- Нажать на кнопку сохранения параметров, а затем проверить работоспособность оборудования (например, путем загрузки любого новостного сайта или поисковой системы в браузере компьютера).
.jpg) Маршрутизатор подключают кабелем провайдера к разъему WAN.
Маршрутизатор подключают кабелем провайдера к разъему WAN.
Если пользователь планирует использовать контроллер Wi-Fi, то потребуется дополнительная настройка маршрутизатора:
- Выбрать в меню основных параметров раздел Wi-Fi (предусмотрена раздельная корректировка настроек для разных частотных диапазонов).
- Выбрать частоту работы (2,4 ГГц или 5 ГГц), а затем установить галочку в поле включения беспроводного контроллера.
- Указать имя сети (придумать самостоятельно или сохранить предложенный программой вариант).
- Установить режим работы и выбрать автоматический канал, а затем установить полосу пропускания в пределах 20 МГц+40 МГц (предлагается по умолчанию, обеспечивает повышенную скорость обмена информацией).
- Запрограммировать высокий уровень сигнала (определяет мощность передатчика и увеличивает радиус действия маршрутизатора).
- Установить количество устройств, одновременно использующих роутер (допускается неограниченное число). Для повышения безопасности пользователь может защитить беспроводное соединение цифровым паролем (указан производителем на идентификационной этикетке на нижней части корпуса).
- Сохранить настройки и проверить корректность работы оборудования.
Дополнительные настройки
Для того чтобы настроить расширенные параметры, необходимо в базовом меню кликнуть на специальную кнопку.
Начнем с настроек беспроводного соединения Wi-Fi:
- Прописываем наименование сети.
- В поле стандарт указываем 802.11b/g/n.
- Вписываются базовые параметры применяемого канала.
- В строчке «Безопасность» вписываем ключ безопасности.
- Указываем способ шифрования.
В маршрутизаторе Смарт Бокс имеется специальный разъем USB, через который при необходимости можно подключать другие устройства, к примеру, модем, внешний накопитель, принтер. После того, как пользователь подключит новое устройство, данные на странице будут актуальными после того, как нажать «Обновить».
Пользователи имеют возможность создавать сервер FTP и в дальнейшем применять протокол FTP для доступа устройств из локальной сети к подключенному к USB-накопителю.
Чтобы продолжить выполнять расширенные настройки модели Смарт Бокс, необходимо в разделе WAN выбрать тип применяемого подключения. Тут представлена таблица с четырьмя строками. Вам необходимо поставить отметку там, где вы видите «Internet-L2TP». В случае, если в будущем нужно будет откорректировать этот параметр, нажимаем «Изменить». Когда вы сохраните внесенные изменения, новые настройки вступят в силу. На другой странице перед вами откроется форма, куда нужно вводить параметры соединения. В графе тип подключения указываем PPPoE. Логин и пароль указываем те же самые, которые прописаны в договоре на оказание услуг. Также вам нужно будет прописать тип данных и подключения, указать триггер и адрес провайдера. В графе с MTU выбираем 1500. Напротив графы «Использовать NAT» ставим отметку. После введения данных обязательно сохраняем изменения и жмем «Применить».
Если вас заинтересуют сведения о системе, уточнить их можно в категории под названием «Информация».
В этом разделе можно узнать всю техническую информацию о маршрутизаторе Смарт Бокс:
- Информация о производителе устройства.
- Марка и полное название роутера.
- Его серийный номер.
- Версия установленного микропрограммного обеспечения.
Описание моделей роутеров
Линейка Smart Box включает 3 вида приборов, отличающихся техническими характеристиками.
Smart Box
Технические данные самой простой модели можно изучить с помощью таблицы.
| Характеристика | Описание |
| способ подключения к интернету | Wi-Fi |
| вид устройства | точка доступа |
| поддержка технологии LTE | – |
| стандарт беспроводного подключения | 802.11n |
| диапазон рабочих частот | 2,4 ГГц |
| способ питания | подключение к электросети 220 В |
| возможность работы в 2 диапазонах | – |
| наибольшая скорость интернет-соединения | 300 Мбит в секунду |
| гостевая сеть | присутствует |
| количество портов коммутатора | 4 |
| веб-интерфейс | имеется |
| способы шифрования данных | WEP, WPA, WPA2 |
| возможность размещения на улице | отсутствует |
| подключение модема | не предусмотрено |
| вес | 250 г |
| ширина | 14,8 см |
| высота | 3,2 см |
| глубина | 11 см |
Smart Box One
Данная модель пришла на смену предыдущей. Она снабжена передатчиком, функционирующим в 2 частотных диапазонах, обновленным процессором. Это помогает устанавливать более стабильное интернет-соединение, увеличивать область распространения сигнала. Устройство имеет такие технические характеристики:
- стандарт Wi-Fi – 802.11n;
- максимальная скорость подключения – 300 Мбит в секунду;
- поддержка опции IPTV;
- наличие веб-интерфейса, обеспечивающего легкость управления домашним интернетом;
- число встроенных антенн – 2;
- количество встроенных USB-портов – 1;
- поддержка высокоскоростного интернета.

Smart Box One имеет обновленный процессор.
Smart Box Pro
Устройство разработано для подключения к интернету по выделенной линии. Используя роутер, можно формировать свою домашнюю сеть, подключать несколько компьютеров и телефонов, играть в многопользовательские игры. Увеличенный радиус действия позволяет устанавливать прибор в больших домах и общественных заведениях. Удобный интерфейс помогает выполнить прошивку и настройку без помощи специалиста. Технические данные прибора:
| Характеристика | Описание |
| стандарт беспроводного подключения | 802.11b, 802.11n, 802.11ac, 802.11g |
| скорость интернет-соединения | до 1000 Мбит в секунду |
| слот для установки сим-карты | отсутствует |
| способ питания | подключение к сети 220 В |
| количество USB-портов | 2 |
| материал корпуса | пластик |
| высота | 3 см |
| ширина | 17,5 см |
| глубина | 13 см |
| вес | 480 г |
Технические характеристики
«Билайн» Smart Box Pro и другие его модели имеют следующие особенности:
- Здесь предусмотрен разъем USB 2.0, используемые для подключения внешних устройств.
- Характеристики используемых параметров беспроводной связи: частотный диапазон 2,4 ГГц, стандарты 802.11b/g/n, скорость доступа 300 Mbps.
- Роутер поддерживает стандарт IPTV. В нем предусмотрен для этой цели выделенный LAN-порт. Используется IGMP-прокси.
- Для подключения имеются сетевые разъемы: 1 WAN и 4 LAN, использующие стандарт Fast Internet.
Обратите внимание! Роутер Smart Box поддерживает работу с тарифами, предусматривающими скорость связи свыше 60 Мбит в секунду
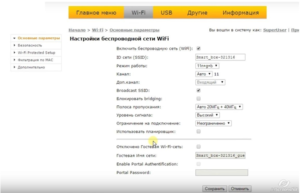
Подключение роутера от Билайн
После ввода всех требуемых данных и выполнения необходимых настроек нужно щелкнуть на кнопке “Сохранить” и подождать, пока прибор соединится с сетью. По времени это должно занять не более минуты. Если все сделано корректно, в строке “Статус” будет высвечиваться значение “Интернет подключен”. На этом все операции считаются завершенными, можно переходить к работе в сети.
Обновление ПО для роутера Билайн
Установленное изготовителем ПО обеспечивает функционирование роутера. С целью избежать неполадок в работе роутера, прошивку следует своевременно обновлять
Но действовать при выполнении таких процедур необходимо предельно осторожно. В противном случае, если что-то пойдет не так, работоспособность роутера Билайн смогут восстановить только специалисты сервисного центра
Процесс загрузки и установки обновлений для прошивки состоит из следующих шагов:
- Запускаем браузер, в адресной строке вводим 192.168.1.1;
- Вводим пароль и логин (admin);
- Заходим в меню расширенных настроек;
- Выбираем пункт “Другие” в верхней части страницы;В открывшемся окне слева щелкаем по “Обновление ПО”, после чего выбираем на компьютере адрес, по которому будет расположено загруженное программное обеспечение;
- Щелкаем на кнопке “Выполнить обновление”.
По истечению нескольких минут роутер перезагрузится и снова будет готов функционировать с новым ПО.
Прошивка этого замечательного роутера с отличным функционалом не осуществляется.
- Вконтакте
- Google+
Как настроить роутер Билайн ASUS
На сайте ПАО «Вымпел-Коммуникации» вы найдете 15 моделей роутеров ASUS, которые поддерживает оператор. Они не входят в группу рекомендованных, потому что вышли из эксплуатации, но работать с ними можно. Их настройки аналогичны друг другу. Сначала пройдите шаги, описанные выше. Войдите в систему настройки вай-фай-роутера, используя стандартные данные для входа на страницу настроек.
Различают 3 интерфейса системы конфигурации для роутеров ASUS:
- черный;
- синий;
- фиолетовый.
Для нас это не имеет значения.
Откройте пункт «Интернет» или «WAN» в левом меню веб-интерфейса и заполните следующие графы:
- В поле «Тип WAN-подключения» укажите «Автоматический/ Динамический IP».
- В графе «Выбор порта IPTV STB» укажите номер разъема, к которому подключена специализированная IPTV приставка. Оставьте его пустым, если её нет.
Если надписи на английском языке, смените его в правом верхнем углу экрана. Кликните на название текущего языка и выберите «Русский» из списка.
Настройка Wi-Fi для ASUS
Найдите в левом меню пункт «Беспроводная сеть». Далее нужно заполнить 4 графы:
- придумайте запоминающееся название для беспроводного подключения и вставьте его в поле «Имя сети (SSID)».
- укажите любой вариант «WPA2» в графе «Метод проверки подлинности». Это затруднит взлом вашего подключения;
- выберите «AES» в поле «Шифрование WPA». Этот затруднит прочтение сообщений злоумышленниками.
- придумайте пароль для беспроводной сети и укажите его в графе «Предварительный ключ WPA».
Если вы и соседи по дому настроят свои вай-фай-роутеры одинаково, то они будут мешать друг другу работать быстро и надежно. Для того чтобы этого избежать, выбирайте наименее загруженные каналы. Найдите их с помощью приложения для смартфона.
К примеру, на скриншоте ниже видно, что первый канал свободен. Могут быть заняты и все, в такой ситуации выбирайте тот, который менее загружен.
Роутеры с диапазоном частот на 5 ГГц подешевели не так давно, а устройства, поддерживающие эти частоты, ещё 3 года назад были в диковинку. Поэтому каналы в этом диапазоне менее нагружен. Если хотите высокую скорость, берите двухдиапазонные варианты вай-фай-роутеров. Главное, убедитесь, что ваш телевизор, телефон или планшет поддерживают вай-фай 5 ГГц. Для маршрутизаторов ASUS настройки для второго диапазона частот вводятся отдельно. Чтобы их ввести:
- Перейдите в раздел настроек беспроводных соединений, как описано выше.
- Найдите кнопку «Перейти к настройке 5 ГГц» в верхней части окна.
- Заполняйте графы также, как мы уже описывали выше.
Не забудьте нажимать на кнопку «Применить», после внесения данных в каждый диапазон.
Описание роутера
Оборудование от Билайн Smart box pro имеет привлекательный внешний вид. Прибор компактный, не лишен дизайнерских нюансов. Роутер оснащен несколькими гнездами для подключения другой техники и соединением с компьютером. Кнопки имеют подписи, которые раскрывают их предназначение. Обзор технических показателей:
| Описание | Характеристика |
| Режимы | DHCP-клиент, Static IP, L2TP |
| Wi-Fi | 802.11b/g/n+802.11ac 867Mbps, 2.4GHz и 5GHz Dual Band, Гостевая |
| WAN/LAN | WAN — 1 Gigabit Ethernet LAN-4 Gigabit Ethernet |
| USB-порт | Есть, 2 — USB 2.0 |
| Поддержка IPTV | Выделенный LAN-порт и IGMP proxy |
| Скорость соединения | от 60Мбит/с до 365Мбит |

