Роутер билайн smart box one: обзор, подключение и настройка
Самостоятельная настройка
Подключить роутер Beeline к интернету можно без посторонней помощи.
L2tp
Чтобы настроить этот режим, нужно:
- Открыть браузер.
- Ввести 192.198.1.1. в адресную строку.
- На странице приветствия нажать «Продолжить».
- В открывшиеся поля ввести «admin».
- В главном меню выбрать пункт «Быстрая настройка».
- Далее надо выбрать нужное действие. В разделе «Домашний интернет» настраивается соединение с сетью Билайн. В части «Wi-Fi сеть роутера» производят изменения пароля или логина в беспроводной сети. Сформировать гостевое сообщество можно в «Гостевой Wi-Fi сети». Услуга Билайн ТВ после ее покупки и активации конфигурируется в соответствующем меню.
- Сохранить введенную информацию.
Через 1 минуту интернет будет работать.
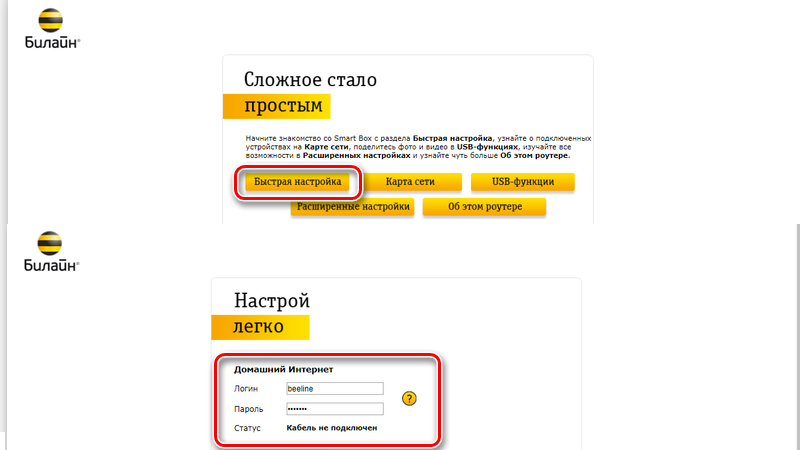 Легко настроить самостоятельно.
Легко настроить самостоятельно.
IPOE
Порядок настройки этого режима похож на предыдущий:
- Повторить пункты с 1 по 7.
- Открыть страницу login.beeline.ru.
- В поле «Логин» указать номер лицевого счета из договора с оператором.
- Набрать пароль, выданный при покупке пакета услуг.
Авторизация завершена.
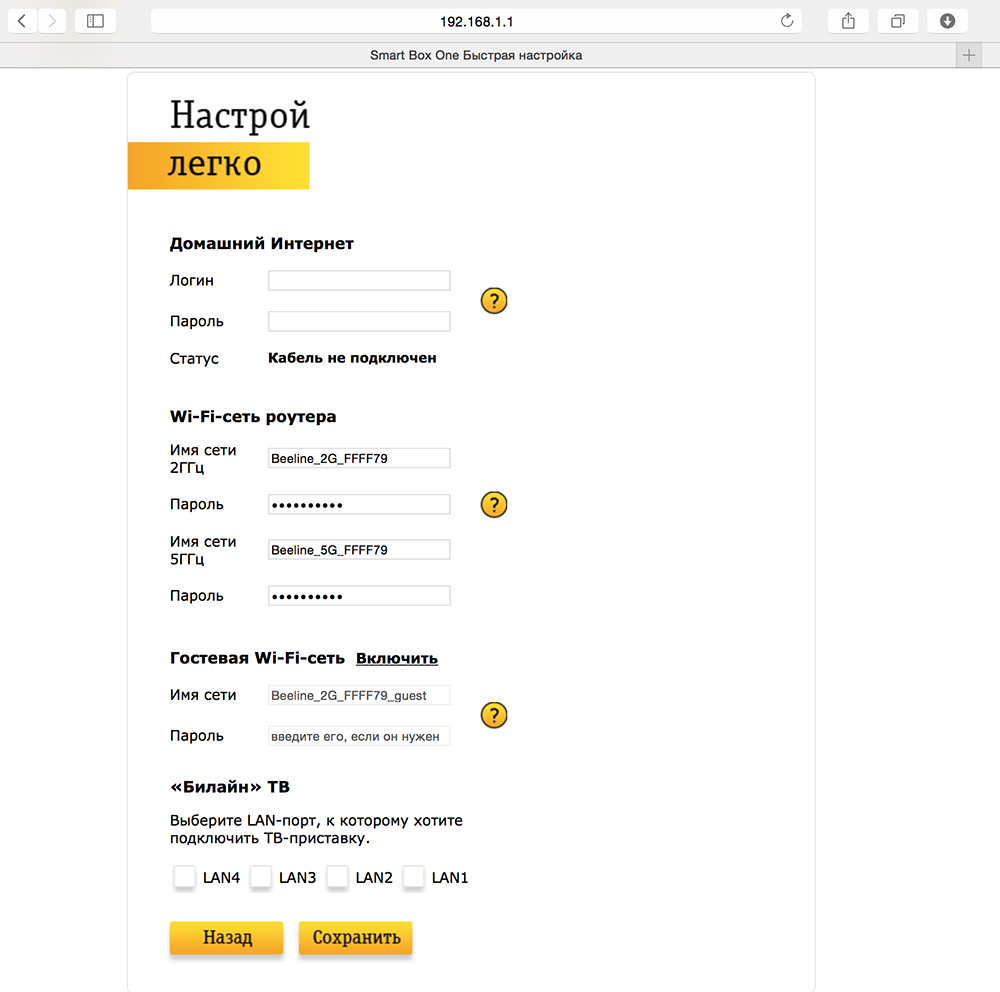 Проведение авторизации.
Проведение авторизации.
Процесс настройки
Настраивать Smart Box будем через веб-обозреватель на компьютере. После подключения всех кабелей включите компьютер, запустите браузер и в его адресной строке наберите комбинацию «192.168.1.1». Это IP-адрес вашего устройства в локальной сети. Эти данные вы можете увидеть на задней стенке своего Wi–Fi-роутера. Там же указано имя пользователя и пароль, которые нам также потребуются для дальнейшей настройки.
Войдя в конфигуратор первый раз, вы увидите окно приветствия. Нажмите кнопку «Продолжить», и перед вами откроется новое окно, в котором нужно будет ввести логин и пароль. По умолчанию у всех абонентов Билайн это admin/admin.
Теперь нужно активировать кнопку меню «Быстрая настройка». Форма настройки довольно проста, для каждого раздела имеются свои подсказки, но и без них всё интуитивно понятно. Тут вам нужно будет ввести такие данные:
для домашнего интернета:
- Логин – это номер вашего договора с провайдером;
- Пароль – комбинация на доступ в интернет, которую определил провайдер.
для Wi–Fi-сети роутера:
- Имя сети – придумать название своего Wi–Fi-соединения (SSID);
- Пароль – придумать секретный шифр для входа в сеть Wi-Fi (от 8 символов).

для гостевой Wi–Fi-сети (необязательно):
Те же параметры установить для гостевой беспроводной сети вашего маршрутизатора.
для услуги «Билайн-ТВ» (необязательно):
Это настройки телевидения (тут вы будете указывать номер LAN-разъёма, в который будете подключать ТВ-ресивер).
Сохраните внесённые данные и дождитесь, пока оборудование применит новые настройки к своей работе. Вот и весь процесс настройки роутера, теперь в вашем доме есть интернет.
Если же вы не хотите, чтобы провода портили внешний вид вашего жилища, можно установить беспроводное соединение, но для этого на вашем ПК или ноутбуке должен быть встроенный или отдельно купленный Wi–Fi-адаптер:
- Включите функцию Wi-Fi на своём ноутбуке (или ПК).
- Откройте меню «Панель управления».
- В ней найдите пункт «Сетевые подключения».
- Зайдите в раздел «Беспроводное сетевое соединение» и выберите сеть, к которой желаете подключиться.
Сегодня все новые маршрутизаторы умеют работать в двух частотных режимах:
- На частоте 2,4 ГГц;
- На частоте 5 ГГц.
Первый вариант более распространён, но на этой частоте работают многие приборы, поэтому в сети могут быть помехи. Частоту 5 ГГц почти никто не использует, в ней немного меньше радиус действия, но чистота и скорость сигнала выше.

После того как вы выбрали желаемый канал, вам останется ввести логин и пароль для защищённой Wi–Fi-сети и сохранить все внесённые изменения.
Теперь давайте познакомимся с инструкцией по настройке Wi–Fi-сети на роутере Билайн Smart Box:
- В адресной строке браузера укажите IP адрес своего устройства – «192.168.1.1».
- В открывшемся меню выберите пункт «Расширенные настройки».
- На верхней части окна найдите закладку «Wi-Fi» и перейдите в это меню.
- В навигационном списке слава выберите пункт «Основные параметры».
- Напротив строки «Включить беспроводную сеть (Wi-Fi)» должен стоять флажок.
- Ниже вы можете внести любые изменения в основные параметры беспроводной сети роутера (режим работы, выделить отдельный номер канала, отключить гостевую Wi–Fi-сеть).
Сохраните все внесённые изменения и перейдите в следующий раздел закладки «Wi-Fi» – «Безопасность». На этом этапе вы можете задать максимально безопасный тип шифрования: установите значение аутентификации – WPA2-PSK. Сохраните эти изменения и перезагрузите программу.

Быстрая настройка
После подключения можно приступать к настройке роутера Smart Box One от Билайн.
Для Интернета
Если необходимо подключить Smart Box к Интернету, алгоритм действий следующий:
- Включите ПК и роутер, после чего войдите в любой веб-проводник и введите в URL-строке адрес 192.168.1.1. После этого появляется окно приветствия, где необходимо нажать на кнопку Продолжить.

- В приведенном поле укажите логин и пароль. В качестве этих данных дважды указывается admin. Кликните на кнопку Продолжить.
- В основном меню выберите раздел Быстрая настройка.
 После перехода в этот режим настройки SmartBox One Beeline появляется несколько разделов на выбор:
После перехода в этот режим настройки SmartBox One Beeline появляется несколько разделов на выбор:
 Как только настройки Билайн роутера Smart Box Билайн введены, необходимо сохраниться и дождаться соединения. На это уходит около 60 секунд. В случае успеха возле строки статуса появляется надпись, что Интернет подключен.
Как только настройки Билайн роутера Smart Box Билайн введены, необходимо сохраниться и дождаться соединения. На это уходит около 60 секунд. В случае успеха возле строки статуса появляется надпись, что Интернет подключен.
Для телевизора
Роутер Smart Box Билайн можно использовать для подключения к телевизору. Для работы потребуется ТВ с модулем Вай-Фай. Если таковой имеется, можно переходить к дальнейшим действиям.
Для Самсунг:
- с помощью пульта ДУ войдите в раздел Сеть, а далее Настройки сети;
- прочтите инструкцию и жмите Далее;
- выберите беспроводной вид подключения;
- укажите WiFi сеть с указанным во время настроек названием;
- выберите 5 ГГц, если телевизор ее поддерживает (в ином случае 2,4 ГГц);
- пропишите пароль, установленные при настройке роутера.
Для LG:
- войдите в меню Сеть и Настройки беспроводной сети;
- выберите пункт Настройка из списка точек доступа;
- найдите сеть Вай-Фай и выберите ее;
- введите ключ безопасности и подтвердите ввод;
- убедитесь в правильности подключения. Подробнее https://beelinex.ru/bilajn-tv-na-lg-smart-tv/
Для Philips:
- жмите на символ с Домиком для входа в меню;
- выберите раздел Конфигурация;
- найдите пункт Подключение к сети;
- укажите беспроводный тип подключения;
- жмите ОК;
- сканируйте сеть Вай Фай и выберите нужную;
- введите ключ безопасности и жмите ОК.
Теперь вы знаете, как настроить роутер Смарт Бокс Билайн для работы с телевизором, ПК, телефоном и другим оборудованием. Благодаря режиму быстрого ввода данных, работа занимает несколько минут.
Как обновить прошивку
Для обновления программной составляющей Smart Box One потребуется:
- Загрузить ПО с официального сайта Beeline. Актуальная версия прошивки 2.0.22.
- Зайти в параметры устройства. Нужно перейти по адресу 192.168.1.1 и вести пароль администратора.
- Выбрать расширенные настройки.
- В подпункте «Другие» перейти в раздел «Обновление программного обеспечения».
- Указать месторасположение скачанного файла.
- Подтвердить обновление ПО.

После этого роутер будет перезагружен, и начнется установка прошивки. Этот процесс занимает примерно 5 минут. По окончании установки устройство еще раз перезагрузится, и доступ к сети будет восстановлен.
Внешний вид и комплект поставки
Роутер предлагается в 2 цветовых вариантах: белом и черном.
Прибор помещен в картонную коробку, в которой находятся:
- зарядный адаптер на 12 В;
- кабель для подсоединения к компьютеру;
- подставка;
- инструкция по эксплуатации и настройке маршрутизатора;
- гарантийный талон.

Вес прибора составляет всего 286 г, размеры – 11х2,7х16 см.
На задней панели находятся следующие элементы управления:
- клавиша питания;
- гнездо для введения штекера зарядного устройства;
- USB-порт для подключения сторонних технических средств, например модемов;
- клавиша сброса настроек;
- порт для подключения кабеля провайдера.
Дополнительные настройки
Для того чтобы настроить расширенные параметры, необходимо в базовом меню кликнуть на специальную кнопку.
Начнем с настроек беспроводного соединения Wi-Fi:
- Прописываем наименование сети.
- В поле стандарт указываем 802.11b/g/n.
- Вписываются базовые параметры применяемого канала.
- В строчке «Безопасность» вписываем ключ безопасности.
- Указываем способ шифрования.
В маршрутизаторе Смарт Бокс имеется специальный разъем USB, через который при необходимости можно подключать другие устройства, к примеру, модем, внешний накопитель, принтер. После того, как пользователь подключит новое устройство, данные на странице будут актуальными после того, как нажать «Обновить».
Пользователи имеют возможность создавать сервер FTP и в дальнейшем применять протокол FTP для доступа устройств из локальной сети к подключенному к USB-накопителю.
Чтобы продолжить выполнять расширенные настройки модели Смарт Бокс, необходимо в разделе WAN выбрать тип применяемого подключения. Тут представлена таблица с четырьмя строками. Вам необходимо поставить отметку там, где вы видите «Internet-L2TP». В случае, если в будущем нужно будет откорректировать этот параметр, нажимаем «Изменить». Когда вы сохраните внесенные изменения, новые настройки вступят в силу. На другой странице перед вами откроется форма, куда нужно вводить параметры соединения. В графе тип подключения указываем PPPoE. Логин и пароль указываем те же самые, которые прописаны в договоре на оказание услуг. Также вам нужно будет прописать тип данных и подключения, указать триггер и адрес провайдера. В графе с MTU выбираем 1500. Напротив графы «Использовать NAT» ставим отметку. После введения данных обязательно сохраняем изменения и жмем «Применить».
Если вас заинтересуют сведения о системе, уточнить их можно в категории под названием «Информация».
В этом разделе можно узнать всю техническую информацию о маршрутизаторе Смарт Бокс:
- Информация о производителе устройства.
- Марка и полное название роутера.
- Его серийный номер.
- Версия установленного микропрограммного обеспечения.
Обновление прошивки
Настраивать роутер нужно лишь 1 раз, но иногда требуется перепрошивка. Для этого скачивается файл, с помощью которого будет проведена процедура. Прошивать прибор необходимо согласно инструкции. Основное требование: проверка версии прошивки. Актуальные данные: 2.0.38 (14,7 МБ).
- В интернет-браузере открывается страница по адресу 192.168.1.1.
- После ввода логина и пароля нужно перейти во вкладку «Расширенные настройки». Там выбрать пункт «Другие».
- Откроется новая страница. В левом углу меню выбирается «Обновление ПО».
- Загружается скаченный файл. Последний шаг: нажатие кнопки «Выполнить обновление».
Обновление займет несколько минут.
Обновление ПО Smart Box и сброс
В случае неуспешной настройки Smart Box Билайн может потребоваться обновление маршрутизатора. Для этого:
- скачайте последнюю прошивку;
- вбейте в браузере 12.168.1.1;
- укажите дважды admin;
- кликните Продолжить, а после жмите на Расширенные настройки;
- выберите Другие;
- слева выберите пункт Обновление ПО;
- кликните кнопку Выберите файл;
- укажите путь к прошивке и задайте команду Выполнить обновление;
- дождитесь завершения процесса.
Для сброса Smart Box сделайте такие шаги:
- подайте питание на роутер Smart Box от Билайн и дождитесь его загрузки;
- возьмите скрепку или другой тонкий предмет, а после нажмите кнопку Reset в углублении;
- зажмите ее на 30 секунд, а после этого отпустите;
- дождитесь перезапуска роутера.
Полезно: есть бабушка или дедушка? Предложи им тариф социальный)
 После завершения спроса потребуется новая настройка роутера Smart Box Билайн. Для этого используйте приведенную выше инструкцию. При возникновении трудностей вы всегда можете набрать номер поддержки — 8-800-70-080-00.
После завершения спроса потребуется новая настройка роутера Smart Box Билайн. Для этого используйте приведенную выше инструкцию. При возникновении трудностей вы всегда можете набрать номер поддержки — 8-800-70-080-00.
Вероятные проблемы
Обычно трудности с подключением возникают редко.
Ниже мы рассмотрим, с какими возможными проблемами могут столкнуться пользователи устройства Смарт Бокс:
- Корпус был поврежден. Если прибор подвергался механическому воздействию, на него случайно попала жидкость, следует обратиться в сервисный центр.
- Повреждение кабеля. Обязательно нужно проверить изоляцию кабеля, корректность подключения штекеров. Блок питания также нужно осмотреть.
- Возникновение помех. В этом случае следует проверить индикацию. Если лампочки горят красным, нужно войти в настройки параметров и проверить корректность функционирования патч-кордов.
- Сбитые настройки. Если изначально настройки были введены некорректно или сбились в процессе эксплуатации, нужно сбросить их до заводских. После сброса параметра настраиваются заново.
- Отсутствуют драйвера. Необходимые программные компоненты можно найти на официальных ресурсах и скачать на компьютер. Компания поставляет устройство вместе с диском, на котором содержатся необходимые драйвера.
- Прошивка повреждена. В такой ситуации нужно скачать на официальном сайте Билайн подходящую версию прошивки и установить ее на роутер.
Использование современного устройства Смарт Бокс от Билайн дает возможность выполнять подключение к высокоскоростному интернету. Для этого потребуется только корректно подключить и настроить маршрутизатор.
Использование роутера
Использовать роутер можно для получения действительно качественного интернет-соединения, предоставляемого компанией Билайн. Стоит отметить, что устройство обладает достаточно серьезным недостатком. Smart box one не может использоваться для работы с другими компаниями. Для того, чтобы решить данную проблему, потребуется установка новой прошивки, которая предоставляется другими провайдерами. При этом нужно помнить о том, что подобные действия могут стать причиной поломки устройства или же возникновения серьезных проблем с ним, которые будут отрицательно влиять на качество работы и интернет-соединения.
Чтобы в этом случае не рисковать достаточно дорогой техникой, лучше воспользоваться услугами профессионалов, которые смогут качественно и правильно выполнить все необходимые настройки. За счет этого Smart box one сможет в дальнейшем полноценно функционировать, а во время работы не будет возникать совершенно никаких проблем.
Советы и рекомендации по безопасному использованию
Применять роутер несложно. При необходимости подключения к сети интернет беспроводным способом проходят авторизацию, вводя в соответствующую строку пароль. При выборе стандартного метода соединяют роутер с компьютером LAN-кабелем. Дополнительная настройка в таком случае не требуется. Устройства не рекомендуется эксплуатировать в условиях повышенной влажности, устанавливать вблизи отопительных и бытовых приборов, подвергать воздействию прямых солнечных лучей.
Распространенные ошибки и их устранение
При возникновении проблем с подключением проверяют следующие причины:
Повреждение корпуса. Устройство перестает функционировать после механических воздействий, попадания жидкости. В таких случаях обращаются в сервисный центр.
Нарушение целостности кабеля. Осматривают изоляцию проводов, убеждаются в правильности подключения штекеров. Осмотру подлежит и блок питания.
Наличие помех
Обращают внимание на индикаторы, если они горят красным, переходят в раздел настроек, проверяют правильность работы патч-кордов.
Некорректность применяемых настроек. Выполняют сброс к заводским параметрам
После этого настраивают маршрутизатор повторно.
Отсутствие драйверов. Нужные программные компоненты скачивают из официальных источников. Билайн вместе с оборудованием поставляет диск с драйверами, однако они могут устаревать.
Повреждение прошивки. В таком случае скачивают программное обеспечение с сайта Beeline, устанавливают его.
Ошибки, которые могут возникать и о которых роутер сообщает (аналогичны SmartBoxPro и SmartBox)
- Интернет-кабель не подключен в WAN-порт. При попытке зайти на любую страницу, абонент увидит страницу с соответствующем уведомлением.
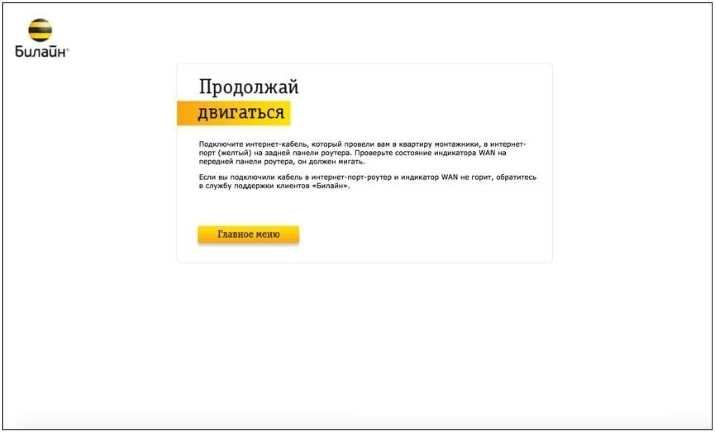
- Кабель поврежден и роутер не может получить IP-адрес. Данная страница может возникать в следующих случаях:
- ТКД в доме клиента зависла
- Глобальная проблема на оборудовании ШПД
- Интернет-кабель поврежден
Абоненту будет доступна кнопа для повторного получения IP-адреса.
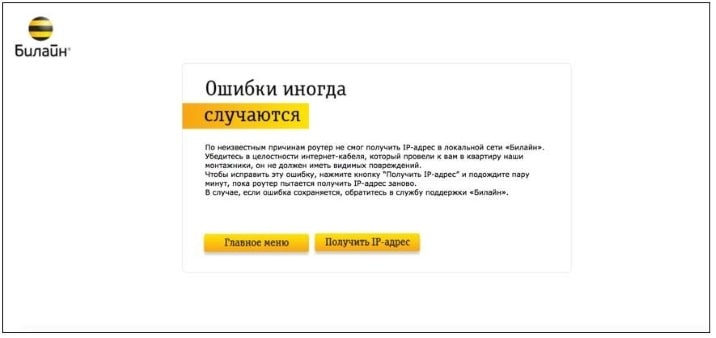
- При нажатии на кнопку «Получить IP-адрес» появится следующее уведомление:
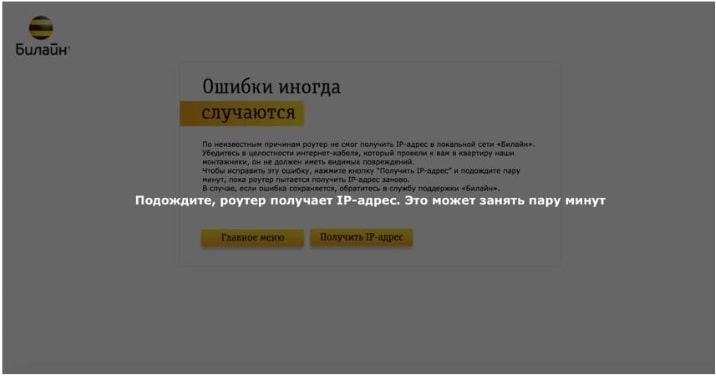
- Если роутер после этого шага не смог получить IP-адрес, абоненту будет доступен следующий шаг диагностики – Перезагрузить устройство:
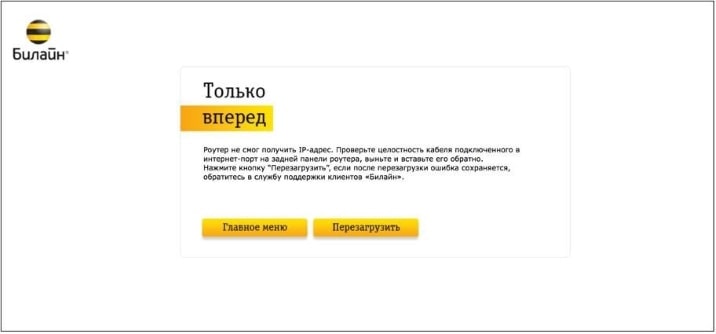
Советы и рекомендации по безопасному использованию
В процессе эксплуатации Smart Box Turbo Plus соблюдают следующие правила:
- Роутер устанавливают в хорошо проветриваемом помещении c нормальной влажностью воздуха. Нельзя размещать прибор на улице, в ванных комнатах и кухнях.
- Устройство располагают вдали от источников тепла.
- Для зарядки маршрутизатора используют только входящий в комплект адаптер. Поврежденные устройства подключать к сети нельзя. Напряжение в розетке должно соответствовать указанным в инструкции параметрам.
- Роутер не устанавливают в закрытых шкафах или нишах. Нельзя накрывать прибор или размещать на его корпусе какие-либо предметы.
- Устройство не вскрывают и не ремонтируют самостоятельно.
- Корпус регулярно очищают от пыли влажной тряпкой. Перед обработкой прибор отсоединяют от сети.
- Исключают попадание жидкости внутрь корпуса и адаптера. Если это произошло, роутер обесточивают, тщательно просушивают.

Прошивка для Smart Box
Smart Box – это устройство, которое работает на собственном программном обеспечении, поэтому очень важно, чтобы его программная прошивка всегда была актуальной. Узнать свежую версию прошивки и скачать её можно с этого официального сайта оператора
Чтобы загрузить обновление, вам нужно будет выполнить всего пять шагов:
- В адресной строке веб-обозревателя наберите IP адрес своего роутера – «192.168.1.1».
- Зайдите в меню «Расширенные настройки».
- В верхней части окна найдите закладку «Другие», а в навигационном меню слева – раздел «Обновление».
- Укажите путь, где лежит файл с новой прошивкой, и нажмите кнопку «Выполнить обновление».
- Дождитесь окончания процедуры загрузки и автоматической перезагрузки оборудования.
Роутер Smart Box Beeline может работать и с другими поставщиками интернета. Если новый оператор предоставляет услуги интернет-сети по протоколу динамической настройки DHCP или использует сетевой протокол канального уровня PPPoE, настройку оборудования легко можно изменить в аккаунте пользователя.
Особенности подключения устройства к Wi-Fi
Для компьютеров, работающих под управлением ОС Windows 10, последовательность подключения такова:
- Проверить включенное положение адаптера беспроводной сети на ноутбуке (если таковой имеется) или нажать сочетание Fn + одна из клавиш ряда F в зависимости от марки ПК.
- В системном трее нажать на символ Wi-Fi и выбрать частоту 2,4 или 5 ГГц.
- Чтобы в дальнейшем подключение активировалось при запуске ОС, надо поставить галочку напротив пункта «Подключаться автоматически».
- Нажать на поле «Подключиться».
- Ввести пароль.
- Кликнуть на кнопку «Далее».
Пользователям MacOS нужно:
- Убедиться во включенном режиме Wi-Fi. Его значок должен гореть ярко, а снизу написано «Wi-Fi: включена» или «Wi-Fi: идет поиск сетей». В противном случае в соответствующем меню активировать доступ.
- Найти свою сеть.
- Набрать пароль.
- Отметить галочкой поле «Запомнить эту сеть».
Гаджеты, работающие на ОС Android или iOS, входят в беспроводной режим по такому алгоритму:
- Найти экран управления Wi-Fi в списке имеющихся файлов, нажав на иконку меню.
- Выбрать пункт «Настройки».
- Открыть поле «Wi-Fi».
- Выбрать нужную частоту.
- В открывшейся форме ввести пароль.
- Нажать на кнопку «Подключиться».
 Подключение к Wi-Fi.
Подключение к Wi-Fi.
Настройка маршрутизатора под других провайдеров
Несмотря на то, что маршрутизатор Смарт Бокс предназначен для функционирования в сети от компании Билайн, устройство можно использовать и после смены провайдера.
Чтобы восстановить работоспособность роутера, надо следовать инструкции:
- В поле «Логин» ввести SuperUser.
- Набрать пароль Beeline$martB0x. Для новейших версий прошивки в качестве пароля используют серийный номер устройства. Он есть на наклейке в нижней части корпуса под штрихкодом.
- Перейти в «Расширенные настройки» главного меню.
- Нажать на кнопку «Другие».
- Выбрать пункт «Интернет».
- Зайти на страницу WAN.
- Кликнуть на поле Data.
- Указать тип подключения Routing.
- В меню режима IP назначить PPPoE.
- Поставить галочку напротив надписи «Использовать NAT».
- Ввести логин и пароль, полученные от нового провайдера.
.jpg) Настройка после смены провайдера.
Настройка после смены провайдера.
Сброс настроек и прошивка роутера Билайн
Иногда у пользователей возникает необходимость обнулить настройки до заводских параметров. Включаем прибор и ожидаем, пока оно загрузится полностью и будет готово к работе. После этого находим на корпусе устройства кнопку, которая называется RESET. Теперь на данную кнопку необходимо нажать и удерживать в таком положении около сорока секунд. После таких манипуляций настройки будут сброшены.
Для качественной работы роутера нужно следить за актуальностью версии используемой прошивки и сменить ее при необходимости. Смена прошивки должна выполняться поэтапно, согласно инструкции.
Как выполняется перепрошивка модели Смарт Бокс, рассмотрим ниже:
Когда процедура перепрошивки будет завершена, устройство снова выполнит перезагрузку и вы получите доступ к сети.
Распространенные ошибки и их устранение
При возникновении проблем с подключением проверяют следующие причины:
Повреждение корпуса. Устройство перестает функционировать после механических воздействий, попадания жидкости. В таких случаях обращаются в сервисный центр.
Нарушение целостности кабеля. Осматривают изоляцию проводов, убеждаются в правильности подключения штекеров. Осмотру подлежит и блок питания.
Наличие помех
Обращают внимание на индикаторы, если они горят красным, переходят в раздел настроек, проверяют правильность работы патч-кордов.
Некорректность применяемых настроек. Выполняют сброс к заводским параметрам
После этого настраивают маршрутизатор повторно.
Отсутствие драйверов. Нужные программные компоненты скачивают из официальных источников. Билайн вместе с оборудованием поставляет диск с драйверами, однако они могут устаревать.
Повреждение прошивки. В таком случае скачивают программное обеспечение с сайта Beeline, устанавливают его.

wi-fi роутер билайн smart box

Во-первых, самое главное, что требуется современному человеку – это идти в ногу со временем и цена, в данном случае со смарт роутером не разоритесь, ведь цены очень дешевые, особенно если брать тариф к нему «все в одном», самый дешевый 600руб. в месяц, входит: оплата мобильного (включая интернет) , а самым подходящим для активных юзеров является «все в одном 5» 2500 (а это оплата 5 номеров, телевидение и интернет!), во вторых, качество связи. Именно для этого нужна приставка Билайн смарт бокс.
Подключение. Нужно подключить кабель, проведенный специалистами в квартиру, в порт WAN вай-фая, а компьютер в LAN порт. Можно даже без проводов, но если вы новичок и не знаете как или не уверены, что получится лучше воспользоваться обычным способом.
Использование роутера
Пользоваться роутером Smart Box просто. На устройствах, поддерживающих беспроводной интернет по Wi-Fi, потребуется авторизоваться в сети. Для этого нужно ввести заданный в параметрах пароль.
При проводном подключении достаточно соединить ПК и устройство LAN-кабелем. Дополнительно вводить пароли и настраивать оборудование не нужно. Компьютер сам определит сеть и установит настройки.
Beeline Smart Box – это роутер, способный работать со всеми популярными протоколами на разных частотах. Оборудование обеспечивает качественное соединение на высоких скоростях. Подробнее об эксплуатации и настройке устройства можно узнать из видео.
Как настроить роутер Смарт Бокс Билайн
После того как маршрутизатор будет успешно подключен к компьютеру, можно переходить к следующему этапу – настройкам. Но сперва нам нужно выполнить вход в веб-интерфейс роутера.
Последовательность действий будет следующей:
- Запускаем любой установленный на компьютере веб-обозреватель.
- В адресной строке вписываем 192.168.1.1, подтверждаем переход.
- В полях с логином и паролем вводим admin – это значение по умолчанию.
- Выбираем функцию быстрая настройка.
- В категории «Домашний интернет» в одной графе вводим любое слово.
- В подразделе «Wi-Fi-сеть роутера» вписываем пароль и логин для сети. Желательно придумать сложную комбинацию и выписать ее в блокнот, чтобы не забыть.
- Выполняем сохранение выполненных изменений.
Вход в интерфейс выполняется обычно с ПК или ноутбука.
Если после выполненных действий доступ к интернету так и не появился, маршрутизатор придется настраивать:
- Снова заходим в панель управления роутера.
- Далее нужно выбрать категорию с быстрой настройкой.
- В подразделе «Домашний интернет» вводим логин и пароль.
- В графе «Статус» проверяем правильность подключения кабеля.
- В подразделе вай-фай нужно придумать название интернет-подключения, которое отобразится на всех гаджетах.
- В подразделе «Гостевой Wi-Fi» предоставляется общий доступ.
- Если имеется ТВ приставка, нужно будет указать LAN-порт.
- Сохраняем внесенные изменения.
Войти в настройки роутера достаточно просто, обычно трудностей с входом у пользователей не возникает.
