Removable storage devices что это за папка на рабочем столе windows 10
Порядок загрузки устройства в BIOS
Если на вашем компьютере села батарейка CMOS, то после выключения компьютера настройки BIOS не сохраняются и сбрасываются на значения по-умолчанию. Откройте настройки BIOS и проверьте порядок выбора загрузочных устройств при старте. Убедитесь, что в качестве первого загрузочного устройства выбран ваш жесткий диск. При неверном порядке загрузочных устройств BIOS не может передать управление загрузчику для начала загрузки операционной системы.
На скриншоте ниже видно, что в качестве первого загрузочного устройства используется Removable Devices (Извлекаемые устройства, т.е. USB флешки, диски, SD карты), если они отсутствуют – выполняется загрузка с жесткого диска. Попробуйте поднять пункт Hard Drive выше в списке. Как правило наименования клавиш для изменения порядка загрузки присутствуют на панелях BIOS. В PhoenixBIOS это клавиши «+» и «-».

Если вы недавно подключали новый диск, убедитесь, что старый диск (на котором установлена операционная система) стоит выше в списке загрузочных устройств (можете временно отключить новый диск и проверить, загружается ли компьютер без него).
Функция Removable Device в BIOS
Уже из названия опции или ее перевода (дословно — «Съемное устройство») можно понять предназначение. К таким девайсам относятся не только флешки, но и подключенные внешние жесткие диски, накопители, вставленные в привод CD/DVD, где-то даже Floppy.
Загрузка с Removable Device
Сама опция представляет собой подменю раздела «Boot» (в AMI BIOS) или «Advanced BIOS Features», реже «Boot Seq & Floppy Setup» в Award, Phoenix BIOS, где пользователь настраивает порядок загрузки со съемных носителей. То есть, как вы уже понимаете, актуальна эта возможность нечасто — когда к ПК подключено более одного съемного загрузочного накопителя и необходимо настроить очередность запуска именно с них.
Может быть недостаточным выставить определенный загрузочный накопитель на первое место — в этом случае загрузка по-прежнему пойдет с встроенного жесткого диска, на котором установлена операционная система. Словом, порядок настройки BIOS будет таковым:
- Откройте опцию «Removable Device Priority» (или ее же с аналогичным названием), при помощи Enter и стрелок на клавиатуре поставьте устройства в том порядке, в каком требуется их загрузка. Обычно пользователям нужна загрузка с конкретного девайса, поэтому достаточно переместить его на первое место.
В AMI расположение настройки выглядит примерно так:

В остальных БИОС — иначе:


У AMI BIOS окно будет аналогичным:

В Award — следующим:

Сохраняем настройки и выходим из БИОС, нажав клавишу F10 и подтвердив свое решение на «Y» («Yes»).
Если у вас вообще нет порядка настроек съемных девайсов, а в меню «Boot Priority» подключенный загрузочный накопитель не определяется по собственному названию, поступаем точно так же, как и было сказано в шаге 2 инструкции выше. В «1st Boot Device» устанавливаем «Removable Device», сохраняемся и выходим. Теперь загрузка компьютера должна начаться именно с него.
На этом все, если у вас остались какие-то вопросы, пишите их в комментарии.
Всем привет! Мы сегодня будем разбираться с биосом, а вернее с опцией Removable Device. Я постараюсь собрать максимум инфы и здесь вам написать удобно, чтобы все было понятно сразу без левых терминов и непонятных слов
Некоторые мои первые мысли:
- Пункт Removable Device нужен чтобы активировать загрузку со сьемного накопителя.
- Например это может быть жесткий диск внешний, который подключен по USB-кабелю.
Еще при выборе Removable Device у вас может быть показана менюшка для уточнения, мол уточните, что с какого именно устройства вы хотите загрузиться.. меню может быть примерно такое:
- Legacy Floppy — ну это обычный гибкий диск. Вы знаете что это? Я уже и забыл, это все очень древнее, кажется это вообще.. дискета, даже не диск, которые тоже уже почти ушли в прошлое. Или не почти, многие юзеры пользуются до сих пор дисками
- ATAPI CD-ROM — обычный сидюшный привод, если хотите загрузиться с диска, например с Live-CD, то выбираете данный пункт.
- LS-120 — какой-то накопитель класса LS-120. Скажу одно — непонятная дичь, мне неизвестная, мало кто использует сегодня такую штуку.
- ZIP-100 — Iomega ZIP, тоже дичь, вроде дискеты, непонятно, не используется.
- Может быть еще пункт, содержаний слово USB — как раз и имеется ввиду устройство USB. Если будет еще USB Drive, USB HDD, то это намекается на внешний диск.
Подобные устройства могут использоваться как загрузочные:
Тут правда в основном юсб-флешки, диск.. но есть еще в правом нижнем углу карта памяти SanDisk, кое-где и из нее можно загрузиться. Но это честно — древность и сложновато может быть, косяки всякие.. кстати такую карту вроде можно через переходник поставить в ноутбук старый, ну там где есть еще интерфейс />
Как видите он в разделе Boot. Раздел может называться также Boot Device. На картинке выше видим загрузку с диска, с жесткого диска (если нажать на плюсик то может открыться под меню выбора диска). Пункт Removable Devices — загрузка с внешнего устройства. И пункт Network boot from AMD Am79C970A — загрузка по сети, AMD Am79C970A это наверно модель сетевухи.. нужно обладать неким опытом чтобы юзать эту настройку
Настройка BIOS
На данном этапе необходимо произвести настройку BIOS, для того чтобы компьютер загружался с системной (загрузочной) дискеты или диска. По умолчанию BIOS пытается загрузить операционную систему, разыскивая ее программу-загрузчик сначала на диске А: (в большинстве компьютеров в его роли выступает как раз трехдюймовый дисковод), а затем на первом жестком диске компьютера.
Однако если установки BIOS кто-нибудь уже изменял, как это почти всегда бывает на ранее работавших компьютерах, порядок загрузки может быть совсем другим. На всякий случай мы пройдем весь пусть настройки BIOS на загрузку операционной системы с диска вместе — не имеет значения, настроен ли уже Ваш компьютер так, как нам нужно, или нет. Во всяком случае, среда от того, что Вы научитесь обращаться с настройками BIOS, не будет.
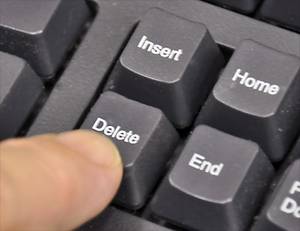
Чтобы войти в режим установок BIOS, в большинстве замененных материнских плат необходимо сразу после включения компьютера нажимать последовательно клавишу Delete, а когда вход в БИОС будет произведен Вы увидите на мониторе изображение, подобно показанное на картинке.
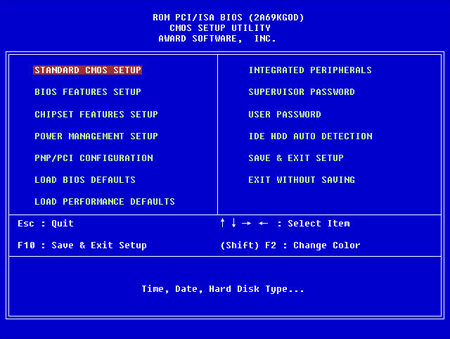
Необходимо, используя клавиши со стрелками, перейти в меню Boot, как показано на картинке.
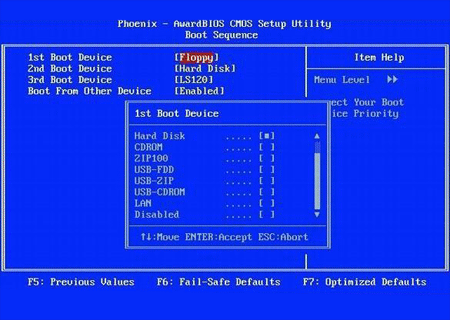
Если в BIOS настроен таким образом, что в качестве первого загрузочного устройства выбран Hard Drive, необходимо сменить этот параметр на Removable Devices.
Выберите пункт Removable Devices и нажмите клавишу «+». Запомните для сохранения изменений в BIOS: в меню Exit нажмите клавишу Enter Ha пункте Exit Saving Changes. В следующем диалоге меню Вам необходимо подтвердить необходимость сохранения сделанных изменений, нажав клавишу Enter на позиции Yes.
После перезагрузки компьютер загрузится с установочной дискеты или dvd диска, который должен быть вставлен в дисковод. После того как это произойдет, можно переходить к следующему этапу работы — к подготовке жесткого диска.
P.S. В настройках БИОС, можно не только изменять режимы последовательности загрузки, но еще и устанавливать такие примитивные параметры как дата и время. Все остальные переключатели необходимо выполнять, только ознакомившись с другими инструкциями по настройке БИОС, иначе можно нарушить работоспособность компьютера.
- https://propcwin.ru/chto-takoe-fast-boot-quick-boot-v-nastrojkah-bios.html
- https://itguides.ru/hard/bios/nastrojka-bios.html
- https://xn—-ttbkadddjj.xn--p1ai/sov/nastrojka-boot-menyu-v-bios.html
Когда включать Removable Device?
Варианты ситуаций:
- Вы хотите загрузиться с внешнего устройства — диска, флешки.
- Проверили что на флешке есть загрузочные файлы, то есть подготовили все.
- Идете в биос и выбираете Removable Device.
- Если еще нужно будет выбрать там.. между USB-HDD, USB Drive, то даже не знаю. Обе настройки примерно имеют одно значение. Нужно поэкспериментировать.
- Выбрали — нажимаете F10 в биосе чтобы сохранить настройки. Выполняете перезагрузку. При включении ПК должна пойти загрузка с внешнего устройства. Если нет — то проверьте опцию, если она стопудово правильно включена, значит дело в устройства, ибо ПК не может найти загрузочные данные на устройстве.
Setup Confirmation — сохранение настроек, просто нажмите Yes (может достаточно на клаве нажать букву Y):

Активация/деактивация параметра
Чтобы включить fast boot:
- Включите/перезагрузите ПК.
- Зайдите в bios.
- Перейдите во вкладку «Boot».
- У «Fast boot» (иногда вместо него вы можете видеть «Quick boot») выберите значение «Enabled» (вместо стоящего на данный момент «Disabled»).
- Нажмите F10, чтобы сохранить настройки и выйти из биоса.
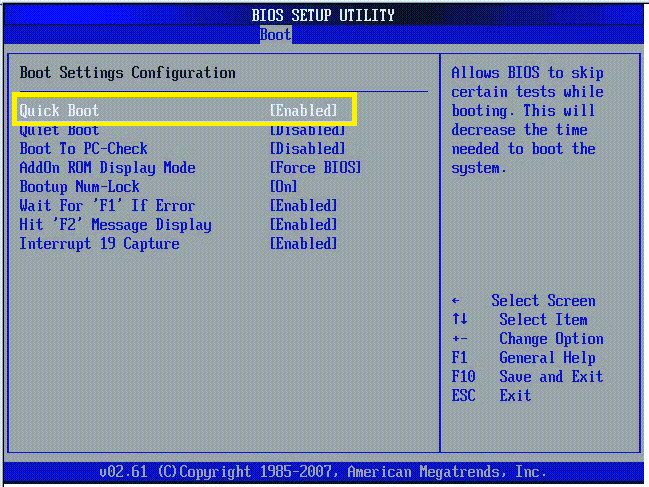
В некоторых версиях биоса путь к параметру «быстрая загрузка» может отличаться:
- Award — вкладка «Advanced BIOS Features»;
- UEFI (Асус) – переход в «Boot», а затем — в «Boot Configuration»;
- UEFI (MSI) – сначала перейдите в «Settings», потом – в «Advanced», затем — в «Windows OS Configuration»;
- UEFI (Gigabyte) – вкладка «BIOS Features»;
- в других версиях пути будут аналогичны тем, что описаны выше.
Чтобы отключить параметр «Fast boot» или «Quick boot», нужно проделать то же самое, что и для того, чтобы включить. Только теперь у одноименного параметра нужно поставить значение «Disabled» (выключено) вместо «Enabled» (включено).
Quiet Boot что это за пункт в биосе?
Привет. Quiet Boot — настройка, которая позволяет выполнить тихую загрузку без вывода служебной информации. При включении ПК запускается поверхностный тест железа — POST (Power-On Self-Test), при котором проверяется работа главных устройств. В некоторых материнках есть интересная функция — при проверке POST, когда проверяется определенное устройство, возле него загорается светодиод. Вот у меня плата Asus Gryphon Z87 и такая фишка есть, скажу что мелочь, а приятно)Будьте осторожны при изменении параметров биоса — если не знаете, лучше пусть стоит по умолчанию, чем пытаться сделать лучше
Особенно осторожно с опциями, в названии которых есть слова CPU, GPU, Voltage, FSB, DRAM, RAM, Memory. Если возникли какое-то проблемы, то сбросьте настройки при помощи пункта Load Setup Defaults (может быть в разделе Exit)
Если включить Quiet Boot, то при проверке POST на экране может быть отображен логотип производителя материнской платы или биоса. Логотип производителя можно отключить. В таком случае предположительно будет отображено лого производителя биоса, например Phoenix.
Quiet Boot не ускоряет запуск ПК, а убирает вывод служебной информации от проверки POST.
Как выглядит Quiet Boot в биосе
Нужно ли включать? Честно сказать даже не знаю. С одной стороны включение избавит от лишней информации. С другой — эта информация ничем не мешает и отключение ее вывода не повлияет на скорость загрузки. Поэтому мой совет — не выключать. Просто нет смысла.
Обычно Quiet Boot имеет два значения — Enable (включено) и Disable (отключено).
Еще есть опция Quick Boot — если включить то начальные тесты проводиться не будут и время загрузки может сократиться. Опцию нужно включать если вы добавили новое устройство, или убрали, или заменили — тогда нужно включить опцию, чтобы заново протестировать конфигурацию ПК. Стоит ли включать? Нужно поэкспериментировать — если скорость загрузки заметно возрастет, то можно оставить включенной. Если разницы нет — лучше отключить Quick Boot.
Как загрузиться с диска CD или флешки (USB HDD, USB Flash Memory Stick)
Как загрузиться с диска CD или флешки (USB HDD, USB Flash Memory Stick) Иногда бывает необходимо загрузить компьютер с компакт-диска (CD диска), например при установке, переустановке Windows или проверке компьютера на вирусы при использовании LiveCD
Самый простой способ загрузки с диска или флешки Самый простой, но не всегда работающий. Практически на всех новых материнских платах или ноутбуках имеется загрузочное меню ( Boot Menu ). Чтобы попасть в загрузочное меню (Boot Menu), необходимо при включении компьютера немедля нажать клавишу, чаще всего это « Esc » или « F 12» или « F11 » (иногда F8, возможно и другие). (Компьютер должен быть предварительно полностью выключен, не в стадии спящего или ждущего режима)
Для загрузки с диска выбирайте пункт (при помощи стрелок на клавиатуре — вверх, вниз) CD-ROM или CD/DVD
Для загрузки с флешки или другого съемного устройства нужно искать пункты Removable Devices или USB.
ПРИМЕРЫ ЗАГРУЗОЧНОГО (BOOT MENU) МЕНЮ: На фото 1 — чтобы загрузиться с флешки необходимо выбрать пункт Removable Devices Фото 1: 
На фото 2 — чтобы загрузиться с флешки необходимо выбрать пункт USB: USB FLASH DRIVE PMAP Фото 2: 
Если ничего не сработало, то опять же попробуйте посмотреть название клавиш внизу экрана при загрузке, возможно у вас вообще нет этой функции тогда используйте инструкцию ниже.
Инструкция по настройке BIOS для загрузки с компакт-диска или флешки После того как вы включили компьютер или ноутбук, нажмите на клавиатуре кнопку для загрузки в BIOS, чаще всего это кнопка «Del» или «F2». Если не сработало, то обычно при начале загрузки компьютера, внизу экрана написаны клавиши доступа, вам нужна та, напротив которой есть слово BIOS. Если вы ничего подобного не видите, то попробуйте полистать инструкцию от вашей материнской платы, ее обычно прикладывают к компьютеру.
Разные производители материнских плат и ноутбуков используют разный тип BIOS CMOS Setup Utility, рассмотрим наиболее распространенные варианты. Старый вариант утилиты для редактирования настроек BIOS  Необходимо выбрать при помощи клавиш стрелки — раздел Advanced BIOS Features и нажать клавишу Enter Будет следующее:
Необходимо выбрать при помощи клавиш стрелки — раздел Advanced BIOS Features и нажать клавишу Enter Будет следующее: 
Здесь необходимо выбрать пункт First Boot Device и нажать Enter — появится окно выбора устройства — выберите что вам необходимо — для загрузки с CD выберите CD-ROM, для загрузки с флешки USB-HDD. После чего нажмите клавишу «F10» и подтвердите сохранение параметров клавишей «Enter» — иногда требуется нажать клавишу «Y», а затем «Enter». Компьютер будет использовать первым для загрузки, то устройство которое отмечено как «First Boot Device«
Другой вариант утилиты для настройки BIOS — на новых материнских платах и ноутбуках  Здесь необходимо выбрать раздел BOOT при помощи стрелок. Затем установить «CD-ROM Drive» или USB-HDD (Removable Devices) на самую верхнюю строчку, здесь это можно сделать клавишами «+» и «-» на правой части клавиатуры. После чего нажмите клавишу «F10» и подтвердите сохранение параметров клавишей «Enter». Учтите что у вас может быть совершенно другая версия BIOS, но не стоит отчаивается, побродите по всем меню и попробуйте найти что ни будь похожее со словами «Boot» или «First boot device» (1st Boot Device)
Здесь необходимо выбрать раздел BOOT при помощи стрелок. Затем установить «CD-ROM Drive» или USB-HDD (Removable Devices) на самую верхнюю строчку, здесь это можно сделать клавишами «+» и «-» на правой части клавиатуры. После чего нажмите клавишу «F10» и подтвердите сохранение параметров клавишей «Enter». Учтите что у вас может быть совершенно другая версия BIOS, но не стоит отчаивается, побродите по всем меню и попробуйте найти что ни будь похожее со словами «Boot» или «First boot device» (1st Boot Device)
Обучающий видео-ролик для компьютеров с новыми материнскими платами или обновленным BIOS
Когда включать Removable Device?
Варианты ситуаций:
- Вы хотите загрузиться с внешнего устройства — диска, флешки.
- Проверили что на флешке есть загрузочные файлы, то есть подготовили все.
- Идете в биос и выбираете Removable Device.
- Если еще нужно будет выбрать там.. между USB-HDD, USB Drive, то даже не знаю. Обе настройки примерно имеют одно значение. Нужно поэкспериментировать.
- Выбрали — нажимаете F10 в биосе чтобы сохранить настройки. Выполняете перезагрузку. При включении ПК должна пойти загрузка с внешнего устройства. Если нет — то проверьте опцию, если она стопудово правильно включена, значит дело в устройства, ибо ПК не может найти загрузочные данные на устройстве.
Setup Confirmation — сохранение настроек, просто нажмите Yes (может достаточно на клаве нажать букву Y):

Дефекты на стороне прочих комплектующих
Вполне возможно, что причиной появления no bootable device hit any key стала материнская плата или блок питания.
Материнская плата. На стороне материнской платы может быть неисправен SATA разъем или присутствовать вздувшиеся конденсаторы.

Чтобы проверить первый момент, достаточно произвести подключение к другому разъему.
Второй же момент определяется на глаз, осмотрите конденсаторы, убедитесь, что они имеют стандартную форму и не вздуты. В противном случае их следует заменить.
Блок питания. Если он не находится на гарантии, то разберите его и убедитесь, что конденсаторы и сама плата целы. Если гарантия действует, то лучше отнести его в сервисный центр на диагностику.

Но опять же, о неисправном блоке питания будут говорить резкое выключение компьютера или включение не с первого раза.
Бывает, что его мощности не хватает и он не может обеспечить все комплектующие стабильной работой. Чтобы это проверить, отсоедините от ПК всю второстепенную периферию и комплектующие.
Removable device в биосе что это?

Порядок загрузки системы. С помощью параметров, рассмотренных в этой категории сайта, настраивается первоначальная загрузка компьютера. Они не влияют на обычную работу системы. В большинстве версий BIOS эти параметры находятся в разделе Advanced BIOS Features; в этом же разделе есть и другие параметры, которые будут рассмотрены далее.
В версиях BIOS с горизонтальной строкой меню, например в современных платах ASUS или ASRock, параметры загрузки собраны в специальном разделе Boot, который в свою очередь, может состоять из нескольких подменю.
Необходимость сменить порядок загрузки компьютера — одна из наиболее распространенных задач, для решения которой приходится прибегать к настройкам BIOS.
Правильно установив эти параметры, можно ускорить загрузку и застраховаться от проблем, возникающих иногда на этом этапе.
Когда-то компьютеры могли загружаться только с дискеты или с жесткого диска, и порядок определялся лишь выбором одного из этих носителей. Постепенно устройств, доступных для загрузки, становилось все больше, увеличивалось н количество соответствующих параметров в BIOS. Они и будут рассмотрены далее.
Порядок загрузки системы
Frequency/Voltag Control(Контроль напряжений и рабочих частот устройств)

Предлагаю и советую, не лезть в эти настройки и установить параметры так, чтобы система распознавала частоты и напряжения автоматически, так как надо для стабильной работы «железа».Смотрите скрин, настраивайте, если у Вас не так.
На, этом всё. Я написал основы настройки BIOS AWARD, в принципе при желании полагаясь на данную статью можно настроить BIOS и других производителей, отличаются они интерфейсом и названием разделов и пунктов – смысл один. Пишите комментарии, задавайте вопросы, с радостью ответим. А, так же пожелания, может сделать аналогичную статью по другим версиям BIOS’a. Всем Удачи.
Дефрагментация диска windows 7 – Дефрагментация жесткого диска windows 7. Полное удаление программ с Revo Uninstaller Pro – Как полностью удалить программу с компьютера — Revo Uninstaller Pro. Сделать резервную копию windows 7 с помощью Acronis True Image Home 2013 – Как создать резервную копию windows 7 с помощью Acronis True Image Home 2013.

Допустим, у вас на руках появился загрузочный диск с Windows. Или антивирусный диск Dr.Web LiveCD. А может быть, вы хотите установить Linux. Вставляете диск в компьютер, но вдруг возникает вопрос: «Что делать потом?» Если вы неопытный (пока что) пользователь компьютера, то этот вопрос возникнет одним из первых. Опытным пользователям также иногда требуется узнать порядок загрузки в различных версиях BIOS. Так что моя инструкция подойдет для всех.
В этой статье я расскажу, как провести настройку BIOS компьютера, чтобы можно было загружаться с загрузочных дисков. Об дальнейших этапах рассказано в отдельных статьях: установка Windows 7 и Windows 8.
Итак, перед нами стоит задача: нужно указать компьютеру, с какого диска ему загружаться в первую очередь. Для этого нужно попасть в настройки BIOS. Как это сделать — читаем дальше.
Какую кнопку нажимать?
Самый первый вопрос, который возникает у неподготовленного пользователя. Как загрузиться с загрузочного диска или флешки? Два решения:
- Открыть загрузочное меню со списком подключенных загрузочных устройств и выбрать из списка нужное.
- Настроить BIOS материнской платы так, чтобы загрузка операционной системы шла в первую очередь с нужного устройства, а не с жесткого диска.
Вариант 1 прост, но не все BIOS поддерживают такое меню. В любом случае, попытаться стоит. Обычно загрузочное меню появляется при нажатии F11 или F12 сразу после включения компьютера. Реже — Esc, F8 или другие кнопки. Иногда оно поддерживается, но отключено. В таком случае читайте инструкцию к материнской плате вашего компьютера.
Вариант 2 срабатывает всегда — настройки загрузки есть в практически каждом BIOS. О настройке и будет мною рассказано.
Нам нужно попасть в настройки BIOS. BIOS (или его улучшенный аналог UEFI) — специальная система, загружающаяся сразу после включения компьютера. BIOS не зависит ни от Windows, ни от чего-либо еще, потому что находится на чипе памяти, впаянном в материнскую плату. Подробнее о терминологии можно почитать здесь. Обычно для входа в настройки BIOS надо нажать кнопку Delete, F2 или Esc через 1-3 секунды после включения компьютера. Как узнать, какую именно кнопку нажимать: после включения ПК поищите на экране строчку Press Del to enter Setup (где вместо Del может быть F2 или другая клавиша). Это и будет надпись о том — какую кнопку нажимать. Пример:


Вместо черного экрана с текстом диагностики может отображаться логотип компании-производителя ноутбука или материнской платы, тогда подсказка будет выглядеть так:

Кстати, на двух последних скриншотах есть подсказки для кнопки загрузочного меню (которое вызвать проще) — на первом это Esc, на втором F12. Напомню, что такой вариант предпочтительней, но не всегда присутствует.
На загрузочных экранах некоторых ноутбуков нет надписи, тогда гляньте таблицу клавиш здесь. Нажимаем нужную кнопку и попадаем в BIOS. Если нажали не ту кнопку — ничего страшного не произойдет, т.к. компьютер просто-напросто проигнорирует ваши действия или покажет какую-то другую надстройку BIOS, где будет не то, что вам нужно. Тогда надо нажать Reset (кнопку перезагрузки на системном блоке) или Ctrl Alt Del, чтобы перезагрузить компьютер.
Обратите внимание, что подобные подсказки есть и в инструкции к ноутбуку или материнской плате настольного компьютера. Если у вас нет инструкции в бумажном виде, ее всегда можно скачать со страницы модели на официальном сайте производителя
Прочитав эту статью, посмотрев поясняющие иллюстрации, вы сможете на любом компьютере настроить загрузку с установочного диска Windows.
Lexar BootIt Utility: Flip Removable Bit
Recently I got a pretty interesting tool – Lexar BootIt. This is a free portable program that can change the RMB of a removable drive and make a removable USB device fixed (or vice versa). Despite the fact that the utility Lexar BootIt is developed only for Lexar devices (Micron, Crucial), it can work with flash drives from other manufacturers. The BootIt utility supports all versions of Windows, starting from Windows XP and finishing with Windows 10.
Important. The utility is guaranteed to work with Lexar flash drives. Judging by the reviews, the “Flip removable bit” function does not work on fast USB 3.0 flash drives. In addition, when flashing the controller, you can lose the warranty on the USB flash drive and the process can make it unworkable.
You can download BootIt from Lexar website lexar_usb_tool.zip
- Run exe elevated
- Select your USB flash from the list of devices
- Press the button Flip Removable Bit
- Save changes by clicking OK.
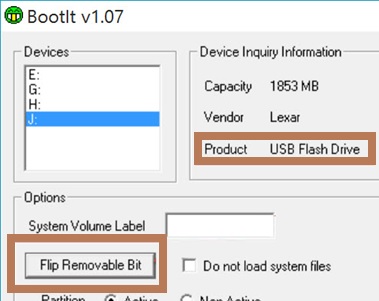
Unplug and reconnect the device. Using Device Manager, make sure that its type has changed from Removable to Basic.
In the event that the BootIt utility did not help to change the RMB bit on a removable drive, try the following method based on the Hitachi Microdrive filter driver.
Исправляем ошибку DISK BOOT FAILURE при загрузке компьютера

В данной статье мы рассмотрим основные причины появления ошибки «Disk boot failure, insert system disk and press Enter» при включении компьютера, а также основные методы решения этой проблемы.
Сначала вспомним, как загружается компьютер. При включении компьютера сначала запускается BIOS (или UEFI), и только потом начинается загрузка операционной системы. Если BIOS не может найти pзагрузочный диск с загрузочной записью, вы обязательно увидите сообщение об ошибке «Disk Boot Failure» на экране. На этом процесс загрузки прерывается.
Таким образом эта надпись означает, что BIOS не может запустить процедуру загрузки с доступных ему устройств (HDD / SSD, CD/DVD или USB дисков). Эта ошибка не всегда означает, что ваш жесткий диск неисправен. Прежде чем нести компьютер и диск в ремонт, попробуйте продиагностировать и исправить проблему самостоятельно. Благо это не сложно и не требует инженерной подготовки.
Рассмотрим несколько основных причин из-за которых компьютер может не видеть загрузочный диск.
В первую очередь постарайтесь вспомнить, устанавливали ли вы в свой компьютер новые устройства и изменяли ли настройки BIOS перед появлением этой ошибки. Если вы вносили изменения в конфигурацию системы, попытайтесь вернуть компьютер к начальному состоянию.
Забытый USB диск или CD/DVD диск
Если ваш компьютер довольно старый и оборудован floppy дисководом, проверьте не вставлена ли в него дискета. То же самое касается CD/DVD дисков и внешних USB дисков или флешек. Если на них отсутствуют загрузочные записи и в качестве первого загрузочного устройства в BIOS / UEFI у вас выбран USB, то при включении компьютера вы получите ошибку Disk Boot Failure.
Попробуйте физически отключить от вашего компьютера или ноутбука все внешние запоминающие устройства и перезагрузить компьютер.
Порядок загрузки устройства в BIOS
Если на вашем компьютере села батарейка CMOS, то после выключения компьютера настройки BIOS не сохраняются и сбрасываются на значения по-умолчанию. Откройте настройки BIOS и проверьте порядок выбора загрузочных устройств при старте. Убедитесь, что в качестве первого загрузочного устройства выбран ваш жесткий диск. При неверном порядке загрузочных устройств BIOS не может передать управление загрузчику для начала загрузки операционной системы.
На скриншоте ниже видно, что в качестве первого загрузочного устройства используется Removable Devices (Извлекаемые устройства, т.е. USB флешки, диски, SD карты), если они отсутствуют – выполняется загрузка с жесткого диска. Попробуйте поднять пункт Hard Drive выше в списке. Как правило наименования клавиш для изменения порядка загрузки присутствуют на панелях BIOS. В PhoenixBIOS это клавиши «+» и «-».
Если вы недавно подключали новый диск, убедитесь, что старый диск (на котором установлена операционная система) стоит выше в списке загрузочных устройств (можете временно отключить новый диск и проверить, загружается ли компьютер без него).
Проверьте, определяется ли жесткий диск в BIOS
Проверьте, определяется ли ваш жесткий диск в BIOS / UEFI (при загрузке компьютера нажмите кнопку Del, F1, F2 или другую кнопку, которая вызывает переход в настройки BIOS). Если вы не видите свой жесткий диск в списке оборудования, попробуйте сбросить настройки BIOS на стандартные(Reset to Default Settings) и проверить, определится ли жесткий диск после перезагрузки.
В некоторых компьютерах, контроллер чипсета которых поддерживает IDE/SATA устройства в настройках BIOS можно задать режим работы жестких дисков. Если вы выбрали неверный режим работы диска, BIOS его не увидит.
В BIOS Award опция, которая определяет режим работы диска называется On-Chip Serial ATA. Переключите ее в режим Enhanced Mode, Combined Mode или Auto.
Если данные действия не помогли исправить проблему, выключите питание компьютера и откройте крышку вашего системного блока. Желательно проверить надежность подключения, а также отсутствие повреждение на шлейфе, которым ваш жесткий диск подключен к материнской плате, а также кабель питания (у IDE дисков). Попробуйте подключить диск через другой шлейф. На старых IDE дисках имеет смысл проверить состояние перемычек Master и Slave.
Включите компьютер. Если диск не определяется и после этого, скорее всего он неисправен. Проверьте его на другом компьютере, если и там он не заработает – несите его в сервисный центр. Самому исправить проблему с диском будет затруднительно.
Removable Storage Devices что это за папка на рабочем столе Windows 10?
Removable Storage Devices
Один юзер написал — при открытии папки у него показывается все доступные устройства на ПК. Юзер писал на форуме Майкрософт, там же ему посоветовали выполнить перезагрузку, если обновление рабочего стола не поможет.
Вот собственной персоной папка Removable Storage Devices:

Пишут что папка Removable Storage Devices появляется после обновления виндовс. Если попробовать папку именно удалить, то могут быть траблы, так как по нажатию правой кнопкой пункт удаления может тупо отсутствовать:

А вот что пользователи говорят:
Вроде бы Removable Storage Devices переводится как Сменные устройства хранения.
Майкрософт кажется уже исправила проблему с папкой Removable Storage Devices — то есть это был баг, и он уже исправлен. Нет смысла откатываться назад или восстанавливать систему. Я так понимаю что из Центра обновлений должно прийти обновление, которое исправляет данный баг. Если что — проверьте обновления (окно Параметры).
Проверяем, функционирует ли раздел с операционной системой
Чтобы система загружалась должным образом (да и вообще хоть как-то), нужно активировать том, на котором ОС установлена. Обычно это происходит автоматически и вмешательство со стороны не требуется, но бывают исключения.
Для активации раздела:
- Повторяем первые 6 шагов из предыдущего блока статьи (до момента, когда надо вводить команды в терминал).
- Затем вводим команду diskpart (после каждой нажимаем Enter), чтобы включить утилиту управления дисками.
- Потом вводим list disk
- Появится список доступных дисков. Ищем тот, на котором установлена ОС. Обычно он первый в списке и помечен цифрой .
- Выбираем диск командой select disk номер диска
- Следом вводим команду list volume
- Появится список доступных разделов. Ищем тот, справа от которого написано «Загрузочный».
- Выбираем раздел командой select volume номер раздела
- Ну и активируем его командой active
- После этого перезагружаем компьютер.
Исправление ошибки DISK BOOT FAILURE, INSERT SYSTEM DISK и почему она появляется
При включении компьютера появляется ошибка «Disk boot failure»? С ней сталкиваются многие юзеры. И что самое обидное: она всегда появляется неожиданно, без каких-либо на то причин. Хотя причина, разумеется, всегда есть. Просто ее еще надо определить.
В дословном переводе на русский – «Загрузочный диск поврежден, подключите иной системный диск и щелкните Enter». То есть, вам говорят, что имеются проблемы с винчестером, но причины бывают куда банальнее. И это хорошо, ведь их проще исправить.
Существует масса способов устранить ее самостоятельно. И, перед тем как нести компьютер в сервисный центр, рекомендуется их попробовать – возможно, получится исправить ошибку своими силами.
Что будет носителем файлов установки?
Для начала определитесь с носителем, с которого вы будете Windows устанавливать. Склонять в какую-либо сторону вас не стану, у всех вариантов есть плюсы и минусы. Я лично для себя навсегда уяснил, что:
оптический диск в дисководе – всегда надёжно (если должным образом хранить: не оставлять на солнце, не мыть растворителем и не царапать); однако приводы не всегда и у всех работают
флешка компактна и мобильна; но надёжность носителя ставится под сомнение: чуток не так “потянул” или вставил в порт – и перед вами файловая система RAW с нечитаемыми файлами, которые теперь тоже нужно восстанавливать. Но, учитывая общедоступность и всё большую применимость флешек как универсальных устройств, в качестве носителя у меня будет именно она.
Развивать эту тему подробнее смысла не вижу, а потому приступаем к установке.
Когда включать Removable Device?
- Вы хотите загрузиться с внешнего устройства — диска, флешки.
- Проверили что на флешке есть загрузочные файлы, то есть подготовили все.
- Идете в биос и выбираете Removable Device.
- Если еще нужно будет выбрать там.. между USB-HDD, USB Drive, то даже не знаю. Обе настройки примерно имеют одно значение. Нужно поэкспериментировать.
- Выбрали — нажимаете F10 в биосе чтобы сохранить настройки. Выполняете перезагрузку. При включении ПК должна пойти загрузка с внешнего устройства. Если нет — то проверьте опцию, если она стопудово правильно включена, значит дело в устройства, ибо ПК не может найти загрузочные данные на устройстве.
Setup Confirmation — сохранение настроек, просто нажмите Yes (может достаточно на клаве нажать букву Y):

Основы работы в Setup
3.1. Клавиши управления
Программа Setup представляет из себя набор различных параметров, сгруппированных на отдельных вкладках, в зависимости от назначения. Справа или внизу будет описание клавиш, с помощью которых производятся все действия.

Для перехода между вкладками обычно используются стрелочки «вправо», «влево» на клавиатуре. Для перехода между строками внутри одной вкладки используются стрелочки «вниз», «вверх».

Для смены значений необходимо перейти с помощью стрелочек на требуемое поле, нажать клавишу «Enter», а затем с помощью стрелочек выбрать новое значение из выпадающего меню. Для этого также могут используются клавиши «+», «-» или «Page Up», «Page Down».
Для возврата на уровень вверх или к предыдущей странице нажимайте клавишу «Esc». Клавиша «Esc» на одной из главных вкладок будет означать выход из BIOS без сохранения настроек, который нужно будет подтвердить или отказаться от выхода.
В программе Setup с интерфейсом UEFI можно выполнять все действия с помощью мышки.
3.2. Сохранение настроек
Это очень важный момент. После совершения всех необходимых настроек перейдите на вкладку «Exit», выберете стрелочками пункт «Exit and Save Changes» («Выйти и Сохранить Изменения», порядок слов может быть разным), нажмите «Enter» и подтвердите сохранение настроек выбрав стрелочками «OK» или «Yes» и снова «Enter».
Сохранить настройки можно гораздо проще и быстрее нажав клавишу «F10» на клавиатуре и подтвердив свое решение. Эта клавиша работает во многих версиях BIOS, UEFI и часто указывается в подсказках (внизу или справа).
3.3. Отмена настроек
Если вы случайно что-то изменили или не уверены в правильности сделанных настроек, то прейдите на вкладку «Exit» и выберите «Exit and Discard Changes» («Выйти и Отменить Изменения») или нажимайте клавишу «Esc» до появления сообщения о выходе без изменения настроек и подтвердите действие («OK» или «Yes»).
3.4. Восстановление настроек
Для восстановления всех настроек в оптимальные значения по умолчанию прейдите на вкладку «Exit» и выберите «Load Setup Default» («Загрузить Настройки По умолчанию»). После этого можно сразу изменить другие настройки или просто выйти из BIOS с сохранением параметров («Exit and Save Changes» или «F10»).
