Преобразование fat32 в ntfs
Конвертирование файловой системы, без потери данных
Вы когда нибудь сталкивались с такой проблемой, что какой-то весомый файл, например на 5 гигабайт, не убирается на ваш носитель, будь это флешка или жесткий диск (винчестер, HDD). Стараясь скопировать файл более весом 4 гига, выдается ошибка — не хватает места на диске. Для своего убеждения заходим в «Свойства» данного накопителя и видим. что у нас место вполне предостаточно осталось. Как быть в таких ситуациях, чтобы записать файл весом более 4 гигабайт?
Чтобы все это понять я опишу все это подробно, так называемая файловая система. Сам термин файловая система означает порядок хранения данных на носителях информации в компьютерах. Так же могут храниться и в другом оборудовании: цифровые аппараты, мобильные телефоны и т.п.
Второй способ
Имеется ещё варианты, как перевести флешку в NTFS. Проделайте следующие действия:
- Вызвать пусковое меню, открыть панель управления —«Система», после чего откроется диалоговое окно, в нём нужно найти вкладку «Оборудование» — далее «Диспетчер устройств» — и в конце «Дисковые устройства».
- Найдите название флешки и откройте её свойства, во вкладке «Политика» необходимо изменить режим на «Оптимизировать на выполнение» и нажать «ОК». Закрыть все диалоговые окна.
- С помощью проводника найти нужное устройство хранения данных, кликнуть по нему ПКМ, после чего выбрать раздел форматирования. В открывшемся окне будет находиться раздел «Файловая система», в нём вместо FAT32 нужно выбрать НТФС.
- Отформатируйте устройство, предварительно сохранив всю важную информацию, расположенную на нём.
Многие интересуются, как перевести флешку в FAT32? Сделать это можно точно таким же способом, только в разделе файловой системы необходимо вместо НТФС выбрать необходимую FAT32 и произвести действие.
ВНИМАНИЕ. Иногда флешка может отображаться не в «Дисковых устройствах», а в «Переносных устройствах»
Причины этого могут быть такие:
- Флешка неправильно опозналась системой. Попробуйте её извлечь и снова вставить в USB-разъём, лучше в другой.
- Ваша флешка типа micro-SD конструктивно входит в состав какого-нибудь устройства – вставлена в телефон, в модем, в плеер и т. д. Вам нужно извлечь её и работать с ней непосредственно. Вставьте её в картридер и она опознается нормально.
Не забывайте, что форматирование уничтожает всю хранящуюся на накопителе информацию.
HDD RAW Copy Tool
Утилита HDD RAW Copy Tool предназначена для посекторного копирования носителей и позволяет извлечь все данные из проблемного устройства без потери данных. Скачиваем утилиту с официального ресурса поддержки приложения. Устанавливаем и запускаем HDD RAW Copy Tool и ждем, пока в главном фрейме появятся обнаруженные на ПК разделы. Выбираем проблемное устройство, из которого впоследствии будем восстанавливать информацию (на нем появилась файловая система, определяемая как RAW).

Жмем «Continue». Указываем тип файла как *.img, чтобы сделать образ восстанавливаемого диска. Здесь следует учитывать, что при указании пути хранения образа, куда поместятся все файлы с RAW диска, должно быть больше свободного места, чем сам том/накопитель, который будем копировать.

Возвращаемся к интерфейсу HDD RAW Copy Tool, где снова жмем «Continue».

После этого можно смело открывать сформированный образ через программу для реанимации данных, поддерживающую работу с образами, например, R-Studio, и приступать к восстановлению нужных данных, а только что скопированный носитель отформатировать в NTFS. Как восстановить данные с образа, расписывать не станем в виду большого объема информации, которой хватит на еще одну подобную статью. На этом HDD RAW Copy Tool можно закрывать.
Предыдущий метод хоть и отличается высокой надежностью, все же работать с первоисточником куда более безопасно и надежней. Рассмотрим как реанимировать важные файлы, если для одного из HDD дисков появился RAW формат. Здесь обойдемся без форматирования, поэтому если какой-то диск стал RAW, при помощи ниже описанного метода можно легко получить доступ ко всем его файлам. Переходим на dmde.ru и загружаем утилиту DMDE, позволяющую прочитать диск в таком формате как RAW и восстановить его. Работа с программой состоит из такой последовательности шагов. Выбираем физический диск, где находится раздел с файловой системой raw, отметив флажком опцию «Физ. устройства».

При обнаружении нужного раздела выбираем его и жмем «Открыть том». Если этого не случилось, проводим сканирование носителя, файловая система одного из разделов которого стала определяться как RAW.

Открываем том и смотрим по его содержимому — те ли файлы на нем находятся.

Если все верно, кликаем «Восстановить» и подтверждаем восстановление загрузочного сектора.

Если все произойдет должным образом, через короткое время программа DMDE восстановит потерянный раздел, не привнося изменение, и вернет ему прежнюю файловую систему.
Внимание! Если проблемным был системный том и восстановление производилось путем загрузки с другого диска или после установки носителя на иной компьютер, дополнительно придется выполнить реанимацию загрузчика. Программа TestDisk наиболее сложная в эксплуатации, но и проводит наилучшее восстановление томов с ФС RAW
Запустив установленное приложение, выполняем следующие действия:
Программа TestDisk наиболее сложная в эксплуатации, но и проводит наилучшее восстановление томов с ФС RAW. Запустив установленное приложение, выполняем следующие действия:
Жмем «Create», затем выбираем целевой раздел.

Определяемся с типом разделов, если этого не произошло автоматически (MBR или прогрессивный GPT). Кликаем по «Analyze» и жмем «Ввод». На следующем экране снова жмем «Enter», выбрав пункт «Quick Search». Находим раздел для восстановления данных с диска с файловой системой RAW. Для просмотра хранимых на нем файлов нажмите латинскую «P», выход из режима препросмотра – кнопка «Q». Если раздел имеет пометку Р, его можно реанимировать, тома с пометкой D восстановлены не будут.

Убедитесь, что приведенная на экране таблица, которой она будет после реанимации, правильна. Здесь следует быть уверенным в правильности выбора, но и становиться трусом и ничего не делать также не стоит. Выбираем «Write» и подтверждаем осуществление действия, кликнув «Y», дабы выполнить RAW recovery.

Изменение вступит в силу после перезапуска Windows.
На этом тему «как изменить файловую систему, если диск имеет RAW формат» можно считать полностью освещенной. Сложностей в решении проблемы, как видите, абсолютно нет.
Convert USB to NTFS without Data Loss
In fact, formatting is not always the best choice if the current file system of your USB flash disk is FAT/FAT32. We think highly of converting FAT to NTFS because using this way you don’t need to do the data transfer or hard drive backup. With reliable tools, you are able to convert USB to NTFS without data loss.
Here 2 ways are offered to you:
Way 1. MiniTool Partition Wizard Conversion
Just now we have explained how to easily use MiniTool Partition Wizard to reformat USB drive to NTFS. Still, we would like to explain how to use this partition magic to convert FAT to NTFS because it is capable of converting without data loss. Here is the guidance:
Step 1. Select the partition of the USB drive from the disk map area and choose «Convert FAT to NTFS».
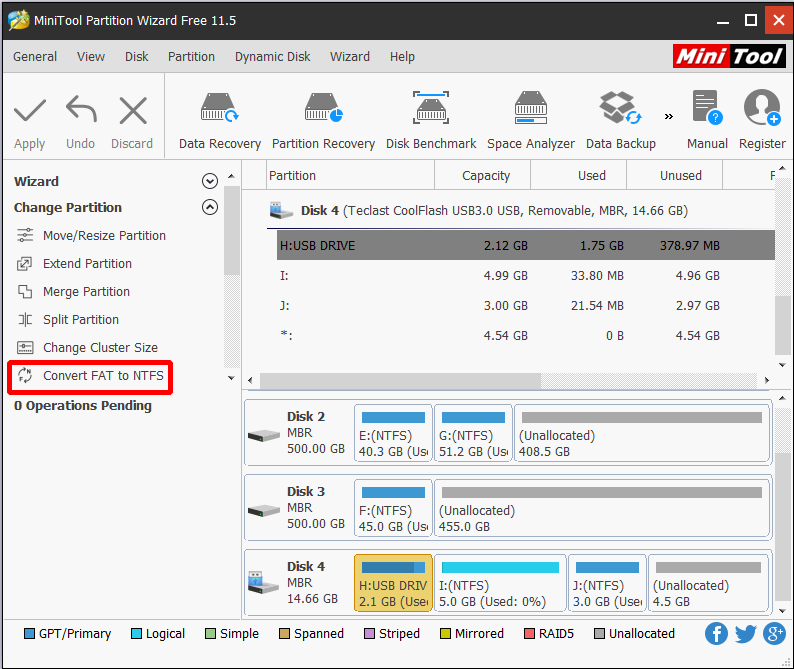
Step 2. The Convert File System box now appears. In this box, you can review the current file system and target file system. After confirmation, click Start button to start the conversion. When you see «Conversion complete», all is done.
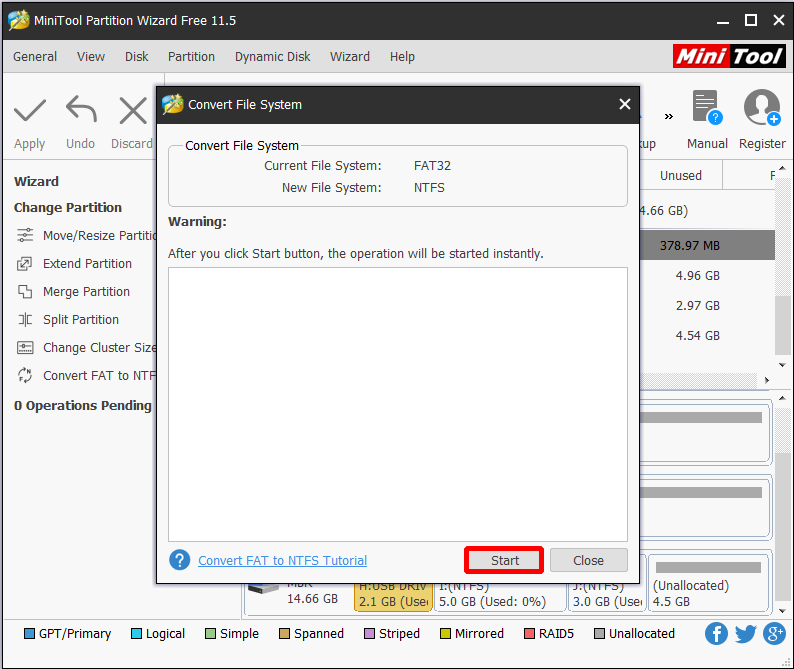
Easy, right? In fact, MiniTool Partition Wizard not only helps convert FAT to NTFS, if someday you want to convert the NTFS partition back to FAT, this partition manager also won’t let you down. Our post The Best Way to Convert NTFS to FAT32 without Formatting should be very helpful in that case.
Way 2. Convert FAT32 to NTFS Command
Remember, CMD is always there to help you deal with operating system tasks. And this time, a simple command line can help convert FAT32 to NTFS without bringing any data loss.
Step 1. Right-click Windows Start icon, choose «Command prompt (Admin)» and allow it to make changes to your PC.
Step 2. At the command line interface, type «convert driveletter /fs:ntfs» and press Enter. For example, if the drive letter of the USB drive is F, you should type «convert f: /fs:ntfs» and hit Enter.
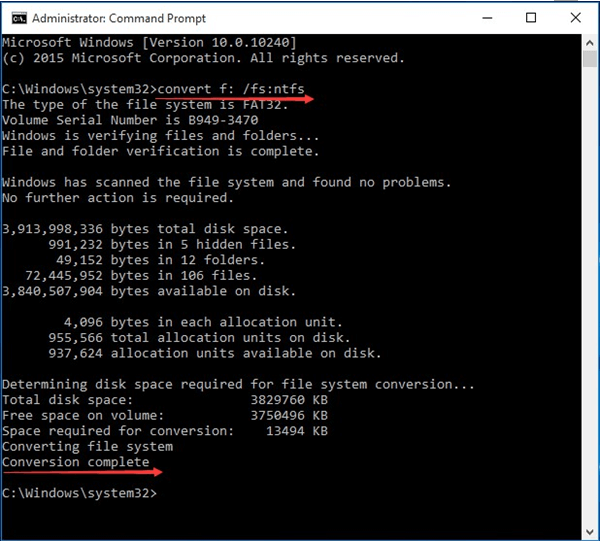
Step 3. When you see «Conversion complete», type «exit» to shut CMD. You can now check whether the USB drive has been converted to NTFS without data loss.
Как конвертировать файловую систему флэшки в NTFS?
1.
Щелкните правой кнопкой мыши значокМой компьютер , из открывшегося контекстного меню выберитеСвойства ; — в открывшемся диалоговом окнеСвойства системы откройте вкладкуОборудование → Диспетчер устройств ; — в диалоговом окнеДиспетчер устройств раскройтеДисковые устройства , двойным щелчком раскройте окно свойств своей флэшки; — откройте вкладкуПолитика , установите переключательОптимизировать для выполнения → OK ; — закройте диалоговые окнаДиспетчер устройств ,Свойства системы ; — откройтеМой компьютер , щелкните правой кнопки мыши значок флэшки. Из открывшегося контекстного меню выберитеФорматировать … В диалоговом окнеФормат Съемный диск в раскрывающемся спискеФайловая система появилась опцияNTFS (вместоFAT ); — отформатируйте флэшку вNTFS ; — установите переключательОптимизировать для быстрого удаления :Мой компьютер → Свойства → Свойства системы → Оборудование → Диспетчер устройств → Дисковые устройства → Съемный диск → Свойства → Политика .
2.
Можно сделать еще проще, используя встроенную утилиту преобразования файловой системыconvert.exe (File System Conversion Utility — \WINDOWS\system32\convert.exe). Для этого нужно запустить командный интерпретатор:Пуск → Выполнить… → Запуск программы → cmd → OK → convert (буква_флэшки): /fs:ntfs /nosecurity /x например, для флэшки H: convert h: /fs:ntfs /nosecurity /x
Эта утилита позволяет конвертировать файловую систему флэшки без потери данных.
Внимание!
— Хотя утилита convert. exe позволяет конвертировать файловую систему флэшки без потери данных, рекомендуется перед выполнением конвертирования скопировать все данные, имеющиеся на флэшке, на жесткий диск компьютера! — На флэшке должно быть свободное место для конвертирования файловой системы. В противном случае вы получите сообщение об ошибке, например:«…Оценка места на диске, необходимого для преобразования файловой системы… Всего на диске: 1023712 КБ Свободно: 14328 КБ Необходимо для преобразования: 15486 КБ Недостаточно места на диске для преобразования Сбой преобразования H: не был преобразован в NTFS» В таком случае освободите требуемое место на флэшке, удалив ненужные файлы (или скопируйте часть файлов на жесткий диск ПК).
3.
Можно воспользоваться бесплатной утилитой HP USB Disk Storage Format Tool.
Скачайте и распакуйте файл HPUSBFW.zip. Подключите флэшку в свободный USB-порт. — Скопируйте все данные, имеющиеся на флэшке, на жесткий диск компьютера. — Запустите утилиту HP USB Disk Storage Format Tool
(файл HPUSBFW. EXE). — Если подключено несколько USB-устройств, в раскрывающемся списке Device выберите нужное (флэшку, которую нужно отформатировать). — В раскрывающемся спискеFile system выберитеNTFS (или, если нужно, FAT/FAT32). — Если хотите, задайте метку в текстовом полеVolume label (не обязательно). — Для ускорения процесса установите флажокQuick Format . — Нажмите кнопкуStart . — Появится диалоговое окно HPUSBFW с предупреждением (на английском языке), что все данные на флэшке будут уничтожены. Нажмите кнопкуДа . — Дождитесь завершения процесса форматирования. — В появившемся диалоговом окне (с результатами форматирования) нажмите кнопкуOK .
Примечания
1. Будьте внимательны, выбирая устройство для форматирования, чтобы случайно не отформатировать не тот съемный диск, который требуется. 2. Перед выполнением форматирования обязательно скопируйте все данные, имеющиеся на флэшке, на жесткий диск компьютера! 3. Не рекомендуется форматировать флэшку в NTFS, если вы используете ее как загрузочное устройство. 4. Не рекомендуется форматировать флэшку в NTFS, если вы пользуетесь — безнадежно устаревшей! — Windows 98. 5. Форматирование флэшки в NTFS не только позволяет забыть о такой напасти FAT/FAT32, как потерянные кластеры, но и повышает надежность и долговечность флэшек, а также позволяет несколько увеличить скорость чтения/записи данных.
Теги: компьютеры, файлы, флэшки
Introduction of FAT 32 and NTFS
FAT 32 and NTFS are two kinds of file system. FAT 32 is widely used in different
kinds of equipments, like hard disk, DVD player, game console and so on. At the same
time, it supports the operating system of Windows XP, Linux, Mac, Android, and
Windows Phone. However, there are several disadvantages of this type of file system.
For example, 4GB is its maximum single file size and the limitation of partition
capacity is 2TB.
NTFS has no limiting size of single files and it owns the top capacity of 256TB for
partition size. Meanwhile, adding code or pressure for files is available. It is
also highly recommended by Microsoft and Windows 7 and later OS are come with this
file system. But still, it has few shortcomings. Many facilities, like the type of
PS3 and Xbox game machine, do not support NTFS. What’s more, it cannot be
identified in the system of Android, Windows ME, etc.
If you want to save a movie with 10GB in your FAT 32 file system-based hard drive,
what would you do? Would you want to separately keep it? No, it is too trouble. In
this case, you may feel NTFS is a good assistant due to its features and advantages.
Thus, converting FAT32 to NTFS is necessary.
Как отформатировать внешний жесткий диск с помощью FAT или FAT32
Внешний жесткий диск может использоваться в Windows и MacOS. Это полезно, когда диск используется в обеих операционных системах (ОС) для перемещения файлов между двумя средами. Большинство жестких дисков отформатированы в NTFS (Windows) или HFS + (macOS).
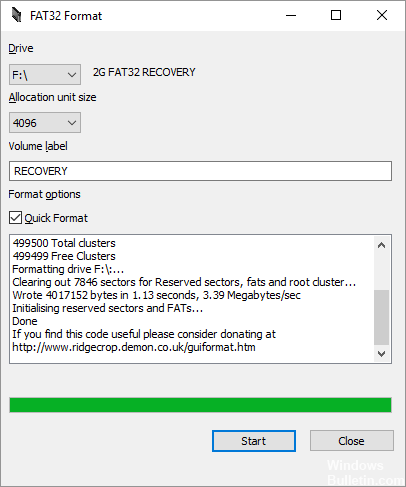
Для чтения и записи жесткого диска на компьютере под управлением Windows и MacOS его необходимо отформатировать в формате ExFAT или FAT32. FAT32 имеет несколько ограничений, включая ограничение 4 ГБ на файл. Это ограничение файловой системы, которое влияет как на macOS, так и на Windows, и единственным обходным решением является форматирование диска в exFAT. Для получения дополнительной информации об этих ограничениях см. Идентификатор ответа 1287: Ограничения размера файлов и разделов с использованием файловой системы FAT32 (Windows и Mac).
32 ГБ — это максимальный размер раздела с использованием формата файловой системы FAT или FAT32 в Windows.
Май Обновление 2020:
Теперь мы рекомендуем использовать этот инструмент для вашей ошибки. Кроме того, этот инструмент исправляет распространенные компьютерные ошибки, защищает вас от потери файлов, вредоносных программ, сбоев оборудования и оптимизирует ваш компьютер для максимальной производительности. Вы можете быстро исправить проблемы с вашим ПК и предотвратить появление других программ с этим программным обеспечением:
- Шаг 1: Скачать PC Repair & Optimizer Tool (Windows 10, 8, 7, XP, Vista — Microsoft Gold Certified).
- Шаг 2: Нажмите «Начать сканирование”, Чтобы найти проблемы реестра Windows, которые могут вызывать проблемы с ПК.
- Шаг 3: Нажмите «Починить все», Чтобы исправить все проблемы.

Однако FAT / FAT32 может форматировать жесткие диски до 16 TB, и большинство операционных систем поддерживают до 2 TB. Microsoft установила ограничение размера раздела 32 ГБ для файловой системы FAT / FAT32 для поддержки NTFS, что, как правило, более эффективно при работе с большими разделами.
На самом деле это ограничение существует только в последних версиях Windows. Кроме того, Windows распознает большие жесткие диски, отформатированные в FAT / FAT32. Наконец, вы можете обойти ограничение 32 GB.
Преимущества файловой системы FAT / FAT32
Возраст файловой системы FAT32 имеет свои преимущества и недостатки. Большим преимуществом является то, что FAT32 является стандартом де-факто, потому что он очень старый.
Если вы выбираете файловую систему FAT или FAT32:
- Более высокая производительность благодаря меньшему количеству операций записи.
- Меньше использования памяти.
- Ускоренное сканирование жесткого диска.
- Работает со всеми версиями Windows, Mac, Linux, игровыми приставками и почти всем с USB-портом.
- Меньше дискового пространства требуется для данных файловой системы, чтобы создать больше свободного места для других данных.
Форматирование внешнего жесткого диска в FAT32 с DOS
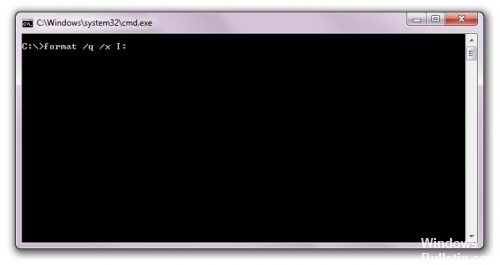
- Откройте командное окно, перейдя в Пуск, затем Выполнить, затем введите CMD.
- Теперь введите следующую команду в командной строке:
Формат / FS: FAT32 X:
Замените букву X буквой на вашем внешнем жестком диске в Windows. Windows начинает форматировать диск в FAT32!
Также кажется, что есть проблема с использованием командной строки рядом с проблемой ограничения размера. А именно, некоторым пользователям может потребоваться вечность отформатировать жесткий диск, Я не знаю почему, но я видел это довольно часто, и может быть очень неприятно ждать 5 несколько часов, прежде чем потерять весь формат. Если формат занимает больше часа, просто отмените его и попробуйте один из следующих способов.

CCNA, веб-разработчик, ПК для устранения неполадок
Я компьютерный энтузиаст и практикующий ИТ-специалист. У меня за плечами многолетний опыт работы в области компьютерного программирования, устранения неисправностей и ремонта оборудования. Я специализируюсь на веб-разработке и дизайне баз данных. У меня также есть сертификат CCNA для проектирования сетей и устранения неполадок.
“Can exFAT be converted to NTFS?”
“I have bought Passport 1TB hard drive with formatted to be exFAT by default. But when I installed it to the Samsung TV. It cannot be read. The operator of the Samsung said that i need to format my HDD to NTFS file system. So how can i convert exFAT to NTFS without losing its data? Any help will be appreciated!”
Compared with FAT32 file system, both NTFS and exFAT have no realistic file-size or partition-size limits. If your storage devices are not compatible with exFAT file system and you don’t want to limited by FAT32, NTFS is a great choice. But how can you convert exFAT to NTFS in Windows 10, 8, 7? Here comes the answer.
Step One. Save files from RAW before converting
Before attempting to format RAW to NTFS by any method, you must first restore the files that are on the storage device. More than 80% of these files can be damaged due to correction of the RAW disk.
So the best thing you can do first is to use DiskInternals Partition Recovery to extract the data. This software will restore the real file system (only in the software; in reality file system stays intact), which in turn will be a good start for retrieving data.
The software works with all versions of Windows.
The free trial version is easy to use. DiskInternals Partition Recovery has a recovery wizard especially to assure you that you can recover files without any additional assistance. The free preview feature will help you to check if your files are recoverable. As soon as you make sure that Partition Recovery suits you completely, purchase a license to be able to save your files.
Как преобразовать NTFS в FAT32 без потери данных
На сегодняшний день существует несколько файловых систем. NTFS уже практически вытеснила FAT32, которая уже давно вытеснила FAT16 и так далее… Однако есть много пользователей, у которых до сих пор носители отформатированы в системе FAT32 и на, то есть ряд причин. Однако, есть и те, кто, используя файловую систему NTFS, нуждается в переходе на файловую систему FAT32 и наверняка у них есть свое объяснение этому. Однако, как можно перейти от одной файловой системы на другую без потери данных?
FAT32 является самой старой из рассматриваемых файловых систем и чаще всего используется на переносных флеш-накопителях — флешках или SD-картах.
NTFS используется Windows как основная файловая система для диска, на котором установлена эта операционная система, и она также отлично подходит и для других встроенных дисков и разделов жесткого диска компьютера под управлением Windows.
Первое, что приходит в голову, при переходе с FAT32 на NTFS без потери данных – это перенос информации на другой носитель, форматирование в нужную файловую систему и перенос данных обратно на уже свеже-отформатированный носитель. Однако, не каждому это понравится, так как информации может быть много, а другого носителя, способного все вместить не найдется под рукой…
Проще всего, будет воспользоваться программами, которые предназначены специально для таких действий. Например, программа с говорящим названием «AOMEI NTFS to FAT32 Converter», которую без труда можно скачать на их официальном сайте, без труда поменяет файловую систему на вашем носители, при этом не потребует перенос данных, сохранив их в целостности и сохранности.
Установка программы самая стандартная и описывать ее нет надобности. На третьем шаге, после запуска программы, вам будет необходимо выбрать вариант преобразования вашей файловой системы и тут внимательно отнеситесь к имеющимся вариантам. Вас будет интересовать вариант преобразования NTFS в FAT32. Не перепутайте!

Также внимательно отнеситесь ко всем последующим шагам. Описывать их нет надобности, все просто! Вы выбираете диск, выбираете файловую систему и так далее. Главное ничего не перепутать.
После окончания процесса преобразования файловой системы NTFS в FAT32, нажмите на Finish и закройте программу.
Желательно перезагрузить компьютер и убедиться, что все прошло удачно. Для этого зайдите в Мой компьютер и в свойствах преобразованных дисков, убедитесь, что в качестве файловой системы, значится нужная вам файловая система FAT32.
Точно таким же образом, вы можете преобразовать вашу файловую систему обратно, либо сделать это уже на других носителях: винчестерах, флеш-накопителях и так далее.
Таким образом, мы рассмотрели вариант преобразования файловой системы NTFS в FAT 32 при помочи программы «AOMEI NTFS to FAT32 Converter». Однако, программа «AOMEI NTFS to FAT32 Converter», была взята как пример. Вы можете, воспользовавшись поисковой системой, выбрать любую другу программу со схожим принципом работы, как платную, так и совершенно бесплатную.
Преобразование посредством программы HP USB Disk Format Tool
Небольшая программа поможет отформатировать флешку, а также помочь в ее восстановлении. С её помощью можно создать и загрузочные флешки. Скачать её можно здесь: . После скачивания вам необходимо распаковать архив и запустить программу от имени администратора.
Окно программы выглядит идентично средству от Виндовс.
Затем нужно вставить флешку и выбрать подходящую файловую систему. Процесс преобразования практически идентичен первому методу средствами Windows. Достаточно нажать старт и программа приступит к изменению формата файловой системы.
Конечное сообщение выглядит так.
Несмотря на удобство метода преобразования через командную строку все лучше проводить нормальное форматирование и переносить файлы. Так можно избежать ошибок и случайной потери данных.
Источник
Разберем вопрос, как изменить файловую систему флешки с FAT32 на NTFS, но не потерять при этом важные данные на носителе.
Чаще всего, при покупке флешки мы получаем ее в файловой стандартной системе для внешних устройств, это в формате FAT32.
Смена файловой системы с форматированием устройства
В первом случае стоит перенести все данные с флешки на жесткий диск для их сохранения. Такой метод подходит для устройств небольшого объема. Чтобы сменить файловую систему следует проделать несколько операций:
Вставить USB-устройство в необходимый порт.
Открыть «Компьютер» и правой клавишей мыши нажать по внешнему устройству на вкладку «Форматировать».
Нужно нажать правой клавишей мыши по диску.
В пункте «Файловая система» нужно выбрать пункт NTFS и нажать «Форматировать».
Перед процессом форматирования обязательно перенесите файлы, чтобы избежать их потери.
После проведения процедуры вы получите полностью очищенный диск с новой файловой системой. На такое устройство можно записать файл любого размера.
Почему файловая система стала RAW и как вернуть предыдущую
В общих чертах, проблема носит тот же характер, что и появление RAW на жестких дисках — вследствие сбоя (программного или аппаратного) ОС не может определить тип файловой системы флешки.
Забегая наперед, отметим, что единственный способ вернуть накопителю работоспособность — отформатировать его сторонними приложениями (более функциональными, нежели встроенные средства), однако при этом сохраненные на нем данные будут потеряны. Поэтому, прежде чем приступать к радикальным мерам, стоит попытаться вытащить оттуда информацию.
Способ 1: DMDE
Несмотря на небольшой размер, эта программа обладает как мощными алгоритмами поиска и восстановления утерянных данных, так и солидными возможностями по управлению накопителями.
-
Программа не требует установки, поэтому сразу же запускайте её исполняемый файл — dmde.exe.
При запуске выберите язык, русский обычно обозначен по умолчанию.
Затем потребуется принять лицензионное соглашение, чтобы продолжить работу.

В главном окне приложения выберите ваш накопитель.
Ориентируйтесь по объему.
В следующем окошке откроются распознанные программой разделы.
Кликните по кнопке «Полное сканирование».
Начнется проверка носителя на наличие утерянных данных. В зависимости от емкости флешки, процесс может занять долгое время (до нескольких часов), так что запаситесь терпением и старайтесь не использовать компьютер для других задач.
По окончании процедуры появится диалоговое окно, в котором нужно отметить пункт «Пересканировать текущую файловую систему» и подтвердить нажатием на «ОК».

Это также довольно длительный процесс, но он должен закончиться быстрее, чем первичное сканирование. В результате появится окошко со списком найденных файлов.
Из-за ограничений бесплатной версии восстановление по директориям невозможно, поэтому придется выделять по одному файлу, вызывать контекстное меню и оттуда уже восстанавливать, с выбором места хранения.
Будьте готовы к тому, что некоторые файлы восстановить не выйдет — участки памяти, где они хранились, были безвозвратно перезаписаны. Кроме того, восстановленные данные наверняка придется переименовывать, поскольку DMDE дает таким файлам случайно сгенерированные имена.
Закончив с восстановлением, можно форматировать флешку средствами ДМДЕ либо любым способом из предложенных в статье ниже.
Подробнее: Не форматируется флешка: способы решения проблемы
Единственным недостатком этого способа можно считать ограничение возможностей бесплатной версии программы.
Способ 2: MiniTool Power Data Recovery
Еще одна мощная программа для восстановления файлов, которая способна помочь решить и нашу сегодняшнюю задачу.
Как и DMDE, MiniTool Power Data Recovery – программа платная, в свободной версии присутствуют ограничения, однако для быстрого восстановления файлов небольших объемов (текстовых документов или фотографий) возможностей бесплатного варианта вполне достаточно.
Способ 3: Утилита chkdsk
В некоторых случаях отображение файловой системы RAW может произойти из-за случайного сбоя. Его можно ликвидировать, восстановив карту разделов памяти флешки с помощью «Командной строки».
- Запустите «Командную строку». Для этого пройдите по пути «Пуск»—«Все программы»—«Стандартные».
Щелкните правой кнопкой мыши по «Командная строка» и выберите в контекстном меню опцию «Запуск от имени администратора».
Также можно воспользоваться методами, описанными в . - Пропишите команду , только вместо «X» напишите букву, под которой в Виндовс отображается ваша флешка.

Утилита проверит флешку, и если проблема заключается в случайном сбое, то сможет устранить последствия.

В случае если вы видите сообщение «Chkdsk недопустим для дисков RAW», стоит попробовать использовать Способы 1 и 2, рассмотренные выше.
Как видим, убрать файловую систему RAW на флешке очень просто — манипуляции не требуют каких-то запредельных навыков.
Опишите, что у вас не получилось.
Наши специалисты постараются ответить максимально быстро.
Файловая система — определение версии данных на диске или на носителях информации
На данный момент существуют четыре версии FAT — FAT12, FAT16, FAT32 и exFAT. Из всех предложенных версий, отличаются только количеством бит, отведённых для хранения номера кластера.
NTFS — самая удачная и надежная файловая система, среди существующих в данный момент.
А теперь давайте поговорим о достоинствах файловых систем. Основным достоинством NTFS является — отказоустойчивость.
Система FAT 32 — имеет в себе потерянные кластеры (Lost Clusters), в котором появляются при некорректном окончании работы ОС системы (кластеры отмечаются системой как заняты, но они не где не используются).
NTFS этого рода не боится, при различных способов сбоя восстанавливает свою работоспособность и целостность.
Сделаем вывод: при операционной системы Windows ( речь пойдет только о ней), система NTFS способствует более менее в ограничении в удобстве и оказывает гибкость работы самой системы, чем система FAT.
Наверняка вас заинтересовал такой термин — кластер, сейчас я поясню что это такое.
Кластер — это наименьшая единица величины хранения данных информации. Например: создадим файл размером в 1 байт, тогда один кластер будет занят этим файлом в файловой системе Fat. А в структуре кластера в системе NTFS может храниться в Master File Table (MFT), куда и прописывается автоматом, не тратя дополнительных файлов. В итоге, чем больше размером жесткий диск (накопитель) и вам не жаль потерять немного дискового пространства, сделайте форматирование с большим размером кластера и вы повысите этим производительность компьютера.

Структура диска: (A) дорожка (B) геометрический сектор (C) сектор дорожки (D) кластер
3 Ways to Format USB to NTFS in Windows 10/8/7
Before you start, keep these 2 points in mind:
- Formatting will definitely lead to data loss. Hence, we recommend transferring the important files you need to a safe location or backing up the USB drive before you format USB to NTFS.
- If you regret formatting a hard drive but no backup if available. You should stop making any further operations to the USB drive and then use MiniTool Power Data Recovery to recover data after format. (View the last part to get the details.)
Tip: All of the following contents are based on Windows 10. For Windows 7 or Windows 8, the operations are very similar or just the same. No matter which method you choose, first of all, make sure your USB drive is successfully detected and recognized by Windows.
You might be interested in 10 Situations Where External Hard Drive not Showing up & Solutions
Way 1. Partition Wizard Format
Formatting via disk partition manager enjoys great popularity these days, for such professional disk manager is not only easy to use but also brings many possibilities in hard drive maintenance. As for a reliable free partition manager, MiniTool Partition Wizard is strongly recommended here. This tool can format USB to NTFS within 3 simple steps only; even a fresh hand won’t have any problem in its operation. Download this free partition manager, and follow the detailed steps below:
Step 1. After installing MiniTool Partition Wizard on computer, select the USB drive partition from the disk map area and choose «Format Partition» from the action panel.
Step 2. In the pop-up Format Partition window, make sure NTFS is selected and press OK button.
Step 3. On the main interface, click “Apply” located at the top left corner to put the formatting into effect.
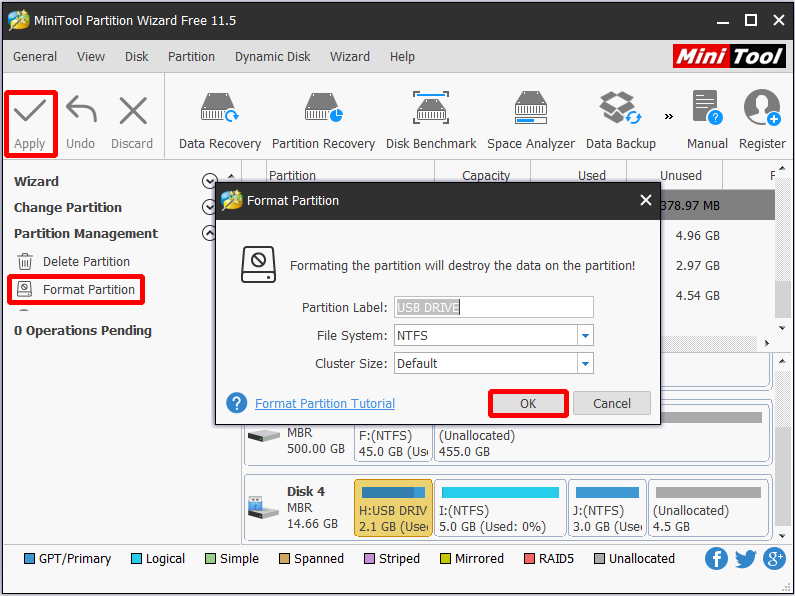
Way 2. CMD Format USB
CMD (Command Prompt) provides access to over 280 commands which can be used to do certain operating system tasks from a command line interface. As for disk partition management, CMD works perfect in create partition, delete partition, format partition, convert MBR/GPT, check disk, rebuild MBR, etc. Here is how to format USB drive in command prompt:
Step 1. Right-click the Windows icon and select «Command Prompt (Admin)», then allow it to make changes to your PC.
Step 2. In the new emerging command line interface, type the following format commands one by one and execute each of them with the Enter key.
- diskpart
- list disk (all drives connected will be listed)
- select disk n where n is the number of the USB drive
- list partition (all partitions on the selected disk will be listed)
- select partition n where n is the number of the partition on the USB drive
- format fs=ntfs quick (without «quick», the formatting process can last long)
- exit (exit diskpart)
- exit (exit CMD)
View the following picture to get a better understanding:
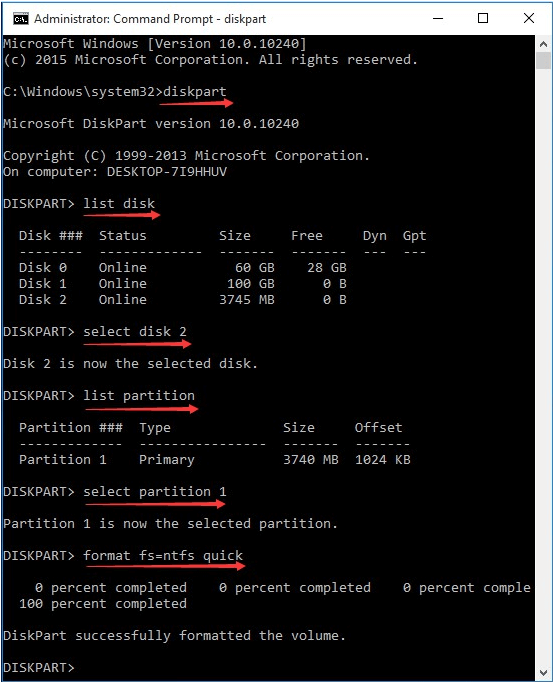
Way 3. Disk Management Format
By default, Windows provides the option to format a USB flash drive with FAT or FAT32 file systems, because the writing speed of FAT is much faster than that of NTFS (but FAT and NTFS enjoy the same reading speed). However, NTFS is also offered as another choice.
You can follow these steps to format USB to NTFS.
Step1. Right-click the Windows Start icon and select «Run». In the Run box type «diskmgmt.msc» to call out the Disk Management window.
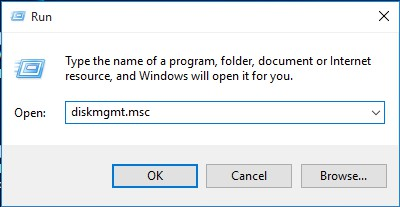
Step 2. In Disk Management, right-click the partition of the USB flash drive and select «Format» from the context menu.
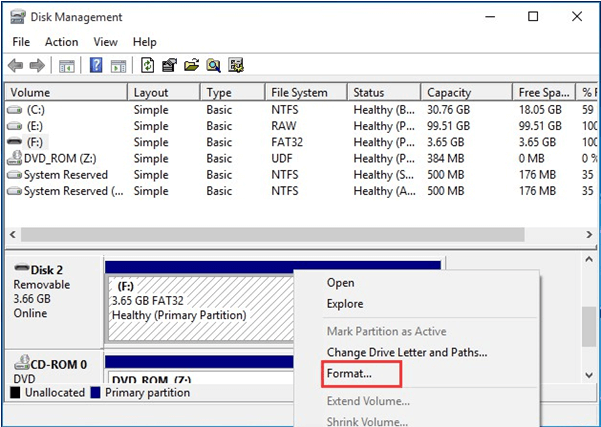
Step 3. The Format dialog box now appears. Select NTFS in the File System field and press OK.
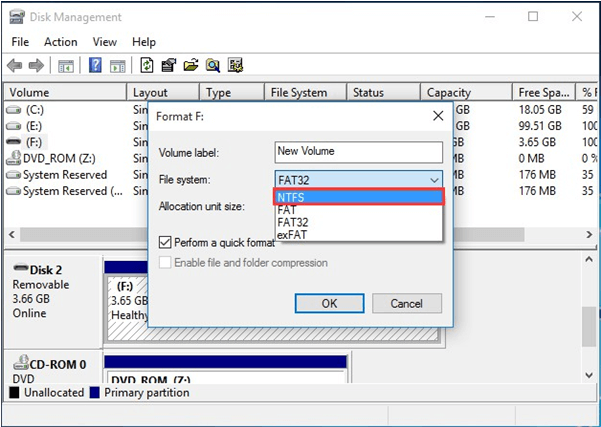
Step 4. When you see the following warning message, press OK to start formatting USB flash drive if you have made the preparatory jobs well. Then just wait until the process is completed.
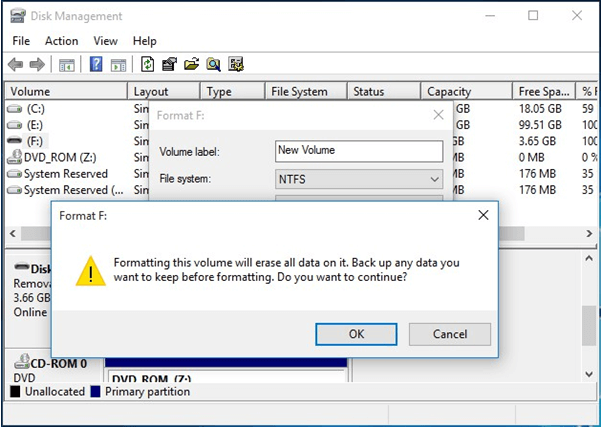
Tip: You can also open This PC, right-click the USB flash drive and select Format from the shortcut menu. When the Format dialog box appears, please choose NTFS as the desired file system and confirm the formatting. However, if the formatting fails, you can read How Do I Fix «Windows Was Unable to Complete the Format» Error.
By following any of the 3 ways above, your USB drive can be formatted with NTFS file system without any problem.
