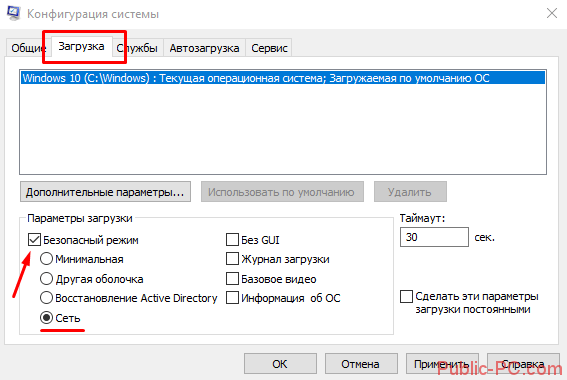Как восстановить ярлык игры на рабочем столе windows 10
Как создать ярлык на рабочем столе в windows 7, 10
Показываю как создать ярлык на рабочий стол в windows
В Windows создать ярлык можно двумя способами с использованием контекстного меню, которое открывается правой кнопкой мыши или тачпада.
Первый способ как вывести ярлык на рабочий стол
Чтобы создать ярлык нужного файла, надо найти этот файл, навести на него курсор и нажав правую кнопку, выбрать — “Создать ярлык”:
 Первый способ как вынести ярлык на рабочий стол с помощью контекстного меню.
Первый способ как вынести ярлык на рабочий стол с помощью контекстного меню.
Готово, ярлык создан, но находится он в том же месте, где и файл, а мне надо перенести его на рабочий стол. Навожу на ярлык курсор, щелкаю правую клавишу, выбираю опцию “Вырезать”, кликаю по ней.
Далее мне надо попасть на рабочий стол. Закрываю окно и на рабочем столе, щелкнув правую кнопку, выбираю пункт “Вставить”, теперь щелкаю левой кнопкой мыши:
 Через контекстное меню выносим ярлык из проводника на рабочий стол.
Через контекстное меню выносим ярлык из проводника на рабочий стол.
Готово, теперь когда понадобится открыть данный файл, программу, папку или документ, видео, надо просто кликнуть по ярлыку и документ сразу открывается. Быстро, удобно, а значит и приятно. От других значков ярлык отличается наличием стрелки.
 Ярлык на рабочем столе всегда под рукою, можно быстро открыть нужный файл.
Ярлык на рабочем столе всегда под рукою, можно быстро открыть нужный файл.
Второй способ как добавить ярлык на рабочий стол Windows
Для создания ярлыка сразу на рабочем столе, опять используем контекстное меню, открыв его нажатием правой кнопки и выбрав функцию «Создать».
 Первый шаг второго способа, как закрепить ярлыки на рабочем столе windows.
Первый шаг второго способа, как закрепить ярлыки на рабочем столе windows.
В отобразившемся дополнительном окне надо нажать «Ярлык» и появится новое окно с полем выбора объекта, для которого нужно создать ярлык.
 В открывшихся окнах выбрать файл для которого надо сделать ярлык на рабочий стол.
В открывшихся окнах выбрать файл для которого надо сделать ярлык на рабочий стол.
Здесь необходимо сделать три действия:
- Кликнуть по слову «Обзор», откроется расположение файлов.
- В новом появившемся окне выбрать нужный файл.
- Нажать активировавшуюся кнопку «Далее».
Система откроет еще одно окно в котором можно переименовать ярлык или оставить его с названием файла. Тут же следует щелкнуть в правом нижнем углу кнопку «Готово» и на рабочем столе появится созданный ярлык с синей стрелочкой, которая и отличает его от обычного файла.
 Созданному на рабочем столе ярлыку можно прописать любое название.
Созданному на рабочем столе ярлыку можно прописать любое название.
Как сделать на рабочем столе ярлык для флешки
Но есть и другой вариант. Хранить файлы на съемном носителе, например на флешке и создать ярлык флешки, что тоже довольно удобно. Ярлык флешки надо создавать через папку “Этот компьютер”.
 В проводнике находим папку этот компьютер и открываем ее.
В проводнике находим папку этот компьютер и открываем ее.
Открыв папку, мы увидим все диски, какие есть на компьютере или подключены дополнительно. Необходимо выбрать диск, обозначающий флешку, навести на него курсор, и нажать правую клавишу. Также выбрать опцию: “Создать ярлык” и кликнуть ее. Ярлык не создастся, но откроется такое окно:
 При создании ярлыка для флешки открывается диалоговое окно, через которое надо вынести ярлык на рабочий стол.
При создании ярлыка для флешки открывается диалоговое окно, через которое надо вынести ярлык на рабочий стол.
Выбираем “Да”, нажимаем, все, ярлык создан и система сразу вынесла его на рабочий стол. Теперь только вставить флешку и щелкнуть по ярлыку.
Как восстановить файлы и ярлыки на Рабочем столе Windows 10
Перечень способов, позволяющих восстановить значки (они же ярлыки), пропавшие с Рабочего стола Windows. Пошаговая инструкция для каждого метода восстановления.
Исчезновение значков с Рабочего стола – это проблема, возникающая по нескольким причинам: внештатная перезагрузка компьютера, системный сбой, внеплановое обновление системы, повреждение файлов. В результате, не только иконки, но также файлы и папки пропадают. Причем среди них могут быть важные документы, текстовые записи. Многие пользователи даже не предполагают, что важные данные нужно хранить в облаке, а не на Рабочем столе.
Восстановление элементов Рабочего стола требует времени и минимальных навыков – но, к счастью, процесс чаще всего несложен. Как – мы расскажем далее (выбирайте подходящий способ либо пробуйте каждый из методов, пока у вас не получится вернуть файлы).
Восстановить значки, исчезнувшие с Рабочего стола Windows 10, можно несколькими способами:
Восстановление ярлыков через раздел настроек «Персонализация» Windows
Данный способ работает по отношению к Windows 7, 8, 10. Он будет полезен, если пропали не все иконки, а только системные – такие как Компьютер, Корзина, Документы и прочие, являющиеся частью Проводника Windows.
Для восстановления исчезнувших иконок посредством настройки «Персонализация» необходимо:
Выбранные элементы вновь появятся на Рабочем столе ПК. Если по какой-то причине это не произошло, перезагрузите Windows (Пуск > Выключение > Перезагрузка).
Восстановление пропавших значков через контекстное меню Рабочего стола
Если значки были случайно или умышленно скрыты через контекстное меню Windows, восстановить их на Рабочий стол можно таким же образом, только в обратной последовательности:
Понятно, что это простейший способ восстановления ярлыков Windows 7, 8 и 10, который сработает только если данные не были реально удалены в Корзину или минуя ее.
Восстанавливаем элементы Рабочего стола из «Корзины»
Следует отметить, что удаленные файлы хранятся до момента, пока Корзина не будет переполнена. Это может произойти в любой момент, поэтому если вы не успели проверить содержимое Корзины, сделайте это прямо сейчас.
Откат точки восстановления Windows
В процессе эксплуатации ПК, операционная система Windows 10 периодически запоминает свое текущее состояние, сохраняя точки восстановления. Следственно, можно попробовать восстановить файлы методом отката к сохраненному состоянию. Это сработает, если файлы рабочего стола хранятся в этом “слепке”.
Чтобы восстановить Windows 10 в предыдущем состоянии, потребуется выполнить следующие действия:
Восстановление файлов через отключение планшетного режима
В режиме планшета файлы и папки и файлы на рабочем столе не отображаются. И чтобы вновь получить доступ к «невидимым» значкам, потребуется отключить эту функцию. Для этого нужно:
Что собой представляют ярлыки Windows 7 и где они находятся
Практически каждая программа, устанавливаемая на компьютер с Windows 7, предлагает поместить свой значок на поверхность рабочего стола. Согласившись, пользователь обнаруживает новую иконку на мониторе, кликнув по которой можно загрузить обозначенное приложение.
Небольшая часть ярлыков закреплена на панели задач. Это даёт возможность пользователю загружать наиболее часто используемые приложения одним кликом, без необходимости сворачивать другие окна, поскольку панель задач остаётся видимой почти при всех работающих программах.
Чтобы посмотреть, где на диске физически хранится ярлык, нужно нажать на иконке правую клавишу мышки и во всплывшем списке найти пункт «Свойства». Затем в появившемся одноимённом составном окне перейти на закладку «Общие». Путь к ярлыку указан в строке «Расположение».
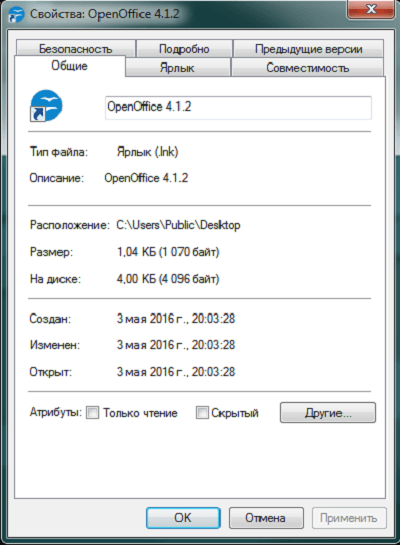
Путь к ярлыку указан в строке «Расположение»
Если же нужно найти расположение ярлыка, закреплённого на панели задач, путь будет на один клик длиннее. Нажав правую кнопку на значке, нужно выбрать название запускаемого приложения и снова нажать ту же клавишу.
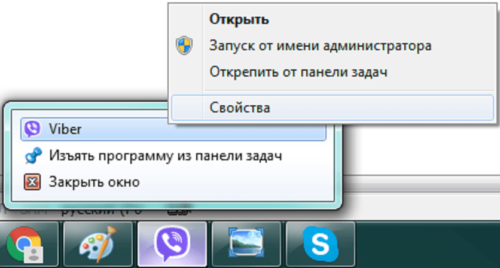
Правую клавишу мыши нужно нажимать дважды
Дальнейшие действия аналогичны.
Легко заметить, что ярлыки расположены всего в нескольких местах:
Первый путь ведёт к каталогу, хранящему ярлыки на панели задач, а второй указывает на значки рабочего стола конкретного пользователя.
Третий каталог относится к общим для всех прописанных пользователей иконкам рабочего стола.
Способы восстановления значков на рабочем столе
В ОС Windows 7 за визуализацию рабочего стола отвечает программа explorer.exe, находящаяся на диске С в папке Windows. При изменении ее параметров исполняемый файл будет считываться некорректно, что может привести к пропаже не только всех значков на рабочем столе, но и панели задач.
Восстановить все ярлыки можно с помощью как стандартных, встроенных в ОС, приложений, так и дополнительного софта. Выбор того или иного метода зависит от критичности повреждений и наличия на компьютере требуемых для реанимирования данных.
Активирование функции отображения значков
Если на рабочем столе Windows 7 пропали все значки, однако панель задач работает в нормальном режиме, то это может говорить об отключении функции отображения ярлыков. Если это действительно так, то в папке «Рабочий стол» или Desktop, которая размещена на системном диске, должны присутствовать все иконки.
Для повторного запуска данной функции необходимо:
- На рабочем столе кликнуть правой кнопкой мышки.
- Во вкладке «Вид» активировать соответствующую процедуру.
Если в каталоге Desktop значков нет, значит, они были удалены из системы вследствие функционирования вредоносного ПО или необдуманных действий пользователя. В этом случае вышеописанный способ восстановления не подойдет.
Ручной запуск программы explorer.exe
Если пропажа иконок с рабочего стола Виндовс 7 не связана с повреждением приложения explorer.exe, то его можно запустить вручную с меню «Пуск» или «Диспетчера задач». В первом случае вам требуется войти в «Пуск» и во вкладке «Выполнить» набрать explorer.exe.
Если панель задач пропала вместе со всеми иконками, то для запуска вышеуказанного файла нужно:
- Открыть «Диспетчер задач» нажав Ctrl+Alt+Delete.
- Войти в меню «Файл», открыть новую задачу и дать команду на запуск explorer.exe.
Если при попытке войти в «Диспетчер задач» система блокирует ваши действия, что может наблюдаться при заражении компьютера вирусом, то у вас не получится восстановить значки этим методом.
Использование реестра
Файл, отвечающий за отображение ярлыков и визуализацию рабочего стола, активируется через определенную ветку реестра. При инфицировании компьютера может произойти так, что вместо запуска explorer.exe выполняется открытие вирусной программы. Чтобы устранить эту проблему и, соответственно, восстановить пропавшие иконки, нужно сделать следующее:
- Войти в реестр Windows 7, указав в строке «Выполнить» команду regedit. При невозможности открыть «Пуск» и «Диспетчер задач» вам потребуется перезапустить систему и загрузить компьютер в режиме безопасности. Для этого при включении ПК нажмите F8 и активируйте соответствующую строку.
- Войдя в реестр, откройте папку Winlogon, путь к которой отмечен на изображении снизу. Затем посмотрите, что прописано напротив параметра Shell. Там должно быть указано explorer.exe. Если это не так, двойным кликом откройте Shell и в строке «Значение» вручную впишите explorer.exe.
После выхода из реестра и рестарта ПК все значки на рабочем столе должны восстановиться.
Применения дополнительного софта
Если у вас на ПК пропали ярлыки, а войти в реестр или запустить команду explorer.exe почему-то не получается, можно попытаться восстановить рабочий стол с помощью специального ПО.
Такой программой является универсальный антивирусник AVZ. Его положительным качеством является то, что он может не только вычислить и очистить систему от вирусов, но также восстановить системные файлы Windows, разблокировать доступ к «Диспетчеру задач», реанимировать иконки на рабочем столе и многое другое.
Порядок работы с данной утилитой будет следующим:
- Скачайте AVZ и установите на компьютер. Здесь все стандартно.
- Запустите программу. Если обычным способом утилита не открывается, нужно войти в «Диспетчер задач» с помощью комбинации клавиш или из безопасного режима и в окне «Новая задача» указать путь к исполняемому файлу.
- В открывшемся окне кликните по «Файл» и обновите базу данных программы.
- Затем перейдите в раздел восстановления системы.
- В окне настроек выделите пункты 9 и 16, а затем запустите реанимирование.
После выполнения этих действий все иконки на рабочем столе должны восстановиться.
Если все рассмотренные методы не увенчались успехом, вам остается только запустить процедуру реанимирования всей ОС или переустановить Windows.
Как удалить значки стрелок
Чтобы удалить стрелочку с иконки ярлыка, сделайте следующее:
- Зажмите одновременно комбинацию кнопок Win + R.
- В поисковую строку прописываем regedit и кликаем по кнопке «ОК».
- Благодаря списку слева переходим по пути HKEY_CLASSES_ROOT/lnkfil.
- Переименовываем файл IsShortcut в IsNotShortcut. Когда появится желание вернуть стрелки обратно, то смените имя файла на начальное.
- Перезагружаем компьютер.
Есть второй способ, позволяющий добиться цели:
- Скаченный файл не нужно устанавливать, просто запускаем его.
- Переходим в раздел Windows Explorer.
- Активируем функцию «Не показывать стрелки на ярлыках».
- Нажимаем кнопку «Применить» и перезагружаем компьютер.
Восстановление ярлыков рабочего стола
Случается так, что на рабочем столе Windows 10 не отображаются значки, хотя сам рабочий стол функционирует нормально. К этому могут привести различные обстоятельства:
- включена функция «Планшет»;
- отключение отображения значков на рабочем столе;
- работа системы безопасности компьютера;
- на HDD (жестком диске) обнаружилось вирусное программное обеспечение, которое мешает правильной организации рабочей области.
Если рабочий стол загрузился нормально, а иконок нет, то первым делом необходимо проверить использование планшетного режима на устройстве. Чтобы это сделать, следует зайти в «Центр уведомлений». В разделе «Все параметры» выберите пункт «Система». Среди предлагаемых опций будет «Режим планшета». Там находятся ползунки, с помощью которых можно переключать режим скрытности значков и панели задач. Оба их отключаем.
Теперь даже в планшетном режиме значки скрываться не будут.
Если во время стандартного режима пропали значки с рабочего стола Windows 10, то, возможно, система их просто не показывает. Проверить это просто. При клике на рабочую область открываются некоторые параметры. Нужно нажать на пункт «Вид». Среди настроек есть параметр «Отображать значки». Активируем его и переходим на рабочий стол, чтобы убедиться, что теперь все программы, ярлыки и файлы на своем месте.
Если вы попробовали первые два способа решения проблемы, а вопрос о том, как восстановить ярлыки, все еще актуален, то нужно узнать третью причину возникновения неисправности.
Если рабочий стол работает нормально, но он абсолютно пустой (т. е. значки непросто исчезли из вида, а их действительно нет), можно сделать вывод, что в этом виновата утилита системы, обслуживающая устройство. Одна из ее функций — это чистка поврежденных ярлыков рабочего стола.
Автоматически она совершает подобную очистку раз в неделю, поэтому если в этот период по какой-либо причине ярлыки были повреждены, то утилита их удалит.
Для исправления ситуации необходимо выключить обслуживание системы. Чтобы до него добраться, нужно открывать рабочие окна в такой последовательности: «Панель управления» — «Система и безопасность» — «Средство поиска и исправления проблем». В последнем окне выбираем пункт «Настройки». Появится вкладка, где можно отключить средство обслуживания Windows.
Если рабочий стол загружается, но в целом работает некорректно (может зависнуть изображение, не выводится меню, пропадают ярлыки и т. д.), то есть смысл проверить систему на наличие вредоносного программного обеспечения. Для этого запустите антивирус, установленный на вашем ПК, или воспользуйтесь сторонней утилитой. При запуске такой программы появится окно со списком найденных проблем и предложением их исправить. Подтверждаем согласие на проведение этой операции и ждем. Программа должна будет сделать все автоматически.
Это может помочь вернуть значки на рабочий стол Windows 10.
Подробно изучив представленную информацию, вы будете знать, почему не работает рабочий стол и пропали ярлыки и как вернуть все на место.
Исчезли значки с рабочего стола
Как я уже успел сказать, существует несколько вариантов проблемы, как следствие несколько способов решения. Теперь об этом подробнее…
Вариант 1
Обычно большинство компьютеров используются несколькими пользователями, поэтому не исключено что значки пропали по вине другого человека. Поверьте и это самый распространённый вариант, при котором ярлыки были удалены вручную.
Чтобы проверить этот вариант, нажмите правой кнопкой мышки на пространстве рабочего стола и из контекстного меню выберите «Создать». После чего создайте любой формат документа или папку.
- Если созданный файл или каталог отобразился на рабочем столе, значит, этот вариант подтвердился, и ваши значки были просто на просто удалены!
- Если же новый документ или папка были созданы, но при этом не отобразились, то возможно, следующий вариант будет Вам полезен!?
Вариант 2
Операционные системы семейства Windows, начиная от XP и заканчивая нынешними версиями, имеют дополнительные настройки отображения рабочего стола. Данные настройки относятся скорее к функциональным, не же ли к визуальным эффектам. Если у Вас пропали значки рабочего стола, то стоит рассматривать и Этот вариант.
Нажмите правой кнопкой мышки на рабочем столе . Выберите из контекстного меню пункт «Вид» (в случае с операционной системой Windows 7). И найдите «Отображать значки рабочего стола», который должен быть отмечен галочкой.
- Если пункт не отмечен кликните по нему, после чего контекстное меню должно исчезнуть, а ярлыки рабочего стола появиться.
- Если же галочка была установлена, а значков нет, значит, имеет место быть вирусная модификация реестра, либо третий вариант.
Вариант 3
Этот вариант отличается от двух предыдущих, хотя бы тем что чаще всего возникает по вине компьютерных вирусов.
Итак, возможен случай при котором исчезают не только все значки, но также панель задач и кнопка «Пуск». Это обусловлено исчезновением из загрузки системного файла «explorer.exe», который в свою очередь и отвечает за запуск всех элементов рабочего стола! Для того чтобы исправить или проверить эту версию, придётся выполнить ряд действий:
- Для начала обнаружив проблему вышеописанного содержания, запустите «Диспетчер задач» (в Windows Xp сочетанием клавиш Ctrl +Alt + Delete; в Windows 7 сочетанием Ctrl + Shift + Esc).
- Теперь в окне «Диспетчере задач» нажмите вверху пункт «Файл».
- Выберите «Новая задача», чтобы попытаться запустить «explorer.exe».
- В появившемся окошке введите:explorer.exeи нажмите клавишу «Enter».
- После чего у Вас должен возобновиться показ рабочего стола. Запуск может не не получиться в том случае, если вышеуказанный системный файл отсутствует по причине удаления или переименования вирусным заражением!
- Если же запуск рабочего стола и панели задач удался, обязательно проведите антивирусную диагностику и по возможности исправьте последствие заражения!
- Если системный файл – explorer отсутствуетпо каким – либо причинам, стоит его скопировать с другой рабочей системы (в директорию с операционной системой) , а после попытаться запустить, как было показано в пункте 4.
Проверка значений реестра
Если вышеприведённый ряд действий не дал результатов, либо после антивирусной проверки остаются неполадки с автоматическим стартом – explorer.exe, то попробуйте изменить значения в системном реестре.Примечание! Пожалуйста, не вносите изменений в системный реестр, если не имеете хотя бы начального представления о этом разделе операционной системы и о его редактировании!
- Откройте «Диспетчер задач» (см. выше пункт1).
- Нажмите «Файл» и выберите «Новая задача».
- В строке введите:regedit и нажмите клавишу «Enter»
- Перед Вами откроется «Редактор реестра» в котором следует найти и проверить нижеприведенные пункты : HKEY_LOCAL_MACHINE\SOFTWARE\Microsoft\Windows NT\CurrentVersion\WinlogonПроверьте следующие параметры:
- Shell — должно быть значение «explorer.exe».
- Userinit — должно быть значение «C:\Windows\system32\userinit.exe,».
- Если у вас значения отличаются от вышеуказанных, исправьте их.
- Перейдите по адресу: HKEY_LOCAL_MACHINE\SOFTWARE\Microsoft\Windows NT\CurrentVersion\Image File Execution Options
- Если здесь вы обнаружите подраздел «explorer.exe» или «iexplorer.exe», удалите их.Примечание! Подраздел это тот, что находится в левой колонке, в данном случае во вложении Image File Execution Options.
- После проделанных манипуляций , требуется произвести перезагрузку компьютера для того чтобы изменения вступили в силу.
Причины, по которым могут исчезнуть значки с рабочего стола
Иконки программ или созданные пользователем ярлыки на «Рабочем столе», а также значки из «Панели задач» могут исчезнуть по разным причинам. Можно условно разделить их на основные и редко встречающиеся.
К основным можно отнести:
-
Сбой при проведении автоматического обновления системы. В этом случае нужно убрать последние обновления и вернуть систему в исходное состояние. Второй вариант — переустановка драйвера видеоадаптера, что часто актуально для устаревших компьютеров.
-
Проникновение в систему вредоносной программы из интернета или с внешнего устройства, такого как флеш-накопитель, планшет или смартфон. Нужно применить антивирусную программу для поиска и удаления вирусов.
-
Системная ошибка в файлах Windows 10. Можно попробовать исправить сбои в системе при помощи специальных программ, таких как Glary Utilites или Wise Care 365. Второй вариант — откат к исходному состоянию при помощи точки восстановления системы.
- Повреждены или изменены основные параметры реестра. Нужно проверить значения в ветках реестра, и при необходимости внести изменения.
К редко встречающимся относятся:
- Случайная активация «Режима планшета». В этом режиме может изменяться ряд свойств системы. Нужно просто отключить в параметрах системы скрытие значков в «Режиме планшета».
- Самоотключение процедуры Explorer.exe, отвечающей за отображение пиктограмм и значков. Необходимо перезапустить эту процедуру.
- Неправильно подключён или отключён второй монитор при работе в режиме двух экранов. Необходимо изменить настройки параметров видеоадаптера или дисплея.
- Отключена опция отображения значков в свойствах «Рабочего стола». Нужно её включить.
Если исчез значок громкости или другие элементы области уведомлений
Зона рабочего стола, в которой отображаются кнопки языка, громкости, часы и прочее также называется системным треем. Она настраивается по желанию пользователя, чтобы попасть в настройки трея нужно щелкнуть в этой зоне правой кнопкой и выбрать «Свойства» в контекстном меню. Открыть это же окно можно и через Панель управления, выбрав режим просмотра «Мелкие значки» и пункт «Значки области уведомлений».
Если на вкладке настроек системных элементов нажать ссылку «Значки области уведомлений», откроется окно настроек всех возможных элементов трея в том числе приложений установленных пользователем.
Значки программ меняются местами при перетаскивании мышью и добавляются и выносятся из скрытой области аналогичным образом.
Включение скрытой Языковой панели
Отображение языковой панели настраивается через панель управления. Путь к странице этой настройки достаточно длинный: Панель управления/Языки и региональные стандарты/Язык и клавиатура/Изменить клавиатуру…/Языковая панель.
В этом же настроечном окне на вкладке «Общие» есть опции добавления новых и удаления неиспользуемых языков, а в разделе «Переключение клавиатуры» указываются сочетания клавиш для смены языков ввода.
Языковая панель может быть свернута в трей или отображаться поверх остальных окон в произвольном месте десктопа, переключение между этими режимами возможно через контекстное меню.
Удаление программ из области уведомлений через меню автозагрузки
Большинство значков программ появляются в области уведомлений сами собой после включения и относятся к приложениям, которые запускаются автоматически. Часто бывает так, что какая-то из этих программ не используется не часто и её запуск только зря увеличивает время загрузки ОС. Чтобы убрать приложения из автозагрузки нужно нажать Пуск/Выполнить… и в строке поиска прописать слово «msconfig». Откроется окно «Конфигурация компьютера», на его вкладке «Автозагрузка» есть перечень программ, которые запускаются автоматически.
В примере на скриншоте, есть программа PicPick, позволяющая делать скриншоты с прокруткой страницы. Однако она используется нечасто, поэтому её можно исключить из автозагрузки, сама программа при этом останется на компьютере и её можно будет запустить вручную.
Восстановление системы
Восстановить (обновить) систему можно двумя способами. Первый – с помощью созданного диска восстановления. Недавно мы писали о том, как создать диск восстановления. Здесь он будет кстати, так как нам нужно восстановить поврежденные системные файлы и возобновить работоспособность рабочего стола.
Заходим в параметры Windows (комбинация клавиш Win+I), переходим в раздел «Обновление и безопасность», во вкладку «Восстановление» и кликаем на «Перезагрузить сейчас». Это в случае, если накопитель с файлами восстановления уже подключен к компьютеру.
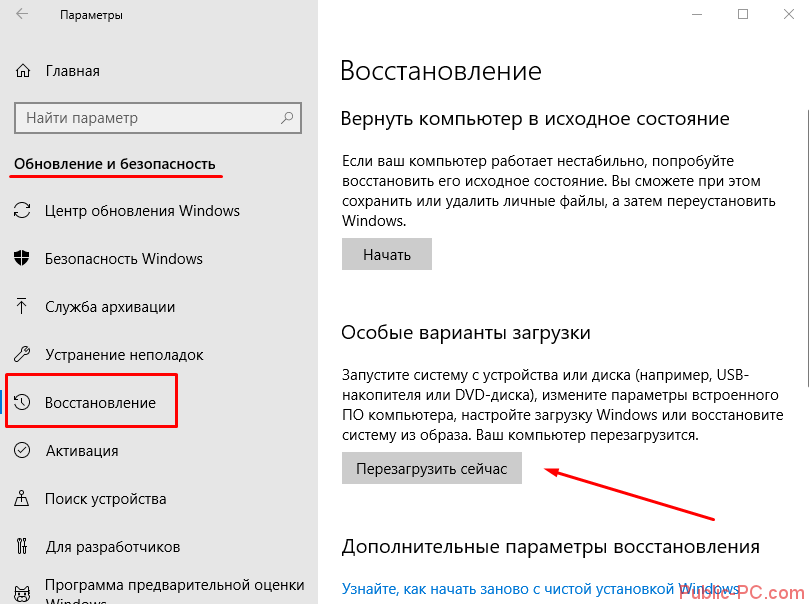
Компьютер перезагрузится и предложит несколько вариантов загрузки. Нам нужно перейти в дополнительные параметры, нажав кнопку F10.
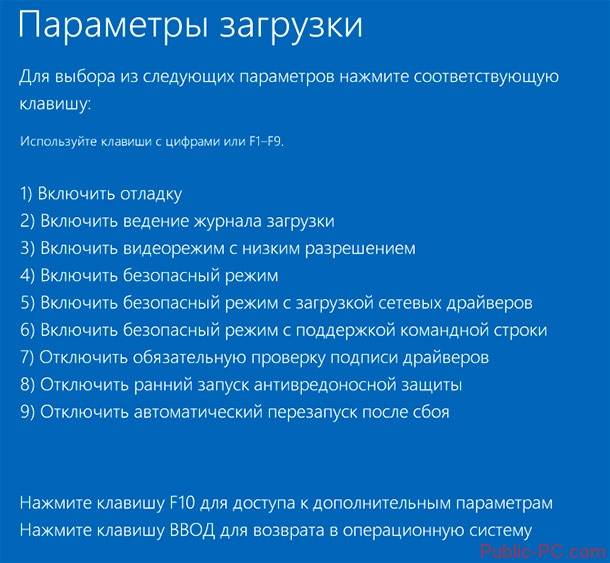
Дальше нам предложат выбора восстановления системы из точек восстановления или с помощью образа (то есть – созданного нами диска). Если у вас есть этот диска, выбирайте второй вариант. Часто случается, что точки восстановления выключаются пользователем сразу после установки Windows 10. В этом случае первый вариант не подойдет.
Второй способ восстановления – вернуть компьютер в исходное состояние. Перезагружаемся точно таким же способом – через настройки из раздела «Обновление и безопасность». При выборе вариантов загрузки выбираем «Безопасный режим» (F4).
Затем снова заходим в параметры, в тот же раздел и ту же вкладку, и выбираем «Начать». Команда перезагрузит наш компьютер и начнет процесс возврата операционной системе в изначальное состояние.
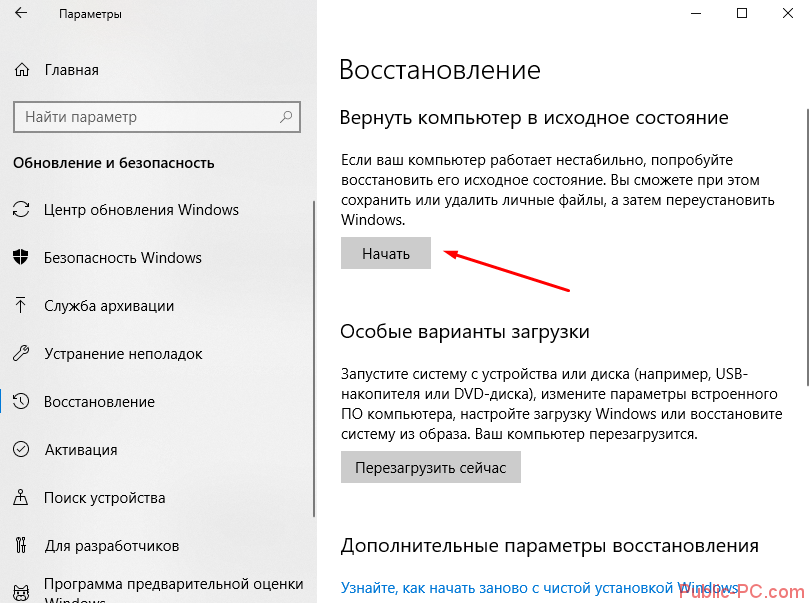
Следуем инструкциям – и восстанавливаем систему. Обычно такие действия помогают вернуть рабочий стол в нормальное состояние.
Дополнение. Если в результате пропажи рабочего стола также не работает меню «Пуск» и параметры не открываются (подробнее об этом – в нашей статье), компьютер в безопасном режиме можно запустить следующим образом.
Нажимаем комбинацию клавиш Win+R и набираем в строке команду msconfig. В появившихся конфигурациях системы выбираем вкладку «Загрузка», устанавливаем маркер напротив «Безопасный режим». Если нам нужно для дальнейшей работы подключение по сети, устанавливаем соответствующую отметку.