Решение проблемы с пропавшими значками на рабочем столе в windows 10
Вариант 4: исправление проблем в реестре
Проблема с отсутствием иконок на компьютере может исходить из реестра. В данном случае процесс explorer.exe после перезапуска снова исчезнет или запустится некорректно. При внесении каких-либо изменений в системный реестр нужно быть осторожным, так как любое неверное действие может только добавить проблем.
Инструкция к данному варианту выглядит следующим образом:
- Откройте строку «Выполнить». Используйте для этого комбинацию клавиш Win R.
- В открывшуюся строку впишите команду:
Нажмите «Ок» или клавишу Enter для применения.
Появится окно «Редактора реестра». Здесь нужно перейти в определённую папку, используя древовидное меню в левой части окна. Если это меню не отобразилось, то нажмите иконку компьютера.
Теперь раскройте папку «HKEY_LOCAL_MACHINE».
В ней же откройте «SOFTWARE».
Здесь вы увидите большой список папок, где нужно раскрыть раздел «Microsoft».
Снова будет раскрыт большой список разделов, где нужно раскрыть наименование «CurrentVersion».
В нём откройте «Image File Execution Options».
В открывшемся древе найдите раздел «explorer» или «iexplorer». В этой директории данных разделов быть не должно, поэтому их нужно удалить в случае обнаружения. Для этого нажмите правой кнопкой мыши по папке с нужным названием. Из контекстного меню выберите пункт «Удалить».
Появится диалоговое окно, где требуется подтвердить свои действия. Нажмите «Да».
После удаления одного или двух нежелательных папок нужно перезагрузить компьютер, чтобы изменения вступили в силу.
При условии, что указанная выше инструкция не помогла или вы не смогли обнаружить никаких подозрительных элементов, воспользуйтесь ещё и этой инструкцией:
Перейдите в раздел «CurrentVersion»
О том, как до него добраться было расписано в инструкции выше.
В нём раскройте папку «Winlogon».
Теперь обратите внимание на правую часть окна. Здесь должен располагаться параметр «Shell»
Если его нет, то вам придётся создать его вручную, чтобы решить проблему с отображением значков на «Рабочем столе» в Windows. Нажмите правой кнопкой мыши и из контекстного меню выберите пункт «Создать». В дополнительном контекстном меню выберите вариант «Строковый параметр».
Только что созданный параметр изначально получит название «Новый параметр». Вам нужно переименовать его в «Shell».
В данный параметр также нужно внести определённые изменения. Для этого кликните по нему два раза левой кнопкой мыши.
Откроется окно настройки параметров выбранного файла. Здесь в поле значение пропишите «explorer». Нажмите Enter или «Ок» для применения.
Перезагрузите компьютер, чтобы изменения вступили в силу.
Дополнительные способы решения проблемы
Существует несколько способов возврата пиктограмм на «Рабочий стол» для случаев, когда они исчезают по редко встречающимся причинам.
Перевод из «Режима планшета» в режим персонального компьютера
Случайный перевод компьютера в «Режим планшета» иногда приводит к исчезновению пиктограмм на «Рабочем столе». Для того чтобы отключить этот режим, нужно:
- Щёлкнуть левой клавишей по кнопке «Пуск».
-
Во всплывшем меню щёлкнуть по пиктограмме «Параметры».
-
В раскрывшемся окне «Параметры» щёлкнуть по пиктограмме «Система».
-
В подразделе «Система» панели «Параметры» щёлкнуть по пиктограмме «Режим планшета» и в правой части панели передвинуть переключатель «Скрывать значки приложений на панели задач в режиме планшета» в положение «Отключить».
- Если переключатель уже был выключен, то включить его и отключить снова.
- Перезагрузить компьютер.
- Проверить появление пиктограмм на «Рабочем столе».
Видео: как восстановить пиктограммы рабочего стола, пропавшие из-за режима планшета
Восстановление настройки изображения в свойствах экрана и видеоадаптера
В том случае, когда пиктограммы и значки пропадают после активации или деактивации второго дисплея, необходимо выполнить изменение параметров экрана. Для этого нужно:
- Щёлкнуть правой кнопкой по свободному месту «Рабочего стола».
-
В выпадающем меню щёлкнуть по опции «Параметры экрана».
- Деактивировать второй дисплей.
- Активировать второй дисплей.
-
Произвести изменение настройки отображения и разрешение экрана.
-
Если это не помогло, то изменить все допустимые свойства графического адаптера, применить их, а потом изменить на первоначальные значения.
-
Если и это не привело к желаемому результату, то изменить не только свойства графического адаптера, но и параметры обоих экранов, применить, а потом снова изменить на первоначальные настройки.
- Проверьте появление значков на «Рабочем столе».
Восстановление опции отображения значков в свойствах «Рабочего стола»
Для проверки разрешения на отображение значков на «Рабочем столе» нужно выполнить следующие действия:
- Щёлкнуть правой клавишей по свободному месту на «Рабочем столе».
-
В выпадающем меню навести указатель на строку «Вид» и щёлкнуть по ней.
-
В развёрнутом меню справа проверить, что опция «Отображать значки рабочего стола» активна, т. е. возле неё установлена «галочка».
- В том случае, если «галочка» отсутствует, то выставить её щелчком по опции.
- Проверить появление пиктограмм на «Рабочем столе».
- Если «галочка» присутствует, то удалить её щелчком по опции, а затем опять выставить.
- Проверить пиктограммы.
Видео: как восстановить опцию «Отображать значки рабочего стола»
Восстановление пиктограмм при создании нового значка на «Рабочем столе»
Это самый простой способ вернуть параметры «Рабочего стола» в исходное состояние. Он срабатывает не всегда, но в большинстве случаев. Чтобы его применить, нужно:
- Щёлкнуть правой кнопкой мыши по свободному месту на «Рабочем столе».
- В выпадающем меню навести курсор на строку «Создать».
-
В развернувшемся меню щёлкнуть по пиктограмме «Папку».
- На «Рабочем столе» будет создан значок «Новая папка», и также должны появиться все пиктограммы, которые исчезали.
Изменение параметров ос
Нередко изменение настроек приводит к неожиданным последствиям. Исчезновение значков не стало исключением. Необходимо учитывать, что «виновником» чаще всего становится один единственный параметр, отвечающий за режим планшета.
Итак, сначала нужно открыть «Параметры». Найти иконку шестеренки можно в меню «Пуск» или проводнике. Также, чтобы не тратить время, можно просто одновременно зажать клавиши Win и I. После откроется окно с максимально простым и понятным интерфейсом. Среди списка разделов следует выбрать самый первый.
В нем слева необходимо найти вкладку «Режим планшета» (располагается в первой половине перечня). При этом справа появится два ползунка.
Независимо от их изначального положения, требуется включить оба ползунка, а затем выключить. Перезагружать устройство не нужно.
Пропажа значков – далеко не самая страшная проблема, т. к. в большинстве случаев это решается очень просто и быстро. Но нужно помнить о вероятности заражения вирусами. В дополнение необходимо отметить, что иногда проблема возникает из-за использования нескольких мониторов. В таком случае следует подключить сначала один, а потом другой.
Способы восстановления значков на рабочем столе
В ОС Windows 7 за визуализацию рабочего стола отвечает программа explorer.exe, находящаяся на диске С в папке Windows. При изменении ее параметров исполняемый файл будет считываться некорректно, что может привести к пропаже не только всех значков на рабочем столе, но и панели задач.
Восстановить все ярлыки можно с помощью как стандартных, встроенных в ОС, приложений, так и дополнительного софта. Выбор того или иного метода зависит от критичности повреждений и наличия на компьютере требуемых для реанимирования данных.
Активирование функции отображения значков
Если на рабочем столе Windows 7 пропали все значки, однако панель задач работает в нормальном режиме, то это может говорить об отключении функции отображения ярлыков. Если это действительно так, то в папке «Рабочий стол» или Desktop, которая размещена на системном диске, должны присутствовать все иконки.
Для повторного запуска данной функции необходимо:
- На рабочем столе кликнуть правой кнопкой мышки.
- Во вкладке «Вид» активировать соответствующую процедуру.
Ручной запуск программы explorer.exe
Если пропажа иконок с рабочего стола Виндовс 7 не связана с повреждением приложения explorer.exe, то его можно запустить вручную с меню «Пуск» или «Диспетчера задач». В первом случае вам требуется войти в «Пуск» и во вкладке «Выполнить» набрать explorer.exe.
Если панель задач пропала вместе со всеми иконками, то для запуска вышеуказанного файла нужно:
- Открыть «Диспетчер задач» нажав Ctrl+Alt+Delete.
- Войти в меню «Файл», открыть новую задачу и дать команду на запуск explorer.exe.
Если при попытке войти в «Диспетчер задач» система блокирует ваши действия, что может наблюдаться при заражении компьютера вирусом, то у вас не получится восстановить значки этим методом.
Использование реестра
Файл, отвечающий за отображение ярлыков и визуализацию рабочего стола, активируется через определенную ветку реестра. При инфицировании компьютера может произойти так, что вместо запуска explorer.exe выполняется открытие вирусной программы. Чтобы устранить эту проблему и, соответственно, восстановить пропавшие иконки, нужно сделать следующее:
- Войти в реестр Windows 7, указав в строке «Выполнить» команду regedit. При невозможности открыть «Пуск» и «Диспетчер задач» вам потребуется перезапустить систему и загрузить компьютер в режиме безопасности. Для этого при включении ПК нажмите F8 и активируйте соответствующую строку.
- Войдя в реестр, откройте папку Winlogon, путь к которой отмечен на изображении снизу. Затем посмотрите, что прописано напротив параметра Shell. Там должно быть указано explorer.exe. Если это не так, двойным кликом откройте Shell и в строке «Значение» вручную впишите explorer.exe.
После выхода из реестра и рестарта ПК все значки на рабочем столе должны восстановиться.
Применения дополнительного софта
Если у вас на ПК пропали ярлыки, а войти в реестр или запустить команду explorer.exe почему-то не получается, можно попытаться восстановить рабочий стол с помощью специального ПО.
Такой программой является универсальный антивирусник AVZ. Его положительным качеством является то, что он может не только вычислить и очистить систему от вирусов, но также восстановить системные файлы Windows, разблокировать доступ к «Диспетчеру задач», реанимировать иконки на рабочем столе и многое другое.
Порядок работы с данной утилитой будет следующим:
- Скачайте AVZ и установите на компьютер. Здесь все стандартно.
- Запустите программу. Если обычным способом утилита не открывается, нужно войти в «Диспетчер задач» с помощью комбинации клавиш или из безопасного режима и в окне «Новая задача» указать путь к исполняемому файлу.
- В открывшемся окне кликните по «Файл» и обновите базу данных программы.
- Затем перейдите в раздел восстановления системы.
- В окне настроек выделите пункты 9 и 16, а затем запустите реанимирование.
После выполнения этих действий все иконки на рабочем столе должны восстановиться.
Если все рассмотренные методы не увенчались успехом, вам остается только запустить процедуру реанимирования всей ОС или переустановить Windows.
Пожаловаться на контент
Выключение режима планшетного компьютера в Виндовс 10
Когда у пользователя пропали картинки ярлыков Windows 10 при включенной опции «Режим планшета, их можно восстановить другим способом.
«Режим планшета» нередко меняет какие-то свойства системы. Если он активен, то пиктограммы на включенном экране ПК и не появятся. Чтобы вернуть значки на место, режим требуется отключить. Чтобы исключить другие причины, сначала следует проверить состояние «Режима планшета». Это можно сделать одновременным нажатием на кнопки «Win + A».
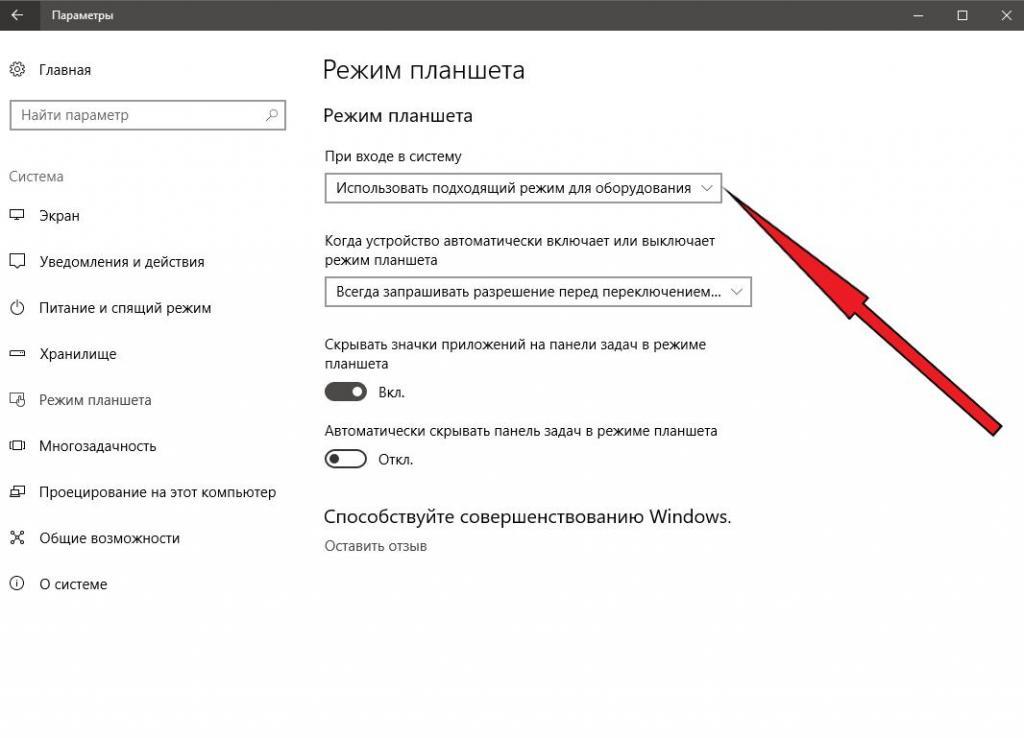
Режим планшета может включиться самостоятельно
Нажатие на эти кнопки откроет меню со списком. Первым в нем будет нужный режим. Если строчка яркая, значит режим включен. Выделением левой клавиши мыши ее нужно деактивировать. Надпись должна потускнеть. После этих действий следует поочередно пройти путь: «Пуск» — «Настройки» (знак шестеренки) — «Параметры Windows» — «Система» — «Режим планшета» — «Использовать режим рабочего стола» — «Всегда запрашивать разрешение перед переключением режима».
Важно! Оба бегунка сперва нужно выставить в положение «Вкл.», потом в «Откл.». Далее требуется обновить рабочий стол компьютера кнопкой «F5»
Такие несложные действия должны способствовать возвращению обычного экрана
Далее требуется обновить рабочий стол компьютера кнопкой «F5». Такие несложные действия должны способствовать возвращению обычного экрана.
Представляет интерес не совсем обычный способ возвращения пиктограмм — отключение компьютера с использованием кнопки питания. Пункт «Пуск» в процессе не участвует. Достаточно свернуть все открытые программы и выключить ПК. Когда произойдет повторное включение, иконки, скорее всего, начнут разворачиваться на своих местах.
Также удалению значков может поспособствовать повреждение файла explorer.exe. В Windows 10 он отвечает за оформление окошек. В такой ситуации нужно проверить файл с использованием соответствующих команд. Для этого следует:
- Одновременно нажать на клавиши «Win + R».
- Во всплывающее окно вставить «sfc /scannow».
- Подтвердить команду нажатием на «Ок».
Далее нужно подождать завершения проверки и ввести другую команду, то есть в то же самое окошко вставить команду «sfc /scanfile=C:\Windows\explorer.exe». После подтверждения команды нажатием на «Ок» значки должны вернуться на место. Если этого не случилось, нужно выяснить, присутствует ли explorer.exe на системном диске Виндовс.
Обратите внимание! Если ОС залита в другой диск, то вместо буквы «С» будет название соответствующего диска (с закачанной ОС). Легко можно решить задачу посредством создания на рабочем столе нового элемента
Процесс тоже происходит в контекстном меню. Чтобы вернуть оптимально работающий экран, нужно:
Легко можно решить задачу посредством создания на рабочем столе нового элемента. Процесс тоже происходит в контекстном меню. Чтобы вернуть оптимально работающий экран, нужно:
- Войти в контекстное меню.
- Нажать на вкладку «Создать».
- Активировать какой угодно объект.
- Подтвердить команду кнопкой «Ввод».
Часто этот процесс помогает решить проблему в полном объеме. В случае неудачи, вновь созданный элемент следует удалить и воспользоваться другим методом.
Всякие нештатные обстоятельства влияют на работу. Пользователь привыкает к интерфейсу дисплея компьютера и многие действия производит на автомате. Неаргументированное исчезновение пиктограмм с него на какое-то время блокирует рабочий процесс. Очень опасна вероятность заражения вирусами. Чтобы избежать этой основной проблемы, нужно защитить компьютер надежным антивирусом. Не помешает и чаще проверять надежность самостоятельно, особенно в случае с домашним компьютером. Корпоративная сеть обычно под неусыпной технической поддержкой.
С другими вариантами проблемы работать тоже не сложно. Для возвращения значков на свое законное место достаточно много способов. Главное — внимательно изучить инструкцию, при необходимости создавать резервную копию всего образа либо отдельных его участков (например, реестра).
Восстановление системных файлов
Выше мы рассмотрели ситуацию, когда сам файл explorer не поврежден, а изменения внесены только в системный реестр. Однако бывает и так, что восстановление требуется самому приложению, отвечающему за запуск оболочки.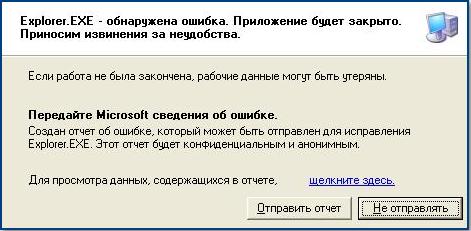
Чтобы восстановить explorer.exe, выполните следующие действия:

Запустится сканирование компьютера, в результате которого будет производиться поиск и восстановление системных файлов. На этом этапе может потребоваться установочный диск, поэтому приготовьте его заранее.
Однако обычно ошибки с файлом explorer.exe исправляются собственными силами системы, поэтому вам нужно лишь дождаться окончания сканирования, после чего вы можете начинать проверять реестр.
Утилита AVZ
Восстановить системные файлы можно не только с помощью встроенных средств Windows, но и благодаря утилите AVZ. Если запустить программу стандартными двумя кликами не получится, откройте «Диспетчер задач» и выберите пункт «Новая задача» в меню «Файл».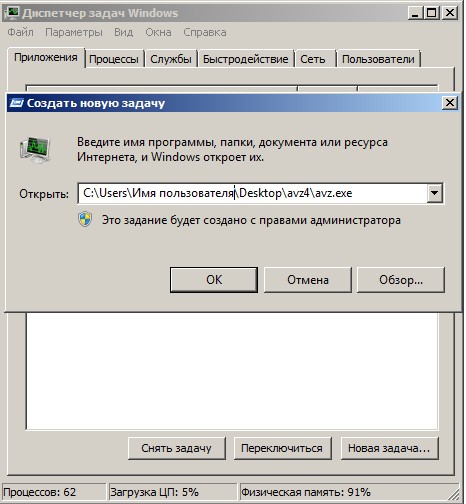
Откроется главное окно программы. Раскройте меню «Файл» и выберите пункт «Обновление баз».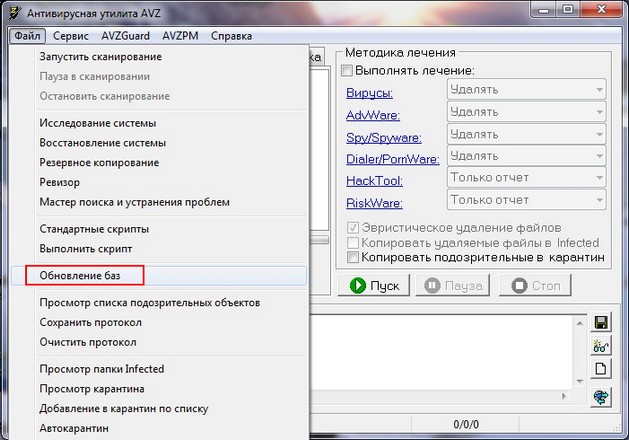
Дождитесь окончания процедуры обновления и нажмите «ОК». Снова раскройте меню «Файл» и выберите пункт «Восстановление системы».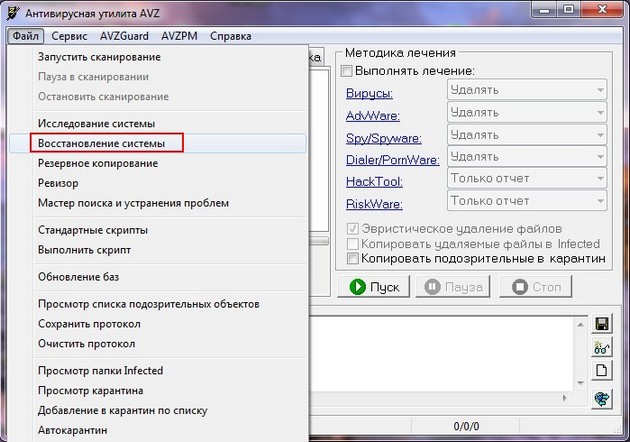
Отметьте пункты 9 и 16 («Удаление отладчиков» и «Восстановление ключа запуска») и нажмите «Выполнить отмеченные операции».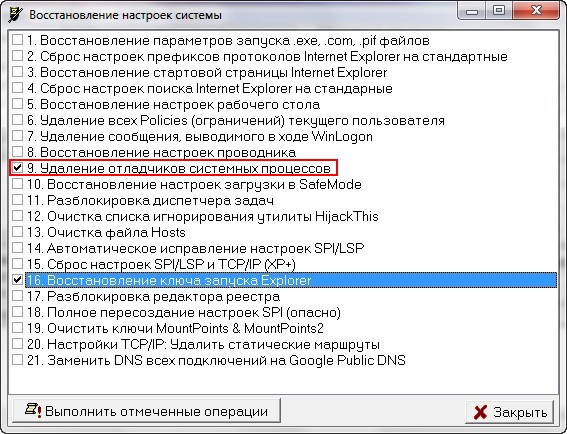 После окончания работы утилиты AVZ необходимо проверить реестр и при необходимости исправить записи, пользуясь инструкцией, указанной выше.
После окончания работы утилиты AVZ необходимо проверить реестр и при необходимости исправить записи, пользуясь инструкцией, указанной выше.
Первое, что видит пользователь при загрузке операционной системы, – это «Рабочий стол». На нем расположены различные элементы, с помощью которых пользователь обращается к ресурсам своего компьютера. Если настройки вашего рабочего стола сбились, вернуть ему прежний вид можно за несколько шагов.
Инструкция
свободной областицветовую схему
Другие новости по теме:
«Рабочий стол» — это область на экране монитора, которую пользователь видит при загрузке операционной системы. Именно с рабочего стола начинается любая работа на компьютере. У данной области свой вид: в основной части экрана пользователь видит такие компоненты, как «Мой компьютер», «Корзина», в
Компоненты на «Рабочем столе» могут выглядеть по-разному. В операционной системе Microsoft Windows пользователь может организовать все по собственному вкусу. Настроить или убрать выделение цветом значков и надписей на «Рабочем столе» можно за несколько кликов, если знать, что и где искать. Спонсор
Папка «Мои документы» является основным элементом рабочего стола. Она обеспечивает быстрый доступ к другим папкам, содержащимся в ней: «Мои рисунки», «Моя музыка», «Мои видеозаписи» и другим папкам, созданным системой или самим пользователем. Если вы случайно удалили ее с рабочего стола или из меню
По умолчанию панель задач в системе Windows располагается внизу экрана, но это не значит, что пользователь не может настроить расположение и вид панели по собственному вкусу или задать параметры для того, чтобы полностью ее скрыть. Чтобы изменить расположение панели задач, необходимо выполнить
Значки папок и файлов, а также развернутая панель меню «Пуск» на рабочем столе могут отображаться в различном виде. За рамки вокруг значков и панелей на рабочем столе отвечают разные настройки, которые в любое время можно изменить. Главное — знать, что и где искать. Спонсор размещения P&G Статьи по
Самая частая причина пропажи рабочего стола со всеми графическими элементами в Windows –вредоносные программы, проникшие в систему из-за невнимательности пользователя или неправильном функционировании антивирусника. Для устранения данной проблемы вам потребуется восстановить поврежденный вирусами файл, отвечающий за графическую оболочку ОС, и проверить компьютер на вирусы.
Настройка системных значков
После инсталляции Windows 7 на десктопе ПК уже присутствует системный значок «Корзина». Во время первичной настройки, как правило, к нему добавляются несколько других. Почти всегда это значок «Компьютер» (в прежних версиях — «Мой компьютер»), папка с файлами пользователя, иногда значки «Сеть» и «Панель управления». Как восстановить ярлык мой компьютер и другие? Если с рабочего стола пропали ярлыки и папки, то их несложно вернуть, реализовав следующую последовательность действий.
- Вызвать контекстное меню десктопа, нажав на пустом месте правой клавишей мыши.
- В появившемся списке нажать строку «Персонализация».
- В новом окне нажать «Изменение значков рабочего стола».
- В появившемся окне поставить галочки рядом с нужными компонентами (и, естественно, нажать OK). На приведённом скриншоте выбранным «Файлам пользователя» соответствует значок Ark.

Почему на рабочем столе не отображаются ярлыки и после этих действий? Дело в том, что отображение значков десктопа Виндовс входит в функции специального файла explorer.exe, запускаемого при включении компьютера вместе с системой. При серьёзном заражении компьютера запуск этого файла блокируется. В таком случае галочки рядом с компонентами могут присутствовать, но значки отображаться не будут. Как вернуть на рабочий стол все ярлыки? Для решения проблемы потребуется восстановить нормальный запуск файла explorer.exe.
Пропали папки, файлы и значки с рабочего стола. Что делать?
Помогите пожалуйста. У меня на рабочем столе было несколько папок с файлами (различные документы). Утром села поработать, а папок-то и нет (и почти всех значков). Ужас!
За компьютером кроме меня никто не сидит, программы никакие накануне не устанавливала, настройки системы не меняла. Подскажите, что делать?
Для начала не паниковать. Если не «подцепили» какой-нибудь вирус (который и удалил часть файлов) — то скорее всего удастся быстро найти и восстановить файлы (причем, возможно они никуда и не пропадали — просто ошибка в «отображении» элементов рабочего стола. ).
Важно!
Если у вас на ПК установлено 2 (и более) Windows — сначала убедитесь, что вы загрузились именно в той версии, в которой работали накануне. (рабочий стол-то у них разный. )
Исчезновение ярлыков по вине вирусов
Существует огромное множество зловредных программ, которые так или иначе удаляют или переиначивают файлы. Одни из них при попытке открытия ярлыка перенаправляют пользователя на свой сайт, другие делают файлы скрытыми, третьи при попытке открытия создают огромное количество копий, тем самым забивая жесткий диск ненужной информацией. И если на компьютере есть вирусы, в любом случае их следует сначала удалить, и уже после этого заниматься восстановлением файлов.
Как найти спрятанные вирусом ярлыки?
Многие трояны не удаляют информацию пользователя, а просто делают её «невидимой», присвоив файлам атрибут «Скрытые» и «Системные». Чтобы увидеть их опять нужно зайти в Панель управления/Параметры Папок, затем перейти на вкладку «Вид», поставить отметку напротив «Показать скрытые файлы и папки» и снять отметку напротив «Скрывать системные файлы».
Ставим иконки обратно на «Рабочий стол»
Исправить положение можно несколькими способами: за счёт устранения самой причины с помощью «Диспетчера задач» и «Редактора реестра» или же через возврат нужных иконок вручную.
С помощью опций контекстного меню
Значки утилит могут удалиться сами с «Рабочего стола», если отключено их отображение. Чтобы включить обратно функцию, сделайте следующее:
Если этот способ не помогает, создайте значки программы заново вручную с помощью другой опции контекстного меню:
Возврат стандартных значков в окне «Параметры»
Если у вас на главном экране пропали классические иконки Windows, например, «Корзина» или «Мой компьютер», вы их можете быстро восстановить. Просто воспользуйтесь следующей инструкцией:
Видео: как поставить на место стандартные ярлыки Windows
Исправление реестра для восстановления «Рабочего стола»
Внезапное исчезновение значков с «Рабочего стола» может быть быть спровоцировано ошибками в реестре — базе данных операционной системы, к которой последняя постоянно обращается во время работы. В ней хранятся все настройки системы, утилит, подключаемой аппаратуры (принтеры, наушники и т
д.), поэтому очень важно, чтобы реестр работал корректно. Как поступить, если причина в ошибке в реестре?
Восстановление значков через «Диспетчер задач»
За графическое оформление Windows отвечает служебный процесс explorer.exe или «Проводник». Иконки могут пропасть в один момент с «Рабочего стола» из-за того, что он работает некорректно или вовсе не запущен. В первом случае его необходимо перезапустить. Каким образом это сделать?
Выключение режима планшетного компьютера
На «Рабочем столе» иконки не появляются, если у вас активирован «Режим планшета». Как его отключить и сделать так, чтобы система его не включала самостоятельно?
Выключение ПК с помощью кнопки на ноутбуке
Нестандартный способ вернуть иконки — выключение устройства с помощью кнопки питания, а не через системное меню «Пуск». Для этого необходимо закрыть все окна утилит и зажать кнопку. После включения компьютера ярлыки должны снова появиться на «Рабочем столе».
Сканирование файла explorer.exe
Иконки могут сами удалиться с «Рабочего стола», если повреждён файл explorer.exe, который отвечает за оконный интерфейс Windows 10. Что в этом случае можно сделать? Необходимо просканировать файл с помощью специальных команд:
Откат системы
Один из самых эффективных способов по возврату иконок — восстановление системы до её прежнего состояния, когда все нужные значки ещё были на «Рабочем столе». Этот метод поможет вам, если все остальные не дают никаких результатов, а возвращать их вручную вы не хотите. Воспользуйтесь следующей инструкцией:
Что можно посоветовать

Чтобы исправить ситуацию, рекомендую сделать следующее:

Упорядочить значки автоматически

ШАГ 2
По умолчанию проводник не показывает скрытые файлы и папки (а таковыми они могут стать, например, даже после некорректной антивирусной проверки. ).

Показывать скрытые файлы и папки
Как видите из моего примера ниже — на самом рабочем столе ничего не отображается, а вот в каталоге «Desktop» — все файлы и папки целы.

Проводник — открыли рабочий стол

Total Commander — открыли рабочий стол
ШАГ 3


Документы, с которыми недавно работали
Как посмотреть недавно открытые файлы в ОС Windows 10 (никак не могу найти вчерашний документ. )
Также порекомендовал бы проверить корзину, и воспользоваться поиском файлов (см. скриншот ниже).

Результаты поиска / проводник Windows 10
ШАГ 4
Из-за ошибок файловой системы часть папок и файлов может стать «не читаемой», в т.ч. и те, которые хранились на рабочем столе. (чаще всего, подобное возникает в следствии некорректного выключения ПК, например, когда резко «пропадает» электричество. ).
Делается это просто: в «моем компьютере» необходимо открыть свойства нужного диска.

Свойства диска — мой компьютер
После, в меню «Сервис» нажать по кнопке «Проверить» (см. скрин ниже ).

Меню сервис — проверить диск
Через 1÷10 мин. появится отчет о том, были ли ошибки, устранены ли они, и всё ли в порядке.

Ошибки не обнаружены
ШАГ 5
Если всё вышеприведенное не принесло результатов — вероятно искомые файлы и папки были удалены (возможно случайно и по ошибке, возможно вирусами. ).

Если копий не оказалось — можно посоветовать воспользоваться спец. утилитами для восстановления файлов (они могут просканировать диск и «вернуть» к жизни часть информации. ).
Тема эта несколько обширна, поэтому порекомендовал бы воспользоваться одной моей предыдущей заметкой, ссылка на нее ниже.
Пример восстановления файлов и фото с MicroSD карты памяти — читать заметку
Исчезли значки с рабочего стола
Как я уже успел сказать, существует несколько вариантов проблемы, как следствие несколько способов решения. Теперь об этом подробнее…
Вариант 1
Обычно большинство компьютеров используются несколькими пользователями, поэтому не исключено что значки пропали по вине другого человека. Поверьте и это самый распространённый вариант, при котором ярлыки были удалены вручную.
Чтобы проверить этот вариант, нажмите правой кнопкой мышки на пространстве рабочего стола и из контекстного меню выберите «Создать». После чего создайте любой формат документа или папку.
- Если созданный файл или каталог отобразился на рабочем столе, значит, этот вариант подтвердился, и ваши значки были просто на просто удалены!
- Если же новый документ или папка были созданы, но при этом не отобразились, то возможно, следующий вариант будет Вам полезен!?
Вариант 2
Операционные системы семейства Windows, начиная от XP и заканчивая нынешними версиями, имеют дополнительные настройки отображения рабочего стола. Данные настройки относятся скорее к функциональным, не же ли к визуальным эффектам. Если у Вас пропали значки рабочего стола, то стоит рассматривать и Этот вариант.
Нажмите правой кнопкой мышки на рабочем столе . Выберите из контекстного меню пункт «Вид» (в случае с операционной системой Windows 7). И найдите «Отображать значки рабочего стола», который должен быть отмечен галочкой.
- Если пункт не отмечен кликните по нему, после чего контекстное меню должно исчезнуть, а ярлыки рабочего стола появиться.
- Если же галочка была установлена, а значков нет, значит, имеет место быть вирусная модификация реестра, либо третий вариант.
Вариант 3
Этот вариант отличается от двух предыдущих, хотя бы тем что чаще всего возникает по вине компьютерных вирусов.
Итак, возможен случай при котором исчезают не только все значки, но также панель задач и кнопка «Пуск». Это обусловлено исчезновением из загрузки системного файла «explorer.exe», который в свою очередь и отвечает за запуск всех элементов рабочего стола! Для того чтобы исправить или проверить эту версию, придётся выполнить ряд действий:
- Для начала обнаружив проблему вышеописанного содержания, запустите «Диспетчер задач» (в Windows Xp сочетанием клавиш Ctrl +Alt + Delete; в Windows 7 сочетанием Ctrl + Shift + Esc).
- Теперь в окне «Диспетчере задач» нажмите вверху пункт «Файл».
- Выберите «Новая задача», чтобы попытаться запустить «explorer.exe».
- В появившемся окошке введите:explorer.exeи нажмите клавишу «Enter».
- После чего у Вас должен возобновиться показ рабочего стола. Запуск может не не получиться в том случае, если вышеуказанный системный файл отсутствует по причине удаления или переименования вирусным заражением!
- Если же запуск рабочего стола и панели задач удался, обязательно проведите антивирусную диагностику и по возможности исправьте последствие заражения!
- Если системный файл – explorer отсутствуетпо каким – либо причинам, стоит его скопировать с другой рабочей системы (в директорию с операционной системой) , а после попытаться запустить, как было показано в пункте 4.
Проверка значений реестра
Если вышеприведённый ряд действий не дал результатов, либо после антивирусной проверки остаются неполадки с автоматическим стартом – explorer.exe, то попробуйте изменить значения в системном реестре.Примечание! Пожалуйста, не вносите изменений в системный реестр, если не имеете хотя бы начального представления о этом разделе операционной системы и о его редактировании!
- Откройте «Диспетчер задач» (см. выше пункт1).
- Нажмите «Файл» и выберите «Новая задача».
- В строке введите:regedit и нажмите клавишу «Enter»
- Перед Вами откроется «Редактор реестра» в котором следует найти и проверить нижеприведенные пункты : HKEY_LOCAL_MACHINE\SOFTWARE\Microsoft\Windows NT\CurrentVersion\WinlogonПроверьте следующие параметры:
- Shell — должно быть значение «explorer.exe».
- Userinit — должно быть значение «C:\Windows\system32\userinit.exe,».
- Если у вас значения отличаются от вышеуказанных, исправьте их.
- Перейдите по адресу: HKEY_LOCAL_MACHINE\SOFTWARE\Microsoft\Windows NT\CurrentVersion\Image File Execution Options
- Если здесь вы обнаружите подраздел «explorer.exe» или «iexplorer.exe», удалите их.Примечание! Подраздел это тот, что находится в левой колонке, в данном случае во вложении Image File Execution Options.
- После проделанных манипуляций , требуется произвести перезагрузку компьютера для того чтобы изменения вступили в силу.
Самые распространенные проблемы
Если значки на панели задач пропали, попробуйте несколько простых способов решения проблемы. Они помогут вернуть иконки, при этом не потребуется кардинальных мер. Обычно возникают сбои в работе проводника система, устаревших драйверах графического адаптера, использовании сторонних программ для модификации панели задач.
Перезагрузка проводника Windows
1. Кликните по нижней панели правой клавишей мыши, чтобы выбрать контекстное меню. Выберите «Диспетчер задач».

2. В списке процессов найдите «Проводник». Вызовите меню нажатием правой клавишей мыши и нажмите на «Перезапустить».

3. Перезагрузите компьютер через специальную опцию. Завершение работы и включение ПК не всегда помогает.

Если иконки на панели задач пропадают именно после завершения работы системы, то отключите быстрый запуск Windows. Для этого следуйте инструкции:
- Кликните правой кнопкой мыши по иконку «Пуск» и нажмите на пункт «Управление электропитанием».
- В появившемся окне выберите «Дополнительные параметры питания».

Нажмите на пункт «Действие кнопки питания» в панели, расположенной слева.

Уберите галочку напротив пункта «Включить быстрый запуск».

Чтобы изменения вступили в силу, кликните по кнопке «Сохранить изменения». После выполненных действий попробуйте выключить, затем снова включить ПК. Если не помогло, то переходите к решению следующей проблемы.
Ручная установка драйверов
В некоторых случаях, установка драйверов для видеокарты вручную наиболее действенная, чем с помощью стандартных средств системы. При этом обновить программное обеспечение рекомендуется не только для встроенного графического адаптера, но и дискретного компонента.
Скачать драйвера можно на официальном сайте производителя: AMD, Intel или Nvidia. Чтобы узнать модель и название адаптера, необходимо перейти в диспетчер устройств. Вызовите меню нажатием правой кнопкой мыши по значку «Пуск» и выберите соответствующий пункт. Затем раскройте пункт «Видеоадаптеры» и посмотрите название видеокарты.

Если название не отображается, то вызовите контекстное меню нужного компонента и перейдите в свойства. Во вкладке «Драйвер» находится подробная информация об адаптере, включая версию, название поставщика, а также другие сведения.

Точки восстановления Windows
Откатка Windows 10 до точки восстановления – наиболее действенный способ, если проблема появилась недавно. Функция система позволяет отменить последние изменения в ОС, включая в файлах реестра.
Для восстановления системы сделайте следующее:
1. Перейдите в панель управление. Для этого одновременно зажмите клавиши Win+R на клавиатуре. В командной строке введите «control», затем кнопку «ОК».

2. В появившемся окне выберите пункт «Восстановление», затем «Запуск восстановления системы».

3. В появившемся окне нажмите на кнопку «Далее», затем выберите точку для восстановления и продолжите процедуру.

После этого останется только подтвердить действие с помощью кнопки «Готово».Через некоторое время система вернется в исходное состояние до установления программ и изменения настроек или файлов реестра.
