Как изменить значок корзины на рабочем столе windows 10?
Какие ярлыки на рабочем столе Windows 10 можно изменить
Основными элементами рабочего стола, для которых можно менять значки, являются ярлыки (ссылки на программы, файлы и папки) и папки. Опишем пример смены значка в Google Chrome. Для этого перейдем в свойства ярлыка браузера.

Теперь если мы кликнем по кнопке Сменить значок . . . , то у нас будут четыре варианта выбора значка.

Из примера видно, что когда мы попадем к окну списку выбора значков, то перед нами появляется такое же окно, как в первом примере. Единственным отличием является то, что все иконки берутся не из системной библиотеки, а из исполняемого файла «chrome.exe». В этом окне так же, как и в первом примере, можно выбрать иконку из «Open Icon Library» или любую другую.
Теперь рассмотрим смену иконки для папок на рабочем столе. Для примера мы создадим папку с именем «Иконка» на рабочем столе. После ее создания мы перейдем к ее свойствам на вкладку «Настройка».

На этой вкладке нажимаем на знакомую нам уже кнопку Сменить значок . . . . После этого действия перед нами появится все тоже окно, как в предыдущих примерах.

Принцип замены иконки папок на стороннюю, а не из библиотеки «shell32.dll», такой же, как в предыдущих примерах.
Послесловие
Вот так вот всё просто. На самом деле менять все руками иногда надоедает, а посему существует много программ, которые меняют сразу все иконки на тот или иной скачанный набор значков. Но о них в следующий раз.
Как обычно, если есть вопросы — спрашивайте.
Доброго времени суток!
Прежде всего, поскольку это мой первый пост здесь, хочу поблагодарить за столь замечательный сайт! Здесь собрано так много тонкостей и советов, понятных как начинающему, так и опытному пользователю. СПАСИБО.
Теперь вопрос по теме. Можно ли как-либо поменять содержание файла SHELL32.dll или иконки, которые содержатся в нём фиксированы и неизменны? И можно есть ли в системе другие файлы со значками?
Можно, но что-то в голову сейчас ничего не приходит. По идее с помощью программ-менялок. Попозже покопаюсь в этой теме — напишу тогда статью
Здраствуйте! Подскажите пожалуйста, а как поменять иконку переносного устройства? Заранее благодарна за ответ.
За совет спасибо, но у меня что-то не так, я нажимаю правой на «Мой компьютер»-Свойства- появляется окно связаное только с системой. Как в этом поступить?
В Windows XP, это делается следующим образом: Войдите в «Свойства экран», далее вкладка «Рабочий стол» —> «Настройка рабочего стола», выберите значок корзины и нажмите кнопку «Изменить значок». Измените для полной и пустой корзины или мой компьютер.
скажите пожалуйста а как поменять диск D,С и сидиром
Можно сменить иконки на всех дисках +привод созданный DAEMON Tools +на флопике.Для этого не нужен никакой сторонний софт,править нужно в реестре вот тут-
А как изменить иконку диска D?
на windows 7 этот способ не работает.Вот если кто нить такой же мануальчик для корзины в windows 7 написал было бы хорошо.в инете копался понял одно что там нужно в реестре что то менять в противном случае иконки корзины не будут показывать полная или пустая.
«Персонализация/Изменение значков рабочего стола».
Изменяем иконки дисков В Windows XP. Например у вас два диска :С,D.Сменим иконки на обоих. Если хотите использовать свои иконки то нужно создать папку и обозвать её как хотите ,например «icon».Закиньте в папку две иконки размером 32х32 и обзовите 01.ico,02.ico. Папку с вашими значками положите к примеру на диск С.(C:icon). Следующий этап-работа с реестром. Идём сюда[HKEY_LOCAL_MACHINESOFTWAREMicrosoftWindowsCurrentVersionExplorer (Сохраните эту ветку реестра как резервную копию на всякий случай.) Создайте тут новый раздел и назовите его DriveIcons.Далее в созданном разделе DriveIcons необходимо создать два новых подраздела и назвать их буквенными обозначениями дисков,чьи значки вы собираетесь менять.В нашем случае это будет подраздеп С и D Далее надо создать в подразделе C новый подраздел и назвать его DefaultIcon,затем в подразделе D создаём новый подраздел и называем его также DefaultIcon.Теперь нужно изменить значение по умолчанию для DefaultIcon в подразделе C,указав путь к нашим иконкам. Правой кнопкой мышки щёлкаем на правом поле реестра где написано «по умолчанию»,далее выбираем изменить и в поле «изменение строкового параметра»пишем C:icon1.ico Проделываем тоже самое для DefaultIcon подраздела D,но изменяя строковый параметр пишем C:icon2.ico Пример данных реестра который мы создали: —————————————————————————- Windows Registry Editor Version 5.00
Значки всех ли ярлыков можно изменять?
Рассмотрим процесс изменения внешнего облика ярлыка приложения (на примере популярного интернет-обозревателя от Google).
1. Открываем контекстное меню ярлыка и жмем по последнему пункту «Свойства».
Окно открывается и посредством комбинации клавиш Alt+Enter.
2. Активируем вкладку «Ярлык».
3. Жмем по расположенной в последнем ряду кнопке «Изменить значок…».

4. Указываем понравившуюся пиктограмму из предложенных.

5. Жмем «OK» и сохраняем новые настройки.
Если кликнуть «Обзор», появится возможность выбрать любой файл со значками, расположенный на ПК и указать в качестве иконки приложения одно из запакованных в нем пиксельных изображений в формате ico.
Как изменить вид иконок на Windows 10
Сменить вид ярлычков в Виндовс 10 можно, воспользовавшись внутренними настройками системы или с помощью специальных софтов, скачанных с интернета. В сети предлагается несколько ресурсов с большим коллекционным набором значков. Рассмотрим подробнее, как воспользоваться встроенными инструментами и сторонними утилитами для смены ярлыков в «десятке».

Через Параметры
Основные значки при запуске ОС – «Мой компьютер», «Панель управления» и «Корзина» – можно поменять через панель «Параметры». Этот способ считается самым простым и доступным.
Пошаговая инструкция:
Нажать на меню Пуск.

Выбрать значок шестеренки.

В открывшемся меню Параметры выбрать «Персонализация».

Перейти в раздел «Темы».

Кликнуть по пункту «Параметры значков рабочего стола».

- В открывшемся окне выбрать значок, который нужно сменить. Тапнуть по нему ЛКМ, выбрать картинку.
- Нажать «Сменить значок».

- Выбрать изображение из списка или добавить свое через кнопку «Обзор».
- При выборе своей иконки через «Проводник» найти нужный файл, нажать на него, затем «Ok».

Завершить процесс, кликнуть «Применить». Изменение сразу же произойдет после подтверждения.

Пакет с основными картинками хранится по адресу: C:\Windows\System32. Для изменения внешнего вида других папок в Виндовс 10 процесс нужно повторить.
Сторонние утилиты
Для пользователей, которым надоели стандартные картинки, предлагаемые операционной системой, разработчики создали различные утилиты. С их помощью можно изменять ярлыки папок, иконки дисков. В программах есть возможность смены одного значка или сразу всех картинок.

IconPackager
Программа для установки иконок в интерфейсе Виндовс создана компанией Stardock. Поддерживается в седьмой редакции и выше. В утилите предусмотрена возможность изменения одного изображения на рабочем столе или сразу группы ярлыков операционной системы. В приложении также имеется функция добавления или создания собственных уникальных картинок.
Воспользоваться программой можно, скачав ее с официального сайта разработчика. Далее установить утилиту, следуя инструкциям. Для изменения ярлыков файлов потребуется выполнить следующее:
Кликнуть по надписи «Start 30 Day Trial».

- Для загрузки изображения с компьютера выбрать «Look & Feel».
- Нажать в меню «Icon Package Options».
- Кликнуть по «Add Icon Package».

Нажать «Install from disk».
Через Проводник останется найти файл с темами иконок, нажать «Открыть». В меню отобразится новая добавленная коллекция. Особенность IconPackager заключается в том, что софт бесплатный только 30 дней, далее придется оплачивать подписку.
Se7en Theme Source Patcher
Пользователям доступен бесплатный инструмент с расширенным функционалом. С помощью него можно менять значки папок на Рабочем столе, в жестких дисках. Среди особенностей программы юзеры отмечают то, что пакеты с иконками отсутствуют в первоначальной версии. Их придется скачивать и устанавливать отдельно с того же сайта.
Замена значков в операционной системе выполняется в следующем порядке:
Скачать приложение, инсталлировать в компьютер.

Скачать понравившиеся значки с того же сайта.

- Открыть софт.
- Нажать «Add a Custom Pack».

- В Проводнике найти скачанную папку с картинками.
- Нажать «Открыть».

- Коллекция откроется в меню софта.
- Нажать «Start Patching».

Подтвердить действие, нажав «Да».
Пользователю останется закрыть программу и перезапустить систему, чтобы картинки в Виндовс 10 изменились. Главное условие для работы с инструментом, чтобы значок в «десятке» имел первоначальный вид. Если ранее юзер менял его вид, потребуется поставить вариант ОС.
IconTo
Бесплатная утилита для смены системных значков, ярлыков папок. В софте, кроме встроенных наборов иконок, можно добавлять собственные коллекции. Русифицированный интерфейс делает программу простой и понятной для пользователя.
Чтобы заменить старые значки файлов или элементов системы, нужно:
- Из меню файла, где требуется смена ярлыка, выбрать «Изменить иконку».
- В появившемся окне нажать «Укажите иконку».
- Выбрать файл с коллекцией, загрузить.
- Тапнуть «Установить иконку».

После выполнения всех действий иконка файла или папки поменяется.
Изменяем меню «Пуск»
Следующий вариант развития событий — это изменение иконки «Пуск». Для этого потребуется специализированный софт. Например, программа Windows 7 Start Button Changer. С ее помощью воплощение задумки в жизнь отнимет всего несколько минут.
Действовать предлагается следующим образом:
- Запустить Windows 7 Start Button. Необходимо начать работу с утилитой от имени администратора.
- Выбрать в появившемся меню изображение, которое будет отображаться в меню «Пуск».
- Осуществить подтверждение операции.
Всего пара минут — и дело сделано. Как можно было заметить, никаких навыков и умений от пользователя не требуется. Всего лишь одна бесплатная программа и архив иконок.

Настройки и действия для изменения иконок компьютера
Почему-то не все об этом знают, но вообще менять значки предельно просто.
Возьмем в качестве подопытного кролика » Мой компьютер » (впрочем, на его месте может быть ярлык любого приложения). Жмем правой кнопкой мышки на него и выбираем » Свойства » -> » Сменить значок «.
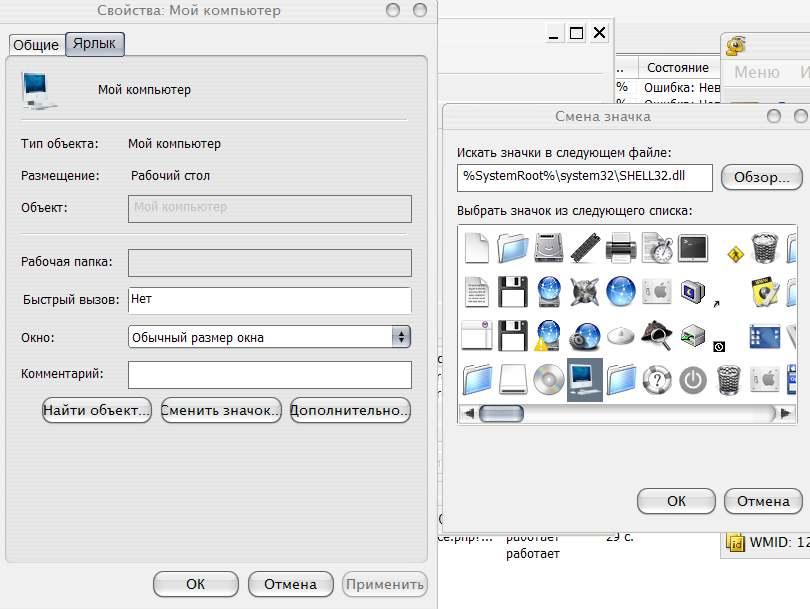
Собственно в появившемся окне Вы можете поступить двумя способами, а именно:
- Скачать новую иконку (в формате .ico) из интернета, а затем, нажав на кнопку » Обзор «, указать путь к ней.
- Воспользоваться любой из тех, что уже заложены в системе. Правда вредная система хитра и коварна, а посему иконки (значки) в ней зачастую хранятся не в .ico формате, а в .dll , .cpf и прочих «странных» файлах. Основной набор иконок хранится в файле shell32.dll , т.е. Вы всегда и для любого приложения можете вписать рядом с кнопкой » Обзор » путь %SystemRoot%system32SHELL32.dll , нажать Enter и выбрать нужную Вам иконку из довольно обширного списка.
Что касается смены ярлыков папок — там все тоже самое, только на один клик больше, а именно «Свойства» — » Настройка» — » Сменить значок «.
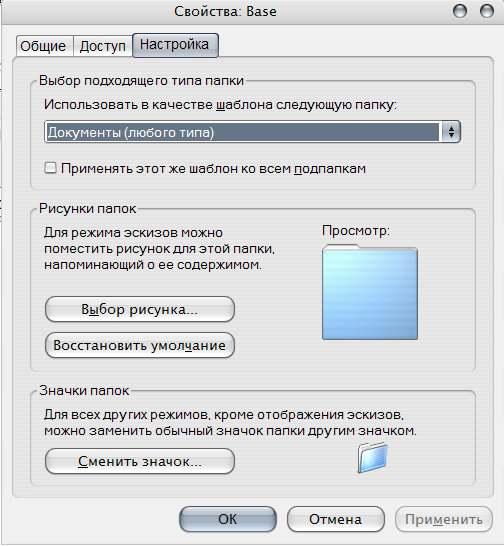
Дальше остается выбрать новую иконку и задать её одним и вышеописанных способов. К слову, нажав не на » Сменить значок «, а на » Выбор рисунка » можно будет поставить для папки рисунок, напоминающий о её содержании.
Меняем иконки всех папок
Самый простой и безопасный способ – это внесение изменений через Редактор реестра. Также можно отредактировать ресурсы системной библиотеки SHELL32.dll, однако, это более сложный и рискованный метод, поэтому рассматривать его не будем.
Примечание: перед внесением любых изменений в системный реестр, рекомендуем создать точку восстановления, к которой можно откатить систему в случае возникновения возможных неполадок.
Итак, алгоритм действий следующий:
- Нажимаем комбинацию клавиш Win+R. В открывшемся окне “Выполнить” набираем команду “regedit” и жмем Enter (или OK).
- В окне Редактора переходим по пути:
- Раскрываем содержимое папки “Explorer” и выбираем раздел “Shell Icons”. Если такого раздела нет, правой кнопкой мыши щелкаем по папке “Explorer”, в открывшемся меню выбираем команду “Создать” – “Раздел”.Задаем нужное название новому разделу (“Shell Icons”) и щелкаем Enter.
- В содержимом раздела (в правой части окна) в любом свободном месте щелкаем правой кнопкой мыши и в контекстном меню выбираем пункты “Создать” – “Строковый параметр”.
- Указываем цифру “3” в качестве названия и жмем Enter.
- Аналогичным образом создаем строковый параметр с названием “4”.
- Двойным щелчком поочередно открываем свойства обоих параметров, указываем в качестве значений путь к нашему значку, после чего жмем OK.Расположение файла можно найти в его свойствах, которые открываются через контекстное меню.
- В итоге содержимое раздела выглядит следующим образом.
- Запускаем Диспетчер задач. Сделать это можно, например, через строку Поиска.
- Правой кнопкой мыши щелкаем по строке “Проводник” и выбираем команду “Перезапустить” в открывшемся меню.
Примечание: С выбранной иконкой каталоги будут показываться только при варианте отображения в виде мелких значков, списка или таблицы.
В остальных вариантах – только, если папка будет пустая.
Чтобы исправить это, в любой открытой папке в Проводнике переходим во вкладку “Вид”, где щелкаем по кнопке “Параметры”.
В открывшемся окне переключаемся во вкладку “Вид”, в дополнительным параметрах файлов и папок ставим галочку напротив пункта “Всегда отображать значки, а не эскизы”. По готовности жмем OK.
Теперь все папки, вне зависимости от того, какой вариант отображения выбран, будут показываться именно с тем значком, который мы выбрали.
Изменение значка типа файла в Windows
- Прежде чем продолжить, загрузите значок по вашему выбору в формате ICO. Вы можете использовать архив значков для загрузки значков в формате ICO, которые являются общедоступными или бесплатными. В моем случае я загружаю значок из текстового файла.
- Поскольку в Windows нет встроенных параметров для быстрой смены значка для типа файла, мы будем использовать бесплатное портативное программное обеспечение под названием FileTypesMan от NirSoft. Загрузите его и извлеките файл .exe на рабочий стол.
- После извлечения исполняемого файла дважды щелкните его, чтобы открыть программное обеспечение. После открытия будут перечислены все известные типы файлов в вашей системе. Прокрутите вниз, чтобы найти целевой тип файла. Вы также можете использовать опцию поиска. Просто нажмите на маленький значок поиска, который появляется в верхней панели навигации.
- Введите расширение файла и нажмите кнопку «Искать дальше». В моем случае я ищу файл типа «txt».
- Найдя целевой тип файла, щелкните его правой кнопкой мыши и выберите параметр «Изменить выбранный тип файла».
- Вышеупомянутое действие открывает окно «Изменить тип файла». Первое, что нужно сделать, это скопировать путь к значку по умолчанию и сохранить его где-нибудь. Вы можете использовать его, когда захотите вернуться к нему. Сделав это, нажмите кнопку «Обзор», которая появляется рядом с полем «Значок по умолчанию».
- После того, как вы нажмете кнопку, вы увидите все доступные системные значки. Если вам нравится один из значков в списке, выберите его. В противном случае нажмите кнопку «Обзор», чтобы выбрать свой собственный значок.
- Перейдите в папку, в которой вы сохранили значок, выберите его и нажмите кнопку «Открыть».
- Выбранный значок отображается в окне «Редактировать значок». Выберите его еще раз и нажмите кнопку ОК.
- Нажмите кнопку «ОК» в главном окне, чтобы сохранить изменения.
- После сохранения изменений значок типа файла немедленно изменится.
Как сделать свою иконку
Если требуется создать собственную иконку, нарисовать её или конвертировать из простого изображения, то для этого можно использовать вспомогательные программы или преобразовать изображение в значок при помощи онлайн-сервисов. Рассмотрим несколько приложений для создания значков и онлайн сервисов для конвертации обычной картинки в иконку.
Сервис Online-converting
Данный ресурс представляет собой простой конвертер изображения в файл с иконкой.
Открыть страницу сервиса
- Перейдя на сайт, нажимаем по кнопке «Choose file» , чтобы загрузить изображение.
- Далее нажимаем на кнопку «Конвертировать» .
- После обработки картинки начнется автоматическое скачивание файла со значком.
Сервис Online-convert
Этот ресурс в отличие от предыдущего, имеет несколько дополнительных настроек, при помощи которых можно изменить разрешение и размер картинки, а также при надобности обрезать её края.
Перейти на сайт сервиса
- Открыв страницу для загрузки, нажимаем по кнопке «Выберите файлы» .
- Далее при желании выставляем настройки преобразования.
- Нажимаем на кнопку «Начать конвертирование» .
После завершения операции начнется автоматическое скачивание готового файла на компьютер.
IcoFX
IcoFX – это продвинутый редактор иконок с обширным функционалом. Приложение платное, но его можно использовать в течение 30 дней без регистрации. Интерфейс программы имеет поддержку русского языка и интуитивно понятен.
Загрузить программу с официального сайта
После установки редактора для создания собственной иконки нам потребуется проделать следующие шаги:
- Запускаем IcoFX и открываем в нем файл картинки, из которой нужно создать иконку.
- При надобности редактируем изображение при помощи инструментов программы.
- После этого нажимаем по кнопке с картинкой логотипа Windows.
- Далее отмечаем галочкой вариант «Резкость после изменения размера» и выставляем уровень настройки. Так как после уменьшения изображения зачастую иконка выглядит размытой, рекомендуется использовать самые маленькие картинки, чтобы минимизировать искажение.
- Нажимаем «OK» .
Иконка готова, и её можно сохранить, воспользовавшись одноименным пунктом в меню «Файл»
Axialis IconWorkshop
Эта программа работает по схожему принципу с предыдущей. У неё меньше возможностей для редактирования изображений, но для создания собственной иконки имеются все нужные функции. К сожалению, приложение не имеет русскоязычного интерфейса.
- После установки запускаем программу и нажимаем «Use Trial Version» .
- Открываем в ней файл изображения, из которого будем создавать иконку.
- При надобности редактируем картинку при помощи инструментов программы.
- После этого нажимаем по кнопке с изображением буквы «I» .
- Далее нажимаем кнопку «OK» .
Иконка готова, и её можно сохранить в памяти компьютера.
Подытожив нашу инструкцию по смене значков в Windows 10, можно сказать, что самым легким вариантом изменения является использование программы IconPackager, однако она зачастую излишне нагружает систему.
Самым профессиональным вариантом смены иконок будет редактирование файла imageres.dll – такой способ займет большее количество времени и потребует дополнительные навыки от пользователя, но замена иконки в данном случае происходит на системном уровне и не требует в дальнейшем использования сторонних приложений для отображения результата. Post Views: 8 246
Иконка на Андроиде: функции, зачем менять?
Иконка (ярлык, значок) – это графическое изображение, картинка, пиктограмма, которая произвольно располагается на экране. Ее основными функциями является:
- обеспечение быстрого поиска и моментального доступа к нужному приложению;
- формирование интуитивно понятного представления о назначении программы.
Иными словами, иконки должны быть равноценной заменой тексту и упрощать получение информации о программе. Исследования доказали, что люди быстрее запоминают картинки, поскольку они характеризуются формой и цветом. Надписи же не имеют таких особенностей, поэтому чтобы отличить одну надпись от другой, понадобится их прочесть. В 1985 году компания Apple в своем руководстве для разработчиков прямо указывало на необходимость заменять, где это возможно, надписи пиктограммами, которые, по ее мнению, позволят начинающему пользователю намного быстрее освоить функционал гаджета.
Ярлыки можно разделить на две группы:
- Первые создаются автоматически после установки программы. Они позволяют быстро зайти в приложение, и начать им пользоваться. При этом открывается главное окно программы (меню), откуда пользователь переходит в нужный ему раздел.
- Вторые добавляют вручную через меню виджетов. Эти ярлыки предназначены для выполнения конкретных задач. Например, запустить камеру в WhatsApp, чтобы быстро отправить фотографию.
Если появляется желание настроить свой гаджет с учетом собственных предпочтений, можно кастомизировать интерфейс, заменив базовый набор иконок. Смена ярлыков никак не отобразится на работе самого приложения, только улучшит визуальное восприятие. Однако стандартного набора функций может оказаться недостаточно. В этом случае помогут другие инструменты.
Как поменять значок корзины на рабочем столе
Тоже ничего сложного — в том же окне (что выше показано на скриншоте) выделяем вид корзины (пустая или полная) и нажав «Сменить значок» указываем свой значок, например из архива, который даю Вам ниже — там аж 92 парных значка! На любой вкус и цвет.
Этот архив распакуйте и разместите полученную папку со значками корзины сразу в том месте, откуда не будете её больше перемещать — это очень важно!
Скачать набор значков корзины
Размер архива 9 Мб. Вирусы отсутствуют.
Не забываем «Применить» жать.
Один нюанс! При замене значка корзины таким образом — она перестанет обновляться автоматически. Теперь надо будет только ручками обновлять рабочий стол, чтоб увидеть заполненную или пустую корзину (клавиша F5 на клавиатуре). Может для кого-то это критично, но мне абсолютно розово. У меня в CCleaner настроена автоматическая очистка корзины при выключении компьютера.
Именно по этой причине вообще не вижу смысла загромождения рабочего стола какими-то корзинами, урнами, мусорными контейнерами… А если случайно что-то удалил, как восстановить файл? Как открыть корзину, если мы её убрали? На эти вопросы ответит следующая глава статьи…
Рассмотрим замену иконки файла на примере расширения рнр
Для того, чтобы заменить значок определенного типа файлов ( рнр ) необходимо открыть редактор системного реестра, например, regedit . Нажимаем кнопку Пуск , выполнить, в открывшемся окошке набираем regedit , нажимаем « ОК ».
Открывается окно редактора. В нем находим строчку .php :
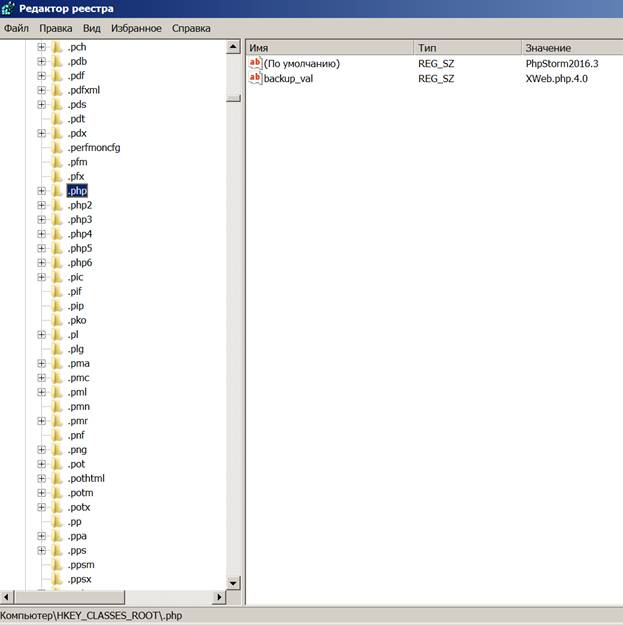
Видно, что по умолчанию файлы этого типа (у меня на компьютере) открываются программой PhpStorm2021.3 . Раньше они открывались при помощи программы XWeb.php.4.0 (значение параметра backup_val ).
Однако, не для каждого типа (расширения) файлов можно найти соответствующую программу, при помощи которой он может быть открыт. Например, для расширения .pl таковой программы нет – значение указанного параметра не присвоено.
Итак, файлы типа рнр на данном компьютере ассоциируются с программой PhpStorm2021.3 . Стало быть, надо ниже в списке найти эту программу.
Для этого надо зайти в раздел
В нем, в свою очередь, необходимо найти раздел DefaultIcon (это – и есть иконка по умолчанию для файлов, имеющих расширение рнр ), т.е. перейти в раздел HKEY_CLASSES_ROOTPhpStorm2021.3DefaultIcon . Там установлено значение
E:Program Files (x86)JetBrainsPhpStorm 2021.3.2binphpstorm.exe,0
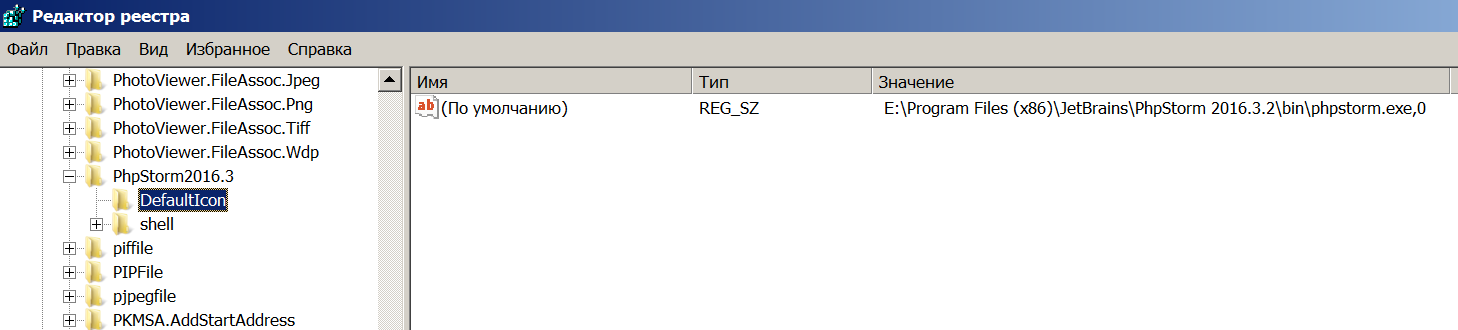
Для того, чтобы установить какую-то свою иконку для файлов, имеющих расширение рнр , необходимо в значении параметра указать абсолютный путь к соответствующему файлу, имеющему расширение ico .
В качестве примера, был взят файл, находящийся в каталоге «Мои документы» под названием Telephone.ico . Это – изображение, используемое в качестве иконки для раздела «Контакты» на нашем сайте, оно имеет такой вид:
Сохраняем ранее имеющееся значение (на всякий случай) под именем backup_value , создаем новое значение под названием «По умолчанию», в качестве параметра прописываем путь к этому изображению:
После чего видим примерно следующее:
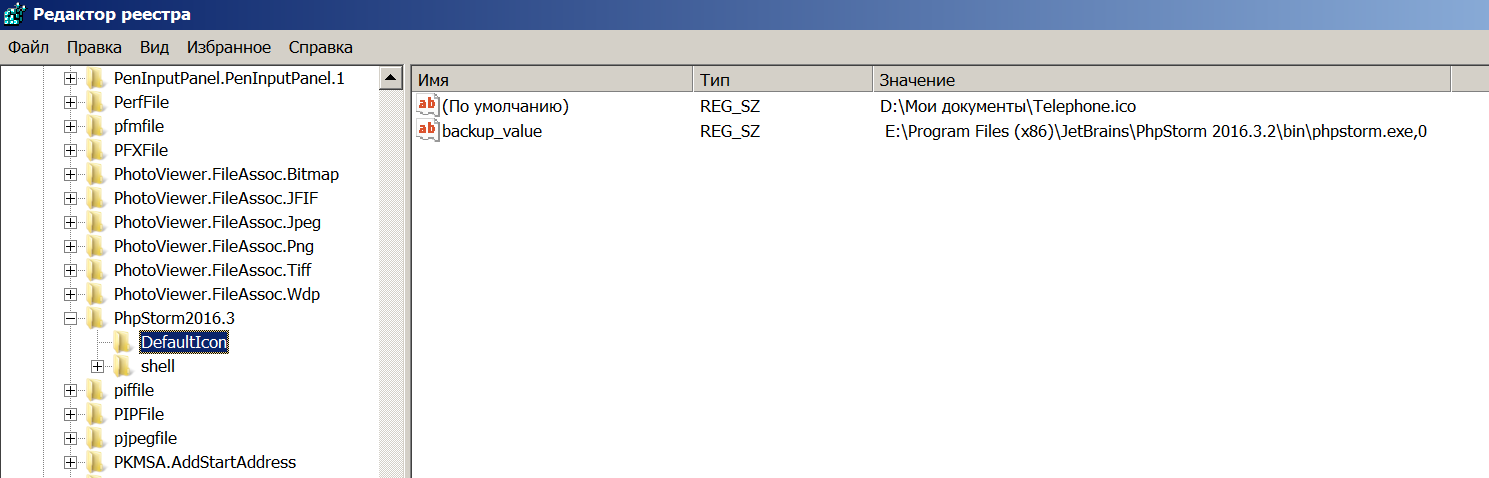
Для того, чтобы изменения вступили в силу, необходимо перезагрузить компьютер.
После перезагрузки, для примера, заходим в любую папку, содержащую файлы с расширением рнр . И вот что можем видеть:
У файла под названием class.phpmailer.php (имеющего расширение рнр) в качестве иконки отныне фигурирует изображение телефона.
Таким образом, можно для любого типа (т.е. для любого расширения), используемого в системе Windows 7 , сделать любой значок (иконку), которая будет по душе.
Конечно, целесообразнее хранить файлы с изображениями значков не в папке « Мои документы », а где-нибудь в ином месте, чтобы потом случайно их не удалить, да и чтобы они просто не мешались.
