Меняем иконки для папок и ярлыков в windows 10
Меняем значок ярлыка
Вот, например, ярлык возьмём за основу и узнаем, как изменить иконку в windows 7? Задействуем правую кнопку мышки (ПКМ) по ярлыку и жмём «свойства».
Теперь в свойствах нам надо выбрать раздел «ярлык» и щёлкнуть «сменить значок».
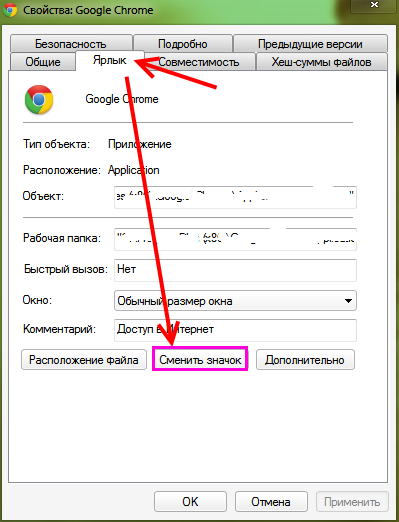
Выбираем значок, который вам подошёл и жмём«ОК». Подтверждаем действия, если потребуется.

Как мы видим, значок стал иной! Дело сделано! Радуйся ёпта !

Меняем значок папки
Если же вы хотите изменить папку, то опять-таки тычем правой кнопкой мышки по ней и жмём свойства
Переходим в раздел «настройка» и жмём «сменить значок».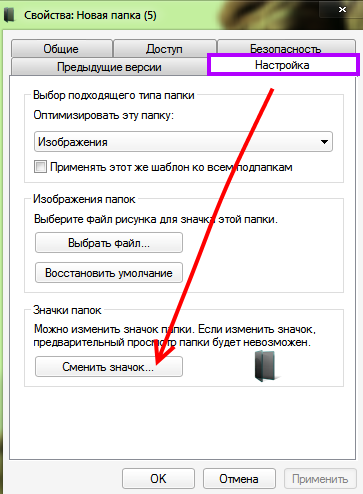
Остаётся выбрать понравившуюся картинку и щёлкнуть «ОК».
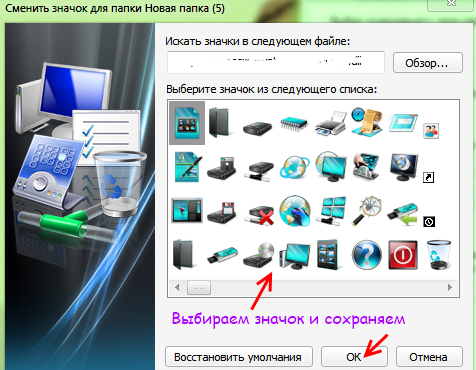
Замена системных значков
Обратите внимание, что невозможно таким же способом поменять системные ярлыки, например, «Мой Компьютер», «Корзина». Что же делать? Находим на рабочем столе кнопку «Пуск» и переходим в «Панель управления »
Что же делать? Находим на рабочем столе кнопку «Пуск» и переходим в «Панель управления ».
В панеле управления нам нужно выбрать «Оформление и персонализация».
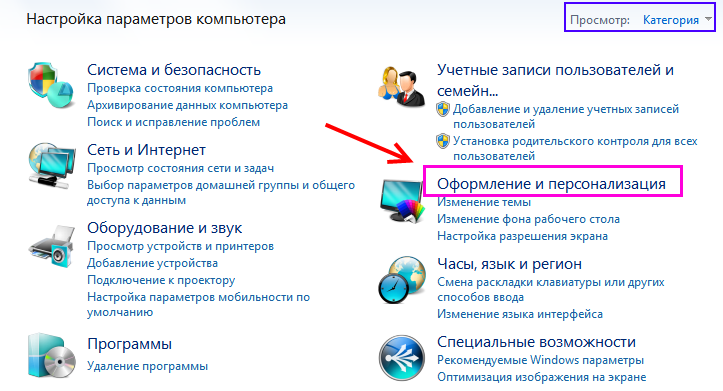
Как и , нам нужно перейти во вкладку «персонализация».
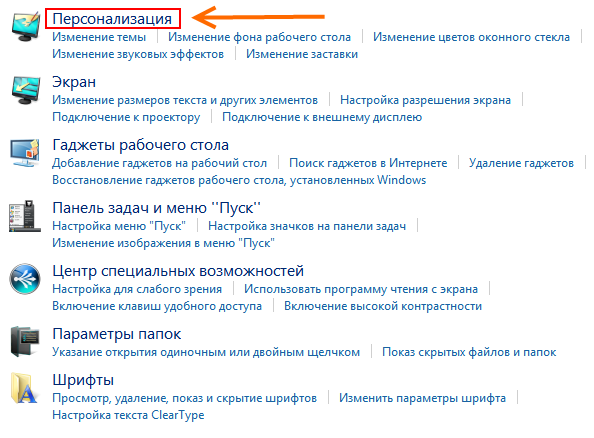
Теперь в левом бордюре нам стоит отметить «изменение значков рабочего стола ».

Выбираем ярлык, который планируете изменить и жмём «сменить значок».

Подбираем предпочтительный значок и жмём «ок ».
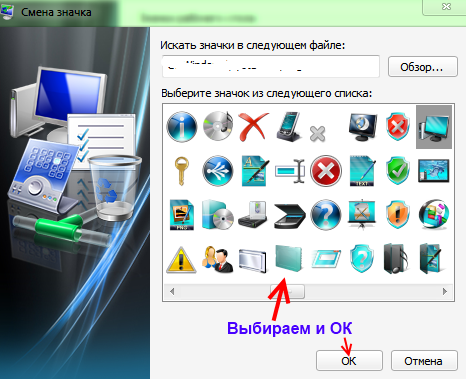
Не забываем подтвердить, ещё раз жмём «ОК »
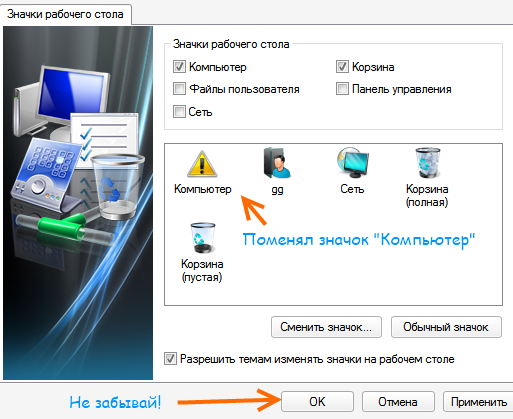
Как поставить свои значки?
1) Стандартные значки не являются зазывающими, привлекающими и они как бы обыденные, а хочется ведь чего-то трендового! Скачаем с сайта – масса интересных значков, выбирай понравившийся!
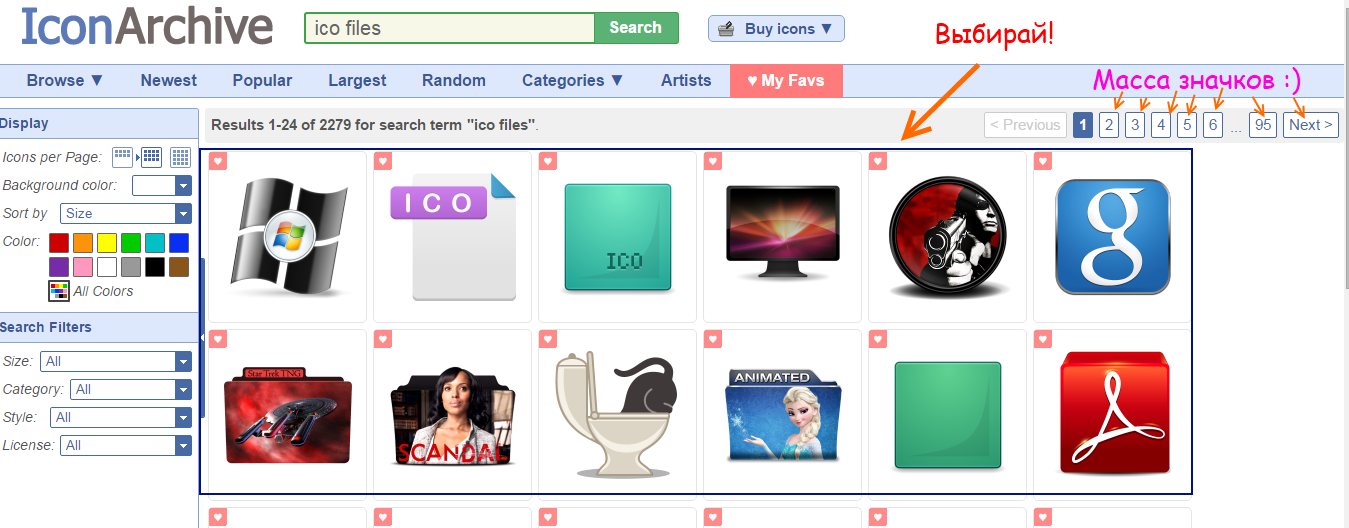
2) Выбрали? Жмём «Download ICO» – пошла закачка, быстро и без каких-либо телефонных номеров и прочего наеб ****ва . Нужен именно формат ico, потому что с другими форматами изображений не выходило поставить свою иконку.
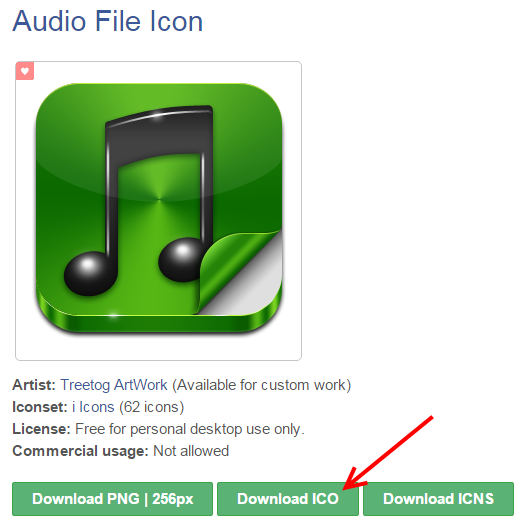
3) По умолчанию, все загруженные изображения и иные файлы будут отправляться в определённую папку – в зависимости от браузера.
Поэтому, нужно найти наше скаченное изображение в формате “ico” и переместить его на видное место, например, на рабочий стол или создать папку.
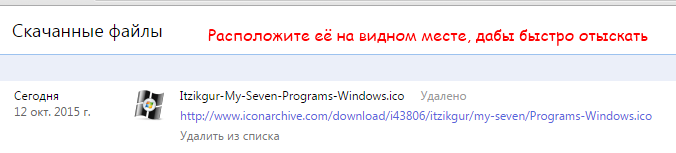
4) Теперь, например, мы начнём менять значок папки: ПКМ (правая кнопка мыши) – свойства – настройка – сменить значок и жмём обзор
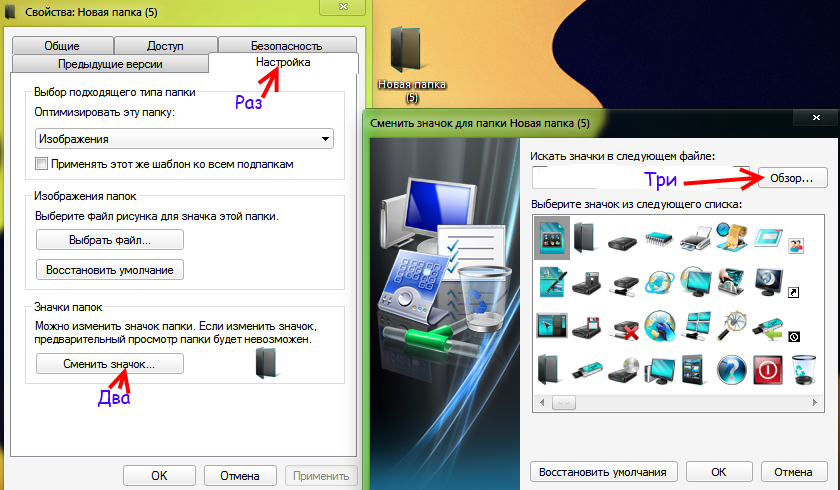
5) Находим наш скаченный значок, который я вас просил переместить на видное место и жмём “ОК”. Ставим обязательно формат “ico”, чтобы отыскать его.
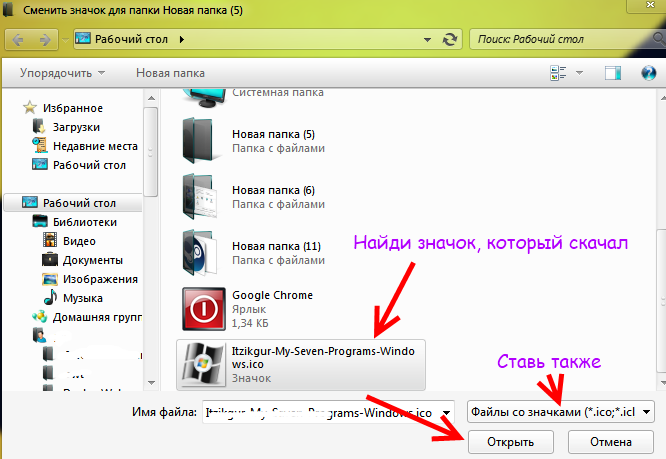
6) Жмём снова “ОК” и теперь папка должна изменить свой внешний вид. Если всё сработало, но значок не изменился – правой кнопкой по рабочему столу и жмём “Обновить”.
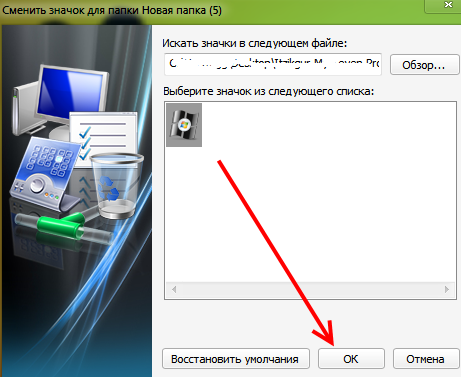
Как изменить значки Windows 7 на папках и ярлыках?
Существует множество способов изменения значков на Windows 7. Некоторые из них требуют от пользователя более глубокого знания принципов работы ПК, а некоторые работают в 2 клика.
Стоит отметить, что всегда можно скачать готовые темы оформления с измененными иконками, фоновыми изображениями, визуальным оформлением окон и т. д. прямо с официального сайта Microsoft.
Процесс изменения иконок Windows 7 для папок
- Для начала найдите папку, иконку которой вы хотите сменить;
- Нажмите на ней правой кнопкой мыши и в появившемся контекстном меню выберите самый нижний пункт «Свойства»;
- Перед вами появится окно свойств папки, в котором необходимо перейти на вкладку «Настройки»;
- После этого вам следует нажать на кнопку с надписью «Сменить значок»;
- Перед вами откроется диалоговое окно для выбора изображения, в нем будут показаны все картинки, хранящиеся в системной библиотеке ОС;
- Теперь вам необходимо выбрать изображение, кликнуть по нему и нажать кнопку «ОК»;
- Изображение изменено.
Если вы захотите установить иконку из сторонней библиотеки или какого-либо *.exe  файла, тогда вам потребуется нажать на кнопку «Обзор» в диалоговом окне выбора изображения. После чего нужно выбрать файл с картинками (обычно он имеет расширение *.dll). Теперь картинки из данного файла будут отображаться в диалоговом окне выбора.
файла, тогда вам потребуется нажать на кнопку «Обзор» в диалоговом окне выбора изображения. После чего нужно выбрать файл с картинками (обычно он имеет расширение *.dll). Теперь картинки из данного файла будут отображаться в диалоговом окне выбора.
В том случае, если вам не понравится, как смотрится новое изображение, вы всегда можете вернуть стандартное, нажав на кнопку «Восстановить умолчания» в диалоговом окне выбора изображения.
Где можно найти дополнительные иконки?
Для тех, кто хочет максимально изменить облик интерфейса ОС, необходимо
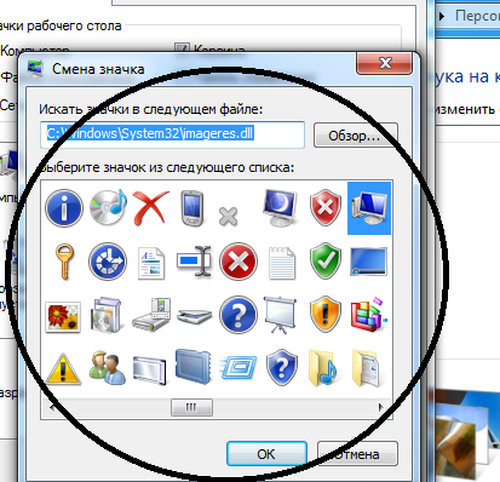 воспользоваться сторонними библиотеками изображений. Их можно найти в своем компьютере, зайдя в папку «C:WindowsSystem32». Здесь хранятся такие файлы, как «shell32.dll», «ddores.dll», «shell32.dll» и т. д., которые содержат в себе самые различные картинки. Кроме того, если поискать в папках с установленными программами и играми, также можно найти их иконки в ресурсах с расширением *.dll и *.exe.
воспользоваться сторонними библиотеками изображений. Их можно найти в своем компьютере, зайдя в папку «C:WindowsSystem32». Здесь хранятся такие файлы, как «shell32.dll», «ddores.dll», «shell32.dll» и т. д., которые содержат в себе самые различные картинки. Кроме того, если поискать в папках с установленными программами и играми, также можно найти их иконки в ресурсах с расширением *.dll и *.exe.
Изменение иконок для ярлыков
Процесс изменения иконок ярлыков мало чем отличается от папок: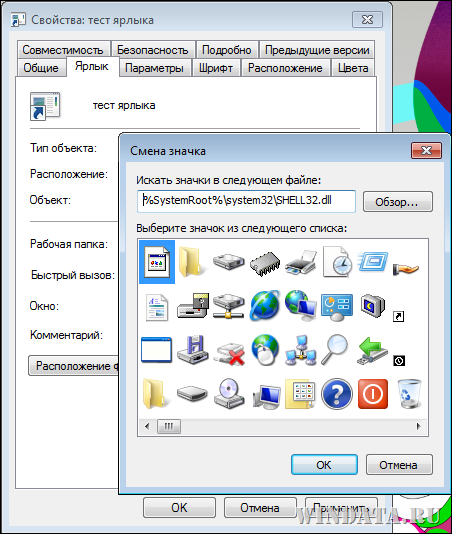
- Сначала вам необходимо клацнуть правой кнопкой мыши по ярлыку и выбрать пункт «Свойства»;
- Здесь вам потребуется перейти на вкладку «Ярлык» и нажать на кнопку «Сменить значок»;
- После этого откроется уже известное вам диалоговое окно выбора изображения;
- Теперь достаточно выбрать необходимую картинку и нажать на кнопку «ОК»;
- Готово!
Познакомились в социальной сети, она была словно ангелок среди невзрачного мира. С каждым новым сообщением, мы становились ближе друг к другу и вот наступил завершающий аккомпанемент «я пригласил её в ресторан». Наше реальное знакомство оказалось куда хуже, девушка оказалась не прекрасной феей, мы абсолютно не подходим друг к другу.
Почему такое происходит? Влюблённый человек не может оценить ситуацию реально! Он порхает, не замечает плохих вещей своей спутницы, но как и любые «розовые очки» и эти приходят в негодность.

Несоответствие, вот эта тема! Вы согласны сударь? Когда мы видим папку на рабочем столе, мы можем не понять – что внутри этой коробки или ярлык не способен отразить всего внутреннего совершенства программы, игры или фильма.
Как изменить значки на Android без Launcher: X Icon Changer
X Icon Changer – еще одно приложение для смены значков, которое работает как шарм. Он выпущен компанией ASTER PLAY с рейтингом 4,6 звезды и 6 тысячами отзывов. Вы можете изменить значки на Android, просто загрузив и установив это приложение размером 5,2 МБ из Play Store. Вы также можете отправлять значки со своей камеры или галереи. Действительно просто.
https://play.google.com/store/apps/details?id=io.hexman.xiconchanger&hl=en

Теперь вы увидите только то, что можете заменить значки другими, уже созданными. Вы можете изменить значки на свои, выбрав «Галерея» или «Камера» с помощью кнопки «+» слева. Более того, вы также можете изменить название приложения, а не только значок. Просто нажмите ОК, чтобы применить измененные значки.

Переименование и изменение Android Apps иконки
Шаг 1: Прежде всего, мы должны открыть АПК файл приложения, которое вы хотите переименовать и изменить значок. Если вы не имеете файла АПК, но приложение установлено на телефоне, вы можете легко скомпилировать его использовав файловый менеджер Astro. Мы уже говорили о том, как можно сделать АПК файлы установленных приложений, говоря о передаче установленных приложений с одного устройства на другое по Bluetooth.
Шаг 2: Скачайте и распакуйте АПК Edit v0.4 в папку на вашем компьютере. В АПК Edit v0.4 необходим Java , пожалуйста, установите его, если у вас его еще нет.
Шаг 3: Теперь давайте начнем редактирования. Запустим АПК Edit.exe, установленный в предыдущем шаге, и загрузим файл АПК который вы хотите изменить.
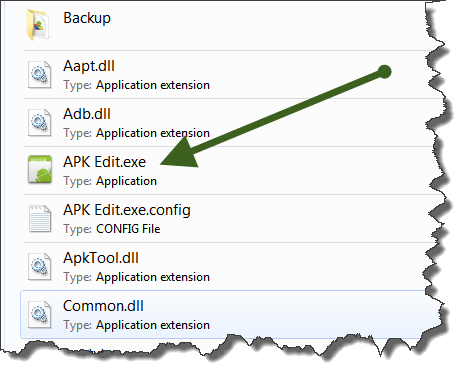
Шаг 4: Теперь редактор будет отображать название приложения и отображать значок на вкладке Общие. Вы можете изменить поле с именем и нажать на иконку, чтобы найти новый значок. Пожалуйста, убедитесь, что значок файла в формате PNG и форма размера квадрат.
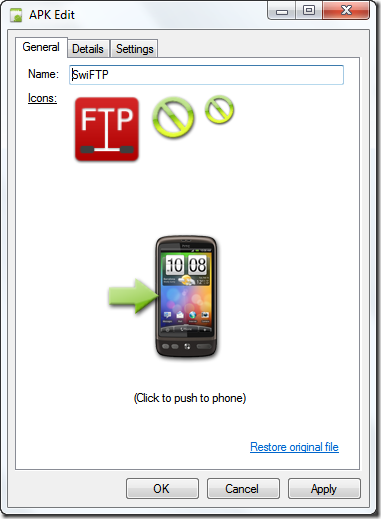
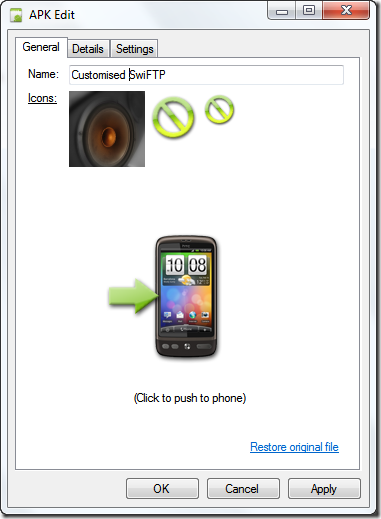
Шаг 5: После того, как вы закончите редактирование, нажмите на кнопку Применить (Apply) , чтобы сохранить изменения.
Далее используя Wi-Fi или кабель для передачи данных перекинуть файл АПК на телефон, а затем установить его на устройство.
Обзор контекстного меню правой кнопки
Если навести курсор на файл или ярлык, и нажать правую кнопку, откроется такое окно:
 Открытое правой кнопки контекстное меню на рабочем столе windows.
Открытое правой кнопки контекстное меню на рабочем столе windows.
Здесь я пронумеровал некоторые функции, которым дам краткое описание.
- Открыть. Открывает выбранный файл.
- Расположение файла. Важная функция, помогает найти, где находится необходимый файл. Это актуально, когда используется ярлык. Если нажать на данную функцию, то откроется окно, где находится файл, на который указывает ярлык.
- Запуск от имени Администратора. Иногда бывает так, что файл не открывается привычным способом, тогда может помочь данная функция.
- Добавить в архив. Эта опция поможет тем, у кого лимитированный интернет, в случае пересылки по почте файла большого размера. Понятно, что пересылая большие файлы, мы используем трафик доступа в интернет, а если файл запаковать в архив, можно уменьшить его вес.
- Закрепить на панели задач. Можно закреплять значки нужных приложений на панели задач, что позволяет быстро, в один клик, открыть необходимую программу. Панель задач еще называется “панель инструментов”, находится она по умолчанию внизу рабочего стола.
- Вырезать файл. Можно вырезать любой файл и перенести в другое место. То же самое, что и скопировать, но со старого места файл исчезает.
- Копировать. Предназначена делать копию избранного объекта.
- Создать ярлык. Данная опция служит для создания ярлыка.
- Удалить. Нажимая эту опцию, можно убрать файл в корзину. Кстати, если файл надо достать из корзины, то следует корзину открыть, навести курсор на нужный файл, нажать правую кнопку и выбрать «Восстановить«. Чтобы файл вообще удалился и не попадал в корзину, нажать «Shift» + «Delete».
- Переименовать. Можно подписать файл другим, нужным пользователю, или более удобным названием.
- Свойства. С помощью этой функции можно получить необходимую иногда информацию о файле. Например, узнать расположение папки, файла или программы и путь, как добраться до них. Нужно посмотреть «Объект«, или «Рабочая папка«, или как на этой картинке «Расположение«:
 С помощью функции «свойства» можно определить расположение любого объекта на компьютере.
С помощью функции «свойства» можно определить расположение любого объекта на компьютере.
Как сменить иконку папки на Windows 10
Перед тем как установить иконки на Windows 10 при работе с папками, необходимо выбрать нужную, у которой пользователь хочет заменить картинку, и выделить ее. Далее нужно выполнить следующие шаги:
- Щелкнуть по папке правой кнопкой, вызвав контекстное меню.
- Зайти в настройки.
- Выбрать смену значка.
- Подобрать желаемое изображение.
- Нажать «Ок», «Применить» или «Сохранить».
Замена происходит моментально, перезагрузка компьютера не требуется.
Обратите внимание! Можно подобрать к каждой папке свой значок, отражающий тематику содержимого. В таком случае пользователю будет очень легко найти нужный документ
При желании можно самостоятельно создавать изображения в программе Paint и использовать их в качестве иконок. При этом необходимо иметь в виду, что рисунок нужно сохранять только в формате BMP. Такие распространенные форматы графики, как jpg и gif, в данном случае не подойдут для решения поставленной задачи.
При работе с графическим редактором Paint картинка должна отвечать следующим требованиям:
- выразительность;
- узнаваемость;
- яркие контрастные цвета;
- лаконичность с минимальным количеством деталей.
Только в этом случае изображение будет эффектно смотреться на рабочем столе в малом формате. Не рекомендуется использовать размытые, пастельные цвета, тонкие переходы цвета и тени, запутанные и сложные линии, потому что все это значительно затрудняет узнавание и нахождение небольшой иконки, особенно в том случае, если на рабочем столе всегда находится много разнообразных ярлыков и документов.
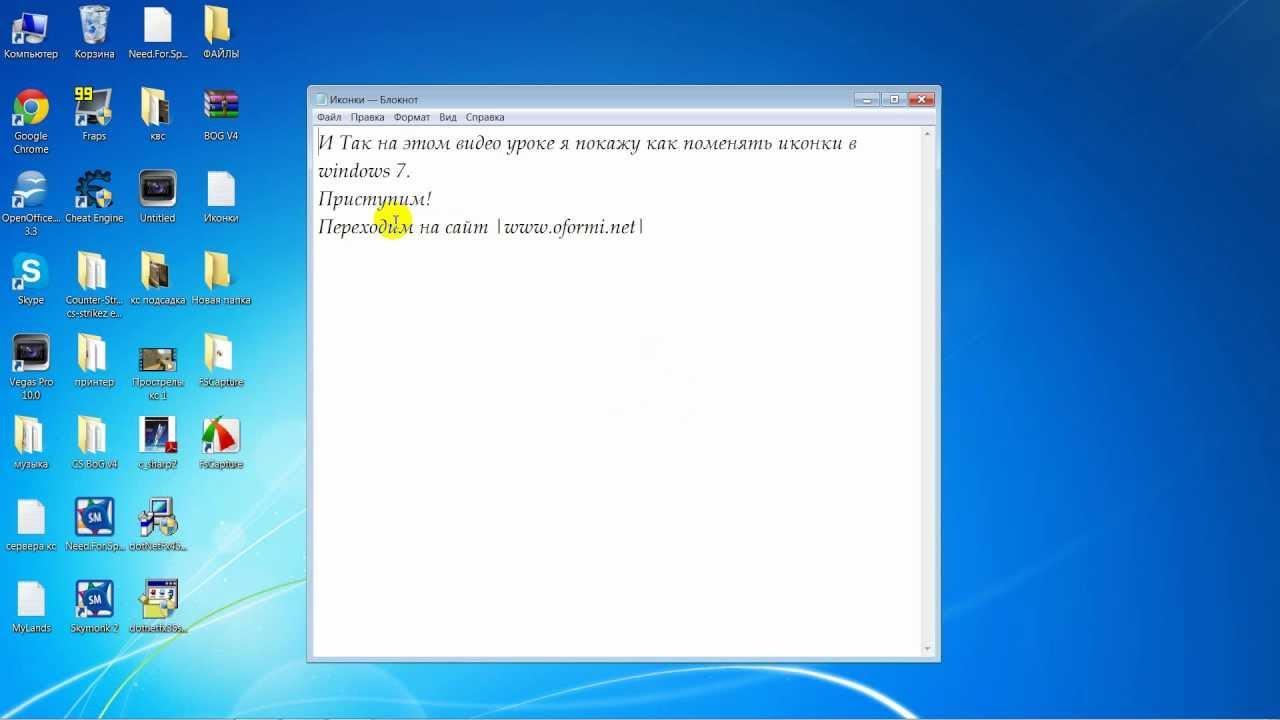
Замена картинки папки — не сложная операция
Как изменить вид иконок на Windows 10
Сменить вид ярлычков в Виндовс 10 можно, воспользовавшись внутренними настройками системы или с помощью специальных софтов, скачанных с интернета. В сети предлагается несколько ресурсов с большим коллекционным набором значков. Рассмотрим подробнее, как воспользоваться встроенными инструментами и сторонними утилитами для смены ярлыков в «десятке».

Через Параметры
Основные значки при запуске ОС – «Мой компьютер», «Панель управления» и «Корзина» – можно поменять через панель «Параметры». Этот способ считается самым простым и доступным.
Пошаговая инструкция:
Нажать на меню Пуск.

Выбрать значок шестеренки.

В открывшемся меню Параметры выбрать «Персонализация».

Перейти в раздел «Темы».

Кликнуть по пункту «Параметры значков рабочего стола».

- В открывшемся окне выбрать значок, который нужно сменить. Тапнуть по нему ЛКМ, выбрать картинку.
- Нажать «Сменить значок».

- Выбрать изображение из списка или добавить свое через кнопку «Обзор».
- При выборе своей иконки через «Проводник» найти нужный файл, нажать на него, затем «Ok».

Завершить процесс, кликнуть «Применить». Изменение сразу же произойдет после подтверждения.

Пакет с основными картинками хранится по адресу: C:\Windows\System32. Для изменения внешнего вида других папок в Виндовс 10 процесс нужно повторить.
Сторонние утилиты
Для пользователей, которым надоели стандартные картинки, предлагаемые операционной системой, разработчики создали различные утилиты. С их помощью можно изменять ярлыки папок, иконки дисков. В программах есть возможность смены одного значка или сразу всех картинок.

IconPackager
Программа для установки иконок в интерфейсе Виндовс создана компанией Stardock. Поддерживается в седьмой редакции и выше. В утилите предусмотрена возможность изменения одного изображения на рабочем столе или сразу группы ярлыков операционной системы. В приложении также имеется функция добавления или создания собственных уникальных картинок.
Воспользоваться программой можно, скачав ее с официального сайта разработчика. Далее установить утилиту, следуя инструкциям. Для изменения ярлыков файлов потребуется выполнить следующее:
Кликнуть по надписи «Start 30 Day Trial».

- Для загрузки изображения с компьютера выбрать «Look & Feel».
- Нажать в меню «Icon Package Options».
- Кликнуть по «Add Icon Package».

Нажать «Install from disk».
Через Проводник останется найти файл с темами иконок, нажать «Открыть». В меню отобразится новая добавленная коллекция. Особенность IconPackager заключается в том, что софт бесплатный только 30 дней, далее придется оплачивать подписку.
Se7en Theme Source Patcher
Пользователям доступен бесплатный инструмент с расширенным функционалом. С помощью него можно менять значки папок на Рабочем столе, в жестких дисках. Среди особенностей программы юзеры отмечают то, что пакеты с иконками отсутствуют в первоначальной версии. Их придется скачивать и устанавливать отдельно с того же сайта.
Замена значков в операционной системе выполняется в следующем порядке:
Скачать приложение, инсталлировать в компьютер.

Скачать понравившиеся значки с того же сайта.

- Открыть софт.
- Нажать «Add a Custom Pack».

- В Проводнике найти скачанную папку с картинками.
- Нажать «Открыть».

- Коллекция откроется в меню софта.
- Нажать «Start Patching».

Подтвердить действие, нажав «Да».
Пользователю останется закрыть программу и перезапустить систему, чтобы картинки в Виндовс 10 изменились. Главное условие для работы с инструментом, чтобы значок в «десятке» имел первоначальный вид. Если ранее юзер менял его вид, потребуется поставить вариант ОС.
IconTo
Бесплатная утилита для смены системных значков, ярлыков папок. В софте, кроме встроенных наборов иконок, можно добавлять собственные коллекции. Русифицированный интерфейс делает программу простой и понятной для пользователя.
Чтобы заменить старые значки файлов или элементов системы, нужно:
- Из меню файла, где требуется смена ярлыка, выбрать «Изменить иконку».
- В появившемся окне нажать «Укажите иконку».
- Выбрать файл с коллекцией, загрузить.
- Тапнуть «Установить иконку».

После выполнения всех действий иконка файла или папки поменяется.
Как в Windows 7, 10 заменить стандартные значки всех папок на другие
Чаще всего замена значков выполняется через реестр. Однако этот способ довольно рискованный, потому что в процессе можно случайно очистить систему и потерять важные несохраненные данные. Поэтому, пользуясь этим методом, необходимо заранее выполнить резервное копирование.
Обратите внимание! Кроме реестра, есть и другие быстрые и простые методы изменять картинки
Они помогут модифицировать дизайн картинок без риска утраты важной информации и без необходимости резервного копирования
Через реестр
Чтобы воспользоваться этим способом для замены стандартных иконок, необходимо выполнить следующий алгоритм действий:
- Зайти в «Пуск», выбрать «Выполнить».
- Набрать «redigit», кликнуть на «Ок» и вызвать редактор реестра.
- Выбрать экспорт файла и создать резервную копию данных.
- Зайти в реестр, кликнуть на «Создать».
- Создать новые изображения и выбрать их как замену старых.
- Сохранить изменения, выйти и перезагрузить систему.
Обратите внимание! После этого можно визуально оценить новые иконки на рабочем столе. Если результат не понравится, пользователь может легко заменить картинки еще раз по тому же алгоритму
Другие возможные способы
Многие пользователи знают, как поменять значок папки в Windows 10 через реестр, но лишь единицы знают о существовании альтернативных способов. Например, один из самых простых вариантов выглядит следующим образом:
- Нажать кнопку «Пуск», открыть «Панель управления».
- Выбрать пункт «Персонализация».
- Изменить значки рабочего стола и иконки у системных папок.
- Сохранить изменяемые настройки.
К сведению! Этот способ обычно используется для замены иконок у каталогов «Компьютер», «Пользователи», «Корзина», потому что при работе с ними нельзя выполнить замену через меню «Свойства».
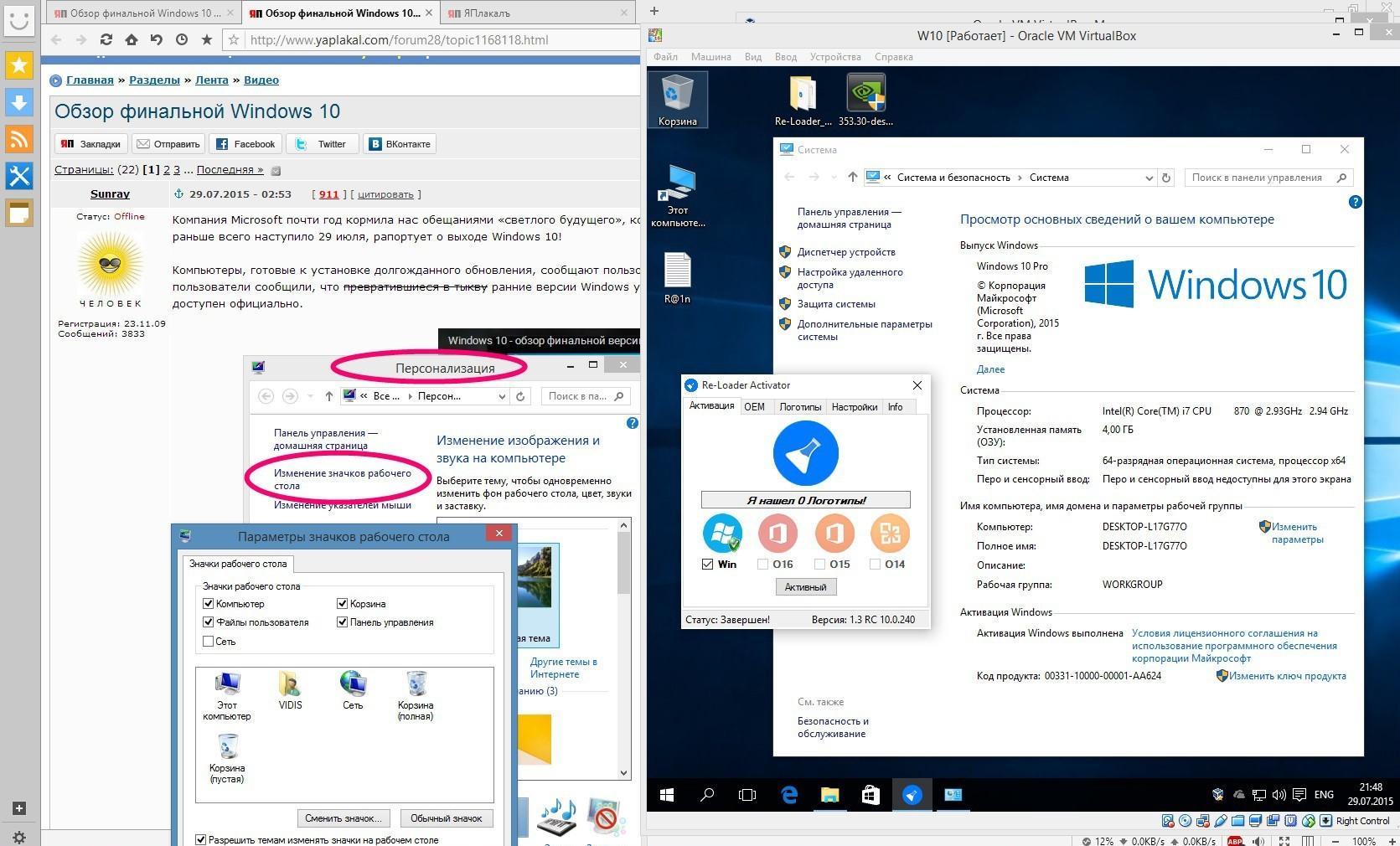
Есть много способов решения этой задачи
Как изменить иконку диска или флешки в Windows
Иконки дисков и флешек в Windows, особенно в «десятке» хороши, но любителю настроек оформления системы могут приесться. В этой инструкции — о том, как изменить иконки жесткого диска, флешки или DVD в Windows 10, 8 и Windows 7 на свои собственные.
Описываемые далее два способа изменения иконок накопителей в Windows предполагают ручное изменение иконок, не особо сложны даже для начинающего пользователя, и я рекомендую пользоваться именно этими способами. Однако, для этих целей есть и сторонние программы, начиная с многочисленных бесплатных, до мощных и платных, таких как IconPackager.
Примечание: для изменения значков дисков вам потребуются сами файлы иконок с расширением .ico — они легко ищутся и загружаются в Интернете, например, иконки в данном формате в большом количестве доступны на сайте iconarchive.com.
Как создать значок самостоятельно?
Если хотите быть оригинальным, а не пользоваться чужими идеями, потратьте несколько десятков минут на работу над собственными иконками для значков, расположенных на рабочем столе. Для этого лучше всего подходит мощная утилита IcoFX. Загрузить ее можно с официального ресурса pixabay.com. На этом же сайте размещены тысячи изображений в свободном доступе, которые можно конвертировать в файлы формата ico.
1. Запускаем инсталлированную утилиту и открываем растровое изображение, которое будет основой будущей иконки.
Выбираем второй пункт «Create an icon from the image».
![]()
Вследствие откроется пикселизированная версия картинки с несколькими размерами.
Ненужные размеры значков можно удалить, к примеру, 16×16 и 256×256 рядовому пользователя понадобятся вряд ли.
2. Сохраняем готовую пиктограмму в формате ico через меню «File».
При помощи редактора можно легко создать собственный значок фактически с любого цифрового изображения. Он же позволяет накладывать дополнительные эффекты и изменять облик исходной иконки.
Что такое иконка
Просматривая список файлов и папок на мониторе компьютера, кроме названий этих файлов и папок мы видим еще и их значки , в разговорной речи чаще называемыеиконками , которые отличаются друг от друга и предоставляют возможность пользователю быстро сформировать визуальное представление о структуре файлов компьютера. Благодаря иконкам пользователю очень удобно отличать файлы одних типов от других, щелкать по ним мышкой, осуществляя разнообразные операции наглядным способом.Иконка (значок) – это небольшое прямоугольное изображение, сохраненное в самостоятельном отдельном файле, находящемся где-то на запоминающем устройстве компьютера. Компьютер, формируя на мониторе визуальное представление списка всех файлов, подставляет каждому файлу и папке подходящую иконку. То есть, можно сказать, что в операционную систему компьютера заложена некая система взаимосвязей, в которой каждому файлу соответствует какая-то иконка, которая отображается на мониторе как значок этого файла, но на самом деле хранящаяся от него отдельно. При этом, пользователь может внести изменения в эти взаимосвязи и заставить компьютер подставлять какому-то файлу или папке вместо «стандартной» любую другую иконку.Особенностью указанной системы взаимосвязей является то, что в ней любая иконка соответствует не каждому отдельному файлу, а всем файлам этого вида. Соответственно, поменять иконку можно не для какого-то конкретного файла, а длявсех файлов этого вида одновременно . Ситуация с папками и ярлыками обстоит иначе. Иконки присваиваютсякаждой конкретной папке или ярлыку и могут изменяться независимо от иконок других папок и ярлыков. Но об этом немного позже. Сначала давайте более подробно рассмотрим вопрос о том, что из себя представляет файл иконки и как его сделать самостоятельно.Файл иконки для операционной системы Windows имеет расширение.ico (о том, что такое расширение файла, читайте здесь) и содержит небольшое квадратное изображение, размер которого, как правило, не превышает 48 на 48 точек (пикселов). Наиболее распространенными размерами иконок для Windows являются16Х16, 32Х32 и 48Х48 пикселов. Иконки, превышающие 48Х48 пикселов, могут не отображаться или неправильно отображаться в старых версиях Windows. Файл иконки для Windows, разработанный на профессиональном уровне, может содержать одновременно несколько изображений (до 9), которые, как правило, отличаются между собой только размером.Например , один файл иконки может содержать одно и то же изображение в форматах 16Х16, 32Х32 и 48Х48. Зачем это нужно? Дело в том, что при автоматическом уменьшении изображения оно теряет резкость, а при увеличении — детализацию. И если файл иконки содержит только одну картинку, она может терять свою привлекательность в некоторых режимах работы компьютера, требующих изменения размера отображаемого на мониторе значка. Если же картинок в файле иконки будет несколько, компьютер автоматически использует самую подходящую из них, благодаря чему красивый внешний вид файла сохранится при любых обстоятельствах. Кроме файлов .ICO, иконки в операционной системе Windows хранятся и в файлах некоторых других типов (программы, специальные библиотеки), но их создание — удел разработчиков программного обеспечения и пользователей с высоким уровнем подготовки.
Как восстановить удалённые и почему они пропали с рабочего стола
Удалённые обычным образом ярлыки помещаются в Корзину. Это даёт возможность в случае необходимости восстановить их в том же порядке, что и остальные файлы. Если же Корзина была очищена или значок был удалён без помещения в неё (Shift+Del), то восстановить его не получится. Придётся заново создать ярлык или воспользоваться резервной точкой восстановления системы.
Но иногда виновницей является сама операционная система. Windows 7 воспринимает ярлык, который указывает на несуществующий или недоступный файл, как повреждённый. Как правило, такой подход оправдан. Повреждённая иконка может указывать на некорректно удалённую программу или отключённый диск, то есть быть бесполезной. Система еженедельно проверяет себя и удаляет подобные значки. Однако иногда пользовательский ярлык может ссылаться на ресурс, который используется реже, чем раз в неделю, но всё же необходим. Например, на сетевое хранилище, находящееся в офисе постоянного клиента. В этом случае удаление значка создаёт лишние трудности.
Самым простым способом решения проблемы является уменьшение количества значков на рабочем столе. Если их будет меньше четырёх, то Windows 7 не станет удалять даже, по её мнению, повреждённые. Остальные ярлыки можно разместить по отдельным папкам. Недостаток этого способа очевиден — редко можно обойтись всего 4 ярлыками.
Другим решением будет отключить соответствующую функцию системы. К сожалению, это можно сделать только со всей службой автоматического устранения проблем.
Как создать собственную уникальную иконку
Файлы иконок для Windows создаются при помощи специальных программ. В качестве картинки можно использовать любое понравившееся изображение (например, фотографию любимой кошки). Программ для создания иконок существует много. Одной из них является Easy Picture2Icon. Это не самая функциональная программа, зато она является бесплатной, простой в использовании, занимает мало дискового пространства и позволяет создавать иконки размером 16Х16, 32Х32 и 48Х48 из фотографий форматов JPEG, GIF, PNG, BMP. • Easy Picture2Icon :
После загрузки установите программу и запустите ее. В окне программы сначала необходимо открыть фотографию, из которой будет создаваться иконка. Для этого нужно нажать кнопку «OpenPicture» и указать на эту фотографию в открывшемся проводнике (см. изображение, для увеличения нажмите на него мышкой).

