Почему ноутбук не подключается к сети wifi
Ноутбук не подключается к WiFi из-за проблем в роутере
Теперь разберем случаи, когда на ноутбуке не работает wifi из-за неправильных настроек сети на самом источнике сигнала — роутере
Основное, на что нужно обратить внимание в администраторской панели маршрутизатора, это:
- DHCP сервер
- DNS сервера
- Режим wifi
- MTU
- География и дата
Если это не помогло, первым делом определимся, каким образом настроена сеть. Очень часто случается так, что ноутбуке не подключается к wifi из-за того, что по умолчанию в нем получение параметров сети установлено на автоматический режим. То есть подразумевается, что на роутере включен DHCP сервер, который сам раздает подключившимся устройствам индивидуальные IP адреса

Но в целях безопасности он может быть настроен таким образом, что все адреса назначаются вручную — либо на самом ноуте, либо даже прописываются в параметрах сети в админке самого роутера. Признак этой неполадки будет заключаться в том, что когда ноутбук подключится к wifi сети, на экране будет постоянно отображаться сообщение о «получении IP адреса» без какого-либо результата.

Если у вас есть доступ к роутеру, то зайдите в его панель управления (как узнать пароль?) и активируйте в настройках работу «Сервера DHCP».
Еще один способ — попробовать вручную задать параметры DNS на роутере. Делается это в админке, в разделе настроек подключения к интернет-провайдеру.
В новых прошивка роутеров Asus эта функция находится в разделе «Интернет», вкладка «Подключение». Ставим галочку на деактивацию автоматического выбора DNS-серверов и указываем данные:
- Либо от Google: DNS1 — 8.8.8.8, DNS2 — 8.8.4.4
- Либо от Яндекса: DNS1 — 77.88.8.8, DNS2 — оставляем пустым.

В роутерах TP-Link данная настройка в разделе «Сеть > WAN», жмем внизу страницы кнопку «Дополнительно», ставим флажок на «Использовать следующие DNS-серверы» и прописываем те же значения.

Аналогично, если WiFi не работает на ноутбуке, подключенном к роутеру D-Link («Основные настройки — WAN»)

Если после применения данных настроек и перезагрузки роутера у вас все еще не работает WiFi или ноутбук к нему не подключается, то обратим внимание на еще два параметра
- Режим работы беспроводной сети. Есть несколько распространенных стандартов WiFi, отличающихся по скорости передачи данных — B (до 11 Мб/с), G (до 56 Мб/с) и N (до 150 Мб/с). В том случае, если в вашем роутере выставлен современный стандарт «N», а адаптер подключаемого устройства его не поддерживает, то подключиться к вашему WiFi не удастся. Если не уверены в том, какой именно вам подойдет, используйте «Смешанный режим»
- Еще один параметр — MTU. Он отвечает за размер передаваемого по сети пакета данных одним блоком без его деления на более мелкие части.
На приведенном выше скриншоте с роутера TP-Link четко видно значение по умолчанию — 1480. На Asus нужно там же, в разделе «Интернет» (или WAN) прокрутить страницу ниже — увидим значение 1492, которое также было по умолчанию.

Весь прикол в том, что я делал эти снимки с роутеров, которые были поочередно подключены к моему провайдеру с типом соединения PPPoE, то есть для одного и того же разные модели выбрали различное значение. Более того, для каждого типа подключения (Динамический или статический IP, L2TP) в их прошивки вбиты разные значения. Поэтому для уверенности я бы просто рекомендовал позвонить вашему провайдеру и узнать, какие конкретно для вашего интернета значения MTU являются оптимальными.
И еще одна настройка на роутере, которая может мешать адекватной работе вайфай — страна, время и дата. Казалось бы, мелочь, но при определенных условиях из-за нее также может не работать wifi на ноутбуке.
Подключение ноутбука к другой точке доступа Wi-Fi и ввод пароля
Иногда ноутбук приходится подключать к различным точкам доступа. Все зависит от того, где пользователь находится территориально и какие есть возможности выйти во всемирную паутину.
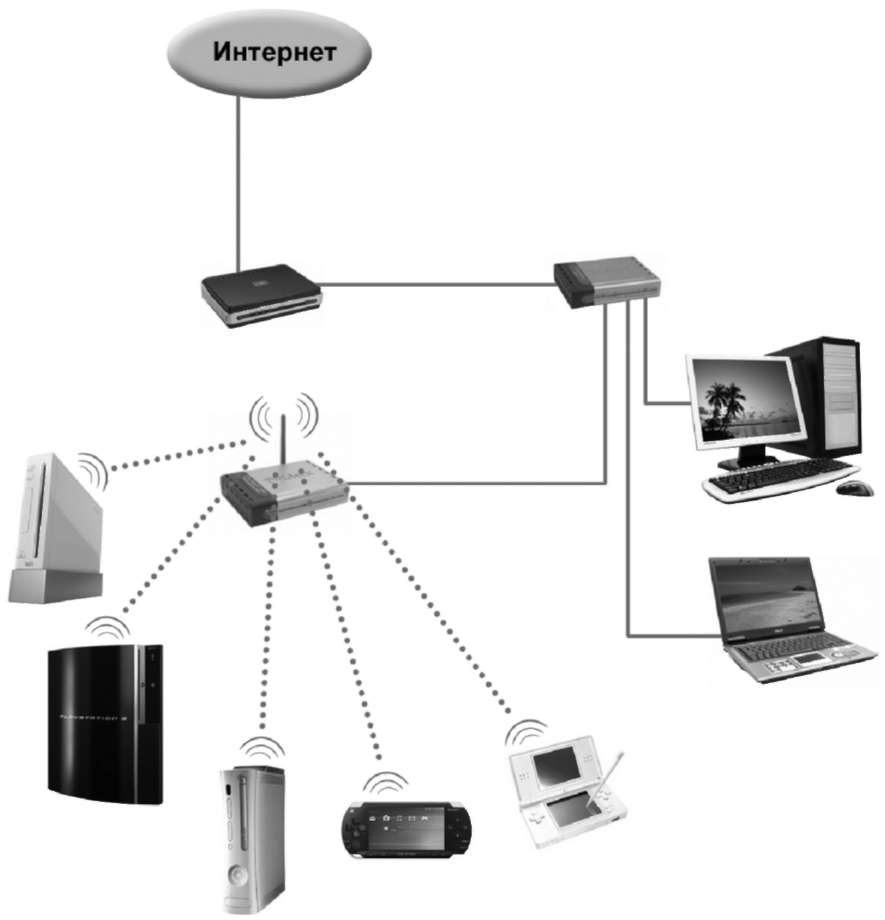
Схема сети
Нечасто, но бывает, что подключение к существующему роутеру происходит автоматически. Чаще всего требуется пароль. Даже зная его, можно столкнуться с некоторыми сложностями при подключении. Например, проблема часто зависит от операционной системы.
Настройка Wi-Fi на ноутбуке с Windows ХР
Сложность подключения к Wi-Fi в Windows XP заключается в отличии сервис-паков. Они поддерживаются протоколами защиты. Как включить Wi-Fi на ноутбуке в этом случае? Процесс следует начать с изучения модификации системы и действующего протокола защиты.
В первую очередь нужно проверить «Айпи». Пошагово это происходит так:
- Войти в окошко «Сетевое окружение».
- Активировать строку «Просмотр».
- Тапнуть «протокол Интернета TCP/IP».
- Нажать на «Свойства».
Далее отметить пункт «Использовать следующий IP» и ввести:
- IP — 192.168.0.3 (последняя цифра любая из ряда от 1 до 150);
- маска — 255.255.255.0;
- шлюз: 192.168.1.1.;
- нажать «Ok».
Настройка Wi-Fi на ноутбуке с Windows 7
Прежде всего нужно проверить наличие актуального драйвера. Без этого никакого доступа к сети не будет. Значит придется скачать и установить.
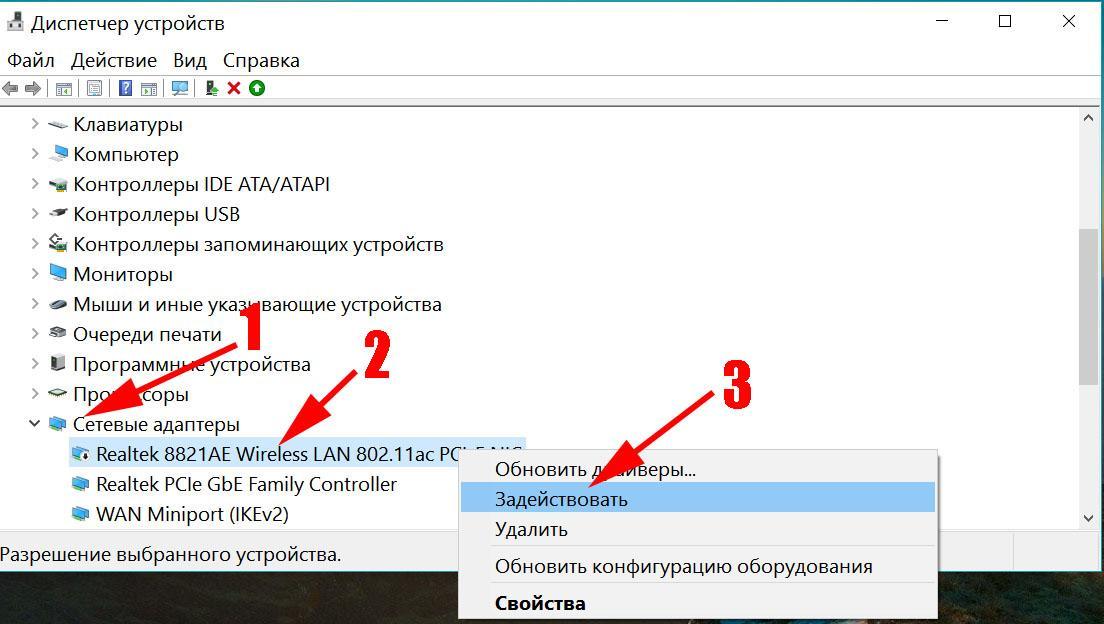
Настройка Wi-Fi на ноутбуке с Windows 7
Если с этим вопросом все хорошо, то для подключения нужно:
- Нажать на значок сети (внизу, справа).
- Выбрать «Центр управления сетями и общим доступом».
- Нажать на пункт «Изменение параметров адаптера».
- Если стоит отметка «Отключено», изменить ее на «Включить».
Настройка Wi-Fi на Windows 8-8.1
Для того чтобы подключить роутер к ноутбуку на ОС Windows 8 и Windows 8.1, нужно воспользоваться с предустановленными возможностями аппарата. Почти также, как на Wi-Fi на ноутбуке Windows 7.
Алгоритм действий:
- Проверить подключение маршрутизатора.
- Нажать на кнопки Win+X одновременно.
- Выбрать кнопку «Командная строка (Администратор)» в выпавшем меню.
- Задать команду netsh wlan show drivers в командной строке.
Если параметр «Поддержка размещенной сети» с утвердительным значением, значит все хорошо.
Далее нужно создать точку доступа с использованием имени сети, пароля. Результат действий нужно проверить в Диспетчере устройств.
По пунктам:
- «Сетевые адаптеры».
- «Виртуальный адаптер размещенной сети».
- Включить.
Для более быстрого подключения к вай-фай можно воспользоваться также специальными программами. На сегодняшний день есть платные и бесплатные аналоги. Вся работа заключается в установлении программы и следовании инструкции.
Пошаговая настройка WiFi на операционной системе Windows 10
Обычно нарекании по работе Виндовс 10 не возникает. Подключить ноутбук с этой ОС к вай-фай модулю тоже довольно просто. После нажатия кнопки «Вкл» в верхней части экрана появятся все доступные сети. Остается только выбрать нужную и включаться.
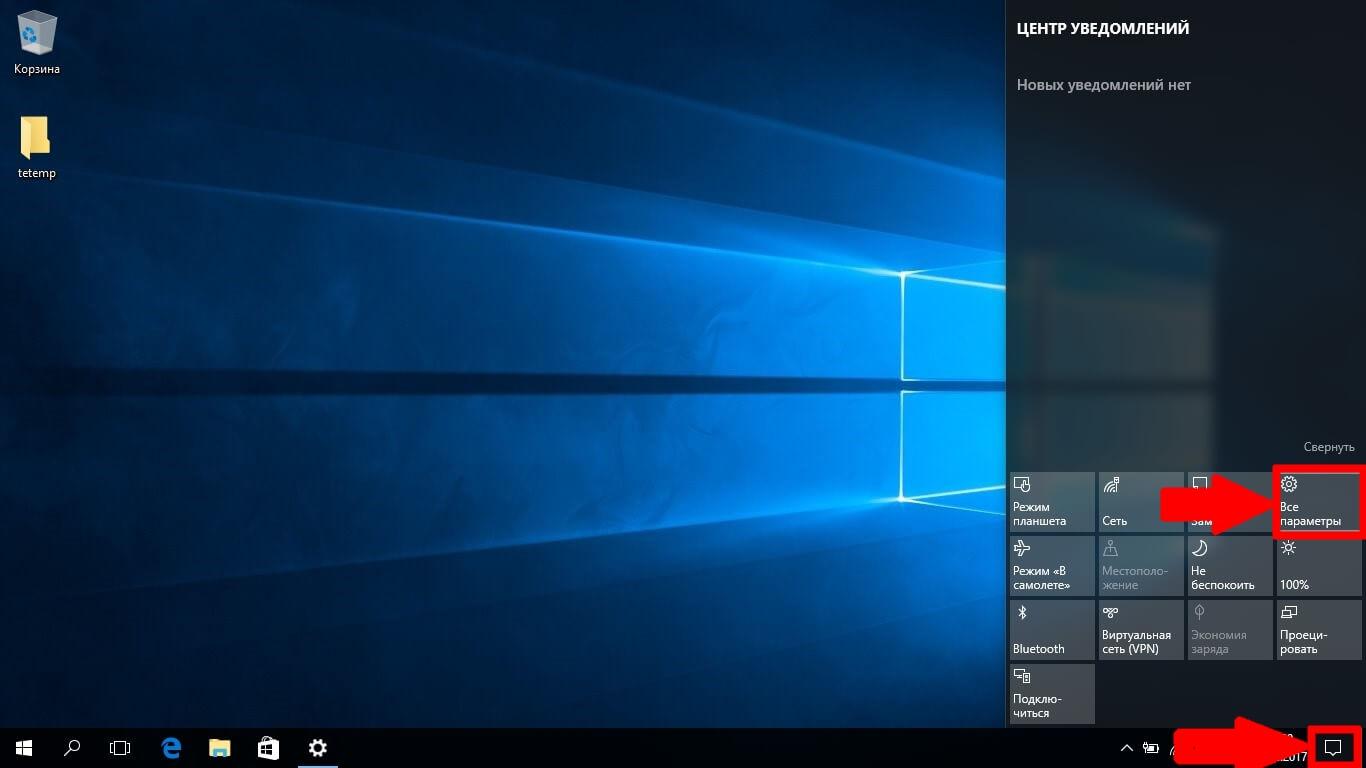
Wi-Fi на операционной системе Windows 10
Или чтобы первоначального включиться, нужно:
- Войти в «Сетевые параметры».
- Открыть пункт «Сеть и интернет».
Нужно знать! Если нет необходимости автоматического подключения, то этот пункт можно деактивировать, то есть убрать галочку.
Когда вход в интернет защищен паролем, то его нужно будет вводить каждый раз. Затем система запросит разрешение на групповое использование. Например, для всех домашних гаджетов (телефона, планшета, телевизора и т. д.). Ответить можно по своему усмотрению.
Находим и устраняем проблему на стороне Wi Fi роутера
Вы видите, что подключились к Wi Fi роутеру, но нет доступа к интернету. В таком случае в первую очередь давайте начнем искать и устранять неполадку на маршрутизаторе.

Проверяем, приходит ли интернет от провайдера
У любого интернет провайдера случаются поломки или периодически проводятся ремонтные работы. В последнем случае, провайдер должен оповестить на официальном сайте о дате и времени проведения таких работ. Поэтому ваша задача убедиться, что интернет через кабель в WiFi роутер приходит. Для этого вытащите штекер RG 45 из роутера и вставьте в ПК, предварительно настроив соединение к провайдеру. Как настраивать, смотрите в нашей статье: как подключить проводной интернет.

Если от провайдера интернет есть, но пишет без доступа, значит, неполадка в роутере или ноутбуке. Смотрим ниже как это исправить.
Перезагружаем вай фай роутер
Если вай фай работает на компьютере а глобальной сети нет, самое простое, что можно сделать, это перезагрузить маршрутизатор. Выполнить это под силу любому человеку, здесь не нужны особые познания, достаточно просто вытащить блок питания из розетки.

Существует вероятность, что один из процессов находится в зависшем состоянии, из-за этого ваш компьютер будет без доступа в интернет. После перезагрузки все процессы в маршрутизаторе начнут работать по-новому и всемирная паутина появиться на вашем устройстве.
Подключаем стороннее устройство к вай фай
Что делать если вай фай подключен а интернет отсутствует? Возьмите любой гаджет (смартфон, планшет) и подключитесь к роутеру по WiFi. Дальше можно наблюдать два варианта:
- Первый – подключение есть, но без доступа к интернету. В таком случае необходимо проверить настройки вайфай роутера.
- Второй – после подключения, всемирная сеть будет работать. Тогда ищем причину неполадки на ноутбуке.
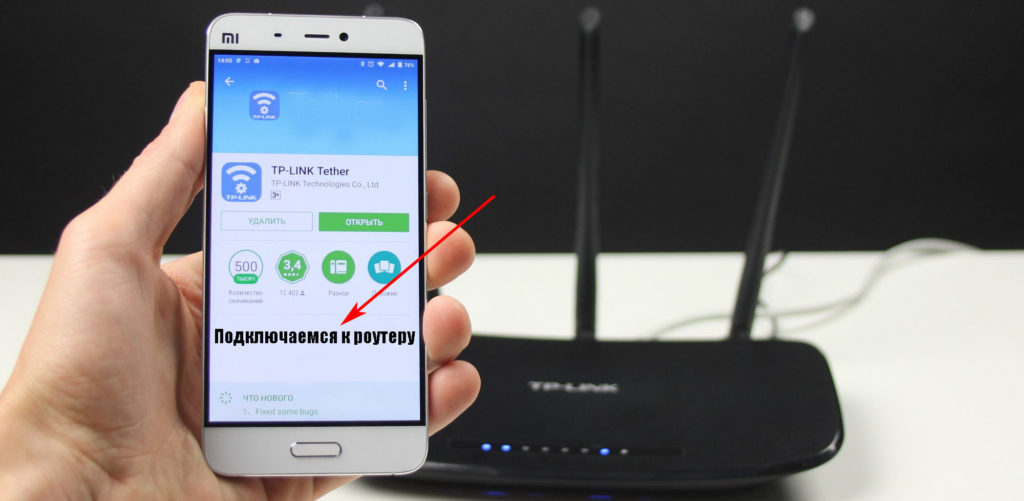
Сброс на заводские настройки
Если вы убеждены что виновником является именно маршрутизатор, тогда приступайте к проверке всех настроек на нем. Перепроверка всех установок не дала результат? В таком случае рекомендуем сбросить роутер на заводские установки. Поможет вам это реализовать кнопка «Reset». Расположена она сзади устройства, в виде маленькой кнопочки или отверстия.
- Зажмите кнопку на 20 секунд, до момента пока не мигнули одновременно все светодиоды. Если у вас отверстие, тогда воспользуйтесь спичкой, вставьте её до щелчка и удерживайте около 20 секунд.
- Подождите 2 — 4 минуты и можно настраивать. Как настроить вай фай роутер смотрите на нашем сайте.

Далее попробуйте на ноутбуке подключить вай фай в Windows 10, 8, 7, а потом подключится к интернету.
Меняем вай фай канал
Одна из причин почему в вашем беспроводном WiFi отсутствует доступ к интернету. Большинство людей, когда настраивают роутер в графе канал (Channel) ставят значение «Auto». Тогда роутер ваш раздает вай фай с учетом подбора лучшего канала для вещания. Но никто не учитывает тот факт, что роутер может поставить 13 WiFi канал.
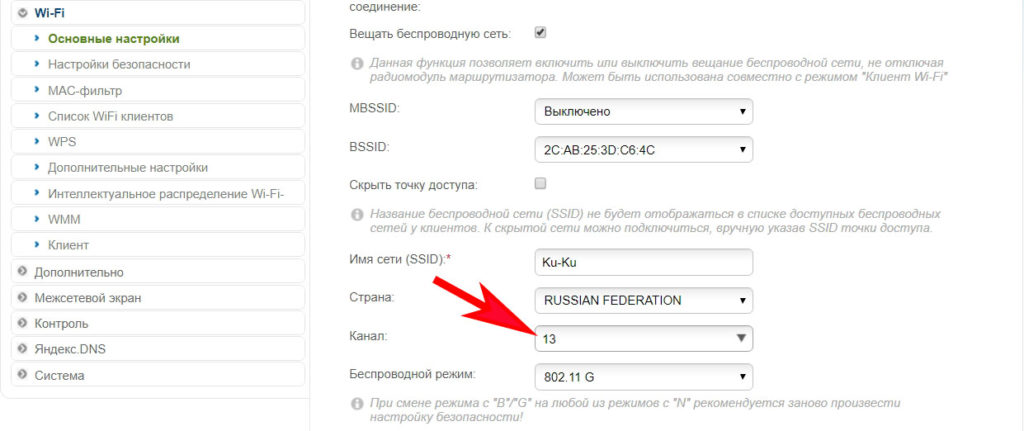
А ведь далеко не каждый гаджет может работать на этом канале. У многих данный канал попросту отсутствует. Включить его можно, но для этого необходимо выполнить ряд манипуляций. В связи с этим рекомендуем перейти на фиксированный канал вещания. Пример как это сделать смотрите ниже:
Выполняем вход в меню роутера ( IP и пароль с логином смотрите на нижней стороне).
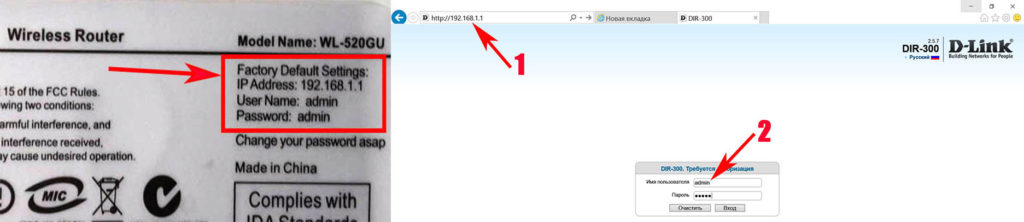
- Входим в раздел «WiFi или Wireless», «Основные настройки». Находим канал (Channel) и выставляем любой от 1 до 12.
- Жмем кнопку «Сохранить», или «Применить».
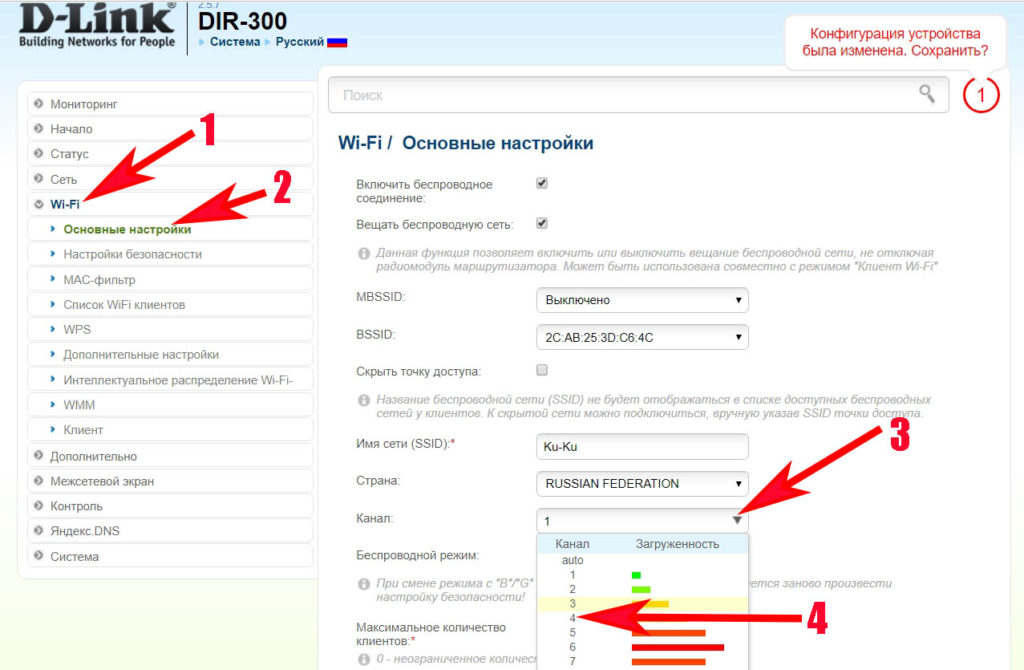
DHCP на маршрутизаторе не выдает компьютеру IP
Вот вам еще одна из причин, почему нет интернета. На некоторых моделях роутеров служба DHCP может работать некорректно. В таких случаях обычно помогает обычная перезагрузка. Или ввод данных DHCP в ручном режиме.
- Через браузер войдите в меню маршрутизатора.
- Найдите там пункт «Настройка DHCP» и пропишите начальный IP и конечный IP.
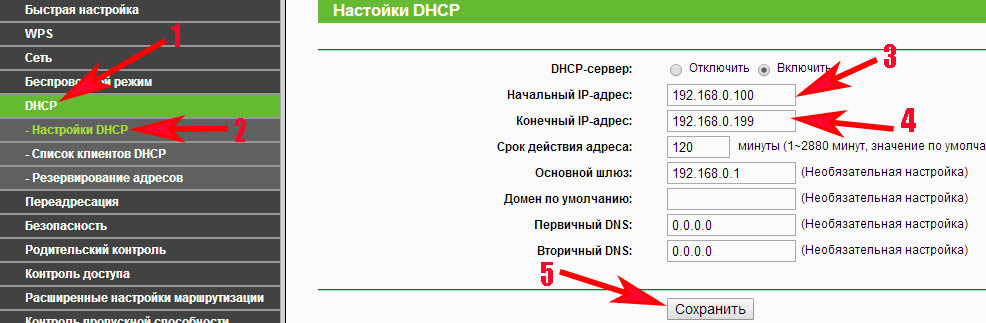
Плохой вай фай сигнал
Иногда бывает, не работает интернет в ноутбуке из-за плохого Wi-Fi сигнала. Он как бы подключен к сети вай фай, но интернет не работает. Попробуйте поднести поближе ПК к роутеру, или усильте сигнал передачи. Как это сделать, можно посмотреть в статье: различные методы усиления wi fi сигнала.

Почему ноутбук не видит Wi-Fi
Причины, из-за которых не видит Wi-Fi, могут быть в самом ноутбуке или настройках роутера. Как узнать, что проблема именно в ноутбуке, а не в маршрутизаторе? Нужно подключиться к Wi-Fi через другие устройства, смартфон или планшет.
Если Wi-Fi не находит ни смартфон, ни планшет, вероятно, проблема в роутере. А если другие девайсы без проблем подключаются к беспроводной сети, значит что-то не так с настройками ноутбука.
Почему ноутбук может не видеть Wi-Fi:
- Отключенный сетевой адаптер (микросхема, которая обеспечивает прием и обработку Wi-Fi) на ноутбуке
- Отсутствие драйверов/утилит для сетевого адаптера
- Сбои в настройках конфигурации, из-за которых ПК не может подключиться к Wi-Fi-сети.
За прием сигнала Wi-Fi в ноутбуке отвечает сетевой адаптер, или как его еще называют, сетевая плата. Эта микросхема установлена во всех современных ноутбуках и выходит из строя очень редко.
А вот ситуации, когда после установки Windows или программ, «слетают» драйвера сетевого адаптера, достаточно распространены.
Если проблема в драйвере сетевого адаптера
Чтобы проверить, установлены ли на ноутбуке нужные драйвера, необходимо выполнить следующие действия (порядок действий во всех версий ОС Windows одинаковый):
- В меню «Пуск» выбрать «Панель управления» и зайти в нее.
- В «Панели управления» зайти в раздел «Система и безопасность»
- В этом разделе, в подразделе «Система» выбрать «Диспетчер устройств»
- В открывшемся окне посмотреть список устройств и определить, есть ли в нем пункт «Сетевые адаптеры».
Если в диспетчере устройств сетевые адаптеры не отобразились, значит, нужные для подключения к Wi-Fi драйвера отсутствуют. Их можно быстро и бесплатно скачать с официального сайта производителя ноутбука, а затем установить на ПК. После установки утилит проблема будет решена.
Если проблема в том, что адаптер выключен
В некоторых случаях пользователь ноутбука может случайно выключить сетевую карту, нажав комбинацию клавиш включения/выключения Wi-Fi. В этом случае достаточно включить беспроводной адаптер обратно.
На разных моделях ноутбуков это делается по разному – на некоторых нужно зажать клавишу «Fn» и кнопку со значком самолета/антенки (так обычно маркируют клавишу для включения/выключения Wi-Fi), а на некоторых для этой цели предусмотрен переключатель на корпусе.
Существует универсальный способ включить сетевую карту:
- Зайти в «Центр управления сетями и общим доступом», кликнув правой кнопкой мышки на значок Wi-Fi на панели уведомлений
- В расположенном слева меню выбрать пункт «Изменение параметров адаптера»
- Найти пункт «Беспроводное сетевое подключение» и определить, действительно ли адаптер выключен (под ним отображается надпись «Отключено»)
- Нажать на «Беспроводное сетевое подключение» правой кнопкой мыши и выбрать пункт «Включить».
Когда сетевая карта включится, ноутбук сразу же найдет все доступные сети, и затем можно будет подключиться к домашнему беспроводному Интернету.
Без доступа к Интернету или подключение ограничено
Еще одна распространенная проблема с Wi-Fi на ноутбуке заключается в том, что устройство не может подключиться – при попытке на экране появляется сообщение «Ошибка подключения к сети». В этом случае сначала нужно в окне этого сообщения выбрать пункт «Устранение неполадок». С большой вероятностью ОС сама устранит проблему.
Если же посредством «Устранения неполадок» достигнуть нужного результата не удалось, вероятно, проблема в том, что текущие настройки сети не совпадают с сохраненными. В таком случае следует попробовать удалить подключение в «Центре управления сетями», перезагрузить роутер, а затем создать подключение снова.
Проверяем работоспособность ноутбука
Если проверка роутера не показала никаких неисправностей, то необходимо проверить сам ноутбук. Прежде всего исследуем работу сетевого оборудования. Все современные модели ноутбуков имеют лампочки, которые находится ниже клавиатуры. Мы должны найти ту, возле которой имеется знак антенны или чего-нибудь другого, связанного с беспроводной сетью. Если такая лампочка не горит, то нажимаем кнопку «fn» (имеется в каждом ноутбуке) + f8 или другую клавишу, которая подходит вашей модели. Если же она горит, то ничего делать не нужно.
Также проверяем сами настройки подключения. Должны быть правильно прописаны имя сети, если она не является доступной для всех устройств, и пароль от нее.
Прежде чем паниковать, необходимо просто перезагрузить ноутбук. В некоторых случаях это поможет.
Еще причины по которым ноутбук не видит wifi
Если ноутбук не видит wifi сети, то помимо всех прочих, существуют очевидные моменты, про которые мы забываем. Итак, ваше устройство может не видеть wifi сеть из-за простых причин. Рассмотрим их и ответим на вопрос о том, что делать с ними:
- Выключенный роутер. Включаем его и проблема должна решиться.
- Если вы находитесь далеко от маршрутизатора, то к нему необходимо подойти ближе или настроить wifi репитер.
- Если маршрутизатор зависает, то просто перезагружаем его.
- Выключен wifi адаптер на ноутбуке. Включаем его, при этом должна загореться специальная лампочка.
Все эти проблемы решаются очень быстро и практически не требуют специальных знаний. Теперь перейдем к более сложным причинам по которым ноутбук не видит вайфай сеть:
- Ненастроенный роутер. Существует оптимальные настройки для каждой из моделей этого устройства. Если у вас не получается настроить самостоятельно, то следует обратиться к вашему провайдеру, который сделает это с гарантией и максимально качественно.
- Если wifi сеть находит не каждое устройство. Что делать? В таких случаях необходимо лезть в настройки роутера и менять пункт «видимость».
- Поломка приемника wifi. Ноутбук — технически сложное устройство, которое запрещается самостоятельно разбирать. Если поломался домашний wifi приемник, то без помощи профессионалов не обойтись. Замена приемника может обойтись вам в приличную сумму.
- Отсутствие драйверов. Обычно такое случается после переустановки операционной системы. Для решения этой проблемы необходимо зайти на сайт производителя вашего устройства, где вы найдете все необходимые драйвера. Также можно скачать драйвер паки, которые обновят ВСЕ драйвера для вашего ноутбука. Если же причина не в этом, то подобные обновления вашему устройству никогда не повредят.
- Вирусы и другой вредоносный софт. Они могут блокировать wifi сеть и другие способы соединения с интернетом. Избавиться от них можно с помощью антивирусных программ, таких как антивирус Касперского, avira или microsoft security essentials. В некоторых случаях оптимальный вариант — переустановки операционной системы, ибо от большого числа вирусов, копившихся долгое время, избавиться очень сложно.
- Проблемы, связанные с Windows. Возникают в основном из-за пиратских копий и непонятных сборок, найденных в интернете. Необходимо пользоваться лицензионным программным обеспечением.
- Неправильный MAC адрес. Он является уникальным для каждого устройства и указан на обратной стороне маршрутизатора. Но некоторые поставщики интернета изменяют его. Если вы не знаете новый MAC адрес, то звоните вашему провайдеру. Он подскажет вам как с помощью него нормализовать доступ к вайфай.
Что делать с вышеперечисленными проблемами? К каждой из них приведено небольшое решение, но если не уверены в своих силах сделать их, то лучше обратитесь к профессионалу.
Есть ли внешние препятствия для сигнала
Маршрутизатор может плохо раздавать сигнал, если между ним и ноутбуком есть множество препятствий.
Роутер нельзя ставить близко к ноутбуку. Заблуждением является то, что, чем ближе маршрутизатор к гаджету, тем выше будет скорость передачи данных. Как раз близкое их расположение приводит к плохой связи. Поэтому нужно замерить минимальное расстояние между этими устройствами — оно должно составлять 1,5 метра.
Лучшим местом для установки роутера в квартире является коридор — так радиус действия Wi-Fi будет распространятся на все комнаты, а также кабель, идущий из подъезда, не будет мешаться в доме.
Чем меньше преград для маршрутизатора — тем лучше, поэтому его рекомендуется вешать на стену ближе к потолку или ставить на шкаф.
Некоторые производители, выпускающие роутеры, также предлагают и репитеры (повторители) — специальные устройства для усиления сигнала. Что это значит? Если маршрутизатор установлен в большом помещении, и сеть ловит в нем не везде, то можно приобрести репитер, который принимает сигнал Wi-Fi и передает его дальше. В остальном ничего не поменяется — сеть, настройки и пароли останутся те же.
 Принцип работы репитера
Принцип работы репитера
Включение Wi-Fi в сетевых настройках ОС
Если драйвер установлен корректно, но подключиться к беспроводной сети не удается, необходимо активировать адаптер в сетевых настройках операционной системы. Далее мы опишем, как включить вайфай на ноутбуке в различных версиях операционной системы «Виндовс».
Windows 7
Чтобы включить сетевой адаптер вайфай на ноутбуке под управлением Windows 7, необходимо проделать следующие действия:
- Нажмите пуск и перейдите в раздел «Панель управления».
- Выберите пункт меню «Сеть и Интернет».
- Нажмите на пункт «Центр управления сетями и общим доступом».
- В правой части окна выберите пункт изменение параметров адаптера.
- Найдите ваш сетевой адаптер (со словом Wireless). Его иконка будет черно-белой. Нажмите на него правой кнопкой мыши, а затем выберите пункт «Включить».
Дождитесь подключения. Это займет несколько секунд. После этого вы сможете подключиться к беспроводной точке доступа.
Windows 10
«Десятка» имеет отличный от «семерки» интерфейс, поэтому многие пользователи не знают, как включить Wi-Fi через сетевые настройки. Решить все проблемы поможет эта инструкция:
- Нажмите правой кнопкой компьютерной мыши по значку пуск и выберите пункт «Панель управления».
- В открывшемся меню нажмите на уже знакомый вам пункт «Центр управления сетями…».
- В левой части окна нажмите на строку «Изменение параметров адаптера».
- Найдите беспроводной адаптер. Щелкните по нему правой кнопкой мыши, а затем нажмите «Включить».
Попасть в меню настройки адаптера можно также через параметры Windows. Для этого нужно выбрать в них раздел «Сеть и Интернет» (подпункт Ethernet).
Как обновить драйвер для Wi-Fi
Самая частая причина, почему не работает вайфай на ноутбуке, – отсутствие или некорректная установка драйверов. Это специализированное программное обеспечение, которое позволяет модулю корректно функционировать в вашей операционной системе. Существует несколько способов обновить драйвера:
- через стандартный интерфейс Windows;
- самостоятельно, т. е. вручную;
- с помощью специализированного софта.
Рассмотрим каждый из способов в отдельности.
Обновление драйвера средствами Windows
Стандартный интерфейс операционных систем Windows 7-10 позволяет обновить драйвер на любой компонент ноутбука. Сделать это можно через «Диспетчер задач»:
- Войдите в «Диспетчер задач» (подробно об этом было описано ранее). Найдите необходимый сетевой адаптер.
- Кликните по нему правой кнопкой мышки, а затем нажмите «Свойства».
- Выберите вкладку драйвер и нажмите «Обновить».
Система может выдать сообщение, что у вас установлена самая последняя версия драйвера, но эта информация не всегда правдива. Если обновить драйвер таким методом не получилось, выполните самостоятельную инсталляцию.
Установка вручную
Это самый надежный способ. Он заключается в скачивании необходимого драйвера с официального сайта разработчика. Найти драйвер можно в разделе «Поддержка» или «Продукты». В списке вам необходимо указать модель своего беспроводного адаптера. Обязательно узнайте разрядность своей операционной системы (32 или 64 бита). Это понадобится при скачивании некоторых отдельных драйверов. Как правило, файл имеет разрешение «.exe».
Как только вы скачаете его на свой компьютер, запустите установщик и следуйте подсказкам инсталлятора. После установки система может потребовать от вас перезагрузить ноутбук. Убедитесь, что вайфай-модуль заработал. Затем попробуйте подключиться к вашей беспроводной точки доступа. Пример официального сайта и скачивания драйвера представлен на изображении ниже.
Использование вспомогательных программ
При инсталляции драйвера могут происходить ошибки. Если повторная попытка не приносит положительных результатов, используйте вспомогательный софт. Ярким примером является программа Driver Genius. Она позволяет просканировать весь ноутбук, чтобы определить, какие драйвера являются устаревшими. С ее помощью также можно выполнять резервирование и восстановление.
Чтобы выполнить обновление с помощью этой программы, выполните следующие действия:
- Скачайте и установите Driver Genius.
- Нажмите кнопку сканирования «Start Scan». Дождитесь окончания процесса.
- В списке предложений по обновлению оставьте галочку только напротив беспроводного адаптера. Нажмите кнопку «Обновить» (или Fix Now).
- Дождитесь скачивания драйвера. В конце нажмите на кнопку «Установить» (Install).
После инсталляции ПО, естественно, перезагрузите ноутбук, при этом непременно проверьте работоспособность беспроводного модуля Wi-Fi.
Пожаловаться на контент
Другие причины проблем
Существутют и другие проблемы, из-за которых может не работать вай-фай на ноутбуке.
Проблемы после переустановки
Довольно часто встречаются различные проблемы, которые возникают после переустановки операционной системы. Это же касается и беспроводных подключений. После запуска системы значок подключения будет неактивным, и соединения с ранее подключаемыми сетями происходить не будет.
Кроме этого, обязательно пропадут все драйверы сетевых устройств. Сети Wi-Fi по этой причине попросту не будет. Поэтому пользователю придется заново переустановить еще и почти все драйвера, включая Wireless. Однако, Интернет и после этого не появится, поскольку необходимо будет создать новое подключение и провести все настройки.
Чтобы вернуть соединение с поставщиком услуг, потребуется сделать следующее:
- Нажать на иконку подключения к сети и зайти в «Центр управления сетями и общим доступом»;
- Отыскать и выбрать значок «Настройка нового подключения или сети»;
- Далее найти пункт «Подключение к Интернету», нажать кнопку «Далее»;
- Выбрать необходимый пункт «Беспроводное соединение»;
- Выбрать личную сеть. Система попросит ввести пароль;
- После ввода рекомендуется поставить «Запомнить пароль»;
- Нажать кнопку «Подключить».
Обратите внимание! Можно отыскать флажок «Подключаться автоматически». Тогда при включении компьютера или обнаружении этой сети, устройство будет проводить соединение самостоятельно
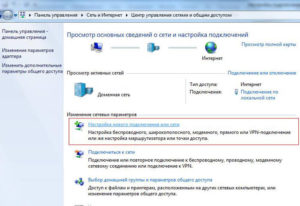
Вирусы
Некоторые вирусы могут мешать подключениям к сети и вовсе удалять драйверы адаптера. В том случае, если есть подозрение на такое заражение, следует сделать следующее:
- Открыть диспетчер оборудования;
- Открыть папку «Сетевые адаптеры» и удалить из нее все, что там есть (предварительно надо скачать все необходимые драйвера);
- Если папка уже пуста, связанного с Wi-Fi и сетью там ничего нет, то сразу необходимо выполнить дальнейшие шаги;
- Далее следует зайти в командную строку с правами администратора и ввести в ней такие команды: netsh int ip reset; route —f; netsh interface reset all; netsh interface ip reset resetlog.txt; netsh interface ipv4 reset resetlog.txt; netsh interface ipv6 reset resetlog.txt; netsh winsock reset; netsh firewall reset.
- После ввода каждой команды требуется нажимать «Enter»;
- После этого перезагрузить ноутбук;
- Установить новые драйвера.
Если даже вирус не будет давать это выполнять, то ввод всех команд на определенное время позволит войти в сеть, чтобы была возможность скачать антивирусник. А проще всего будет сразу активировать встроенный антивирусник Windows Defender.
Обратите внимание! Однако, если в системе появился столь серьезный вирус, то специалистами рекомендуется сразу переустановить Windows с форматированием данных
Конфликт программ
Вследствие одновременной работы в системе сразу нескольких однотипных программ, например, антивирусных, возможно отключение доступа к сети. Проблема в том, что каждая из конфликтных программ определяет другую как вредоносную и перекрывает ей различные действия, включая доступ к сети. Разрешить проблему можно только удалением одной из утилит.
Откат системы
Функция представляет собой восстановление операционной системы до определенной исходной точки. Откат возможно провести таким образом:
- Требуется запустить функцию «Восстановление системы»;
- Откроется специальное окно, в котором нужно выбрать раздел «Восстановление более раннего состояния компьютера»;
- В левой части требуется установить дату контрольной точки;
- В правом окне выбрать саму точку, если их несколько;
- После подтверждения действия и перезагрузки система вернет прежние настройки.

Заключение
В статье мы показали наиболее популярные причины, почему не работает wifi на ноутбуках. Конечно же, есть случаи, когда к проблеме нужно подходить индивидуально. Их можно писать в комментарии, поможем, чем сможем. Также пишите ваши способы решения подобных проблем, когда вай фай не работает на вашем ноутбуке. Если будут дельные, добавим в статью.
Вы также можете почитать:
Весь цикл, подключения и настройки Wi-Fi роутера
Как узнать пароль от сети вайфай на компьютере Windows 7
Как легко раздать интернет с телефона, 4 способа
Как можно подключить Wi-Fi на ноутбуке или компьютере Windows 7, 10
Как подключить интернет к ноутбуку через сеть wifi
