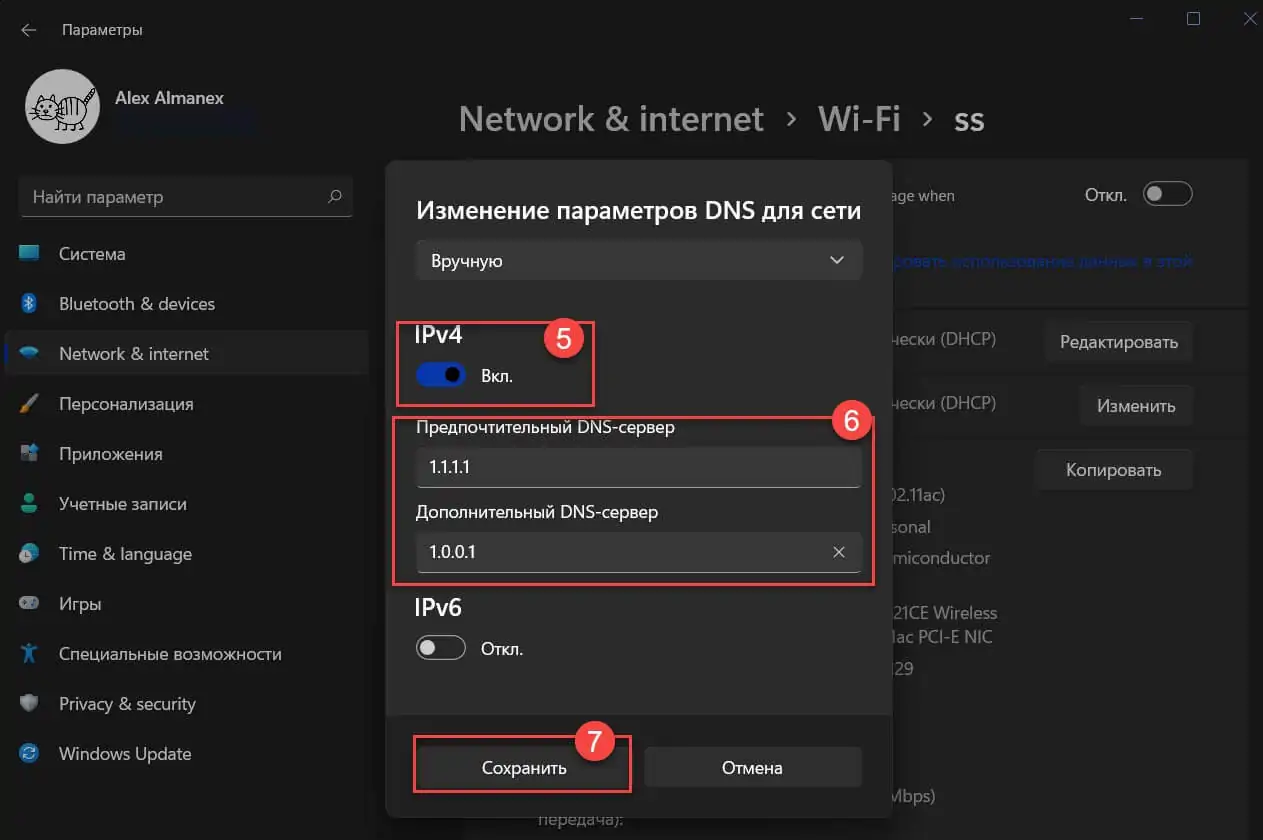Как настроить dns: подробные инструкции
Самые конфиденциальные DNS сервера
По критерию анонимности мы отобрали DNS-сервисы, которые не проводят регистрацию запросов и при этом предлагают дополнительную защиту (блокировка рекламы, вредоносных программ) соединения.
DNS.Watch (84.200.69.80 и 84.200.70.40)
DNS.Watch – публичный DNS-сервис, который получил известность благодаря тому, что для его использования не требуется регистрация.
На наш взгляд недостатки DNS.Watch кроются в скорости – при тестировании из России мы выявили длительную задержку (более 100 мс).
DNSCrypt
DNSCrypt предлагает поддержку шифрованных запросов DNS, но работает этот сервис только через собственное программное обеспечение, так что налету, просто настроив DNS-серверы на сетевой карте, начать работу не получится.
И вот почему:
DNSCrypt, в отличие от прочих сервисов, шифрует сделанные вами DNS-запросы, а не оставляет их в виде читаемого текста, который легко перехватить.
DNSCrypt поддерживает основные операционные системы, а также предоставляет прошивку для роутера. Инструкции по установке и настройке приведены на их сайте, прямо на главной странице.
Нельзя обойти вниманием еще одну интересную функцию, которая позволяет пользователю запустить собственный DNS-сервер – для кого-то она может оказаться полезной
Comodo Secure DNS (8.26.56.26 и 8.20.247.20)
Comodo Secure DNS предоставляет за плату довольно много услуг, однако непосредственно сама служба DNS является бесплатной и, как утверждает сама компания, ее можно рекомендовать любому, особенно тем пользователям, которым нужен надежный, быстрый и безопасный интернет-серфинг.
Выбирайте DNS из перечисленных нами, но не забывайте, что разные сервисы предлагают разный функционал, и в своем обзоре мы не ранжировали сервисы по местам, не называли самый лучший DNS, однако все эти сервисы рекомендуются нами к использованию.
Поделиться публикацией:
Как настроить/изменить DNS
При изменении или дополнительной настройке не потребуется совершать много действий. Необходимо использовать окно, открытое ранее, зайти в пункт «Дополнительно». Здесь производится детальная наладка обращения к DNS-серверам. В Windows 7 это все возможно настроить самостоятельно. Поэтому вопрос, как самим изменить dns-сервер, не вызовет проблем.
На wi-fi роутере
При использовании роутера в опциях ДНС необходимо выставить его IP-адрес. Чтобы выполнить эти манипуляции, потребуются включенные DNS-relay и DHCP-server.
Интерфейс роутера предназначен для проверки и последующих детальных настроек. Сначала необходимо проверить ДНС в WAN-порте. DNS-relay активируется в параметрах LAN-порта.
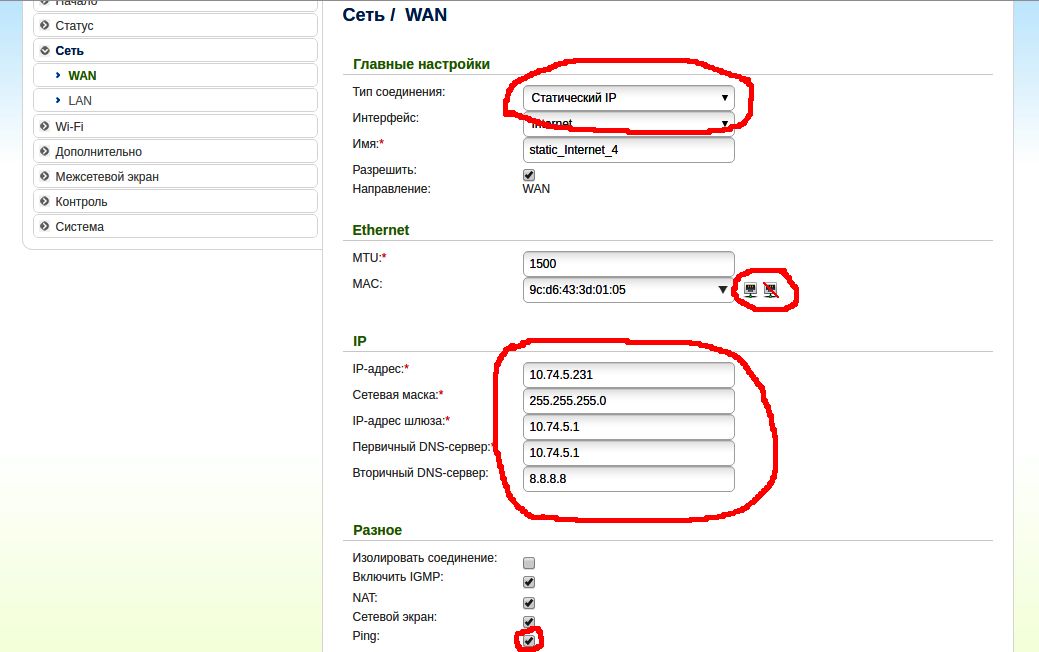
На компьютере
Настройка ДНС-сервера в Windows 10 схожа с аналогичной ситуацией в ранних версиях ОС. Сначала нужно выбрать свойства «Протокола интернета версии 4 (TCP/IPv4)». Перейти в дополнительные опции и настроить список серверов.
Настройка сервера ДНС на компьютере и на ноутбуке одинаковая.
На планшете
В зависимости от установленной «операционки» действия несколько различаются, но их все объединяют следующие моменты:
- Открыть меню «Wi-Fi», находящееся в «Настройках».
- Зайти в свойства текущего подключения к интернету.
- Кликнуть «Изменить сеть», после – «Показать дополнительные параметры».
- Пролистать до пункта ДНС-серверов, потом их прописать.
На смартфоне
Так как сейчас особой разницы между операционными системами телефона и планшета нет, чтобы настроить нужные dns-серверы, достаточно знать инструкции, описанные выше.
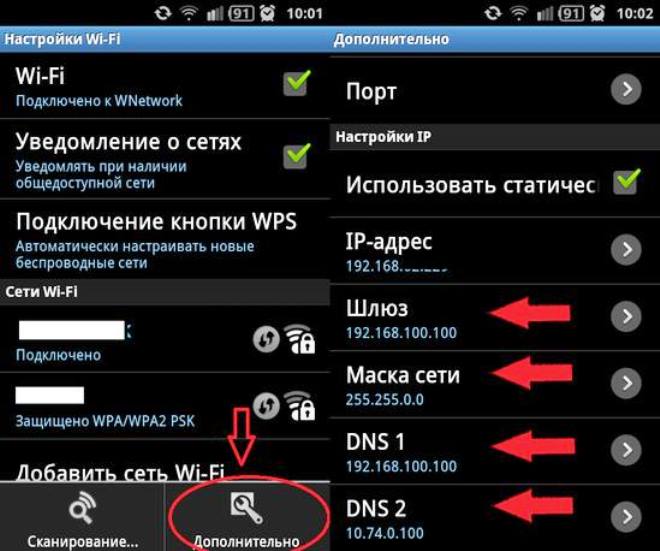
Как работает родительский контроль Яндекс DNS?
Суть технологии заключается в том, что при подключении к интернету ваш компьютер или роутер выходит в него не через DNS сервера провайдера, а через аналогичные, но предоставленные Яндексом. За счет этого во-первых увеличивается стабильность, поскольку они всегда работают, а у поставщика интернет-услуг они могут глючить. А также добавляет дополнительные возможности по фильтрации трафика — простыми словами, запрету посещать вредные сайты и блокировке вирусов, рекламы и прочей раздражительной атрибутики.
У Яндекс DNS есть три уровня доступа:
- Базовый — просто быстрое и надежное соединение с интернетом через сервера от Яндекса.
- Безопасный — ограничивает от опасных сайтов мошенников
- Семейный — запрещает посещать сайты для взрослых
При обычном подключении компьютера к интернету по кабелю напрямую, для работы через Яндекс DNS нужно либо устанавливать специальную программу, либо вручную указывать адреса этих серверов. Подробнее об этом я писал в отдельной инструкции. При наличии же роутера с данным функционалом, мы можем настроить фильтр один раз на нем и применить его сразу ко всей сети или конкретному устройству — тогда на компьютерах, ноутбуках, смартфонах уже ничего дополнительно делать не нужно. Очень удобно!
Как включить DNS-over-HTTPS в Windows 11 с помощью приложения «Параметры»
Шаг 1: Откройте приложение «Параметры» самый быстрый способ нажать клавишу с логотипом Windows и букву I (Win I) или нажмите на значок шестеренки в меню «Пуск».
Шаг 2: Перейдите в раздел «Сеть и Интернет».
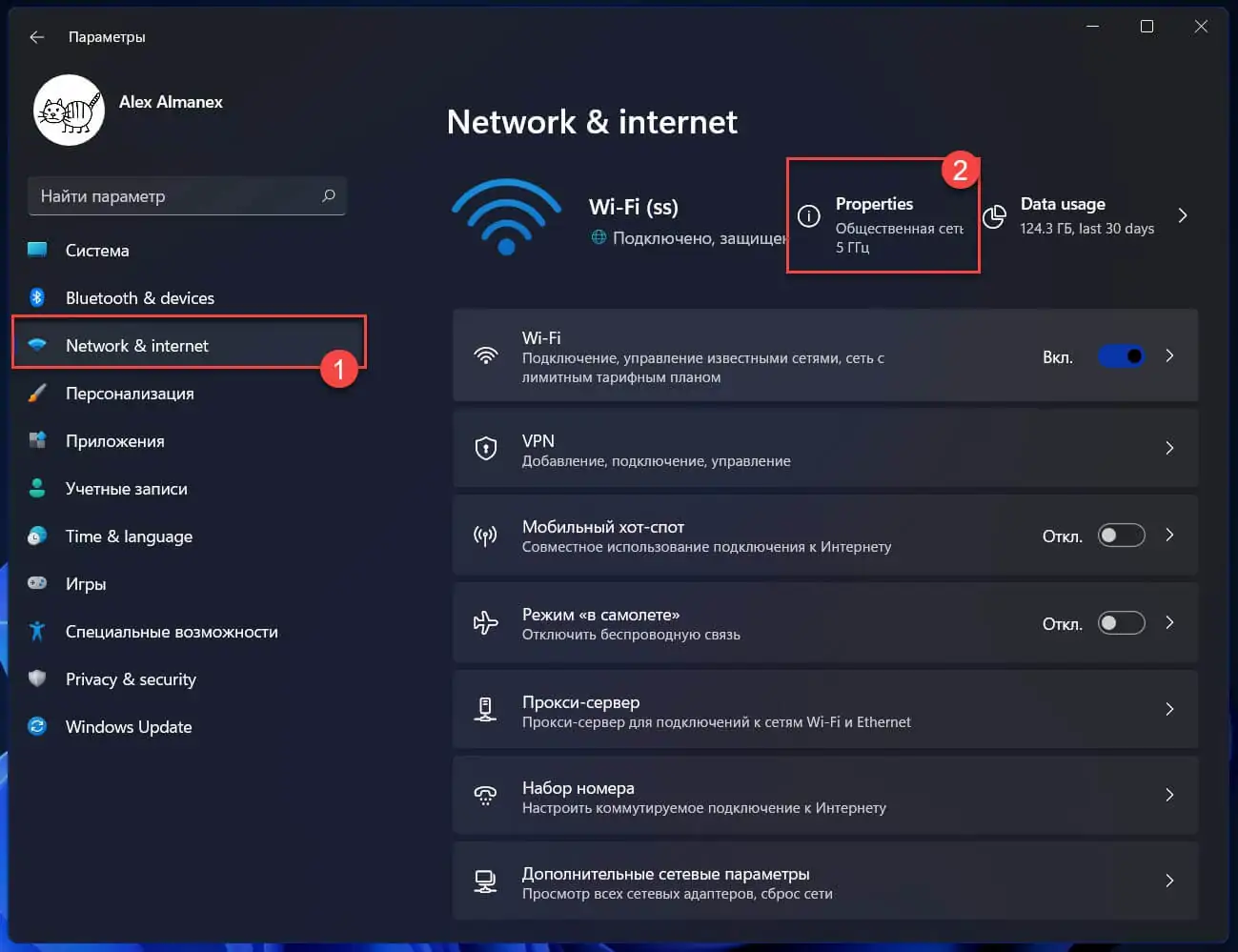
Шаг 3: На странице «Сеть и Интернет» кликните свойства подключения «Ethernet» или «WiFi» в зависимости от используемого вами сетевого подключения.
Шаг 4: Теперь вы окажетесь на странице параметров адаптера Ethernet или WiFi, где вам нужно нажать кнопку «Изменить» для «Назначение DNS-сервера».
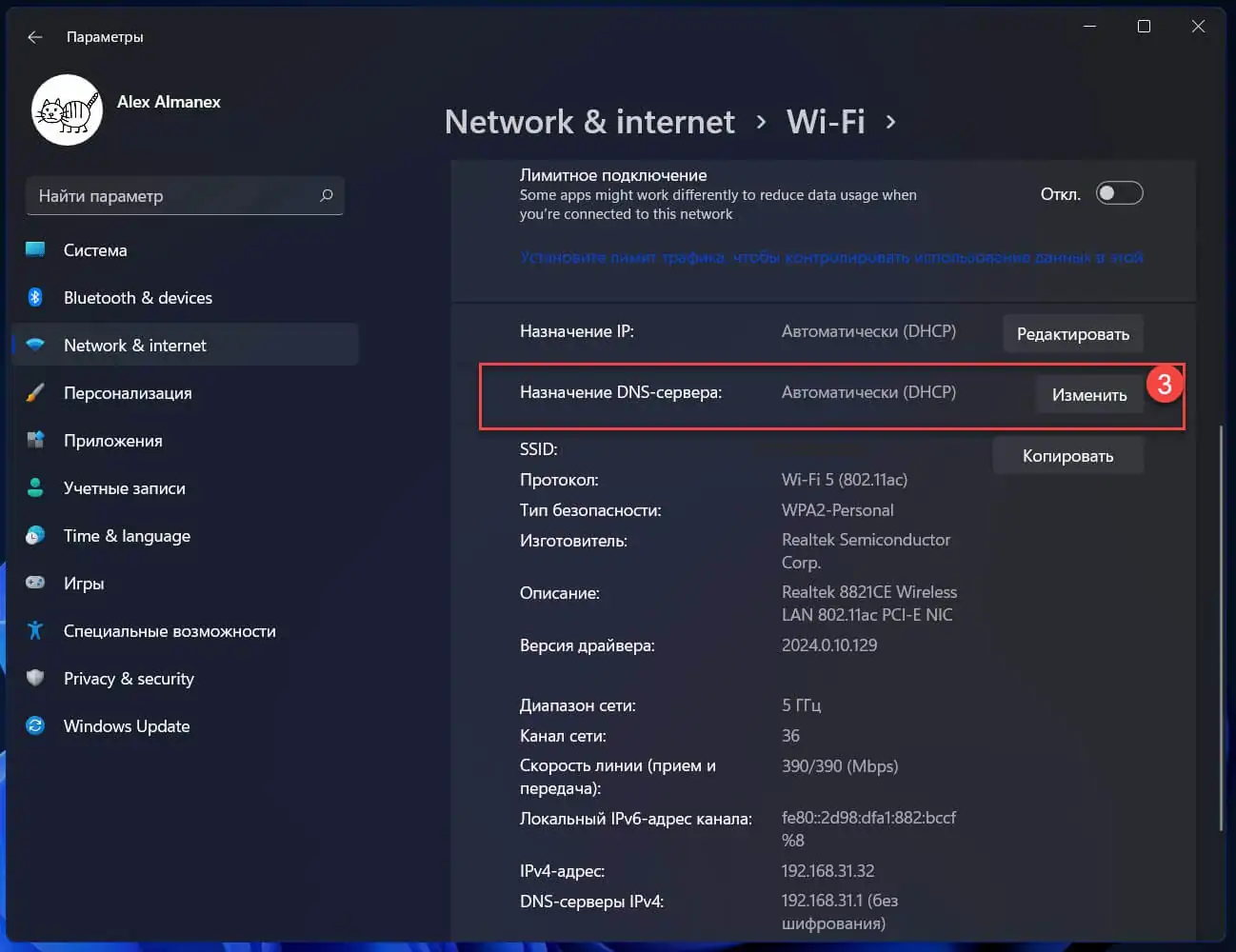
Шаг 5: В диалоговом окне «Изменение параметров DNS для сети» выберите «Вручную»
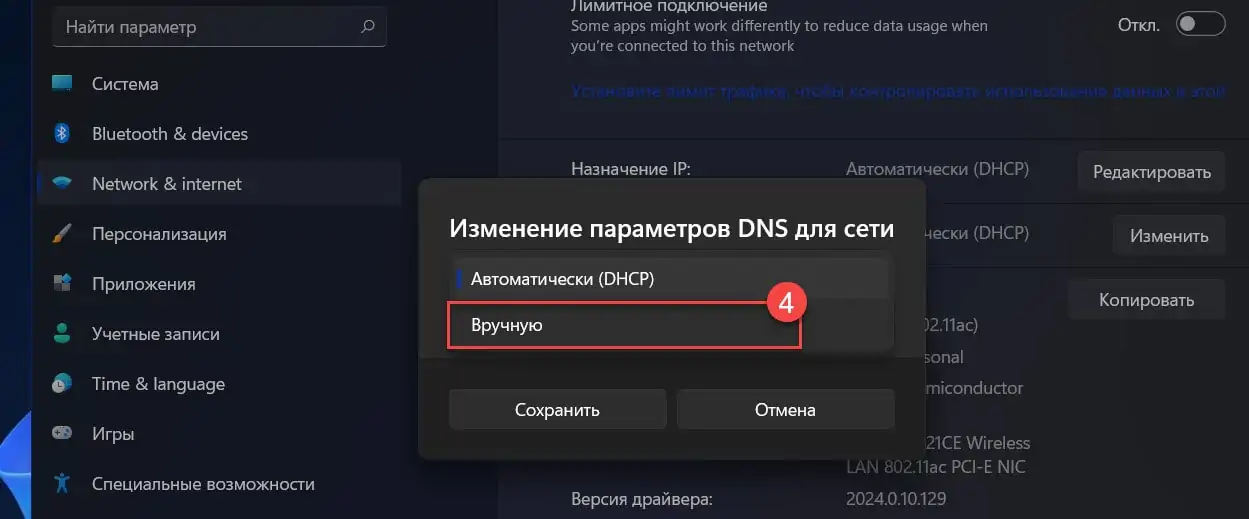
Шаг 6: Передвиньте ползунок IPv4 в положение «Вкл.» и введите предпочтительный и дополнительный DNS-сервер из списка ниже.
Список публичных DNS-серверов, поддерживающих DoH
В настоящее время Microsoft заявляет, что следующие DNS-серверы, как известно, поддерживают DoH и могут автоматически использоваться функцией Windows 11 DNS-over-HTTPS.
| Server | IPv4 addresses | IPv6 addresses |
| Cloudflare |
1.1.1.1 1.0.0.1 |
2606:4700:4700::1111 2606:4700:4700::1001 |
|
8.8.8.8 8.8.4.4 |
2001:4860:4860::8888 2001:4860:4860::8844 |
|
| Quad9 |
9.9.9.9 149.112.112.112 |
2620:fe::fe 2620:fe::fe:9 |
Если вы ввели DNS-серверы, которые имеют поддержку DNS-over-HTTPS, будет доступен параметр «Предпочтительное Шифрование DNS», в котором доступны следующие варианты:
- Только незашифрованные — стандартный DNS без шифрования.
- Только зашифрованные (DNS поверх HTTPS) — использование только DoH.
- Зашифрованный предпочтительный, незашифрованный — использовать DoH, в случае недоступности переключается на стандартный DNS без шифрования.
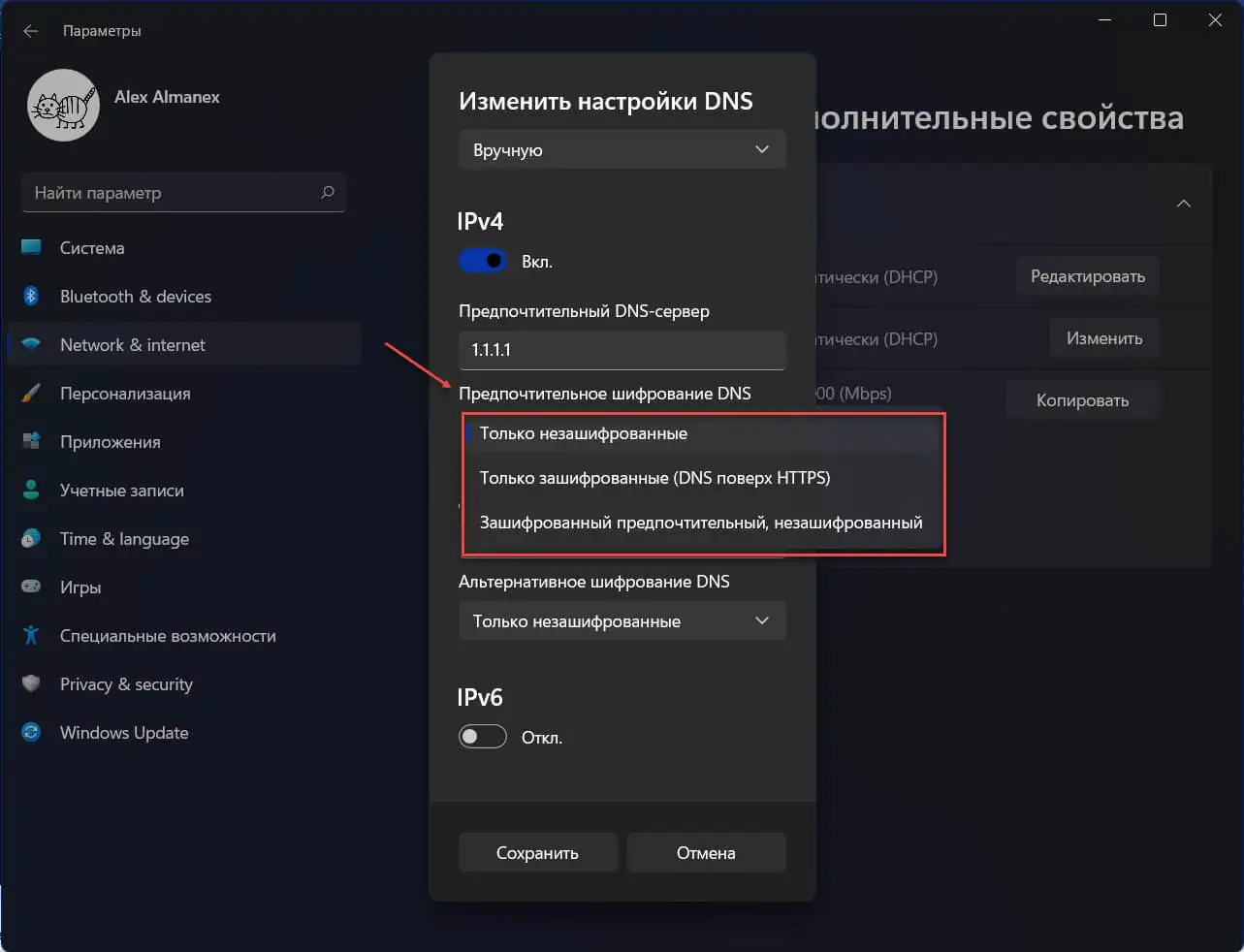
Шаг 7: Теперь вы можете нажать кнопку «Сохранить», чтобы включить DoH в Windows 11.
Шаг 8: Закройте приложение «Параметры».
Как включить DoH с помощью групповых политик
Microsoft также добавила возможность управлять настройками Windows 11 DNS-over-HTTPS с помощью групповых политик, существует политика «Настроить DNS через HTTPS (DoH)»
Шаг 1: Откройте редактор локальной групповой политики в Windows 11
Шаг 2: Перейдите враздел «Конфигурация компьютера» → «Административные шаблоны» → «Сеть» → «DNS-клиент».
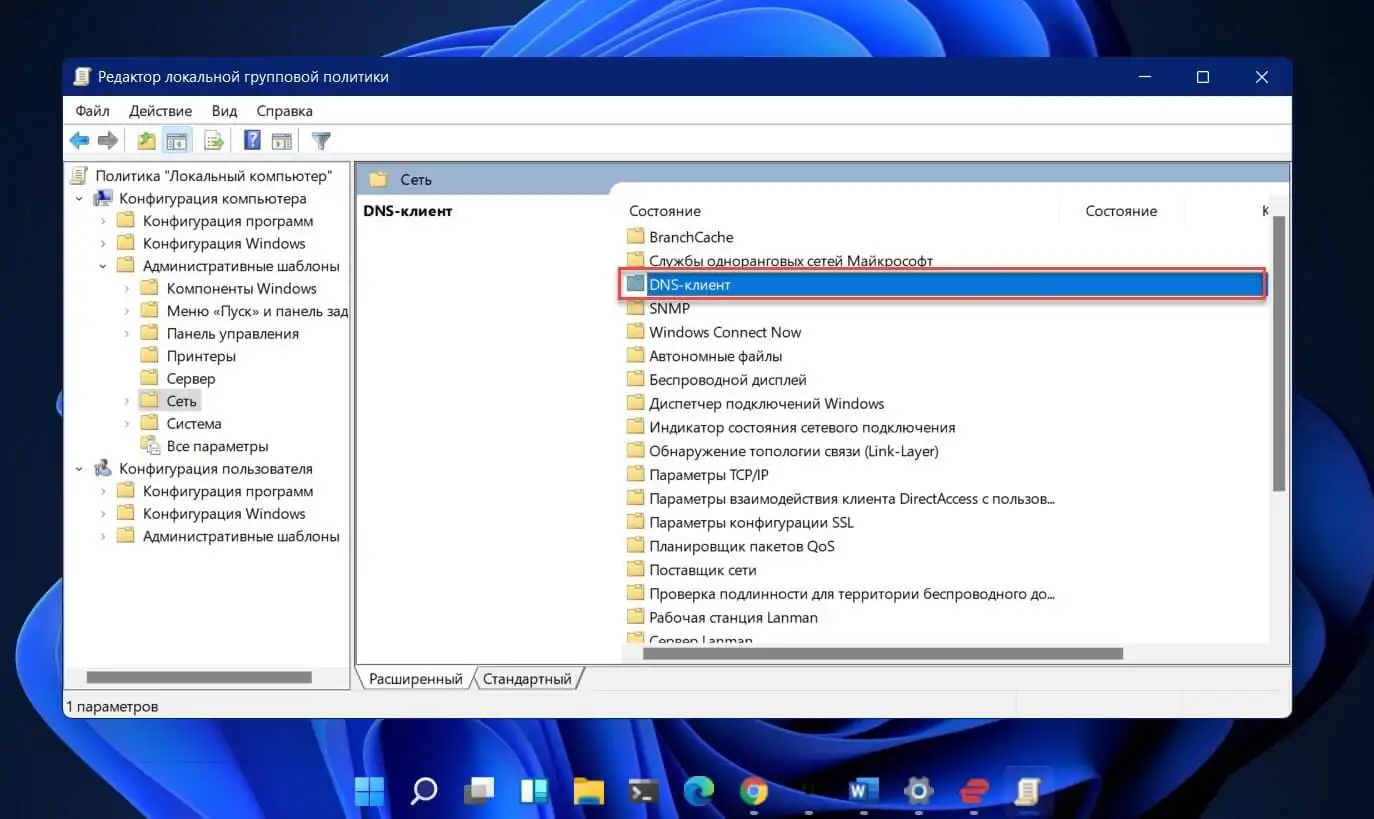
Шаг 3: Найдите и откройте параметры политики «Настройка разрешения имен DNS поверх HTTPS (DOH)» и включите ее и выберите нужный параметр DoH (см. картинку ниже).
Эта политика позволяет настроить ваше устройство для использования:
- Запретить DoH
- Разрешить DoH
- Требовать DoH
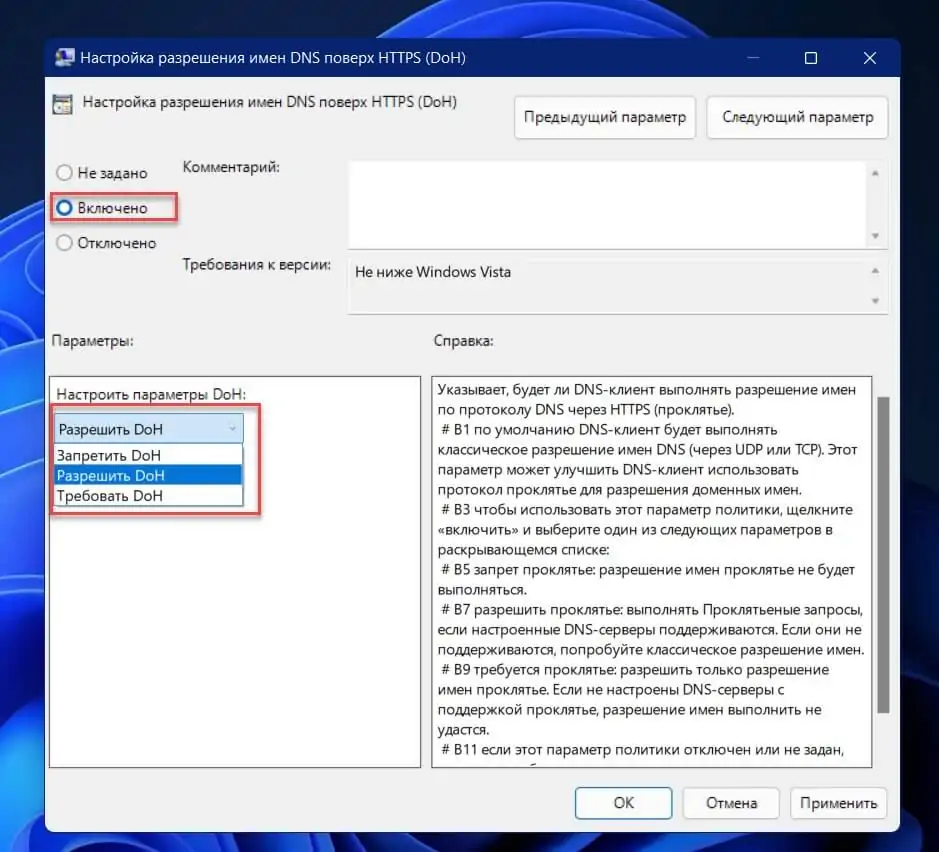
Шаг 4: Нажмите кнопку «Применить» «ОК» и закройте редактор.
Включить DNS через HTTPS с помощью реестра
Шаг 1: Нажмите Win R, введите regedit в поле «Выполнить» и нажмите Enter.
Шаг 2: В редакторе реестра перейдите по следующему пути:
HKEY_LOCAL_MACHINE\SYSTEM\CurrentControlSet\Services\Dnscache\Parameters
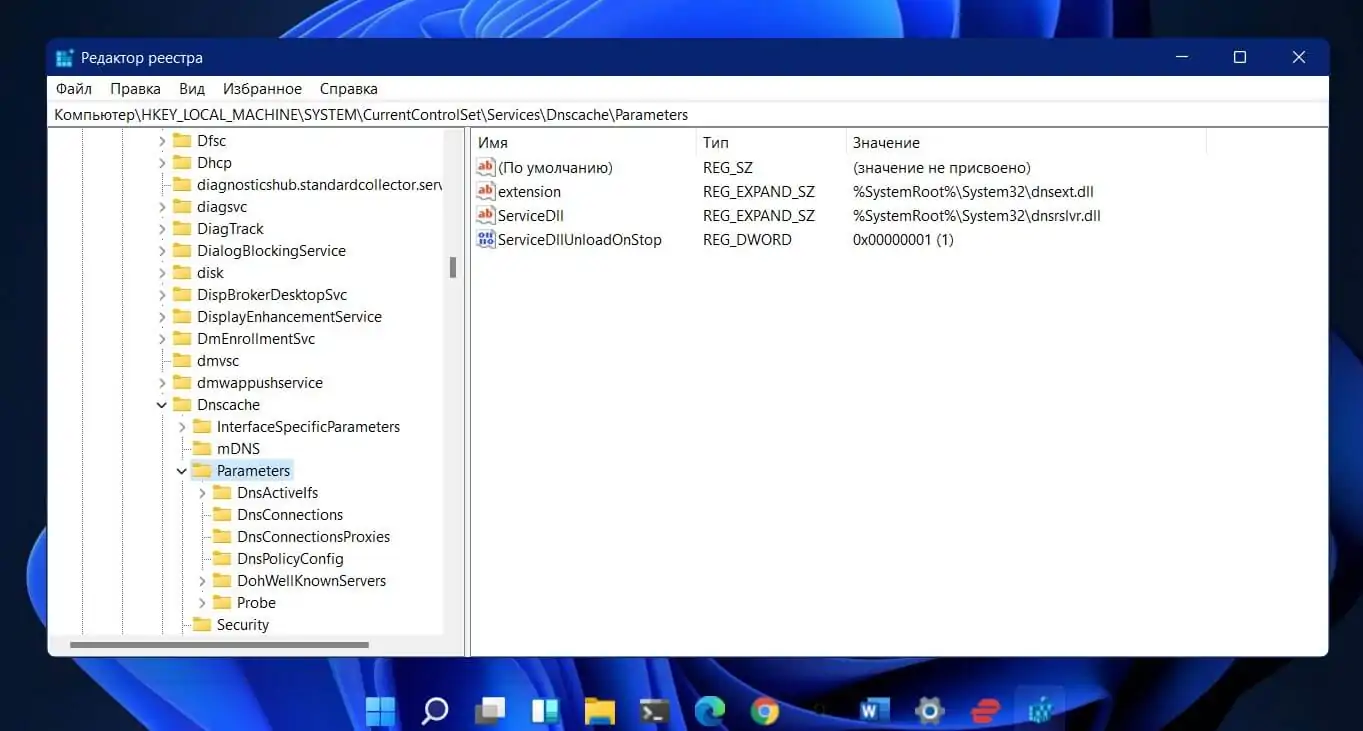
Шаг 3: Справа измените или создайте новый параметр DWORD (32 бита) с именем «EnableAutoDoh»
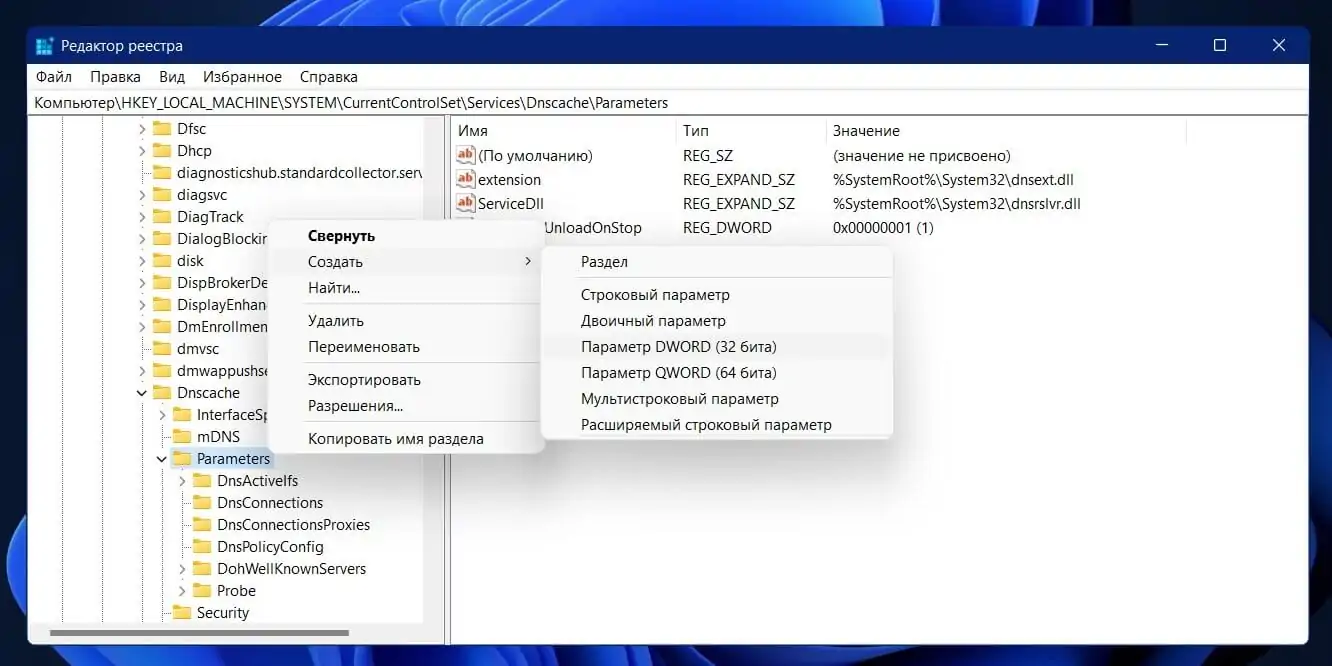
Шаг 4: Установите его значение равным 2
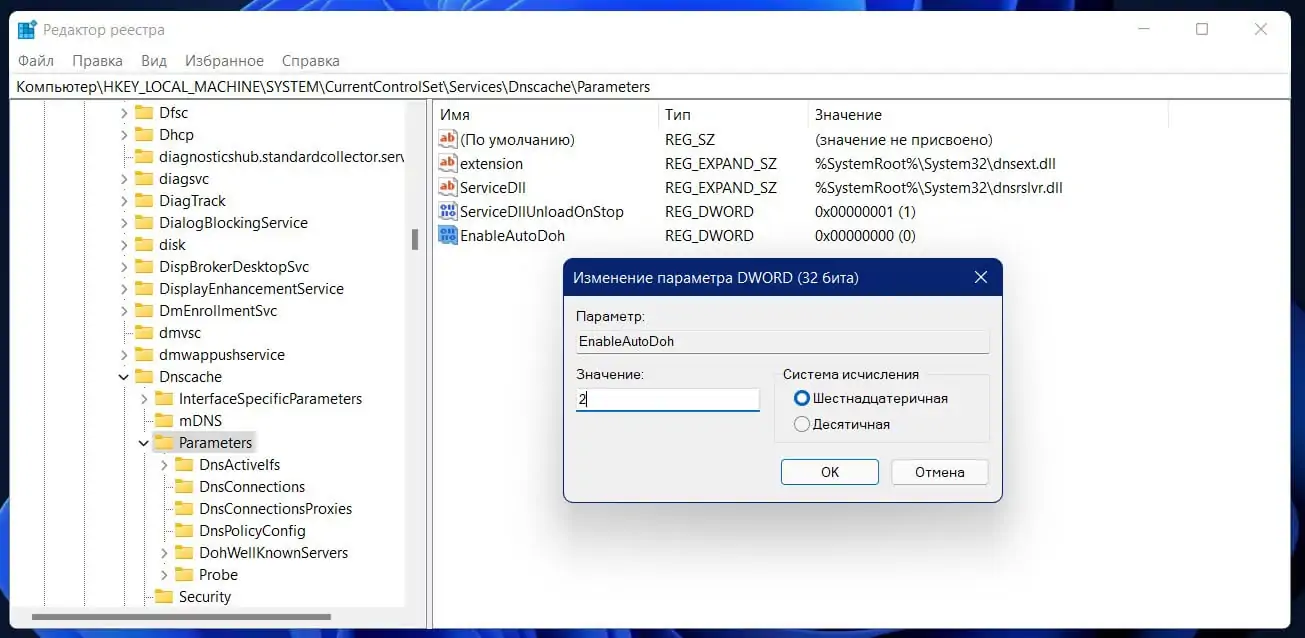
Шаг 5: Перезагрузите Windows 11.
Это включит DNS через HTTPS, поэтому Windows начнет отправлять и получать DNS-трафик через безопасные зашифрованные серверы. Однако вам необходимо указать правильный адрес DNS-сервера. Вы можете использовать один из серверов, указанных выше.
Как изменить адрес сервера после включения DoH
Шаг 1: Нажмите Win R и введите «control» в поле «Выполнить», затем нажмите Enter. Откроется классическая панель управления.
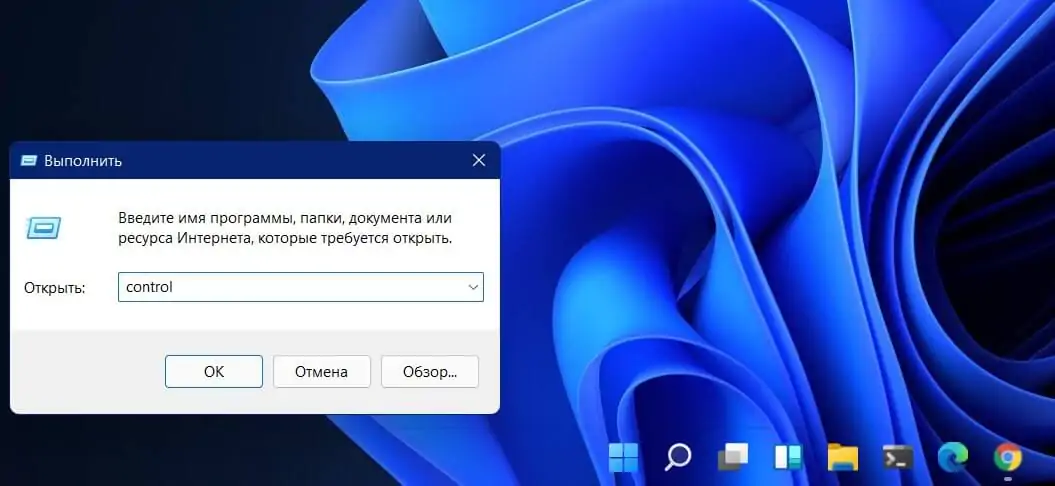
Шаг 2: Перейдите в Панель управления \ Сеть и Интернет \ Центр управления сетями и общим доступом.
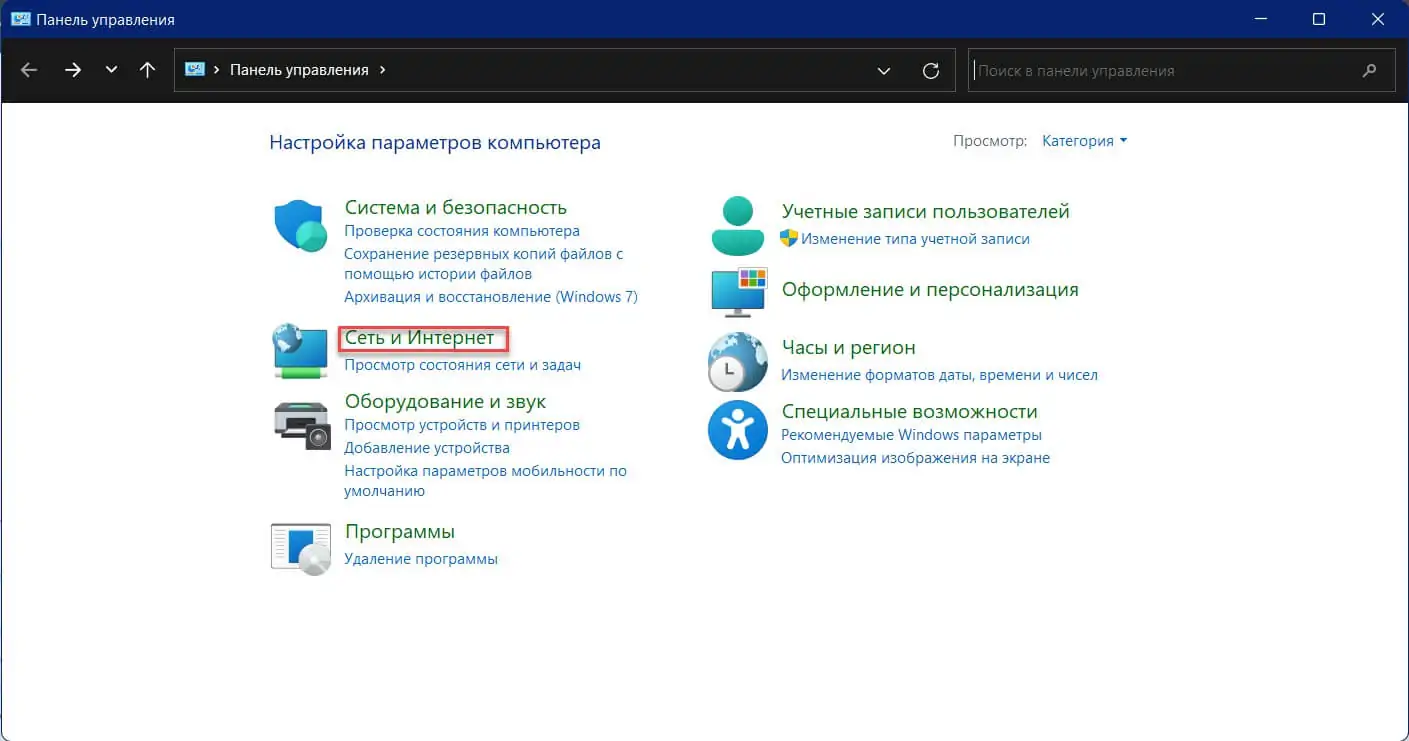
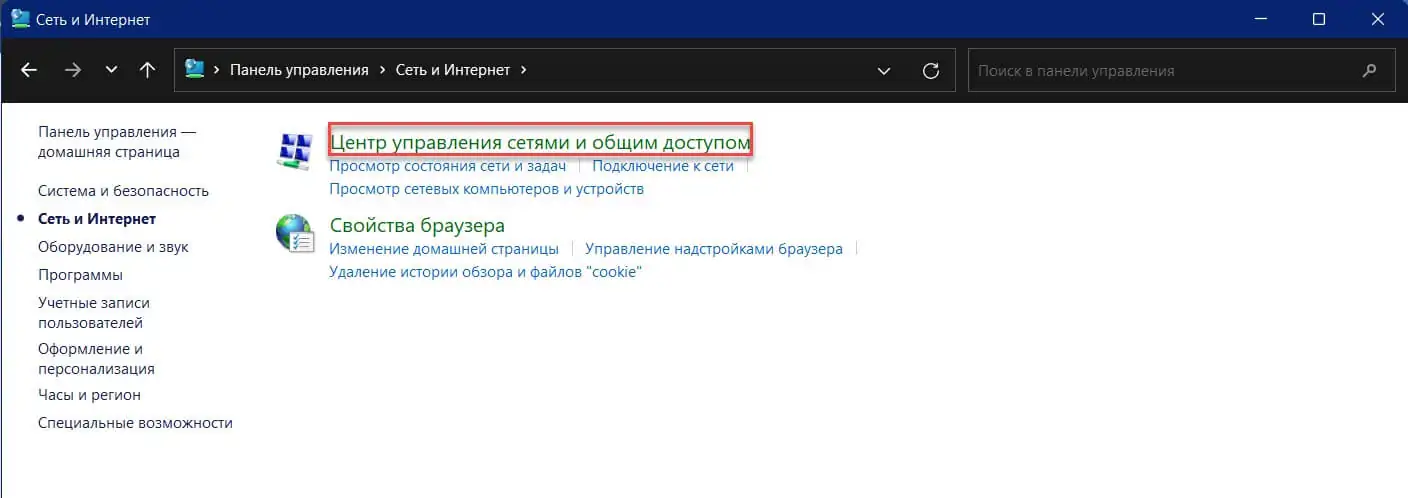
Шаг 3: Справа нажмите «Изменение параметров адаптера».
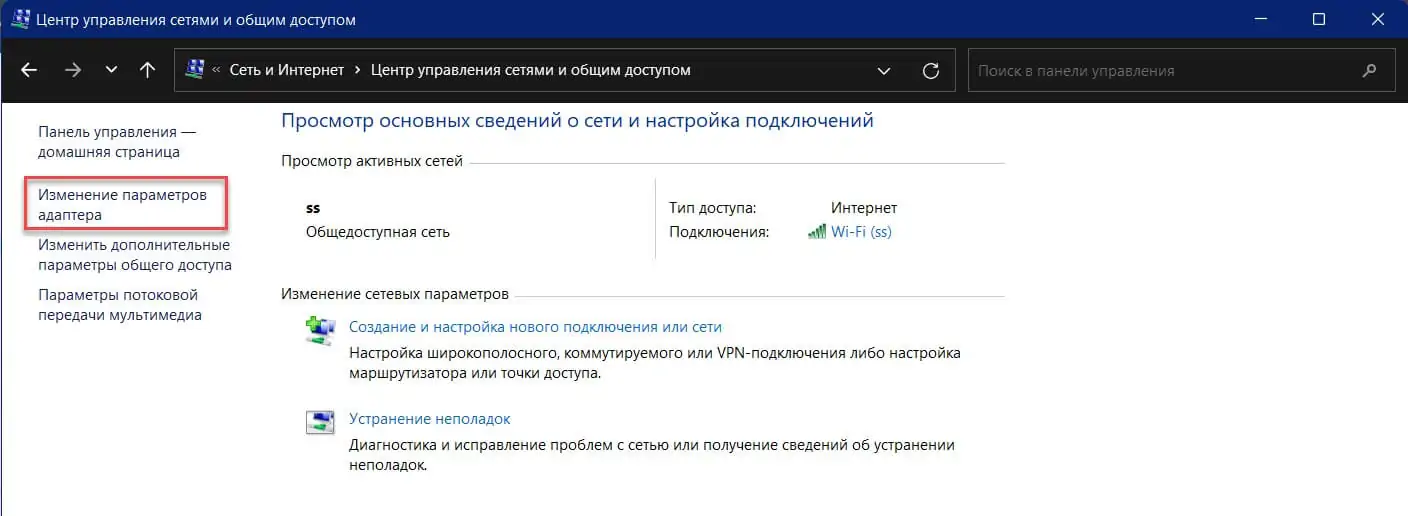
Шаг 4: Откроется диалоговое окно «Сетевые подключения». Дважды кликните на ваше сетевое подключение.
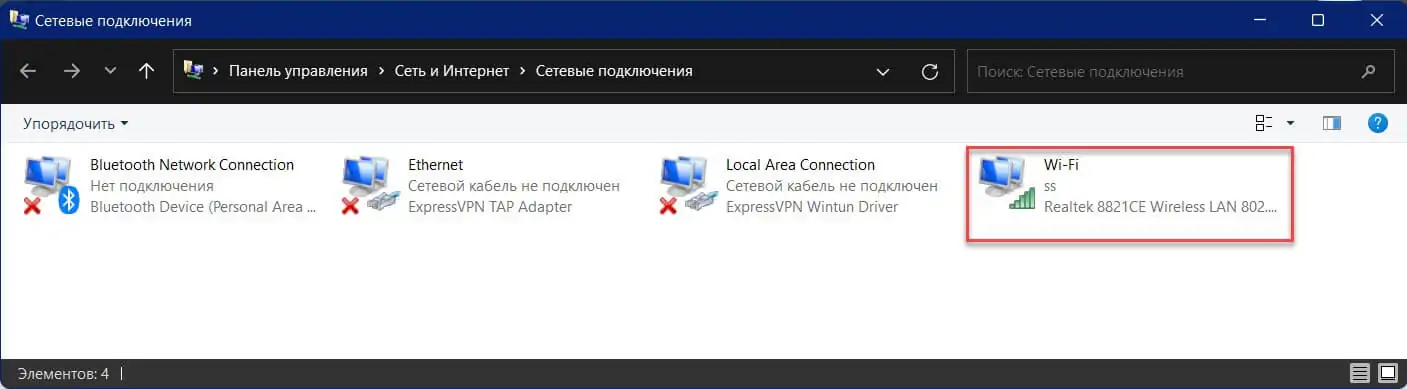
Шаг 5: В следующем окне нажмите «Свойства».
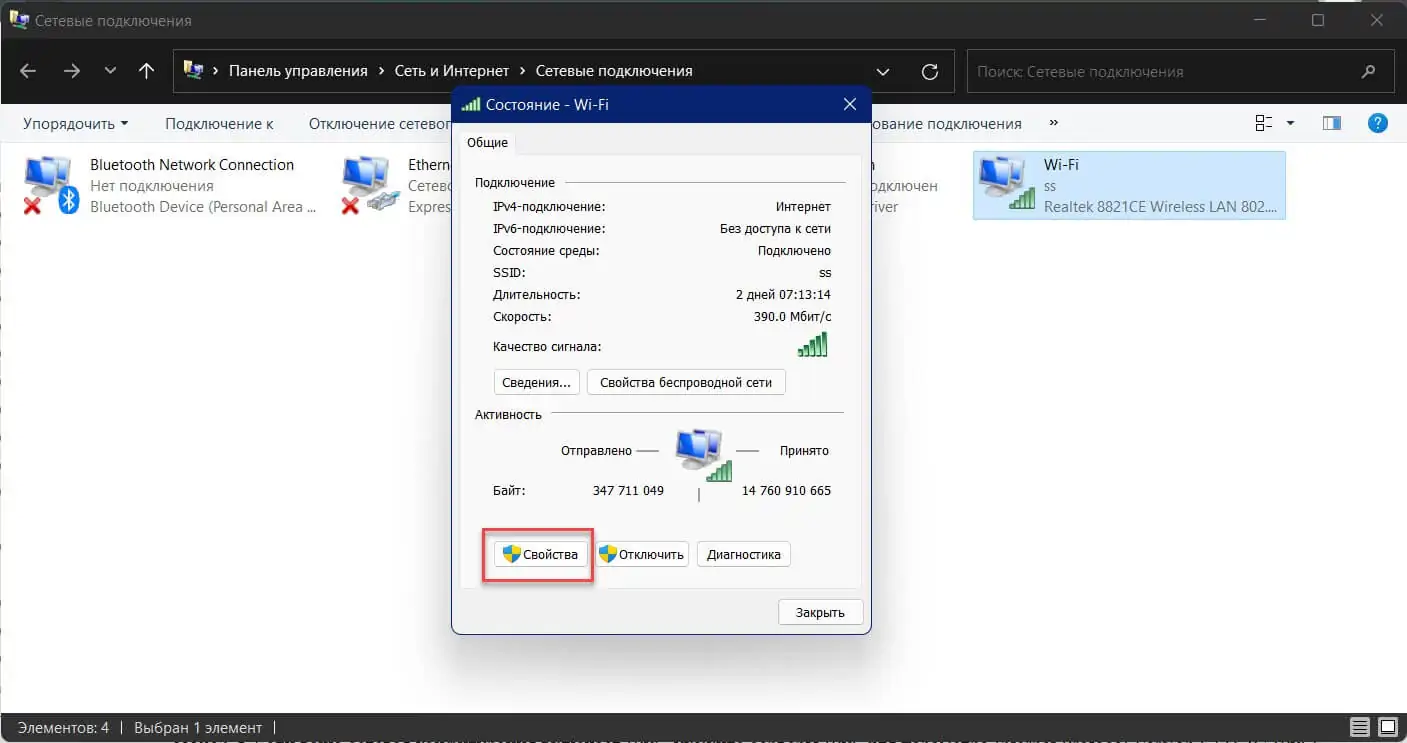
Шаг 6: В свойствах адаптера выберите запись Интернет-протокола версии 4 (TCP / IPv4) и нажмите кнопку «Свойства».
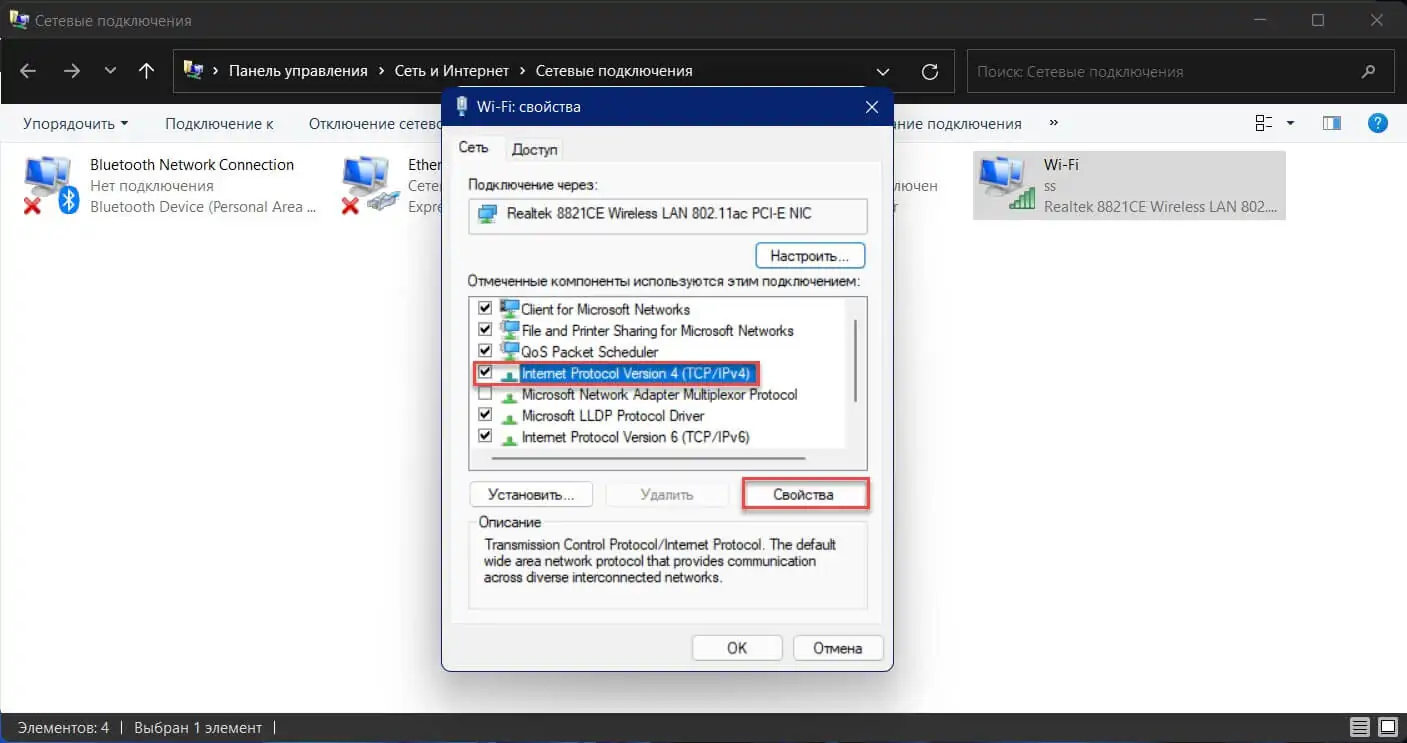
Шаг 7: Выберите вариант «Использовать следующие адреса DNS-серверов:» на вкладке «Общие». Введите адрес DNS-сервера, который поддерживает DoH
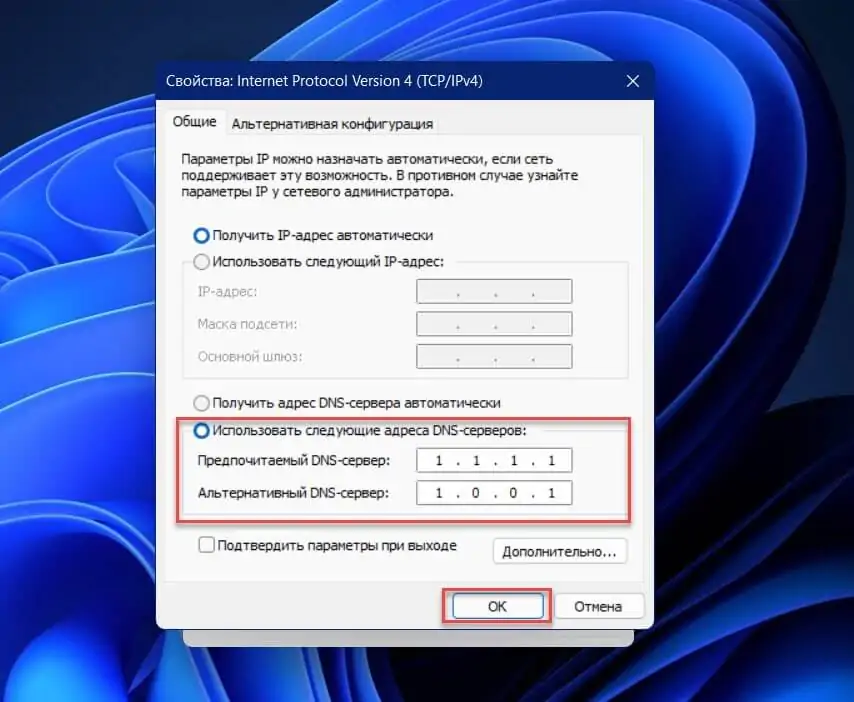
Шаг 8: Если используете IPv6, укажите серверы для параметра Internet Protocol Version 6 (TCP / IPv6).
Шаг 9: Нажмите «ОК», чтобы применить изменения.
Когда возникает необходимость менять
Обычно все пользуются DNS-сервером своего провайдера, но он не всегда обеспечивает хорошую скорость загрузки. К тому же такие механизмы часто не справляются с нагрузкой и «падают», тем самым ограничивая вам доступ во всемирную сеть. Такие бесплатные сервисы, как Яндекс.DNS или Google Public DNS помогут обойти эту проблему.
Это две крупнейшие компании, которые могут позволить себе качественное оборудование и справляются даже с большими нагрузками. Их серверы расположены в разных уголках нашей страны и мира. Благодаря этому, а также умному распределению запросов сигнал поступает на ближайший доступный сервер и страницы в интернете грузятся в несколько раз быстрее, чем у провайдера. Кроме того, такие сервисы имеют и множество других настроек: фильтрацию, родительский контроль, встроенный антивирус и пользовательский чёрный список.
В связи со введением новых законов в Российской Федерации провайдеры обязаны блокировать доступ к некоторым сайтам. Многим уже известны пути обхода этого ограничения, и один из них — это DNS-сервер. Закон не коснулся компаний, предоставляющих услуги по подключению ДНС, а это значит, что у них есть ещё одно преимущество перед провайдерами.
Что такое DDNS и как его можно использовать
DDNS, или DynDNS — сервис динамических DNS (динамическая система доменных имён), который позволяет присвоить вашему роутеру постоянный адрес в интернете, используя который, можно к нему подключиться удалённо.
Для чего нужно подключаться к маршрутизатору из интернета? Например, у вас настроен файловый сервер (FTP) и вы хотите иметь доступ к своим файлам с рабочего компьютера в офисе. Ещё прямое подключение к роутеру из интернета потребуется, если у вас организована система видеонаблюдения через подключенные к нему IP-камеры.
Если провайдер предоставляет вам статический IP-адрес, то зайти на ваш роутер с любого компьютера в интернете не составит труда. Его адрес в сети никогда не меняется, и если ввести его в адресной строке браузера, вы попадёте на роутер. На роутере следует настроить проброс портов, чтобы можно было получить доступ к ресурсам локальной сети. Например, если вы запустили Веб-сервер на вашем компьютере. Делаем проброс 80-го порта роутера на 80-й порт компьютера с запущенным Веб-сервером. И всё. По статическому IP, вбитому в браузере, попадаем на свой сайт.
Однако у большинства провайдеров предоставление статического IP платное. А пользователям он раздаёт динамические IP, которые регулярно меняются. В этом случае вы не сможете подключиться к своему роутеру из интернета, потому что с определённой периодичностью ему будет присваиваться новый адрес, который, естественно, вы не будете знать.
В этой ситуации поможет DDNS. Сервис отслеживает изменения IP-адреса вашего роутера и привязывает его к постоянному доменному имени, введя которое, вы сможете подключиться к маршрутизатору независимо от того, как часто ваш провайдер меняет его IP.
Правда, здесь есть одно но. DDNS работает только с белыми IP-адресами. Это реальный адрес в интернете, который виден с любого устройства. Но, поскольку таковых хронически не хватает, чаще всего провайдеры используют пул серых IP-адресов. Ещё они называются частными или приватными. То есть за вашим домом или даже кварталом закреплён один белый IP, который присваивается роутеру провайдера. А всем пользователям в этом сегменте сети раздаются внутрисетевые адреса, которые не видны из интернета. Это и есть серые IP. С ними сервисы DDNS работать не могут. В этом случае вам нужно обратиться к провайдеру и объяснить, что вам нужен белый IP.
Узнать серый или белый адрес использует ваш роутер просто. На главной странице веб-интерфейса, где отображается информация о текущем состоянии устройства, вы увидите внешний IP-адрес, полученный от провайдера. Запомните его и зайдите на сайт любого сервиса, который позволяет узнать ваш текущий IP. Например, сайт 2ip.ru. Если он покажет вам такой же адрес, как и на роутере, значит у вас белый IP. Если же адреса будут отличаться, значит ваш IP серый.
Роутеры Asus могут сами определить какой у вас адрес. Достаточно открыть вкладку с настройками DDNS в веб-интерфейсе устройства. Если у вас серый IP, вы увидите следующее сообщение: «Беспроводной роутер использует приватный WAN IP адрес. Этот роутер находится в NAT окружении и служба DDNS работать не может».
Некоторые производители роутеров предоставляют облачные сервисы, которые могут работать в том числе и с серыми адресами. Например, сервис KeenDNS у производителя маршрутизаторов Keenetic.
Настройка на разных марках роутеров
После того, как вы убедились, что провайдер предоставляет «белый» IP адрес, и выбрали DDNS сервис, можно приступать к настройке роутера. На разных маршрутизаторах настройка DDNS выполняется по-разному. Рассмотрим, как настроить самые распространенные модели роутеров.
TP Link
Чтобы настроить DDNS на маршрутизаторе TP-Link, нужно в левом меню выбрать пункт «Динамический DNS». После этого выберите одного из трех поставщиков услуг DDNS: Dyndns, NO-IP или Comexe.
Введите доменное имя, полученное вами при регистрации у выбранного поставщика. Для подключения также нужно ввести имя пользователя и пароль к аккаунту у DDNS провайдера. Прежде чем закончить настройку, поставьте галочку в строке «Включить DDNS» и кликните по кнопке «Войти». Когда состояние соединения изменится на «подключено», можно будет нажать на кнопку «Сохранить».
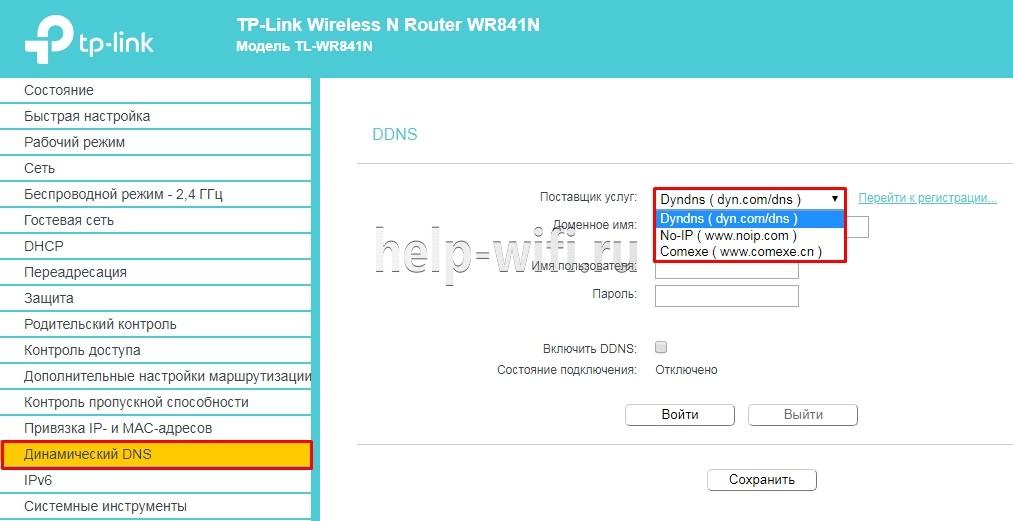
D Link
Чтобы начать настраивать DDNS на маршрутизаторе компании D-Link, нужно в левом меню выбрать пункт «Дополнительно» и кликнуть по строке «DDNS». Для этого роутера можно использовать любые доступные сервисы. Также можно воспользоваться фирменным сервисом от компании D-Link, который называется DlinkDdns.
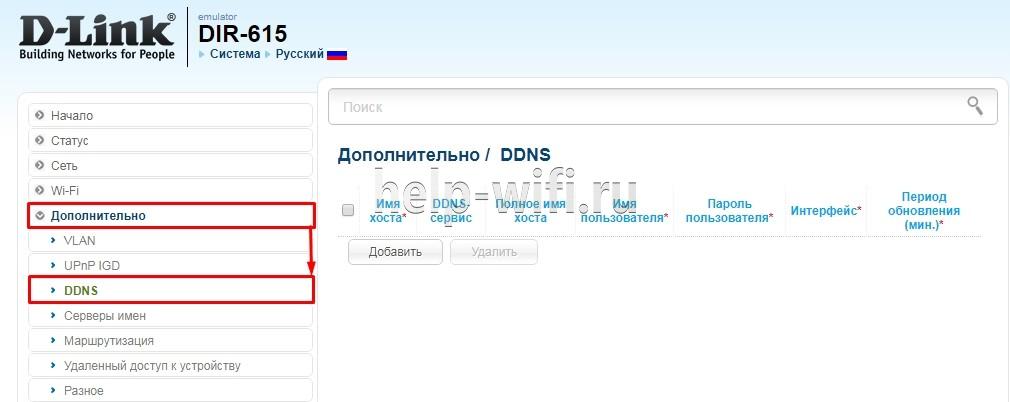
Asus
Для настройки DDNS на роутере компании Asus нужно в левом меню выбрать строку «Интернет», а потом в верхнем «DDNS». Далее выбираем сервер поставщика, вводим имя хоста и жмем «Применить».
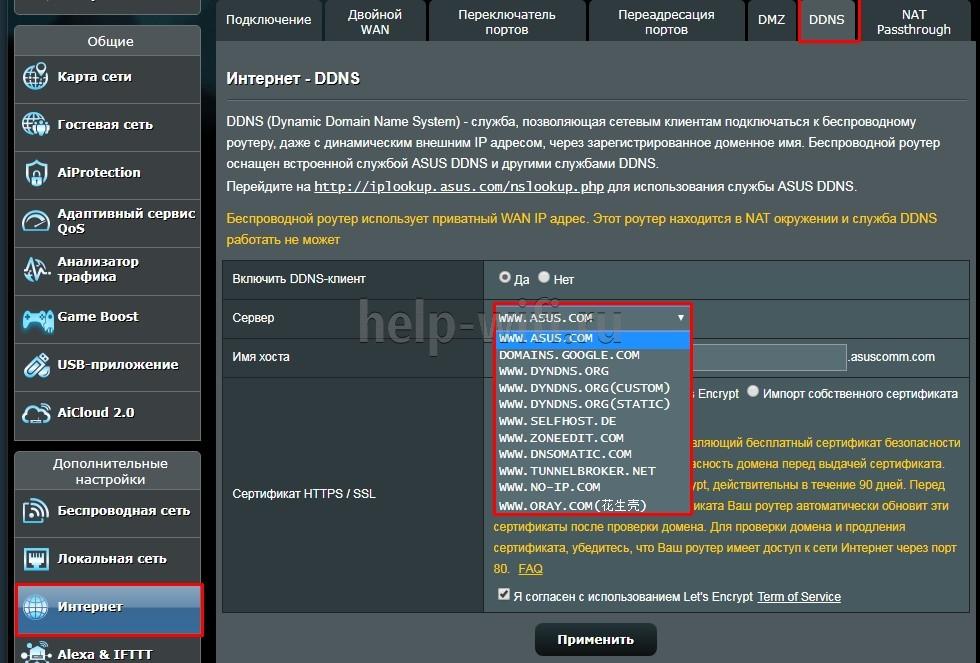
Keenetic
В роутере компании Keenetic имеется функция KeenDNS, благодаря которой можно настроить доступ к маршрутизатору, даже если провайдер выдает серые IP-адреса. Однако в этом случае для передачи данных будет использоваться облако.
Чтобы воспользоваться возможностями KeenDNS нужно:
- выбрать «Доменное имя»;
- ввести произвольное имя роутера;

Выбрать одно из трех предложенных доменных имен;

- включаем службу «Keenetic Cloud»;
- выбираем режим работы соединения, если IP «белый» выбираем «Прямой доступ», если серый «Через облако»;
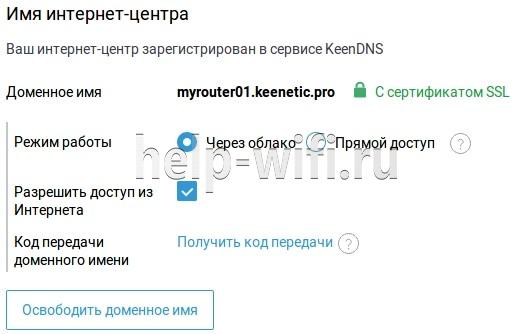
У маршрутизаторов Zyxel Keenetic нужно зайти на вкладку «DDNS», выбрать используемый сервис. Потом вести адрес сервиса, доменное имя, имя пользователя и пароль. После чего нажать кнопку «Применить».
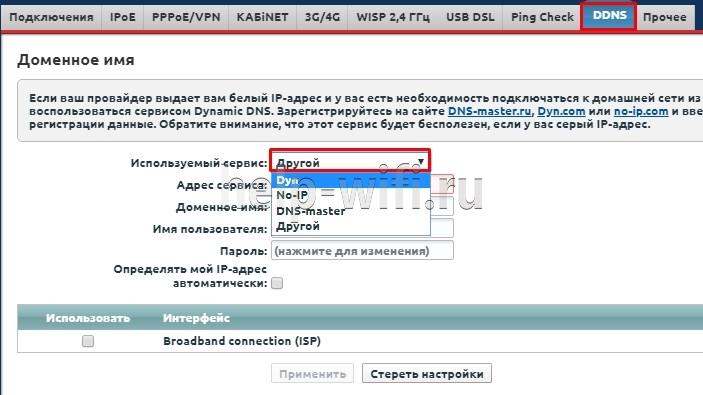
Другие марки
Рассмотреть настройки всех моделей маршрутизаторов от всех производителей невозможно. Но принцип настройки везде один и тот же.
Если попался гаджет, который мы не рассмотрели, то для начала нужно найти раздел, в котором выполняются настройки DDNS. Обычно они находятся в меню «DDNS» или «Динамический DNS». После этого выбираем сервис, предоставляющий услуги Dynamic DNS, и регистрируемся на нем. После регистрации вводим в роутер данные, полученные при регистрации, и сохраняем изменения.
Мне нравитсяНе нравится
Настройка в маршрутизаторах D-Link
Разработчики российского R&D-подразделения компании D-Link сделали использование сервиса контентной фильтрации Яндекс.DNS максимально простым и доступным пользователю любого уровня. Адреса DNS-серверов Яндекса уже заданы в программном обеспечении маршрутизаторов, и пользователю не нужно выполнять сложные манипуляции по настройке DNS. Вы сможете задать единый режим фильтрации сразу для всех клиентов домашней сети или назначить персональный режим каждому устройству, например, выбрать детский режим для ноутбука, с которым работает ребенок. Изменить настройки Яндекс.DNS может только пользователь, у которого есть пароль для доступа к маршрутизатору.
В настоящее время поддержка Яндекс.DNS реализована в следующих моделях маршрутизаторов D-Link:
DIR-320/A/D1A: начиная с версии ПО 2.5.15,
DIR-620/A/E1A: начиная с версии ПО 2.5.11,
DIR-620/D/F1A: начиная с версии ПО 2.5.15,
DIR-815/A/C1A: начиная с версии ПО 2.5.16,
DIR-825/A/D1A: начиная с версии ПО 2.5.31,
DIR-825/AC/E1A: начиная с версии ПО 2.5.23,
DSL-2640U/RA/U1A: начиная с версии ПО 2.5.2,
DSL-2650U/RA/U1A: начиная с версии ПО 2.5.1,
DSL-2740U/RA/U1A: начиная с версии ПО 2.5.1,
DSL-2750U/RA/U2A: начиная с версии ПО 2.5.1.
Полный список устройств с поддержкой Яндекс.DNS доступен на официальном сайте компании D-Link.
Как настроить Яндекс.DNS?
-
Обратитесь к Web-интерфейсу маршрутизатора:
— если у вас маршрутизатор линейки DIR, в адресной строке введите 192.168.0.1 ( IP-адрес, заданный по умолчанию) или http://dlink-router и нажмите клавишу Enter.
— если у вас маршрутизатор линейки DSL, в адресной строке введите адрес 192.168.1.1 и нажмите клавишу Enter. -
Введите имя пользователя и пароль.
-
Убедитесь, что у вас установлена последняя версия программного обеспечения (ПО). При необходимости обновите прошивку. Узнать подробнее про обновление ПО можно на официальном сайте D-Link здесь и здесь (в зависимости от интерфейса) или посмотреть видеоинструкцию на канале D-Link на YouTube.
-
Чтобы настроить сервис Яндекс.DNS, перейдите к разделу Яндекс.DNS, используя меню в левой части страницы.
-
На странице Яндекс.DNS / Настройка безопасности / Настройки установите флажок Включено. В разделе Выбор режима по умолчанию вы можете настроить режим фильтрации сразу для всех пользователей Вашей сети.
Выберите Безопасный режим, чтобы заблокировать доступ к вредоносным и мошенническим сайтам.Детский режим позволит заблокировать доступ не только к вредоносным сайтам, но и к ресурсам, нежелательным для просмотра детьми.Режим без защиты обеспечит работу DNS-сервера, но не ограничит доступ к опасным сайтам.
Выбранный режим фильтрации также будет действовать для всех вновь подключённых к сети маршрутизатора устройств. -
При необходимости Вы можете задать персональный режим фильтрации для любого устройства домашней сети, например, выбрать детский режим для ноутбука ребенка. Для этого перейдите на страницу Яндекс.DNS / Настройки безопасности / Устройства.
-
На открывшейся странице в разделе Клиенты вне правил отображаются устройства, режим фильтрации для которых определен на странице Яндекс.DNS / Настройка безопасности / Настройки. Название режима отображается в разделе Режим по умолчанию.
-
Чтобы создать новое правило фильтрации, нажмите кнопку Добавить в разделе Правила и введите MAC- /IP-адрес устройства, которому необходимо назначить персональный режим. Чтобы заполнить поля MAC-адрес и IP-адрес автоматически, выберите необходимое устройство в раскрывающемся списке Известные IP/MAC-адреса.
-
Для удобной идентификации устройства задайте название правила в поле Назначенное имя.
-
Выберите режим работы сервиса Яндекс.DNS для данного правила.
-
После задания необходимых параметров нажмите кнопку Применить.
-
Сохраните настройки, нажав на уведомление Конфигурация устройства была изменена в правом верхнем углу страницы.
Более подробные инструкции по настройке Яндекс.DNS Вы сможете найти на канале D-Link на YouTube.
Не все так просто: «серые» IP-адреса и DDNS
Сейчас я коротко расскажу, что такое серые и белые внешние IP-адреса, и вы все поймете. Для выхода в интернет провайдер присваивает роутеру, или конкретному устройству внешний (публичный) IP-адрес. Белый, публичный IP-адрес (даже если он динамический) позволяет получить доступ к нашему роутеру из интернета. То есть, этот адрес обеспечивает прямую связь из сети интернет и маршрутизатором.
Так как белых IP-адресов на все устройства в сети интернет не хватает (возможно, это не основная причина), то интернет-провайдеры очень часто выдают своим клиента (роутерам, устройствам) серые IP-адреса (они же приватные, или частные). Это адреса из локальной (частной) сети интернет-провайдера. А уже из локальной сети провайдера идет выход в интернет через один внешний IP-адрес. Он может быть общим для определенного количества клиентов.
Мы сейчас не будем обсуждать, плохо это, или хорошо. Но дело в том, что функция DDNS через серый IP-адрес работать не будет. Чтобы настроить динамический DNS, необходимо, чтобы провайдер выдавал вам белый, публичный IP-адрес.
Некоторые маршрутизаторы могут сами определять, какой IP-адрес выдает провайдер. Приватный (серый), или публичный (белый). Так, например, на роутерах ASUS, если адрес серый, то в разделе с настройками DDNS отображается следующее предупреждение: «Беспроводной роутер использует приватный WAN IP адрес. Этот роутер находится в NAT окружении и служба DDNS работать не может».

Если ваш маршрутизатор не умеет определять это автоматически, то есть другой способ выяснить.
Как проверить, «белый» или «серый» IP-адрес выдает провайдер?
Нужно для начала зайти в настройки своего Wi-Fi роутера, и прямо на главной странице (обычно, это»Карта сети», или «Состояние»), или в разделе WAN (Интернет) посмотреть WAN IP-адрес, который присвоен роутеру интернет-провайдером. Вот, например, на роутере TP-Link:

Дальше нам нужно зайти на любой сайт, на котором можно посмотреть свой внешний IP-адрес. Например, на https://2ip.ru/
Важно! Убедитесь, что на устройстве, в браузере не включен VPN. Иначе, на сайте будет отображаться не ваш реальный IP-адрес, а адрес VPN-сервера
Используйте стандартный браузер.Если WAN IP-адрес в настройках роутера и на сайте отличатся, значит провайдер выдает вам серый IP-адрес. А если они совпадают – то белый. В моем случае адреса разные, значит у меня серый IP-адрес и DDNS настроить не получится.
В этом случае (если адрес серый) можно позвонить в поддержку интернет-провайдера, и сказать, что вам нужен белый внешний IP-адрес. Скорее всего они сделают вид, что не понимают о чем идет речь, и начнут рассказывать вам о статических и динамических адресах. Мол это одно и то же, подключите статический IP у нас и все заработает. Да, статический IP будет белым, но как правило, это платная услуга. Да и как мы уже выяснили выше в статье, настраивать DDNS тогда уже не нужно.
Как убрать DNS-адреса из настроек роутера
Делать это необходимо, если вы самостоятельно прописывали адреса серверов на используемом маршрутизаторе, чтобы они применялись для всех гаджетов в домашней или офисной сети.
Здесь все зависит от модели роутера и его бренда. Некоторые производители позволяют менять такие параметры через фирменное приложение, а другие – только через веб-интерфейс. Второй вариант более правильный и надежный, нужно лишь вспомнить IP-адрес маршрутизатора и учетные данные для входа.

1. Определите IP-адрес используемого роутера. Для большинства моделей по умолчанию используется:
192.168.0.1 – роутеры многих производителей;192.168.31.1 – роутеры от Xiaomi.
Маркировка с используемым адресом обычно нанесена на самом роутере, данные можно найти в используемом приложении для настройки сети.
2. Перейдите по IP-адресу вашего роутера в браузере на любом устройстве, которое на данный момент подключено к сети (смартфон, планшет или компьютер).
3. Авторизуйтесь при помощи логина и пароля. Данные могут быть сохранены в связке ключей или стороннем менеджере паролей.
Если сохраненных данных нет, возможно, используются стандартные учетные данные, которые тоже нанесены на корпусе маршрутизатора.
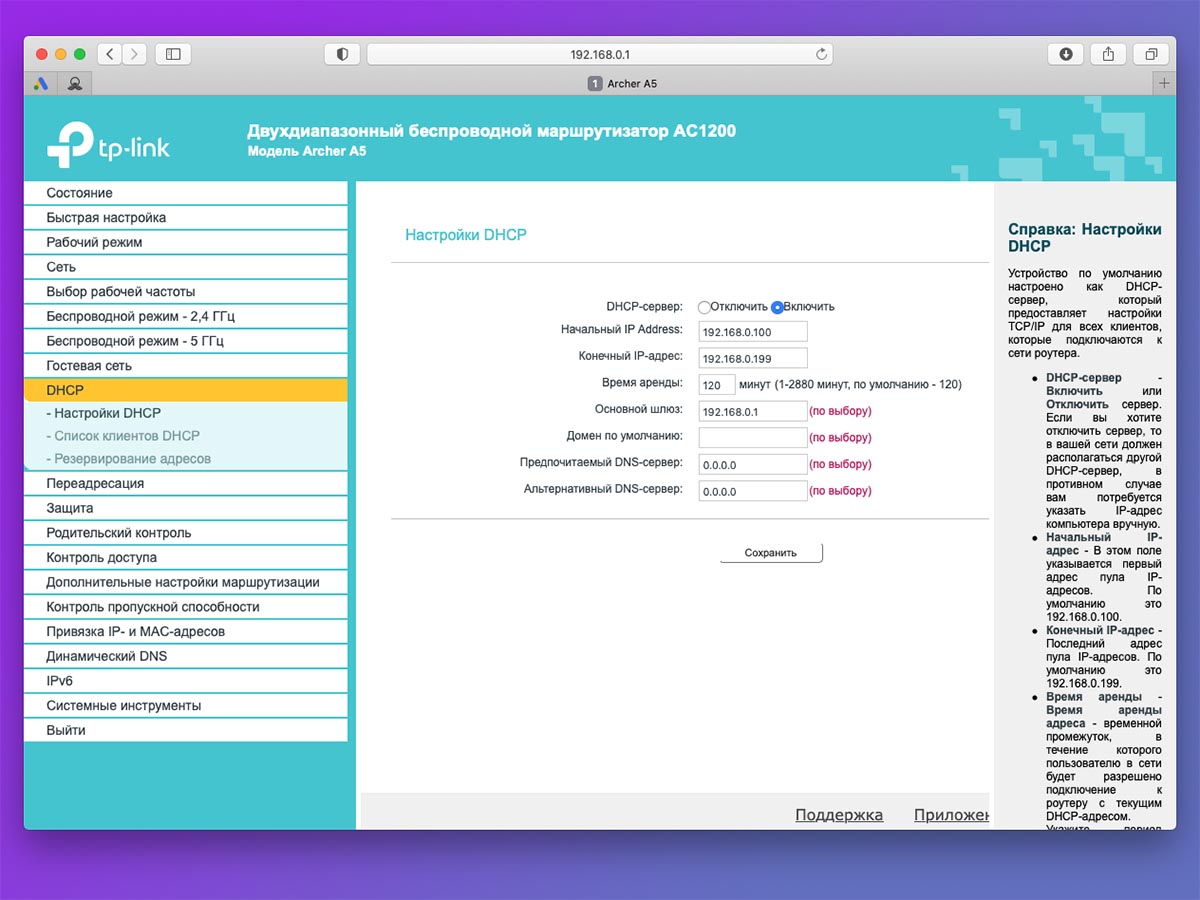
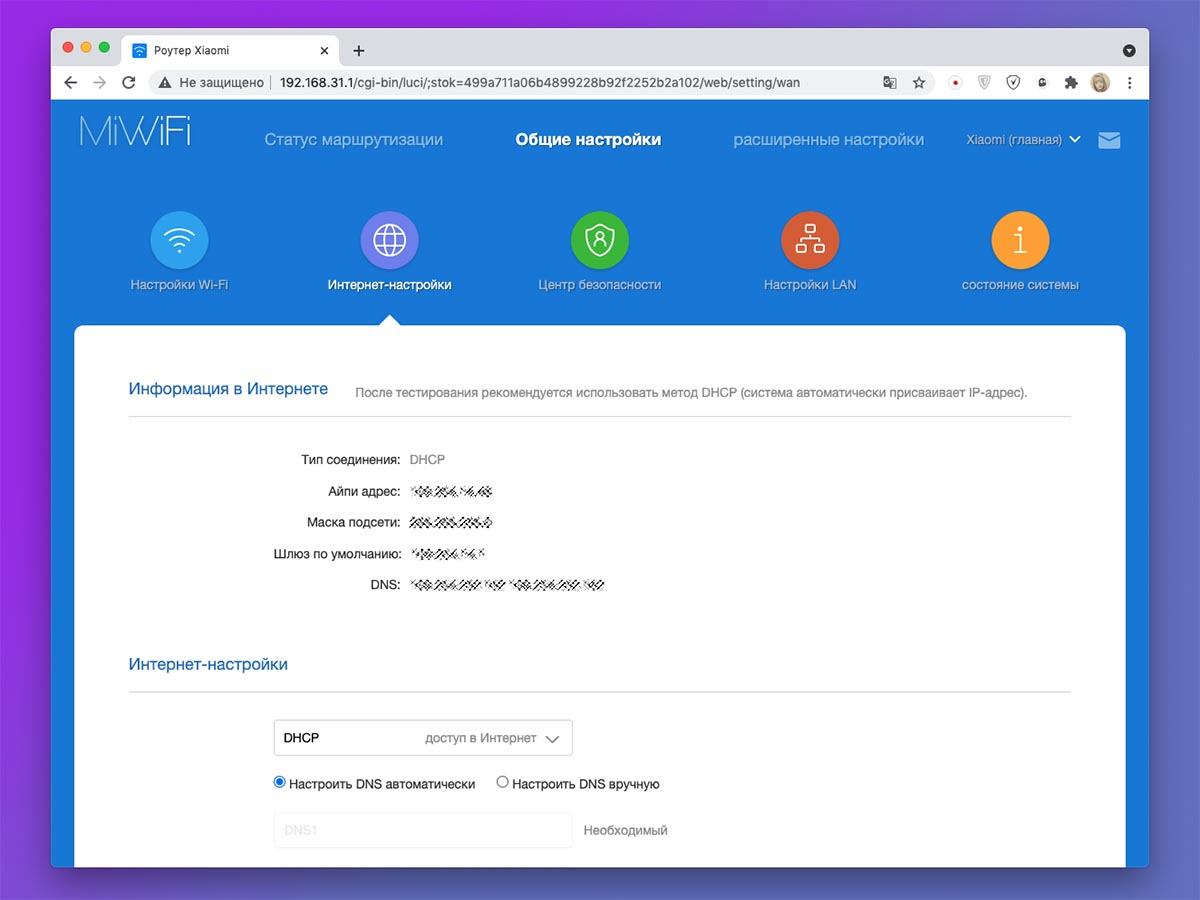
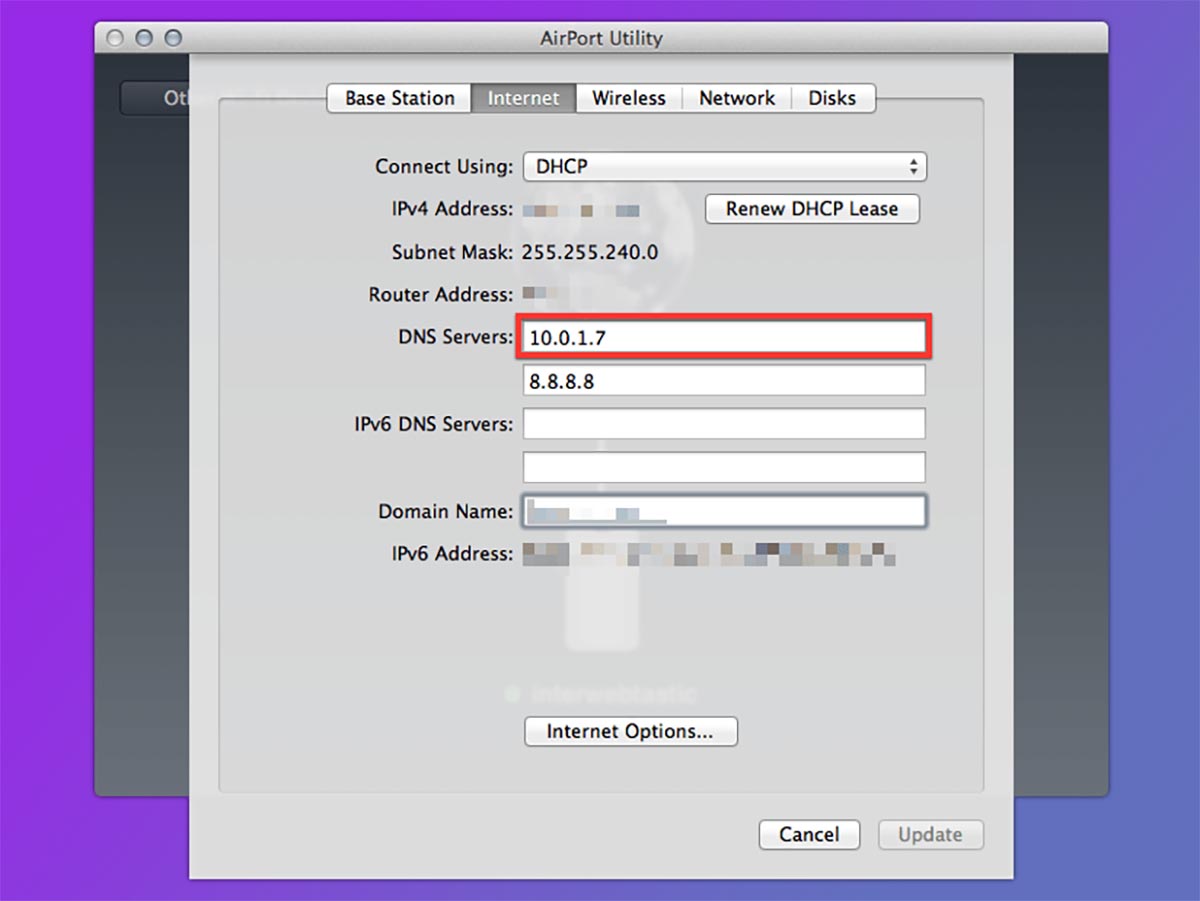
4. Найдите раздел с настройкой DNS. Параметры могут находиться по пути:
DHCP – Настройки DHCP (для роутеров TP-Link, D-Link);Интернет – DNS-сервер (для роутеров Apple);Общие настройки – Интернет настройки (для роутеров Xiaomi);常用设置 – 上网设置 – (для роутеров Xiaomi без глобальной прошивки).
5. Найдите два поля с параметрами DNS. Обычно они маркируются Первичный\Вторичный, Основной\Дополнительный, DNS1\DNS2 или как-то еще.
6. Удалите используемые параметры DNS серверов или Cloudflare.
7. Сохраните параметры и перезагрузите роутер для вступления изменений в силу.
D-Link

Измените DNS-серверы на своем маршрутизаторе D-Link с Настроить меню:
- Войдите в свой маршрутизатор D-Link, используя http://192.168.0.1.
- Выбрать интернет в левой части страницы.
- Выберите Настроить меню вверху страницы.
- Найти Тип подключения к Интернету с динамическим IP (DHCP) и использовать Первичный DNS-адрес для ввода основного DNS-сервера, который вы хотите использовать.
- Использовать Вторичный DNS-адрес для ввода вторичного DNS-сервера, который вы хотите использовать.
- Выбрать Сохранить настройки в верхней части страницы.
- Параметры DNS-сервера должны были быть изменены мгновенно, но вам может потребоваться перезагрузить маршрутизатор для завершения изменений.
В то время как самый К маршрутизаторам D-Link можно получить доступ через 192.168.0.1 , некоторые из их моделей используют по-разному. Если этот адрес не работает для вас, см. Наш список адресов по умолчанию D-Link по умолчанию, чтобы найти IP-адрес вашей конкретной модели по умолчанию (и пароль по умолчанию для входа в систему, если вам это нужно).
Если описанный выше процесс, похоже, не подходит для вас, см. Нашу страницу поддержки D-Link для получения информации о поиске руководства для вашего конкретного маршрутизатора D-Link.
Не удается найти DNS-адрес сервер из-за системы безопасности
Не стоит забывать, что причиной появления проблем с DNS сервером и в частности Ошибка 105 ERR Name Not Resolved может служить сетевой экран компьютера, он же Брандмауэр или Файрвол.
Чтобы исключить подобный вариант развития событий — попробуйте отключить файрвол. Во многих современных Антивирусных программах он встроен как отдельный модуль, поэтому для отключения надо будет зайти в настройки антивируса и отключить нужный модуль:

Проблемы и ошибки с ДНС могут возникнуть и по причине сбоя службы Windows 10. Чтобы это проверить и исключить — кликните на рабочем столе правой кнопкой мыши по значку «Этот компьютер» и выберите строчку «Управление» Откроется такое окно «Управление компьютером». Открываем раздел «Службы» и находим службу «DNS клиент»:

Кликаем дважды по этой строчки чтобы открыть свойства службы. Проверьте чтобы она автоматически запускалась и тип запуска был выбран «Автоматически».
Если служба была остановлена, то мы настоятельно рекомендуем проверить компьютер антивирусной программой.
Как исправить ошибку «DNS-сервер не отвечает»?
Для начала, я советую выполнить несколько простых решений. Есть шанс, что они помогут, и вам не придется разбираться с более сложными настройками.
Если у вас интернет подключен через роутер, или модем (по Wi-Fi, или по кабелю), и вы наблюдаете ошибку «DNS-сервер не отвечает», то попробуйте просто перезагрузить роутер. Отключите питание роутера где-то на минуту, и включите обратно
Не важно какой у вас роутер, TP-Link, D-link, ASUS, или еще какой-то.
Перезагрузите свой компьютер, или ноутбук. В данном случае не важно, интернет у вас идет через роутер, или кабелем напрямую от провайдера
Просто выполните перезагрузку.
Если интернет подключен через роутер, то проверьте, работает ли интернет на других устройствах. Нет ли там ошибки с ответом DNS-сервера.
При подключении через маршрутизатор, если есть возможность, можно подключить интернет напрямую к компьютеру. Для проверки.
Постарайтесь вспомнить, после чего появилась ошибка DNS, и проблемы с доступом к интернету. Может после смены каких-то настроек, или установки программ.
Если эти советы не помогли, то попробуйте применить решения, о которых я напишу ниже.
Метод 6 — Некоторые другие методы
Если три описанных выше метода не работают для вас, попробуйте другие методы, перечисленные ниже.
- Удаление Антивируса
Некоторые люди сообщили, что после удаления их антивирусной программы (в основном McAfee) проблема исчезла. Вы можете попробовать другой хороший бесплатный антивирус, такой как Avast или AVG.
- Отключите свой брандмауэр.
Некоторые люди сообщили, что после отключения их брандмауэров проблема исчезла. Это может стать решением и для вас. Отключите свой брандмауэр и проверьте наличие ошибки.
- Попробуйте подключиться в безопасном режиме.
Загрузка компьютера в безопасном расположении духа и попытка подключения помогут вам определить, вызывает ли какое-либо программное обеспечение стороннего производителя проблему, поскольку безопасный режим загрузит только нужные файлы для окон. Для этого перезагрузите компьютер и удерживайте клавишу F8. Затем выберите «Безопасное настроение» с сетью из списка параметров. Затем проверьте соединение, и если вы можете подключиться, то, вероятно, любая из сторонних программ вызывает проблемы, такие как брандмауэр или антивирусное программное обеспечение.
Известно, что методы, перечисленные выше, разрешают DNS-серверу не отвечать на сообщения об ошибках, которые вы получаете на своем компьютере. Если вы все еще не смогли решить проблему, тогда прокомментируйте это ниже, указав, какие методы вы пробовали, а какие нет, и я постараюсь помочь вам.
Ручная настройка Яндекс DNS в TP-Link
Для ручного ввода DNS серверов Яндекс на маршрутизаторе TP-Link нужно пройти во вкладку «Дополнительные настройки», раздел «Сеть — Интернет».
В старой версии администраторского раздела зеленого цвета нужно зайти в рубрику «DHCP — Настройка DHCP» и указать те же самые DNS-сервера в качестве «Альтернативного» и «Предпочитаемого»
Этот способ использования серверов Яндекс DNS на роутере TP-Link с одной стороны очень прост, а с другой имеет ряд минусов по сравнению с теми моделями, где данная функция сразу встроена в программное обеспечение маршрутизатора. Главный в том, что настройка применяется сразу ко всей локальной сети и WiFi подключению. То есть задав эти сервера по одному из режимов фильтрации, вы оградите сразу все устройства, подключенные к роутеру.
- https://skesov.ru/yandeks-dns-prosteyshiy-sposob-zashhityi/
- https://help-wifi.com/tp-link/nastrojka-ddns-dinamicheskij-dns-na-routere-tp-link/
- https://wifika.ru/nastroyka-serverov-yandeks-dns-na-routere-tp-link.html