Ошибка при запуске приложения 0xc0000142 на windows 10 — как исправить?
Что делать, если ошибку 0xc0000142 вызвали проблемы с оборудованием?
Здесь существует несколько нюансов, которые блокируют запуск программ: несовместимое оборудование ( это может быть принтер, факс или даже флешка), неисправный модуль ОЗУ, проблемы с HDD или блоком питания.
Программа для проверки жесткого диска Ashampoo HDD Control
Предварительно отсоедините все второстепенное оборудование и перезагрузите ПК. Проверьте наличие ошибки. Если проблема сохранилась, то снимаем крышку системного блока и вынимаем одну планку ОЗУ. Методом подбора определяем проблемный модуль памяти.
Если жесткий диск имеет битые сектора, то это можно проверить выполнив процедуру анализа с помощью программы Aida64 или Everest. В некоторых случаях даже удается преодолеть застой сектора и вернуть его к жизни.
Недостаток получаемого напряжения от БП можно определить, если при стрессовой нагрузке показатели не доходят до 100% при этом напряжение несколько меньше от заявленного производителем.
В большинстве случаев, если игра корректна, то её удаётся запустить, выполнив указанные процедуры. В считанные минуты можно добиться корректной обработки приложения и запустить её.
Описание ошибки 0xc0000142 при запуске игры
При запуске игры выдает ошибку 0xc0000142 из-за того, что приложение неспособно начать свое функционирование из-за файлов: некоторые важные для работы элементы могут быть повреждены или отсутствовать вовсе.
Если окно с оповещением о неисправности, возникает непосредственно после загрузки операционной системы, значит, проблема кроется в приложении, находящемся в списке автозагрузки.
Причины появления
Если при запуске игры пишет ошибку 0xc0000142, значит, в функционировании ПК и программы возникла неисправность.
Ее причиной или сразу несколькими причинами, могут являться:
- Повреждение файлов программного продукта. Скачанное приложение из ненадежного источника может иметь «битые» компоненты. Также антивирусное ПО могло «подчистить» ряд элементов, посчитав их вредоносными.
- Повреждение или полное отсутствие ряда файлов системных библиотек dll, которые нужны для компиляции программного продукта. Может возникнуть из-за того, что на ПК установлена старая версия такого ПО, как DirectX и Visual C++. Также нужные компоненты могли быть заражены вирусом, и впоследствии, удалены антивирусной программой.
- Недостаточное количество оперативной памяти для компиляции программного продукта. Стоит добавить, что нехватка «оперативки» – основная причина периодического выключения и постоянного зависания персонального компьютера.
- Заражение операционной системы вирусами. При использовании программного обеспечения, скачанного из ненадежных источников, пользователь рискует заразить свой ПК вредоносными программами и вирусами. Они могут быть «встроены» в инсталлятор нужного приложения.
- Некорректная работа драйверов программы. Может возникнуть из-за проблем совместимости приложения и установленной операционной системы.
- Несовместимость подключенного оборудования. Возникает из-за использования периферийных устройств от разных производителей. Причиной могут являться драйвера подключенного оборудования.
- Повреждение системных секторов жесткого диска. Воздействие вирусов, физический износ, частые циклы записи и удаления файлов, приводят винчестер в негодность. В том числе и системные сектора.
- Некорректная структура ряда файлов DirectX и NetFramework. Возникает из-за использования устаревших версий подобного ПО или же из-за внутрисистемных сбоев или ошибок.
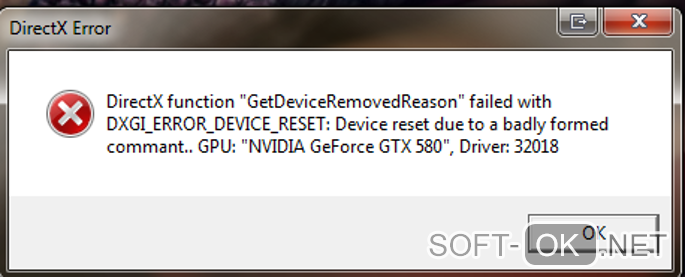
Ошибка 0xc0000142 при запуске игры windows 7 и на ОС более новых версий, будет появляться до тех пор, пока пользователь не устранит вышеперечисленные причины возникновения проблемы. Каждая причина сбоя имеет собственный алгоритм «лечения».
Выполните в первую очередь
- Отключите экраны защиты вашего рабочего антивируса. Проверьте «Диспетчер задач» и там завершите любые процессы антивируса.
- После этого проверьте путь к папке игры – если в названиях имеется кириллица, смените её на латиницу. Например, была папка «Игры», переименуйте её в «Game».
-
Если имя вашего пользователя Windows указано кириллицей – тоже смените название на латиницу. Делается это просто: жмите комбинацию клавиш «Win+R» и вбейте команду netplwiz. В появившемся меню выделите своего пользователя и снизу перейдите в «Свойства», где и нужно указать латиницей ваше имя. После такой смены лучше перезагрузиться.
-
Кликните правой кнопкой по ярлыку игры и перейдите в его свойства. Там выставьте режим совместимости с другой версией операционки. Например: стоит десятка – выставляете семерку и наоборот. Также проставьте запуск от имени администратора.
Другие способы устранения ошибки 0xc0000142
Ошибка 0xc0000142 в Windows может возникать по причине устаревшей версии драйверов устройств. Если сбои происходит во время запуска игры, то проверить необходимо драйвер видеокарты. Нажмите правой кнопкой мыши на иконке «Компьютер» и выберите «Диспетчер устройств». Если в контекстном меню нет этого пункта, нажмите на значок меню «Пуск» и в поиске наберите соответствующий запрос. В окне со списком ваших устройств вы сможете увидеть какие из них требуют установить или обновить драйвер. Возле названия устройства будет стоять знак вопроса.
Чтобы установить новый драйвер устройства, выберите его правой кнопкой мыши и в контекстном меню выберите первый пункт «Обновить драйверы…». После этого откроется окно, в котором нужно выбрать автоматический поиск в сети. Система сама найдет нужный в Интернете, скачает его и установит на ваш компьютер. Вам останется только выполнить перезагрузку.
Проверьте программу, с которой возникают проблемы, антивирусным программным обеспечением. Проверьте, не занесены ли ее файлы в специальное хранилище вирусов. Переустановите программу или игру и занесите их в список разрешенных вашего антивируса.
Несовместимость программы или игры с операционной системой
В идеале, до того, как скачать и установить какое-либо приложение или игру, вы должны были ознакомиться с ее системными требованиями, необходимо чтобы ваша операционная система Windows ее поддерживала.

Обращайте внимание не только на версию ОС, но и разрядность (64 или 32). Но тут бывает и обратная сторона, когда разработчики пишут о совместимости одно, но после установки оказывается совсем другое
В результате игра не работает, но чаще всего с этим сталкиваются любители ломаных версий ПО.
Как это исправить:
- Установите программу в обычном режиме, щелкните по ярлыку правой мышкой, перейдите в свойства, откройте раздел «Совместимость» и установите галочку в подразделе «Режим совместимости», чтобы активировать его.
- Если у вас установлена Windows 10, то укажите в выпадающем списке Windows 7, то есть более раннюю версию ОС. Можно попробовать все варианты из списка.
- Нажмите «ОК» и закройте окно.
Изменение настроек реестра
Вирусы, как и любые другие сбои могут изменять параметры реестра по своему усмотрению. Если говорить конкретнее, то нас интересует параметр «LoadAppInit_DLLs», его мы и будем изменять.
Теперь поговорим о том, где его найти и какое значение ему выставить:
- Нажимаем комбинацию клавиш .
- В строку вводим regedit и щелкаем «ОК».
- В левом окне идем по пути «HKEY_LOCAL_MACHINE\SOFTWARE\ Microsoft\Windows NT\CurrentVersion\ Windows».
- Ищем параметр «LoadAppInit_DLLs», дважды щелкаем по нему и задаем значение «0». Если значение и так стоит «0», то ничего менять не нужно, видимо проблема находится в другом месте.
Тут следует заметить тот факт, что после перезагрузки компьютера, значение может изменить и его придется править заново. Чтобы этого избежать, необходимо заново войти в реестр, переместить в тот раздел, где находится данный параметр, затем нажать в меню «Файл», выбрать пункт «Экспорт», задать любое имя и сохранить на ПК.

Теперь достаточно запустить сохраненный «.reg» файл и все необходимые изменения автоматически внесутся в нужный нам параметр.
Возможные решения проблемы
Еще один вариант – посмотреть путь к программе или игре, и при наличии русских символов изменить их на английские.
Если эти способы не сработали, следует перейти к следующему пункту.
Использовать средство проверки системных файлов
- Открыть командную строку от имени Администратора. Для этого нажать Win+R, в поисковую строку вставить команду cmd и одновременно зажать клавиши Ctrl+Shift+Enter.
- Чтобы разрешить инструменту вносить изменения на этом компьютере, кликнуть по кнопке «Да».
- Вставить команду sfc /scannow и нажать «Enter».
- Процесс проверки системы на наличие поврежденных файлов займет до 15 минут. Нельзя закрывать окно, пока на экране не отобразится 100%-ный результат.
- Инструмент автоматически восстановит поврежденные файлы.
Запустить неработающую программу в режиме совместимости
- Щелкнуть правой кнопкой мыши по иконке программы, которая выдает ошибку, и в выпадающем меню выбрать «Свойства».
- Перейти во вкладку «Совместимость».
- Отметить галочкой пункт «Запустить программу в режиме совместимости». Выбрать предыдущую версию Windows, например, 8 или 7.
- Нажать по очереди кнопки «Применить» и «Ок».
Проверить настройки реестра
- Нажать Win+R, вставить команду regedit, кликнуть по кнопке «Ок».
- Откроется редактор реестра, где нужно перейти по пути HKEY_LOCAL_MACHINE – SOFTWARE – Microsoft – Windows NT – CurrentVersion – Windows.
- Справа в списке найти файл «LoadAppInit_DLLs» и дважды кликнуть по нему.
- Установить значение «0». Подтвердить изменение нажатием на «Ок».
Важно!
Выполнить чистый запуск Windows
- В поисковую строку окна «Выполнить» вписать команду msconfig, нажать «Enter».
- Откроется средство настройки системы.
- Перейти во вкладку «Службы». Отметить галочкой пункт «Не отображать службы…».
- Кликнуть по кнопке «Отключить все», чтобы запретить запуск всех сервисов, отличных от Microsoft, при включении ПК.
- Перейти во вкладку «Автозагрузка». В версиях Windows 10 и 8 необходимо дополнительно открыть «Диспетчер», клацнув по соответствующей кнопке.
- Отключить автозапуск всех программ.
- Выйти из «Диспетчера», нажать по очереди кнопки «Применить» и «Ок».
- Перезагрузить компьютер.
Важно! Чтобы выйти из состояния чистой загрузки, следует запустить утилиту настройки системы, на вкладке «Общие» отметить пункт «Обычный запуск»
Обновить графический драйвер
- Кликнуть правой кнопкой мышки по значку «Пуск» и выбрать инструмент «Диспетчер устройств». Или с помощью клавиш Win+R вызвать окно «Выполнить», вставить команду devmgmt.msc и нажать «Ок».
- В списке найти нужный драйвер, клацнуть по нему правой кнопкой мышки и открыть его «Свойства».
- Перейти на вкладку «Драйвер». Нажать кнопку «Обновить».
- Система предложит 2 варианта – автоматический поиск последней версии (на компьютере и в интернете) и поиск только на компьютере (в этом случае нужно указать папку расположения драйвера).
- Выбрать автоматический поиск и следовать инструкциям на экране.
Восстановить Windows в предыдущее рабочее состояние
- Win+R – команда rstrui – «Ок».
- Откроется окно восстановления, нажать кнопку «Далее», чтобы начать процесс восстановления.
- В следующем окне выбрать точку восстановления. Повторно нажать кнопку «Далее». Подтвердить действие.
Удалить обновления
Чтобы удалить обновления через параметры системы, необходимо:
- Используя клавиши Win+I, открыть раздел «Обновление и безопасность».
- Перейти во вкладку «Центр обновления». Теперь нужно просмотреть историю, кликнув по соответствующей кнопке.
- Выбрать пункт «Удалить обновления». В новом окне выделить проблемный компонент и удалить его.
Способы устранения
Важно! Перед тем как устранять неисправность, проверьте систему на наличие вирусов с помощью программы Dr.Web CureIt или другими мощными антивирусами. В 90% случаев вирусы заражают или удаляют файлы библиотек .dll. Чтобы ее устранить, выполните следующие действия:
Чтобы ее устранить, выполните следующие действия:
- Нажмите ПКМ по .exe файлу программы и выберите «Свойства». Запустите игру в режиме совместимости с другой версией ОС. Перепробуйте все возможные варианты: Windows 8,8.1, 7 и т.д. Затем нажмите ПКМ — Запуск от имени администратора.
- Переустановите DirectX и Net Framework и перезагрузите ПК.
- Переустановите приложение или игру (вероятно файлы библиотек были повреждены вирусом или же произошли ошибки при установке). Скачивайте дистрибутив только с официальных источников, чтобы избежать повреждений файлов при установке и заражения вирусами.
- Установите все доступные обновления из «Центра обновления Windows».
- Очистите мусорные файлы и папку Temp с помощью утилиты CCleaner или вручную.
- Уведомление при запуске игры может быть вызвано некорректной работой графического драйвера. Откатите драйвер до предыдущей версии.
- Если ошибка произошла после заражения ПК вирусами, нажмите Win+R (Выполнить) и пропишите команду:
sfc /scannow
Начнется сканирование системы и выявленные неисправности и недочеты будут устранены.
- Проверьте диск на ошибки с помощью утилиты chkdsk.
- Проверьте значение параметра реестра. Зайдите в Выполнить (Win+R) и пропишите команду:
regedit
Затем откройте ветку:
HKEY_LOCAL_MACHINESOFTWAREMicrosoftWindows NTCurrentVersionWindows
и найдите параметр LoadAppInit_DLLs. Его значение должно быть установлено 0.
- Сделайте откат до последней точки восстановления системы.
Если советы по устранению не помогли устранить ошибку 0xc0000142 Windows 10, напишите нам. Укажите подробно о возникновении неисправности и что вы уже сделали, для ее устранения.
Исправить ошибку 0xc0000142 при запуске приложений и игр
Первым делом, советую вам запустить игру от имени администратора. Щелкните просто правой кнопкой мыши по ярлыку и выберите «Запуск от имени админа». Второе, что вы должны попробовать — это установить саму игру или программу от имени администратора, предварительно удалить установленную.
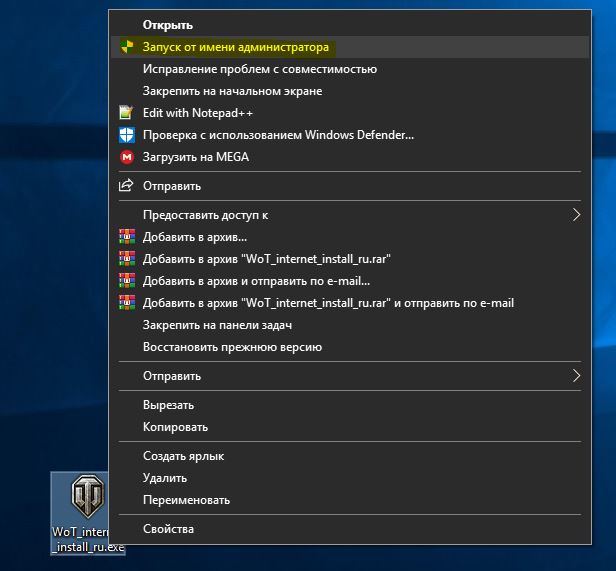
1. Настройка совместимости
В большинстве случаях ошибка 0xc0000142 может быть устранена, если вы запустите программу в режиме совместимости.
- Нажмите правой кнопкой мыши по ярлыку (игре или программе, которая не запускается) и выберите пункт «Свойства».
- В новом окне перейдите во вкладку «Совместимость» и установите галочку «Запустить программу в режиме совместимости».
- Далее вам нужно выбрать с какой ОС совместить вашу игру или программу, я рекомендую начать Windows XP (пакет обновления 3). Если не помогло, то выбирайте Windows 7 и так далее.
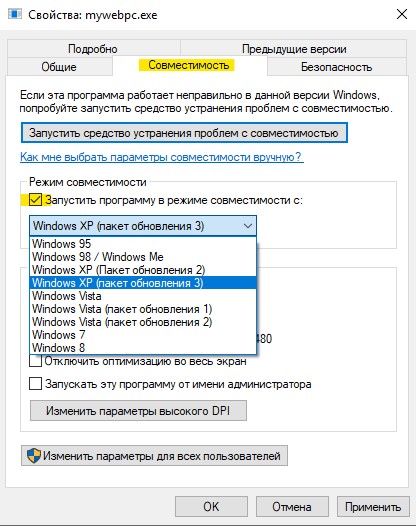
2. Перерегистрируйте все DLL файлы
Запустите командную строку от имени администратора и введите следующую команду . Вы должны делать это, как только загрузились на рабочий стол Windows или сделать это в безопасном режиме. По завершении процесса, перезагрузите компьютер и проверьте, исправлена ли ошибка 0xc0000142 при запуске игры или приложения.
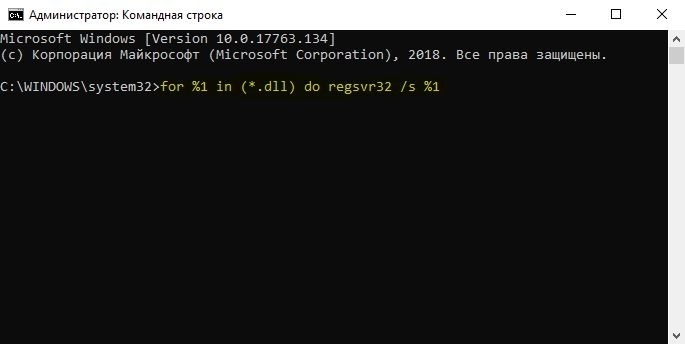
3. Запуск SFC и DISM
Эти две команды встроены в систему Windows и выполняют функцию по восстановлению системных файлов и целостности системы. Вы можете почитать полное руководства по сканированию и восстановлению системных файлов, но, кто в теме, просто откройте командную строку от имени администратора и введите команды по порядку, нажимая Enter после каждой. Каждая заданная команда, может потребовать длительного времени (минут 15-30), после чего поврежденные файлы будут исправлены и ошибка 0xc0000142 должна устраниться.
4. Изменение значения LoadAppinit_dlls
Поскольку проблема вызвана неподписанными или поврежденными DLL, то можем изменить значение ключа LoadAppinit_dlls на 0. Это не позволит запустить dll в своем reg-ключе при запуске приложения.
- Нажмите Win + R и введите regedit, чтобы открыть редактор реетсра и перейдите по пути/
- .
- С правой стороны найдите LoadAppInit_DLLs нажмите по нему два раза мышкой и задайте значение .
- Перезагрузите ПК и проверьте устранена ли ошибка 0xc0000142 при запуске приложения или игры.
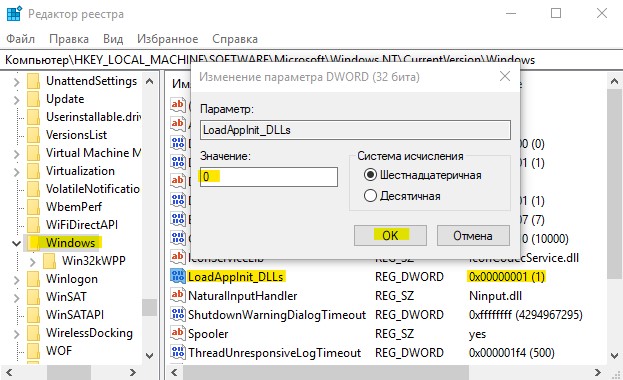
5. Убрать автозагрузку через реестр
Нажмите комбинацию кнопок WIN + R и введите regedit. Когда откроется редактор реестра, перейдите к следующему ключевому местоположению:
HKEY_CURRENT_USER\Software\Microsoft\Windows\CurrentVersion\Run
Теперь удалите сегменты программ с правой боковой панели. Эти сегменты включают значения DWORD и другие записи, созданные конфликтующей программой в указанном месте внутри редактора реестра. После того, как вы закончите удаление, закройте редактор реестра и перезагрузите компьютер, чтобы изменения вступили в силу. И при следующей загрузке, ошибка 0xc0000142 должна исчезнуть.
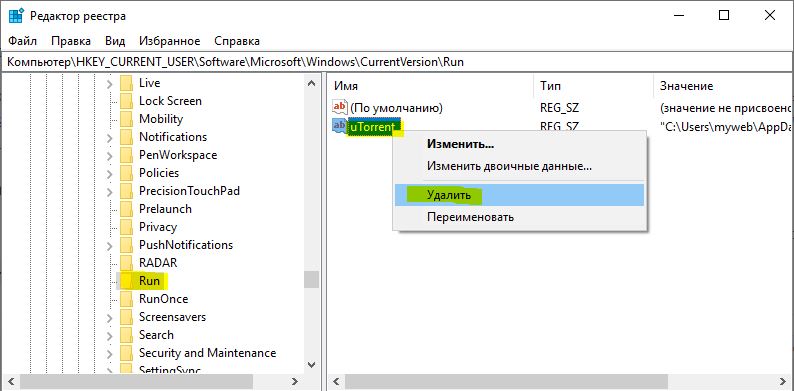
6. Состояние чистой загрузки
Устранение неполадок в состоянии «Чистой загрузки» всегда позволяет исправить множество ошибок, связанных с системой. Подробнее об этом вы можете узнать в руководстве, как выполнять чистую загрузку. Состояние чистой загрузки загружает систему без сторонних служб. Запуск происходит с базовыми службами Microsoft, что позволяет выявить тот или иной неисправный драйвер, программу, службу, сторонний процесс.
Смотрите еще:
- Исправить ошибку при запуске приложения (0xC000007B) в Windows 10
- Ошибка при запуске приложения (0xc0000005) в Windows 10
- Как исправить код ошибки 0xc000000e winload.exe в Windows 10
- Исправить ошибку 0XC000021A в Windows 10
- Как исправить код ошибки 0xC0000225 в Windows 10
Загрузка комментариев
Канал
Чат
Ошибка при запуске приложения 0xc0000142: как исправить?
Пользователи Windows 10 и более ранних версий ОС могут столкнуться с различными неполадками во время запуска программ. Одной из таких проблем является всплывающее стоп-окно с ошибкой 0xc0000142.
Что означает неполадка с кодом 0xc0000142?
Если сразу после запуска ярлыка в системе возникло окно с кодом 0xc0000142, это означает, что программа не может начать работу из-за поврежденных или отсутствующих файлов. Также окно может возникать сразу после загрузки операционной системы – в таком случае поврежденное приложение находится в режиме автозагрузки диспетчера задач. Внешний вид стоп-окна приведен на рисунке ниже:

Экран ошибки 0xc0000142
Причины возникновения ошибки
Ошибка при запуске приложения 0xc0000142 может возникать из-за целого ряда различных причин. Наиболее распространенные:
- файлы софта повреждены;
- отсутствуют или повреждены файлы системных библиотек dll, которые использует запускаемая программа;
- нехватка оперативной памяти для инициализации приложения. Недостаточный объем временной памяти также является основной причиной, почему зависает компьютер и периодически выключается;
- неправильное функционирование драйверов приложения;
- несовместимость подключенного оборудования;
- «битые» сектора жесткого диска системы;
- ОС заражена вирусом;
- неисправность в структуре некоторых файлов DirectX и NetFramework.
Теперь рассмотрим все способы устранения неполадки при инициализации приложений и игр.
Способ 1. Запуск программы в режиме совместимости
Появившееся стоп-окно может быть причиной несовместимости программного продукта и операционной системы. Чтобы устранить эту проблему, нужно настроить другой режим совместимости.
Следуйте инструкции:
- нажмите правой клавишей мышки на ярлыке той программы или игры, которую не можете запустить;
- выберите «Свойства»;
- в открывшемся системном окне найдите вкладку «Совместимость» и кликните на нее;
- теперь поставьте флажок в области «Режим совместимости» выберите более раннюю версию ОС Виндоус;
- перезагрузите ПК и попробуйте запустить программу повторно.

Настройка режима совместимости
Способ 2. Поиск и удаление вирусов
Вирусы и трояны могут быть причиной ошибки 0xc0000142, поэтому обязательно нужно провести сканирование Windows 10 на наличие вредоносных программ. Сделать это можно с помощью стандартного Защитника или антивирусного ПО.

Cканирование Windows на наличие вредоносных программ
Способ 3. Проверка реестра
Исправление ошибок реестра — еще один эффективный способ, как исправить ошибку при запуске приложения 0xc0000142. Откройте окно «Выполнить» с помощью сочетания кнопок Win+R. В текстовом поле пропишите команду regedit.
Далее, в открывшемся окне реестра, откройте директорию Windows (путь: HKEY_LOCAL_MACHINE\SOFTWARE\Microsoft\Windows NT\CurrentVersion\Windows).
Справа в окне найдите строку под названием «LoadAppInitDLLs» и установите ее значение как 0. 
Исправление ошибок реестра/p>
Совет! Если вы не являетесь продвинутым пользователем, лучше не пытаться самостоятельно изменять настройки реестра. Воспользуйтесь сторонними программами для оптимизации системы.
Способ 4. Обновление драйверов компьютера
Обновление драйверов вручную – еще один способ устранить неполадку. Откройте Диспетчер устройств Windows. Кликните на названии своего ПК правой кнопкой мышки и выберите пункт «Обновить конфигурацию».
Таким образом все драйвера подключенных устройств, датчиков, адаптеров и дисков будут обновлены. Перезагрузите устройство и попробуйте запустить программу еще раз.

Обновление драйверов
Универсальный способ. Использование программы «Ускоритель компьютера»
Устранение неполадки 0xc0000142 вручную может занять продолжительное время. Чтобы не искать причину появления ошибки самостоятельно, можно воспользоваться специализированными программными инструментами. «Ускоритель компьютера» — одна из наиболее популярных утилит для исправления всех типов неполадок, возникающих в ОС.

Интерфейс программы «Ускоритель компьютера»
Благодаря Ускорителю вы узнаете, как почистить компьютер от мусора и сможете выполнить все операции по исправлению ошибок всего за несколько кликов. Программа способна:
- провести анализ и исправление записей в реестре, а также на жестком диске;
- очистить лишние и ошибочные системные файлы;
- восстановить поврежденные библиотеки;
- обновить драйвера подключенных устройств и установленных программ.
Также пользователи могут настроить режим регулярного проведения оптимизации работы системы.
2018. Идеальный компьютер. Все права защищены.
Ошибка при запуске 0xc0000142 — решение проблемы
Если у вас возникла ошибка при запуске 0xc0000142, предварительно необходимо очистить систему от возможных вирусов. Ошибка приложения 0xc0000142 часто устраняется после зачистки вирусов, которые могут повредить многим программам и корректной работе всей ОС. Зараженные файлы и вредоносный код проще всего устранить с помощью любого антивируса, к примеру Dr. Web или Kaspersky. Лучше найденные файлы с вирусами перемещать в карантин, тогда можно вернуть жизненно важный элемент работы приложения.
Как проверить компьютер на вирусы?
Если вирусы действительно имели место, то после процедуры следует проверить целостность системы, вставив в консоль команду sfc /scannow.
Затем пробуем изменить совместимость программы:
- ПКМ по exe файлу утилиты и «Свойства»;
- Перейдите во вкладку «Совместимость»;
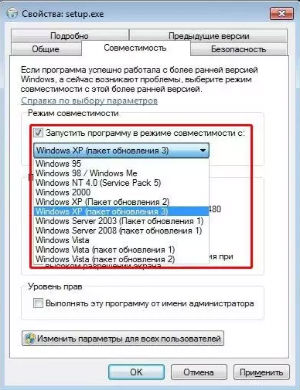
- Установите запуск приложения с совместимостью Windows XP, 7 или 8, в зависимости от текущей версии;
- Снова ПКМ по файлу и выберите «Запуск от имени администратора».
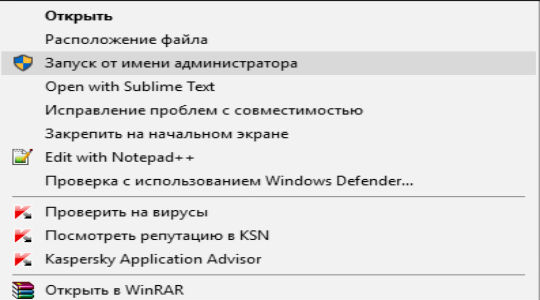
Такой нехитрый подход часто помогает, но если чуда не произошло, то следует попытаться переустановить игру или приложение
Вероятно, причина проблемы в самой программе, также важно, чтобы дистрибутив брался с официального сайта
Также следует проверить, достаточно ли в вашем ПК мощности для запуска приложения. Минимальные системные требования указываются на коробке или сайте с игрой.
Если ошибка 0xc0000142 не уходит
Если все вышеуказанные советы не помогли, остается проверить два следующих момента – стабильность Windows и файлы самой игры.
- Удалите все лишние программки и ненужные файлы.
- Через тот же CCleaner проведите очистку и поправьте реестр.
- Примените сканеры типа MalwareBytes, KVRT, Dr.Web CureIt!. Проведите сканирование несколько раз, постоянно перезагружая ПК.
- Обязательно поставьте актуальные пакеты обновлений. Можете на официальном сайте Microsoft загрузить кумулятивный пакет обновлений. Особенно это касается владельцев Windows 7. В десятке с этим дела получше.
-
Проверьте что бы в системе стояли все нужные игре версии редистов (Microsoft Visual C++).
- Уже после этого ставьте свою пиратку на компьютер, ошибка 0xc0000142 должна уйти.
Часто бывает такое, что дело далеко не в Windows, а в установленной пиратке, созданной «на коленке». Архив игры может быть плохо сжат, перебит вшитыми модами и таблетками или вовсе не поддерживать некоторые редисты и библиотеки. В таком случае попробуйте скачать другую версию нужной вам игры, сменив файлообменник. Повторную установку пробуйте при отключенном антивирусе.
Исправление ошибки приложения 0xc0000142
Не забудьте создать место восстановления, если что-то пойдет не так. Кроме того, после выполнения каждого метода проверяйте, удалось ли исправить ошибку приложения 0xc0000142 или нет.
Метод 1. Удаление неизвестных программ.
Удалите «Защищенный поиск» или «усилитель SW» или «Оптимизатор производительности».
1. Откройте панель управления Windows.
2. Выберите установленные программы из списка.

3. Выберите и удалите «Защищенный поиск». Проверьте, удалось ли исправить ошибку приложения 0xc0000142 или нет.
Метод 2. Измените значение LoadAppInit_DLLs
1. Откройте команду нажатием клавиши «Hold Window» и кнопкой «R», затем введите «Regedit».

2. Перейти к следующему расположению в редакторе реестра:

3. Дважды щелкните LoadAppInit_DLLs и измените значение вместо 1 на 0.

4. Щелкните OK для подтверждения и выхода. Теперь попробуйте запустить свое программное обеспечение или игру.
Метод 3: Обновление драйверов видеокарты.
Обновите драйверы для вашей видеокарты с веб-сайта NVIDIA (или с сайта вашего производителя).

Иногда обновление драйвера видеокарты, может убрать ошибку приложения 0xc0000142, но если не получилось, то переходите к следующему шагу.
Метод 4. Загрузите последние версии C ++, DirectX и .NET Framework.
Если есть ошибка установки C ++, удалите модули C ++ и переустановите. Установите DirectX 11 и последнюю версию Microsoft .NET Framework.
Загрузите C ++ здесь.
Загрузите DirectX 11 здесь.

Загрузите .NET Framework здесь.
Загрузите программу установки конечного пользователя DirectX здесь.
Метод 5: Загрузите все в одном.
Загрузите и установите «все в одном»
Это дополнение объединяет все важные и текущие версии в одном пакете и предлагает выбор того, что вы хотите установить. Включены все версии .NET Framework, включая обновления.

Метод 6: Запуск приложения в режиме совместимости
Запустите приложение в режиме совместимости и всегда запускайте приложение от имени администратора.
1. Щелкните правой кнопкой мыши файл (который выдает ошибку приложения 0xc0000142).
2. Нажмите «Свойства», а затем «Совместимость».
3. Нажмите «Запустить средство устранения неполадок совместимости», если игры работают, сохраняя настройки, и если они не продолжаются.
4. Установите флажок «Запустить эту программу в режиме совместимости».

5. Выберите операционную систему, к которой доступен драйвер.
6. Поставьте галочку в «Запустить эту программу от имени администратора» в разделе «Уровень полномочий».
7. Нажмите «Применить», а затем выйдите. Еще раз проверьте, исправлена ли ошибка приложения 0xc0000142 или нет.
Метод 7: Запуск SFC (проверка системных файлов)
Запустите команду проверку системных файлов, чтобы она сканировала все защищенные системные файлы и заменила поврежденные версии правильными версиями Microsoft.
- Щелкните правой кнопкой мыши на кнопке Windows.
- Щелкните в командной строке (admin).
- Вам предложат нажать «Да», и откроется командная строка с правами администратора.
- Введите «sfc / scannow» и дождитесь завершения процесса.

Вот и все, перечисленные выше методы помогут вам быстро исправить ошибку приложения 0xc0000142. Если у вас есть какие-либо вопросы относительно этой статьи, не стесняйтесь написать их в разделе комментариев.
Проверка жесткого диска в Windows
Со временем ваш жесткий диск может выйти из строя, не полностью, а только некоторые его сектора. Разработчики позаботились о том, чтобы пользователи смогли самостоятельно проверить такие сектора специальной встроенной программой. Чтобы ею воспользоваться, необходимо снова открыть командную строку.
- Далее написать следующую команду: «chkdsk». После этого через пробел необходимо указать название тома (букву диска), который необходимо проверить – chkdsk D:, при этом системный диск не может быть проверен в текущей сессии. После того, как вы выберите его проверку, ОС перезапустится и перед загрузкой будет произведена проверка.
- После буквы диска через слэш пишутся дополнительные опции утилиты, например, chkdsk D: /f – будет произведена проверка секторов с автоматическим исправлением, если это возможно.
- Проверку диска можно сделать только в том случае, если его разделы отформатированы в системах NTFS и FAT
Варианты устранения ошибки при запуске приложения 0xc0000142
За сбой в загрузке может отвечать, как один, так и несколько факторов сразу. Поэтому у этой задачи нет единственного решения: придется применять разные методы, чтобы получить положительный результат.
Переустановить программу
Если появившаяся ошибка непосредственно связана с конкретной программой, то проще переустановить ее. Требуется полностью удалить программу со своего девайса, а затем загрузить снова. Постарайтесь воспользоваться официальным источником для скачивания.
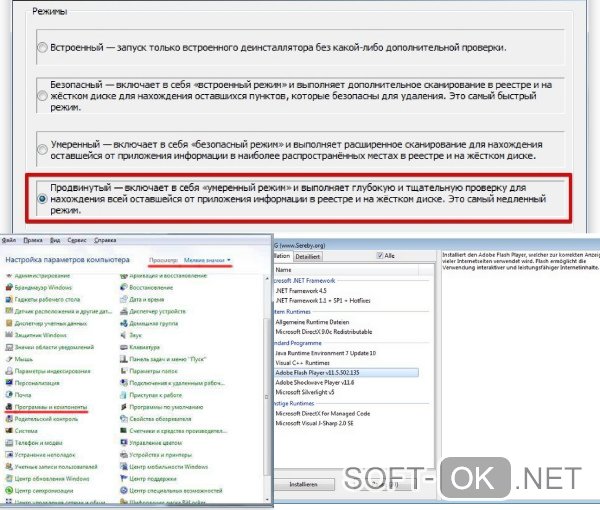
Запустить программу от имени администратора
Если файл не доступен из-за отсутствия прав у пользователя, то можно произвести запуск от имени администратора. На вкладке программы в разделе «Свойства» есть пункт «Уровень прав», где нужно изменить на фразу «Выполнить эту программу от имени администратора».
Обновить ПО для видеокарты
Эта рекомендация обусловлена тем, что драйверы старой версии часто конфликтуют с современным ПО. Иногда присутствуют неполадки в установке самих драйверов. Поступите следующим образом: скачайте самую последнюю версию у официального разработчика видеокарты. После запуска приложения проверьте результат обновления.
Настроить загрузку в режиме совместимости
Ошибка 0xc0000142 при запуске приложения бывает, если пользователь перешел к более современной версии ОС Microsoft. Из-за добавленных нововведений могут возникать конфликты с некоторыми программами, работающие со старыми версиями ОС. Для активации режима совместимости необходимо сделать следующее:
- Нажать на ярлык программы правой кнопкой мыши, затем открыть «Свойства».
- В открывшейся вкладке «Совместимость» выбрать нужную версию операционной системы (начинать надо с более ранней по сравнению с вашей). К примеру, с 7 или XP, если установлена Windows
- Экспериментируйте с совместимостью, загружая приложение с разными версиями ОС.
Удалить временные файлы из Temp
В папке Temp хранятся все временные папки, созданные системой в процессе работы. Иногда такие файлы противодействуют загрузке нового приложения. Алгоритм очистки папки Temp:
- перейти на системный диск;
- открыть папку с ОС (именуется как Windows);
- затем удалить все содержимое из папки Temp и перезагрузить ПК.
Восстановить системные файлы
Иногда в появлении ошибки 0xc0000142 виноваты поврежденные системные файлы. Чтобы это выяснить, нужно продиагностировать ОС при помощи специальной утилиты System File Checker. Для ее запуска:
- в меню нажать правой кнопкой мыши «Пуск»;
- в графе поиска ввести CMD;
- для активации командной строки нажать комбинацию Win+R (Win+X);
- для проверки и восстановления системных файлов предусмотрена команда SFC (прописать в открывшемся окне cfc/scannow);
- после нажатия клавиши Enter начнется сканирование файлов и последующее восстановление;
- после окончания проверки потребуется перезагрузить ПК и снова запустить программу.
Переустановить библиотеки DirectX и/или .NET
Сбой запуска может произойти из-за некорректной работы библиотеки DirectX и пакетов .NET. Скачать последние версии можно прямо на сайте Microsoft (раздел загрузок).
Проверить систему на наличие вирусов
Отсутствие доступа к приложению можно объяснить наличием вирусов. Для «лечения» воспользуйтесь штатными или специальными антивирусами. Существует предположение, что некоторые антивирусные ПО блокируют нелицензионные программы, видеоигры. Проверить это мнение просто – на время запуска отключить антивирусное ПО.
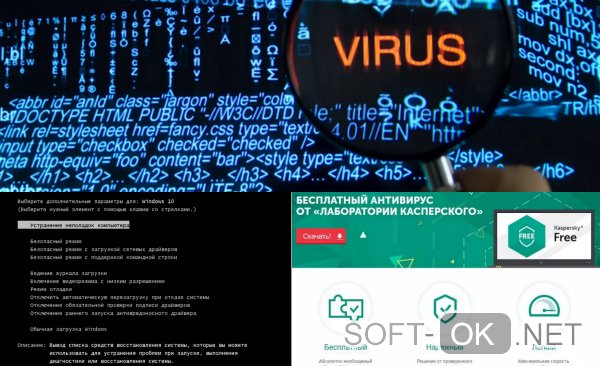
Возврат до раннего состояния ОС
Если предыдущие способы не помогают, то специалисты советуют восстановить систему до ее раннего состояния. Сложность заключается в том, что не все пользователи смогут сделать откат, поскольку не пользуются функцией по созданию точки восстановления. Остальные «счастливцы» могут использовать ее, если она была создана до первого предупреждения об ошибке. Иначе система будет восстановлена на состоянии сбоя или исчезнет все, созданное после него. Клавишу по восстановлению системы находят в стандартных программах.
На этом перечень способов не заканчивается. Они могут быть уникальными или очень простыми. Некоторые пользователи сумели устранить сбой, лишь отключив силовой кабель от блока питания и оставив на сутки выключенным в таком состоянии компьютер.
Способ 1: Включение режима совместимости
Предлагаем начать с самых простых вариантов решения проблемы с кодом 0xc0000142, которая появляется при попытке запуска приложения в Windows 10. Первый метод заключается во включении режима совместимости с предыдущими версиями ОС, что особенно актуальным будет для старых программ.
- Для начала отыщите исполняемый файл или ярлык целевого приложения и кликните по нему правой кнопкой мыши, где выберите пункт «Свойства».

Находясь на вкладке «Совместимость», щелкните по «Запустить средство устранения проблем с совместимостью» для проверки автоматических параметров.

Ожидайте окончания сканирования, а затем нажмите «Использовать рекомендованные параметры».

Запустите проверку приложения, и если ошибка снова появится, отмените настройку и переходите далее.

В случае, когда автоматически выбранные параметры не подошли, попробуйте выставить их вручную, проверяя каждое значение. Для этого снова вернитесь в то же самое меню окна «Свойств» и выполните такие действия:
- Отметьте галочкой пункт «Запустить программу в режиме совместимости с:».

Разверните выпадающее меню и выберите один из вариантов совместимости с предыдущими версиями.

Задайте дополнительные параметры, поочередно проверяя каждый из них.

После каждой проверки меняйте параметры, если ошибка снова будет появляться. В ситуациях, когда ни одна из настроек не оказала эффекта, отключите режим совместимости и переходите к следующим способам решения.
