Rundll32: что это, и как исправить ошибку, связанную с этим файлом?
Хост процесс Rundll32 нагружает Windows при запуске игры — что делать?
В Виндовс 7 есть предустановленные игры, которые расположены в «Games Explorer» (всеми любимые пасьянсы, Сапер, Pinball и прочие). Так вот, Rundll32.exe также отвечает за поиск в интернете дополнительного контента — изображений, обновлений для этих компонентов. Но некоторые из них уже давно не поддерживаются разработчиками, а 14 января 2020 года доступ к серверам вообще будет закрыт.
«Рандлл32» активно ищет, поглощая ресурсы процессора. Но это можно прекратить, воспользовавшись простым и безопасным способом:
- В меню «Пуск» кликните по строке «Игры»;
- Запуститься «Обозреватель игр». В верхней части окна следует перейти к параметрам;
- Откроется окно, где нужно выбрать вариант «Не выполнять проверку обновлений…», а ниже убрать галочки с двух опций загрузки сведений/картинок.
Помогло такое решение?
Как отключить процесс rundll32 в Windows
Как правило, этот процесс запускается не самостоятельно, а только вместе с какой-либо программой, которой требуется доступ к сторонним библиотекам. Чтобы отключить его, сначала нужно завершить работу этой программы, что не всегда просто, так как это может быть и драйвер какого-либо устройства. Выявить её поможет Process Explorer – эта утилита покажет, какое приложение запускает этот процесс. После этого действия несколько отличаются в зависимости от версии Windows. В 7 версии введите команду msconfig в командной строке и появится окно с вкладкой «Автозагрузка». Там нужно отключить приложение, которое и запускает нежелательный процесс. После перезагрузки его не должно быть в списке запущенных. В Windows 8 и 10 в Панели управления есть пункт «Автозагрузка», где можно сделать то же самое. Но помните: если отключить хост-процесс rundll32 в Windows, он всё равно запустится, когда в этом возникнет необходимость.
Как удалить rundll32.exe совсем? Это можно сделать, хотя и с трудом, так как Windows защищает системные файлы от удаления. Простейший способ обойти это – загрузиться с диск или флешки, а потом можно удалять что угодно. Но делать этого не нужно. Такой шаг повлечёт за собой множество проблем с самыми разными приложениями, в том числе с драйверами устройств, система станет нестабильной, будет часто показывать сообщение об ошибке, а некоторые программы перестанут работать. Безопасно, и даже полезно удалять этот файл, если он на самом деле вредоносный, маскирующийся под настоящий. Но свежий антивирус, скорее всего, выявит его сам и предупредит вас об этом.
Проверка на вирусную активность в системе
Не стоит отсекать вероятность появление вредоносного кода в компьютере. Многие вирусы могут долгое время не вызывать подозрения и собирать нужную информацию тайком, чтобы начать действовать эффективно. Рекомендуем проверить ваш компьютер дополнительными утилитами Kaspersky Removal Tool или Dr.WEB Cure It!.
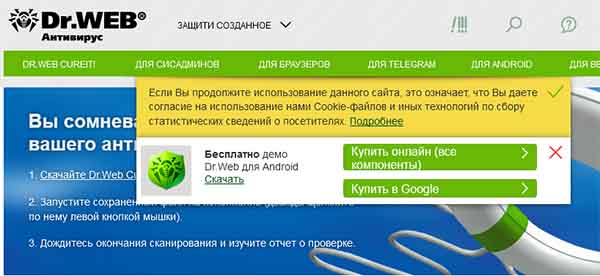 Страница загрузки Dr.WEB Cure It!
Страница загрузки Dr.WEB Cure It!
Если утилиты ничего не найдут в ПК, необходимо проверить карантин вашей антивирусной системы. Прежде, чем копаться в настройках антивирусной программы, попробуйте отключить её на короткое время. Чтобы запустить приложение, игру и проверить, появляется ли сообщение — не найден указанный модуль dll.
Инструкцию для отключения найдите самостоятельно в интернете. Так как каждая программ требует для себя индивидуального подхода. Если при отключении антивируса вам удалось запустить/установить программу, значит вы нашли причину.
Причины появления
Рассматриваемая ошибка проявляется при открытии программы или игры и сопровождается сообщением «Ошибка при запуске приложения (0xc0000142). Для выхода из приложения нажмите кнопку ОК». Она актуальна для всех версий операционной системы Windows от XP до 10.
Как правило, утилита не запускается из-за неработоспособности одного из исполнительных файлов, которые представлены DLL-библиотеками. Когда у нас отсутствует один из системных файлов, невозможен запуск Windows, или спустя некоторое время на мониторе появляется синий «экран смерти». В данном случае аналогичная ситуация, но в рамках конкретного приложения.
Ошибка 0xc0000142 при запуске программы или игры может возникнуть по многим причинам:
- DLL несовместимы с утилитой или установленной на ПК операционной системой;
- нужные исполнительные файлы отсутствуют на устройстве;
- компоненты приложения заблокированы сторонним софтом.
При этом проблемой может быть не только компьютер пользователя, но и само приложение. Если игра или другая утилита является фан-проектом, пиратской сборкой или бета-версией, она вполне может быть недоработанной. Именно это и стоит выяснить: изучить отзывы ранее скачавших программу пользователей, посмотреть обзоры на нее на других ресурсах и т.д.
Что такое RunDLL.exe и для чего нужна эта программа
Конечно, нужно сначала разобраться, что файл RunDLL.exe из себя представляет и почему эта программа так важна для операционной системы.
На самом деле все проще простого. Из самого названия программы можно понять, что она служит для запуска динамических библиотек. Они имеют расширение DLL и зачастую выглядят так, как это показано на изображениях, размещенных в статье.
Чтобы понять весь масштаб проблемы, стоит также пояснить что из себя представляют динамические библиотеки. Так они называются потому, что могут взаимодействовать сразу с несколькими приложениями на компьютере. А необходимы они именно для того, чтобы приложения функционировали. DLL в себе несет код, который нужен для корректного отображения каких-либо элементов в программе или игре (видеоэффекты, звук, контроль и другие функции). То есть без нужного DLL игра или программа попросту не запустится.
Если вы еще не поняли, что такое RunDLL.exe, то вот доступное пояснение. Представленная программа служит для запуска DLL. Запуская приложение, оно составляет список необходимых для его функционирования динамических библиотек, этот перечень отсылается программе RunDLL.exe, и уже она запускает все DLL из предоставленного списка.
Теперь понимание того, что такое RunDLL.exe, дает возможность оценить степень угрозы при появлении ошибки, ведь она достаточно велика.
Информация о файле nvcpl.dll
Важно: Некоторые вредоносные программы маскируют себя как nvcpl.dll, особенно, если они расположены не
в каталоге C:\Windows\System32. Таким образом, вы должны проверить файл nvcpl.dll на вашем ПК, чтобы убедиться, что это угроза. Мы рекомендуем для проверки безопасности вашего компьютера.
Итого:
Средняя оценка пользователей сайта о файле nvcpl.dll : — на основе 17 голосов с 10 отзывами.
71 пользователей спрашивали про этот файл. Один пользователь не поставил рейтинг (указал «я не знаю»). 4 пользователей оценили, как неопасный. 6 пользователей оценили, как кажется неопасным. 4 пользователей оценили, как нейтрально. Один пользователь оценил, как кажется опасным. 2 пользователей оценили, как опасный.
The last version of the Nvcpl.dll file is the 8.17.13.3788
version released on2014-07-31 for32 Bit and8.17.13.3788 version for64 Bit . There have been3 versions previously released. All versions of the Dll file are listed below from newest to oldest.
- 8.17.13.3788 — 32 Bit (x86) (2014-07-31 )
- 8.17.13.3788 — 64 Bit (x64)
- 5.13.1.1520 — 32 Bit (x86) (2003-07-31 )
- 5.13.1.1520 — 32 Bit (x86)
Серверные ошибки
С доступом к серверам тоже могут возникать непредвиденные сложности. В этом случае (аналогично предыдущим ситуациям) появляется ошибка «Не найден указанный модуль». Бороться с ней придется через редактор системного реестра, который вызывается командой regidit в меню «Выполнить» (сочетание Win + R).

Здесь нам понадобится зайти в ветку HKEY_LOCAL_MACHINE\SYSTEM, далее — CurrentControlSet, затем по «дереву» — Services, а в заключение — раздел parameters, расположенный в ветке lanmanserver. Здесь необходимо ввести значение «%SystemRoot%\System32\srvsvc.dll», конечно, если указано любое другое. Тут дело в том, что сама ОС Windows воспринимает любой — что внутренний, что внешний — сервер именно как общее понятие «сервер» и не делает особой разницы даже при условии разных параметров доступа.
Избавиться от ошибки Rundll
Эта проблема также может возникнуть из-за неправильной процедуры удаления программы. Вы можете исправить это, восстановив удаленную программу и удалить ее либо с помощью параметра Удалить
, предоставляемого самой программой, либо с помощью функции Добавить
/ Удалить
в меню Панель управления
. Для этого, откройте Панель управления
> Установка и удаление программ
. Найдите программу, которую вы хотите удалить, затем нажмите Удалить
. Удалите все ярлыки, которые могут остаться, очистите корзину и перезагрузите систему.
Можно также исправить ошибку с помощью утилиты настройки системы. Перейдите в меню Пуск
> Выполнить
, затем введите msconfig
для загрузки утилиты настройки системы. Затем выберите Селективный запуск
и включите только один из его вариантов. Примените изменения и перезагрузите компьютер.
Наконец, чтобы найти и избавиться от вредоносного ПО, вызывающего ошибку, Вы можете попробовать использовать антишпионское программное обеспечение, такое как AVG
или Spy Emergency
. Существуют также различные онлайн-инструменты, такие как Regcure
и Process Library
, которые могут тут пригодиться.
Изображение: Sebastian Herrmann — Unsplash.com
Во время работы с ОС Виндовс пользователь может столкнуться с сообщением об возникшей ошибке, в котором упоминается неизвестный файл «RunDLL», а также какой-либо отсутствующий модуль (например, KBDPopc.dll, ). Появление сообщения «RunDLL возникла ошибка при запуске» обычно является лакмусом нахождения в системе каких-либо вредоносных программ (например, рекламного adware), к dll-библиотекам которых система не может получить доступ. В данном статье мной будет рассмотрена суть проблемы «Не найден указанный модуль», а также обозначены пути её решения.
Как исправить проблемы с DirectX
Несмотря на его огромную полезность, на протяжении многих лет многие пользователи сообщали, что при запуске игры или графического приложения они сталкиваются с ошибкой. Это, в частности, говорит о том, что DirectX обнаружил неисправимую ошибку. Это же окно просит нас проверить файл реестра и не позволяет использовать рассматриваемое приложение или игру. Более того, это окно с ошибкой может появляться, когда мы играем в такие игры, как WarZone или Call of Duty, Например.
В этот момент многие могут задаться вопросом, что означает эта ошибка. Следует отметить, что каждый раз при вызове системы или ПК GPU / ГРАФИЧЕСКИЙ ПРОЦЕССОР , Windows делает вторую попытку или пытается восстановить в случае сбоя. В этом случае DirectX обнаруживает ошибку, из которой он не может восстановить или сделать вторую попытку, отсюда и предупреждение. Проблема может быть в самой игре, которую мы запускаем, в графический контроллер , или какой-то поврежденный файл.
Основные решения в Windows для этой ошибки
Прежде чем приступить к устранению неполадок, мы можем использовать самые простые альтернативные общие шаги. Под этим мы подразумеваем, что, обнаружив неисправность, мы можем перезагрузить компьютер, перезапустить игру, переустановить игру или заявление . Перезапуск и переустановка решают множество проблем, что мы наверняка видели во многих случаях.
Отключить программное обеспечение для мониторинга оборудования
Стоит отметить, что многие пользователи используют какое-либо внешнее программное обеспечение для мониторинга установленного оборудования. Это используется для измерения температуры графического процессора и CPU / ЦЕНТРАЛЬНЫЙ ПРОЦЕССОР, частота кадров при игре и т. д. Такие программы, как MSI Afterburner , GeForce Experience Overlay и т. Д. Иногда является причиной проблем с DirectX в играх.
Есть много приложений, которые можно использовать для этого, поэтому при необходимости рекомендуется запустить игру без использования этих программ, чтобы выяснить, не вызывают ли они сбой.
Используйте функцию ремонта, встроенную в игры
Есть некоторые игры, которые предлагают собственный встроенный инструмент для исправления внутренних проблем. Если проблема возникает из-за поврежденного файла, связанного с DirectX, это может решить проблема . Поэтому желательно искать этот вариант, о котором мы говорим, в названии, с которым у нас есть проблемы, и он поможет нам решить его напрямую.
Обновите или переустановите графический драйвер
Известно, что драйверы графического процессора вызывают проблемы, особенно если есть конфликт с последней версией Windows. обновление . Таким образом, почти всегда полезно обновлять эти элементы, если появляется предупреждение, связанное с ошибкой, которую мы комментируем. Если ошибка возникла после обновления системы, мы сможем выполнить то, о чем вам сообщаем.
Это то, чего мы достигаем благодаря Диспетчер устройств , поэтому мы щелкаем правой кнопкой мыши меню «Пуск» и получаем доступ к этому разделу. Затем мы находим графический драйвер и снова щелкаем его правой кнопкой мыши, чтобы выбрать «Обновить драйвер».
Очистить файлы кеша игры
Все игры и приложения, которые мы используем на ПК, имеют ряд файлов кеша для повышения производительности. Но иногда эти файлы устарели, и программное обеспечение их не удаляет. Таким образом, эти старые файлы могут вызвать проблемы с новыми, что может привести к сбой с DirectX . В то же время во многих из этих игр есть возможность удалить эти файлы, что нам поможет в случае необходимости.
Запустите средство диагностики DirectX
Устранение проблем с DirectX может быть несколько проблематичным, если мы не знаем причину сбоя. Но сама Microsoft предоставляет нам интегрированную утилиту, которая поможет нам в этом случае. Чтобы запустить средство диагностики DirectX, нам просто нужно запустить DxDiag.exe в поисковая строка . Таким образом, во вкладках окна мы можем увидеть обнаруженные ошибки.
Как исправить ошибку nengine.dll
Чтобы исправить ошибку nengine.dll или другие ошибки, связанные с dll-файлами, автоматически, загрузите DllKit, приложение восстановления поврежденных dll-библиотек и проведите сканирование на наличие поврежденных или отсутствующих dll-файлов. DllKit также проверит, зарегистрированы ли другие dll-файлы в вашей системе и проведет поиск других неисправностей, которые могут препятствовать вашей системе работать должным образом. После завершения сканирования DllKit поможет вам исправить ошибки.
Если вы получаете ошибку «RunDLL – не найден указанный модуль» каждый раз при запуске операционной системы Windows 8.1, которая была обновлена с Windows 8, здесь вы можете найти решение проблемы.
Хотя чистая установка современных версий Windows занимает всего несколько минут, вам в любом случае придется потратить дополнительное время для последующей установки всех необходимых вам программ.
Основное преимущество чистой установки заключается в том, что во время этого процесса, в отличие от обновления, внутри системы гарантированно не останется никаких поврежденных или некорректных записей. Таким образом, очевидно, что чистая установка Windows является более предпочтительным вариантом, чем обновление старой версии до более новой.
На официальном форуме поддержки Microsoft довольно часто появляются сообщения от пользователей, у которых после обновления с Windows 8 до 8.1 появляется следующее сообщение об ошибке после загрузки компьютера:
Как видно на скриншоте выше, сообщение не содержит никакого кода ошибки, который мог бы помочь понять, в какую сторону копать. При этом пользователи могут видеть до трех таких диалогов при запуске своей обновленной системы.
Для начала вы можете попробовать выполнить команду SFC /SCANNOW в командной строке, запущенной с правами администратора. Если это не поможет устранить проблему, попробуйте следующий метод, но сначала создайте точку восстановления системы – так, на всякий случай.
После распаковки скачанного файла, в папке «Autoruns» вы увидите два исполняемых файла, а именно, «autoruns» и «autorunsc». Запустите первый из них.

В окне программы на вкладке «Everything» найдите записи, выделенные желтым цветом. Все, что вам нужно сделать, это удалить по отдельности. Для этого используйте сочетание клавиш Ctrl + D, или просто щелкните правой кнопкой мыши на записи, а затем выберите «Delete».

Как только все эти записи будут удалены, закройте Autoruns и перезапустите машину. Проблема должна быть устранена.
Отличного Вам дня!
Как исправить ошибку RunDLL «Возникла ошибка при запуске»
Большинство существующих в данной теме советов уровня «чистого» запуска Виндовс, использования функционала утилиты sfc, запуска проблемной программы от имени администратора и прочих аналогов являются неэффективными. Существуют всего пара способов, способных исправить данную проблему, и они будут перечислены мной ниже.
Поскольку, как мы уже выяснили выше, ошибка RunDLL возникает из-за того, что в реестре имеется ссылка на отсутствующий файл, то в данном ситуации есть два пути:
- Убрать из реестра ссылку на отсутствующий файл;
- Поместить отсутствующий файл на его «законное» место.
Поскольку в большинстве случаев отсутствующим файлом является какой-либо вредоносный файл, ранее удалённый антивирусом, то в данной ситуации нам необходимо сосредоточится на первом из предложенных вариантов, а именно на работе с вирусами и системным реестром.
Метод №1. Антивирусный инструментарий
Первым из действий, которые я рекомендую выполнить, является проверка ПК на наличие вирусных зловредов. Для этого нам понадобятся лучшие антивирусы для и , с помощью которых необходимо проверить ПК на наличие вредоносного софта. После проверки и удаления злокачественных файлов перезагрузите вашу машину и проверьте, появляется ли вновь рассматриваемая мной ошибка «RunDLL возникла ошибка при запуске».
Метод №2. Функционал продукта «Autorans»
Если же ошибка «Не найден указанный модуль» продолжает возникать, воспользуемся специализированным софтом под названием «Autorans
». Данная программа не только выводит подробный список программ, запускаемых системой, но и подсвечивает жёлтым цветом те запускаемые программы, файлы которых отсутствуют в системе. Таким образом, нам останется удалить или отключить подсвеченный жёлтым системный вход, что поможет избавиться от рассматриваемой проблемы.
Итак, выполните следующее:

Метод №3. Задействуем «CCleaner»
Ещё одним способом восстановления нормальной работы реестра является использование программ для работы с реестром уровня «CCleaner » или «RegCleaner». Они проверят реестр на предмет некорректных вхождений, исправят его, и тем самым помогут избавиться от возникшей дисфункции.
Как исправить на компьютере или ноутбуке
Итак, существует несколько способов устранения этой проблемы. Ниже изложены подробные инструкции.
Переустановка операционной системы
Первый вариант убрать ошибку — полная переустановка операционной системы, — но он не совсем приемлем, поскольку установка и настройка ОС и всех необходимых программ займёт массу времени, к тому же не все пользователи умеют делать это правильно.
Проверка системных файлов
Утилита sfc/scannow предназначена для проверки целостности системных файлов и их восстановления. Для её запуска в командной строке нужно ввести sfc/scannow
от имени администратора. Команда выполнит сканирование и заменит повреждённые файлы их кэшированной копией.
Один из способов решить проблемы — проверить системные файлы на ошибки
Видео: как выполнить сканирование и восстановление файлов Windows
Устранение ошибки с помощью планировщика задач
Эта инструкция позволит вам решить проблему без установки дополнительных программ и утилит.
- Запустить планировщик задач одним из способов:
- Нажать на кнопку в левой колонке «Библиотека планировщика задач». В блоке «Действия» справа выбрать «Отобрать все выполняемые задачи».
Нажать на пункт «Отобрать все выполняемые задачи»
- Появится окно с задачами.
В планировщике появится окно с выполняемыми на данный момент задачами
- В окне со списком задач найти те, которые вызывают ошибку. В колонке «Текущее действие» отображается путь к файлу.
Здесь можно увидеть, в какой директории находится файл
- Чтобы отключить задачи, нужно сделать активной вкладку «Планировщик заданий (Локальный)», затем развернуть список «Состояние задачи». Появится перечень всех активных задач.
- Выделить задачу, открыть двойным щелчком левой кнопки мыши.
Открыть список активных задач
- Появится окно, содержащее информацию о задаче. В верхней части двойным щелчком открыть свойства задачи.
Во вкладке «Действия» нажать на выделенную задачу
- В появившемся окне «Изменение действия» очистить поле «Добавить аргументы (необязательно)». Нажать кнопку «ОК», чтобы сохранить изменения. В окне свойств тоже нажать «ОК».
Очистить поле «Добавить аргументы (необязательно)»
- После выполненных действий обязательно перезагрузить компьютер.
Видео: как быстро устранить ошибку RunDll
Итак, мы предложили несколько способов борьбы с ошибкой RunDll. Но чтобы подобных проблем не возникало, стоит соблюдать простые рекомендации:
- установите антивирус, чтобы обеспечить защиту своего компьютера;
- регулярно сканируйте диски на наличие вирусов и вредоносных файлов;
- проводите проверку реестра, чтобы избежать хранения устаревших или повреждённых записей.
При загрузке операционной системы может возникать ошибка «Возникла ошибка при запуске …dll. Не найден указанный модуль». Ошибку можно встретить на операционной системе Windows 7, Windows 8 и 8.1 (про Windows 10 пока неизвестно).
Вот как может выглядеть ошибка:

Что интересно, в некоторых случаях она не доставляет проблем пользователю, но далеко не во всех. Так, некоторые пользователи жалуются на то, что при попытке запустить какое-либо приложение появляется та же самая ошибка и приложение не запускается. Иногда проблема осложняется еще и тем, что номер ошибки не показывается, поэтому пользователь не знает, что ему следует делать.
Исправление ошибки: подготовка
Если у вас возникла ошибка при запуске RunDLL.exe, то в первую очередь пеняйте на вирусы. В таком случае перед ее исправлением сделаете все возможное, чтобы устранить вирусный контент, который повреждает нашу программу.

Конечно, есть способ проверить, он ли во всем виноват. Для этого перейдите на системный диск (обычно он имеет букву «C»), затем в папку Windows и оттуда в System. В этой папке находится программа RunDLL.exe. Отыщите ее. Проще всего это сделать, используя поиск. Если файл не обнаружен, то, скорее всего, его переместил вирус или же антивирусная программа перевела его в карантин. Но если он там есть, то посмотрите на размер. Он должен быть в районе 44 Кб. Если цифра отличается, то вирус внес правки в код файла.
Метод борьбы с вирусами всем известный — антивирусный контент. Поэтому запустите его и просканируйте глубокой проверкой весь жесткий диск. Конечно, это может занять довольно много времени, но лучше перестраховаться.
Ошибка 126: при подключении USB-накопителей
Есть в любой операционной системе такая служба, которая называется «Доступ к НID-устройствам».
Как и любая системная служба, она серьезно влияет на работоспособность системы. Но данная служба имеет непосредственное виляние на большинство USB-устройств.
Часто бывает так, что служба может не запуститься по каким-либо причинам!
Соответственно, раз эта служба не запустилась, то возникают проблемы с USB — устройствами. Особенно часто можно столкнуться с такой проблемой в ОС Мicrosoft Windows Ноme Еdition.
Выглядит проблема так: при запуске сервиса «Доступ к НID-устройствам» вылезает ошибка «Служба Доступ к НID-устройствам не запущена. Ошибка 126: не найден указанный модуль». Если такое случилось, не стоит отчаиваться проблема вполне решаема.
Возможно, что служба просто отключена: бывает так, что служба отключается, хотя раньше она работала. Поэтому, всё, что от вас требуется — включить её самостоятельно.
- Для этого надо войти в «Панель управления» и выбрать раздел «Службы».
- Далее, вы увидите большой перечень служб, которые установлены на вашем компьютере. Прокрутите перечень вниз и найдите нужную службу — «Доступ к НID-устройствам».
- Внимательно посмотрите в раздел «Тип запуска» и если надо, то переключите эту службу в режим «Авто»: просто кликните на этой службе два раза левой кнопкой мышки, установите тип в режим «Авто» и нажмите «Применить» и «Ок». Проблема должна решиться сразу.
Однако, если всё же переключение не помогло, либо служба и так была включена, то можно провести следующие действия:
- Открываем системную папку «Windows» и находим в ней файл Drivers.cab, который расположен в папке «i386».
- Откройте эту папку и извлеките из неё три файла: hidserv.dll, mouclass.sys и mouhid.sys
- Создайте на рабочем столе папку, перетащите в неё эти три файла и перезагрузите систему в «Безопасном режиме».
- Затем войдите в системную папку «Windows» — «system32» и скопируйте туда три файла hidserv.dll, mouclass.sys и mouhid.sys.
- Перезагрузите систему (проблема решается в 99 случаях из 100).
В данном материале я попытался максимально раскрыть суть вопроса и путь его решения. Надеюсь, помог разобраться с вашей проблемой!
А чтобы с вашим компьютером возникало меньше проблем, необходимо регулярно проводить его оптимизацию и очистку системы, для этого необходимо использовать специализированные программы, которые в полной мере позаботятся о вашем компьютере!
Как исправить ошибку 0xc000007b при запуске приложения или игры
Давайте раз и навсегда разберёмся, как исправить ошибку 0xc000007b и в каких случаях это сделать невозможно. Стоит разделить проблему на два лагеря, согласно обеспечению, с которым случились неполадки. Ведь игра и специализированный инструмент под вашу ОС требуют двух совершенно разных подходов. Видеоигры зачастую выдают подобное по причине отсутствия драйверов или устаревших версий движков, в редких случаях, из-за ошибок самих разработчиков.
Поэтому, если при запуске игры выдает ошибку 0xc000007b, постарайтесь сделать следующее.
Обновите драйвера видеокарты
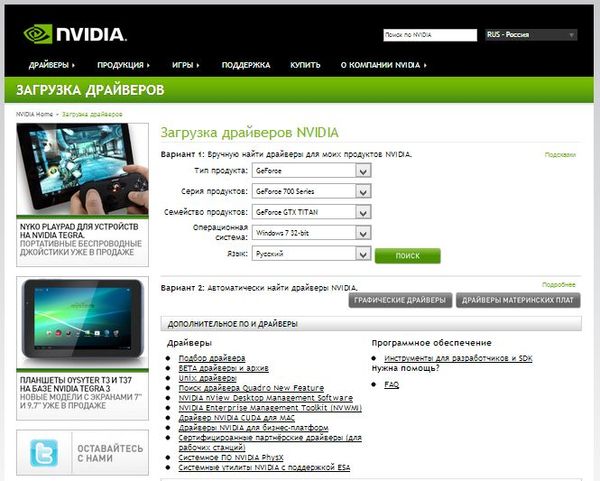
Игра выдает ошибку 0xc000007b? Причиной может стать то, что утилита просто не находит необходимых строчек кода в вашей версии драйверов. Если не вдаваться в технические подробности, это попросту не позволяет игре полностью выполнить заложенные в ней алгоритмы, а простейшее решение – обновить драйвера. Для этого, в зависимости от видеокарты, откройте меню управления железкой, например, Nvidia geforce experience, где проведите полное сканирование на то, последняя ли версия прошивки стоит на вашем железном коне. Далее пользователю нет необходимости что-то делать. Если система увидит, что у вас устаревшие драйвера, то она сама их обновит.
Запустите приложение или игру с правами администратора
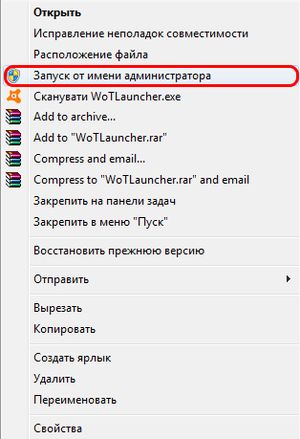
Ошибку при запуске 0xc000007b можно ожидать и в том случае, если вы заходите не с профиля администратора. Ведь в таком случае Виндовс будет ограничивать действия пользователя, особенно его доступ к библиотекам, находящимся на главном жёстком диске. Дабы никто из гостей вашей системы не смог нанести вред важным для функционирования ОС файлам. Если вы уже зашли от имени администратора, кликните по ярлыку правой кнопкой мышки и выберите соответствующий запуск. Таким образом вы дадите все необходимые права игре и она сможет получить доступ к недостающим кускам кода.
Проверьте ОС на ошибки
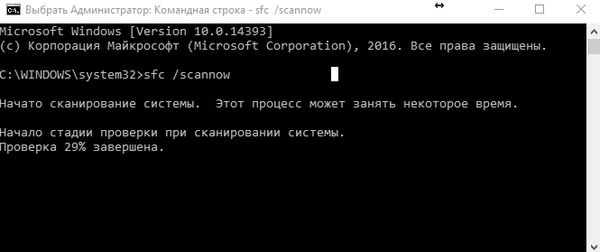
Подобные выходки со стороны приложений могут быть знаком того, что ОС имеет неполадки. Например, отсутствует какой-то важный файл или нарушены записи в регистре. Лучше всего совершить полную проверку, предлагаемую во время появления ошибки. Просто зайдите в панель управления и поставьте крупные значки, а затем посетите соответствующий раздел. Если ошибка не была найдена, но вы всё ещё уверены, что виновником всего является виндовс, проведите восстановление по бэкапам.
Для проверки системы вам необходимо выполнить следующие действия:
- Откройте командную строку от имени администратора. В поиске по всем приложениям меню “Пуск” введите CMD, кликните по найденному файлу правой кнопкой мыши и выберите “Запустить от имени администратора”
- Введите команду sfc /scannow и нажмите Enter. После этого служебное приложение проведет проверку всех важных системных файлов Windows и автоматически исправит все найденные ошибки. Это может занять некоторое время.
Проведите восстановление системы
Если ошибка 0xc000007b не возникала у вас при последнем создании бэкапа, просто откатите систему. Если у вас нет точек возврата, то единственным решением станет полный снос и переустановка ОС.
Проверьте Windows на вирусы и вредоносное ПО

Для windows 10, не смотря на все старания разработчиков, уже накопилось множество вирусов, способных подпортить жизнь пользователям. Проведите полное сканирование при помощи встроенного антивируса, а лучше воспользуйтесь лучшими утилитами для удаления вредоносных программ. Также, желательно провести сканирование при загрузке.
Оптимизируйте и очистите систему с помощью Ccleaner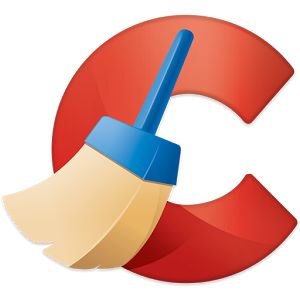
В Windows 7 x64 некоторые не особо «удачные» вирусняки могут прописываться в виде постоянно активных приложений, соответственно воспользуйтесь Ccleaner и удалите всё то, что ставили не вы.
Обновите Visual C++ для Visual Studio 2012
Также, ошибка 0xc000007b при запуске игры возникает по причине отсутствия последних технологий и библиотек С++. Например, разработчики использовали уже новые алгоритмы решения задач при написании скриптов, которые оказались более эффективными. Но ваша устаревшая версия их не распознаёт и вовсе не понимает, что же они там сделали и каким образом. Для того, чтобы игра запустилась, достаточно найти в интернете последнюю версию библиотек под С++ и обновить ваше ПО.
Еще пара способов исправить ошибку 0xc000007b
Ошибка 0xc000007b при запуске айтюнс может возникать также в случае устаревания ваших библиотек для языка java и вследствие не поддержки актуальной версией ПО вашей ОС. Так, если вы запускаете его на Windows xp или 7 S2, которые перестали поддерживаться обновлениями от майкрософт ещё более 5-и лет назад, то не стоит рассчитывать на плавную работу и отсутствие проблем.
Rundll32 грузит процессор — как исправить?
Можно ли его удалить? Ни в коем случае, иначе это чревато критическим сбоем в работе Виндовс. Файл также связан с желанием Майрософт навязать пользователям переход на Windows 10, он постоянно пытается установить соединение с серверами компании. Из-за чего и нагружает ПК.
Решение простое — следует ограничить возможности файла или же перейти на «десятку». Рассмотрим первый способ:
С помощью поиска в меню «Пуск» следует найти и запустить с правами администратора «Планировщик заданий» :

Можно также пойти другим путём — открыть taskschd.msc в папке System32:

Как результат — на экране отобразиться окно планировщика. Слева открываем «Библиотеку…», затем каталог «Microsoft», внутри — «Windows», далее находим «Application Experience». Теперь в центральной части увидите несколько строк. Нас интересует задача с названием «Compatibility Appraiser». Кликаем курсором для выделения, после — снизу справа завершаем и отключаем:

Соглашайтесь на внесение изменений. Никаких негативных последствий точно не будет.
Готово!
