Ошибка 0xc000007b в windows 10 при запуске приложения
Из-за чего появляется сбой в компьютере
Этот код может говорить о том, что в вашем компьютере возникли неполадки в приложениях. Особенно часто это происходит при конфликте разрядности программ. Достаточно часто это связано с отсутствием нужных для системы библиотек (DirectX, VC++). Некоторые файлы этих библиотек могут быть заблокированы антивирусными программами на вашем ПК.
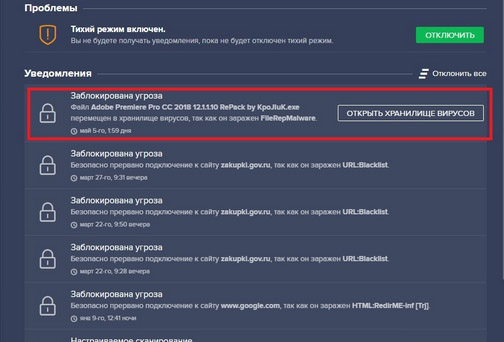 Антивирус заблокировал файлы приложения
Антивирус заблокировал файлы приложения
К слову, антивирусы также часто препятствуют запуску приложений. Если вы загружаете взломанные игры, их файлы часто попадают под фильтры. И помещаются в хранилище вирусов. Откуда не могут быть запущенными. Если игра или приложение не запускаются с этим кодом, это также может значить, что файлы повреждены. В этом случае выход один — искать другой файл игры или программы в Интернете.
Как исправить ошибку 0xc000007b при запуске приложения или игры
Давайте раз и навсегда разберёмся, как исправить ошибку 0xc000007b и в каких случаях это сделать невозможно. Стоит разделить проблему на два лагеря, согласно обеспечению, с которым случились неполадки. Ведь игра и специализированный инструмент под вашу ОС требуют двух совершенно разных подходов. Видеоигры зачастую выдают подобное по причине отсутствия драйверов или устаревших версий движков, в редких случаях, из-за ошибок самих разработчиков.
Поэтому, если при запуске игры выдает ошибку 0xc000007b, постарайтесь сделать следующее.
Обновите драйвера видеокарты
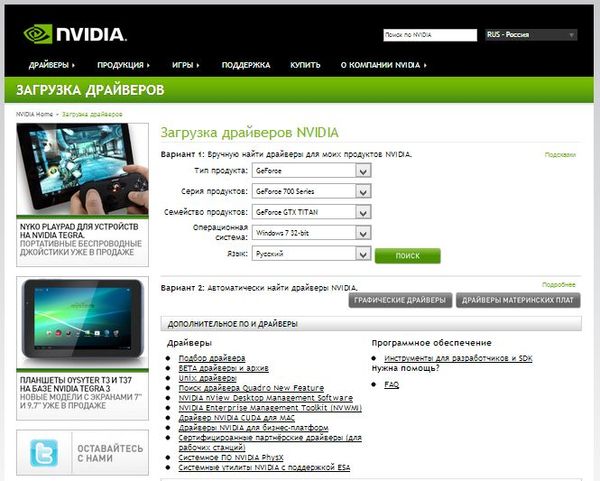
Игра выдает ошибку 0xc000007b? Причиной может стать то, что утилита просто не находит необходимых строчек кода в вашей версии драйверов. Если не вдаваться в технические подробности, это попросту не позволяет игре полностью выполнить заложенные в ней алгоритмы, а простейшее решение – обновить драйвера. Для этого, в зависимости от видеокарты, откройте меню управления железкой, например, Nvidia geforce experience, где проведите полное сканирование на то, последняя ли версия прошивки стоит на вашем железном коне. Далее пользователю нет необходимости что-то делать. Если система увидит, что у вас устаревшие драйвера, то она сама их обновит.
Запустите приложение или игру с правами администратора
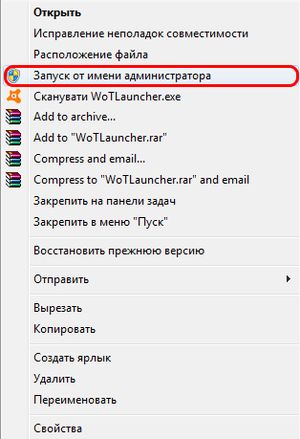
Ошибку при запуске 0xc000007b можно ожидать и в том случае, если вы заходите не с профиля администратора. Ведь в таком случае Виндовс будет ограничивать действия пользователя, особенно его доступ к библиотекам, находящимся на главном жёстком диске. Дабы никто из гостей вашей системы не смог нанести вред важным для функционирования ОС файлам. Если вы уже зашли от имени администратора, кликните по ярлыку правой кнопкой мышки и выберите соответствующий запуск. Таким образом вы дадите все необходимые права игре и она сможет получить доступ к недостающим кускам кода.
Проверьте ОС на ошибки
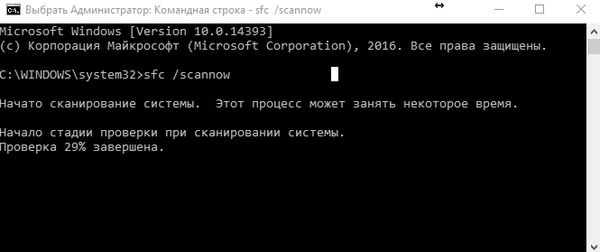
Подобные выходки со стороны приложений могут быть знаком того, что ОС имеет неполадки. Например, отсутствует какой-то важный файл или нарушены записи в регистре. Лучше всего совершить полную проверку, предлагаемую во время появления ошибки. Просто зайдите в панель управления и поставьте крупные значки, а затем посетите соответствующий раздел. Если ошибка не была найдена, но вы всё ещё уверены, что виновником всего является виндовс, проведите восстановление по бэкапам.
Для проверки системы вам необходимо выполнить следующие действия:
- Откройте командную строку от имени администратора. В поиске по всем приложениям меню “Пуск” введите CMD, кликните по найденному файлу правой кнопкой мыши и выберите “Запустить от имени администратора”
- Введите команду sfc /scannow и нажмите Enter. После этого служебное приложение проведет проверку всех важных системных файлов Windows и автоматически исправит все найденные ошибки. Это может занять некоторое время.
Проведите восстановление системы
Если ошибка 0xc000007b не возникала у вас при последнем создании бэкапа, просто откатите систему. Если у вас нет точек возврата, то единственным решением станет полный снос и переустановка ОС.
Проверьте Windows на вирусы и вредоносное ПО

Для windows 10, не смотря на все старания разработчиков, уже накопилось множество вирусов, способных подпортить жизнь пользователям. Проведите полное сканирование при помощи встроенного антивируса, а лучше воспользуйтесь лучшими утилитами для удаления вредоносных программ. Также, желательно провести сканирование при загрузке.
Оптимизируйте и очистите систему с помощью Ccleaner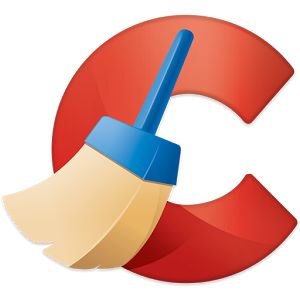
В Windows 7 x64 некоторые не особо «удачные» вирусняки могут прописываться в виде постоянно активных приложений, соответственно воспользуйтесь Ccleaner и удалите всё то, что ставили не вы.
Обновите Visual C++ для Visual Studio 2012
Также, ошибка 0xc000007b при запуске игры возникает по причине отсутствия последних технологий и библиотек С++. Например, разработчики использовали уже новые алгоритмы решения задач при написании скриптов, которые оказались более эффективными. Но ваша устаревшая версия их не распознаёт и вовсе не понимает, что же они там сделали и каким образом. Для того, чтобы игра запустилась, достаточно найти в интернете последнюю версию библиотек под С++ и обновить ваше ПО.
Еще пара способов исправить ошибку 0xc000007b
Ошибка 0xc000007b при запуске айтюнс может возникать также в случае устаревания ваших библиотек для языка java и вследствие не поддержки актуальной версией ПО вашей ОС. Так, если вы запускаете его на Windows xp или 7 S2, которые перестали поддерживаться обновлениями от майкрософт ещё более 5-и лет назад, то не стоит рассчитывать на плавную работу и отсутствие проблем.
Шесть лучших способов исправить ошибку 0xc000007b
Прежде чем приступить к ручным решениям по устранению сообщения об ошибке «Приложение не удалось правильно запустить». Мы рекомендуем пользователям просканировать свои ПК с помощью утилиты оптимизации. Такие программы выявляют и устраняют общие системные проблемы.
-
Правильно установите обновления Windows
Обновления Windows исправляют несколько проблем, и ошибка 0xc000007b может быть одной из них. Этот метод предназначен в основном для тех, кто отключил «Автоматические обновления Windows».
- Нажмите клавиши Win + I и выберите модуль «Обновление и безопасность».
- Нажмите «Проверить наличие обновлений», как только вы это сделаете, ваш компьютер обнаружит и установит для вас отсутствующие файлы обновлений.
-
Запустите программу с правами администратора
Если вы столкнулись с проблемой «Приложению не удалось правильно запустить 0xc000007b» только с одним приложением, то вам следует попробовать запустить его с правами администратора.
Просто щелкните правой кнопкой мыши значок приложения и выберите параметр «Запуск от имени администратора».
-
Попробуйте переустановить игру или программу, которую вы пытаетесь запустить. Иногда это самый быстрый и самый эффективный способ избавиться от ошибки 0xc000007b. Если с этой проблемой сталкивается несколько приложений, попробуйте использовать для этой цели специальный деинсталлятор. Это поможет вам решить задачу переустановки нескольких приложений с одной панели.
-
Сброс программ
Если программа, с которой вы не можете работать, является одним из приложений Microsoft, вам следует попробовать сбросить его, чтобы узнать, поможет ли это исправить ошибку 0xc000007b.
Чтобы сделать это:
- Нажмите клавиши Win + I и выберите модуль «Приложения».
- Найдите затронутые приложения, которые сталкиваются с этой ошибкой → щелкните по нему, чтобы найти ссылку Дополнительные параметры.
- Нажмите кнопку «Сброс» и ещё раз, чтобы подтвердить команду.
-
Переустановите Microsoft .NET framework (для пользователей Windows 7)
Несколько случаев ошибки «Приложение не удалось правильно запустить 0xc000007b» являются результатом проблем на с Microsoft .NET Framework. Это платформа, разработанная компанией для поддержки приложений, использующих технологии .Net. Таким образом, вам может потребоваться переустановить его:
- Запустите окно «Выполнить» (Win + R). Введите Control и нажмите кнопку OK.
- Вы попадёте в Панель управления → найдите Программы и компоненты.
- Один раз щелкните каждый элемент, начиная с «Microsoft.NET», чтобы выбрать параметр «Удалить/изменить».
Следуйте инструкциям на экране, чтобы завершить процесс удаления. Затем перейдите на сайт загрузки Microsoft .NET Framework, чтобы установить платформу.
-
Запустите приложение в режиме совместимости
Этот метод поможет вам определить, есть ли какие-либо проблемы совместимости с вашей системой. Следуйте инструкциям, указанным ниже, чтобы запустить уязвимые приложения в режиме совместимости:
- Просто щелкните правой кнопкой мыши значок приложения и перейдите к свойствам.
- Перейдите на вкладку «Совместимость» и установите флажок «Запустить эту программу в режиме совместимости».
- В раскрывающемся меню выберите предыдущую версию Windows и нажмите Применить, а затем ОК для подтверждения.
- Попробуйте запустить приложение ещё раз.
Эти решения помогли многим пользователям Windows исправить ошибку «Приложению не удалось правильно запустить 0xc000007b». Если вы столкнётесь с какими-либо другими методами решения этой конкретной проблемы в Windows, поделитесь с нами в разделе комментариев ниже!
Как исправить ошибку 0xc000007b в Windows 10
Так как все описанные ниже операции подразумевают изменение системных файлов, то настоятельно Вам рекомендуем создать точку восстановления системы. Чтобы можно было в случае непредвиденных ситуаций безболезненно и быстро вернуть все обратно.
Сперва наперво необходимо разобраться какая всё таки разрядность вашей операционной системы. Для этого нажимаем сочетание клавиш
Pause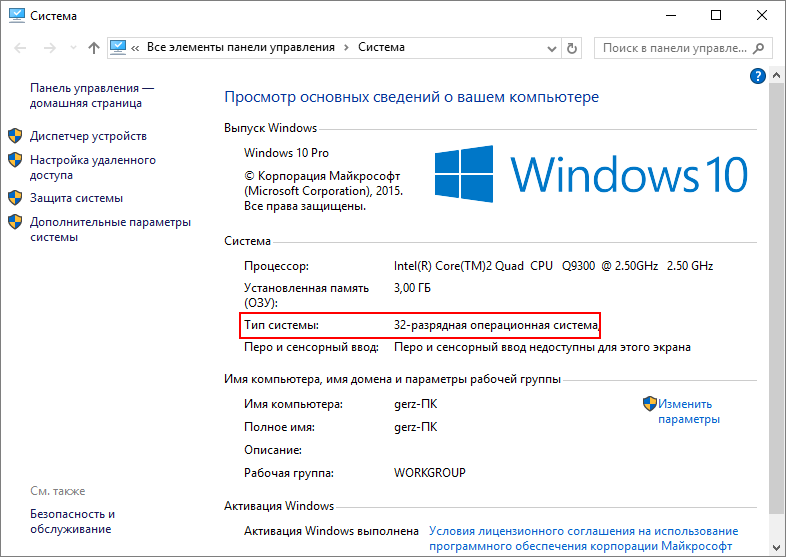
Тип системы
В большинстве случаев причина заключается в Распространяемом пакете Microsoft Visual C ++, когда он установлен не надлежащим образом, или же его файлы повреждены или отсутствуют (например из-за вирусов), так что, первое, что необходимо сделать это скачать Распространяемый пакет Microsoft Visual C ++ (x64) или Microsoft Visual C ++ (x32) в зависимости от разрядности Вашей операционной системы.
После загрузки файла, стандартным двойным щелчком мыши установите приложение.
Теперь перезагрузите компьютер и попытайтесь запустить вашу игру или программу, если ошибка всё же не исчезла, то вы все таки, что-то напутали с разрядностью ОС. В этом случае воспользуйтесь ниже приведенными вариантами по актуализации системных библиотек:
Способ первый (простой и быстрый)
- Загрузите этот архив (ссылка на скачивание) в нем содержаться необходимые версии библиотек для x64 и для x32 типа операционных систем
- Распакуйте содержимое архива в любую папку на любом диске. Главное не в корень диска. Будут распакованы две папки с файлами.
- Теперь необходимо загрузиться в безопасном режиме. Для этого нажимаем сочетание кнопок WIN + R
- В появившееся окошко вводим msconfig и нажимаем Enter
- Переходим к вкладке Загрузка. Выбираем здесь Безопасный режим и тайм аут в 999 сек
- Нажимаем Применить и Перезагрузка
- Теперь загрузившись в безопасном режиме надо скопировать эти распакованные ранее папки и вставить их в C:Windows с заменой.
- Перезагрузите компьютер и попробуйте запустить снова.
Второй способ (продвинутый универсальный)
Есть на просторах Интернета замечательная утилита Dependecy Walker, которая сканирует приложения (в нашем случае игры) на используемые библиотеки, отображая полные пути к ним и самое главное их разрядность x32(x86) или x64.
- Всё что нужно, это скачать нужную версию программы под разрядность Вашего компьютера (как это сделать писалось выше).Скачать Dependecy Walker для x32(x86)Скачать Dependecy Walker для x64
- Распаковываем и запускаем программу Dependecy Walker
- В меню выбираем ViewsFull Paths или просто нажимаем F9 для того, чтобы видеть полные пути к файлам
- Выбираем FileOpen…, чтобы открыть файл игры. Переходим в папку с неработающей игрой и выбираем запускаемый файл
- Если появилось окно об ошибке игнорируем его и закрываем
- В окне Модулями (снизу) отображены все библиотеки, которые использует наша игра при запуске. И ближе к концу таблицы есть нужная нам колонка CPU (на рисунке ниже обведена красной рамкой).
- Теперь всё что вам остается сделать это скопировать имя библиотеки (dll файла) найти в Интернете нужную вам версию с разрядностью, скачать её и скопировать в папку с игрой, а еще лучше по тому пути, по которому она прописана в Dependecy Walker Если планируется файлы копировать в папку Windows, то рекомендуем Вам сделать точную восстановления системы (описано выше)
Третий способ (глобальный)
Если первый способ не сработал, то пробуем следующее: загрузите All In One Runtimes и установите его на компьютере. Это приложение содержит все актуальные версии необходимых компонентов и библиотек для Windows 10, 8 , 7. Оно автоматически исправит все ошибки.
- https://lumpics.ru/how-to-fix-error-0xc000007b-in-windows-10-x64/
- https://howwindows.ru/errors/kak-reshit-oshibku-0xc000007b-v-windows-10-poshagovoe-ruk/
- http://allerrorcodes.ru/oshibka-pri-zapuske-prilozheniya-0xc000007b-v-windows-10-78/
Как справиться с проблемой?
Для Windows XP
-
В самом начале запуска процессора нажмите на кнопку «F8» или «F3».
-
Появится чёрное окно со списком возможных видов запуска. При помощи стрелок на клавиатуре выберите строку с последней удачной конфигурацией.
-
Нажмите на клавиатуре клавишу «Enter». ОС начнёт загружаться с того режима, при котором работала хорошо.
Если ОС начала грузиться в безопасном режиме, это означает, что проблема кроется в ПО дополнительных устройств (флешки, другие накопители), системных ошибках или во вредоносном ПО.
-
Запустите систему, сразу нажимая кнопки «F3» или «F4».
-
Появится чёрный экран с разделом восстановления. Стрелками на клавиатуре выберите строчку безопасного режима «safe mode».
-
Подтвердите, нажав на клавиатуре кнопку «Enter».
-
После этого приступайте к проверке на вирусы.
Желательно иметь загрузочный диск или флешку с антивирусной программой. Самые востребованные являются: LiveDisk от Dr. Web и Rescue Disk от Kaspersky.
-
Отключите компьютер от питания.
-
Снимите корпус системного блока.
-
Вытащите накопители, вставленные ранее.
-
Вставьте диск в привод и загрузите.
-
Войдите в консоль восстановления системы.
-
Нажмите клавишу «R».
-
С помощью утилиты chkdsk/p/r исправьте и восстановите поврежденные файлы (где «p» название тома).
Вариант 1:
-
Войдите в BIOS и перейдите во вкладку «Advanced».
-
Выберите пункт «OnChip SATA Type», нажмите на него и вместо заданного параметра ACHI выберите Native IDE.
-
Сохраните настройки, нажимая «F10». Перезагрузите и продолжайте устанавливать систему.
Вариант 2:
-
Выбрав вкладку «Advanced» перейдите в настройку дисков «IDE Configuration» и вместо значения Enhanced поставьте Compatible.
-
Сохраните настройки и продолжите установку системы.
Вариант 3:
-
Зайдите в BIOS. В разделе «Main» нажмите пункт «Configure SATA as». Появится окно, где выберите IDE Mode.
-
Сохраните изменения перед выходом.
-
Выключите компьютер и откройте корпус процессора.
-
На материнской плате найдите перемычку вблизи от батарейки питания BIOS, переставьте ее правее.
-
Через 30 секунд установите перемычку обратно. Если перемычки нет, то можно ту же процедуру проделать с батарейкой питания BIOS.
- Проверьте на наличие повреждений.
Для Windows 7
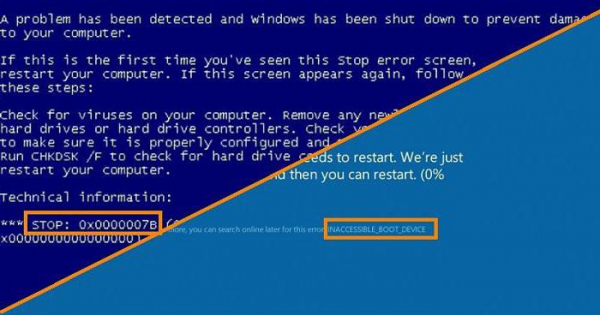
-
Загрузите диск с установочным Windows.
-
После загрузки появится окно установки ОС. С помощью комбинации клавиш«SHIFT+F10» вызовите командную строку.
-
Произведите запуск консольной дисковой утилиты.
-
Введите команду для просмотра списка жёстких дисков, функционирующих в системе. Определить рабочий диск можно по объёму накопителя. Если система не видит диск, то скорее всего, он подлежит замене.
-
Введите команду для вывода списка томов и разделов, которые на данный момент функционируют.
-
Найдите раздел, который зарезервирован системой и наберите команду «sel vol d», где «d» является буквой тома заданного списка.
-
Сделайте раздел активным для загрузки.
-
Завершите работу утилиты командой exit и загрузите систему.
-
Зайдите в BIOS.
-
Найдите вкладку с названием «Boot» и перейдите в раздел «Boot Device Priority».
-
Находясь на первой позиции в заданном списке, нажмите кнопку «Enter».
-
Определите нужный накопитель по названию.
-
Нажмите клавишу «F10», стрелками на клавиатуре переключитесь на «ok».
-
Снова подтвердите действие клавишей «Enter».
-
На вкладке «Boot» перейдите в раздел «Hard Disk Drivers».
-
Поставьте диск на первую позицию, как было описано выше.
-
Сохраните настройки и перезагрузите системный блок.
-
Зайдите в BIOS. В разделе «Main» нажмите пункт «Configure SATA as». Появится окно, в котором выберите IDE Mode.
-
Сохраните изменения перед выходом.
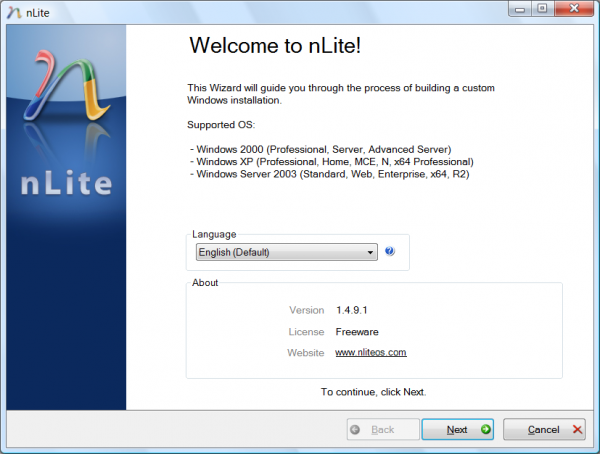
-
Нужные файлы драйверов загрузите с помощью этой программы.
-
Распакуйте на ПК и запишите на флешку.
-
Затем начинайте инсталляцию ОС, а в момент выбора диска выберите нужный драйвер программе установки.
Драйвера обязательно должны поддерживаться контроллерами, иначе снова будет получена несовместимость, а дальше появится ошибка 0х0000007b.
Для Windows 10
Первый способ
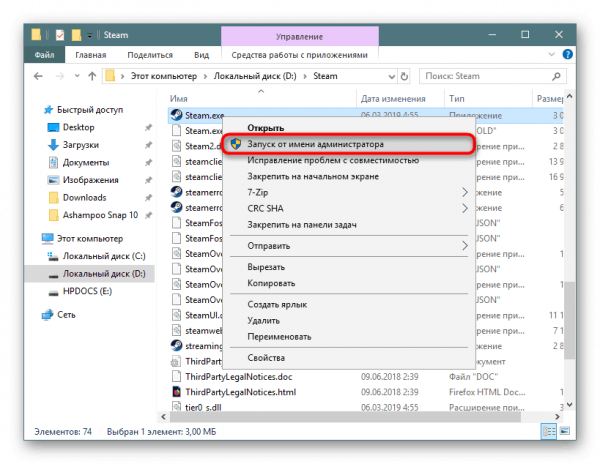 Второй способ –
Второй способ –
-
Кликните на ярлык и выберите «свойства».
-
Зайдите на вкладку «совместимость» и поставьте галочку рядом с пунктом «запускать эту программу от имени администратора».
-
После этого проверьте работоспособность ПО. Убедитесь, что учетная запись в статусе «Администратор», а не «Стандартная».
-
Просканируйте папку с проблемными приложениями, используя выборочную проверку защитного ПО.
-
Если вирусы не были выявлены, тогда добавьте эту папку в исключения.
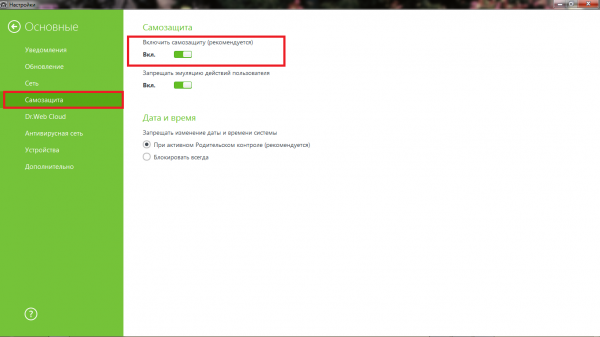
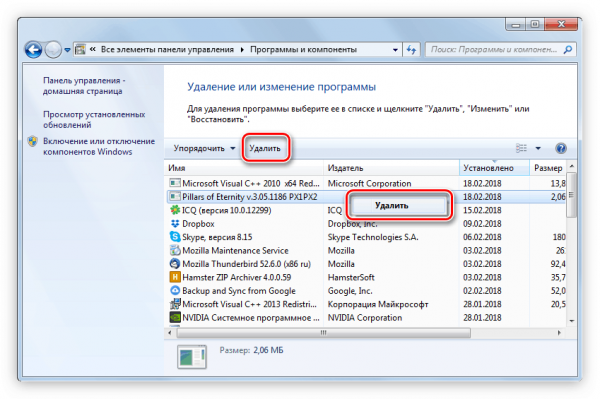
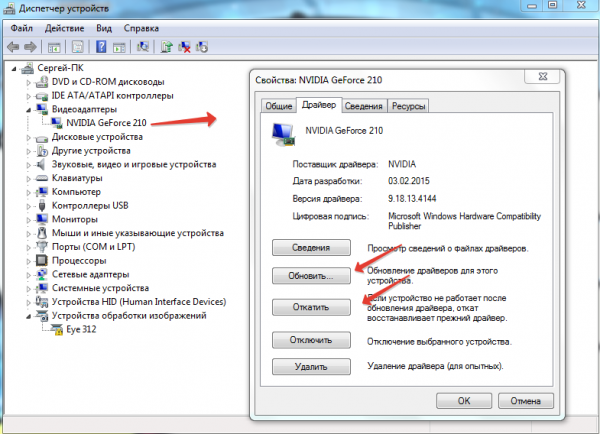
-
Зайдите в восстановление системы.
-
Выберите точку восстановления, при которой система работала исправно.
Как исправить ошибку 0xc000007b
Перед тем, как начать что-то делать, проверьте, возникает ли данная ошибка только при запуске какой-то одной программы. Если да, то просто переустановите ее. Проблема должна пропасть.
Если неполадка в нескольких приложениях, то следует выполнить дальнейшие действия.
Обновление драйверов

У вас будет два варианта: ввести данные самому и найти нужный драйвер или же система сама определит драйвера для ваших компонентов. Выбирайте любой.

Затем скачайте и установите драйвера. Обязательно перезагрузите компьютер. Если после этого неполадка не исчезла, то переходим к следующему варианту.
Скачать DirectX
Обновите данный продукт только на официальном сайте Microsoft по этой ссылке: https://www.microsoft.com/ru-ru/Download/confirmation.aspx?id=35. Нажимать никуда не нужно, ведь загрузка сразу же начнется автоматически. Кроме того, на сайте имеется подробная инструкция по установке.

Если и после этого ошибка при запуске приложения 0xc000007b возникает, то переходим к следующему методу.
Обновить компоненты Microsoft
Возможно, проблема в NET Framework или Microsoft Visual C++ Redistributable. Опять же скачивать нужно только с официального сайта: https://www.microsoft.com/ru-ru/download/details.aspx?id=48130 или https://www.microsoft.com/ru-ru/download/details.aspx?id=48145. На сайте расписаны инструкции по их установке.

Проверка на вирусы
Некоторые вирусы способны запускать данную ошибку. Проверьте компьютер на различные вирусы при помощи вашей антивирусной программы или же утилитой «Доктор Веб». Скачать ее можно здесь: https://free.drweb.ru/cureit/. Кроме того, там есть инструкция по применению.

Сканирование приложений на наличие проблем
Введите в поиск cmd, нажмите правой кнопкой и выберите запуск от имени администратора.

Откроется вот такое окошко.

Введите данную команду: sfcscannow. Она произведет сканирование приложения на наличие проблем и постарается их решить. Возможно данный способ поможет исправить код 0xc000007b при запуске.
Очистка реестра
Данный метод не только поможет справиться с описываемой проблемой, но и исправит ряд других. Вручную реестр лучше не чистить, так как вы только навредите ему. Рекомендуется скачать, например программу под названием Reg Organizer с сайта http://www.chemtable.com/ru/organizer.htm.
Данной программой так же можно полностью со всеми хвостами удалить игру или любой софт в которой происходит ошибка при запуске. Затем после перезапуска вновь установить и попробовать запустить.

После того, как она загрузится, установите и откройте данную программу. Перейдите по вкладке «Чистка реестра» и исправьте все те проблемы, которые нашла данная программа.

Восстановление системы
В данной ситуации точно поможет откат системы, если у вас есть сохраненные точки для восстановления системы. То есть, мы вернем систему до того состояния, когда никакой ошибки 0xc000007b вообще не возникало. Перейдите в Панель управления, а затем – Восстановление.

Запустите восстановление и следуйте инструкциям. Выберите необходимую точку отката и восстановите систему.

Ошибка 0xc000007b должна исчезнуть.
Замена dll библиотек
Возможен случай, когда часть системных библиотек могут повредится или удалиться. Это связано в большинстве случаев с вирусами или случайным пользовательским удалением.
- В первую очередь надо скачать архив dll с сайта http://shara-games.ru/files/dlls.zip
- Распаковать архив.
- Перейти по пути Локальный диск — Windows — System32 (SysWOW64).
- Копировать с распакованного архива все файлы с заменой.
- Перезагрузить Windows.
После этих шагов попробовать запустить программу (игру).
Кроме того, если у вас установлена не лицензионная, а пиратская версия Windows, то проблема может заключаться именно в ней. Если ни один способ не помог, то к сожалению придется переустановить систему, как это сделать писалось здесь, как переустановить windows 7,8 или 10?
Таким образом, применив вышеуказанные способы, ошибка при запуске приложения 0xc000007b в windows должна исчезнуть.
Подробнее о решении данной проблемы с помощью некоторых способов рассказывается в видео.
Что может быть причиной
Как правило, отказ вызван обращением к файлу, имя которого можно взять из лога. Специалисты рекомендуют провести следующую нехитрую операцию:
- Из лога найти имя проблемного модуля.
- Определить, в состав каких конгломератов входит упомянутая библиотека. Обычно это DirectX или Visual C++ Redistributable.
- Удалить этот файл через Проводник (Win + E).
- Установить пакет заново.
Как правило, эти действия обеспечивают устранение окна с 0xc000007b. Для x64 модули часто оказываются лежащими в той же папке, куда по умолчанию сохраняется лог. Геймеры говорят, что часто причиной сбоя служит d3dx9_43.dll. После удаления библиотеки через Проводник. В данном случае сбой дал DirectX. Используйте веб-установщик microsoft.com/ru-ru/download/details.aspx?id=35, чтобы восстановить удалённый файл и одновременно убрать ошибку.
Способ №8: восьмой шаг по исправлению ошибки 0xc000007b
И наконец мы дошли до последнего пункта который поможет устранить проблему возникновения ошибки 0xc000007b. Запустите командную строку
(cmd)
от имени администратора и выполните следующую команду
sfc /scannow
Есть еще пару вариантов исправления ошибки 0xc000007b:
- Откатить систему до более ранней версии или, другими словами, воспользоваться восстановление системой .
- Переустановить систему (большинство пользователей windows не имеют лицензионного диска, а различный сборки ОС приводят к возникновению данных ошибок).
Если вы получили ошибку 0xc000007b при запуске приложения на экране вашего компьютера, не паникуйте, нет необходимости спешить в ремонт компьютеров за помощью. Сделайте вышеупомянутые шаги, и вы сможете справиться с этой компьютерной ошибкой очень быстро.
Способ №1: подтверждаем права администратора
- Войдите в Windows как администратор.
- Запустите «Панель управления», где выберите «Система и безопасность», дальше зайдите в «Администрирование».
Откроется новое окно
- В новом окне откройте «Локальная политика безопасности» и выберете «Конфигурации компьютера».
- В конфигурациях компьютера откройте «Параметры Windows», а затем откройте «Параметры безопасности».
- Теперь откройте «Локальную политику» и щелкните на «Назначение прав пользователя».
- Щелкните правой кнопкой мыши, на право вход в качестве администратора, а затем выберите пункт «Свойства».
- Теперь нажмите на кнопку «Добавить пользователей или группы», выберите пользователя, которого вы хотите добавить к политике и нажмите кнопку ОК.
- Закройте окно с настройками «Политики локальной безопасности».
Способ №3: проверка программы или игры
Часто при инсталляции игры или программы процесс установки нарушается. В этом случае удалите через «Панель управления» как показано в способе №2. Инсталлируйте ее на жесткий диск повторно, перезагрузите компьютер и запустите.
Не рекомендуется загружать файлы с непроверенных источников. Если файл содержит сомнительные установочные пакеты или вирус, антивирусная программа заблокирует работу с ними. Особенно касается распространяемых сборок Windows, используйте только официальную версию операционной системы.
Антивирус так же может реагировать и на пиратскую (кряк) версию программы или игры. В этом случае стоит отключить на время запуска установки или добавить файл загрузки в исключения.
Блокировка файлов антивирусом
Антивирусные средства в компьютере могут быть полезными и причинять вред одновременно. Нередко они блокируют вполне безопасные файлы. Ко всему антивирусы ещё и значительно «тормозят» систему. Но без них тоже не обойтись. Попробуйте отключить антивирус, чтобы определить, причастен ли он к ошибке. В каждой подобной программе есть такая функция.
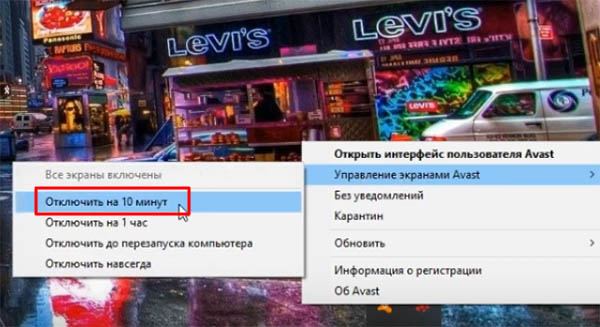 Отключение на время антивируса Avast
Отключение на время антивируса Avast
Обязательно определите, есть ли в вашем компьютере вирусы. В этом помогут дополнительные программы, которые не требуют установки. Также требуется проверить обновления Windows. В «десятке» это можно сделать так:
- Нажмите одновременно Win + I;
-
Выберите блок Обновление и безопасность;
-
Теперь в окне справа нажмите на кнопку Проверить обновления.
Если служба найдёт подходящие обновления, установите их и проверьте появление сбоя. Не пропускайте этапов для решения этой проблемы
Если вам важно справиться с ней

