Как обрезать фото по контуру: 3 лучших способа
Разрезание изображения
Разрезание и «сборку» рисунка лучше доверить специализированной программе,
в частности, это умеет делать Adobe Photoshop, Adobe ImageReady, Macromedia FireWorks
и др. В дальнейшем, для этой будем цели использовать Photoshop, так что все упоминания
об инструментах и меню относятся именно к этой программе.
Для удобства разрезания изображения вначале следует добавить направляющие линии,
по которым затем и будет происходить разделение на фрагменты (рис. 3).

Рис. 3. Добавляем в изображение направляющие
Теперь используем инструмент Slice (,
активация клавишей K) и по направляющим обводим требуемую прямоугольную
область. Обозначенная область отмечается синей рамкой с номером фрагмента в
левом верхнем углу. Размер областей можно изменять через специальный инструмент
Slice Select — .
Щелкаем мышью с этим инструментом по желаемому фрагменту — цвет рамки вокруг
области становится желтым, а также изменяется тональность рисунка. После чего
курсором мыши можно перемещать границы фрагмента за специальные маркеры по бокам
и в углах области (рис. 4).
Рис. 4. Изменение области фрагмента
Для быстрого переключения между инструментами Slice и Slice Select нажмите
и удерживайте клавишу Ctrl.
Во время изменения размеров фрагментов, следите за тем, чтобы области не пересекались
друг с другом, и между ними не возникало промежутков. Хотя Photoshop сам отмечает
подобные недочеты и принимает меры к их устранению, лучше держать все под своим
контролем.
После предварительного анализа и применения инструмента Slice, получим 18
фрагментов (рис. 5).

Рис. 5. Разрезанное на фрагменты изображение
Опасаться того, что получилось много рисунков, не стоит из-за того, что часть
фрагментов содержит пустое изображение (14, 16 и 15), а часть фрагментов, за
исключением ширины, идентичны (3, 5, 7 и 9). Таким образом, число картинок сокращается,
поскольку часть из них можно заменить одним прозрачным однопиксельным рисунком,
устанавливая у него такие же размеры, как у исходного фрагмента.
Использование однопиксельного прозрачного рисунка в формате GIF достаточно
распространенный прием при верстке веб-страниц. Действительно, объем файла минимален
(всего 43 байта), картинку при этом можно масштабировать до любого размера,
и сквозь нее виден фон.
Нарезаем фото на части онлайн
Несмотря на то, что процесс разделения картинки на ряд фрагментов не представляет собой чего-то уж совсем сложного, онлайн-сервисов, позволяющих это сделать, достаточно немного. Но те, которые сейчас доступны, свою работу выполняют быстро и являются простыми в использовании. Далее мы рассмотрим лучшие из таких решений.
Способ 1: IMGonline
Мощный русскоязычный сервис для нарезки фотографий, позволяющий разделить любое изображение на части. Количество фрагментов, получаемых в результате работы инструмента, может составлять до 900 единиц. Поддерживаются картинки с такими расширениями, как JPEG, PNG, BMP, GIF и TIFF.
Кроме того, IMGonline умеет нарезать изображения непосредственно для их публикации в Instagram, привязывая разделение к определенной области картинки.
Таким образом, с помощью IMGonline буквально за пару кликов можно выполнить нарезку изображения на части. При этом и сам процесс обработки занимает совсем немного времени — от 0,5 до 30 секунд.
Способ 2: ImageSpliter
Этот инструмент в плане функциональных возможностей идентичен предыдущему, однако работа в нем представляется более наглядной. К примеру, указав необходимые параметры нарезки, вы сразу видите, каким образом будет разделено изображение в итоге. Кроме того, использовать ImageSpliter имеет смысл, если вам необходимо разрезать на фрагменты ico-файл.
- Для загрузки картинки на сервис воспользуйтесь формой «Upload Image File» на главной странице сайта.
Щелкните в пределах поля «Click here to select your image», выберите нужное изображение в окне Проводника и нажмите на кнопку «Upload Image». - В открывшейся странице перейдите во вкладку «Split Image» верхней панели меню.
Укажите необходимое количество рядов и столбцов для нарезки картинки, выберите формат итогового изображения и нажмите «Split Image».
Больше ничего делать не нужно. Спустя несколько секунд ваш браузер автоматически начнет загрузку архива с пронумерованными фрагментами исходной картинки.
Способ 3: Online Image Splitter
Если вам нужно быстро выполнить нарезку для создания HTML-карты изображения, данный онлайн-сервис — идеальный вариант. В Online Image Splitter вы можете не только разрезать фотографию на определенное количество фрагментов, но и сгенерировать код с прописанными ссылками, а также эффектом смены цвета при наведении курсора.
Инструмент поддерживает изображения в форматах JPG, PNG и GIF.
В результате работы сервиса на ваш компьютер будет загружен архив с перечнем изображений, пронумерованных с указанием соответствующих рядов и столбцов в общей картине. Там же вы найдете файл, представляющий собою HTML-интерпретацию карты изображения.
Способ 4: The Rasterbator
Ну а для нарезки фотографий для последующего объединения их в плакат вы можете воспользоваться онлайн-сервисом The Rasterbator. Инструмент работает в пошаговом формате и позволяет разрезать изображение, учитывая реальный размер итогового постера и используемый формат листов.
- Для начала выберите желаемую фотографию при помощи формы «Select source image».
- После определитесь с размером плаката и форматом листов для него. Разбить картинку можно даже под A4.Установив желаемые параметры, нажмите «Continue».
- Примените к изображению любой доступный эффект из списка или же оставьте все как есть, выбрав пункт «No effects».
Затем щелкните по кнопке «Continue». - Настройте цветовую палитру эффекта, если вы применяли таковой, и снова щелкните «Continue».
- На новой вкладке просто нажмите «Complete X page poster!», где «X» — количество используемых в плакате фрагментов.
После выполнения этих действий на ваш компьютер будет автоматически загружен PDF-файл, в котором каждый фрагмент исходной фотографии занимает одну страницу. Таким образом, вы в дальнейшем сможете распечатать эти картинки и совместить их в один большой плакат.
Как видите, разрезать картинку на части, используя всего лишь браузер и доступ в сеть, более чем возможно. Каждый может подобрать онлайн-инструмент согласно своим потребностям.
Опишите, что у вас не получилось.
Наши специалисты постараются ответить максимально быстро.
Как обрезать на фото в Паинте лишние части изображения
Через меню Пуск находим раздел Стандартные и в нем запускаем Paint, как показано на снимке:

Запускается программа Paint и в ней в верхнем левом углу, сначала нажимаем на выпадающее меню выбора действий (1) и затем жмем на Открыть (2), как видно на иллюстрации:
Ищем на компьютере фото, которое хотим обрезать, и открываем его в программе Паинт.
Или, можно не изменяя размеры фото, воспользоваться уменьшением масштаба отображения фотографии в Паинте, как показано на снимке ниже (эта функция не влияет на изменения размера изображения):

Итак, нашли необходимую для обработки фотографию, уменьшили если необходимо ее до нужных размеров или уменьшили масштаб, чтобы было видно всё изображение.
Теперь, в левой верхней области экрана программы Paint нажимаем на функцию Выделить и выбираем Выделить всё:

Заметим, что после этого у фото по краям появилась пунктирная линия и по серединам каждой стороны маленькие квадратики, показывая тем самым, что выделена вся фотография:

Теперь для обрезки фото мы можем, удерживая нажатой левую кнопку мыши на изображении, передвинуть фотографию в любую сторону. Например, для начала, передвинем изображение влево-вверх, тем самым удалив ненужные края слева и сверху:

Не бойтесь экспериментировать, так как всегда можно отменить действие с помощью значка в левом верхнем углу программы.
Чтобы далее обрезать фото с правой стороны и снизу, сначала нажимаем Выделить и далее Обратить выделение:
Таким образом, будет выделена белая часть, которую можно передвигать, удерживая левой кнопкой мыши за середину границы этой выделенной области изображения, как показано на снимке:

В результате получаем обрезанную, как нам нужно, фотографию:

Обрезка и вырезка изображений
Обрезка фотографии
и изображений часто необходима для того,
чтобы отсечь всё лишнее на изображении,
что попало в кадр по краям, или чтобы
объект на фотографии или картинке получился
в центре, а не с краю как иногда случается.
Ведь иногда находятся
вещи или друзья, которые портят редкие
фото

А иногда обрезать
фото необходимо для создания аватарки
и желательно, чтобы действо это происходило
онлайн (online), без установки дополнительных
программ. Плюс ко всему можно было бы
добавить надпись на фотку или картинку.
В общем, лишний
человек на фотографии теперь не проблема,
сейчас Вы узнаете как быстро и просто
вырезать себя на фотографии.
Ведь сейчас уже
практически все пользуются цифровыми
фотоаппаратами. Фотографии получаются
красочными, красивыми, большими …
и часто слишком большими
Почему надо уменьшить размер фото
Обрезка фотографии
также может значительно повлиять на
уменьшение размера самого графического
файла, а это важно для последующего
размещения его на сайте, для более быстрой
загрузке. А иногда слишком большое изображение
не загружается в одноклассники, ВКОНТАКТЕ
или тот же МОЙ МИР.
Научившись выполнять
обрезку фотографий и изображений,
Вы тем самым получите возможность корректировать
свои изображения и картинки для последующего
размещения их на любых сайтах.
Обрезка фотографии
происходит с помощью специального инструмента
в программах редакторах для графики
(его называют инструментом обрезки).
Вы без труда можете
отрезать часть фотографии или изображения.
Обычно обрезка фотографии бывает
прямоугольной или квадратной, причем
можно выделять области не только в центре
фотографии, но и в любых ее частях.
Действия
по обрезке фотографии не являются чем-то
сверхестественным и выполняются всего
в несколько действий. Выполнять вырезку
фрагментов можно:
Программы для обрезки изображений
Обрезать фотографии
или картинки можно в программе фотошоп
или же в другой подходящей утилите,
в которой предусмотрена данная функция.
Процесс
обрезки фотографии в графических
редакторах примерно одинаков.
Программ таких
не мало, например многофукциональная,
но при этом абсолютно бесплатная программа
фоторедактор фотоскейп.
Подробнее о функциях
программы Photoscape и как ей пользоваться.
Также есть замечательная
программа
GIMP — она тоже бесплатна, но имеет
столько возможностей по обработке графики,
что ее по праву называют «младшим
братом фотошопа»
Обрезать фото по контуру в GIMP
По контуру обрезать фото можно во встроенных программах, paint, paint.net, но говоря откровенно, эти программы довольно неудобны для такого обрезания. Правильность самого контура зависит очень сильно от напряжения Вашей руки, опыта, спокойствия и еще многих факторов.
Дело в том, что когда выделяешь контур в этих программах, работать приходится сапером. Малейшая ошибка — и все испорчено, начинай сначала. Но, обрезать фотографию кругом в них не представляет труда совершенно, ибо круг(эллипс) формируется самой программой, Вам только надо «растягивать» его мышкой. Все потому, что контур в этих приложениях надо проходить одним «захватом» мышки от начала до конца. Обвести весь контур и закончить работу, придя в ту точку, откуда начали. И если где-то на полпути дрогнула рука и линия, которую вы так тщательно выводили, мышка ушла в сторону, дрогнула рука, то все придется начинать сначала. Фотошоп, конечно, намного перспективней. Но овладение им занимает месяцы, и если бы Вы были уверенным пользователем фотошопа, то Вы бы сейчас не читали этих строк.
Между тем, есть просто супер-отличное решение, чтобы обрезать изображение по контуру! Простое и эффективное. Сто раз скажете спасибо нашему сайту. Итак, встречайте, GIMP! Это полноценный графический редактор, аналог фотошопа. С одним «Но». Он простой в освоении. Сейчас покажу Вам как обрезать изображение по контуру в GIMP. Скачать программу можно на официальном сайте GIMP . Откройте программу. Откройте в ней файл. Для этого нажмите «Файл», затем в появившемся списке команд «Открыть…». Откроется окно для поиска нужного файла.
 Gimp, открыть файл
Gimp, открыть файл
В панели инструментов, слева, кликните на иконку с изображением ножниц, это «Умные ножницы»(!). Теперь левой кнопкой мыши кликните на начало контура, который Вы хотите вырезать. В данном случае, это чашка. Далее, продолжайте ставить точки на контуре, а ножницы будут соединять каждую последующую точку с предыдущей (На рисунке точки 1,2,3,4). Таким образом будет формироваться линия обрезки. Обойдите все изображение по контуру до той точки, откуда начали. Когда весь путь пройден, скопируйте выделенный фрагмент в буфер обмена. Сейчас объясню зачем, но сначала, как. Нажмите «Правка», в раскрывшемся списке команд выберите «Копировать», также можно воспользоваться клавишами CTRL+C.
 Копирование обрезанного по контуру изображения в буфер обмена
Копирование обрезанного по контуру изображения в буфер обмена
Вот теперь самое интересное. Можно в GIMP создать новый файл и вставить в него изображение нажав «Правка» и следом «Вставить». Вот как это будет выглядеть:
 Вставить обрезанное изображение
Вставить обрезанное изображение
Но форматы изображений, которые поддерживает GIMP при сохранении файла, довольно специфичны. Поэтому, советую Вам открыть программу Paint или paint.net, создать новый файл, и вставить обрезанное по контуру изображение туда. Сделать это можно простым сочетанием клавиш CTRL+V. В этих редакторах Вы спокойно сохраните работу в привычных форматах JPEG или PNG, или в других. Давайте пошагово.
- Открываем paint.net.
- Нажимаем «Файл», в раскрывшемся списке команд выбираем «Создать…».
- Появился новый чистый лист.
- Нажимаем горячие клавиши CTRL+V
 Вставить обрезанное по контуру изображение в файл редактора paint.net
Вставить обрезанное по контуру изображение в файл редактора paint.net
Как сохранить обрезанное изображение, надеюсь Вы знаете. Не стану повторяться, в этой статье мы уже об этом говорили.
Разрезаем изображение на фрагменты в программе Photoshop
- Запускаем программу photoshop, нажимаем : файл —>; открыть—>; и открываем сохранённый нами файл…psd. Затем если нет, то добавить линейку, и для удобства работы, раздвигаем края — вниз и в правую сторону.
- Теперь прикинем на сколько частей нам его разрезать, допустим на 3-ри. Мы брали ширину 1024 пикс. разделить на три , будет -341 пикс.Высота у нас остаётся 120 пикс.
- Чтобы всё у нас вышло красиво, ставим курсор на край боковой линейки, находим знак -II- и нажав левую кнопку, вытаскиваем из линейки направляющую.
Которую тянем вбок и делим двумя вспомогательными направляющими на 3-и почти равных части, затем аккуратно отпускаем кнопку.
- Теперь приступаем к самой уникальной процедуре раскройки. В левой части программы на панели инструментов есть значок такой перечеркнутый ромбик.Этот знак называется -инструмент «рамка«. Если направить на него курсор и нажать правую кнопку то показывается ещё два инструмента. Мы выбираем инструмент «раскройка» щёлкнув по нему левой кнопкой.
Выбираем инструмент Раскройка
Устанавливаем «инструмент» на самый левый-верхний угол изображения. Нажав кнопку перемещаем его вправо по верхней линии, до пересечения с первой вертикальной направляющей и аккуратно опускаем вниз. Дойдя до пересечения отпускаем кнопку. В углу с какого мы начинали движение появится цифра 1- в квадратике. Устанавливаем инструмент в на угол с которого опускали инструмент и ведём вправо до следующего пересечения и опускаем вниз и отпускаем. Таким образом доходим до правого края и переходим на низ.
- Ставим инструмент на угол линии делящей высоту пополам и двигаем инструмент до первого пересечения, затем второго и третьего. Всего три части. Всем частям автоматически присваивается номер, под каким они и будут проходить в дальнейшем.
- При выполнении нарезки будьте внимательны, так как при случайном сдвигании ножа происходит автоматическое увеличение частей, они нарезаются непропорционально, что ведёт к переделке работы.
- Cледующим и заключительным этапом, есть сохранение выполненной работы. Для этого нажимаем -> файл -> сохранить для Web устройства ,а вот тут можно установить -изображение и HTML.
И скажу почему : в файле HTML, программа фотошоп установит не только изображение, но и запишет автоматически HTML код всей страницы включая изображение. И когда всё выполните,то увидите плоды своей работы примерно так, как показано на последнем скриншоте

Уважаемые посетители если вам понравилась эта статья то уходя на другую страницу не забудьте нажать на кнопочку твиттер. Я буду бесконечно благодарен вам за потерянное вами , думаю что не зря, время. СПАСИБО.
{lang: ‘ru’}
Быстро и безопасно
Обрежьте несколько изображений за раз прямо в браузере. Приложение тут же обработает ваши фото. Импорт и экспорт занимают считанные секунды, как и сам процесс обработки.
Наше бесплатное приложение работает онлайн. Вам не нужно тратить своё время на установку какой-либо программы. Не рискуйте, устанавливая программы с неизвестных источников на свой компьютер. Установка плагинов не требуется. Интерфейс не забит рекламой и всплывающих окон вы не увидите.
Мы не храним ваши фотографии на наших серверах и не имеем к ним доступа. Никто в нашей компании не может получить доступ к вашим файлам, они всегда только ваши.
Кадрировать фото в Google фото
Обратите внимание на значёк в виде прямоугольника с точками внутри. Это кадрирование фото, обрезка , при которой сохраняется соотношение сторон изображения
- кликните по значку
- выберите необходимое соотношение размеров сторон фото
Теперь, когда Вы будете изменять вертикальный размер, вместе с ним будет изменяться и горизонтальный. И наоборот. Полезная функция «Изменить ориентацию на…» находится здесь же. Особенно удобна для обработки телефонных снимков. Ведь они имеют довольно характерную вертикальную форму, в то время, как нам пока еще привычней, да и для зрительного восприятия оптимальней, форма горизонтальная.
Обратите внимание, когда выбрано соотношение сторон «Произвольное» функция «Изменить ориентацию на…» недоступна, она не отображается в списке меню

Как удалить фон на изображении
Шаг 1. Нажимаем кнопку «Выбрать» в левой верхней части сервиса. Открываем изображение или фотографию из которой нам необходимо удалить фон или его часть.
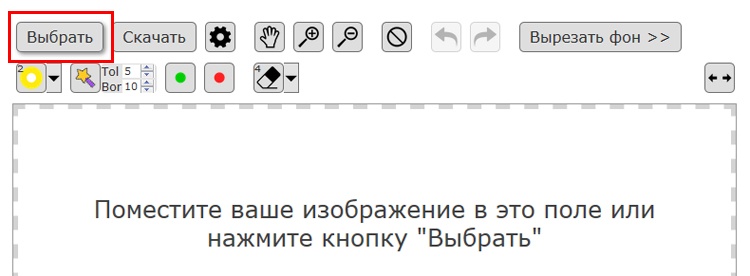
После успешной загрузки в левой части сервиса вы увидите выбранное изображение.

Шаг 2. Выбираем размер «Режущей кисти», чтобы наиболее оптимально очертить контуры разделяемого изображения. Выбрав значение от 1 до 3, можно приступать к выделению контура.
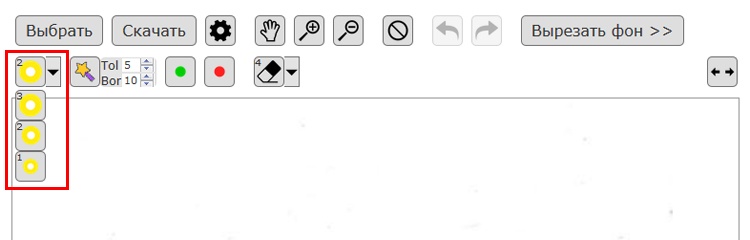
Проводим кистью по границе разделяемых участков фото или картинки, определяя замкнутый контур и разделяя фон, который потребуется удалить и ту часть изображения, которую в дальнейшем мы хотим сохранить очищенной. Сервис не требует четкого указания или следования за каждым изгибом, в большинстве случаев необходимо просто наметить полосу разделения двух или более зон изображения. Да, вы можете указывать несколько замкнутых контуров, если требуется вырезать фон в нескольких раздельных местах.

Шаг 3. Указав сервису границу разделения, необходимо уточнить какие части изображения будут удаляться, а какую часть (или части) нам необходимо оставить. Используя инструменты «Переднего» и «Заднего» плана (зеленая и красная точки соответственно) — делаем пометки для скрипта сервиса, какой из элементов изображения чем является.

Достаточно прочертить полоски, чтобы сервис смог верно распознать эти элементы. Зеленую полоску там, где оставляем область, красная полоска — удаляем область.
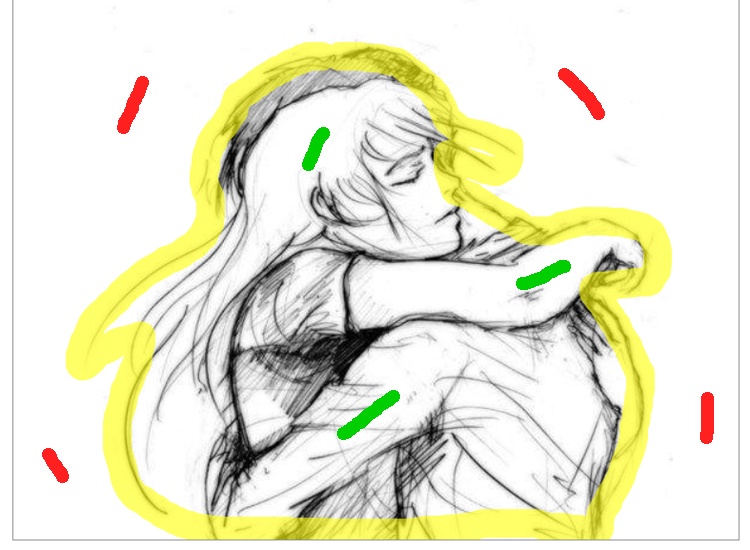
Шаг 4. В случае необходимости, при ошибочном указании, мы можем воспользоваться ластиком, чтобы удалить часть проведенных линий и заново их очертить. Также, в случае сплошного фона, хорошо визуально отделяемого от остальной части изображения, для определения контура можно воспользоваться инструментом «Волшебная палочка», который позволяет автоматически выделить требуемые области на фото.

Шаг 5. Творим волшебство: нажимаем кнопку «Вырезать фон», немного ждем и вуаля!

В правой части сервиса мы получили наше изображение уже без заднего плана, который скрипт благополучно удалил
Обратите внимание, не стоит загружать слишком объемные и тяжелые изображения, ваш компьютер может не справиться и браузер повиснет. Также это может произойти, если вы неверно указали контур, передний или задний план и скрипт не смог правильно посчитать необходимые условия и переменные, что повлияет на его работоспособность
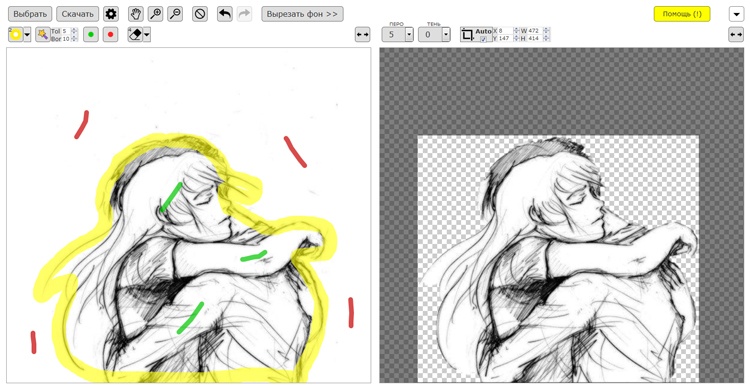
Кадрируйте фотографию на компьютере быстро и просто
Нужно отрезать лишние поля на фото или в кадр попали нежелательные предметы? Воспользуйтесь простой функцией кадрирования, встроенной в редактор «ФотоМАСТЕР»! Прочитайте статью и узнайте, как обрезать фотографию на компьютере с помощью этого инструмента буквально за 3 простых шага. Также в тексте ниже вы познакомьтесь с другими функциями программы, которые преобразят ваши фотоснимки.
С чего начать?
Первым делом вам нужно скачать «ФотоМАСТЕР» на компьютер. Установка займет не более 5 минут. На экране появится меню приветствия. Нажмите кнопку «Открыть фото» и укажите софту путь к изображению, которое хотите обрезать. Затем перейдите в раздел «Инструменты» и выберите опцию «Кадрирование».
Кадрирование — это инструмент для обрезки фотографии, который поможет вам избавиться от лишних предметов на краях фото и сделать снимок визуально более гармоничным. При кадрировании вы сами можете выбирать новые границы для изображения.
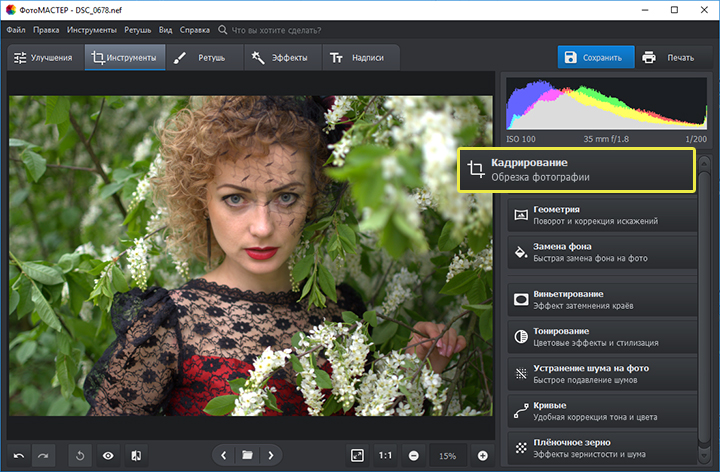
Активируйте функцию кадрирования
ШАГ 1. Настраиваем сетку
По умолчанию софт предложит вам воспользоваться правилом третей. Фото будет автоматически расчерчено на 9 равных частей. Если вы расположите все важные элементы вдоль линий или на их пересечении, то кадр станет интереснее. Также в редакторе доступны сетки «Диагональ», «Золотая спираль» и другие.
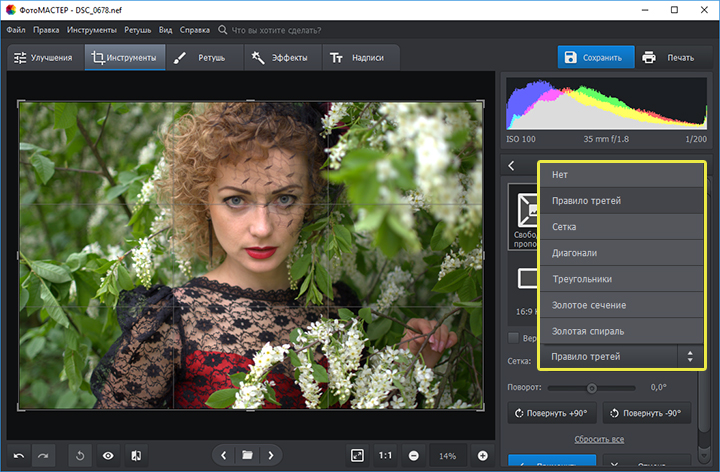
Настройте сетку для кадрирования
ШАГ 2. Указываем новые пропорции
В программе есть около десятка готовых пропорций. Кликните по понравившемуся варианту, и рамка приобретет выбранную форму. Вам останется обозначить с ее помощью границы обрезки и зафиксировать изменения. Также в списке вы можете выбрать пункт «Сохранить пропорции», тогда за основу будут взяты исходные параметры фото.
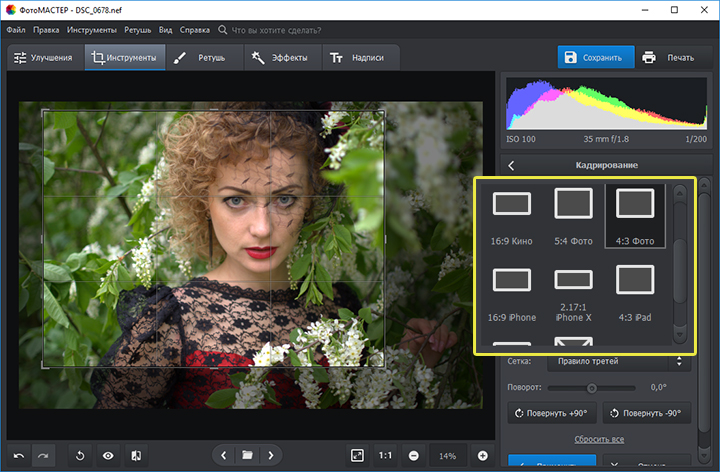
Выберите подходящие пропорции в списке
ШАГ 3. Кадрируем фото самостоятельно
Вы можете обрезать фото на компьютере вручную. Выберите пункт «Свободные пропорции» и мышкой настройте нужные границы рамки. При необходимости поворачивайте фото. Воспользуйтесь специальными кнопками или потяните на одноименной шкале бегунок вправо (для поворота снимка по часовой стрелке) или влево (для поворота против часовой). После нажмите «Применить».
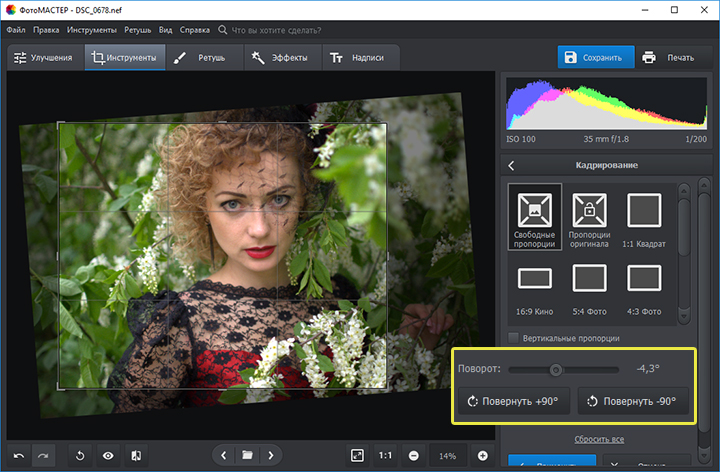
При желании поверните фото
Обработка и улучшение фотографий в «ФотоМАСТЕР»
В программе для обработки фотографий вы найдете десятки инструментов для улучшения изображений. Например, после кадрирования можно дополнить фотографию мягким виньетированием. Так вы сделаете акцент на центре снимка. Эту функцию вы найдете также в разделе «Инструменты». Подберите оптимальную силу, форму и растушевку для виньетирования через соответствующие шкалы. Фотография преобразится за считанные мгновения!
Если изображению не хватает красок или света, то это тоже можно исправить. Вернитесь в раздел «Улучшения» и на панели справа настройте параметры. Здесь вы можете скорректировать экспозицию и контраст, насыщенность всей фотографии или только отдельных цветов, а также добавить резкости снимку или слегка размыть его.
Работаете с фотографией в жанре портрет? В таком случае не проходите мимо раздела «Ретушь». Здесь вы можете замазать проблемные участки на коже при помощи штампа или обработать отдельные фрагменты инструментами из меню «Корректор». При обработке пейзажных фотографий поэкспериментируйте с градиентным фильтром. Эта опция поможет подчеркнуть все достоинства фотографии и сгладит недостатки.

Исходное фото после кадрирования и обработки
Когда работа будет завершена, щелкните по кнопке «Сохранить» в правом верхнем углу. Укажите место, в которое нужно поместить фото, и желаемый формат. Теперь вы знаете, как обрезать фотографию без фотошопа и улучшить ее качество. Установите на свой компьютер программу «ФотоМАСТЕР» сейчас и с этим больше не возникнет проблем!
