Обрезка фото и скриншотов на компе: обзор лучших программ
Удаление обрезанных частей изображения
После того, как Вы убираете ненужные части, они со страницы части никуда не пропадают, а просто не отображаются на странице документа. Но если выделить объект и нажать на кнопку «Обрезка», можно снова увидеть, какой он был в первоначальном виде.
Для того чтобы кроме Вас никто больше не видел исходника, от ненужных частей необходимо избавится, то есть удалить их.

Делается это следующим образом. Два раза кликните по рисунку, чтобы перейти на вкладку «Работа с рисунками». В группе «Изменение» нажмите на кнопку «Сжать рисунки».

Откроется вот такое окно. В нем поставьте галочки напротив «Применить только к этому рисунку» и «Удалить обрезанные области рисунков» и нажмите «ОК».
Если Вы обрезали несколько рисунков в документе, тогда галочку в поле «Применить только к этому рисунку» ставить не нужно, чтобы выполнить данное действие для всех картинок.

Теперь, при попытке снова обрезать рисунок, после нажатия соответствующей кнопки, он не будет показан в первоначальном виде.

XnConvert
XnConvert – еще один инструмент для автоматизированной обработки фотографий по одинаково заданным параметрам от XnSoft. С его помощью можно массово обрезать, вращать, конвертировать изображения, применять к ним фильтры, эффекты, цветовые настройки и другое. Все что требуется – это загрузить входные данные, выбрать и настроить необходимые действия, указать место сохранения и запустить процесс. В один сценарий можно занести более 80 операций, а после обработки сохранить эти пресеты, чтобы использовать их для преобразования других фото.

XnConvert поддерживает более 500 графических форматов, при этом для экспорта изображений доступно 70 форматов файлов. Программу можно установить на компьютер или скачать в виде архива и использовать как портативную версию. Распространяется бесплатно без ограничений и рекламного ПО, но для коммерческого использования придется приобрести лицензию.
Достоинства:
- Полностью бесплатное ПО;
- Нет функциональных ограничений;
- Портативная версия;
- Внушительный список операций для обработки изображений.
Недостатки:
Удобна только для пакетного преобразования фотографий.
Кадрируйте фотографию на компьютере быстро и просто
Нужно отрезать лишние поля на фото или в кадр попали нежелательные предметы? Воспользуйтесь простой функцией кадрирования, встроенной в редактор «ФотоМАСТЕР»! Прочитайте статью и узнайте, как обрезать фотографию на компьютере с помощью этого инструмента буквально за 3 простых шага. Также в тексте ниже вы познакомьтесь с другими функциями программы, которые преобразят ваши фотоснимки.
С чего начать?
Первым делом вам нужно скачать «ФотоМАСТЕР» на компьютер. Установка займет не более 5 минут. На экране появится меню приветствия. Нажмите кнопку «Открыть фото» и укажите софту путь к изображению, которое хотите обрезать. Затем перейдите в раздел «Инструменты» и выберите опцию «Кадрирование».
Кадрирование — это инструмент для обрезки фотографии, который поможет вам избавиться от лишних предметов на краях фото и сделать снимок визуально более гармоничным. При кадрировании вы сами можете выбирать новые границы для изображения.
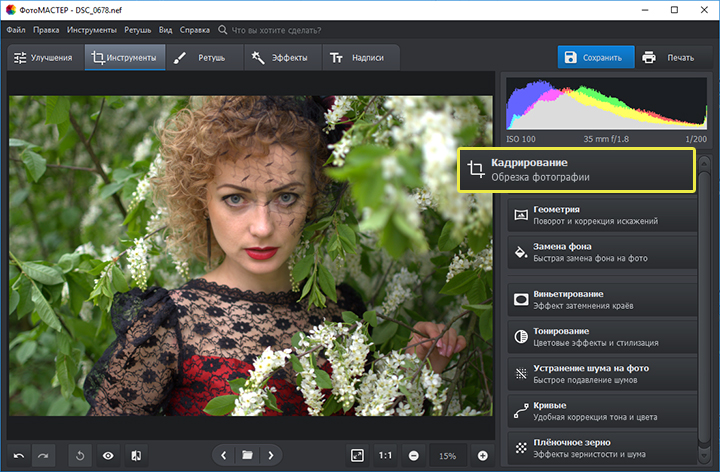
Активируйте функцию кадрирования
ШАГ 1. Настраиваем сетку
По умолчанию софт предложит вам воспользоваться правилом третей. Фото будет автоматически расчерчено на 9 равных частей. Если вы расположите все важные элементы вдоль линий или на их пересечении, то кадр станет интереснее. Также в редакторе доступны сетки «Диагональ», «Золотая спираль» и другие.
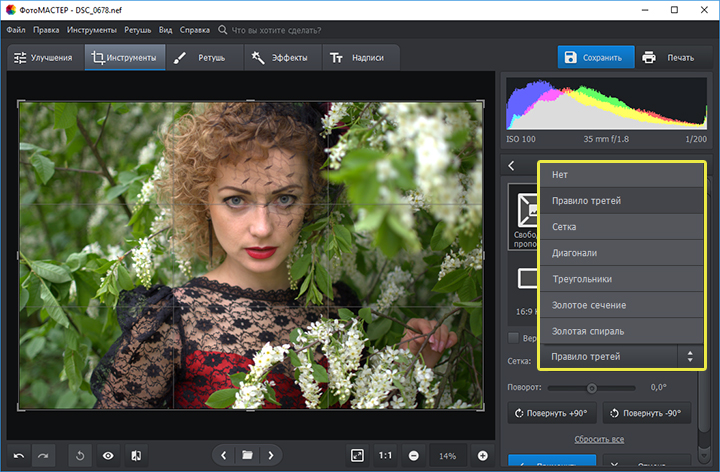
Настройте сетку для кадрирования
ШАГ 2. Указываем новые пропорции
В программе есть около десятка готовых пропорций. Кликните по понравившемуся варианту, и рамка приобретет выбранную форму. Вам останется обозначить с ее помощью границы обрезки и зафиксировать изменения. Также в списке вы можете выбрать пункт «Сохранить пропорции», тогда за основу будут взяты исходные параметры фото.
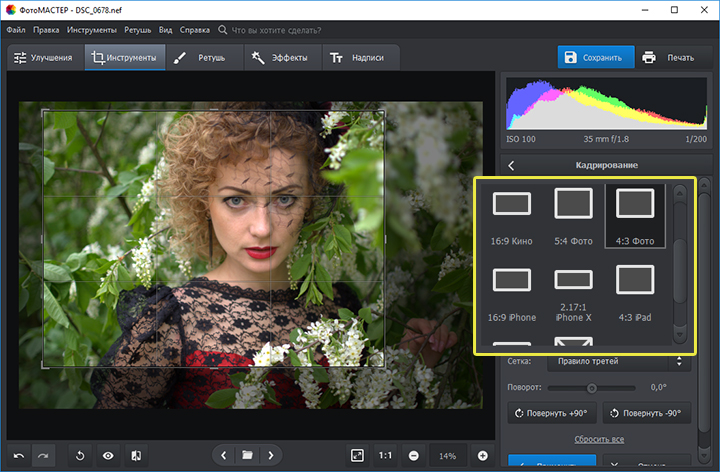
Выберите подходящие пропорции в списке
ШАГ 3. Кадрируем фото самостоятельно
Вы можете обрезать фото на компьютере вручную. Выберите пункт «Свободные пропорции» и мышкой настройте нужные границы рамки. При необходимости поворачивайте фото. Воспользуйтесь специальными кнопками или потяните на одноименной шкале бегунок вправо (для поворота снимка по часовой стрелке) или влево (для поворота против часовой). После нажмите «Применить».
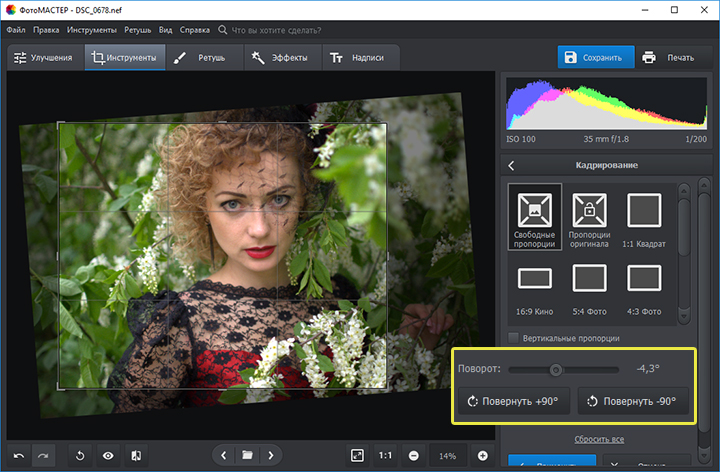
При желании поверните фото
Обработка и улучшение фотографий в «ФотоМАСТЕР»
В программе для обработки фотографий вы найдете десятки инструментов для улучшения изображений. Например, после кадрирования можно дополнить фотографию мягким виньетированием. Так вы сделаете акцент на центре снимка. Эту функцию вы найдете также в разделе «Инструменты». Подберите оптимальную силу, форму и растушевку для виньетирования через соответствующие шкалы. Фотография преобразится за считанные мгновения!
Если изображению не хватает красок или света, то это тоже можно исправить. Вернитесь в раздел «Улучшения» и на панели справа настройте параметры. Здесь вы можете скорректировать экспозицию и контраст, насыщенность всей фотографии или только отдельных цветов, а также добавить резкости снимку или слегка размыть его.
Работаете с фотографией в жанре портрет? В таком случае не проходите мимо раздела «Ретушь». Здесь вы можете замазать проблемные участки на коже при помощи штампа или обработать отдельные фрагменты инструментами из меню «Корректор». При обработке пейзажных фотографий поэкспериментируйте с градиентным фильтром. Эта опция поможет подчеркнуть все достоинства фотографии и сгладит недостатки.

Исходное фото после кадрирования и обработки
Когда работа будет завершена, щелкните по кнопке «Сохранить» в правом верхнем углу. Укажите место, в которое нужно поместить фото, и желаемый формат. Теперь вы знаете, как обрезать фотографию без фотошопа и улучшить ее качество. Установите на свой компьютер программу «ФотоМАСТЕР» сейчас и с этим больше не возникнет проблем!
Как обрезать картинку в ворде
- Выберите картинку, которую вы хотите обрезать. Откроется вкладка « Формат ».

Как обрезать картинку в Word – Обрезать картинку в ворде
- На вкладке « Формат » нажмите кнопку «Обрезка» в группе « Размер ».
Как обрезать картинку в Word – Кнопка Обрезка
- Вокруг картинки появятся маркеры для обрезки.

Как обрезать картинку в Word – Маркеры для обрезки картинки в ворде
- Нажмите, удерживайте и перетащите необходимый маркер, чтобы обрезать картинку в ворде.
Как обрезать картинку в Word – Обрезать картинку в ворде
- Для того чтобы обрезать картинку по выделенным границам, еще раз нажмите кнопку «Обрезка», или щелкните по пустому полю. Картинка будет обрезана.

Как обрезать картинку в Word – Обрезанная картинка в ворде
Используйте угловые маркеры для того, чтобы обрезать картинку в ворде по горизонтали и по вертикали.

Как обрезать картинку в Word – Угловые маркеры для обрезки картинки по горизонтали и по вертикали
Что за макрос позволяет обрезать рисунок в майкрософт ворд
Родной инструмент кадрирования изменяет только одно изображение.

Встроенная функция применима только к одной фотке. Если в документе есть несколько картинок, которым нужно придать единый формат, удобнее установить или написать специальный макрос.
Один из вариантов — готовый vba макрос. С его помощью задается ширина или высота всех картинок в документе или только в выделенной зоне. Найти его можно в интернете.
Ворд позволяет кадрировать изображения, вставленные в текстовый документ. Без установки специальных макросов обрезать можно только по одному отдельному рисунку. С помощью макроса кадрируются сразу несколько снимков.
Удаление обрезанных частей изображения
После того, как Вы убираете ненужные части, они со страницы части никуда не пропадают, а просто не отображаются на странице документа. Но если выделить объект и нажать на кнопку «Обрезка», можно снова увидеть, какой он был в первоначальном виде.
Для того чтобы кроме Вас никто больше не видел исходника, от ненужных частей необходимо избавится, то есть удалить их.

Делается это следующим образом. Два раза кликните по рисунку, чтобы перейти на вкладку «Работа с рисунками». В группе «Изменение» нажмите на кнопку «Сжать рисунки».

Откроется вот такое окно. В нем поставьте галочки напротив «Применить только к этому рисунку» и «Удалить обрезанные области рисунков» и нажмите «ОК».
Если Вы обрезали несколько рисунков в документе, тогда галочку в поле «Применить только к этому рисунку» ставить не нужно, чтобы выполнить данное действие для всех картинок.

Теперь, при попытке снова обрезать рисунок, после нажатия соответствующей кнопки, он не будет показан в первоначальном виде.

Как обрезать картинку в ворде
- Выберите картинку, которую вы хотите обрезать. Откроется вкладка « Формат ».

Как обрезать картинку в Word – Обрезать картинку в ворде
- На вкладке « Формат » нажмите кнопку «Обрезка» в группе « Размер ».
Как обрезать картинку в Word – Кнопка Обрезка
- Вокруг картинки появятся маркеры для обрезки.

Как обрезать картинку в Word – Маркеры для обрезки картинки в ворде
- Нажмите, удерживайте и перетащите необходимый маркер, чтобы обрезать картинку в ворде.
Как обрезать картинку в Word – Обрезать картинку в ворде
- Для того чтобы обрезать картинку по выделенным границам, еще раз нажмите кнопку «Обрезка», или щелкните по пустому полю. Картинка будет обрезана.

Как обрезать картинку в Word – Обрезанная картинка в ворде
Используйте угловые маркеры для того, чтобы обрезать картинку в ворде по горизонтали и по вертикали.

Как обрезать картинку в Word – Угловые маркеры для обрезки картинки по горизонтали и по вертикали
Как подогнать размер под Инсту
Чтобы изображение отвечало требованиям соцсети, можно воспользоваться специальными приложениями. Найти такое ПО, которое поможет обрезать фото или подгонять под нужные размеры, не сложно. Постить фотографии сразу в нужном формате в любую соцсеть (или одновременно в несколько) легко через сервис отложенного постинга SMMplanner.
Обрезаем самостоятельно с компьютера
Чтобы снимок отображался в сети полностью, его можно обрезать вручную, через программу. В этом поможет практически любой графический редактор, даже простейший Paint справится с задачей изменить размер в пикселях или в процентах.
Вот пара программ, через которые обычно обрезают фото:
- Photoshop. Огромное количество функций и возможностей для редактирования. Единственная сложность — придется устанавливать этот немаленький по весу софт и разбираться в его тонкостях.
- Lightroom. Здесь обрезают слои, выбирают соотношение сторон, настраивают резкость. Можно применять настройки одного фото к следующим, которые будут обрабатываться позже.
Главное правило, о котором следует помнить — каждое изображение не должно быть больше 1067 x 600 пикселей, если это простая публикация и не более 1920 x 1080, если это сторис
Пропорции тоже важно соблюсти — 16 к 9 для идеального снимка или картинки
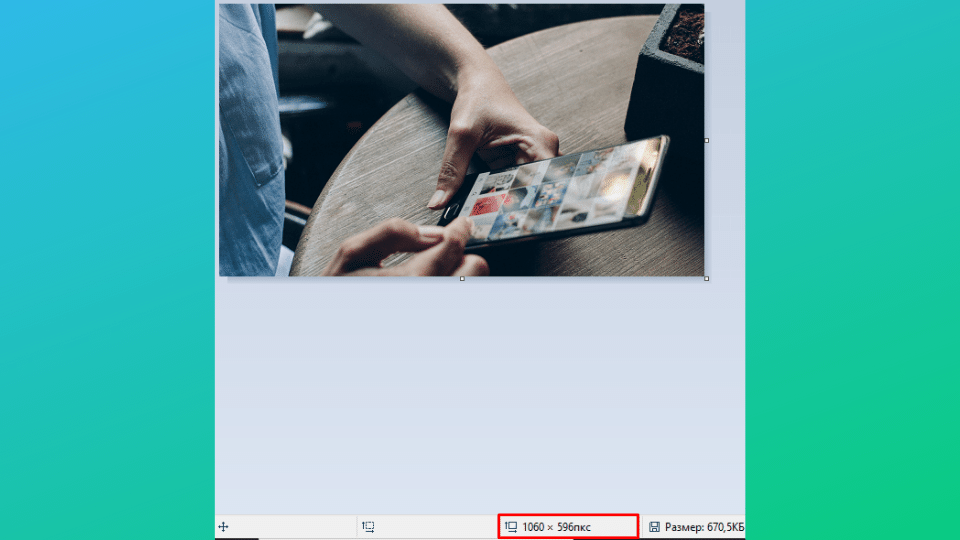 Проверить и настроить соотношение сторон проще всего в Paint
Проверить и настроить соотношение сторон проще всего в Paint
Сжимаем размер под требования
Можно пользоваться онлайн-программой Canva. Через нее можно загружать фото, подгонять под размеры и редактировать. После обработки в ней Инстаграм не обрежет края. А в качестве бонуса — подправить фильтры, рамки, надписи и некоторые другие мелочи.
Для Инсты у Canva есть специальные шаблоны и целые наборы для публикаций. Сервис самостоятельно предложит варианты и подскажет, о чем лучше не забывать, чтобы впечатлить публику. Пользоваться программой совсем не сложно. С помощью Canva можно готовить фотографии для отложенного постинга.
Обычно для блогов готовят сразу много фотографий, чтобы обеспечить страницу контентом на недели и месяцы. Для этого удобно пользоваться отложенным постингом, где посты заранее размещаются, а потом становятся видимыми подписчикам точно по расписанию.
Чтобы разобраться в этой функции, советуем изучить Отложенный постинг в Инстаграм с компьютера. Здесь мы рассказывали, как с этим работать, как создавать и планировать Сторис, как публиковать карусели и многое другое.
Изменяем размер рисунка, не обрезая его
Если же Вам просто не подходит большой размер вставленных в документ Ворд картинок, то обрезка — это не единственный вариант. Можно просто изменить их размер.
Делается это с помощью маркеров, которые появляются по контуру, если по ней кликнуть мышкой. При изменении размера не забывайте удерживать нажатой клавишу Ctrl , чтобы сохранить пропорции сторон.
Если Вам нужно сделать изображение определенной высоты и ширины, тогда выделите его и перейдите на вкладку «Работа с рисунками» . В группе «Размер» укажите требуемые значения в соответствующих полях.
Обратите внимание, что меняя, например, высоту, значение ширины так же будет изменяться. Это происходит потому, что в настройках по умолчанию выбран пункт сохранения пропорций
Чтобы его убрать, нажмите на небольшую стрелочку справа от названия группы «Размер» .

Дальше в разделе «Масштаб» уберите галочку в поле «Сохранить пропорции» и нажмите «ОК» .

Теперь указать размеры сторон можно, как Вам нужно.
Яндекс.Фотки
Если читатель данной статьи пользуется сервисом Яндекс.Фотки, то ему полезно знать о встроенном редакторе фотографий. Обрезка и редактирование фотографий выполняется непосредственно в просмотрщике изображений, однако новичкам следует разобраться сначала с загрузкой снимка на сайт.
Чтобы загрузить и обрезать фото, потребуется перейти на сайт fotki.yandex.ru и щелкнуть по кнопке «Загрузить» в верхней части страницы. Яндекс предложит авторизоваться в сервисе, для чего используйте профиль ВКонтакте или другой доступный аккаунт. На странице с загрузчиком фотографий следует нажать на кнопку «Загрузить фото» и выбрать файл с помощью проводника Windows. Подтвердите действие, нажав на синюю кнопку. Когда файл загрузится, система предложит перейти к просмотру фотографий.
В открывшемся альбоме следует выбрать изображение, которое нужно обрезать. Щелкнув по кнопке «Редактировать», пользователь инициирует загрузку инструментов, среди которых находится и «Обрезка».
С помощью него можно мышью выделить область на снимке, а также выбрать формат обрезки
Нажмите «ОК», чтобы зафиксировать изменения. По нажатию на кнопку «Готово», файл на сервере обновится, и его можно будет скачать в обновленном виде. Сделать это можно через функцию браузера, просто кликнув правой кнопкой мыши по изображению и выбрав пункт «Сохранить как».
ПОСМОТРЕТЬ ВИДЕО
Теперь вы знаете, чем и как обрезать фото на компьютере.
Обрезать фото онлайн по кругу
Если же вам требуется обрезать фотографию или любую другую картинку по кругу, то все вышеописанные способы не подойдут.
Для этих целей лучше всего подойдет бесплатный сайт http://flatonika.ru/skruglitel-kartinok-online/, который представляет из себя своеобразный бесплатный скруглитель с возможностью добавления рамок к фотографиям.
Для скругления фотографии по кругу переходим на сайт http://flatonika.ru, и справа жмем на кнопку «Загрузить фото».
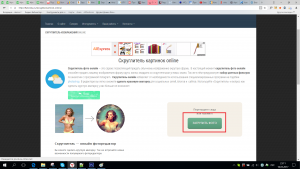
Выбираете фото на компьютере и жмете кнопку «Открыть».
Далее фото загрузиться на сайт. Здесь на голубой полоске сверху можно выбрать шаблон скругления и, зажав левую кнопку мыши, отметить область на фотографии.

После выбора области жмете кнопку «Обрезать».
Далее вам будет предложено выбрать рамку для обрезанной фотографии. Если нужно выбираем, если нет, то жмем на кнопку «Получить картинку» и далее «Скачать».
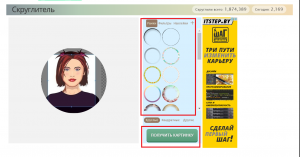
Обрезаем и выбираем рамку
Обрезать фото по контуру в GIMP
По контуру обрезать фото можно во встроенных программах, paint, paint.net, но говоря откровенно, эти программы довольно неудобны для такого обрезания. Правильность самого контура зависит очень сильно от напряжения Вашей руки, опыта, спокойствия и еще многих факторов.
Дело в том, что когда выделяешь контур в этих программах, работать приходится сапером. Малейшая ошибка — и все испорчено, начинай сначала. Но, обрезать фотографию кругом в них не представляет труда совершенно, ибо круг(эллипс) формируется самой программой, Вам только надо «растягивать» его мышкой. Все потому, что контур в этих приложениях надо проходить одним «захватом» мышки от начала до конца. Обвести весь контур и закончить работу, придя в ту точку, откуда начали. И если где-то на полпути дрогнула рука и линия, которую вы так тщательно выводили, мышка ушла в сторону, дрогнула рука, то все придется начинать сначала. Фотошоп, конечно, намного перспективней. Но овладение им занимает месяцы, и если бы Вы были уверенным пользователем фотошопа, то Вы бы сейчас не читали этих строк.
Между тем, есть просто супер-отличное решение, чтобы обрезать изображение по контуру! Простое и эффективное. Сто раз скажете спасибо нашему сайту. Итак, встречайте, GIMP! Это полноценный графический редактор, аналог фотошопа. С одним «Но». Он простой в освоении. Сейчас покажу Вам как обрезать изображение по контуру в GIMP. Скачать программу можно на официальном сайте GIMP . Откройте программу. Откройте в ней файл. Для этого нажмите «Файл», затем в появившемся списке команд «Открыть…». Откроется окно для поиска нужного файла.
 Gimp, открыть файл
Gimp, открыть файл
В панели инструментов, слева, кликните на иконку с изображением ножниц, это «Умные ножницы»(!). Теперь левой кнопкой мыши кликните на начало контура, который Вы хотите вырезать. В данном случае, это чашка. Далее, продолжайте ставить точки на контуре, а ножницы будут соединять каждую последующую точку с предыдущей (На рисунке точки 1,2,3,4). Таким образом будет формироваться линия обрезки. Обойдите все изображение по контуру до той точки, откуда начали. Когда весь путь пройден, скопируйте выделенный фрагмент в буфер обмена. Сейчас объясню зачем, но сначала, как. Нажмите «Правка», в раскрывшемся списке команд выберите «Копировать», также можно воспользоваться клавишами CTRL+C.
 Копирование обрезанного по контуру изображения в буфер обмена
Копирование обрезанного по контуру изображения в буфер обмена
Вот теперь самое интересное. Можно в GIMP создать новый файл и вставить в него изображение нажав «Правка» и следом «Вставить». Вот как это будет выглядеть:
 Вставить обрезанное изображение
Вставить обрезанное изображение
Но форматы изображений, которые поддерживает GIMP при сохранении файла, довольно специфичны. Поэтому, советую Вам открыть программу Paint или paint.net, создать новый файл, и вставить обрезанное по контуру изображение туда. Сделать это можно простым сочетанием клавиш CTRL+V. В этих редакторах Вы спокойно сохраните работу в привычных форматах JPEG или PNG, или в других. Давайте пошагово.
- Открываем paint.net.
- Нажимаем «Файл», в раскрывшемся списке команд выбираем «Создать…».
- Появился новый чистый лист.
- Нажимаем горячие клавиши CTRL+V
 Вставить обрезанное по контуру изображение в файл редактора paint.net
Вставить обрезанное по контуру изображение в файл редактора paint.net
Как сохранить обрезанное изображение, надеюсь Вы знаете. Не стану повторяться, в этой статье мы уже об этом говорили.
Нарезаем фото на части онлайн
Несмотря на то, что процесс разделения картинки на ряд фрагментов не представляет собой чего-то уж совсем сложного, онлайн-сервисов, позволяющих это сделать, достаточно немного. Но те, которые сейчас доступны, свою работу выполняют быстро и являются простыми в использовании. Далее мы рассмотрим лучшие из таких решений.
Способ 1: IMGonline
Мощный русскоязычный сервис для нарезки фотографий, позволяющий разделить любое изображение на части. Количество фрагментов, получаемых в результате работы инструмента, может составлять до 900 единиц. Поддерживаются картинки с такими расширениями, как JPEG, PNG, BMP, GIF и TIFF.
Кроме того, IMGonline умеет нарезать изображения непосредственно для их публикации в Instagram, привязывая разделение к определенной области картинки.
Таким образом, с помощью IMGonline буквально за пару кликов можно выполнить нарезку изображения на части. При этом и сам процесс обработки занимает совсем немного времени — от 0,5 до 30 секунд.
Способ 2: ImageSpliter
Этот инструмент в плане функциональных возможностей идентичен предыдущему, однако работа в нем представляется более наглядной. К примеру, указав необходимые параметры нарезки, вы сразу видите, каким образом будет разделено изображение в итоге. Кроме того, использовать ImageSpliter имеет смысл, если вам необходимо разрезать на фрагменты ico-файл.
- Для загрузки картинки на сервис воспользуйтесь формой «Upload Image File» на главной странице сайта.
Щелкните в пределах поля «Click here to select your image», выберите нужное изображение в окне Проводника и нажмите на кнопку «Upload Image». - В открывшейся странице перейдите во вкладку «Split Image» верхней панели меню.
Укажите необходимое количество рядов и столбцов для нарезки картинки, выберите формат итогового изображения и нажмите «Split Image».
Больше ничего делать не нужно. Спустя несколько секунд ваш браузер автоматически начнет загрузку архива с пронумерованными фрагментами исходной картинки.
Способ 3: Online Image Splitter
Если вам нужно быстро выполнить нарезку для создания HTML-карты изображения, данный онлайн-сервис — идеальный вариант. В Online Image Splitter вы можете не только разрезать фотографию на определенное количество фрагментов, но и сгенерировать код с прописанными ссылками, а также эффектом смены цвета при наведении курсора.
Инструмент поддерживает изображения в форматах JPG, PNG и GIF.
В результате работы сервиса на ваш компьютер будет загружен архив с перечнем изображений, пронумерованных с указанием соответствующих рядов и столбцов в общей картине. Там же вы найдете файл, представляющий собою HTML-интерпретацию карты изображения.
Способ 4: The Rasterbator
Ну а для нарезки фотографий для последующего объединения их в плакат вы можете воспользоваться онлайн-сервисом The Rasterbator. Инструмент работает в пошаговом формате и позволяет разрезать изображение, учитывая реальный размер итогового постера и используемый формат листов.
- Для начала выберите желаемую фотографию при помощи формы «Select source image».
- После определитесь с размером плаката и форматом листов для него. Разбить картинку можно даже под A4.Установив желаемые параметры, нажмите «Continue».
- Примените к изображению любой доступный эффект из списка или же оставьте все как есть, выбрав пункт «No effects».
Затем щелкните по кнопке «Continue». - Настройте цветовую палитру эффекта, если вы применяли таковой, и снова щелкните «Continue».
- На новой вкладке просто нажмите «Complete X page poster!», где «X» — количество используемых в плакате фрагментов.
После выполнения этих действий на ваш компьютер будет автоматически загружен PDF-файл, в котором каждый фрагмент исходной фотографии занимает одну страницу. Таким образом, вы в дальнейшем сможете распечатать эти картинки и совместить их в один большой плакат.
Как видите, разрезать картинку на части, используя всего лишь браузер и доступ в сеть, более чем возможно. Каждый может подобрать онлайн-инструмент согласно своим потребностям.
Опишите, что у вас не получилось.
Наши специалисты постараются ответить максимально быстро.
Процесс обрезки фотографии
Способ обрезать фото в PowerPoint один, и он достаточно прост.
- Для начала нам, как ни странно, потребуется фотография, вставленная на какой-нибудь слайд.

При выборе этого изображения вверху в шапке появляется новый раздел «Работа с рисунками» и вкладка в ней «Формат».

В конце панели инструментов в этой вкладки находится область «Размер». Здесь и находится нужная нам кнопка «Обрезка». Необходимо ее нажать.

На изображении появится специфичная рамка, обозначающая границы.
Ее можно изменять в размере, растаскивая за соответствующие маркеры. Также можно перемещать саму картинку позади рамки, чтобы выбрать наилучшие размеры.

Как только настройка рамки для обрезки фото будет закончена, следует снова нажать на кнопку «Обрезка». После этого границы рамки исчезнут, как и части фото, которые находились за ними. Останется лишь выбранный участок.

Стоит добавить, что если развести границы при обрезке в стороны от фотографии, то результат будет достаточно интересным. Физический размер фотографии изменится, однако сама картинка останется прежней. Она просто окажется обрамленной белым пустым фоном с той стороны, где оттягивалась граница.

Такой способ позволяет облегчить работу с мелкими фото, которые даже ухватить курсором бывает сложно.
