Особенности безопасного режима windows 8
Вы можете войти в Windows 8
Некоторые проблемы позволяют выполнить вход в интерфейс операционной системы, однако для их исправления удобнее использовать Безопасный режим. В таком случае вы можете запустить его прямо из интерфейса Windows 8. Всего есть несколько вариантов включения Безопасного режима прямо из ОС, их рассмотрим ниже.
Вариант 1: «Конфигурация системы»
«Конфигурация системы» — это системная утилита, с помощью которой вы можете менять определённые параметры системы, в том числе режимы её загрузки. Инструкция к этому варианту выглядит следующим образом:
- Для начала вам нужно запустить саму утилиту. Сделать это можно воспользовавшись строкой «Выполнить». Вызовите её с помощью комбинации клавиш Win+R и пропишите в открывшееся окно команду: msconfig. Чтобы её применить нажмите на кнопку «Ок» или клавишу Enter.

Откроется окошко «Конфигурации системы». Здесь нужно перейти во вкладку «Загрузка».
Обратите внимание на блок «Параметры загрузки». Поставьте галочку напротив «Безопасный режим» и выберите маркером нужный вариант запуска этого режима. Нажмите «Ок», когда закончите.

У вас появится уведомление о том, что для вступления в силу изменений компьютер требуется перезагрузить. Из этого окна вы можете выполнить перезагрузку сразу же или отложить переход в «Безопасный режим» до того момента, как вы вручную перезагрузите компьютер.

После выполнения этой инструкции система будет загружена в безопасном режиме при следующем запуске.
Вариант 2: Помощь клавиши Shift
В новой версии Windows некоторые элементы обзавелись дополнительным функционалом, если их активировать с какой-то определённой зажатой клавишей. Данное утверждение верно и для меню выключения:
- Вызовите системное меню «Charms». Вы можете вызывать его как с помощью комбинации клавиш Win+I, так и наведя курсор мыши на соответствующий элемент интерфейса операционной системы.
- Здесь нужно с зажатой клавишей Shift нажать на кнопку выключения компьютера. Из предложенных вариантов выберите «Перезагрузку».

Компьютер будет перезагружен, а вместе с тем появится меню с выбором действий. Нажмите на «Диагностику», затем перейдите в «Дополнительные параметры» и выберите вариант «Параметры загрузки». В общем действия в этом случае аналогичным последним шагам в самой первой инструкции из данной статьи.
Вариант 3: «Командная строка»
Вы можете инициировать перезагрузку компьютера, воспользовавшись специальной командой в «Командной строке». Инструкция к данному варианту выглядит следующим образом:
- Откройте «Командную строку» от имени администратора любым удобным для вас способом. Например, в Windows 8 для этого можно воспользоваться комбинацией клавиш Win+X. После её использования должно появиться контекстное меню, где следует выбрать вариант «Командная строка (администратор)».

В открывшейся интерфейс «Командной строки» пропишите специальную команду и введите её с помощью клавиши Enter: bcdedit /set {current} safeboot minimal

Закройте «Командную строку» и перезагрузите компьютер. После этого система загрузится Безопасном режиме с минимальным набором необходимых функций.
Переход в безопасный режим
Традиционно для выбора этого варианта загрузки использовались горячие клавиши. Нажимая на этапе запуска ОС кнопку F8 или комбинацию Shift+F8, пользователь вызывал дополнительное меню режимов. В Windows 8.1 такой метод не срабатывает за счет сокращения времени загрузки на начальном этапе. Давайте посмотрим, какое решение предлагает Microsoft в этой ситуации.
Меню выключения
Самый простой способ быстро войти в безопасный режим, заключается в использовании меню завершения работы.
- Используем кнопку «Пуск», чтобы перейти в «плиточный» интерфейс. В правом верхнем углу расположено небольшое меню. Нажимаем на иконку выключения, и удерживая кнопку Shift на клавиатуре, выбираем отмеченный рамкой пункт «Перезагрузка».
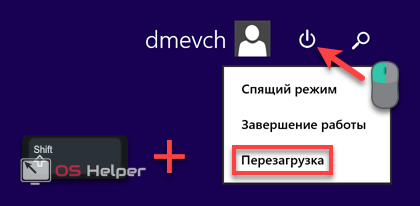
- Аналогичные действия можно выполнить в боковом меню. Вызываем панель чудо-кнопок сочетанием клавиш Win+C. Нажимаем самую нижнюю.
- На открывшейся панели выбираем опцию выключения. В контекстном меню завершения работы переходим на пункт «Перезагрузка». Нажимаем на него удерживая физическую клавишу Shift на клавиатуре.
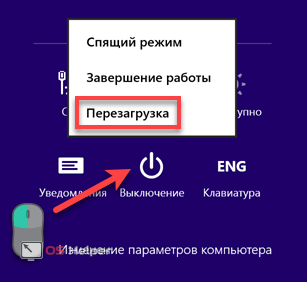
Таким образом через выключение системы мы можем быстро перейти в «Safe Mode».
Параметры системы
Еще один вариант предусматривает переход к специально разработанному Microsoft меню перезагрузки.
- Используем кнопку «Параметры». На открывшейся панели нажимаем гиперссылку, обозначенную на скриншоте.
- Используем область навигации, чтобы перейти к последнему пункту в списке.
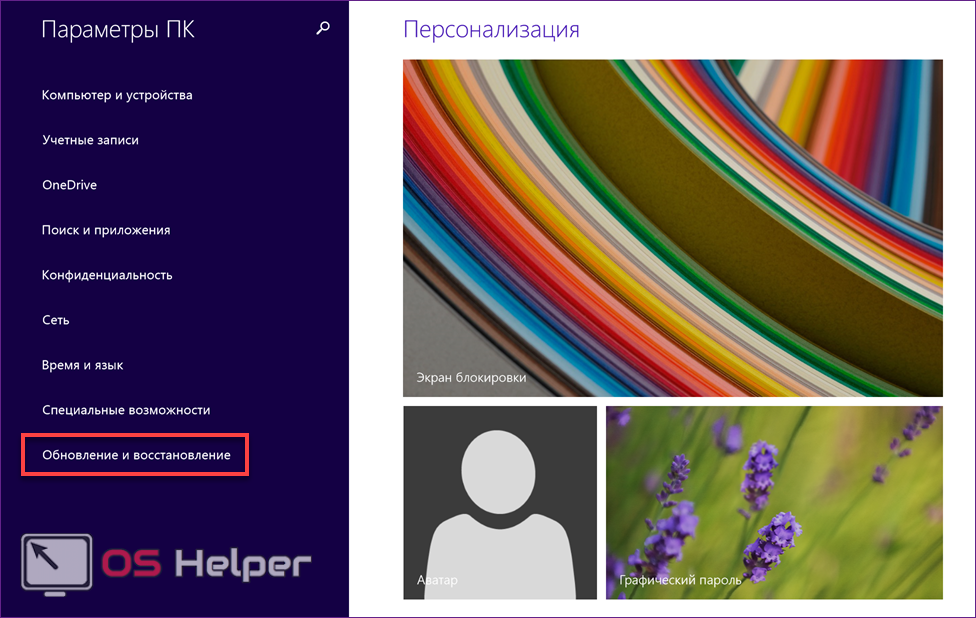
- Выбираем опцию «Восстановление». В правой части окна появится отмеченная цифрой «2» кнопка. С ее помощью можно перезагрузить компьютер и зайти в систему уже в безопасном режиме.
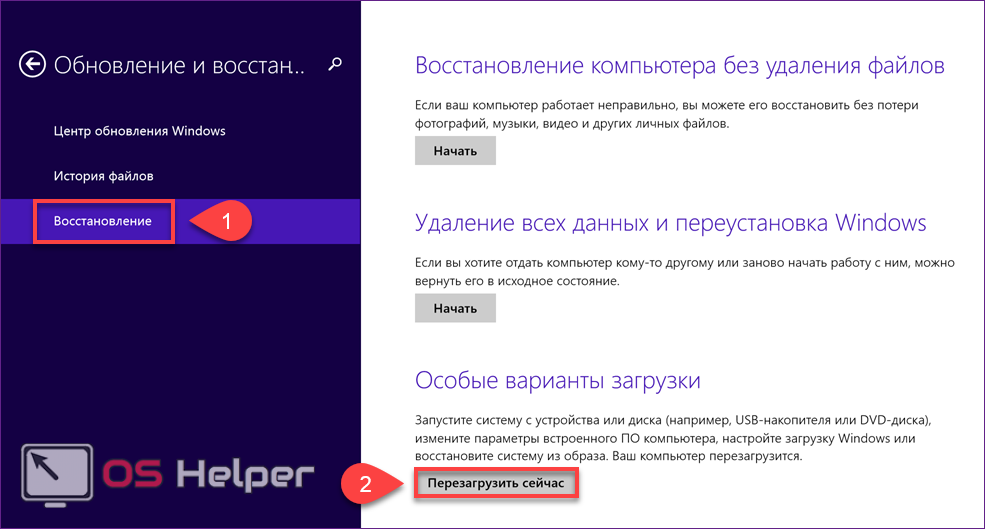
Утилита конфигурации
Утилита конфигурации входит в состав всех операционных систем Microsoft. Одной из выполняемых ею функций является выбор варианта загрузки ОС.
- Открываем «Power User Menu», использовав комбинацию Win+X. Запускаем системную команду «Выполнить» и вводим в текстовое поле «msconfig».
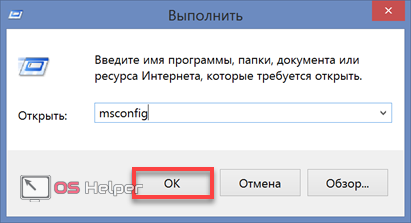
- Переходим на вкладку «Загрузка» и устанавливаем переключатель в обозначенную на скриншоте позицию. Применяем внесенные изменения.
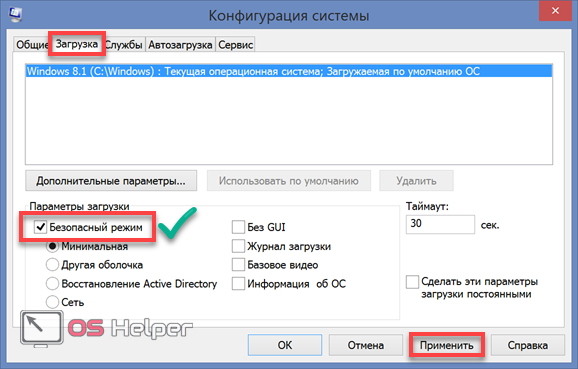
- Закрыв утилиту конфигурации, мы получим уведомление о том, что изменения вступят в силу после перезагрузки ОС. Поскольку вариант использования безопасного режима выбран нами сознательно, соглашаемся. Нажимаем отмеченную кнопку для завершения операции.
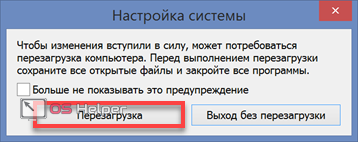
Внешний носитель
Указанные выше способы подходят в том случае, когда ОС загружается в нормальном режиме и мы можем использовать графический интерфейс. Если войти в систему обычным порядком не получается, загрузить компьютер в Safe Mode можно, используя диск восстановления или загрузочную флешку.
- Выставляем в БИОС правильный приоритет загрузки. Первым должно стоять наше загрузочное устройство: флешка или DVD. При старте системы с него появится окно с выбором региональных настроек. Пропускаем его, нажав на кнопку «Далее».
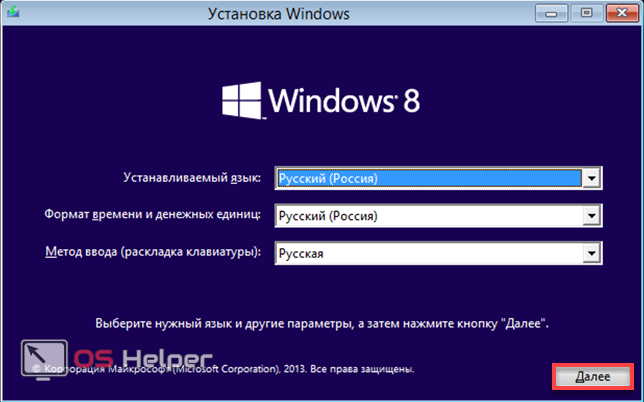
- В следующем окне выбираем опцию «Восстановление системы», указанную на скриншоте.
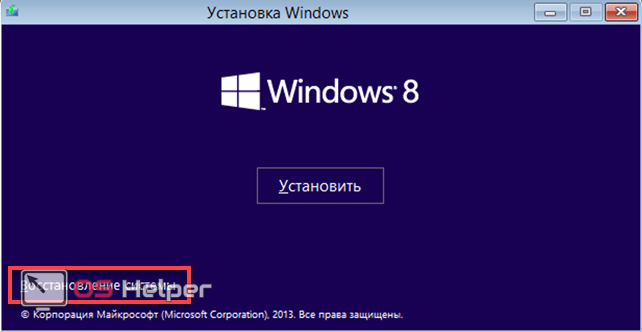
- Появится меню выбора действий. Открываем отмеченный раздел.
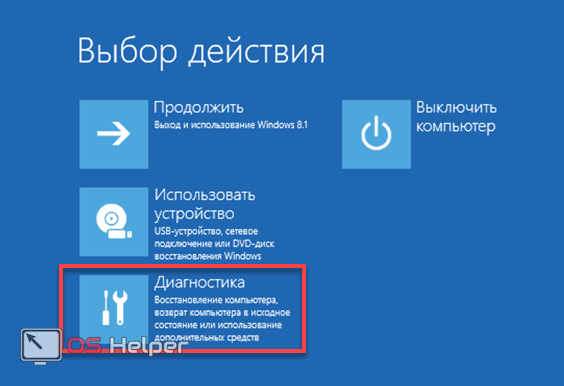
- Выбираем «Дополнительные параметры».
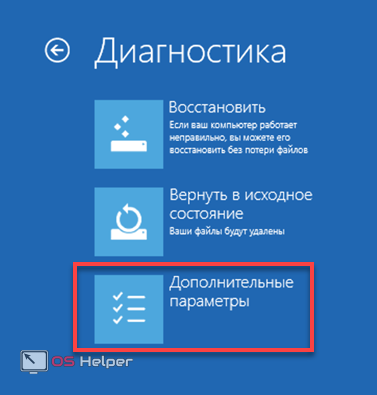
- На этом этапе нам надо запустить командную строку.
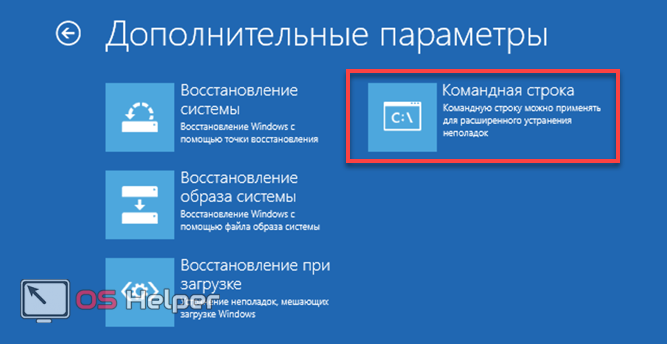
- Набираем строчку «bcdedit /set advancedoptions true». В результате ее выполнения система будет каждый раз показывать при загрузке расширенное меню параметров.
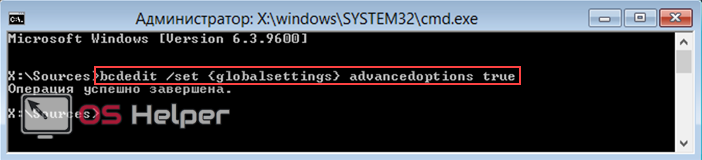
- Выбор параметров доступен только с клавиатуры. Рамкой выделены три варианта безопасного режима. Чтобы включить нужный, используем клавиши F4, F5 или F6.

- Существенным недостатком этого метода является то, что расширенное меню теперь будет появляться при загрузке ОС постоянно. Чтобы его отключить надо опять войти в Safe mode и набрать команду:
bcdedit /deletevalue {globalsettings} advancedoptions
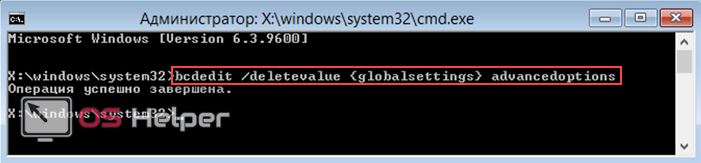
После ее выполнения система запускается обычным порядком.
Меню конфигурации
Самый простой и надежный способ — использовать меню конфигурации. С его помощью можно войти в безопасный режим на Windows 8, предварительно настроив необходимые параметры в привычном графическом интерфейсе. Чтобы его вызвать, потребуется использовать комбинацию клавиш Win + R , после чего в появившемся окне набрать приведенную на рисунке команду.

В результате ее выполнения откроется следующее окно, в котором можно настроить опции запуска безопасного режима. Переместившись на вкладку «Загрузка», видим пункт, отвечающий за необходимые нам параметры Виндовс. В большинстве случаев достаточно просто поставить галочку для его включения. Дополнительные опции позволят использовать сетевые драйвера или минимально допустимое разрешении экрана.

Загрузиться в безопасном режиме можно будет сразу или в следующий раз, при первой перезагрузке, согласившись с выходом из конфигурации без немедленного ее выполнения.

В Windows 8 запуск Safe mode приводит к окну, содержащему девять дополнительных параметров. Перемещение по пунктам выполняется с помощью верхнего ряда управляющих клавиш на клавиатуре.

Стандартное разрешение экрана на Windows 8 увеличилось, и теперь монитор запускается в режиме 1024х768 точек. По F3 можно выбрать видеорежим с разрешением 640х480 точек. В процессе работы по углам экрана и в верхней его части будет присутствовать соответствующая информационная запись, отражающая версию «окон» и информирующая о работе в Safe mode.

Завершив необходимые действия, не забудьте о том, что конфигурация системы выставлена вами на загрузку в безопасном режиме. Чтобы ее отключить, проделайте в обратном порядке процедуру вызова msconfig и снимите установленную там галочку. Выход произойдет в момент очередной перезагрузки компьютера.
Способы запуска
Мы собрали полный список способов, как зайти в безопасный режим ОС Windows 7 или 10. Применяйте наиболее подходящий для вашего случая.
Для Windows 7
Простой способ, который не доступен на 10 версии, но помогает быстро осуществить вход в безопасный режим ОС Windows 7:
- перезапустите ПК;
- при старте системы сразу жмите несколько раз F8, до появления логотипа Виндовс;
- покажется меню выбора варианта – чистый Safe mode, с сетевым подключением или командной строкой, выберите необходимый стрелочками на клавиатуре.
Если вы не успели зажать F8, перезагрузите ПК и повторите последовательность заново. Как выйти из безопасного режима ОС Windows 7 – перезагрузитесь в обычную версию, не нажимая никакие клавиши.
Перезагрузка с параметрами
Если Виндовс успешно запущена на компьютере, загрузить Safe mode удобно перезапуском с параметрами. Как войти в безопасный режим ОС Windows 10:
- в «Пуск» запустите перезагрузку, зажав Shift;
- в подменю зайдите в «Поиск неисправностей»;
- переходите в дополнительныеr параметры и щелкните «Перезагрузить» среди вариантов загрузки;
- отметьте разновидность безопасного режима – чистый, с сетью или командной строкой;
- ПК перезагрузится в Safe mode.
![]()
Второй способ найти параметры загрузки – через «Пуск»:
- заходите в параметры системы по кнопке с шестеренкой;
- открывайте подраздел «Обновление и безопасность», вкладку «Восстановление»;
- под заголовком «Особые варианты» выбирайте «Перезагрузить сейчас».
Утилита msconfig
Утилита конфигурации умеет осуществлять загрузку Windows 7, 8 или 10 в безопасном режиме. Для ее запуска вызовите диалог «Выполнить» или зажмите Win+R, в строчке впишите msconfig. Появится приложение «Конфигурация системы», зайдите на вкладку «Загрузка».
В верхней части установите ОС для загрузки (если на ПК стоит только одна система, там будет 1 строка), кликните галочкой на пункт «Безопасный режим». Для него отметьте версию:
- минимальная – с наименее возможным количеством служб;
- сеть – если нужно сетевое подключение;
- другая – с поддержкой командной строки.
![]()
В конце кликните ОК и перезапустите ПК. Как затем выйти из безопасного режима ОС Windows 10 – опять откройте диалог «Конфигурация системы» и уберите галочку с безопасного старта.
Командная строка
Для старта компьютера с Виндовс в безопасном режиме применяют командную строку. Откройте ее из папки «Служебные» в меню «Пуск», выбрав дополнительную опцию «От имени администратора». В строчку на появившемся черном экране вставьте: bcdedit /copy {current} /d «Наименование режима». В наименование впишите любое название, которое поможет вам узнать созданный сервис.
![]()
Введенная команда внесет в «Конфигурация системы» новый вариант загрузки. Чтобы Windows загружалась в безопасном режиме, зайдите в msconfig и выберите добавленный командой сервис на вкладке «Загрузка». При перезагрузке вам предложат на выбор 2 системы – обычная Windows и тестовая, в Safe mode. Выберите вторую, ПК запустится.
После завершения отладки вы выйдете из безопасного режима и стартуете загрузку обычной Windows. Чтобы в дальнейшем не выбирать ОС при включении компьютера, запускайте msconfig и уберите созданную команду из списка – выделите строчку и кликните на «Удалить».
Установочный диск
Если система вообще не запускается, то как войти в безопасный режим ОС Windows 7 или 10? Вам понадобится установочный носитель Виндовс – USB-флешка или DVD, который вы скачаете или создадите на работающем ПК. Загрузитесь с носителя, на первом экране установки выберите язык, на втором вместо «Установить» кликните внизу «Восстановление системы».
![]()
Перейдите в «Поиск неисправностей», в опциях запускайте командную строку. В черном окошке впишите: bcdedit /set {default} safeboot minimal. Если вам нужно сетевое подключение, вместо параметра minimal используйте network. Закройте окошко и перезагрузитесь.
Чтобы отключить Safe mode, пропишите bcdedit /deletevalue {default} safeboot, стартовав командную строку из-под администратора или при старте с носителя.
Через F8
Если вы хотите внести в Windows 10 возможность запускать Safe mode при обычной перезагрузке по клику F8, внесите в конфигурацию небольшие корректировки. Стартуйте командную строку и пропишите: bcdedit /deletevalue {current} bootmenupolicy. Будет выведено «Операция завершена успешно», перезагрузитесь. При старте ОС нажимайте F8 до появления окна с вариантами запуска. Вызов функции теперь доступен каждый раз, когда вы включаете компьютер.
Как зайти в безопасный режим Windows 8. Способ № 4
Если у вас есть под рукой дистрибутив Windows 8, думаю, что он у вас есть в наличии, то можете им воспользоваться, чтобы зайти в безопасный режим.
Вставляем диск в лоток дисковода и перезагружаем компьютер. Выставляете приоритеты загрузки на CD-Rom, как обычно это делается перед установкой Windows.
В первом окне, где нам предлагают выбрать язык, формат времени и т.д., нажимаем «Далее». В следующем окне, слева жмёте «Восстановление системы».

Откроется командная строка, где вводите команду bcdedit /set {globalsettings} advancedoptions true

Закрываем командную строку, после нажимаем «Продолжить».
Компьютер перезагрузится, и после этого можете зайти в безопасный режим. Но это предложение будет появляться каждый раз при запуске Windows 8. Чтобы отключить, введите команду bcdedit /deletevalue {globalsettings} advancedoptions
. Тем самым вернём в исходное состояние.
Windows 8 не дал пользователям выбора для более легкого варианта, чтобы зайти в безопасный режим. Если с вашим компьютером или Windows 8 случится непредвиденные ситуации, например, будут проблемы с видеокартой, и вы не сможете зайти в свою учётную запись. Тогда потребуется небольшие танцы с бубном для рядового пользователя.
Кстати, некоторые пользователи, чтобы зайти в безопасный режим, аварийно выключают компьютер, тем самым при его включении появляется меню, откуда вы сможете попасть в безопасный режим. Этот вариант я не описывал как способ, хоть он таковым и является. Но стоит взять на заметку, ведь в жизни бывают разные ситуации.
В принципе нет ничего сложного. Если сделаете один раз на своём компьютере, то сможете забыть на долго, о том, как зайти в безопасный режим.
На этом у меня всё.
Как зайти в безопасный режим Windows 8!?
Безопасный режим загрузки операционной системы представляет собой вариант загрузки минимально необходимого количества функций и ПО.
Когда вход в систему, выполняемый в безопасном режиме, по углам экрана отображается соответствующая маркировка.
Используется это для диагностики неполадок системы. Отсутствие неполадки при работе в безопасном режиме позволяет исключить основные службы из предполагаемых причин.
Также большое количество неполадок можно устранить только из .
Чтобы инициировать запуск системы в в таком формате предусмотрено несколько возможностей. Для этого используется как простое сочетание клавиш, так и загрузочный оптический/флеш-диск.
Совсем не грузится? Выход всегда есть!
Теперь, мои уважаемые читатели, переходим к более печальной ситуации, когда Windows 8/8.1
не запускается вообще.
Сначала стоит опробовать старый проверенный способ с нажатием клавиши F8. В некоторых случаях срабатывает комбинация Shift + F8. Но приготовьтесь к тому, что нужно успеть нажать заветные клавиши до того, как появиться легендарный логотип с окошком. Шустрые машины с SSD накопителем с современными UEFI прошивками загружаются быстро, так что не проспите момент.
На этом я считаю свою миссию выполненной и надеюсь вы все-таки сделаете себе загрузочную флешку. А текст статьи распечатаете и сохраните в качестве инструкции на всякий пожарный случай ;).
Не получается запустить систему
К сожалению, о Безопасном режиме чаще всего вспоминают в тех случаях, когда запустить систему стандартными средствами не представляется возможным. Такие ситуации возникают при серьёзных критических ошибках и/или серьёзном воздействии вирусов. Разработчики в первую очередь предусмотрели такое развитие событий, поэтому вы можете войти в Безопасный режим в Windows 8 без необходимости запуска операционной системы.
Вариант 1: Специальные комбинации клавиш
Данный вариант активно применялся и в более ранних версиях ОС. Суть состоит в том, чтобы нажать сочетание определённых клавиш, которые откроют Безопасный режим. Более подробно:
- Перезагрузите компьютер. Не дожидаясь начала загрузки операционной системы нажмите на клавишу F8 или воспользуйтесь комбинацией Shift+F8. Нужно учитывать, что период времени, в течении которого вы можете воспользоваться данной комбинацией мал.
- После у вас должно открыться специальное меню с выбором действий. Здесь перейдите в пункт «Диагностика».

Далее перейдите в раздел «Дополнительные параметры».

Тут нужно нажать на плитку «Параметры загрузки». После этого компьютер перезагрузится. Это нормально, так и должно быть.

После перезагрузки вы увидите экран, где вам предлагается выбрать варианты запуска «Безопасного режима». Выбор приемлемого варианта осуществляется при помощи клавиш от F1 до F9. Номер F-клавиши соответствует номеру пункта в представленном меню.

После проделанной инструкции компьютер перезагрузится в Безопасном режиме. Доступный функционал будет зависеть от того, какой клавишей вы воспользовались в последнем пункте инструкции.
Вариант 2: Загрузочная флешка
Если в первом способе по каким-то причинам у вас не срабатывает комбинация клавиш, то нужное меню можно открыть альтернативным способом:
- Для этого вам потребуется загрузочная флешка с образом Windows 8. Вставьте её в компьютер и перезагрузите его.
- Вам нужно, чтобы устройство запустилось с флешки, а не жёсткого диска. Выставить нужные параметры загрузки можно в меню BIOS. Иногда для этого достаточно нажать на Esc и выбрать из меню свою флешку. Если это не сработало придётся выполнять настройки в самом БИОСе.
- Войдите в BIOS на своём компьютере. Там нужно перейти в раздел «Advanced» или «Boot» и выбрать пункт «1st boot device». В меню укажите свою флешку. Для сохранения настроек и выхода из БИОСа нажмите F10.
- Теперь компьютер может загрузится с флешки. Для начала выберите удобную язык и раскладку клавиатуры.
- На этом этапе нажмите на надпись «Восстановление системы», которая расположена в нижней левой части окна.

В меню выбора действий укажите пункт «Диагностика».
Далее откройте «Дополнительные параметры».
Здесь выберите пункт «Командная строка».

В открывшуюся «Консоль» пропишите следующую команду: bcdedit /set {current} safeboot minimal и нажмите Enter для применения.

Можете закрыть «Командную строку» и перезагрузить компьютер. После перезагрузки система должна загрузиться в Безопасном режиме.
Как загрузиться в Безопасном режиме в Windows 10
Вход в Безопасный режим на компьютере Windows 10 может вызывать некоторые трудности у пользователей. Дело в том, что нажатие по привычной клавише F8 (или другой клавише в зависимости от производителя устройства) во время процесса загрузки может больше не запускать режим поиска неисправностей.
Существуют несколько способов загрузки в Безопасном режиме (Safe Mode). Некоторые из них отличаются простотой, а другие больше подойдут опытным пользователям ПК. Продвинутые пользователи оценят специальные команды, которые можно использовать в скриптах и пакетных файлах (.bat) для удобного запуска Безопасного режима.
1. Простой способ
Самый простой способ для перезагрузки системы в Безопасном режиме: нужно нажать меню Пуск , перейти в параметры управления питанием и, удерживая клавишу Shift , нажать ссылку Перезагрузка . В результате компьютер будет перезагружен и во время загрузки операционной системы появится экран дополнительных параметров. На этом экране выберите раздел Поиск и устранение неисправностей > Дополнительные параметры > Параметры загрузки > Перезагрузить.
После этого вы сможете выбрать необходимые параметры загрузки в Безопасном режиме.
Экран дополнительных параметров загрузки также появляется автоматически, если система не может загрузиться после нескольких попыток.
2. Запуск вручную
Если первый метод кажется вам слишком простым, то вам вероятно понравится ручной способ. Запустите классическое приложение Конфигурации системы , для этого нажмите по меню Пуск и введите msconfig.exe. Затем перейдите на вкладку Загрузка. Включите опцию Безопасный режим и при необходимости выберите один из доступных вариантов окружения: Минимальная, Другая оболочка, Восстановление Active Directory или Сеть . Выполните перезагрузку.
Для выхода из Безопасного режима повторите действия выше и отключите опцию Безопасный режим . При следующей перезагрузке система будет загружена в нормальном режиме.
3. Для опытных пользователей
Для загрузки в Безопасном режиме можно использовать командную строку или Windows PowerShell. Запустите командную строку или Windows PowerShell с правами администратора (клик правой кнопкой мыши по меню Пуск , выберите Командная строка (администратор) или Windows PowerShell (администратор)) и введите следующую команду:
Ваша система будет перезагружена и во время загрузки появится экран с параметрами загрузки. Выберите Поиск и устранение неисправностей > Дополнительные параметры > Параметры загрузки > Перезагрузить.
4. Для самых продвинутых
Это самый сложный метод – в нем используются команды, которые нужно использовать в командной строке с правами администратора.
Чтобы запустить командную строку с повышенными правами, нажмите клавишу Windows , введите cmd.exe, зажмите клавиши Shift + Ctrl и выберите приложение Командная строка.
Обратите внимание
Важно иметь в виду, что при использовании данных команд система будет загружаться в Безопасном режиме бесконечное число раз. Чтобы выйти из цикла загрузки в Безопасном режиме нужно использовать отдельную команду (указана ниже)
Если вы используете дополнительные способы входа в систему (например, пин-код), после ввода команды для входа в систему необходимо будет использовать пароль от учетной записи Microsoft или пароль от локальной учётной записи.
Запустите командную строку и введите следующую команду, если хотите войти в Безопасный режим со стандартными параметрами:
Если нужно войти в Безопасный режим с поддержкой сети:
После применения указанных команд выполните перезагрузку системы.
Чтобы вернуться в режим стандартной загрузки Windows 10, запустите командную строку в безопасном режиме и введите команду:
5. Режим выбора типа загрузки как в Windows 7
Доступна ещё одна команда, которая позволяет после перезагрузки при нажатии на клавишу F8 попасть в стандартный режим выбора типа загрузки как в Windows 7:
После ввода команды режим выбора загрузок будет включаться именно после нажатия клавиши F8 перед запуском системы, а не постоянно, как в предыдущих командах.
Чтобы вернуться в режим стандартной загрузки Windows 10, запустите командную строку в безопасном режиме и введите команду:
