Особенности безопасного режима на android
Немного теории
Безопасный режим является незаменимой частью системы Андроид. Если загрузить устройство в данном положении, будут запущены исключительно системные программы. Благодаря этому вы можете легко и быстро загрузить смартфон, который до этого зависал или серьезно тормозил из-за какого-то установленного софта.
В этом состоянии легко убрать все, что мешало работе ОС и аппарату и возвратить все в нормальный стандартный рабочий темп. Вот только может случиться так, что появляются проблемы с возвращением в нормальное состояние эксплуатации мобильного девайса. В этом случае лучше знать, как включается и отключается Safe Mode. Если загрузить в нем Андроид, установленные пользователем приложения будут деактивированы (повторно загрузятся после отключения).
В большинстве случаев этого вполне хватает, чтобы понять, что причиной нестабильной или некорректной работы телефона являются сторонние программы. Если в Safe Mode никаких проблем и ошибок не наблюдается, предустановленные приложения запускаются, аппарат работает стабильно, то необходимо из него выйти, и по очереди отключать или удалять скачанные продукты до того момента, пока вы не найдете «виновника» возникших с гаджетом проблем.

Хочу уточнить, если загруженные программы не получается удалить в обычном режиме, то в безопасном сложностей возникать не должно, потому как они деактивированы. Если же ошибки, которые вызвали необходимость запуска БР остались на Андроиде и в этом положении, можно попробовать выполнить следующие действия:
- почистить кэш и сведения проблемного софта – для этого заходите в настройки, далее приложения, выбираете нужное и переходите в хранилище, очищается кэш, удаляете данные. Лучше всего сначала поработать с КЭШем, а только потом при необходимости удалять данные;
- деактивировать приложения, которые вызывают ошибки – переходите в настройки, приложения, выбираете нужное и отключаете. Эти действия доступны не для всех программ, но для тех, с которыми сделать это получается, все проходит полностью безболезненно.
Как включить безопасный режим
Вариантов активации безопасного режима на Андроиде много, и здесь все зависит от версии операционной системы, а также конкретной модели. Мы описали варианты для всего!
На Android до версии 4.1
Внимание! Этот способ актуален только для тех устройств, которые работают на базе операционной системы Android 4.1 максимум. Если у вас новая версия, то сразу переходите к следующему пункту
- Отключите смартфон, нажав кнопку «Питания»;
- Теперь включите телефон, нажав кнопку «Питания»;
- Как только на дисплее появится значок вашего телефона (марки, например, Huawei, LG), одновременно нажимайте клавиши громкости (увеличения и уменьшения) и держите, пока телефон полностью не включится;
- Смартфон включится, и при этом будет загружен в безопасном режиме. Об этом будет свидетельствовать надпись Safe Mode или «Безопасный режим» внизу экрана.
На Android выше 4.1
Если же у вас смартфон последних поколений и при этом версия Android выше 4.1, порядок действий будет уже другой, причем здесь можно использовать много разных способов.
Стандартный способ
Этот вариант работает на большинстве версий Android от разных производителей, которые не используют свои кастомные оболочки и имеют голую операционную систему.
- Нажимаете кнопку «Питания», пока не появится меню с разными подпунктами;
- Выбираете из списка «Отключить», нажимаете на эту вкладку, и на жмете на кнопку «Питания», удерживая ее до виброотклика;
- Перед вами на экране должна появиться вкладка с уведомлением о том, хотите ли вы перейти в Safe Mode или нет. Если такая вкладка появилась, соглашаетесь и ждете, когда устройство перезагрузится;
- При включении вы увидите после разблокировки экрана внизу пометку Safe Mode. Это значит, что вы включили безопасный режим.
В том случае, если так и не получилось перейти в Safe Mode таким способом, рекомендуем вам попробовать варианты ниже, так как у вас, скорее всего, установлена отдельная прошивка от производителя.
Безопасный режим на Xiaomi
На устройствах от китайского производителя Xiaomi способ перехода в безопасный режим немного иной. Порядок действий при этом следующий:
- Выключите смартфон, ждете примерно 2-3 минуты, после чего включаете его обратно;
- Пока не появился логотип Xiaomi, одновременно зажимаете сразу три клавиши: обе кнопки громкости и питание;
- У вас после этого на экране должна появиться иконка с зайцем, что будет свидетельствовать о переходе в Safe Mode.
Внимание! Данный способ работает практически на всех поколениях устройств от Xiaomi, поэтому проблем с переходом в безопасный режим у вас не возникнет
Безопасный режим на Meizu
Производитель смартфонов Meizu также придумал свой способ перехода в Safe Mode, поэтому, если у вас телефон данной марки, вам необходимо будет выполнить следующие действия:
- Выключите смартфон и подождите несколько минут, после чего включите его снова;
- До появления логотипа компании нажмите и удерживайте клавишу «Питания», а также нажмите кнопку «Уменьшения громкости»;
- Если все сделаете правильно, и успеете нажать кнопки вовремя, то перейдете в безопасный режим сразу же после включения смартфона.
Безопасный режим на Samsung Galaxy
На устройствах от Samsung линейки Galaxy вообще другой способ перехода в Safe Mode, поэтому читайте внимательно:
- Выключите смартфон и включите его снова, нажав кнопку «Питания»;
- Как только на экране появится логотип компании, нажмите и держите клавишу «Уменьшения громкости», пока смартфон не включится;
- Как только устройство будет включено, активируется безопасный режим.
Другие способы перехода в Safe Mode
Так как вариантов перехода в безопасный режим на разных устройствах много, мы перечислили вам еще дополнительные способы. Используйте их в том случае, если ни один из предложенных выше вариантов вам не помог:
- Выключите смартфон, подождите несколько минут и включите. Как только телефон будет включаться и почувствуете вибрацию, одновременно зажмите и удерживайте обе клавиши громкости;
- Отключите смартфон и включите его, нажав кнопку «Питания». Как только появится логотип производителя, нажмите сенсорную кнопку «Меню» на устройстве. Если там будет «Безопасный режим», выберите этот пункт (в большинстве случаев не нужно). После полной загрузки вы попадете в Safe Mode;
- Выключите телефон и включите его, сразу же нажмите кнопку «Питания», пока не появился логотип производителя, а как только появится, отпустите. При этом нажмите другую кнопку: «Громкости вниз», после чего подождите, пока телефон не включится полностью.
Как запустить телефон в безопасном режиме с помощью комбинации клавиш

Безопасный режим разрабатывался для операционных систем, в первую очередь, чтобы диагностику могли проводить работники сервисных центров. Из-за этого стандартными средствами войти в safe mode невозможно. Он спрятан, чтобы неопытный пользователь не внес изменения в ОС смартфона, тем самым причинив ему вред.
Тем не менее, если вы уверены в собственных силах и потребности попасть в безопасный режим, выполнить операцию можно при помощи комбинации клавиш.
Если телефон выключен, осуществить запуск специального режима можно одной из следующих комбинаций:
- Обе кнопки качельки регулировки громкости и клавиша питания.
- «Домой» и кнопка питания.
- Клавиша питания и нижняя качелька громкости.
- Кнопка питания и клавиша увеличения громкости.
Выбор комбинации зависит от бренда и модели смартфона. На каждом устройстве вход в safe mode осуществляется по-разному. Возможно, вам потребуется перепробовать все комбинации, чтобы в конце концов открылось необходимое меню.
Попав в безопасный режим, вы можете выполнить все необходимые операции, которые требуются для устранения неполадок в работе смартфона. О том, как покинуть safe mode, мы расскажем чуть позже.
https://www.youtube.com/watch?v=zyKxsOwqF0w
Удаление поврежденного приложения
Убедитесь, что вы знаете, какое приложение вызывает проблемы. Поврежденная или вредоносная программа является наиболее распространенной причиной загрузки телефонов и планшетов Android в безопасном режиме. Если ваш девайс никогда не загружался так до тех пор, пока вы не установили определенное приложение, возможно, причина в нем.
Удаление этих нежелательных программ может выглядеть как процесс проб и ошибок, поэтому начните с любых сервисов, которые загружаются сразу после запуска вашего Android (например, виджеты на главном экране).

Кроме того, вы можете проверить, не является ли приложение причиной проблем у других пользователей. Для этого потребуется поискать соответствующую информацию в интернете (сталкивались ли другие обладатели гаджетов с такой же проблемой).
Как отключить безопасный режим на Андроиде?
Если пользователь отмечает наличие сбоя в процессе активации требуемого режима, можно попробовать провести элементарную перезагрузку планшета или смартфона. При отсутствии серьезных проблем устройство автоматически переходит в нормальный рабочий режим. Если перезапуск работы смартфона не принес положенного результата, задействовать один из представленных ниже вариантов действия.
С помощью панели уведомлений
В массе устройств активация защиты отображается в виде появления на экране телефона соответствующего сообщения. Как только пользователь видит его, он должен нажать на него. Устройство хонор после проведения операции на панели управления начнет перезагружаться в стандартном режиме и можно устанавливать ПО.
С помощью кнопки отключения питания
Данный вариант действия считается не менее легким и понятным для пользователя. При желании сделать эксплуатацию более защищенной, человек должен произвести такие манипуляции:
- Осуществление долговременного нажатия на кнопку питания.
- Моментально появляется меню с предложенными двумя вариантами действия – выключение и перезагрузка.
- Нужно перейти на подходящий вариант, запустив загрузку в нормальном функционировании.
Если пользователь выбирает выключение, перезагрузка запущена не будет. Устройство нужно будет включать автоматически.
С помощью комбинации кнопок
Необходимого результата можно добиться при перезагрузке гаджета посредством одновременного нажатия на две кнопки:
- уменьшение громкости;
- питание для запуска в работу операционной системы.
Подобное действие на приложении вызовет перезагрузку со всеми соответствующими положительными результатами. Данный способ считается универсальным. Он срабатывает на большинстве моделей, выпущенных ведущими производителями.

С помощью извлечения аккумулятора
Этот метод разрешает человеку зайти в профиль и использовать находящийся в распоряжении смартфон или планшет в эффективном защищенном положении
Чтобы схема действия сработала и дала положительный результат, важно произвести такие манипуляции:
- Телефон полностью отключается.
- Снять встроенный аккумулятор.
- Требуется подождать пару минут.
- Батарея возвращается на место.
- Начинается работа телефона.
После осуществления подобных операций устройство леново загружается и продолжает работать в стандартном режиме. Можно ничего не опасаясь войти и выйти. После этого гаджет нужно выключить.
Немного теории
Безопасный режим является незаменимой частью системы Андроид. Если загрузить устройство в данном положении, будут запущены исключительно системные программы. Благодаря этому вы можете легко и быстро загрузить смартфон, который до этого зависал или серьезно тормозил из-за какого-то установленного софта.
В этом состоянии легко убрать все, что мешало работе ОС и аппарату и возвратить все в нормальный стандартный рабочий темп. Вот только может случиться так, что появляются проблемы с возвращением в нормальное состояние эксплуатации мобильного девайса. В этом случае лучше знать, как включается и отключается Safe Mode. Если загрузить в нем Андроид, установленные пользователем приложения будут деактивированы (повторно загрузятся после отключения).
В большинстве случаев этого вполне хватает, чтобы понять, что причиной нестабильной или некорректной работы телефона являются сторонние программы. Если в Safe Mode никаких проблем и ошибок не наблюдается, предустановленные приложения запускаются, аппарат работает стабильно, то необходимо из него выйти, и по очереди отключать или удалять скачанные продукты до того момента, пока вы не найдете «виновника» возникших с гаджетом проблем.

Хочу уточнить, если загруженные программы не получается удалить в обычном режиме, то в безопасном сложностей возникать не должно, потому как они деактивированы. Если же ошибки, которые вызвали необходимость запуска БР остались на Андроиде и в этом положении, можно попробовать выполнить следующие действия:
- почистить кэш и сведения проблемного софта – для этого заходите в настройки, далее приложения, выбираете нужное и переходите в хранилище, очищается кэш, удаляете данные. Лучше всего сначала поработать с КЭШем, а только потом при необходимости удалять данные;
- деактивировать приложения, которые вызывают ошибки – переходите в настройки, приложения, выбираете нужное и отключаете. Эти действия доступны не для всех программ, но для тех, с которыми сделать это получается, все проходит полностью безболезненно.
Способы предотвратить переход гаджета в безопасный режим
Как видим, проблемы с возвратом в обычный режим функционирования Android-устройства после перехода в автоматический – не такая уж и редкость, поэтому стоит позаботиться о том, чтобы гаджет без вашего ведома не включал Safe Mode. Перечислим способы, помогающие в этом благородном деле.
Глюк недавно установленного приложения
Случается, что вы просто не помните, какое именно приложение привело к переходу мобильного гаджета в безопасный режим. Решение проблемы следующее:
- через настройки заходим в раздел «Приложения»;
- используем опцию сортировки списка по времени установки;
- удаляем приложения, инсталлированные на гаджет последними, они будут отображаться вверху списка.
Недостаток оперативной памяти
Наверняка вы неоднократно при попытке установить новое приложение получали сообщение о нехватке оперативной памяти. Проблема довольно распространённая, и иногда именно этот фактор приводит к переводу устройства в безопасный режим. Для её устранения регулярно выполняйте чистку смартфона и следите, чтобы доступной памяти всегда было достаточно.
Отключение автоматических обновлений, очистка кэша
Если все установленные приложения вам нужны, то есть удалять нечего, при дефиците памяти просто отключите автоматические обновления, ведь именно они являются источником уменьшения доступной оперативной памяти.
Как это делается:
- заходим в настройки, ищем раздел «Приложения»;
- обычно они сортируются по объему занимаемого места, кликаем на самой прожорливой программе;
- выбираем вкладку «Память», в новом окне будет присутствовать кнопка очистки. Жмём её;
- все используемые приложением данные будут стёрты.
Теперь стоит заняться поисками потенциально опасных приложений, запуск которых во время старта системы может стать причиной перевода устройства в Safe Mode. Чтобы убрать такие приложения из автозапуска, выполняем следующие действия:
- заходим в раздел «Приложения»;
- кликаем на подозрительной программе;
- в новом окне отключаем опцию автоматического запуска.
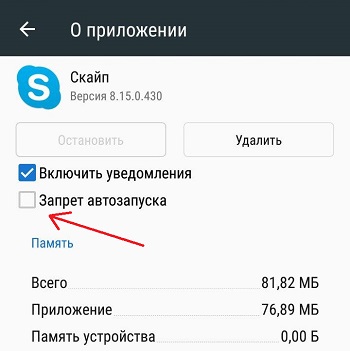
Как только вам удалось вернуть телефон в нормальное состояние, настоятельно рекомендуем просканировать его на наличие вредоносных программ, используя любой из популярных антивирусов.
Надеемся, наши советы кому-нибудь пригодились. А как вы решали такую проблему?
3 способа включения безопасного режима
Если нужно достигнуть перечисленных выше целей, нужно использовать один из трех представленных выше методов. Вариант загрузки следует подбирать в прямой зависимости от используемой версии Андроид
В обязательном порядке принимается во внимание производитель смартфона или планшета
1 способ
Этот вариант действия подойдет для обладателей устройств модели 4.1 и выше. Пользователь должен произвести такие манипуляции, как:
- Нажимается и удерживается опция по отключению питания.
- В меню требуется нажать и удерживать пункт по отключению.
- Держать требуется, пока не появится сообщение, предлагающее перезагрузить прибор Safe Mode.
В качестве завершения операции нужно нажать на ОК. После этого можно использовать устройство и многочисленные программы без опасения.

2 способ
При использовании варианта 4.0 и ниже или гаджета bq, порядок действия для обеспечения безопасного режима на android будет отличаться:
- Устройство выключается;
- Нажимается клавиша регулировки громкости и активация гаджета;
- После показа заставки, требуется отпустить кнопку активации. При этом не стоит отпускать громкость;
- Клавиши требуется держать в активном состоянии, пока программа не запустит нужную защиту.
О том, что операция выполнена успешно будет свидетельствовать соответствующая надпись. Варианты клавиш, которые требуется нажимать без перерыва, могут быть разными. Варианты зависят от марки телефона. Одновременно с этим будет отличаться Меню и опции по управлению громкости и иных полезных параметров.
3 способ
Данный метод идеально подойдет в ситуации, если ни один из представленных выше не помогает. В подобном случае нужно провести полный сброс настроек на гаджете zte. В данном случае теряется информация полезная и та что мешает нормально работе утилит и самого телефона. Чтобы провести подобную операцию, необходимо произвести такие манипуляции, как:
- Производится переход в Настройки.
- Далее следует зайти в Память и резервные копии, потом в раздел с копированием и восстановлением.
- Создается копия установленной системы и контактов.
- Нажимается пункт Сброс к настройкам, что были установлены изначально.
- Далее производится восстановление сведений из сохраненной копии.
После осуществления подобных операций можно получать удовольствие от нормальной работы телефона. Встроенные функции начинают работать хорошо, без каких-либо сбоев.
Как включить безопасный режим на Android
Безопасный режим есть на всех версиях Android новее версии 4.0. Для того чтобы запустить Android в безопасном режиме, следуй следующей инструкции:
- Нажми и удерживай кнопку питания твоего смартфона или планшета, пока не появится окно с выбором действия.
- Нажми и удерживай пункт «Отключить питание» пока не появится окно с предложением перехода в безопасный режим.
- Выберите «Ок»

После третьего шага твой смартфон или планшет выключится и загрузится в безопасном режиме. После загрузки системы в нижней части экрана должна быть надпись «Безопасный режим», которая сообщает о том, что устройство находиться в безопасном режиме.
Вот таким простым способом можно зайти в безопасный режим на Android, а как из него выйти читай ниже.
Как загрузить компьютер в «Безопасном режиме»
Итак, зная, что люди до сих пор работают в операционных системах разных поколений, мы опишем запуск Safe Mode в каждой из них.
В Windows 10
Некоторые варианты запуска, рассматриваемые в данном материале, подходят для разных версий операционных систем от Майкрософт. Однако, чтобы затронуть вопрос максимально полно, рассмотрим каждый способ подробнее. Например, на «Десятке» мы будем работать с особыми вариантами запуска.
- Открываем меню «Пуск», жмем кнопку выключения, зажимаем Shift на клавиатуре и кликаем по «Перезагрузка».
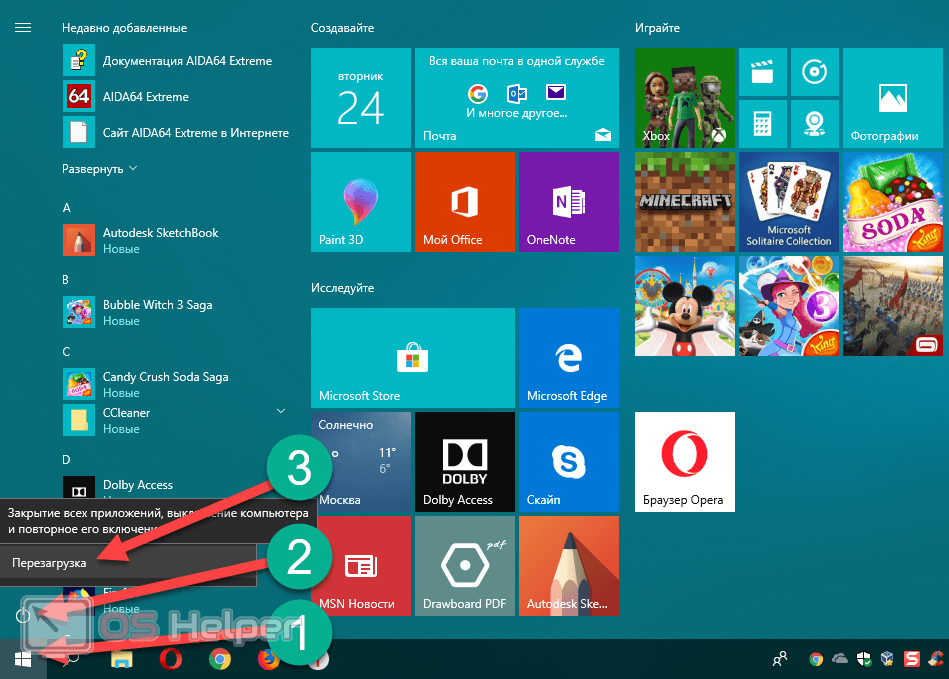
- Ждем, пока компьютер будет перезагружен.
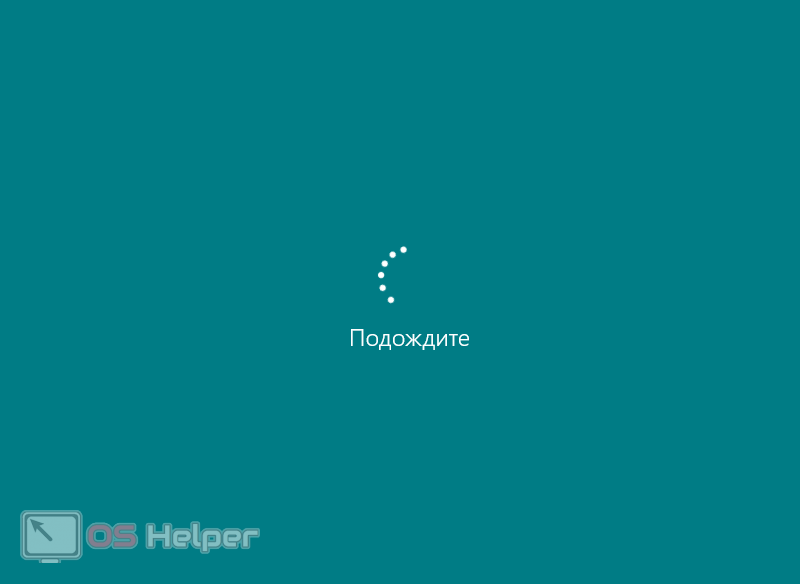
- Выбираем пункт «Поиск и устранение неисправностей».
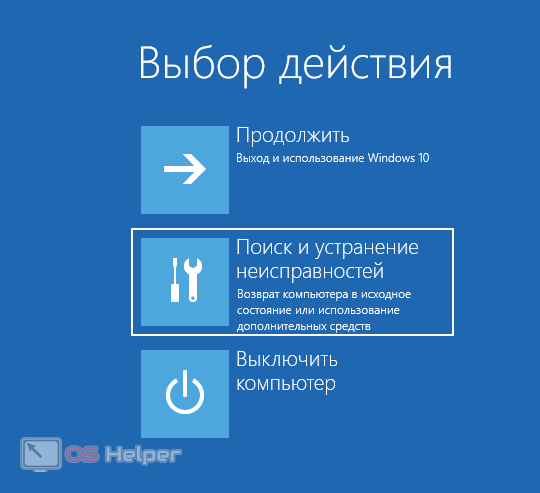
- Жмем по плитке дополнительных параметров.

- Далее кликаем по «Параметры загрузки».
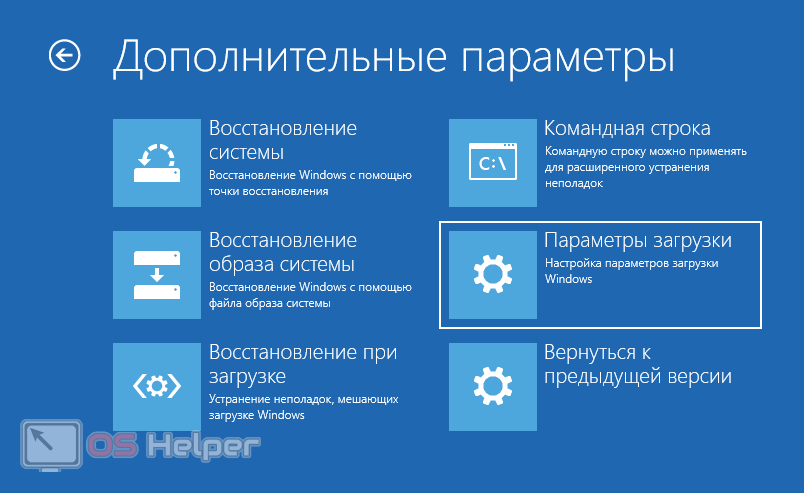
- В завершение жмем кнопку, отмеченную на скриншоте ниже.

- Тут нужно сделать свой выбор. Так как нам необходим простой безопасный режим, жмем на клавиатуре «4».

- Далее начнется сам переход в Safe Mode. Снова ждем.
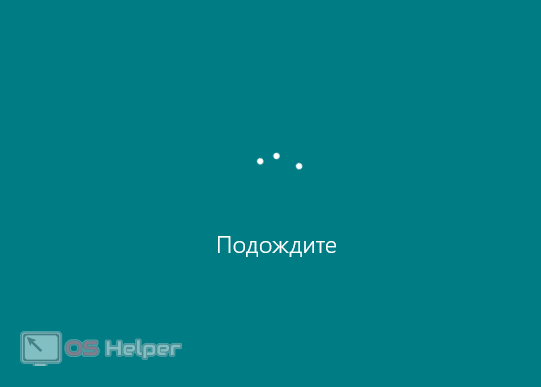
Готово. Функционал, который был нам нужен, запущен, и теперь можно переходить непосредственно к поиску программной неисправности.
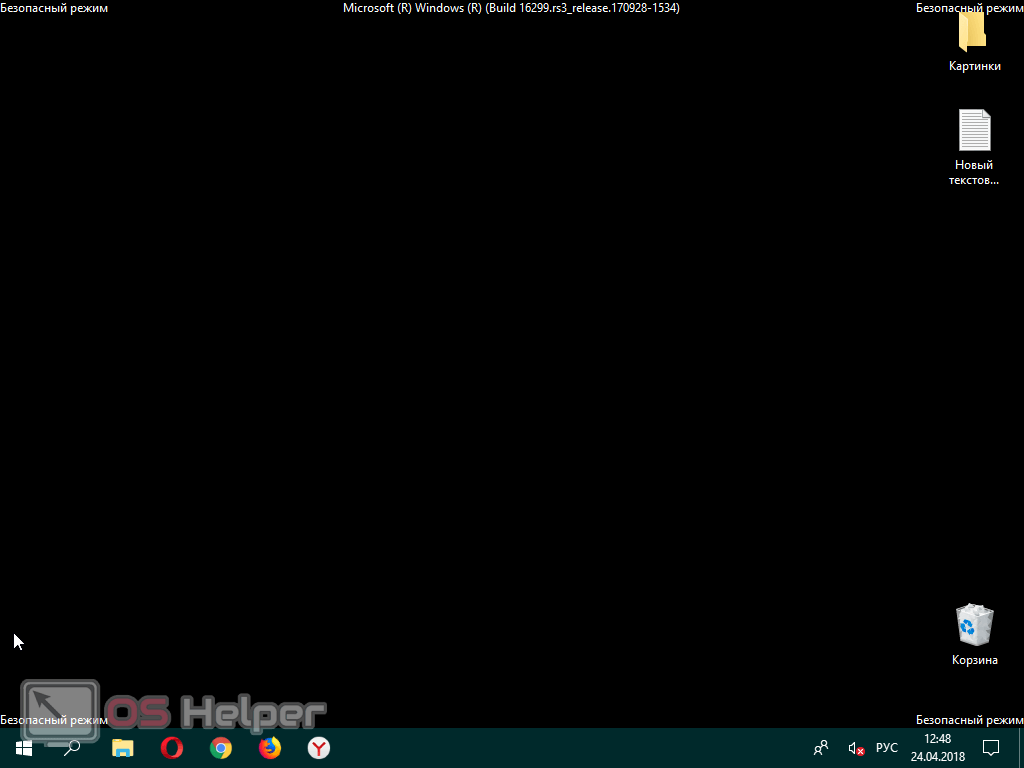
По ниспадающей идем дальше.
Safe Mode в «Семерке»
В Windows 7 включить безопасный режим проще всего при загрузке.
- Запускаем выключенный компьютер и с самого начала периодически тыкаем кнопку F8 на клавиатуре. В результате, еще до загрузки самой операционной системы, вы увидите экран, на котором нужно будет выбрать, собственно, нужный нам тип загрузки через биос.
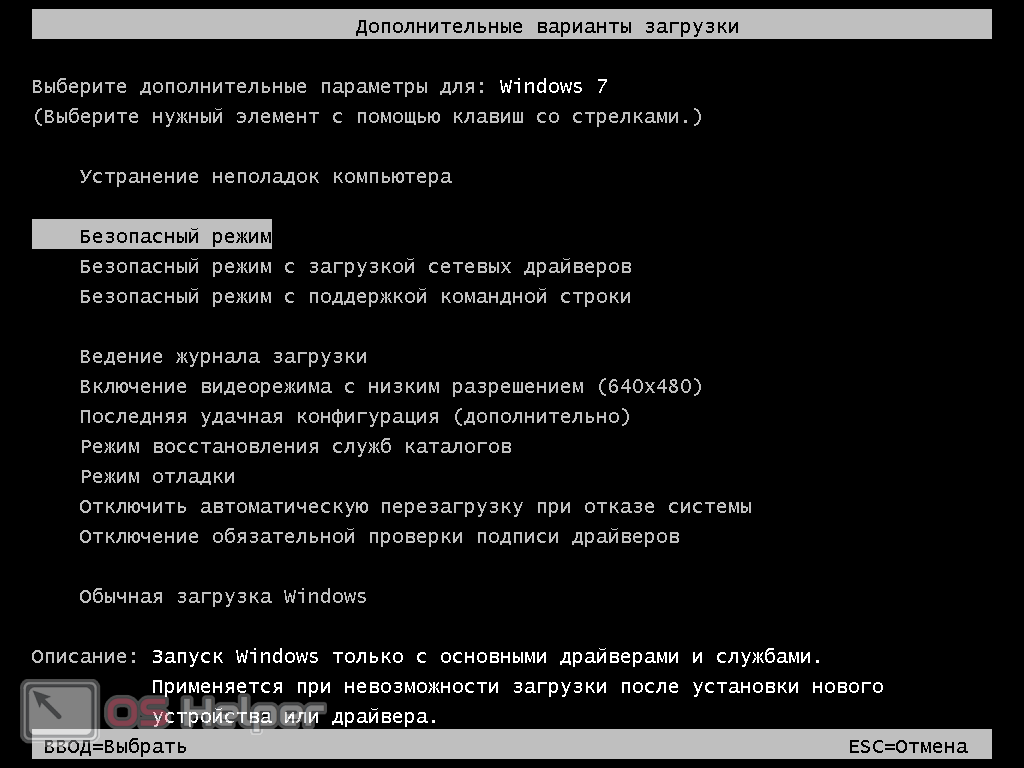
- По черному дисплею поползут строки – дань безнадежно устаревшей «Семерке». Мы же просто ждем завершения процесса.
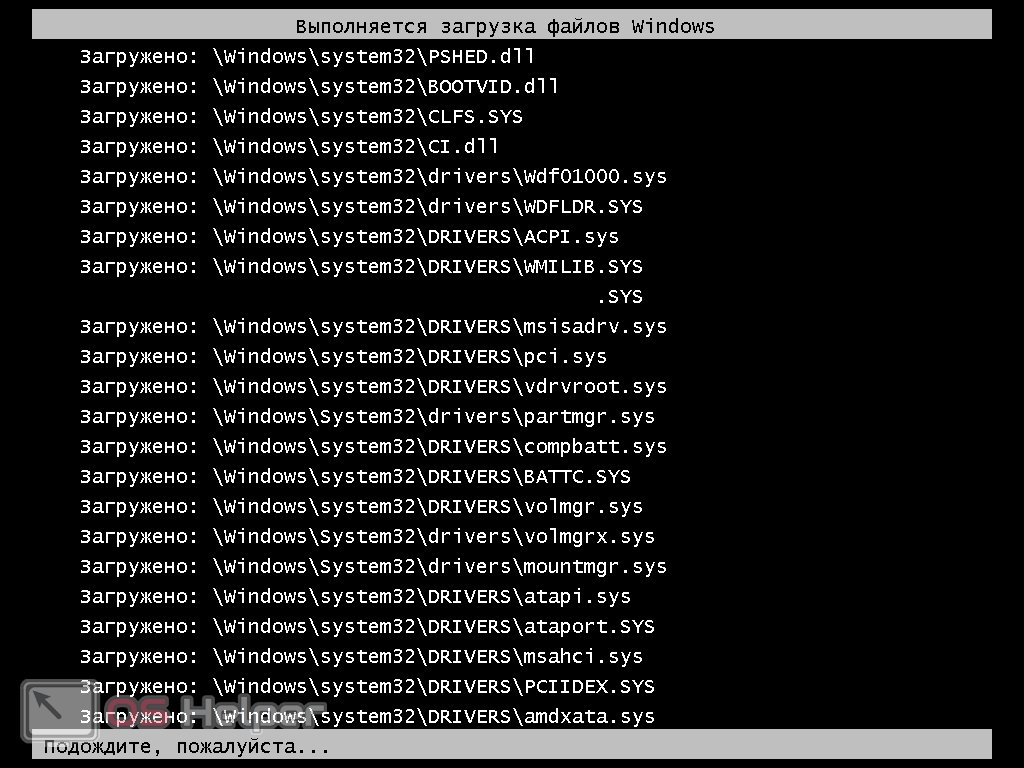
Готово. Дело сделано и безопасный режим на Windows 7 включен.
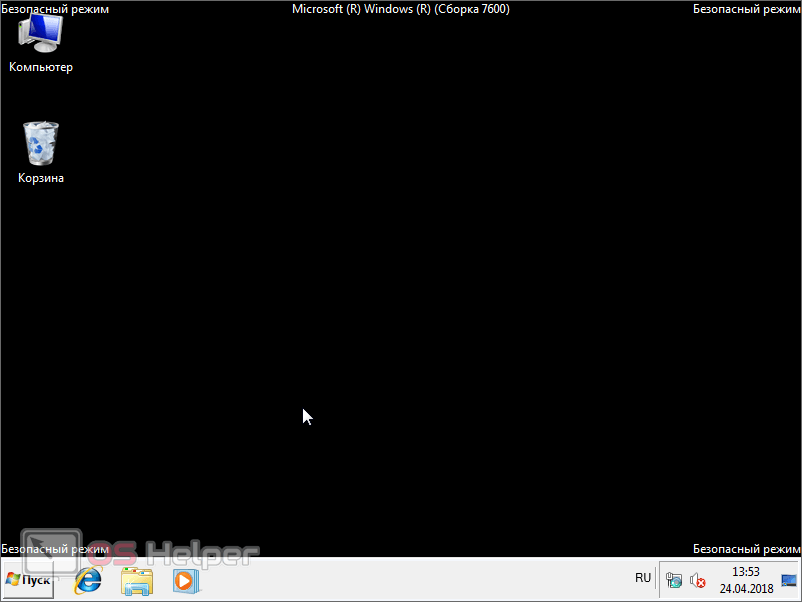
Рассмотрим еще один вариант уже не примере «Виндовс» восьмой редакции.
На Windows 8
Способ, описываемый ниже, является универсальным и легко подойдет для любой Microsoft ОС, включая Windows XP. Но для разнообразия мы покажем его именно на примере Windows 8:
- Зажав сочетание кнопок Win+R, вызываем утилиту «Выполнить». Уже в ее строку вписываем команду и жмем Enter.
msconfig
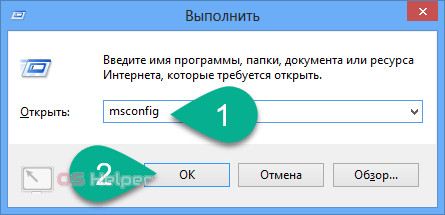
- Активируем вкладку «Загрузка» (не путайте с «Автозагрузка»), устанавливаем флажок напротив пункта «Безопасный режим» и кликаем по «ОК».
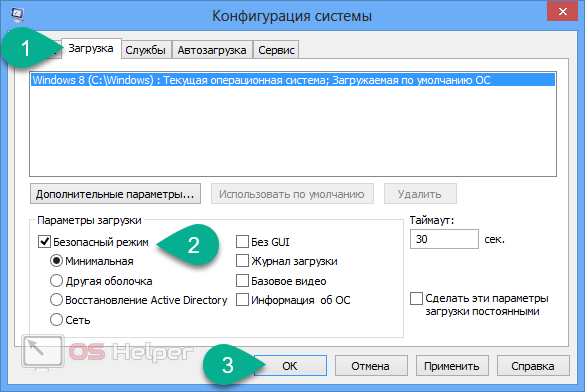
- Последует предложения перезагрузки. Вы можете воспользоваться отмеченной кнопкой или произвести перезапуск компьютера самостоятельно.
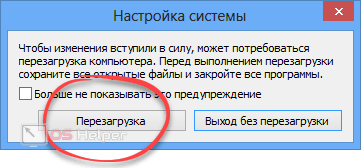
- Так или иначе, ждем, пока ПК или ноутбук запустится заново.
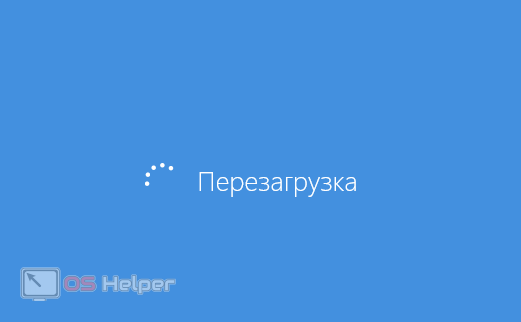
В результате получаем облегченную ОС, запущенную в нужном нам режиме.
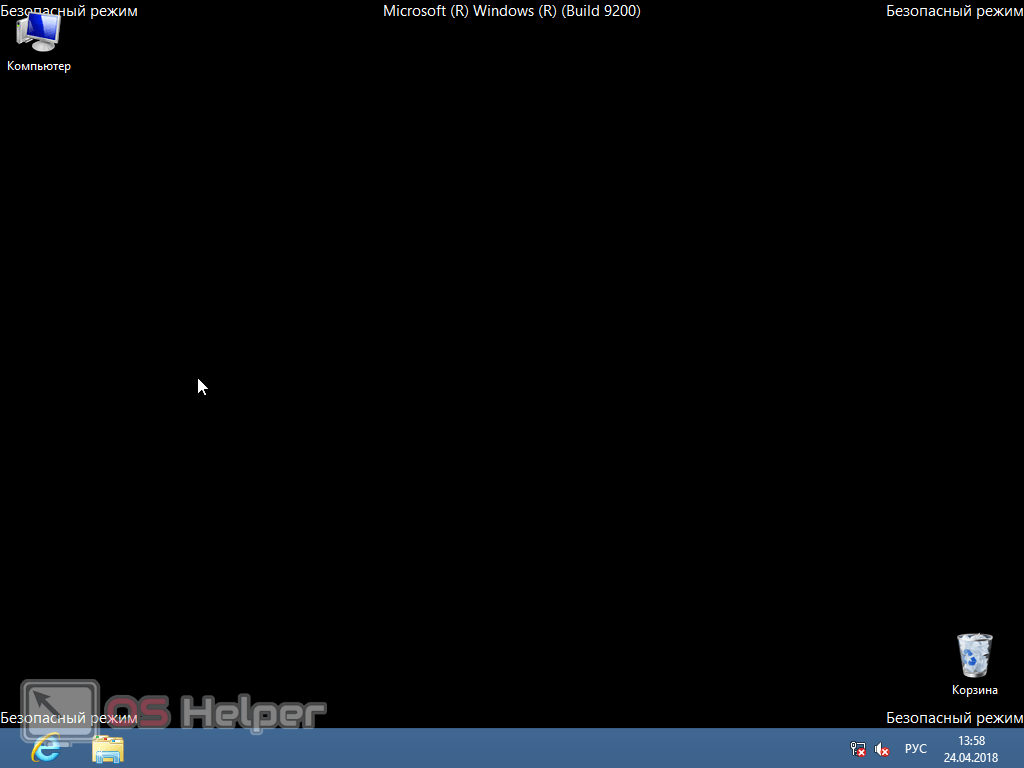
Для чего нужен Безопасный режим?
После его активации можно без проблем загружать программы и устанавливать настройки. Среди главных назначений можно отметить:
- обработка и обеспечение безопасности при совершении вызова, отправке сообщений и использовании браузера;
- запрет на использование лаунчеров, игр, иконок и виджетов.
Можно без вопросов удалять программы, которые стали причиной сбоя, появления лаг и необоснованной перезагрузки устройства.
Задействование безопасного режима на андроид позволяет, ничего не опасаясь скачивать утилиты с непроверенных источников. Вирусы на гаджет не проникнут и можно эффективно задействовать функционал устройства. Есть возможность возвращать установленные ресурсы с изначальное положение. Одновременно с этим разрешается проводить тестирование скачанных новых приложений.

Системная команда
Самый простой способ выключить безопасный режим на смартфоне или планшете под управлением ОС Андроид — сразу после решения проблем подтвердить соответствующий запрос системы. Воспользоваться этим методом так же просто, как скачать видео с Ютуба на телефон; нужно всего лишь:
Перейти к главному экрану Андроида (на нём, как можно заметить, в левом нижнем углу имеется уведомление о работе в безопасном режиме).
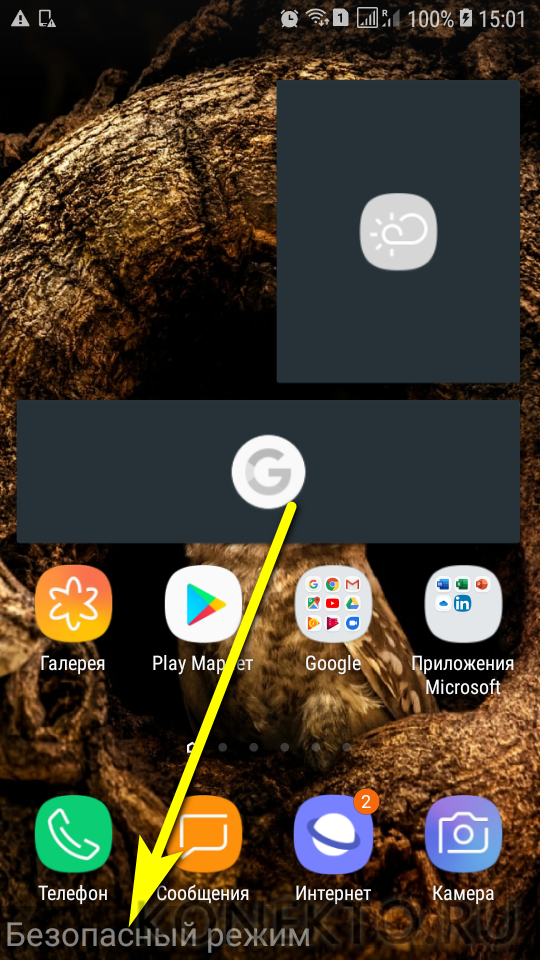
Потянуть шторку уведомлений, найти в ней опцию «Включён безопасный режим» и тапнуть по заголовку.
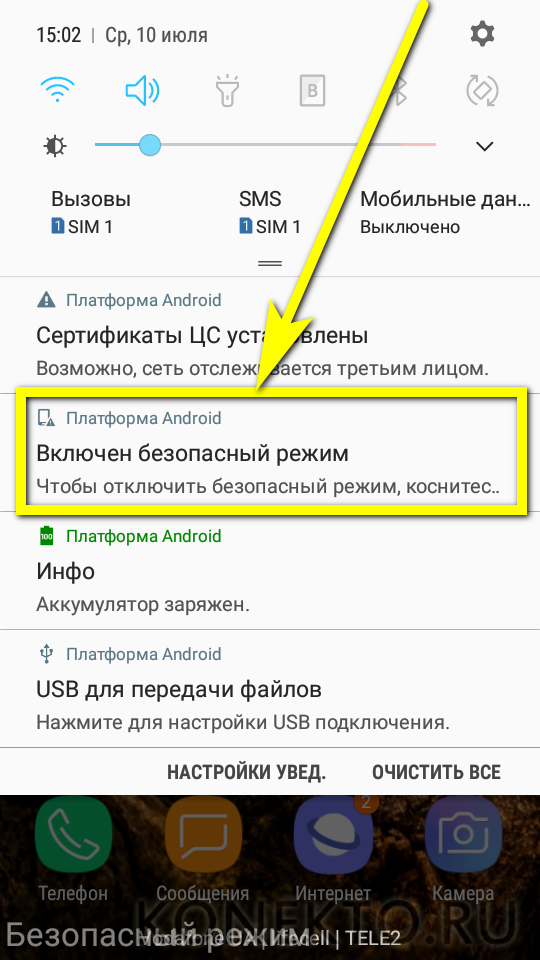
Подтвердить желание выйти из текущего интерфейса и вернуться к привычному после перезагрузки телефона или планшета.
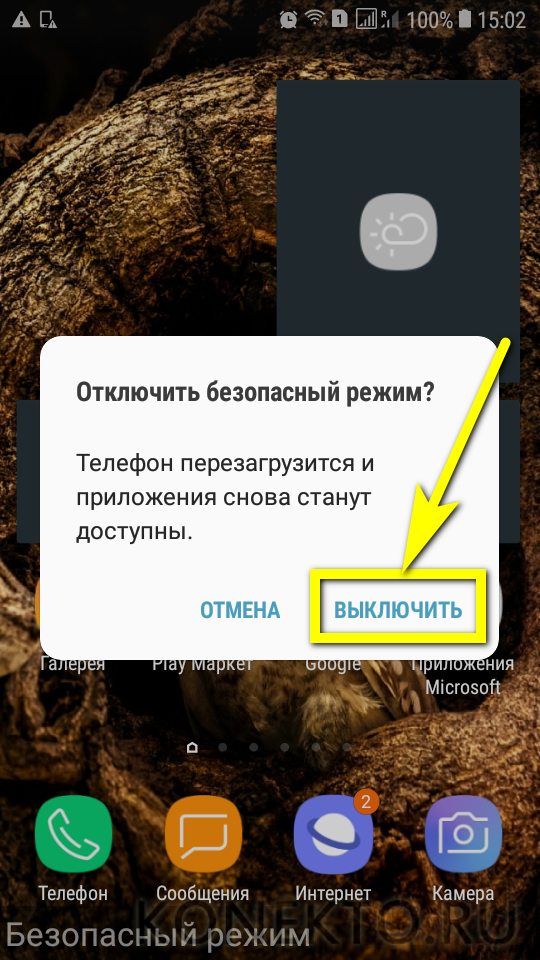
Теперь, подождав, пока аппарат перезагрузится, юзер вновь получит доступ ко всем опциям Андроида и установленным приложениям. Правда, следует учесть, что виджеты рабочего стола после входа в безопасный режим и команды его убрать станут недоступны — каждый из них придётся удалять и настраивать заново.
Как выйти из безопасного режима?
Этот вопрос часто возникает у неподготовленных пользователей. Войти в безопасный режим они могут, а вот с выходом возникают определенные проблемы. Как выйти из безопасного режима? В большинстве смартфонов на базе ОС Android для выхода достаточно перезагрузить устройство.
Будет полезным
Если версия операционной системы такова, что в меню управления нет варианта с перезагрузкой, то достаточно будет выключить телефон и включить его.
Использовать безопасный режим нужно с известной долей осторожности. По незнанию можно натворить такого, что операционная система и вовсе не запустится
Важно знать
В этом режиме желательно удалять только приложения от сторонних разработчиков и ни в коем случае не трогать системные программы. Тогда смартфон будет работать нормально.
Для чего режим в телефоне?
Суть такая же, что и на компьютере Windows. Когда в системе возникают сбои вследствие разных негативных факторов (в том числе и воздействия вирусов), то устранить их бывает непросто. А вот в Safe Mode отключается весь ненужный функционал, сторонний софт, остаются только встроенные инструменты. Получаем фактически чистый Android с невероятной скоростью. При этом многие ярлыки исчезают.
Теперь можем проверить – если сбой остался, значит причиной дефекта является сама ОС или аппаратные модули. А значит стоит обратиться в сервисный центр (или же поискать решение для конкретной модели смартфона на форумах, наподобие 4PDA, Mi Forum).
Данный режим позволяет выяснить истинные причины «глюков» — то ли какая-то из установленных программ виновата, то ли система тупит, а может и троян завёлся (маловероятно, но всё же).
Вдруг устройство заработает корректно, становится очевидно – следует вернуться к стандартному состоянию, избавиться от недавно установленных утилит, после появления которых проявилась неисправность. Подобный подход не всегда оправдывает себя, поскольку может отобрать несколько часов драгоценного времени. Лучше уж сразу выполнить полный сброс и заново настроить софт.
Как выйти из безопасного режима
Если вы загрузили Safe Mode на своем устройстве случайно, у вас может возникнуть вопрос, как вернуться к обычной работе. Вот полезная ссылка по теме:
Обычно для выхода из безопасного режима достаточно простой перезагрузки:
1. Удерживать кнопку включения телефона до тех пор, пока на экране появится меню.
2. Выбрать пункт «Перезагрузить» и подождать, пока система загрузится в обычном режиме.
Если после выполненных действий Safe Mode не выключается, возможен следующий вариант:
-
Удалите приложение, которое было установлено последним. Для этого войдите в пункт меню «Настройки приложений», найдите нужное приложение, и, отметив его, нажмите «Удалить».
-
Выполните перезагрузку системы.
При возвращении телефона или планшета к прежнему функционированию, пометка «Безопасный режим» внизу экрана пропадает.
Убираем безопасный режим средствами Андроида
Чтобы понять, включен безопасный режим или нет, посмотрите в нижний левый угол экрана. На нем должен отображаться затемненный прямоугольник с соответствующей надписью. Если его нет, сделайте следующие действия:
- Через меню откройте окно, которое выводит кнопку выключения, перезапуска или перевода телефона в режим полета. Или зажмите клавишу выключения устройства на несколько секунд, пока не появится нужное окно;
- Нажмите на кнопку “отключить питание” и подержите до тех пор, пока не появится надпись “перейти в безопасный режим? Все приложения сторонних поставщиков отключатся…”.
Безопасный режим на телефоне как отключить?
Переходим к более важной части обзора. Нередко владельцы мобильных гаджетов случайно загружаются в Safe Mode, а потом не могут вернуться к обычному стилю
Но бывают ситуации и похуже – происходит серьезный сбой, Андроид самостоятельно переходит в защищенное окружение, дабы обезопасить данные. Если перечисленные ниже пути исправления не помогут, придётся обращаться за помощью к сервисным специалистам.
- Порой достаточно просто перезагрузить смарт. Попробуйте;
- Вдруг «Выкл/Вкл» с помощью длительного удержания кнопки «Power» не сработает, значит проделайте ту же операцию, но через меню – зажмите «Питание», в появившемся перечне тапните пальцем на «Перезагрузку»:

Немного изменённый метод – задерживаем нажатие на пункте в течение 20 секунд, пока «тело» само не вырубится.
Метод 3 применим стороннюю программу Reboot Utility (ROOT)

Данное приложение представляет собой утилиту, которая нужна для главных операций со смартфоном: — Отключить, перезагрузить, Сейф-Моде, рекавери и прочих. Это приложение отлично вам поможет, когда на телефоне есть повреждения боковых клавиш, или нужно проанализировать ОС.

Дизайн данного приложения на английском. Но, его можно понять на интуитивном уровне. В нем нет ненужного функционала и настроек. Когда вы запустите программу, то на автомате покажется список тех функций, которые доступны. Главным минусом данного софта является то, что без Root прав пользователь не сможет сделать через это приложение ни одну операцию.
Скачать Reboot Utility
Как перейти в безопасный режим
Процедура перехода в безопасный режим отличается у различных версий ПО и производителей. Рассмотрим сначала, как подключить безопасный режим на Андроиде версии 4.1 и последующих.
1. Сначала надо нажать и удерживать кнопку питания, пока не возникнет окно с вариантами возможных действий.
2. В списке требуется найти пункт «Отключить питание», нажать его и не отпускать до появления предложения перейти в безопасный режим.
3. Подтвердить действие и подождать, пока смартфон или планшет перезагрузятся в выбранном режиме. При этом в нижней части монитора появится пометка «Безопасный режим».
На Андроиде 4.0 и более ранних версиях включение служебного режима осуществляется немного по-другому.
1. Прежде всего аппарат следует выключить.
2. Одновременно нажать и удерживать кнопки питания и регулировки звука.
3. Когда на экране возникнет заставка, убрать палец с кнопки питания, а кнопки регулировки звука по-прежнему удерживать. Операционная система при этом загружается в безопасном режиме.
У некоторых производителей загрузка безопасного режима происходит следующим образом: телефон необходимо выключить, а потом снова включить, удерживая кнопку «Меню». Если в инструкции к вашему устройству о способе включения безопасного режима ничего не сказано, попробуйте один из вышеперечисленных способов, ориентируясь на версию вашего программного обеспечения. Если ни один из способов не принес желаемого результата, поищите информацию на официальном сайте производителя вашего смартфона / планшета.
Как отключить безопасный режим на Андроиде Samsung
Чтобы отключить такую функцию, достаточно воспользоваться подсказками. Существует несколько вариантов переключения и все они просты в своем исполнении.
С помощью перезагрузки
Как бы банально это не звучало, но для того, чтобы выйти из безопасного режима, достаточно всего лишь перезагрузить телефон. При этом включиться он уже в обычном своем режиме со всеми настройками и приложениями, которые установил пользователь.

Действия:
- Надавить на кнопку включения и подождать не больше 10 секунд.
- На дисплее появится окошечко. Выбрать способ выключения – перезагрузка.
- После загрузки телефона, убедитесь, что надпись нахождения в безопасном режиме отсутствует.
Через панель управления
Еще не менее простой способ выключить не нужный режим, это опустить верхнюю шторку экрана вниз. Там, будет текст «Включен безопасный режим». Достаточно нажать на это сообщение и выскочит надпись – «Отключить безопасный режим?» Выбрать – «Выключить».

После таких несложных действий телефон автоматически выполнит перезагрузку и перейдет на обычную работу.
При помощи кнопок
Бывает и такое, что после перезагрузки телефона, безопасный режим никуда не исчез. В этом случае, в первую очередь нужно проверить правильную работу кнопок смартфона. Самый универсальный способ, который может сработать на любом телефоне:
- Выключить телефон и убедиться, что экран действительно не реагирует больше.
- Теперь при помощи кнопки включения «привести в чувства» андроид. Как только появился логотип производителя, нажать на кнопку «Громкость вниз». Держать в таком положении несколько секунд.
- После такой процедуры должно появиться сообщение, что безопасный режим отключен.

Это действительно самый простой и действенный способ, который поможет с этой маленькой проблемкой справится за пару минут
И что самое важное, выключать безопасный режим с помощью кнопок громкости можно на любом смартфоне
Экстремальный способ
Самый нежелательный вариант – это сброс до заводских настроек. Если ничего другого не помогает, то ничего не остается, как прибегнуть к самому экстремальному способу.
Желательно сброс на Самсунге делать через рекавери. В этом случае, безопасный режим наверняка отключится.

Инструкция по сбросу до заводских настроек:
- Открыть настройки телефона.
- Выбрать – «Общие настройки». Если же такого пункта нет, то просто следовать дальше.
- Нажать на кнопку – «Сброс». Может и по-другому называться, все зависит от модели, но смысл должен быть понятен.
- Далее выбрать – «Сброс данных» или «Сброс устройства».
- В следующем действии, нажать на «Сбросить», «Сброс устройства» или «Удалить все».
Если все правильно сделано, то смартфон автоматически перезагрузится и вся информация, которая не относится к заводской, будет удалена.
В первую очередь, что нужно сделать перед тем, как выполнить сброс, это скопировать всю важную информацию на другой носитель. Либо перенести с памяти телефона на флэшку и вынуть ее.
Копирование информации с телефона
Для того, чтобы не терять всю информацию, вообще рекомендуют делать сохранения хотя бы 2 раза в неделю.
Контакты с телефона нужно перенести в аккаунт Google. Желательно изначально при покупке телефона указать такой способ сохранения и проблем в дальнейшем не возникнет.

Еще один способ не потерять контакты – это перенести их все на сим-карту. Единственный минус такого способа, это то, что SIM-карты может тоже выйти из строя.
Другие нужные файлы, в виде изображений, видео, музыки и прочего лучше всего перекинуть на компьютер, а уже после обновления системы их загрузить обратно.
В случае, если компьютера нет, то тут на помощь может прийти — «Облачное хранилище». Это своего рода жесткий диск, который находится в интернете. Облачное хранилище можно выбрать, исходя из своих предпочтений. Это может быть:
- Яндекс.Диск.
- Google Диск.
- Microsoft OneDrive.
Удаление аккаунта
Чтобы не было проблем с последующим включением, изначально рекомендуется удалить аккаунт Google. Это связано с тем, что при новом включении, телефон запросит данные для входа. Нужно понимать, что не все поменять тот же самый адрес или пароль для входа.
Если затруднений с этим нет и у пользователя сохранено имя и пароль от старого аккаунта, то можно и не удалять.
