Как создать pdf документ: крутая шпаргалка для всех
В чем суть PDF документа?
Основным отличие PDF документа от любого другого текстового файла, является форматирование. Здесь сохраняется форматирование, которое задавалось при создании файла, и которое не зависит от внешних факторов. Это значит, что на каком бы устройстве и операционной системе не был открыт PDF файл, он всегда будет выглядеть одинаково.
Приведем простой пример. Вы, офисный работник, и Вам нужно сделать очень важный договор и передать его начальству на подпись. Вы, по обычаю открываете Microsoft Word, добавляете таблицы, набрасываете текст, проверяете форматирование, устанавливаете шрифты, прикрепляете схемы или диаграммы и сохраняете файл. После этого, файл пересылается начальству на согласование. На следующий день, Вы кроме подписанного договора получаете выговор и Вас лишают премии. А все почему? Оказывается, начальник открыл полученный документ на рабочем ноутбуке, с маленьким экраном, и все тексты съехали, картинки перенеслись на следующую страницу, таблицы растянулись. А возможно, он открывал файл совсем с помощью другого приложения.
Чтобы избежать таких проблем, файлы принято сохранять в формате PDF. Он позволяет сохранять форматирование, не зависимо от того на каком экране и в какой программе просматривается файл. Кроме этого, печать документов становится удобнее, все элементы документа будут оставаться на своем месте, текст не сможет выйти за границы листа, а также разбивка текста по страницам останется ровно такой, как она есть на экране устройства.
Как открыть файл PDF в Word
К сожалению, в связи с особенностью формата, в Ворд открыть ПДФ никак не получится, но вот создать его в нем и редактировать — без проблем. Если вы попытаетесь, открыть такой документ в Word, то он обязательно попытается преобразовать его, что может занять довольно большое количество времени и качество исполнения явно будет не как в оригинале.
Многие картинки могут просто пропасть, а текст улететь чуть ли не на луну, редактировать такой документ будет практически невозможно. Да и с шрифтами скорее всего будет беда. Так, что это того не стоит.
В заключение
Есть множество способов открыть PDF, даже многие производители оборудования по умолчания встроили поддержку данного формата в свои устройства. Так, что проблем с печатью таких документов у вас точно не возникнет.
Как работать с PDF
В MS Word 2010, 13, 16 выбираете «Сохранить как» и указываете тип файла: «PDF». Можно также снять галочку «Открыть файл после публикации», чтобы не открывать каждый раз созданную вами PDF-ку.
Устанавливаете его, после чего запускаете Word, нажимаете на большую кнопку сверху-слева: «Сохранить как» -> «PDF или XPS» и сохраняете как PDF.
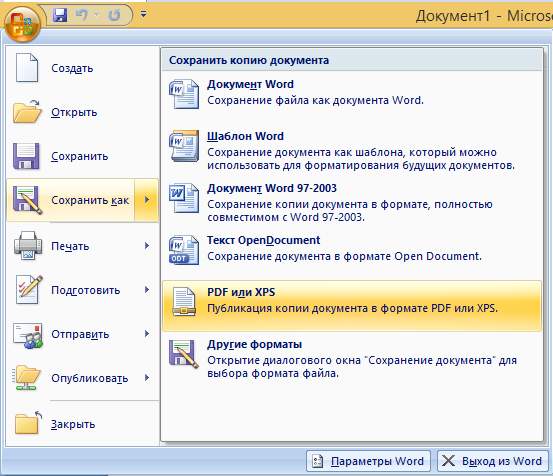
Далее запускаете установщик, ждете, пока принтер установится, после этого открываете нужную вам программу, выбираете опцию «Печать», выбираете виртуальный принтер и снова жмете на кнопку «Печать».
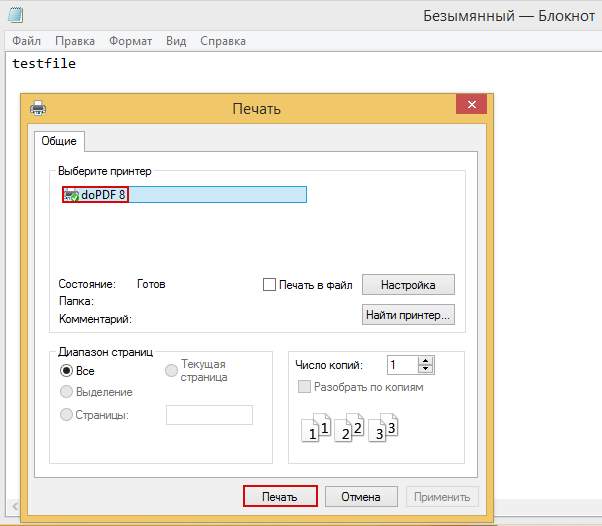
Теперь выбираете интересующие вас настройки (я рекомендую отметить галочку «Embed fonts» для встраивания шрифта в ваш PDF) и жмете на кнопку «OK».

Есть еще и платные аналоги, но вы не подумайте, что они делают ровно тоже, но за деньги, нет. Они отличаются тем, что могут вставлять ссылки в PDF файлы, создавать закладки, оглавления, использовать водные знаки, зашифровывать PDF документ и еще много чего, что вам вряд ли в жизни пригодится 🙂
Кстати говоря, Libre Office и Open Office позволяют удобно и просто, без всяких плагинов, создавать PDF-фы на лету.
Что нового в PDFelement 8
- Более современный интуитивно понятный интерфейс
- Увеличение скорости работы на 300%
- Поддержка облачного хранилища
- Улучшенное извлечение данных из файлов для создания PDF
- Продвинутое оптическое распознавание символов PDF-файлов
- Пакетное сохранение PDF-файлов
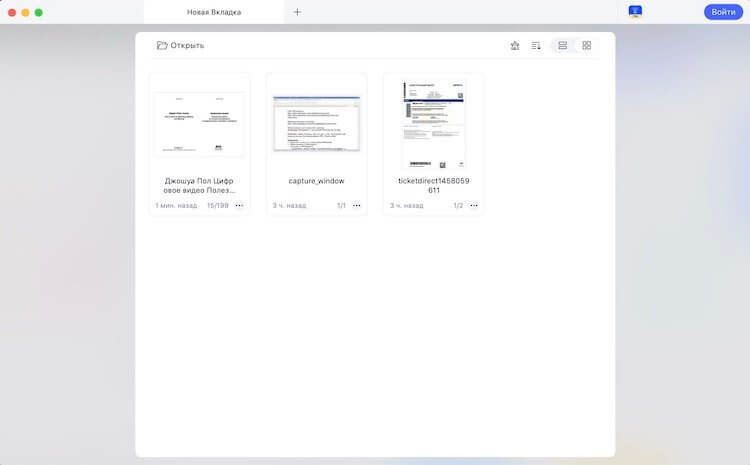
Все документы, с которыми вы работали, для удобства будут отображаться при запуске.
Предыдущая версия PDFelement тоже была довольно хорошим продуктом, но с появлением нововведений просто заиграла новыми красками. Например, обновленный дизайн не сломал лучшие традиции его предыдущей версии, но добавил больше ясности и нативности. Даже те, кто первый раз сталкиваются с подобным софтом, смогли довольно быстро освоиться.
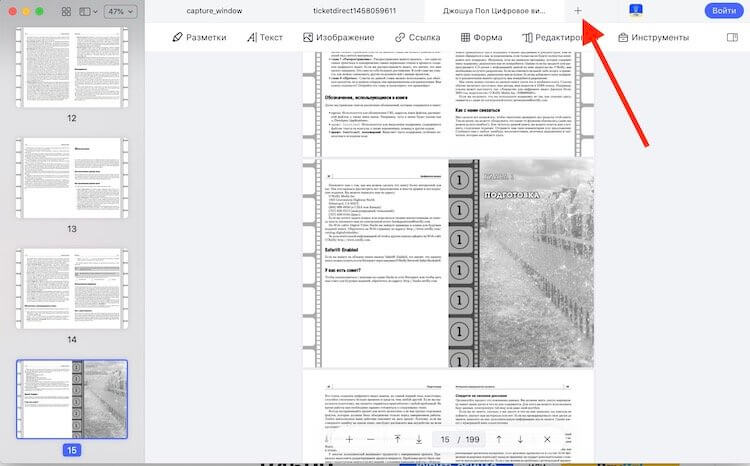
Документы отображаются вкладками, как в браузере. Нажав на плюсик можно открыть новый документ.
Скорость работы с PDF часто является большой проблемой, когда надо что-то сделать быстро. Я не могу сказать, что именно переработали разработчики, но теперь приложение действительно стало работать быстрее. Задержек почти нет, а обработка производится более шустро. Заявлено преимущество в скорости на 300%. Я не проводил прямого сравнения и замеров времени, но положительная разница действительно есть.
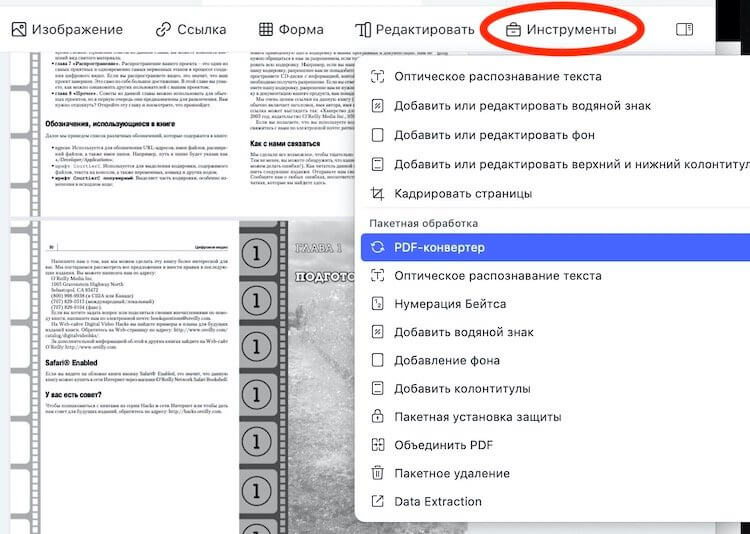
В разделе «Инструменты» можно найти много интересных и полезных функций.
Как сделать PDF для печати?
Перед конвертацией в PDF все изображения должны быть переведены в CMYK. Если есть элементы, которые печатаются отдельными прогонами (пантоны), им должны быть назначены соответствующие цвета по палитрам Pantone Solid Coated/Uncoated. Цветовое пространство CMYK должно быть с профилем ISO Coated v2.
Corel Draw (на примере X4, английская версия)
File > Publish to PDF > указать название файла только латинскими символами > Settings > Compability: PDF/x-1a > Закладка Prepress поставить флажок на Bleed Limit и указать значение 5 мм > Закладка Objects поставить флажок на Export all Text as curves > Нажать ОК и сохранить файл.
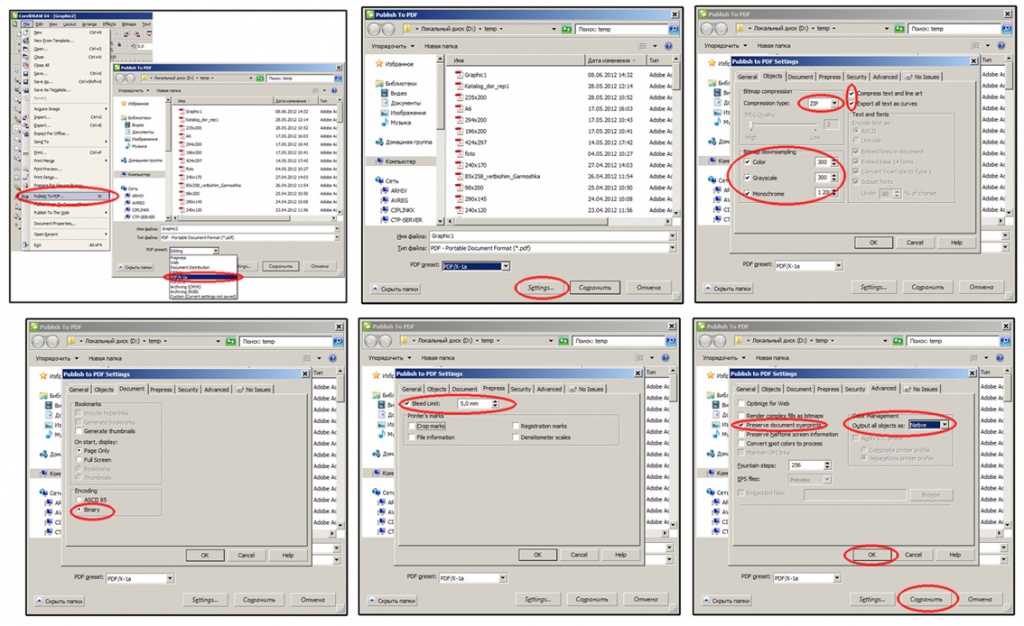
Adobe Illustator (на примере CS4, английская версия)
File > Save As > указать название файла только латинскими символами, в выпадающем списке «тип файла» выбрать Adobe PDF. Сохранить > в поле Adobe PDF выбрать пункт PDF/X-1a:2001 > в закладке Marks and Bleeds в разделе Bleeds выставить все значения по 5 мм (top, bottom, left, right) > Save PDF
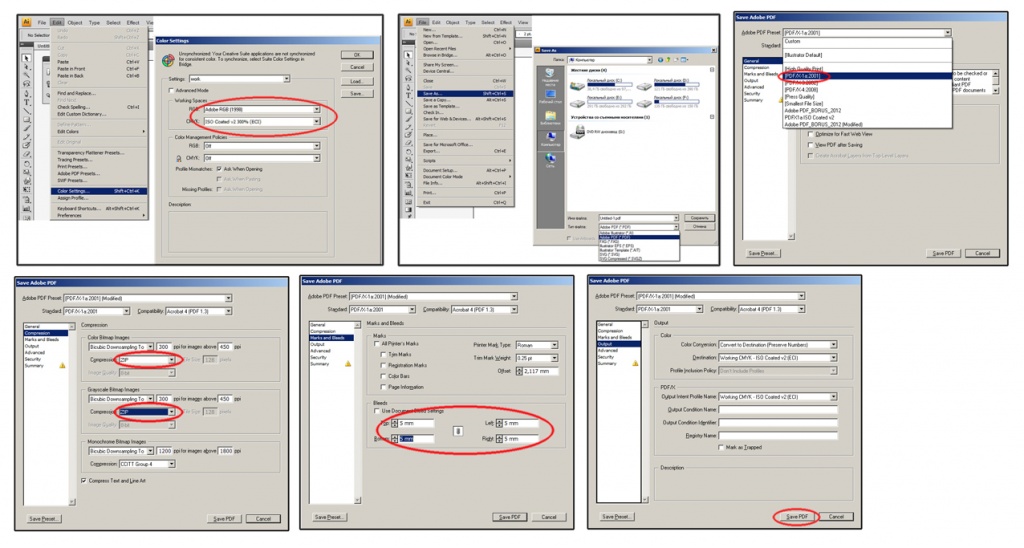
Adobe Photoshop (на примере CS4, английская версия)
File > Save As > указать название файла только латинскими символами, в выпадающем списке «тип файла» выбрать Photoshop PDF. Сохранить > в поле Adobe PDF Preset выбрать пункт PDF/X-1a:2001 > в закладке Output, в разделе Color, Color Conversion: No Color Conversion, Profile Inclusion Policy: Don’t Include Profile > Save PDF
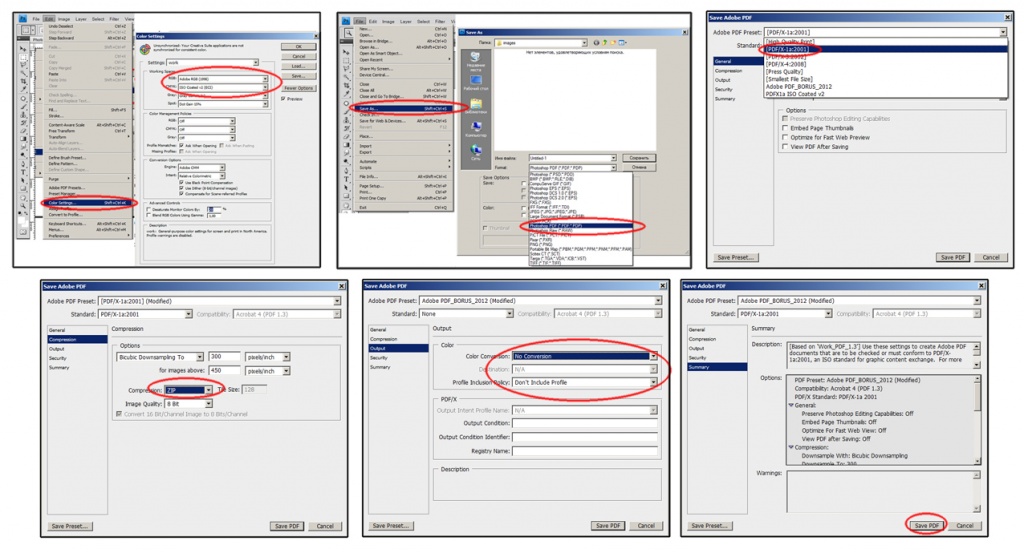
Adobe InDesign (на примере CS4, английская версия)
File > Export… > указать название файла только латинскими символами, в выпадающем списке «тип файла» выбрать Adobe PDF. Сохранить > в поле Adobe PDF Preset выбрать пункт PDF/X-1a:2001 > в закладке General, установить диапазон печати All, флажок Spreads должен быть снят > в закладке Marks and Bleeds, в разделе Bleeds выставить все значения по 5 мм (top, bottom, left, right) > в закладке Output, в разделе Color, Color Conversion: No Color Conversion, Profile Inclusion Policy: Don’t Include Profile > Export
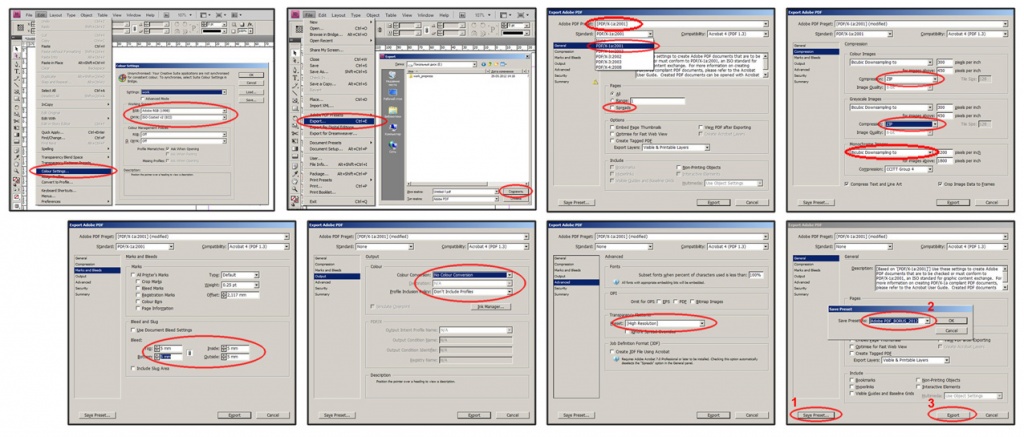
QuarkXPress (на примере 8.0, английская версия)
File > Export > Layout as PDF > указать название файла только латинскими символами. Options > в поле PDF Style выбрать пункт PDF/X-1a:2001 > в закладке Pages, флажок Spreads должен быть снят > в закладке Bleed: Bleed Type – Symmetric, Amount 5 мм > OК > Сохранить.
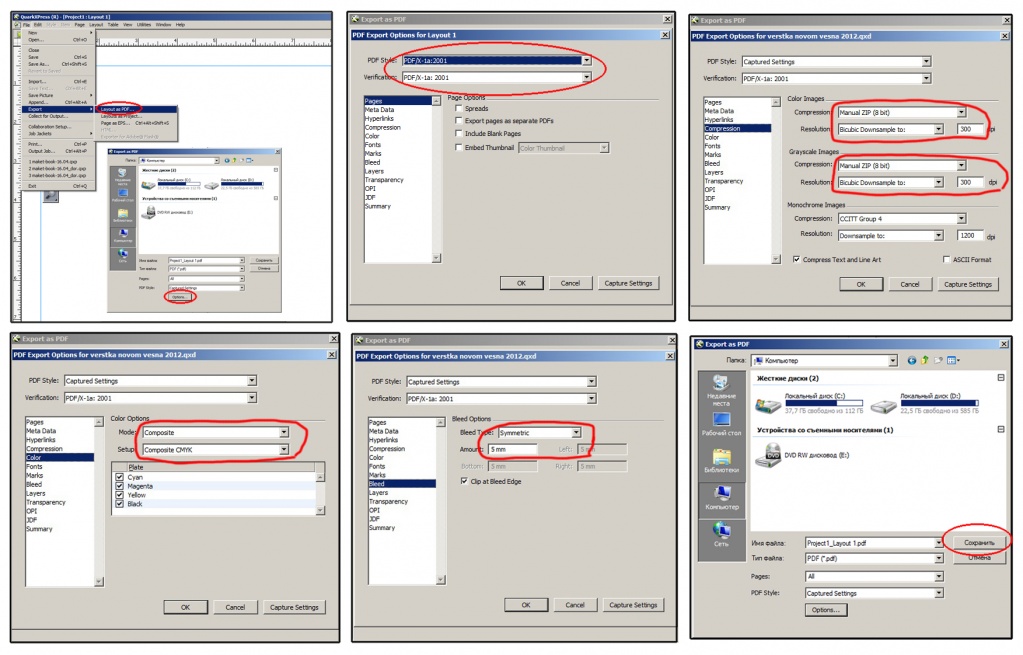
MS Office (на примере 2007).
Приложения MS Office не предназначены для подготовки файлов к высококачественной печати, поэтому даже конвертация макета в PDF не всегда избавляет от проблем. Гарантией того, что в готовом изделии Вы увидите то же, что и на мониторе, является только подписанная цветопроба. Минимизировать ошибки поможет сохранение документа в PDF. Сохранить как > Adobe PDF > Adobe PDF Conversion Options > поставить флажок на Make PDF/A-1а: 2005 compliant file > Ok > указать название файла только латинскими символами > Сохранить файл
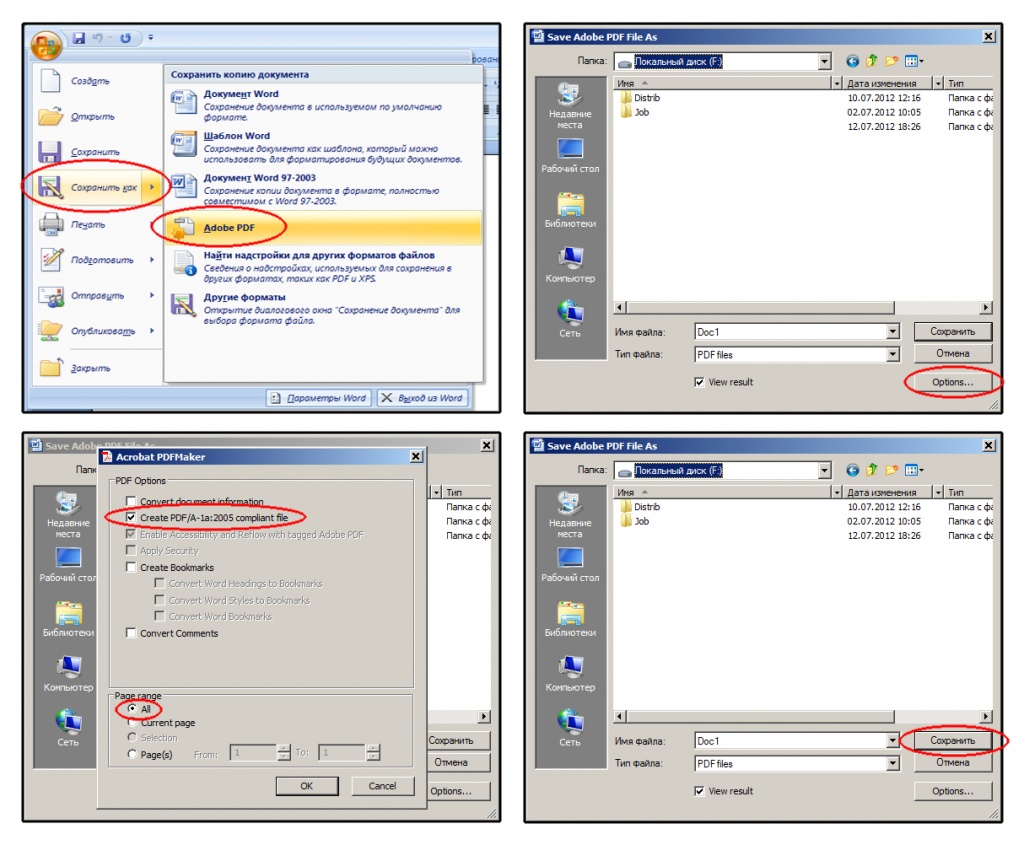
Как открыть PDF?
Хорошо, давайте теперь предположим, что вам понадобилось загрузить из Интернета какую-то документацию для работы либо какую-то книгу для учебного курса в формате PDF. Вопрос: чем ее открыть? На самом деле, файл формата PDF можно открыть даже с помощью установленного у вас на компьютере браузера. Google Chrome, Mozilla Firefox, Opera – подойдет практически любой браузер. Просто перетащите PDF-файл в окошко браузера и вы получите полный доступ к электронной версии документации.
Если же вы не хотите использовать браузер (вполне понятное желание), то есть еще одно решение, причем от самой компании Adobe. Чтобы получить полный доступ к PDF-файлу, вы можете воспользоваться такой крайне удобной программкой, как Adobe Acrobat Reader DC. В ней вы сможете найти любые инструменты и параметры, которые помогут вам в наилучшем виде ознакомиться с содержимым PDF. Помимо прочего, вы также можете найти в Интернете кучу других программ, способных дать вам примерно такой же функционал, как и у Adobe, но мы все же рекомендуем пользоваться Acrobat Acrobat Reader DC, так как она условно бесплатна и доступна на всех платформах.
Погодите, Acrobat Acrobat Reader DC – условно бесплатная программа? Да, чтобы просматривать доступные файлы в формате PDF, вам нужно попросту загрузить это решение от Adobe на свой компьютер и произвести установку. Однако, если вам нужно не просто чтение файла, но и, допустим, его редактирование – придется покупать подписку, причем далеко не дешевую. Самая «навороченная» версия программы обойдется вам в $15, что вполне можно считать высокой ценой, учитывая курс доллара. Так что в случае нужды в редактировании PDF-файла попробуйте найти какой-то бесплатный аналог в Интернете.
9
3
Открываем PDF файлы с использованием онлайн-сервиса PDFio
Данный онлайн-сервис является универсальным и предлагает удобную возможность воспользоваться им для работы с любыми PDF форматами. С его помощью можно преобразовывать файлы, составленные в PowerPoint, Excel или Word. Работает он следующим образом:
- Откройте сайт PDFio и нажмите на вкладку «Разблокировка PDF».
- Потом кликните на «Выбрать PDF файл».
- После чего укажите к нему путь.
- Подождите пока документ загрузится на сайт и поставьте отметку на пункте «Изменение права файла и снятие с него защиты».
- А теперь кликните на «Разблокировать PDF».

Если преобразование прошло успешно, то сразу же должно показаться окошко с уведомлением, где сказано о разблокировке PDF файла. Там же вы увидите кнопку, которая своим видом напоминает зрачок. После нажатия должен будет открыться уже готовый документ, который можно будет сохранить в удобном для вас месте.
Как создать PDF файл
1. Способ — с помощью печати
Это самый легкий и доступный метод, конечно у него есть свои недостатки, но и его может хватить для простых задач.
1. В любой программе, да будь это тот же Paint или Блокнот, напишите текст или нарисуйте, что-нибудь. После того, как вы закончили, нажмите на кнопку «Файл» в верхней левой части программы, далее выберите «Печать».
2. Откроется окно с выбором принтеров, выберите — «Microsoft Print to PDF» или с похожим названием, и нажимаете на кнопку «Печать».
3. Введите нужное название, сохраните его, все. на этом ваш ПДФ готов!
Вообще данный метод подходит для любого материала, который можно распечатать, хоть картинка, хоть просто текст, результат всегда будет один.
2. Способ — с помощью Microsoft Word
Тут тоже нет ничего сложного. Но версия Ворда должна быть не менее 2007.
1. Создаете документ, редактируете его, как вам надо, пишите текст, вставляете картинки и т.д. Если надо рисуете графики.
2. После того, как закончили редактуру, также нажмите на «Файл» (находится на верхней панели слева), далее по «Сохранить как» и тип документа выберите «PDF».
Все, вы создали ПДФ. Этот метод работает и в других продуктах данной компании, например, в Excel, OneNote.
3. Способ — с помощью Foxit Reader
Абсолютно бесплатная программа, которая позволяет, как создавать, так и просматривать ПДФ документы. Можете скачать foxit reader бесплатно на нашем сайте. Кстати и другой софт такого рода вполне может справится с этой задачей, например, тот же Adobe Reader DC.
1. Сделайте пустой ПДФ документ в программе, можете даже напечатать там что-нибудь (бесплатная версия это позволяет).
2. Далее, как обычно — «Файл» -> «Сохранить», ввести название.
На этом все готово! Как видите, все довольно легко. Кстати, вы можете просто в окно Foxit Reader перетащить какой-нибудь word документ или просто картинку и сохранить это потом в соответствующем формате.
4. Способ — сохранить страницу из интернета в формате PDF
Некоторые браузеры, например, Opera позволяют сохранять странички сайтов в формате ПДФ.
Просто кликните по свободному месту страницы правой кнопкой мыши и выберите пункт — «Сохранить как PDF…», и страничка сохранится в данном формате.
5. Способ — Adobe Photoshop
Чаще всего я пользуюсь именно этим методом, т.к. можно сделать прекрасный дизайн и преобразовать все это потом в ПДФ формате. Также подойдут и другие программы такого типа, например, GIMP.
Также уроки которые могут вас заинтересовать
-
Как сделать визитку в Фотошопе?
В этом уроке вы узнаете, как сделать визитку в Фотошопе.
-
Как кадрировать фото в Фотошопе?
В этом уроке вы узнаете, как кадрировать фото, как при кадрировании добавить недостающий фон в Фотошопе.
-
Как работать со сложным макетом в котором более 1000 слоев?
В этом уроке вы узнаете, как работать со сложным макетом в котором более 1000 слоев в Фотошопе. (Лайфхак)
-
Как убрать любой не нужный объект с фото быстро и просто в Фотошопе?
В этом уроке вы узнаете, как быстро и просто убрать любой не нужный объект на фото в Фотошопе.
-
Как удалить фон помощью каналов в Фотошопе? (Как вырезать сложный объект?)
В этом уроке вы узнаете, как удалить фон с помощью каналов в Фотошопе. Мы разберем, как вырезать из фон сложный объект, такой как деревья волосы или шерсть с помощью каналов в Фотошопе
-
Как вернуть legacy кисти в Фотошоп? Как загрузить много кистей в Фотошоп?
В этом уроке вы узнаете, как вернуть старые legacy кисти, которые были в прошлых версиях Фотошопа.
-
Как уменьшить размер PSD файла? (Лайфхак)
В этом уроке вы узнаете, как уменьшить размер файла PSD с сохранением слоев и без потери качества изображения.
-
Как сделать сферическую панораму в Фотошопе?
В этом уроке вы узнаете, как сделать сферическую панораму в Фотошопе.
-
Как быстро растянуть фон в Фотошопе?
В этом уроке вы узнаете, как быстро растянуть фон в Фотошопе с помощью нового инструмента «Трансформирование с учетом содержимого».
-
Как быстро наложить татуировку в Фотошопе?
В этом уроке вы узнаете, как быстро наложить татуировку на тело в Фотошопе.
-
Как автоматически удалить фон за 10 секунд в Фотошопе?
В этом уроке вы узнаете, как автоматически удалить фон за 10 секунд в Фотошопе.
-
Как добавить водяной знак на фото в Фотошопе? Как сделать паттерн в Фотошопе?
В этом уроке вы узнаете, как добавить водяной знак на фото в Фотошопе. Как сделать паттерн в Фотошопе.
-
Как создать свою кисть в Фотошопе?
В этом уроке вы узнаете, как создать свою кисть в Фотошопе.
-
Как быстро вырезать волосы с помощью режимов наложения в Фотошопе?
В этом уроке вы узнаете, как вырезать волосы с помощью режимов наложения в Фотошопе.
-
Как рисовать ровные линии в Фотошопе?
В этом уроке вы узнаете, как быстро рисовать ровные прямые линии в Фотошопе.
-
Как быстро отцентрировать любой объект в Фотошопе?
В этом уроке вы узнаете, как быстро отцентрировать любой объект в Фотошопе.
-
Как быстро масштабировать документ в Фотошопе?
В этом уроке вы узнаете, как быстро масштабировать документ в Фотошопе.
-
CORELDRAW. Как использовать инструмент ластик
Инструмент Ластик (Eraser) является ярким представителем инструментов растровой графики.
-
CorelDRAW: «Шашечки» для рекламного модуля службы такси
В этом уроке покажем как быстро и просто нарисовать «шашечки» для такси.
-
Рисуем снежинку в Корел Дро
Чуть больше месяца остается до Нового года и это значит, что пора создавать новогодние иллюстрации. В этом уроке пробуем нарисовать снежинку в CorelDRAW.
Как проверить PDF/A
Действительно ли документ сохранён в нужном формате — очевидные сомнения. Внешне определить, PDF это или PDF/A, очень сложно.
Если файл соответствует формату PDF/A, то информацию об этом можно увидеть в приложении Acrobat Distiller на панели «Навигация» (Просмотр — Показать/Скрыть — Панели навигации — Стандарты). Подробнее — в справке Adobe.com.
Также в этих случаях используются программы-валидаторы. Пример — veraPDF (можно скачать здесь). Программу создавал союз нескольких профессиональных сообществ, в том числе Ассоциация PDF (PDF Association).
Также есть сервисы, которые могут определить формат в режиме онлайн. В их числе avePDF, pdf-online и другие. Во многих таких сервисах можно не только проверить, но и изменить формат — перевести файл из PDF в PDF/A. Доверять онлайн-решениям или нет — вопрос, который остаётся на стороне пользователя. Во всяком случае к официально признанным программам-валидаторам PDF они не относятся.
Чтобы обеспечить целостность и юридическую значимость электронных документов, недостаточно использовать нужный формат. Также необходимо использовать специализированную систему долговременного хранения.
Второе. PDF созданные из разных приложений
Еще пару лет назад создать PDF было проблемой, приходилось использовать виртуальные принтеры или какие-то онлайн-инструменты. Прогресс не стоит на месте и на текущий момент создать PDF-файл можно практически из любого офисного приложения (как сделать pdf в Word я писал здесь).
Так вот, pdf созданные подобным образом можно редактировать, практически, как угодно и чем угодно. Вплоть, до простого копировать-вставить.
Если требуется сохранить форматирование, то можно просто открыть документ в Word или другой программе, в зависимости от того контента, который вы хотите получить.
Кстати, любой PDF-файл замечательно открывается в Фотошопе, имейте ввиду…
Исключением могут являться документы, на которых стоит защита. Но это уже другая, довольно занимательная, история… Я даже провел несколько экспериментов по установке и снятию защиты, но расскажу об этом в другой раз.
Простая программа для открытия файлов Cool PDF Reader
Очень удобная и простая программа для работы с ПДФ документами. Она предлагает не только чтение, но и несколько дополнительных функций, выделяющих ее на фоне конкурентов.С ее помощью можно:
- открывать и распечатывать PDF файлы;
- конвертировать документы PDF в другие форматы;
- переводить язык документа на почти 70 языков;
- перекидывать PDF текст напрямую в форматTXT;
- изменять удобный интерфейс;
- просматривать файлы в режиме слайдов.
К этому можно только добавить, что Cool PDF Reader имеет небольшие размеры, порядка 808 Кб, и не сильно требовательна к системным возможностям вашего PC.
Любой из выше показанных способов позволит вам полноценно работать с форматом PDF. Выберите себе тот, который подходит в большей степени, и используйте его, а если некоторые документы все еще будут плохо открываться, то заново прочтите раздел данного материал о том, как открыть файл PDF на компьютере.
Чем открыть ПДФ файл
На данный момент уже вышло множество различного софта на различный вкус, который позволяет решить данную задачу. Сегодня мы рассмотрим самые распространенные из них.
Foxit Reader
Именно эту программу рекомендуется устанавливать сразу после переустановки всей системы. Легкая и быстрая программа для просмотра ПДФ. Занимает мало места на компьютере, имеет множество возможностей и не мозолит глаза. Позволяет форматировать в другие форматы, имеет вкладки и многое другое. Имеется платная версия, которая позволяет редактировать PDF файлы.
Adobe Reader DC
Софт от самих создателей формата ПДФ, акробат очень удобен в работе и практически не зависает. Обладает одним из самых простых и легких интерфейсов, поэтому пользоваться им просто одно удовольствие. К тому же абсолютно не грузит систему и занимает совсем немного места на винчестере. Имеет достаточно обширный функционал.
STDU Viewer
Легкая и приятная утилита для чтения электронных книг, кроме ПДФ поддерживает и другие форматы, как и вышеописанные программы, также на русском языке и абсолютно бесплатна. Позволяет масштабировать странички, делать закладки, менять яркость и контрастность. В общем настоятельно рекомендуем.
Soda PDF
Данный софт позволяет не только просматривать документы такого формата, но и создавать их. Имеется поддержка вкладок и 3D режима. Интерфейс прост в использовании и все, кто сталкивался хотя бы с wordом легко в нем разберутся.
PDF XChange Viewer
Еще одна программа, которая дает возможность не только просматривать, но и редактировать файлы такого формата. Очень удобна в использовании, понравится особенно студентам. Добавляйте свои заметки, меняйте размер текста, ставьте стикеры — все это возможно в XChange Viewer.
Разбираемся
- Все мы читаем (ну или почти все). Например журналы, газеты, буклеты, книги, всякие инструкции, брошюры, буклеты.. в общем много чего можно читать. И обычно все что было перечислено — это из бумаги. А что еще положить например в комплект со стиральной машинкой в плане инструкции? Конечно книжечку, где все расписано-описано.
- Но проходит время. Например где найти журналы старые, инструкции? Мне например интересно было почитать старые компьютерные журналы. И выход есть! Все эти журналы, бумажные, книги, инструкции — все можно оцифровать. Полученный документ будет как раз в формате PDF.
- Да, именно PDF — это формат, в котором идут оцифрованные книги, журналы, инструкции, разные мануалы и прочее. Например у вас старейшая стиральная машинка, инструкции к которой не найти. Но таких машинок в принципе по всему миру — много. Поэтому стоит поискать инструкцию в интернете в формате PDF и есть немаленький шанс, что вы ее найдете.
- Изначально PDF был создан компанией Adobe Systems. И эта же компания выпустила читалку PDF-файлов. Эту читалку, точнее программу — можно скачать и ней открывать файлы PDF, внутри которых страницы, одна вторая и так далее, все цветное, можно читать. Например так я читал журнал COOL, который был выпущен 10 лет назад.
- Все что может быть бумажным, в плане чтива — все это может быть оцифровано и переведено в формат PDF.
- Да, есть читалка PDF от Adobe, но намного удобнее использовать другие — они работают быстрее, меньше весят, например SumatraPDF, Foxit Reader, STDU Viewer, Soda PDF, Hamster PDF Reader, это все читалки для компьютера. А для Андроида например есть такие: Google PDF Viewer, PDF Reader, Xodo PDF, eReader Prestigio, Foxit PDF Reader. Это одни из популярных.
- Вообще формат PDF также подразумевает создание собственного контента, то есть там есть функции чтобы вставить текст, картинку, выбрать шрифт, оформление и прочее. Чтобы все это делать — нужно воспользоваться не читалкой PDF, а программой для создания таких документов. И потом такой документ можно читать через читалки на Андроиде или ПК.
Простой пример — вот читалка PDF для компьютеров, в которой открыт журнал Чип за 2016 год:
 Слева — небольшая панель, содержащая эскизы страниц, между которыми можно удобно переключаться.
Слева — небольшая панель, содержащая эскизы страниц, между которыми можно удобно переключаться.
Вот второй пример — читалка Foxit Reader, здесь также видим что можно сразу открыть несколько документов, которые будут идти в виде вкладок:

На Андроиде все тоже самое, только конечно не так удобно из-за небольшого экрана:
 Конечно можно настроить яркость, выбрать тему оформления, но все равно не будет так удобно как на ПК.
Конечно можно настроить яркость, выбрать тему оформления, но все равно не будет так удобно как на ПК.
Еще пример чтения PDF-документа на смартфоне:

Как редактировать ПДФ файлы
Вы можете редактировать документы в нескольких приложениях. Например, в программе PDF Commander. Она содержит инструменты для оформления файлов с нуля, для коррекции уже имеющихся файлов и извлечения картинок при необходимости.
Как сделать ПДФ файл? Для создания проекта с нуля, можно использовать чистый лист и разместить на нем штампы, текстовый слой, картинки с компьютера, электронные подписи.
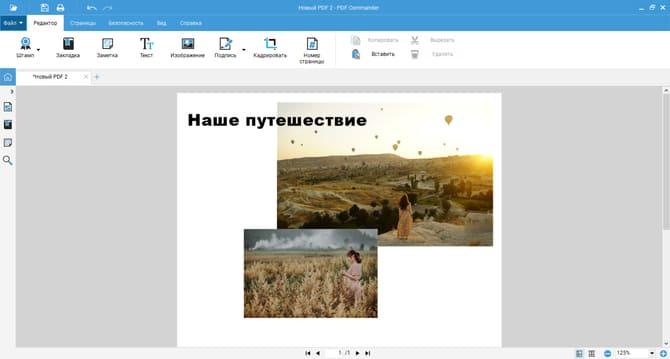
Пример оформления проекта с чистого листа
Также можно собрать ПДФ из картинок и соединить несколько файлов разных медиаформатов: JPEG, PNG, GIF, BMP, EMF и другие. Настройте последовательность страниц и их размер.
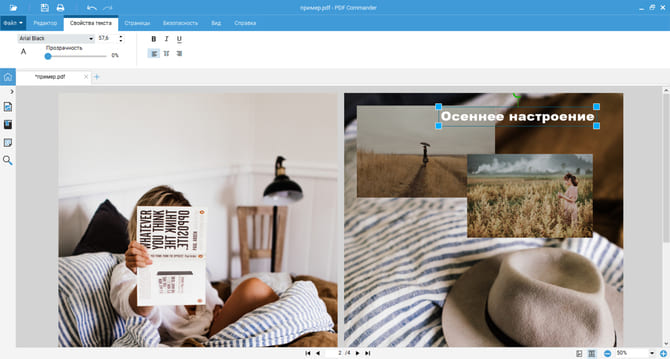
Страница объединения материала
При редактировании уже существующего файла вам доступны функции: добавление текста и картинок, удаление и создание страниц, кадрирование листов, создание нумерации.
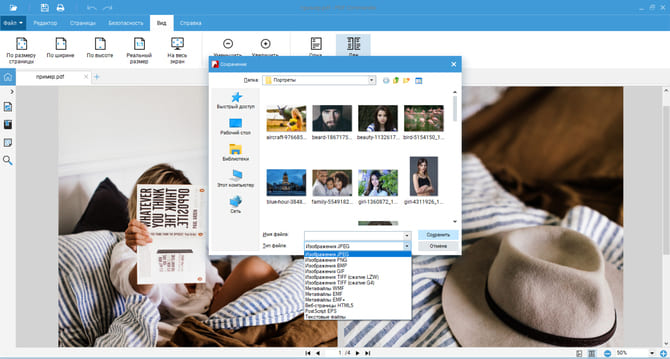
Вы сможете настроить размер элементов и свойства надписи
Первое. PDF как изображения
PDF-файлы,содержащие только изображения
Причем неважно изображения чего — это может быть просто отсканированный текст или фотография, сделанная смартфоном, которую прогнали через специальную программу и получили сканированный документ (писал о такой программе здесь) Одним словом, это картинка, упакованная в pdf
Редактировать такие пдфки возможно только двумя способами:
- Открывать в графическом редакторе, например в Фотошоп, и редактировать, как картинку(изменять яркость и контраст, менять насыщенность, вырезать и затирать и тд). Но если у вас отсканированный текст, то можно сделать проще.
- Воспользоваться программой распознавания текста, так называемой системой OCR. За последние лет 20 (!), что я активно использую такие системы, пока ничего лучше программы FineReader не встречал. Нет, попадались мне хорошие решения, но как правило, с распознованием русского языка в них были проблемы…
Как хранить отсканированный документ в PDF/A
Исходя из описанных выше различий между форматами PDF и его потомком PDF/A, вполне можно предположить, что первый больше пригоден для оперативного обмена и краткосрочного хранения электронных документов. При этом PDF/A, несмотря на потенциально большой размер единичного документа (в него внедрены все использованные шрифты, а это для краткосрочного использования избыточный и ощутимый балласт), имея статус международного стандарта, гарантирует, что даже через продолжительное время, вне зависимости от окружения и операционной системы, любой пользователь сможет открыть документ в данном формате, располагая приложением-просмотрщиком. Этот факт укладывается в концепцию архива электронных документов и должен учитываться при сохранении каждого документа в нём.
Теперь необходимо определиться с тем, что такое отсканированный образ документов. Чаще всего это растровое изображение. Предполагается, что текста поверх него нет, то есть в документе хранится исключительно отсканированный растр — изображение, текст на котором непонятен компьютеру, а понятен только человеку.
В исключительных случаях поверх растрового изображения может быть расположен текстовый слой, частично или целиком наполненный. Причём делается это либо вручную человеком, либо с помощью системы распознавания текста. Можно предположить, что документ содержит метаданные, так или иначе связанные с видом документа и его содержимым (например, если это счёт-фактура, метаданные могут содержать информацию о поставщике, дате выставления, сумме и т. д.).
Очевидно, что отсканированный образ документа допускает, но не подразумевает долгосрочного хранения
Но всё-таки в большинстве случаев образ должен храниться не меньше бумажного оригинала, а зачастую значительно дольше, поскольку значимость и важность его в контексте организации-владельца всегда есть. Кроме того, образ снят с бумажного документа, а это значит, что его изменение не подразумевается, хотя и возможно
На основании перечисленных особенностей, которыми обладает отсканированный образ документа, можно смело заявлять, что для хранения одинаково пригодны оба формата. Хотя PDF/A допускает и метаданные, и текстовый слой поверх изображения, и даже подписание документа с целью защитить его от модификации.
Что такое PDF и для чего нужен
Известный формат для электронных книг и изображений PDF ( Portable Document Format , то есть портативный формат документа, или Page Description Format, то есть формат, описывающий страницу) характеризуется тем, что документы в PDF выглядят одинаково даже на принципиально разных компьютерах (например, ПК и МАК). Из других преимуществ PDF стоит отметить их простоту в использовании и компактность.
Этот формат открывает широчайшие возможности в создании электронных книг и библиотек. Теперь любой желающий может создать электронное издание собственной книги и разместить его в Интернете.
Однако файлы в формате PDF практически невозможно отредактировать. Существуют специальные программы, с помощью которых можно внести несущественные изменения в уже существующую структуру файла, но полностью преобразовать документ вряд ли удастся.
PDF-формат настолько удобен и прост, что его широко используют в своей работе многочисленные издательства. Также часто этот формат используют при создании различной технической документации, инструкций по применению и так далее.
Производители используют PDF в своей работе именно из-за того, что формат почти не редактируется. Если бы, например, документация создавалась в HTML, то каждый желающий смог бы размещать ее у себя на Интернет-площадках и как угодно редактировать. Помимо защиты от редактирования любой пользователь может поставить в документе свою официальную подпись при помощи бесплатных программ Adobe Reader XI и Adobe Reader .
В PDF-книгах и документах часто есть содержание, которое помогает быстро находить нужную главу. Кроме того, в таких документах есть функция поиска.
PDF – это широко распространенный и открытый стандарт электронного документооборота. Эта бесплатная программа не только защитит Ваши документы, но и подарит множество приятных минут, проведенных за чтением, потому как именно PDF-книги – самый удобные для чтения на компьютере или ноутбуке. Если речь идет об электронных читалках , то на некоторых из них невозможно увеличить шрифт PDF-файлов.
Источник статьи:
Что такое документ PDF
11.01.2013 14:46 |
| Повышение квалификации |
PDF — стандартный формат для электронных документов, который широко используется во всем мире. Он существенно облегчает работу со сложными документами, презентациями и таблицами. Если вы хотите научиться работать с этим форматом, вам пригодятся несколько простых советов sunny7.
Для чего нужен формат PDF
Формат PDF — очень удобен для работы с разнообразными документами, которые нужно сохранить в первозданном виде (например, договор, схема работы или план помещения, книга и т.п.). PDF сохраняет все цвета, шрифты, расположение объектов в документе в не зависимости от того, на каком компьютере будет открыт файл или где он будет напечатан. Эта особенность является большим преимуществом по сравнению с текстовым форматом Word, так как довольно часто при пересылке текстового документа другому человеку (или на другой компьютер) он может потерять свою структуру или первоначальный вид. Такая же участь может постигнуть документ, который вы отправляете на печать с помощью принтера: некоторые строчки, изображения или расположение объектов могут отображаться не правильно («съехать» со своего места). Чтобы этого не происходило, такого рода документы следует сохранять именно в формате PDF.
Как открыть и сделать документ PDF
Microsoft Word (или другой текстовый редактор) не сможет открыть документ в формате PDF. Для этого вам нужна специальная программа, предназначенная для работы с PDF-документами. Одной из самых популярных программ является программа Adobe Reader, разработчики которой в свое время и придумали этот удобный формат для документов. Так же существуют и другие аналоги, позволяющие работать с PDF-документами (Foxit PDF Reader, Sumatra PDF и т.д.). С помощью перечисленных программ вы можете не только открывать PDF-документы, но и собственноручно создавать их на своем компьютере.
Как перевести текстовый документ в формат PDF
Если у вас уже есть готовый текстовый документ, который нужно зафиксировать в определенном виде, переведите его в формат PDF одним из нескольких способов:
1. Если на вашем компьютере установлен новый Microsoft Office 7, просто нажмите кнопку «сохранить как» и выберите из раскрывающегося списка «тип файла» графу «документ PDF»
Обратите внимание, что вы можете проделать эту операцию не только с текстовым документом Word, но и с таблицей Excel или презентацией Power Point
2. Другой простой способ сохранения документа в формате PDF — это использование специальной бесплатной программы PDF Creator, которую можно легко скачать в интернете. Следуя подсказкам программы, вы легко создадите документ PDF.
3. Так же вы сможете перевести текстовый документ или таблицу в PDF с помощью программы Adobe Acrobat. Если эта программа установлена на вашем компьютере, в строке меню Word или Excel вы сможете найти кнопочку «Adobe Acrobat».
Формат PDF является очень удобным для работы с текстовыми документами, таблицами или презентациями, которые необходимо отправить другому человеку или распечатать. Благодаря этому формату ваш документ не потеряет своей структуры, передачи цветов или расположения изображений. Так же другие люди не смогут внести в него изменения, что является очень удобным инструментом при работе с договорами, таблицами или презентациями, которые вы считаете финальными. Руководствуясь нашими советами, вы быстро научитесь открывать, а так же создавать документы PDF.
http://sunny7.com.ua/karera/sovety/poleznye-ustroistva/chto-takoe-dokument-pdf
Так в чем же тут проблема?
Думаете в криворукости автора документа? Отнюдь, автор может и криворук, но дело совсем в другом. На самом деле, даже разные версии MS Word могут несколько по-разному смотреть на документы, не говоря уже о каких-то других программах для работы с электронной документацией. Так что же делать, чтобы другие люди могли увидеть Ваш документ именно в таком виде, в котором Вы его задумывали?
Здесь есть несколько способов:
- Вы можете его распечатать, но это не самое удобное решение, особенно если люди находятся на другом конце синего шарика;
- Вы можете его отправить по факсу, вот только этого факса на том конце может не быть;
- Вы можете его сохранить в специальном формате. Тут-то и приходит на помощь PDF.
Вот о последнем, собственно, мы и поговорим.
