Как создать визитку в microsoft word: пошаговая инструкция
Как сделать визитку в ворде?
В MS Word визитка бесплатно создается проще всего. Для этого понадобится открыть программы Microsoft Office и среди них выбрать Word. В ворде своими руками изделие формируется по двум сценариям:
- с помощью таблицы, если нет необходимости в установке фонового рисунка;
- путем подстановки рисунка нужного размера, как фона формируемого макета.
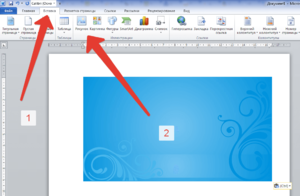
следует установить поля
Затем следует в меню «Вставка» выбрать пункт «Таблица», которую необходимо создавать с двумя столбцами и пятью строками. Затем нужно выделить получившуюся таблицу и выбрать «Свойства таблицы» в выпадающем списке, кликнув мышкой по правой кнопке. В появившемся окне устанавливаем размеры столбца и строки таблицы. Соответственно 5 и 9 см.
Теперь выбранный заранее рисунок, как логотип компании, нужно вставить в ячейку таблицы и написать там необходимый текст. Делаем все только для одной ячейки. Остальные заполняем путем копировать вставить. Для этого лучше использовать горячие клавиши: Ctrl + C – Ctrl + V либо Ctrl + Insert – Shift + Insert.
Чтобы вставить необходимое изображение из файла на создаваемую визитку, нужно открыть этот файл и перетянуть рисунок в ячейку таблицы. Затем следует определить его расположение, подогнав размер рисунка. Щелкаем правую кнопку мыши и выбираем: Обтекание текстом – по контуру, что позволяет писать текст рядом с картинкой.
Затем следует выбрать шрифт, цвет и жирность текста. Напечатав, его нужно красиво выровнять.
По-другому визитка в ворде своими руками создается с использованием меню «Вставка». В нем нужно выбрать пункт «Фигуры». Подойдет прямоугольник. Устанавливаем его длину и высоту. Используем шаблоны и определяем цвет заливки, прозрачность, наличие линии по контуру, ее характеристики. Вместо заливки, можно выбрать необходимую картинку и сделать ее фоном.
Затем правой кнопкой мышки щелкаем на прямоугольнике и выбираем пункт «Добавить текст». Устанавливаем все параметры текста и печатаем его.
В итоге получается готовая визитка, которую нужно скопировать и вставить на листе MS Word необходимое количество раз. Затем отправляем на печать получившийся документ либо отдаем в типографию для распечатки на плотной бумаге.
Как сделать визитку в Ворде? Подход 1
Итак, первый подход состоит в том, что стандартный вордовский лист формата А4 разбивается на две колонки, в которых и будут размещаться визитки. Проще всего это организовать в Ворде с помощью таблицы. Каждая ячейка такой таблицы будет отдельной визиткой.
Вставим таблицу в 2 столбца и 5 строк. Границы таблицы будут линиями реза, по которым мы после распечатки нарежем визитки. То есть в итоге мы получим десять визиток с одного листа формата А4. 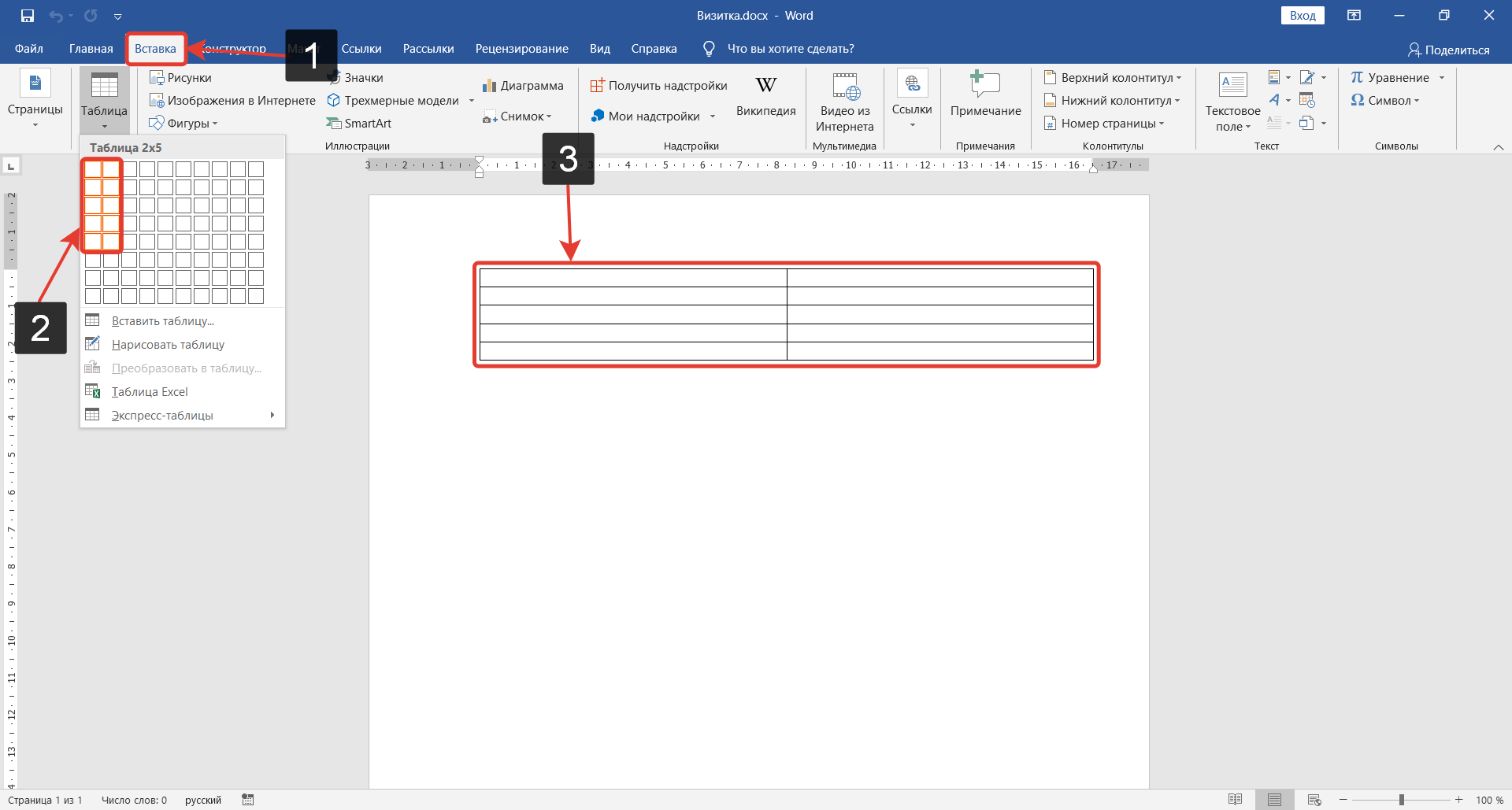
Стандартный размер визитной карточки 5 см на 9 см, хотя можно задать и любой другой размер, но сейчас мы будем придерживаться устоявшихся правил.
Во-первых, изменим левое поле страницы на 1,5 см. Для этого вызовем окно Параметры страницы двойным щелчком левой кнопки мыши по линейке (1), а затем изменим левое поле (2):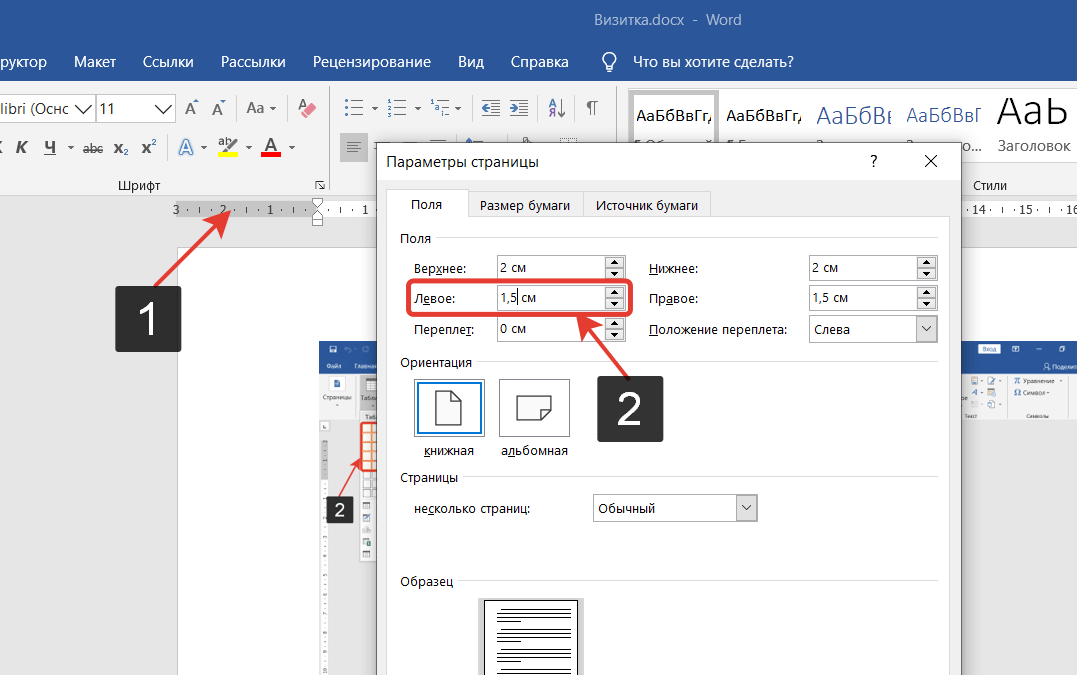
Выделим таблицу и вызовем ее свойства через контекстное меню. В свойствах для строк (1) зададим размер 5 см (2), а для столбцов (3) — 9 см (4).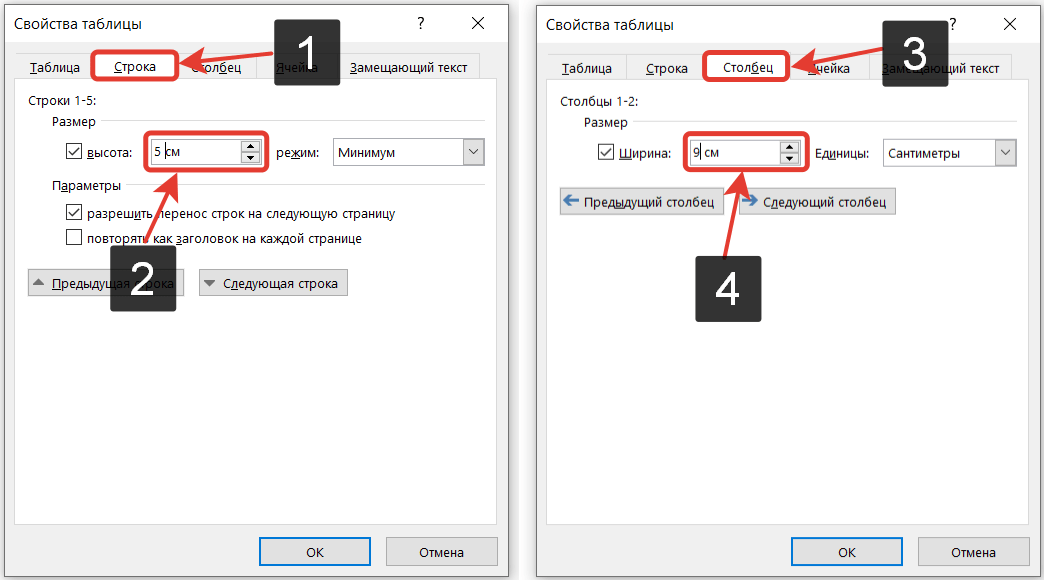
Чтобы было удобнее позиционировать текст внутри ячейки, можно сразу на вкладке Таблица (1) перейти в Параметры (2) и в появившемся окне убрать отступы внутри ячеек (3).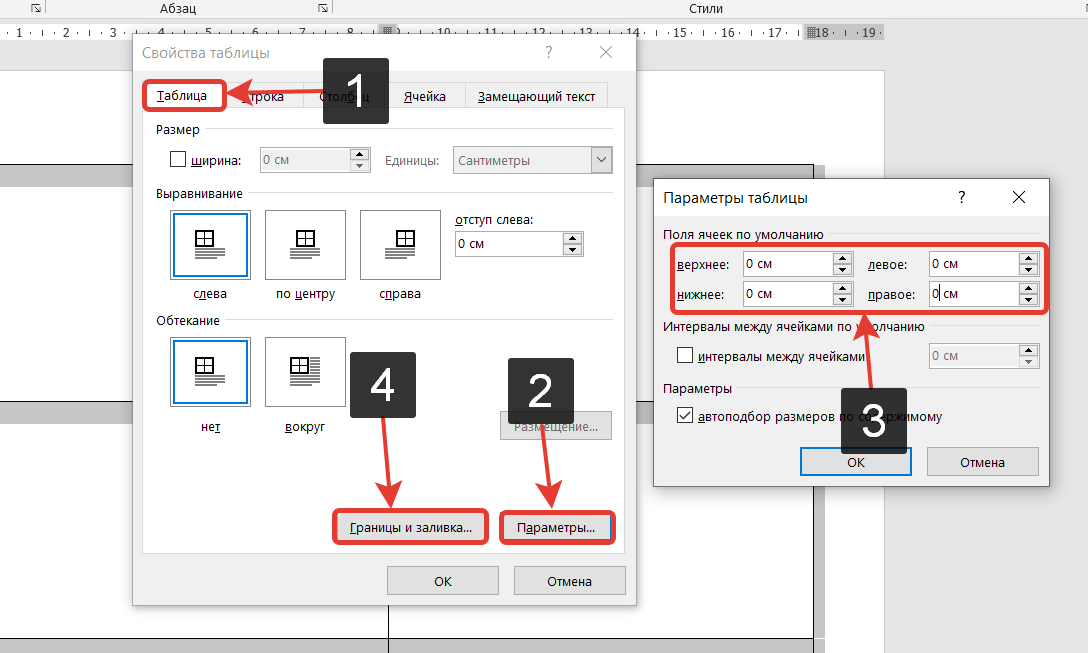
Далее на вкладке Таблица изменим форматирование границ (4). Все же скорее всего мы будем вырезать границы вручную, и черная линия границы может остаться на некоторых карточка, что будет выглядеть не очень красиво.
Можно изменить цвет на серый (1), а саму линию на точки (2). Толщину контура зададим минимальную в 0,25 пт (3):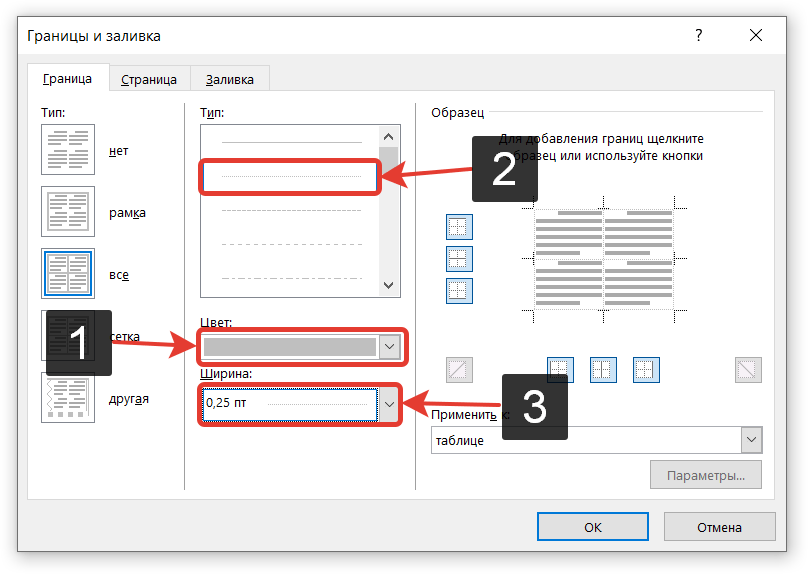
Основа создана и можно переходить к содержанию.
Не стоит сильно изощряться и пытаться вставить в вордовскую визитку какой-то красивый фон или нагрузить ее графикой. Все же данный подход не предназначен для таких дизайнерских изысков.
В идеале фон должен быть однотонным и изображения на визитке должны быть простыми и четкими, чтобы было сразу понятно, что на ней изображено. Обычно на визитке изображается логотип компании, хотя можно обойтись и вовсе без изображений. Давайте создадим такую максимально простую визитку. Введем текст: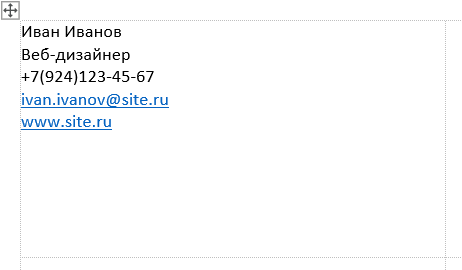
Можно удалить подчеркивания, которые автоматически появляются при вводе сайта или ящика электронной почты. Для этого достаточно выделить текст (1) и на вкладке Главная отключить подчеркивание (2). Также через контекстное меню можно удалить и саму ссылку (3).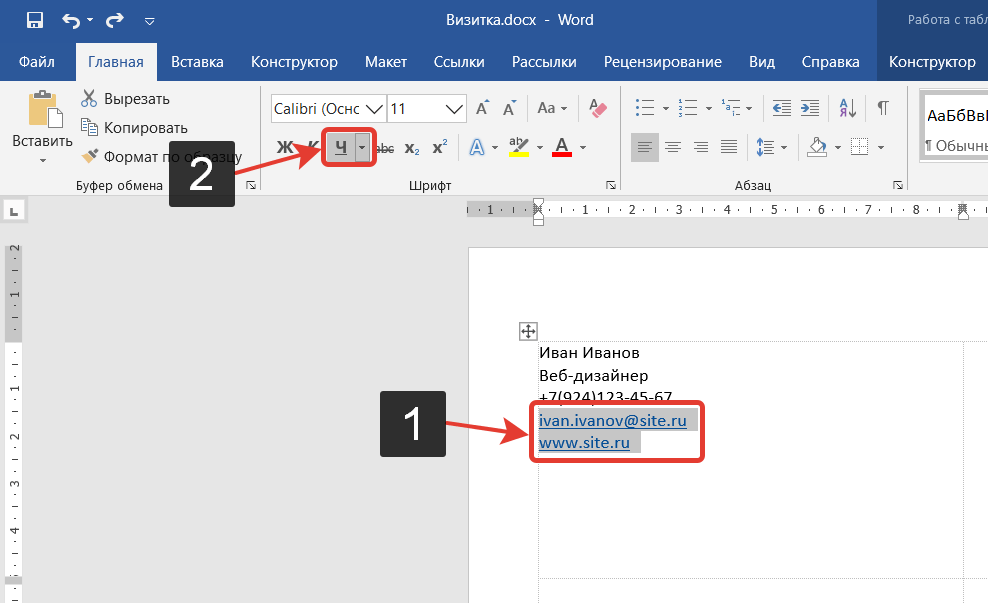
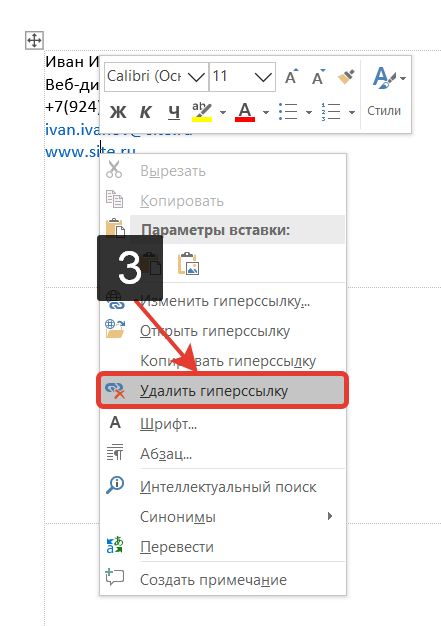
Теперь перейдем к форматированию — изменим шрифты и начертания для разных надписей: имя и фамилия — Times New Roman 22 пт, остальной текст — Cambira 12 пт.
Что касается выравнивания, то тут дело вкуса. Можно довольно банально разместить весь текст по центру, а можно проявить креатив, но и перегибать палку не следует.
Очень рекомендую прочитать книгу Робин Вильямс «Дизайн для НЕдизайнеров».
В ней на примерах в очень легкой и доступной форме объясняется, как сделать более визуально приятным текст в разных документах.
У некоторых из нас есть врожденное чувство вкуса и стиля, но, а для тех, кто обделен этим даром, есть простые правила, которые позволяют создать простой и профессионально выглядящий дизайн.
Давайте в этой визитке для всего текста установим выравнивание по правому краю. Фамилию и имя сделаем более жирными и зададим отступ через окно Абзац: для имени — 12 пт перед, а от контактов 36 пт перед, чем сместим их в правый нижний угол.
Откорректируем отступ от края с помощью мыши и линейки: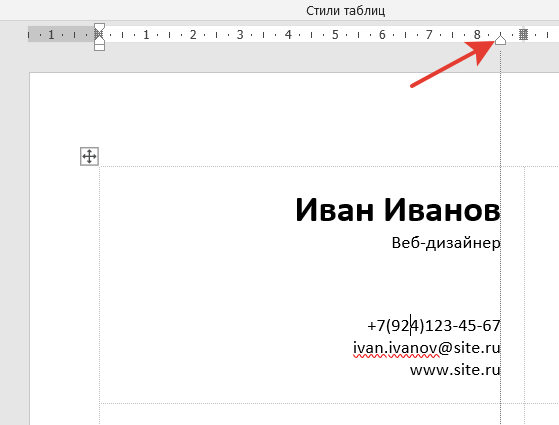
Изменим фон визитки. Для этого перейдём на вкладку Конструктор (1), в разделе Стили таблицы нажмём на кнопку Заливка (2) и выберем подходящий цвет из палитры. Чтобы текст было хорошо видно, изменим цвет текста на белый.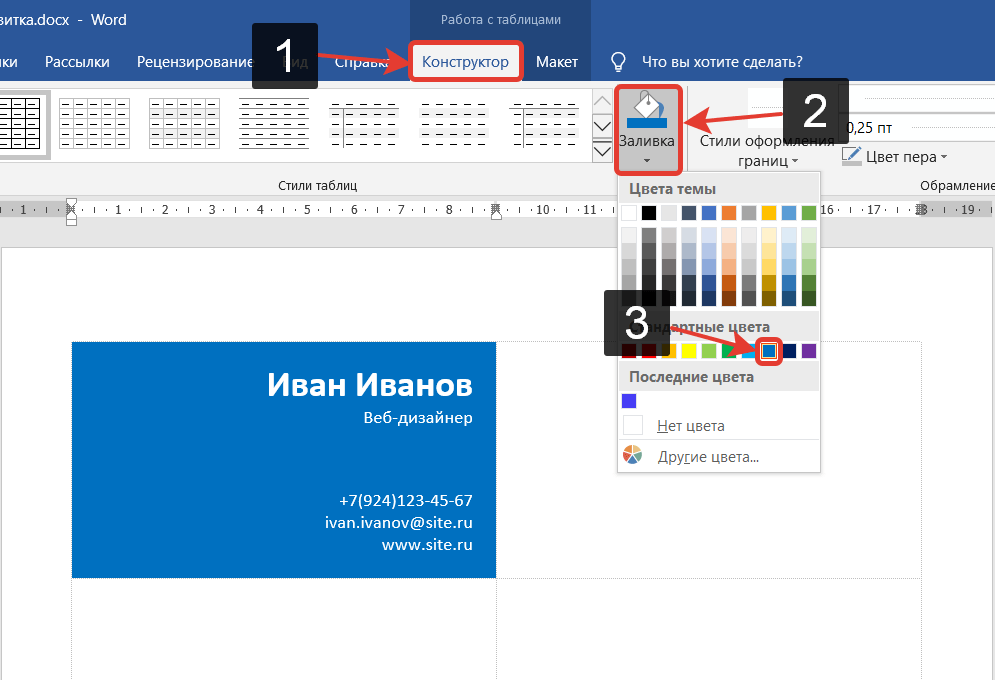
Дополнительно можно добавить какой-нибудь рисунок через вкладку Вставка – Рисунки. Желательно чтобы рисунок был в формате png с прозрачным фоном.
Ну а теперь выделим и скопируем отформатированный текст, а затем вставим его во все остальные ячейки таблицы.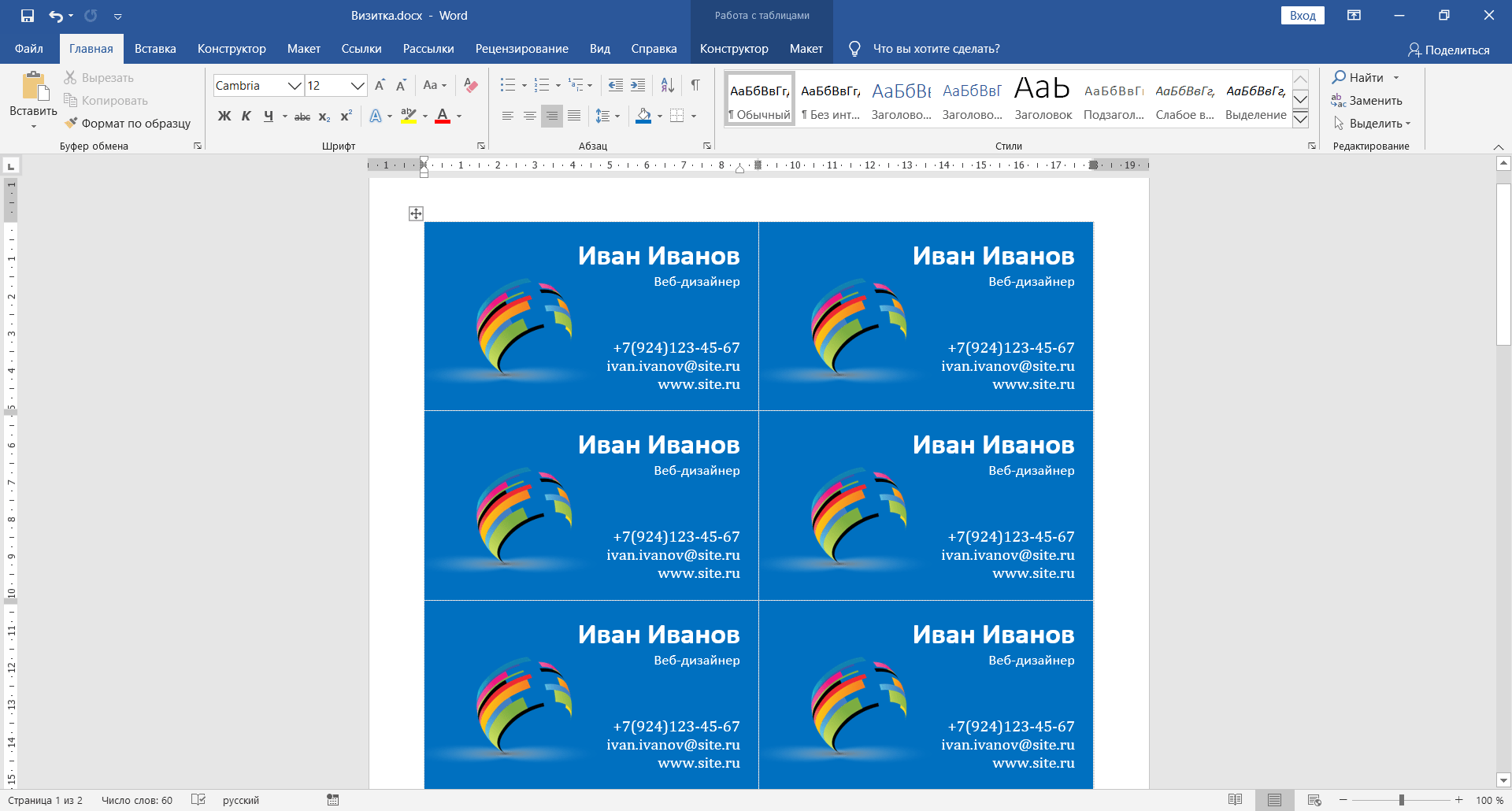
После этого останется лишь распечатать получившийся документ на плотной бумаге и затем нарезать визитки по границам таблицы.
Визитка Дизайн
Простой и удобный редактор для создания визиток онлайн. Визитка Дизайн не требует особых навыков и под силу любому пользователю. Программа позволяет создавать любые макеты размером 50х90 мм.
Весь интерфейс программы помещён в одно окно, а сам процесс создания состоит из трёх шагов. Сначала выбираем шаблон будущего макета, далее нужно внести необходимые контактные данные. Сохраняем работу в виде файла проекта или изображения, и всё готово!
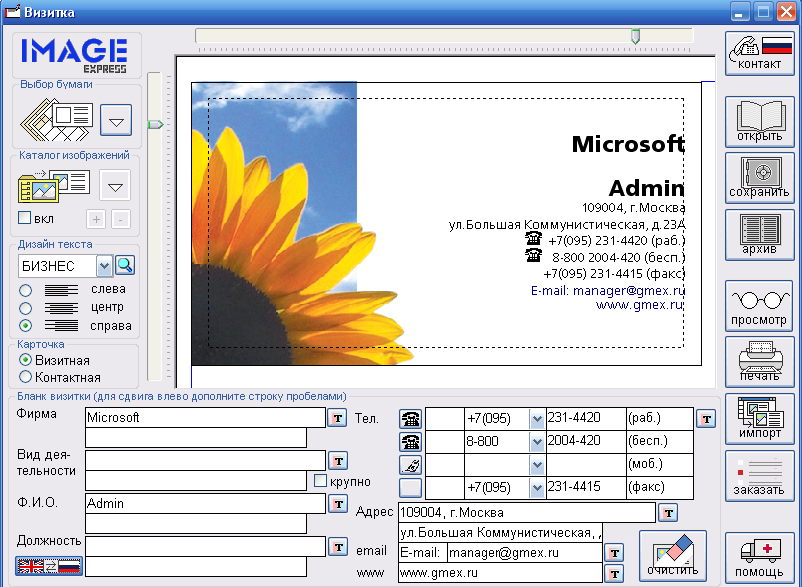
Встроенная библиотека не ограничивает творческий потенциал и помогает реализовать любые идеи – от бизнес-визиток в деловом стиле до креативных карточек с необычными идеями. Предусмотрены изменение размера и стиля шрифта, выбор соответствующей цветовой гаммы и многое другое.
Преимущества:
- простая программа с удобным однооконным интерфейсом;
- распространяется бесплатно;
- есть настройки параметров печати;
- ведение статистики;
- опция импорта векторной графики в формате WMF;
- поддержка лазерных и струйных принтеров.
Недостатки:
- нет опции применения эффектов, изменения прозрачности, контраста и т. д.;
- отсутствует поддержка двухслойных визиток;
- только один стандартизированный размер визиток;
- маленький набор шаблонов.
Визитка Дизайн — очень простая программа с необходимым набором инструментов для создания визиток, бейджей и корпоративных карточек. Не занимает много места на компьютере и совсем нетребовательна к ресурсам.
Онлайн-сервисы для создания визиток
Создать визитку онлайн можно прямо на сайтах-конструкторах. Этот вариант подойдет, если вы:
- имеете стабильный и быстрый доступ в интернет;
- не хотите засорять ПК в поисках наилучшей программы;
- не уверены в надежности установленного антивируса;
- не планируете постоянно обновлять макеты;
- хотите однократно напечатать 10-20 визиток.
Большинство онлайн-сервисов имеет ограниченный функционал, однако его вполне достаточно, если нужно сделать визитку оперативно и «без наворотов».
Printut.com
Сервис Printut.com имеет много опций и пользовательских настроек, используя которые можно создавать очень разнообразные макеты. Шаблоны на сайте удобно структурированы по группам, и их действительно огромное количество.
Чтобы начать работу над визиткой, зайдите в «Конструктор». Далее:
- Выберите шаблон подходящей тематики и перетащите его в рабочее поле.
- Замените надписи шаблона на ваши данные, используя инструмент «Текст» и его настройки.
- Добавьте подзаголовки.
- По аналогии заполните обратную сторону визитки и нажмите кнопку «Продолжить».
- Выберите действие – заказать, скачать, редактировать.
- Сохраните результат. Это возможно в формате .pdf или .jpg. При выборе .pdf-файла требуется оплата в размере 69 руб. Выбор .jpg-формата открывает окно предпросмотра макета для дальнейшего заказа печати визиток в типографии. При этом каждому макету присваивается уникальный номер, который следует запомнить на случай последующих редакций файла, хранящегося на сайте.
Maketron.ru
В сравнении с предыдущим сайтом, конструктор Maketron.ru имеет более ограниченный функционал. Для сохранения макета требуется обязательная регистрация или авторизация при помощи соцсетей либо аккаунта Google.
Окно редактора выглядит так, как на скриншоте ниже.

Как работать в Maketron.ru:
- Загрузите изображение, которое будет использовано в качестве фона.
- Перетащите загруженный шаблон в рабочую область.
- При помощи инструмента «Текст» создайте поля, заполните их, и, используя «перетягивание», расположите в желаемом порядке на макете.
После регистрации вы сможете сохранить макет на сайте, а за небольшую плату (150 руб.) скачать его в удобном формате для дальнейшей печати.
Сanva.com
Онлайн-сервис Сanva.com предоставляет возможность создавать практически профессиональные визитки за счет очень большого количества шаблонов и богатого функциями редактора. Для сохранения макета требуется регистрация или авторизация через Google или Facebook, поэтому рекомендуем сразу уделить этому несколько секунд времени.
После регистрации:
- Зайдите на страницу «Конструктора».
- Выберите понравившийся шаблон и перетащите его в область редактора.
- Выделяя поочередно каждое поле на панели форматирования текста, заполните их своими данными.
- Сохраните файл в любом из предлагаемых форматов — .png, .jpg, .pdf. Для печати оптимально подойдет установленный по умолчанию формат .pdf. В PRO-версии доступно скачивание макета в виде .svg-файла.
Профессиональная версия Canva содержит более 600 тыс. шаблонов и около 100 млн. премиум шрифтов, фото, видео и других элементов. Кроме того, в ней масса дополнительных «плюшек» — фирменный стиль, планировщик контента, использование анимаций и 100 Гб места в облачном хранилище.
PRO-версия предлагается с 30-дневным ознакомительным периодом, в рамках действия которого вы можете полноценно использовать весь функционал сервиса. Годовая подписка стоит 7 990 рублей.
В зависимости от того, сколько вам нужно визиток – одну личную или на весь персонал фирмы, частоты их обновления, количества копий и других параметров, вы можете подобрать оптимальный вариант их разработки – при помощи специальных компьютерных программ или онлайн-сервисов.
Как сделать визитку онлайн?
Самый простой способ добиться необходимого результата — сделать визитку онлайн бесплатно. Для этого существуют множественные сервисы, основной недостаток некоторых из них – это скрытые платежи. Иногда по мере приготовления всё устраивает, но при сохранении требуется оплата, что вовсе не обязательно, учитывая, что есть другие достаточно функциональные методы.
Преимущества онлайн проектов заключаются в простоте использования, можно получить доступ к инструменту с любого устройства. Не требуется качественный интернет для загрузки приложения, а также исключен риск получения вирусов. При этом сайты целенаправленно используются для создания продуктов рекламного характера, соответственно есть встроенные шаблоны, из которых можно быстро выбрать подходящую модель. Недостаток в ограниченных возможностях подобных сервисов, их более чем достаточно для рядового пользователя, но качественные, уникальные модели приготовить бывает сложно.
Рассмотрим процесс создания на примере сайта https://www.vizitki-besplatno.ru:
- Перейти на ресурс;
- Необходимо указать название компании и чем она занимается в полях снизу, что сразу же будет отображаться на визитке;
- Далее указать личные данные сотрудника, который будет выдавать их и его должность;
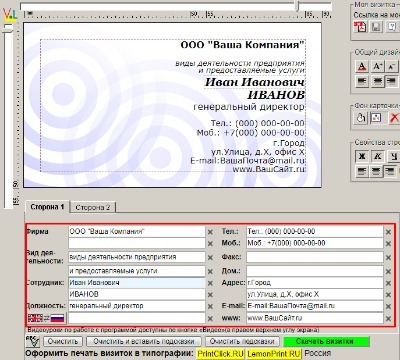
- Теперь указать контактные данные в правом столбце, а затем месторасположение предприятия;
- Информационная составляющая завершена, осталось оформить визитку. Указать ориентацию и её размеры;
- Для этого в разделе «Фон карточки» выбрать вариант либо заливки цветом (получаются однотипные и не очень интересные, но простые визитки), либо выбрать картинку для фона;

- Для уменьшения обрезков бумаги необходимо подобрать в разделе «Распределение» подходящую форму размещения;
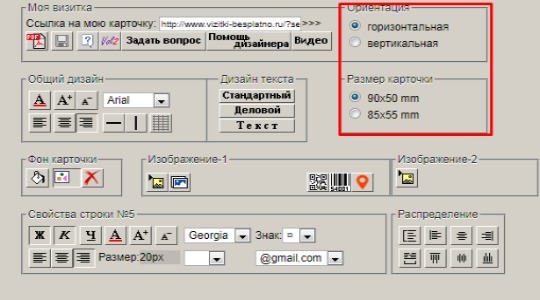
- После завершения выбора дизайна нажать на «Скачать визитки» и загрузится PDF файл для дальнейшей печати.
Так как это не единственный вариант приготовления необходимого рекламного продукта, следует рассмотреть и другие, например, с помощью Word.
BusinessCards MX
BusinessCards MX – наиболее обширный и функциональный конструктор с самым большим количеством готовых шаблонов. С помощью этой программы даже неопытные дизайнеры могут создавать невероятные художественные решения.
BusinessCards MX отличается от подобных программ многофункциональным редактором изображений, в котором присутствуют функции изменения слоёв и контейнер эффектов.
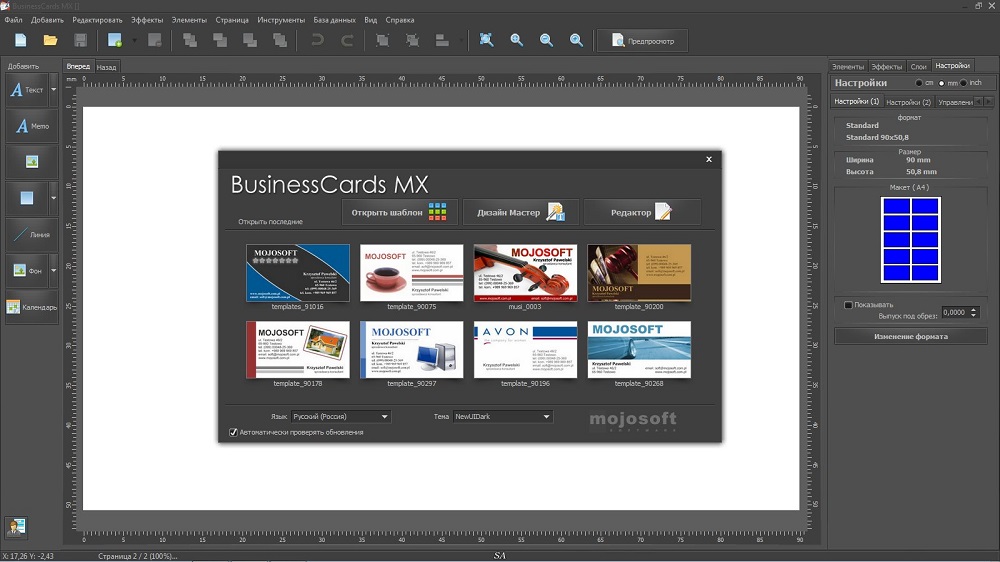
Сориентироваться в интерфейсе просто. Присутствует помощник по программе, с помощью которого легко понять расположение основных инструментов и как их использовать.
Во время разработки визитных карточек (флаеров, листовок, буклетов) можно применять эффекты, накладывать тени, менять текстуры, подбирать необходимые градиенты и цветные заливки.
Программа выделяется самым большим количеством шаблонов в каталоге, на сегодняшний день общее количество которых более 1000 вариантов (с возможностью докупить).
Бесплатная версия не имеет ограничений по времени, однако на готовой продукции будет появляться водяной знак разработчиков.
Преимущества:
- полная совместимость с цветовым форматом CMYK;
- поддерживает двухсторонние макеты;
- шаблоны для визиток полностью стандартизированы;
- есть встроенный помощник;
- интерфейс на русском языке;
- поддержка графических форматов PNG, TIFF, JPG, WMF, BMP;
- экспорт в высоком расширении (300–600 dpi);
- поддержка юникода и правосторонних языков.
Недостатки:
- отсутствие генератора баркодов;
- лимиты в бесплатной версии.
Для комфортного использования BusinessCards MX нужно приобрести лицензию, стоимость которой составляет около 30 долларов.
СОВЕТ. Есть возможность докупить готовые шаблоны (400 единиц), доплатив 10 долларов.
Выбираем платформу для будущего сайта: конструктор или CMS
Если вы хотите самостоятельно создать сайт-визитку для своего бизнеса, то у вас есть два возможных варианта: хостинг+CMS ИЛИ онлайн конструктор сайтов. Давайте вкратце рассмотрим оба варианта.
Вариант 1. Хостинг и CMS
Что такое хостинг я уже рассказывал в одной из статей. CMS расшифровывается как система управления контентом (например WordPress, Joomla, Битрикс и т.д.). Для тех, кто не знает о чем речь — полезная статья в википедии.
Этот вариант подходит для серьезных и перспективных проектов. Основные преимущества:
- Дизайн. Для начала можно использовать бесплатный шаблон или платную многофункциональную тему. В дальнейшем можно заказать у специалистов брендирование и уникальный дизайн.
- Функциональность. К сайту на CMS можно добавить любой функционал без ограничений. Помимо готовых расширений можно заказать уникальные функции у профессионального программиста.
- Доступ сотрудников. CMS позволяет организовать доступ сотрудников к сайту (дизайнер, контент-менеджер, маркетолог и т.д.)
К сожалению, если вы начинаете с нуля, и у вас нет опыта работы с WordPress вам будет сложновато. Будьте готовы потратить пару недель на изучение интерфейса и подключение необходимых тем и плагинов.
Вот сколько примерно будет стоить простенький сайт, созданный на CMS:
Вариант 2. Конструкторы сайтов
Если вы выбираете конструктор, то вам не нужно самостоятельно выбирать хостинг и осваивать wordpress. Создание сайта-визитки в конструкторе не требует никаких специальных знаний или умений и не сложнее чем создание странички в соц. сетях.
Отлично подходит для:
- запуска простых проектов
- быстрого получения первых клиентов из контекстной рекламы
- тестирования различных бизнес идей и новых ниш
Основные плюсы:
- Просто и удобно. Конструктор берет на себя все технические проблемы, а вам остается только выбрать подходящий шаблон и добавить на сайт описание своего товара или услуги и контактные данные.
- Быстро. На создание сайта уйдет буквально 20-30 минут. Вам останется только настроить контекстную рекламу и вы начнете получать первых клиентов.
- Дешево. У некоторых конструкторов есть бесплатные тарифы, но их функционал значительно урезан. Скорее всего, вам придется со временем перейти на один из платных тарифов, но это не будет стоить больших денег. В среднем цены начинаются от 200 руб. в месяц.
Вариант 3. Заказать создание визитки «под ключ»
Если у вас есть необходимый стартовый капитал и вы не хотите тратить время на самостоятельные эксперименты, то можно заказать разработку сайта «под ключ» в веб-студии или у фрилансера.
Если вы решили выбрать именно этот вариант, будьте готовы к тому, что придется потратить довольно много времени на поиск подходящего исполнителя, просмотр портфолио, отзывов клиентов, согласование сроков и стоимости.
Кроме того, нужно помнить: чтобы получить хороший результат необходимо сформировать очень подробное ТЗ (техническое задание на разработку сайта) и заранее обговорить с исполнителем все нюансы предстоящей работы.
Со своей стороны, могу посоветовать веб-студию Divly. У них много хороших отзывов и вполне демократичные цены.
Что же все-таки выбрать?
Новичкам я советую выбрать конструктор сайтов. На первое время его хватит. Дальше, если ваш бизнес будет развиваться и ваши потребности возрастут, можно будет заказать полноценный сайт на любой другой платформе.
Несколько советов касательно текстур и расположения текста
Главная задача визитки – это донести информацию до клиента, которая должна быть легко читаемой и лаконичной. Именно в этот момент все люди делают ошибку, наполняя крошечный листочек тучей информацией, которая, по сути, вовсе не нужна.
Во время оформления визитки стоит использовать следующие рекомендации:
- Не стоит использовать более 2 шрифтов на одной визитке;
- Шрифт должен совпадать по цвету с фоновым оттенком или логотипом. Допускается отклонение на один тон;
- Размер шрифта – 10-14 (тп). Меньшие буквы не увидят клиенты, большие – сольются с картинкой.
Только грамотно подобрав цвет и шрифт визитки, человек может рассчитывать на то, что её, по крайней мере, прочитают.
Работа со стандартными шаблонами визиток
В любой версии Microsoft Word есть готовые шаблоны визиток. Рассмотрим, как создать визитки с их помощью.
Открываем текстовый документ. Жмём «Файл», «Создать», выбираем «Визитные карточки».
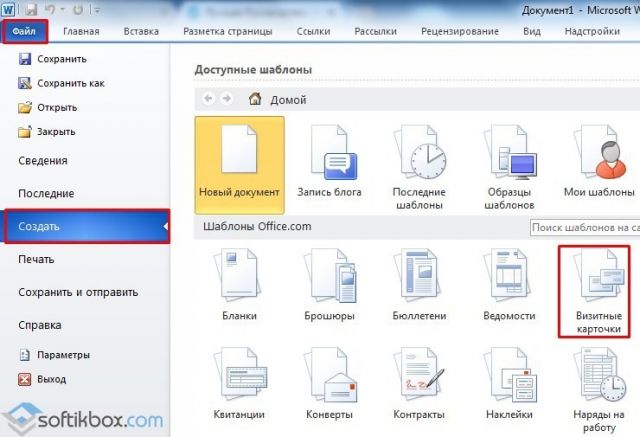
Далее необходимо выбрать категорию «Образцы шаблонов», в которых можно посмотреть пример оформления визиток.

После ознакомления вы можете отредактировать шаблон или приступить к созданию собственной визитки.
Создание визитки с использованием готовых шаблонов
Чтобы создать визитку стоит выполнить первое действие, указанное выше. Далее нужно выбрать категорию. Мы рассмотрим пример с использованием шаблонов из рубрики «Карточки».
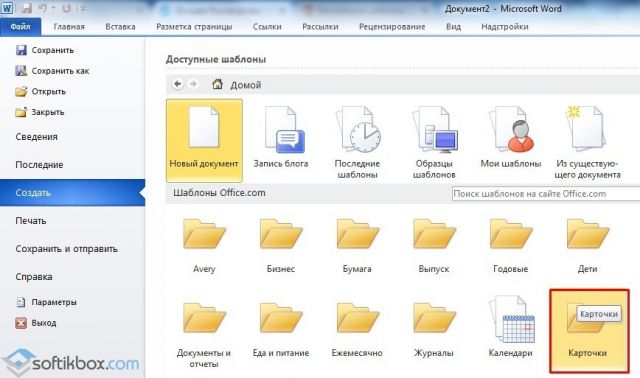

Нажимаем «Скачать» и двойным кликом открываем документ.
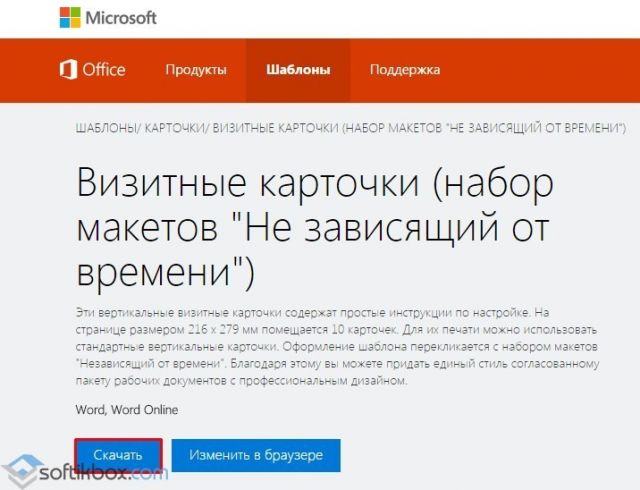
В документе будет набор одинаковых шаблонов, доступных для редактирования. Если нажать на каждый из элементов, то отобразятся границы блоков. Вносим свои данные.

Поскольку каждый из блоков придется дублировать, рекомендуем воспользоваться функциями копирования и вставки.
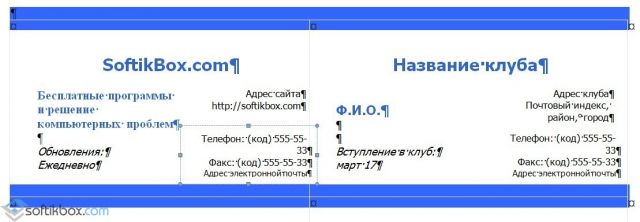
Готовый лист с визитками можно распечатать и разрезать.
Как создать визитки, используя таблицы?
Чтобы создать визитку собственного дизайна в Microsoft Word можно воспользоваться таблицами. Инструкция по выполнению действий следующая.
Переходим во вкладку «Разметка страницы» и выбираем «Поля». Выставляем «Узкие», которые наибольше подходят для создания таблиц.
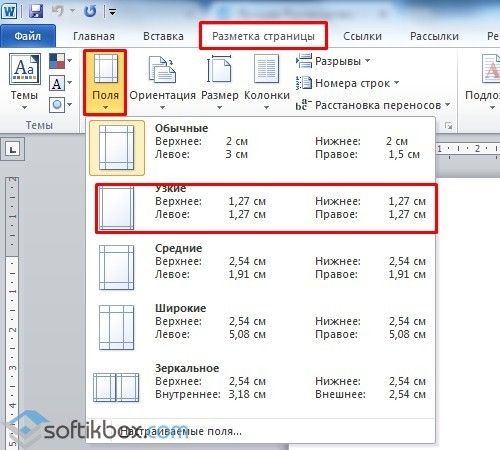
Далее нужно создать ячейки, которые будут служить визитками. Оптимальным будет 10 шт. визиток на одном листе. Поэтому создаем таблицу из 2 столбцов и 5 ячеек. Для этого кликаем «Вставка», «Таблица». Далее либо жмём «Вставить» или рисуем таблицу.
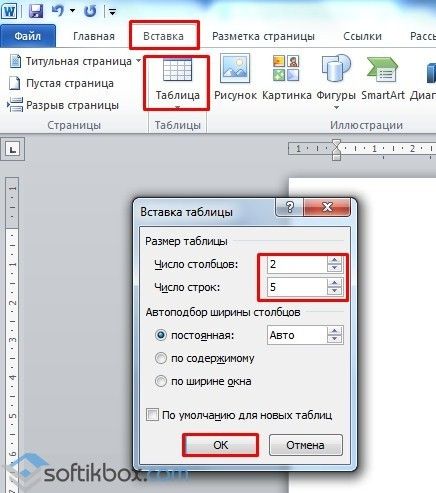
Нажимаем левой кнопкой мыши на отметке внизу страницы и растягиваем таблицу на весь лист, чтобы получилось 10 одинаковых ячеек.
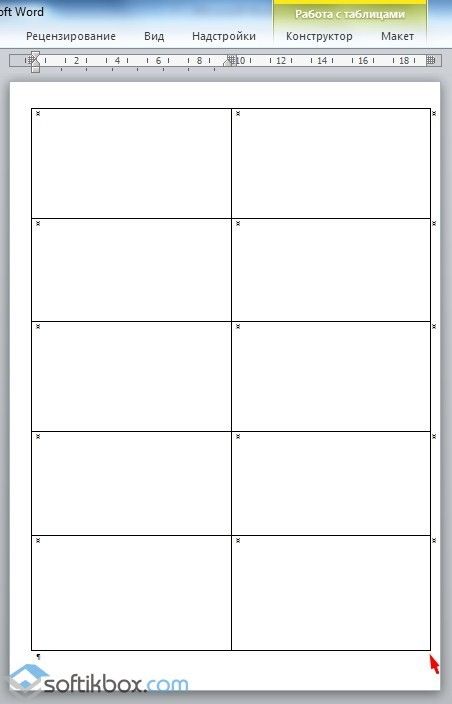
Нажимаем правой кнопкой мыши на уголку документа и выбираем «Свойства таблицы».
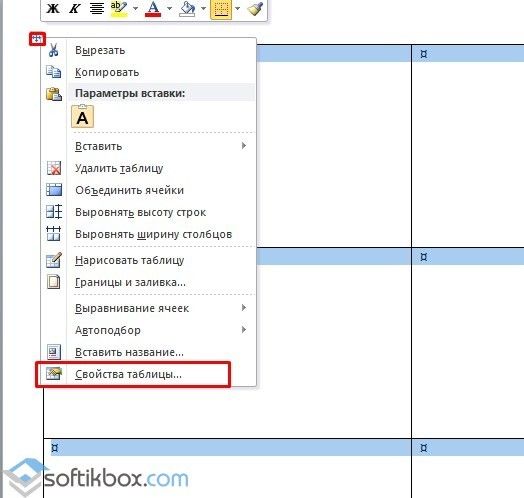
Во вкладке «Строка» выставляем высоту 5 см.

Во вкладке «Столбец» задаём ширину в 9 см.
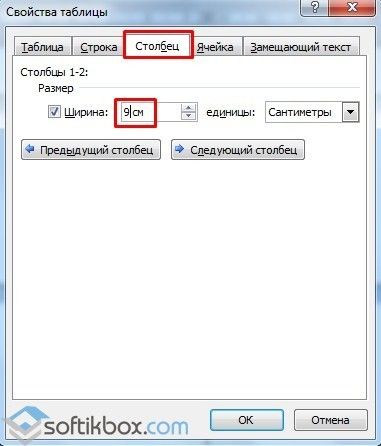
Теперь, чтобы убрать отступы, которые создаются автоматически при создании таблицы, стоит в «Свойствах таблицы» во вкладке «Таблица» нажать на кнопку «Параметры».
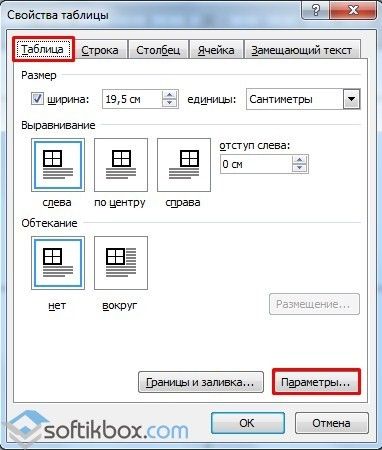
В новом окне нужно задать значение «0» для всех полей. Только после выполнения данных действий текст будет располагаться равномерно в каждой ячейке.

Теперь перейдем к созданию самих визиток. Если вы планируете добавить логотип фирмы или какую-то картинку, то стоит её вставить в первую очередь. Желательно, чтобы у картинки не было фона.

С помощью маркеров располагаем картинку в ячейке визитки. Далее нажимаем правой кнопкой мыши на изображении и выбираем «Обтекание текстом» и кликаем «За текстом». Вводим текст.

Также цвет шрифта и фон можно изменить. Для изменения цвета шрифта, выделяем текст и нажимаем на кнопку «Изменение цвета текста».
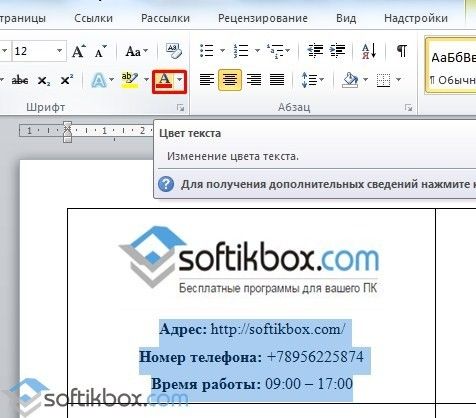
Цвет заливки можно изменить с помощью специальной кнопки.

После заполнения визитки данными можно нажать кнопку «Сохранить» или «Печать».
Визитка готова. Таким способом можно сделать карточки для любых целей, не только визитки, но и приглашения, талоны на скидку.
О том, как ещё создать визитки в Ворде смотрите в видео:
Делаем визитку в программе Мастер Визиток
Многим хочется самостоятельно выбрать бумагу. Оценить эффектность визиток можно только после того, как пробный экземпляр будет распечатан. С программой Мастер Визиток легко не только сделать стильные и современные карточки, но и попробовать разные варианты бумаги, ведь редактор позволяет печатать изделия поштучно. Кроме того, он обладает и другими преимуществами:
- есть огромное количество эффектных готовых шаблонов;
- легко разработать индивидуальный дизайн;
- понятный и удобный русскоязычный интерфейс, с которым без проблем разберется даже «чайник» в сфере компьютерных программ;
- созданные макеты можно сохранять и редактировать потом;
- есть бесплатная пробная и полностью работоспособная версия редактора, позволяющая оценить его функционал.
Скачайте Мастер Визиток, сделайте и распечатайте красивые визитные карточки самостоятельно на компьютере — без дизайнеров и типографий!
СкачатьВсего 139 Мб
Для Windows 7, 8, 10, XP, Vista
Рассмотрим пошаговый алгоритм, как самому создать карточку в редакторе.
Шаг 1. Установка программы
Скачайте программу и установите ее на свой компьютер или ноутбук. Запустите Мастер Визиток — вы сразу же сможете оценить его основные возможности благодаря наглядному интерфейсу и продуманной справочной системе.
Шаг 2. Создание проекта визитной карточки
Для создания макета, выберите в меню кнопку «Новая визитка». После нажатия, откроется меню, состоящее из нескольких пунктов. Выберите тип карточки:
- Визитная;
- Бейдж;
- Клубная;
- Дисконтная;
- Подарочный сертификат.
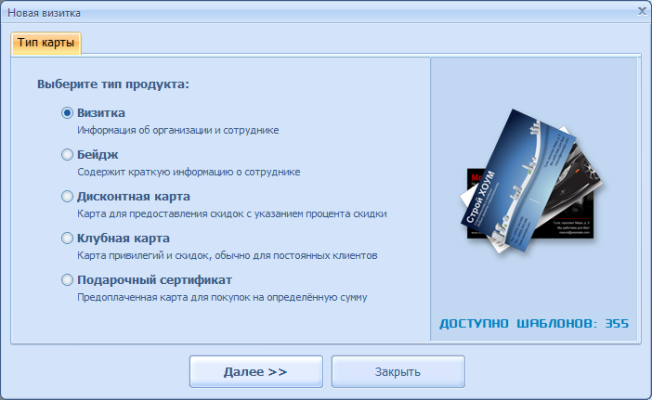 Определите тип продукта, поставив маркер у визитки
Определите тип продукта, поставив маркер у визитки
Далее задайте размеры визитки: можно выбрать в списке нужный формат — от стандартного до индивидуального. Будем делать традиционную карточку 90*50 мм. Программа предложит ввести следующую информацию:
- Ф.И.О.
- Наименование компании
- Должность
- Телефон
- Слоган
- Почта (e-mail)
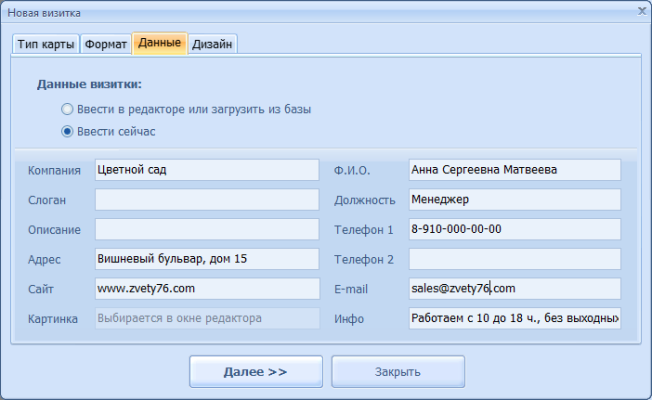 Заполните информационные блоки
Заполните информационные блоки
Обратите внимание, что пользоваться можно не всеми блоками — если какие-то вам не нужны, то просто снимите с них маркер в дальнейшем
Шаг 3. Выбор дизайна
Теперь займитесь оформлением дизайна. Выберите нужный вам вариант:
- карточка на основе готового шаблона (в каталоге имеются образцы визиток разнообразной тематики: медицина, спорт, отдых, хобби, образование и пр.);
- карточка «с нуля» (с индивидуальным дизайном).
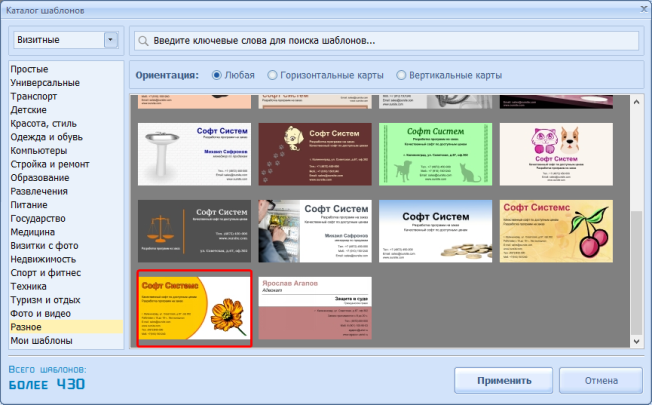 Выбор дизайна
Выбор дизайна
Конечно, проще воспользоваться готовым макетом. К примеру, для магазина, занимающегося цветами, можно подыскать шаблон в категории «Разное».
Шаг 4. Редактирование макета
При необходимости, макет документа можно отредактировать. Для изменения данных, воспользуйтесь инструментами, которые располагаются справа на панели. Добавляйте надписи, выбирайте фон, и меняйте картинки — сделайте свою визитку уникальной и запоминающейся!
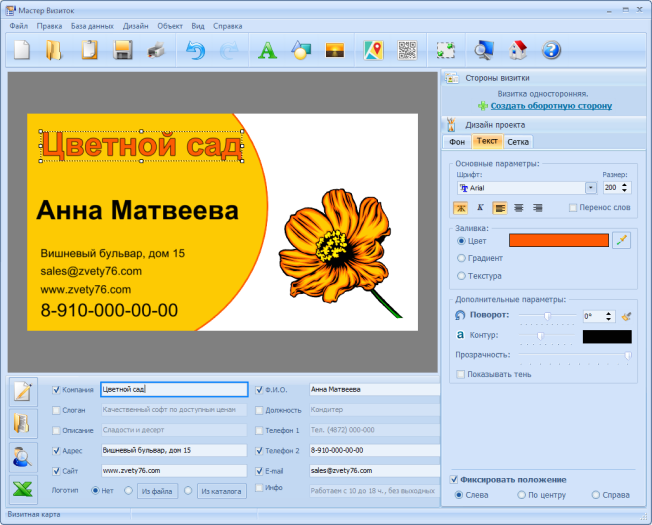 Найдите подходящий шаблон
Найдите подходящий шаблон
Чтобы разработать эскиз двухсторонней визитки, оформите её обратную сторону. Для этого нажмите в меню на «Создать оборотную сторону». Выберите фон, внесите данные. Редактор позволяет вам создать копию всей лицевой стороны.
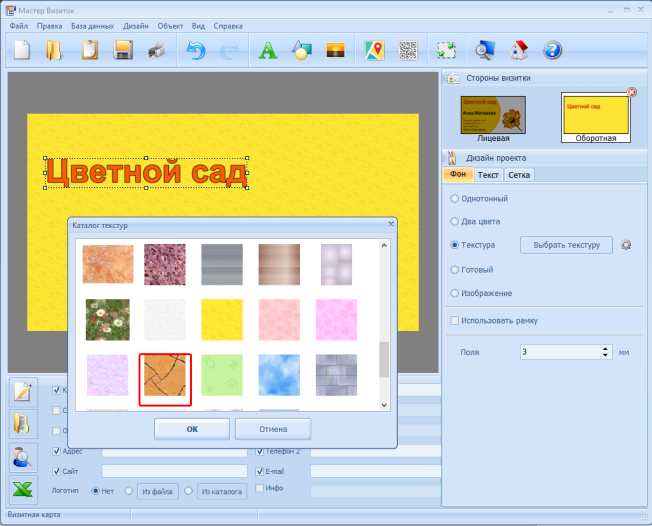 Выберите текстуру или фон для оборотной стороны
Выберите текстуру или фон для оборотной стороны
Если вы занимаетесь активным развитием сайта своей компании, можно сделать QR визитку, с указанием QR-кода. Для этого нажмите на кнопку «QR-код», которая располагается на верхней панели, и напишите адрес вашего сайта.
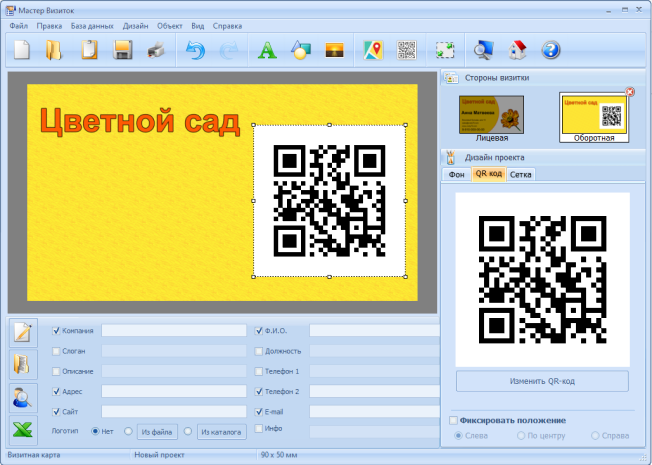 Добавьте QR-код, позволяющий перейти на сайт компании
Добавьте QR-код, позволяющий перейти на сайт компании
QR коды на визитках сегодня – это правило хорошего тона. Зашифровав в коде url адрес или информацию об акции, вы облегчаете работу для своих клиентов. Информация мгновенно становится доступной, а в случае с личными данными – их можно сразу сохранить в контактах телефона, не перепечатывая с карты.
После окончания редактирования сохраните ваш проект на компьютере. Для этого выберите кнопку «Файл», а далее нажмите «Сохранить проект». Визитная карточка, которую вы создали своими руками, может быть сохранена в электронном виде или ее можно распечатать на бумаге.
Шаг 5. Печать визиток
Перейдите в меню «Печать». Далее, выберите тип разрешения и формат бумаги. Затем укажите количество карточек, которое вы планируете расположить на листе. Установите размер полей и маркеры обрезки. После завершения всех настроек, кликните на кнопку «Печать». Распечатать визитки можно на разных принтерах (лазерных и струйных), а также на полиграфических устройствах.
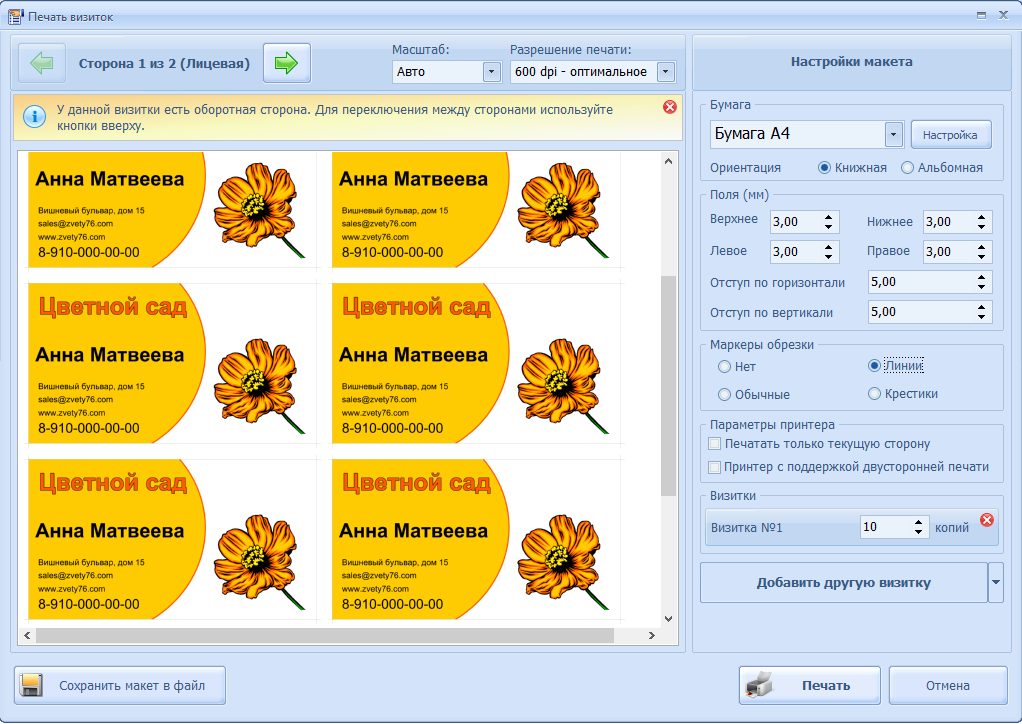 Настройте параметры и отправьте макет на печать
Настройте параметры и отправьте макет на печать
Если вы хотите увидеть более подробную инструкцию по созданию карточек в программе Мастер Визиток, посмотрите ролик ниже:
Сколько стоит сайт-визитка?
Опыт показывает, что причиной такого непоколебимого нежелания создать сайт становится страх
больших финансовых затрат, которые бюджету небольшой или средней компании станут банально
не по карману. Плюс к этому прибавляется непонимание, насколько даже
сайт-одностраничник может быть эффективен для бизнеса.
Стоит разработка сайта, поверьте, не так уж и дорого. Мы, например, даже запустили специальное
антикризисное предложение, где
лендинг (он же продающий одностраничный сайт) стоит 9 800, а сайт-визитка (размером 3-5 страниц) 18 000. При правильном маркетинге и корректной работе менеджеров затраты окупаются в среднем за 2-3 месяца.
Однако далеко не всем компаниям нужен большой серьёзный сайт с сотнями
разделов и тысячами страниц. Некоторым достаточно обзавестись сайтом-визиткой. Чаще всего
это касается представителей малого и среднего бизнеса, специализирующихся на оказании
каких-либо услуг.
Как поделиться инстаграм-визиткой?
1. Сканирование телефоном
Визитка находится в быстром доступе в разделе QR-код, там же, где вы ее и создавали. Поэтому при личном общении можете предложить просто просканировать ее другим телефоном.
2. Электронная версия
Вы можете разослать электронную версию своей визитки. Чтобы сохранить изображение, зайдите в раздел QR-код и щелкните на иконку в правом верхнем углу, далее выбирайте Сохранить изображение.
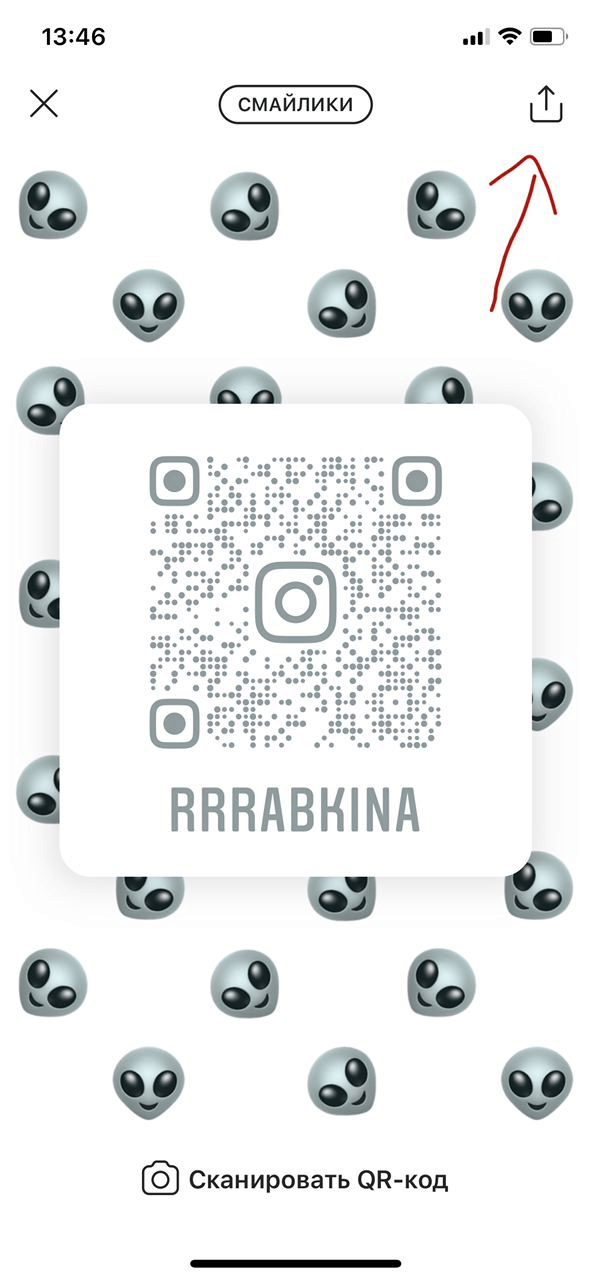
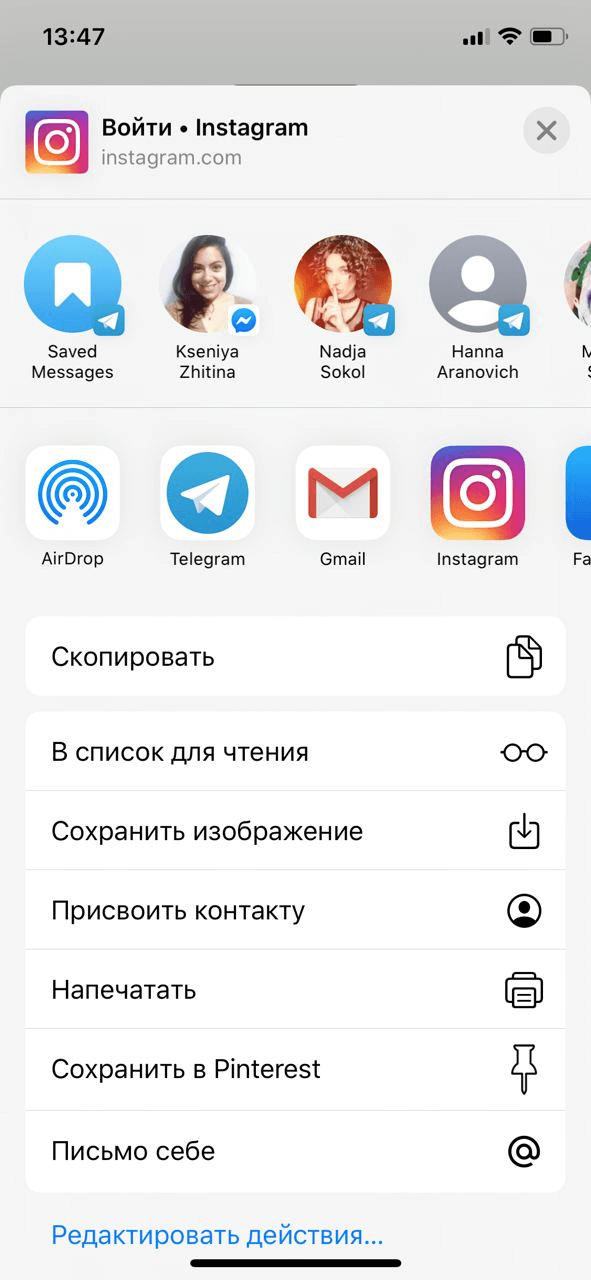
Способ скачать Instagram-визитку
3. Визитка
Если вы ведете бизнес в Инстаграм, хорошей идеей будет разместить QR на бумажных визитках. Так вам не придется мучительно диктовать свой адрес, а клиентам скрупулезно перепечатывать текст. Значит, и конверсия в подписчика будет проходить более гладко.
Если вы думаете, что сделать визитку будет сложно, то вы ошибаетесь. Сохраните изображение вышеуказанным способом. Затем заходите в Canva и в строке поиска введите «визитная карточка»:
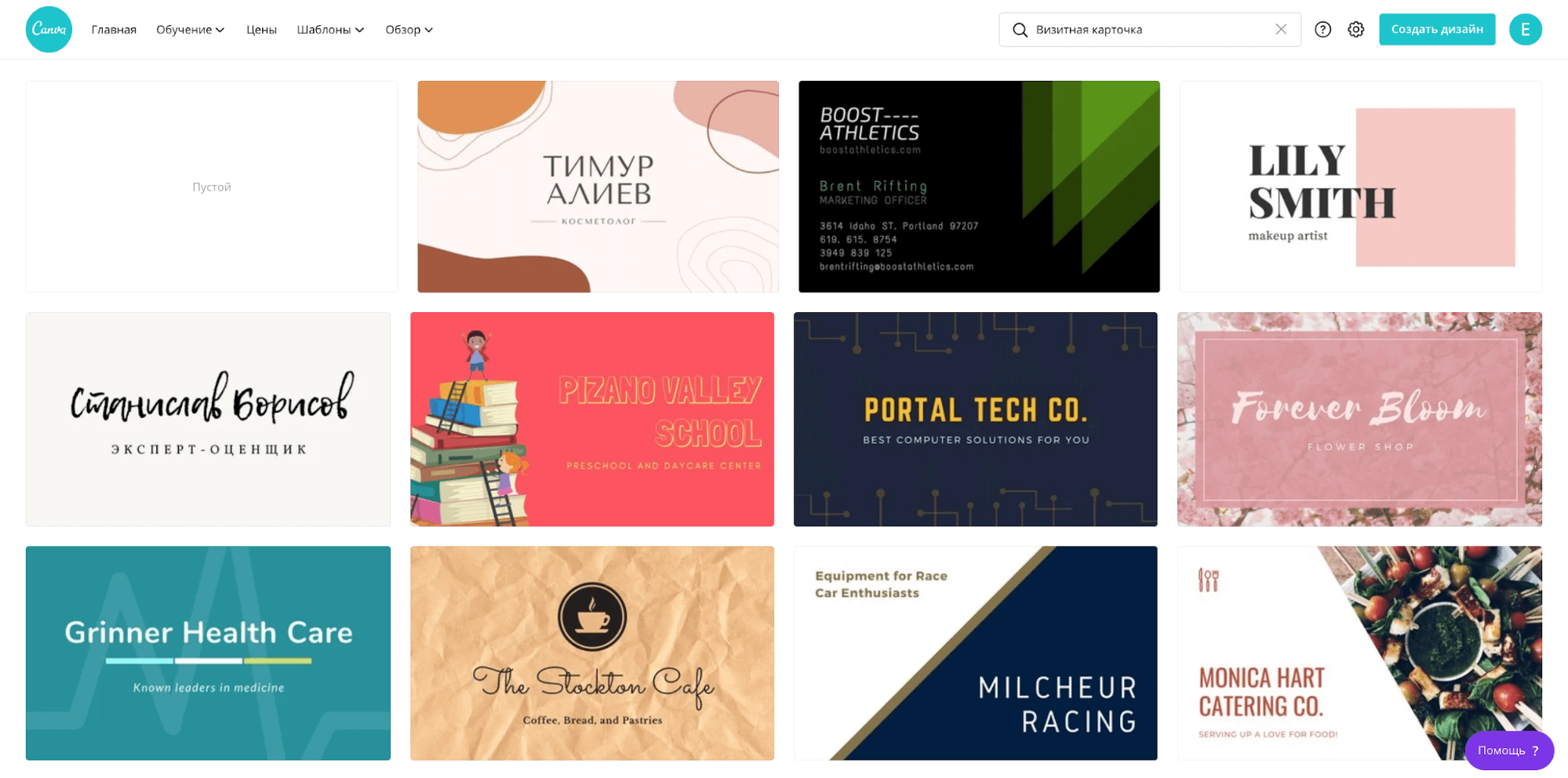 Макеты в Canva
Макеты в Canva
Выбирайте понравившийся шаблон и загружайте сохраненное изображение.
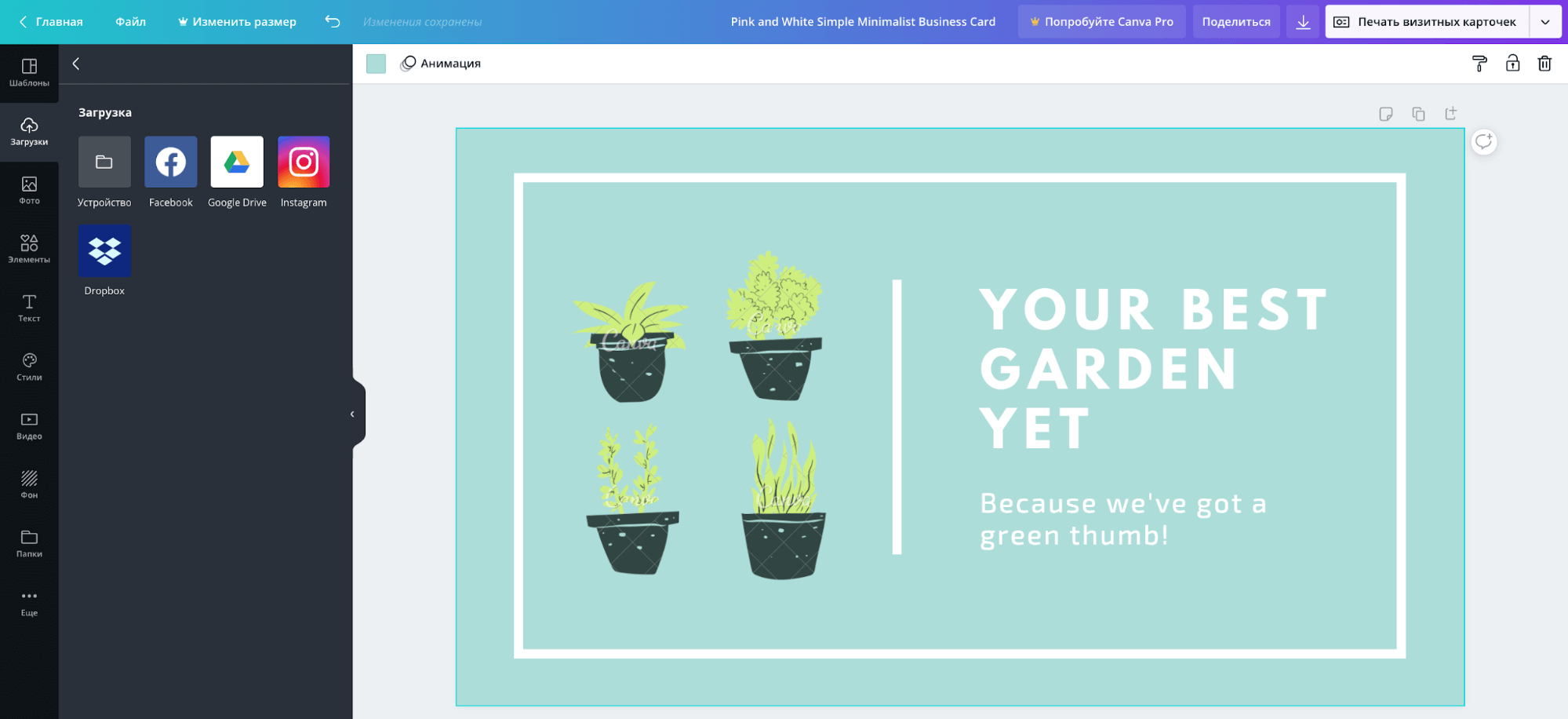 Загрузка QR-кода в Canva
Загрузка QR-кода в Canva
Теперь на месте изображения – разместите инстаграм-визитку. При желании вы можете обрезать изображение до QR-кода, чтобы сделать его крупнее. Однако даже размера, указанного в примере достаточно, чтобы техника могла без проблем все считать.
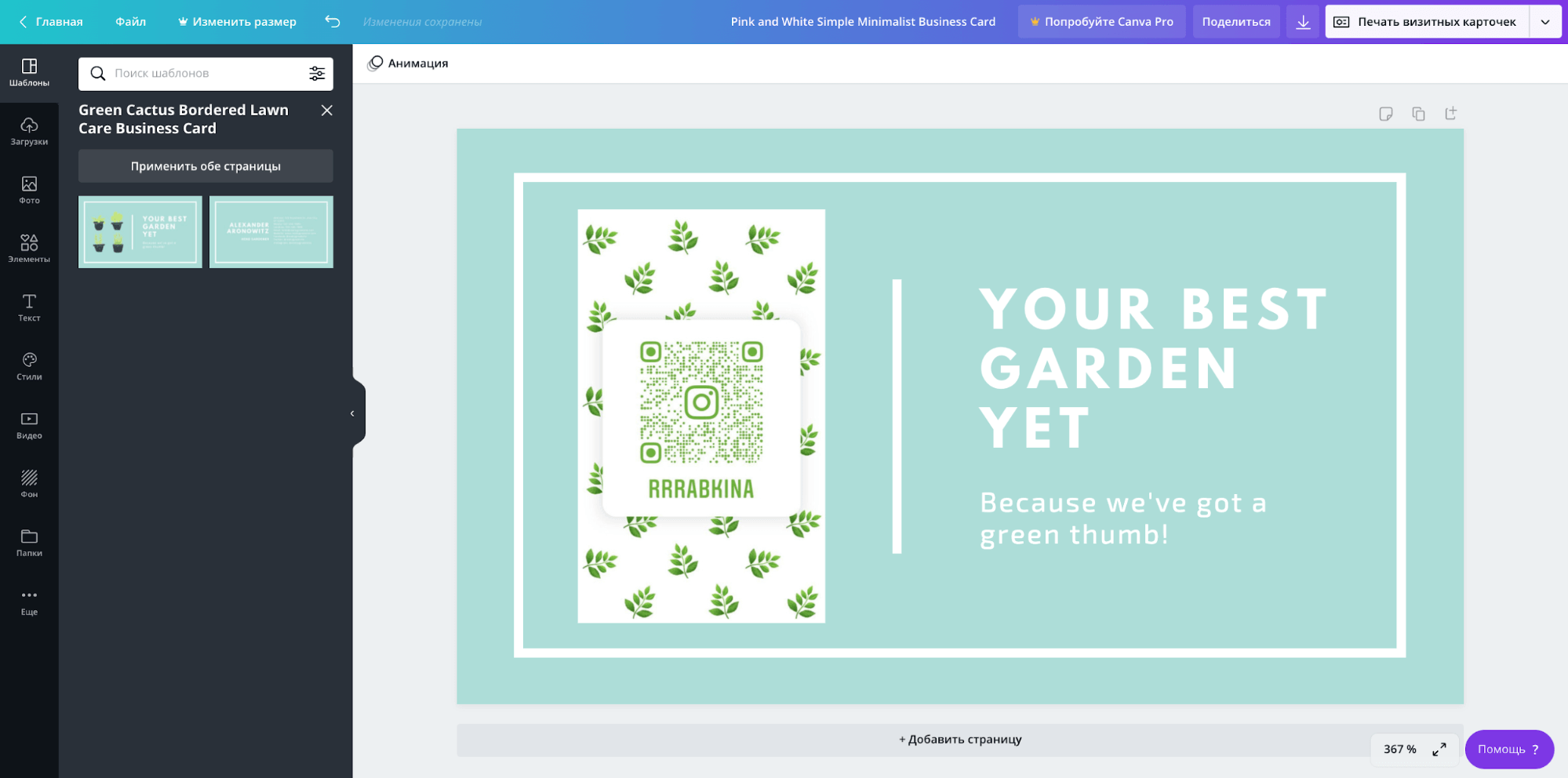 Дизайн визитки с Instagram-меткой
Дизайн визитки с Instagram-меткой
Как вариант, вы также можете сделать вертикальную визитку. С одной стороны расположите изображение, сделанное в Инстаграм, а с другой – всю остальную информацию с адресами и телефонами.
4. Вывеска
Если вы владелец кофейни, спортзала, бутика, парикмахерской или любого другого места, где люди часто фотографируются – визитка Инстаграм тоже придется к месту. В этом случае ее лучше оформить в виде постера или небольшой вывески. Посетители смогут чаще отмечать вас на фотографиях и подписываться на аккаунт.
Основные материалы изготовления – это пластик, акрил, композит. Однако также можно встретить варианты из оргстекла, металла или дерева. В конце концов, даже распечатанная на плотной бумаге визитка в стильной рамке лучше, чем ее отсутствие.
 Вывеска с Instagram-визиткой
Вывеска с Instagram-визиткой
Такой вариант также актуален, если вы проводите акцию на ярмарке, например, и одно из условий – быть подписанным на ваш Инстаграм.
5. Печатная продукция
Если вы используете листовки или скидочные купоны – QR-код тоже придется кстати.
Вы даже можете попросить разместить изображение при публикации в СМИ для того, чтобы привлечь дополнительных подписчиков.

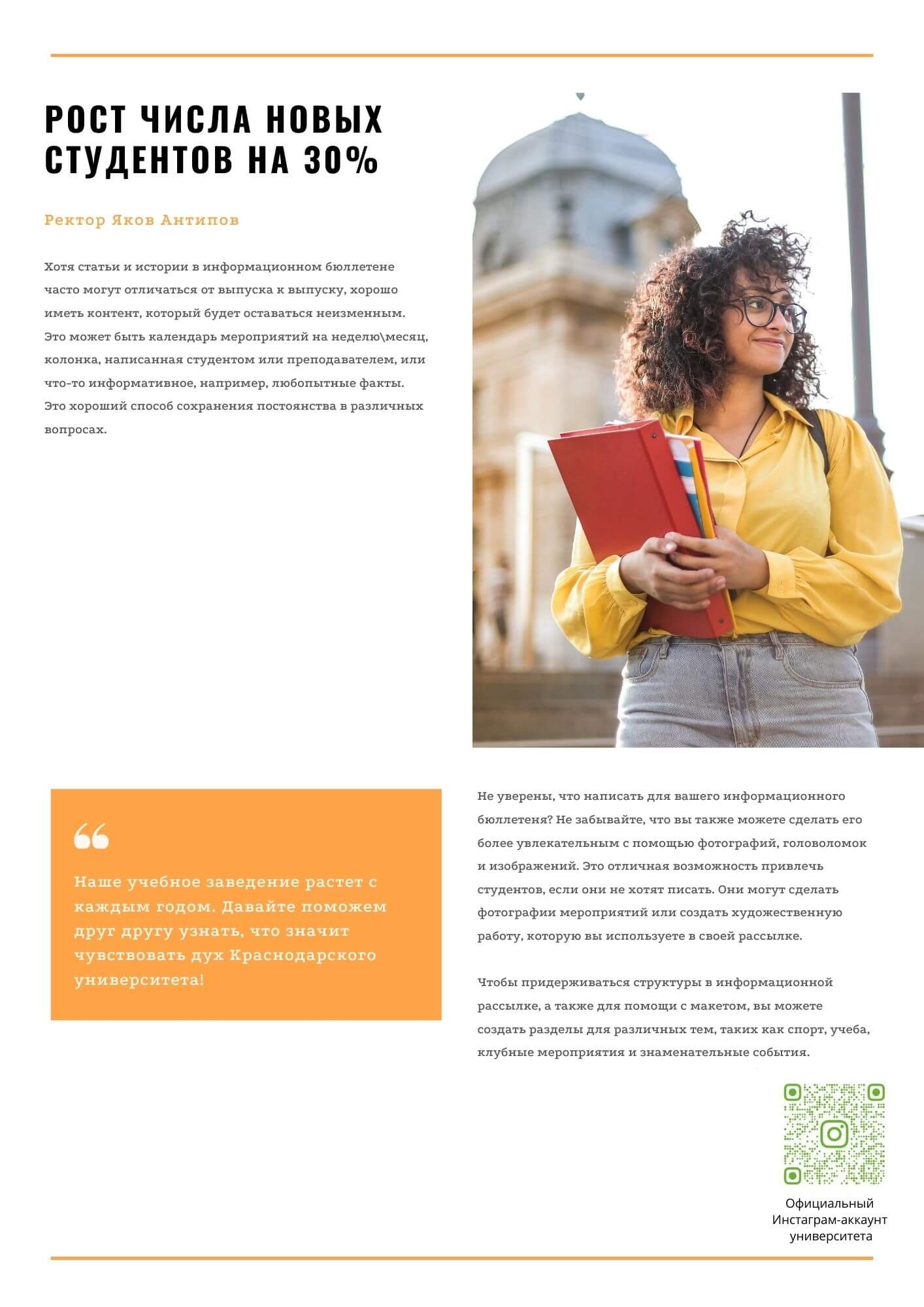
Использование Instagram-визитки в печатной продукции
6. Стикеры
Если вы публикуете в своем Инстаграме особые предложения по меню – смело размещайте стикеры с инстаграм-меткой на столы. Чем не повод познакомиться посетителей с вашим кафе поближе, пока они ждут заказ. Аналогичный прием можете использовать на ярлыках одежды или упаковочной бумаге.
 Визитка Инстаграм в кафе
Визитка Инстаграм в кафе
Рабочие инструменты
Поздравляю, вы попали в рабочую область канвы. Видите, как все просто и быстро можно тут сделать, буквально за считанные секунды.
Несмотря на то, что мы не выбрали дизайн канвы «Визитка», все равно мы получаем миллион вариантов оформления нашей визитной карточки.
Давайте я вам быстренько расскажу, где тут что находится. После того, как мы нажали кнопку «Создать дизайн», перед вами появилось пустое белое пространство с нашими размерами. Здесь будет наша визитка — (стрелка 1).

Левее вы можете видеть многочисленные шаблоны, которые вы все можете использовать — (стрелка 2). Если вы будете скролить вниз, то честно скажу, я не знаю сколько времени вы сможете листать ниже и ниже. Наверно, пока не поймете, что эти шаблоны просто бесконечны, хотя может и закончатся, я не доходил до этого этапа.
Ну, и наконец, самая левая темная панель меню — это разделы, которые нам помогут сделать нашу визитку идеальной (стрелка 3). Разобрались? Давайте начнем творить!
