Как внести изменения в защищенный документ ворд. как снять защиту с документа word от редактирования: четыре простых и эффективных способа. сохранение в формате html
Как снять защиту с документа Word
Если Вы скачали документ в формате MS Word из Интернета, или Вам дали какой-нибудь план на работе, в институте или школе, тогда высока вероятность того, что возможность редактировать данный документ будет ограничена.
Что это значит? Это значит, что документ был защищен от редактирования и копирования тем человеком, который открывал его в последний раз. Соответственно, Вы не сможете ничего поменять в тексте или скопировать нужный фрагмент. А при попытке, справа откроется область, как показано на скриншоте ниже. Внизу данной области будет кнопка «Отключить защиту», но кликнув по ней, появится окно для ввода пароля, который был установлен при ограничении редактирования.
Учитывая, что пароля мы не знаем, давайте рассмотрим, как можно отключить защиту от редактирования и копирования текста в Ворде, чтобы у Вас снова появилась возможность вносить нужные изменения в тексте.
Снятие защиты с Word
Подтвердить предположение, что создатель документа установил ограничения на редактирование можно, если навести курсор мышки на «Файл», а в открывшемся контекстном меню перейти на строку «Сведения».
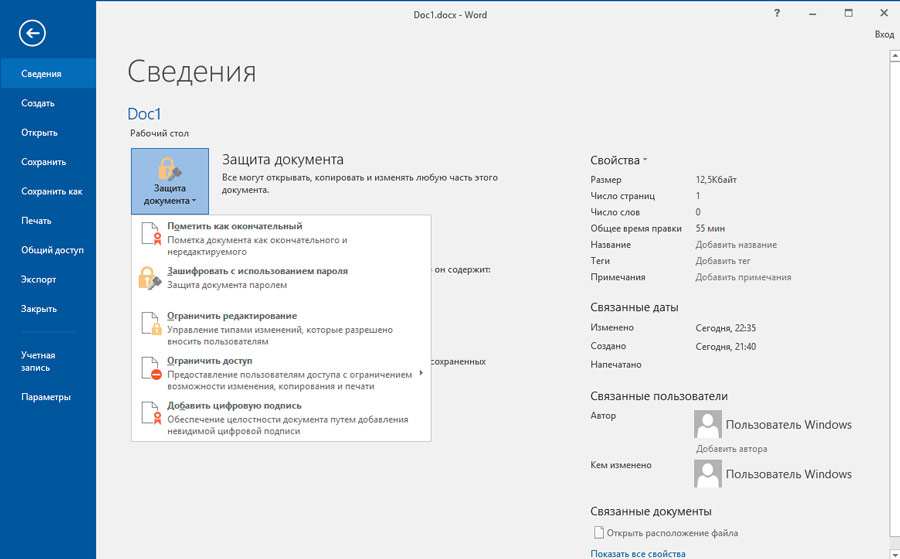
Там можно будет обнаружить кнопку «Отключить защиту», но она, к сожалению, не поможет устранить проблему, поскольку после нажатия затребует пароль.
Не помогает снять защиту и предоставить возможность дальнейшего редактирования документа и утилита «Advanced Office Password Recovery», поэтому лучшими в этой ситуации будут альтернативные методы решения проблемы, не представляющие собой никакой сложности, поэтому даже новичок легко сможет уяснить, как снять защиту с документа Word.
Сохранение в формате html
Одним из несложных способов, позволяющих легко устранить ограничения от редактирования, является сохранение нужного файла в формате html.
Для этого первоначально документ открывают, после чего переходят в строке меню в раздел «Файл», там необходимо найти строку «Сохранить как», кликнув по которой откроется диалоговое окно, предлагающее новое сохранение файла. В этот момент его можно переименовать или изменить расширение. Чтобы изменить расширение, в окошке «Тип файла» выбирается значение «Веб-страница», остаётся подтвердить согласие с проделанными действиями, нажав на кнопку «Ок».
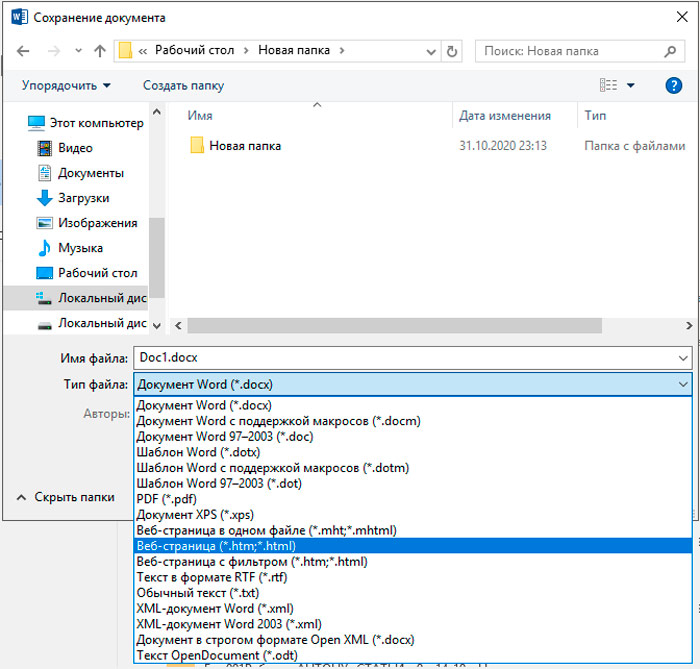
Теперь следует зайти в папку, в которой был сохранён только что файл с расширением html. Обнаружив его, открывать стандартным способом не следует, нужно первоначально навести курсор мышки на него, после чего кликнуть правой кнопкой, чтобы вызвать контекстное меню, в котором появится строка «Открыть с помощью».
Чтобы снять защиту, необходимо раскрыть веб-страницу с помощью Notepad. На экране откроется блокнот, в котором будет записано чрезмерное большое количество тэгов, в которых достаточно часто неопытные пользователи совершенно ничего не понимают. Однако паниковать рано. Следующая задача заключается лишь в поиске нужного тэга <w:UnprotectPassword>. Обнаружив такой тэг, легко увидеть пароль, который был установлен ранее создателем документа. Остаётся его запомнить или скопировать.
Теперь разобраться, как убрать защищённый просмотр в Word 2010, совсем просто. Необходимо открыть первоначальный документ, ввести скопированный пароль, после чего можно сразу приступать к работе, не испытывая при этом никаких ограничений.
Сохранение в формате zip
Позволяет устранить ограничения HEX-редактор. Если открыть проблемный документ с его помощью, найти значение пароля и вместо него установить следующую комбинацию 0х00, то при его последующем открытии все ограничения на редактирование будут легко сняты при помощи ввода пустого пароля.
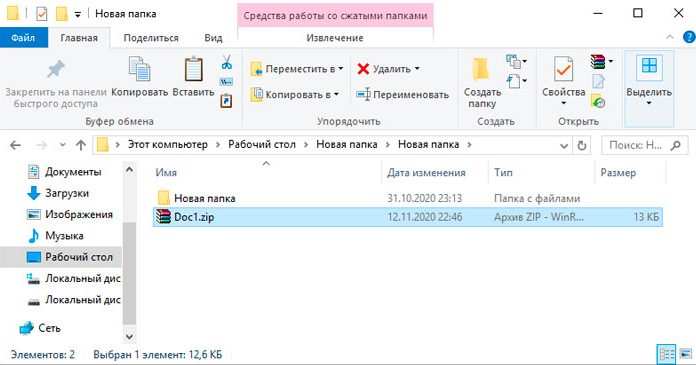
Можно воспользоваться ещё одним несложным способом. Документ Word сохраняют с расширением docx, после этого на пересохранённый вариант наводят курсор мышки, кликнув правой клавишей, вызывают контекстное меню и переходят на строку «Переименовать». Теперь следует не изменять имя документа, а изменить расширение, убрав docx и добавив zip.
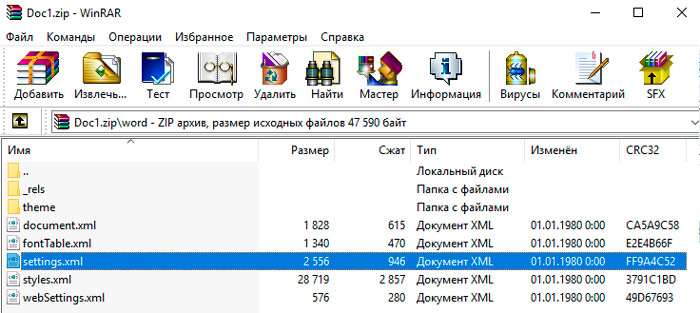
После таких проделанных действий пользователь обнаружит целую папку, которую следует раскрыть и найти в ней settings.xml
Его нужно открыть с помощью текстового редактора, далее важно найти тэг , подлежащий обязательно удалению. Закрывая settings.xml, нужно подтвердить внесённые изменения
После всего этого ограничения на редактирование будут сняты. Остаётся вернуть расширение docx и продолжить уже комфортную работу.
Альтернативный метод
Если вышеописанный метод вам не помог или же по каким-то причинам он вас не устроил, рекомендуем попробовать альтернативное решение. Данный метод подразумевает преобразование текстового документа в архив, изменение одного элемента, содержащегося в нем, и последующее преобразование файла обратно в текстовый документ. Нечто похожее мы проделывали с документом для извлечения из него изображений.
Изменение расширения файла
Откройте папку, в которой содержится защищенный файл, и измените его расширение с DOCX на ZIP. Для этого выполните следующее:
1. Кликните по файлу и нажмите F2
2. Удалите расширение DOCX
3. Введите вместо него ZIP
и нажмите«ENTER» .
4. Подтвердите свои действия в появившемся окне.
Изменение содержимого архива
1. Откройте zip-архив, перейдите в папку word
и найдите там файл«settings.xml» .
2. Извлеките его из архива, нажав на кнопку на панели быстрого доступа, через контекстное меню или путем простого перемещения из архива в любое удобное место.
3. Откройте этот файл с помощью Notepad++.
4. Найдите через поиск размещенный в угловых скобках тег w:documentProtection …
, где«…» — это пароль.
5. Удалите этот тег и сохраните файл, не изменяя его изначальный формат и имя.
6. Добавьте измененный файл обратно в архив, согласившись на его замену.
Защита документов Word | Защита информации

07.10.2015
Microsoft Word является текстовым редактором, который наиболее популярный в мире. Такой успех объясняется огромной функциональностью этого редактора и удобность его реализации. Также этот редактор имеет свою систему безопасности, о которой мы поговорим в этой статье.
Защита документов Microsoft Word
Редактор разрешает поставить ЭЦП и парольную защиту на два вида документа:
- Пароль для модификации документа
- Пароль для открытия документа
Рисунок — 1
Microsoft Word разрешает вводить пароли длиной до 15 символов. Оба пароля запрашиваются при открытии документа. При отказе ввода пароля для модификации документа, документ открывает в режиме чтения. Пароль для открытия документа есть основой для создания ключа шифрования, который шифруется по алгоритму RC4. Также можно установить дополнительные степени защиты над документом:
- Фиксирование исправлений и записей. Все исправления фиксируются и отмечаются, впоследствии чего они могут быть приняты или отвергнуты автором или редактором документа.
- Запрещение изменений, кроме комментариев. При просмотре документа можно добавлять только комментарии.
- Изменение документа запрещено, но разрешено вводить данные в выбранные формы.
Защита VBA-модулей
Встроенный язык программирования VMA добавляет возможности к и так огромному выбору функций в форматах документов Microsoft. VBA-макросы являются практически не ограниченными, так как из макроса можно вызвать функции динамических библиотек, что дает доступ к компьютера в пределах прав конкретного пользователя. Защита содержимого VBA-программ необходима к примеру:
- для сохранения интеллектуальной собственности, которой есть VBA-программа
- для сохранения целостности этой программы от модификаций
Проблемы защиты документов Microsoft Word
Подсистема безопасности Microsoft Word имеет ряд недостатков. Начиная с паролей, то любая парольная защита в сравнении и генерированого пароля на основе крипрографического ключа имеет ряд недостатков:
- Пользователи могут небрежно относится к паролям, и вводить употребляемые фразы.
- Часто используют краткие пароли, что разрешает быстрее проводить атаку грубой силы.
Также проблемы безопасности усугубляется следующими аспектами:
- Шифрование RC4 который используется для шифрование документов, имеет ключ длинной до 128 бит. Microsoft Word ограничивает пароль до 15 символов, что означает длину пароля 9 байт. Тем самым эффективная длина ключа в 2 раза меньше чем предусмотрено алгоритмом RC4.
- Можно использовать односимвольные пароли
- Существуют утилиты автоматического подбора пароля для Microsoft Word.
Отсутствие реальной защиты VBA-модулей
Для анализа защиты VBA-модулей была реализована возможность создать макрос в документе, который ставит русский язык для выделенного фрагмента:
- Sub Macro()
- Selection.LanguageID = wdRussian
- Selection.NoProofing = False
- Application.CheckLanguage = True
- End Sub
Затем было поставлен пароль на этот документ от просмотра содержимого. Затем было просмотрен этот документ в редакторе DOS, и была видна следующая картина:
SelectionZo0 A Ä LanguageIDис0 A Ä wdRussian=W0 A Ä NoProofing]0 ÆA Ä Applicatione*0 A Ä CheckLanguageщ¯0 ¨
Видно, что отсутствует реальная защита VBA-макроса от просмотра. Совет таков, что VBA-макросы выносит максимально во внешние DLL.
Радужные таблицы для расшифровки Word файла
Онлайн сервисы гарантированной расшифровки файлов Microsoft Word/Excel с 40-ка битным ключом шифрования построены на технологии так называемых радужных таблиц. Таблицы хранят в себе «утрамбованные» особым образом ключи шифрования, а поиск подходящего ключа в них всё также гарантирует успех и при этом занимает всего несколько минут даже на обычном ноутбуке.
И опять же — успех не зависит от сложности пароля. Мы ведь не пароль ищем, верно?
Готовые радужные таблицы поставляются вместе с максимальной лицензией Passcovery Suite – универсальной программой для поиска и восстановления паролей.





Все программы Пасковери (включая Passcovery Suite и AccentOPR) имеют унифицированный интерфейс и одинаковые настройки атак на пароль. Поэтому освоив одну из программ, вы освоите их все.
Начиная с пакета Microsoft Office 2007 парольная защита в Word и Excel изменилась — она стала более стойкой и трюк с гарантированной расшифровкой файла без пароля перестал работать.
Тем не менее, файлы формата Word 97-2003 и сегодня широко распространены (это большинство .doc файлов), а значит пароли к ним по прежнему забываются и теряются, а описанные способы разблокировать Word файл без пароля до сих пор актуальны.
О том, как восстановить «Пароль для открытия» и разблокировать файлы Microsoft Word/Excel XP-2016 читайте здесь
Как снять защиту от редактирования с документа в Word
Вопрос от пользователя
Добрый день.
Подскажите, с одним вопросом. Я купил новый ПК и перенес все свои документы на него. Все было нормально какое-то время, но потом я обнаружил, что часть документов Word недоступна для редактирования…
Как теперь мне можно снять защиту от редактирования этих «вордовских» документов, если доступа к старому компьютеру у меня нет? Совсем не хочется вручную переписывать десятки страниц…
Доброго времени!
То, что документы целы и они открываются — уже очень неплохо! Обычно, защищают от редактирования для того, чтобы случайно не удалить нужные данные из документа (особенно, если его используют на локальных ресурсах). Возможно, на вашем старом ПК Word автоматически был как-то настроен, что включал защиту «по умолчанию»…
Что можно предпринять с документом, для которого нет разрешения
Вариант #1
Создать новый документ и сделать копию текста из защищенного документа
- запускаем Word (если уже открыть — нажмите Ctrl+N, т.е. создать новый документ);
- далее откройте раздел «Вставка» и нажмите по меню «Объект/Текст из файла» (см. скрин ниже);
Вставка — текст из файла
Кстати, возможно, что у вас будет отображено немного отличное меню: «Вставка/Текст/Объект/текст из файла» (см. скрин ниже).
Вставка — текст — объект — текст из файла (кликабельно!)
- после чего укажите тот документ Word, который вы не можете отредактировать. Вся информация с него должна будет открыться в этом новом документе.
- теперь можно редактировать…
Вариант #2
Попробовать «занулить» пароль, защищающий редактирование
Если первый способ вам не подошел по каким-либо причинам, можно попробовать альтернативный вариант. Правда, при его реализации может пострадать разметка документа (но это же получше, чем вручную его заново набивать?).
- Сначала необходимо просто открыть документ Word;
- Далее сохраните документ как «Веб-страницу». Закройте Word;
Выбор формата документа при сохранении
- после нужно открыть страничку html в блокноте и найти в нем строчку: 2EF4C71F (это пример, вместо «2EF4C71F» у вас будут свои значения. Для поиска по большому файлу используйте слово «Password»);
- редактируем эту строчку так: 0000 и сохраняем файл.
- открываем эту html страничку в Word и переходим во вкладку «Рецензирование»;
- далее щелкаем по инструменту «Защитить/Ограничить редактирование» и снимаем защиту (см. скрин ниже).
Рецензирование — Защитить — Ограничить редактирование
- задача выполнена!
Вариант #3
Заново «перегнать» документ в скрины, а затем в текст с помощью Fine Reader
Этот способ самый «муторный» с одной стороны, с другой — позволяет решить подобные проблемы даже в самых сложных случаях, когда все остальное бессильно…
Суть в чем:
- открываем документ для просмотра в любой программе (лишь бы открылся и на экране вы увидели текст).
- делаем скриншоты нужных страничек (всего того, что отображено на экране). Для удобства и быстроты можно использовать спец. скриншотеры, которые по одной кнопке могут сразу же автоматически сохранять скрин в выбранный вами каталог;
- после, запускаете программу Fine Reader, открываете в ней сделанные скриншоты с экрана и переводите их в текст. В общем-то, работа с программой достаточно простая — нужно-то выделить текстовые блоки и нажать по кнопке «Распознать»…
Работа в Fine Reader
Удачи!
RSS (как читать Rss)
Полезный софт:
- ВидеоМОНТАЖ
Отличное ПО для начала создания своих собственных видеороликов (все действия идут по шагам!).Видео сделает даже новичок!
- Ускоритель компьютера
Программа для очистки Windows от мусора (ускоряет систему, удаляет мусор, оптимизирует реестр).
Другие записи:
- Как отформатировать флешку (FAT32, exFAT, NTFS)
- Как соединить два видео в одно (за 3 шага)
- Лучшие бесплатные видеоредакторы для Windows (на русском языке)
Как зашифровать документ Microsoft Word паролем
Самая надежная защита это требование пароля на открытие документа. Делается это следующим образом. Переходите на вкладку Файл, выбираете раздел Сведения в поле Разрешения нажимаете Защитить документ. Из выпадающего списка выбираете Зашифровать паролем

Появится окошко для ввода пароля. Задаете пароль, желательно хороший (латинские буквы в нижнем и верхнем регистре + цифры + специальные знаки, если добавите еще и буквы в русской раскладке будет еще лучше), не меньше 8 знаков. Нажимаете ОК

Появляется такое же окошко с требованием повторить ввод пароля. Повторяем и жмем ОК

Поле Разрешение принимаем следующий вид

Теперь без пароля этот документ не открыть.
Пароль рекомендуют куда-то записать иначе если его забудешь, то придется прибегнуть к платным программам для восстановления. Так же это займет очень много времени. (Зависит от сложности пароля и от мощности процессора и вашей видеокарты).
Удаление Пароля открытия из файла Microsoft Word
Существуют три, принципиальных по возможностям удаления пароля, деления версий формата:
- Microsoft Word 6/95 – пароль открытия всегда находится мгновенно
- Microsoft Word 97-2003 (40bit) – пароль искать не целесообразно, проще найти ключ шифрования и расшифровать документ не зная пароля
- Microsoft Word 2007-2016 – пароль открытия ищется только методом перебора, а его скорость можно увеличить за счёт GPU-ускорения на видеокартах AMD/NVIDIA
Пароль на открытие Word 6-95
Это устаревший формат, который встречается всё реже. Для защиты данных в нём применялась примитивная защита, пароль для которой всегда восстанавливается мгновенно, а успех не зависит ни от длины, ни от сложности самого пароля.

Пароль на открытие Word 97-2003 (40-bit)
Пожалуй, наиболее распространённый на сегодня формат со своими недостатками в защите данных.
Для шифрования в нём используется очень короткий ключ. Это позволяет искать не пароль, а этот самый ключ и гарантирует 100%-ый успех в расшифровке данных. Ведь количество вариантов ключа не меняется вне зависимости от сложности и длины оригинального пароля — оно всегда равно 2 40 (40 бит, вы помните, да?), а сколько при этом придётся проверить паролей не известно…
Количество вариантов для проверки считается по формуле: число символов в степени длины пароля. То есть (для английского алфавита) это по 26 строчных и заглавных букв, 10 цифр, 8 спецсимволов — в сумме 70 символов. И тогда для 7-ми символьного пароля вариантов будет уже в семь раз больше, чем вариантов ключа шифрования: 70 7 = 8235430000000 / 2 40 = 1099511627776
И это без гарантии успеха. А что если длина пароля, скажем, 9 символов.
Вся эта история с лёгкостью и 100% гарантией успеха расшифровки 40-ка битных Word 97-2003 (к слову и Excel тоже!) не была бы полной, без упоминания радужных таблиц.
Радужные таблицы содержат заранее просчитанные цепочки ключей шифрования, что в разы сокращает поиск нужного ключа практически без снижения процента успеха. На основе радужных таблиц существуют и онлайн-сервисы для открытия зашифрованных Word файлов.
Рис.4: Радужные таблицы Пасковери в работе на ВерниДоступ.ру
Пароль на открытие Word 2007-2016
Формат набирает популярность и вместе с этим заканчивается время быстрой расшифровки Word файлов. Пароли приходится восстанавливать, то есть попросту перебирать варианты один за другим в надежде, что нужный пароль попадётся в их числе за разумное время.
Помимо увеличения длины ключа шифрования (например, в Word 2013 он уже 256 бит и такой ключ найти нереально), разработчики усложняют и алгоритмы хэширования, замедляя время формирования ключа. При вводе правильного пароля это не заметно, но при переборе миллионов вариантов, падение скорости от версии к версии формата только растёт. Даже в высоко-оптимизированных программах. Даже с GPU ускорением на видеокартах.
Условия успешного поиска «Пароля на открытие» для Word 2007-2016:
манипулирование диапазоном проверки. Умение отсечь лишние проверки позволяет здорово сэкономить время при переборе вариантов. Для манипулирования используют атаку с мутациями по словарям, атаку по простой и позиционной маске. Мутация словарей помогает охватить варианты намеренного изменения пароля из обычного слова, а позиционная маска задать возможные значения для каждой позиции в пароле
GPU ускорение на видеокартах NVIDIA/AMD. Задача поиска пароля отлично масштабируется и способна выполнятся на современных видеокартах. Чем более производительные видеокарты подключаются к поиску, тем выше скорость поиска и тем быстрее может быть достигнут успех
программы для восстановления паролей, заточенные на скорость поиска. Оптимизация в таких программах способна увеличивать скорость перебора вариантов в десятки раз
Поэтому уделяйте особое внимание оценке возможностей программы-паролеломалки по скорости перебора паролей
Как защитить документ паролем

Здравствуйте Друзья! В предыдущих статьях мы с вами научились делать архивы с паролем и взламывать их. В этой статье разберемся как защитить документ Microsoft Word паролем. Для этого нам не нужно никаких дополнительных программ. Защита документа обеспечивается функциями самого документа (как в архиве) и может различаться.
Можно (и это самый надежный способ) защитить документ полностью паролем. То есть при открытии будет требоваться пароль и если он будет введен не правильно или не введен, то документ не откроется. Можно защитить документ от редактирования, то есть без ввода пароля пользователь не сможет добавить или изменить информацию в документе.
Есть еще одни вариант защиты о котором расскажу в конце, а так же расскажу как можно обойти эту защиту.
Как зашифровать документ Microsoft Word паролем
Самая надежная защита это требование пароля на открытие документа. Делается это следующим образом. Переходите на вкладку Файл, выбираете раздел Сведения в поле Разрешения нажимаете Защитить документ. Из выпадающего списка выбираете Зашифровать паролем
Появится окошко для ввода пароля. Задаете пароль, желательно хороший (латинские буквы в нижнем и верхнем регистре + цифры + специальные знаки, если добавите еще и буквы в русской раскладке будет еще лучше), не меньше 8 знаков. Нажимаете ОК
Появляется такое же окошко с требованием повторить ввод пароля. Повторяем и жмем ОК
Поле Разрешение принимаем следующий вид
Теперь без пароля этот документ не открыть.
Пароль рекомендуют куда-то записать иначе если его забудешь, то придется прибегнуть к платным программам для восстановления. Так же это займет очень много времени. (Зависит от сложности пароля и от мощности процессора и вашей видеокарты).
Защита документа от редактирования
Например вам нужно что бы документ могли открыть, но не могли изменить. На изменение документа можно также поставить пароль, без которого ничего не получиться. Идем на вкладку Файл > Сведения > Разрешения. Нажимаем кнопку Защитить документ и выбираем Ограничить редактирование
В правой части открывается поле Ограничить форматирование и редактирование документа. Нас интересует раздел 2. Ограничения на редактирование. Из выпадающего списка выбираем только чтение
Затем спускаемся в вниз и жмем кнопку Да, включить защиту
Вводим пароль два раза и нажимаем ОК.
Поле справа принимаем следующий вид
Теперь для внесения изменений в этот документ требуется отключить защиту введя правильный пароль
Если с паролем ошиблись увидите предупреждение
Из этого положения можно найти выход скопировав содержимое в другой документ и внеся требуемые поправки. Но, это уже будет другой документ. Что бы пресечь копирование таким образом, можно прибегнуть к третьему варианту.
Как защитить документ от копирования
Идем по уже знакомому пути Вкладка Файл > Сведения > Разрешения. Нажимаем кнопку Защитить документ и выбираем Ограничить редактирование
В появившимся поле справа в разделе 2. Ограничения на редактирования из выпадающего списка выбираете Ввод данных в поля форм
Нажимаете на кнопку внизу Да, включить защиту
Появляется уже знакомое вам окошко с требованием ввести пароль и подтверждение. После этого документ будет защищен от копирования. Невозможно будет выделить и скопировать какой-либо кусок текста.
Выше рассмотрели три способа защиты документа Microsoft Word: защита на открытие и просмотр документа, защита от редактирования документа и защита от копирования. Выбирайте что вам необходимо и защищайте свою информацию.
Способы обхода защиты документа
С защитой разобрались самое время рассмотреть способы ее обхода.
Сразу скажем, что если документ требует при открытии пароль, то обойти такую защиту не получиться. Только подбор пароля с помощью специализированных программ. Это займет время в зависимости от сложности пароля.
Рассмотрим способ обхода защиты от изменения документа и от копирования. Есть одна поправка. Это сработает с документами сделанным в Microsoft Word 2007 и старше. То есть для документов с расширением docx
Сделать нужно следующее:
- Меняете расширение документа на zip
- Открываете полученный архив и вытаскиваете из него файл settings.xml
- Открываете на редактирование settings.xml и убираете из него информацию
Метод 2
Первый метод действенен, но структура документа переносится без проблем лишь в случае, если файл создавался с помощью Word аналогичной версии. Это же касается и шрифтов. Гарантия корректного извлечения мультимедийных объектов и фотографий и вовсе отсутствует. Какой здесь выход? Второй способ, более хлопотный, но зато более эффективный, так как он позволяет удалить сам пароль, что подразумевает получение полного доступа к содержимому и его изменению. Действовать в данном случае следует так:
- Открываем редактируемый файл;
- Сохраняем документ в формате HTML;
- Открываем сохраненный документ, используя Notepad++ или редактор “Блокнот”;
- Отыскиваем теги и .
Между этими тегами – нужный нам пароль, который и надо применять для разблокировки файла.
Заключение
В статье рассмотрели различные варианты защиты документа: на открытие, на редактирование и на копирование. Самая серьезная защита это шифрование документа паролем на открытие. Тут уже ничем не откроешь, только вспоминать или использовать специальные программы. По поводу других защит, есть вариант с переименованием в архив. Он отлично работает для документов Microsoft Word 2007 и выше. Для более стареньких версий это не вариант. Попробовал эти документы открыть для редактирования в OpenOffice. Ничего не получается. Единственное что можно это скопировать содержимое документа защищенного от копирования и вставить в другой документ для редактирования.
