Восстановление несохраненного документа в word
Восстановление удаленных документов в Word
Причины потери Word-документов могут быть разными: система зависла, внезапно отключилось электропитание, забыли сохранить документ при выходе из программы, и прочие. Все они неприятны и даже болезненны. Однако не стоит расстраиваться, потому что вернуть исчезнувшие файлы можно.
Способ 1: Автовосстановление документа в Word
При системном сбое, после которого Виндовс принудительно перезагрузилась, программа сама предложит восстановить несохраненные документы. Однако после аварийного завершения функция автоматического восстановления файлов сработает только при первом запуске Ворда.
Для восстановления:
- Дважды кликаем на иконку Ворда и открываем новый пустой документ;
- Слева в окне отобразится перечень документов, которые были открыты, когда произошел перебой в работе компьютера. Под каждым из них указаны дата и время их последней корректировки. Выберите тот документ, который вам нужен, кликните по нему, и текст появится на экране.

Когда вы закроете вкладку со списком, копии документов будут перемещены в корзину. Но предварительно система попросит вас подтвердить их удаление. Будьте внимательны, так как этот список открывается только при первом входе в текстовый редактор Word после сбоя.
Способ 2: Восстановление из папки с автосохранением.
Если вы случайно закрыли список, речь о котором шла в предыдущем способе, но документ не выбрали и, следовательно, так и не реанимировали, то тогда подойдет данный способ.
- Слева вверху нажимаем на кнопку «Файл» и «Сведения».
- Спускаемся вниз к блоку «Версии», где отображаются автосохраненные версии с указанием даты и времени последнего изменения.
- Кликаем на «Управление версиями» и выбираем «Восстановить несохраненные документы».
- На экране откроется папка с сохраненными копиями. Выберите ту, которая имеет название нужного документа.

Это временный файл, который система может удалить после очистки. Поэтому для продолжения работы с документом нужно преобразовать в формат Word. При запуске программа сделает оповещение об этом. Для настройки вручную кликните на вкладку «Файл» и «Сохранить как».
Способ 3: Восстановление из скрытого резерва.
Последние версии текстового редактора Ворд делают автоматическое сохранение всех версий документов с периодичностью в 10 минут. Для этих нужд имеется скрытая папка, для перехода в которую нужно сделать несколько несложных действий:
- Открываем Ворд. Заходим во вкладку «Файл».
- Спускаемся в подраздел «Параметры».
- В открывшемся окне кликаем на «Сохранение».
- Здесь можно настроить желаемый период автосохранения ( по умолчанию стоит 10минут).
- Копируем путь из пункта «Каталог данных для автовосстановления».
- Вставляем адрес в строку поиска по файлам и нажимаем клавишу «Enter».
- В каталоге появятся папки и файлы, над которыми работали. Вам нужно просто найти, открыть и пересохранить необходимый файл.

Способ 4: Восстановление из исходного файла.
Несохраненный документ также мог остаться в исходном Ворд-файле системы, который находится в два шага:
- Запускаем поиск в Виндовс. В Windows 10 он представлен значком лупы и расположен на панели Пуск рядом со значком Windows. В Windows 8 это сочетание клавиш WIN+W:
- В строке поиска нужно будет ввести точное наименование потерянного документа. После чего отобразится список файлов, которые имеют то же название, что и несохраненный документ. В том случае, если файл будет найден, то вам останется только открыть его и посмотреть содержимое.
Все вышеописанные методы разные, но каждый из них призван помочь найти документ Ворд, который необходимо восстановить. Хотя бы один из них обязательно решит вашу проблему.
Метод №2 – восстановление файлов Word из папки автосохранения
Как говорилось выше, создатели ворда люди не глупые. По умолчанию программа имеет настройки автосохранения. Условно сохранения делаются с интервалом в 10 минут. Если вы постоянно работаете в word, рекомендую изменить это значение на единичку. И тогда файл сохраняется каждую минуту. Помимо этого у проги есть папку, в которую она складывает временные копии.
Размышляя логически, вторым местом, из которого доступно восстановить документ – это папка временных файлов. Отыскать папку можно через настройки. Поскольку я использую ворд 2010, пример покажу на этой редакции:
- Открываем двойным кликом документ;
- В левом верхнем углу находим опцию «Файл»;
рис.1. Далее переходим на вкладку «Параметры»
рис.2. Откроется новое окно, в котором переходим на графу «Сохранение»
В правой части окна вы увидите путь. Он указывает, откуда восстановить несохраненный файл. Ставим на него курсов, выделяем полностью, до последней буквы и копируем. Затем открываем проводник. Найти можно на нижней панели рабочего стола возле меню пуск.
Обозначен «Проводник» иконкой
В окно вставляем скопированный путь, программа направит нас в папку хранения файлов. Если вам улыбнется удача, то здесь вы найдете текстовые файлы, и можете восстановить удаленный документ word.
Здесь же сразу измените автосохранение в word. Исправьте 10 минут на приемлемое время, рекомендуется 3-5 минут.
Порядок восстановления файлов Word
17 марта 2016
В каталоге можно найти последний сохраненный файл. В зависимости от версии вид может отличаться. В Word 2010 папка выглядит следующим образом:

Существует и альтернатива этому методу. Заключается она в следующем:
- Переходим в раздел «Файл» и кликаем на категорию сведений:
- При отсутствии предыдущих версий документа, нажимаем на «Управление версиями» и выбираем функцию восстановления несохраненных документов:
- Появляется папка, в которой будет представлен список файлов, доступных для открытия в офисной программе.
Несколько замечаний:
- Способ актуален только при отключенном автоматическом сохранении данных Word;
- Восстановить документ таким образом можно только после принудительного завершения работы системы (перепад напряжения, критическая ошибка и т.д.);
- Для того чтобы файл был занесен в папку, пользователь должен какое-то время поработать с ним;
- Несохраненные файлы представлены в.asd, старые версии (до 2010) Ворд не видят подобный формат.
На этом основные системные способы заканчиваются. Теперь поговорим о восстановлении информации Word при помощи стороннего ПО.
Восстановление документа при помощи сторонних программ
Представленный ниже метод позволит вернуть утраченный файл с устройства даже в самых сложных ситуациях: случайное удаление без помещения в корзину, повреждение вирусом, форматирование и т.д.
В этом случае для восстановления используются сторонние программы, скаченные из интернета (желательно проверить на наличие вредоносного ПО антивирусом
). Вот несколько специализированных приложений:
7-Data
Recovery
. Из преимуществ следует отметить многофункциональность: имеется пять вариантов восстановления утраченных данных. Несмотря на наличие русского языка программа достаточно сложная для неопытных пользователей;
Active
Undelete.
Наиболее универсальная утилита, которая работает со всеми файловыми системами, ОС и поддерживает большинство внешних устройств. Интерфейс достаточно прост и прекрасно подходит для новичков;
-
Wondershare
Data
Recovery.
Мощная программа, способная восстановить любые файлы как с компьютера, так и с внешнего носителя; -
Magic Word Recovery
. На данный момент является лидером в сегменте восстановления файлов Word.
Для того чтобы восстановить текстовый документ Ворд в формате .doc или .docx идеально подойдет последняя программа Wondershare Data Recovery.
Весь этап работы с приложением состоит из 3 шагов:
- Как только пользователь загрузил и установил программу, при первом запуске появится окно выбора. Кликаем на «Восстановление файлов»:
- Здесь необходимо указать диск, на котором были расположены утраченные файлы. На большинстве устройств все документы лежат на C, но при желании владелец может просканировать все диски (скорость сканирования зависит от мощности ПК). Желательно установить параметр глубокого сканирования:
- Если процедура завершится успешно, то в приложении появится перечень всех форматов, которые возможно восстановить:

Вот и все. Пользователю остается только выбрать необходимый формат документа (в нашем случае .docx) и нажать в правом нижнем углу иконку «Восстановить». Сама процедура не занимает много времени.
Как только процесс восстановления закончится, часть файлов может стать нечитаемой. В программе предусмотрены специальные обозначения в виде кружков разного цвета:
- Зеленый – документ с высокой вероятностью восстановится в хорошем качестве;
- Красный – высокий шанс повреждения файла.
Как показывает практика, наиболее часто страдают картинки стандартных форматов .jpeg и .png, а вот doc и docx в большинстве случаях восстанавливаются удачно
.
Несколько рекомендации при работе с программой:
- Перед началом процесса запрещено копировать на диск прочие данные. Вообще лучше не трогать его на момент работы с приложением;
- Не проводить форматирование (даже если система Windows просит это сделать);
- Не рекомендуется восстанавливать документы на место прежнего хранения, так как новый файл может затереть еще невосстановленные документы.
- Issue: *
- Your Name: *
- Your Email: *
Восстановление из папки с резервными копиями
Как мы уже упоминали, Word автоматически сохраняет резервные копии документов. Если вы не изменили параметры, при работе с текстовым документом происходит это каждые 10 минут. Все копии временно помещаются в специальную резервную папку. Папка – скрытая, и проверить ее содержимое можно только вручную.
Итак, переходим в меню «Файл» – «Параметры».
В открывшемся окне ищем пункт «Сохранение» и далее – строку «Каталог с авто-сохранениями» (в нем и хранятся резервные копии документов). Теперь нужно скопировать путь каталога и по нему перейти в папку. Здесь и можно найти последнюю версию несохраненного вами файла.

В Word 2010 данная папка может выглядеть примерно так:

Можно также испытать альтернативный способ из этой же серии. Используем меню «Файл» – «Сведения».
Если в «Управлении версиями» отображается информация «Нет предыдущих версий документа», нажимаем на значок «Управление версиями», а затем – «Восстановить несохраненные документы».

После чего вы должны увидеть папку с представленным в ней списком документов, доступных для открытия в текстовом редакторе. Данный способ весьма актуален для тех, у кого автосохранение по каким-то причинам, было отключено ранее (теперь-то вы уже исправили эту оплошность?). Также заметим, что таким образом можно восстановить документ, с которым вы уже успели поработать хоть какое-то время. И еще одно: несохраненные файлы могут оставаться в системе в формате .asd, а его видит только Word 2010 и не видят более ранние версии редактора.
Эволюция функции «Поиск»
Первоначально поговорим об эволюции поисковой функции с появлением новых версий Windows. Помните XP? Окно поиска было отдельным. Ещё там сидел симпатичный помощник – собачка или кто-то другой. Попасть в него можно было через «Пуск».

В левую часть окна были вынесены настройки поиска:
Результаты отображались в правой части окна. На мой взгляд, очень удобно всё было устроено.
В новых версиях Windows – 7, 8 и 10 функция претерпела косметические изменения. Почему косметические? Да потому что её действие осталось прежним, но только параметры поиска задаются автоматически, когда в строку, расположенную и сразу в меню Пуск, и в каждой папке, вы вписываете значение для поиска. Либо их можно также настроить, но совершенно в другом месте. Исключение – только поиск по содержанию документа, но и это легко решаемо. Пока непонятно? Рассмотрим подробнее по каждому параметру чуть ниже. Зачем разработчики всё усложнили, точнее, упростили? Видимо, они заботились о нас вечно занятых пользователях.
Вот как выглядит поисковая строка в Windows 10.

А вот так в восьмой точка один версия ОС.

Поскольку с XP всё понятно, я буду рассказывать о различных возможностях поиска на примере «восьмёрки», тем более «семёрка» и «десятка» от неё в этом вопросе практически не отличаются.
Как восстановить несохраненный документ в Office
Если вы закроете приложение Office, не сохранив его содержимое, или ваше устройство или приложение неожиданно выйдут из строя, вы можете восстановить несохраненный документ несколькими способами.
Использование панели восстановления документов
Чтобы восстановить документ, который не был сохранен правильно, выполните следующие действия:
- Откройте приложение Office, в котором вы создали документ. Например, Word.
- Создайте новый пустой документ.
- В разделе «Восстановление документа» на левой панели нажмите кнопку со стрелкой вниз, чтобы восстановить документ, и выберите параметр «Сохранить как».
- Выберите папку, в которой следует сохранить восстановленный документ.
- Нажмите кнопку Сохранить.
После того, как вы выполнили эти шаги, вы можете открыть восстановленный документ из выбранной вами папки.
Использование опции Восстановить несохраненные документы
Если вы не видите панель «Восстановление документов», выполните следующие действия:
- Откройте приложение Office, в котором вы создали документ. Например, Word.
- Создайте новый пустой документ.
- Нажмите меню Файл.
- Нажмите Сведения.
- Нажмите Управление документом.
- Нажмите «Восстановить несохраненные документы».
- Выберите несохраненный документ для восстановления.
- Нажмите кнопку Открыть.
Вы также можете получить доступ к несохраненным документам, выполнив следующие действия:
- Откройте приложение Office, в котором вы создали документ. Например, Word.
- Создайте новый пустой документ.
- Нажмите меню Файл.
- Нажмите на Открыть.
- Нажмите кнопку Восстановить несохраненные документы в самом низу.
- Выберите документ.
- Нажмите кнопку Открыть.
После того, как вы выполнили эти шаги, обязательно сохраните восстановленный документ, прежде чем продолжить добавление нового контента.
Использование местоположения файла восстановления
Если папка UnsavedFiles пуста, вы можете использовать эти шаги для восстановления несохраненных документов.
- Откройте приложение Office, в котором вы создали документ. Например, Word.
- Создайте новый пустой документ.
- Нажмите меню Файл.
- Нажмите на Параметры.
- Перейдите в раздел Сохранение.
- В разделе «Сохранение документов» выберите путь к каталогу данных для автовосстановления, щелкните его правой кнопкой мыши и выберите Копировать.
- Откройте Проводник (клавиши Win + E).
- Щелкните правой кнопкой мыши и вставьте путь в адресную строку Проводника и нажмите Enter.
- Щелкните правой кнопкой мыши файл .asd документа, который вы хотите восстановить, и выберите опцию Открыть с помощью.
- Выберите подходящее приложение, чтобы открыть файл.
- Нажмите кнопку ОК.
В этой папке вы найдете только документы для приложения, которое вы используете. Если вы хотите восстановить документ, созданный с помощью другого приложения Office, выполните указанные действия с правильным приложением.
Действия при невозможности открытия поврежденного документа
Попробуйте способы в указанном порядке. Если один не работает, попробуйте следующий.
Способ 1. Откройте поврежденный документ в черновом режиме без поврежденных ссылок.
Шаг 1. Настройка Word
- Запустите Word.
- На вкладке Вид в группе Представления выберите Черновик.
- Выберите меню «Файл», затем щелкните Настройки и Дополнительно.
- В разделе Отобразить содержимое документа отметьте пункты Использовать шрифт черновика в режимах отображения «Черновик» и «Разметка» и Показывать замещающие рамки рисунков.
- Прокрутите вниз до раздела Общее, снимите флажок с Автоматически обновлять связи при открытии, нажмите OK и закройте Word.
Шаг 2. Откройте поврежденный документ
- Запустите Word.
- Выберите меню «Файл», затем Открыть.
- Щелкните поврежденный документ, затем выберите Открыть.
Если документ открыть невозможно, закройте его, затем снова откройте с помощью способа 6 и восстановите документ. В противном случае перейдите к способу 2.
Способ 2: Вставьте документ как файл в новый документ.
Шаг 1. Создание нового документа
- Выберите меню «Файл», затем Создать.
- Выберите Новый документ, затем Создать.
Шаг 2. Вставьте поврежденный документ в новый документ
-
На вкладке Вставка нажмите Вставка объекта, затем выберите Текст из файла.
-
В диалоговом окне Вставка файла найдите и выберите поврежденный документ. Затем выберите Вставить.
Примечание
Может потребоваться повторно применить форматирование к последнему разделу нового документа.
Способ 3: Создание ссылки на поврежденный документ
Шаг 1. Создание нового документа
- В Word откройте меню Файл, затем выберите Создать.
- Выберите Новый документ, затем Создать.
- В новом документе введите «Это проверка».
- Выберите меню «Файл», затем Сохранить.
- Введите «Ссылка спасения», затем Сохранить.
Шаг 2. Создание ссылки
- Выберите текст, введенный на шаге 1-3.
- На вкладке Главная в группе Буфер обмена щелкните Копировать.
- Выберите меню «Файл», затем Создать.
- Выберите Новый документ, затем Создать.
- На вкладке Главная в группе Буфер обмена щелкните стрелку рядом с кнопкой Вставить, затем выберите Специальная вставка.
- Щелкните Вставить связь, затем Форматированный текст (RTF).
- Нажмите OK.
Шаг 3. Изменение ссылки на поврежденный документ
-
Щелкните связанный текст правой кнопкой мыши, выберите команду Объект связанного документа, затем Связи.
-
В диалоговом окне Связи выберите имя файла связанного документа и нажмите Изменить источник.
-
В диалоговом окне Изменить источник выберите документ, который не удается открыть, и нажмите Открыть.
-
Нажмите OK, чтобы закрыть диалоговое окно Связи.
Примечание
В новом документе должны появиться сведения из поврежденного документа, если в нем находились данные или текст, которые можно было восстановить.
-
Щелкните связанный текст правой кнопкой мыши, выберите Объект связанного документа, затем Связи.
-
В диалоговом окне Связи нажмите кнопку Разорвать связь.
-
Нажмите кнопку Да в следующем сообщении: «Разорвать указанные связи?»
Способ 4: Использовать конвертер «Восстановление текста из любого файла»
Примечание
У конвертера «Восстановление текста из любого файла» есть свои ограничения. Например, он не сохраняет форматирование документа. Кроме того, теряются все нетекстовые данные (рисунки, поля, графические объекты и прочие элементы). Поэтому верхние и нижние колонтитулы, сноски и текст полей сохраняются в виде обычного текста.
- В Word откройте меню «Файл», затем Открыть.
- В поле Тип файлов выберите Восстановление текста из любого файла(.).
- Выберите документ, текст которого необходимо восстановить.
- Выберите Открыть.
После восстановления документа с помощью конвертера «Восстановление текста из любого файла» некоторые двоичные данные не преобразовались. В основном это текст начала и конца документа. Необходимо удалить эти двоичные данные перед сохранения файла в качестве документа Word.
Примечание
В пользовательском интерфейсе Word 2007 отсутствует кнопка «Файл». Вместо нее используйте кнопку Office и затем выполняйте необходимые указания.
Сохранить и Сохранить как
Существуют два способа сохранения документа в Microsoft Word: Сохранить и Сохранить как. Данные опции работают аналогичным образом, за исключением некоторых различий.
- Сохранить: При создании или редактировании документа используется команда Сохранить, когда нужно сохранить изменения. Эта команда используется в большинстве случаев. При первом сохранении документа необходимо присвоить название файлу и указать место для хранения на компьютере. Далее при нажатии команды Сохранить, файл сохраняется под тем же названием и в том же месте.
- Сохранить как: Эта команда используется для создания копии документа, когда требуется сохранить оригинальный файл. Используя команду Сохранить как, необходимо присвоить другое имя и/или изменить место хранения нового файла.
Как сохранить документ
Не забывайте сохранять изменения при создании нового документа или при внесении изменений в существующий файл. Своевременное сохранение зачастую предотвращает потерю Вашей работы. Обязательно запоминайте, куда Вы сохраняете свою работу, чтобы в дальнейшем ее было проще найти.
- Чтобы сохранить документ, найдите и нажмите на кнопку Сохранить на Панели быстрого доступа.
- Если Вы сохраняете файл в первый раз, появится панель Сохранить как представления Backstage.
- Здесь необходимо выбрать куда сохранить файл и присвоить ему имя. Для того чтобы сохранить файл на компьютере выберите Компьютер, затем нажмите Обзор. Кроме того, Вы можете выбрать службу OneDrive для сохранения файла.
- В появившемся диалоговом окне выберите место для сохранения файла на Вашем компьютере.
- Введите имя документа и нажмите Сохранить.
- Документ будет сохранен. При дальнейшем редактировании документа, можно снова нажать команду Сохранить, чтобы сохранить изменения.
Сохранить документ можно просто нажав Ctrl+S на клавиатуре.
Использование Сохранить как для создания копии
Если необходимо сохранить новую версию документа, при этом оставив оригинал, можно создать копию. Например, у Вас есть файл под названием “Отчет по продажам”, Вы можете сохранить его как “Отчет по продажам 2”. Теперь можно смело редактировать копию файла, при этом всегда иметь возможность возвратиться к его оригинальной версии.
Для этого выберите команду Сохранить как в представлении Backstage. Как и при первом сохранении, необходимо выбрать куда сохранить файл и присвоить ему имя.
Как изменить место сохранения файла по умолчанию
Если Вы не хотите использовать службу OneDrive, то, вероятно, расстроитесь, так как она выбрана по умолчанию в качестве места для сохранения файлов. Если Вам неудобно каждый раз выбирать пункт Компьютер, Вы всегда можете изменить место для сохранения файлов, выбранное по умолчанию.
- Откройте вкладку Файл, чтобы перейти к представлению Backstage.
- Нажмите Параметры.
- В появившемся диалоговом окне Параметры Word выберите Сохранение и отметьте флажком пункт По умолчанию сохранять на компьютере, затем нажмите OK. Место сохранения файлов по умолчанию изменится.
Вариант 2. Восстановление потерянных документов Word с помощью мастера восстановления данных EaseUS
Независимо от того, какую версию Word вы используете, действительно сложно выполнить весь процесс восстановления с помощью перечисленных выше руководств Microsoft Office. EaseUS позволяет пользователям Word восстанавливать удаленные документы буквально за три шага. Среди прочих функций, выполняющих этой программой следующие:
- восстановление Windows;
- поиск USB файлов;
- поиск потерянных документов Word и т. д.

Все это может быть легко выполнено с помощью этой программы. С этим инструментом может справиться даже новичок. Он применим к Word 2013, 2001, 2007, 2003, 2002.
Примечание! Это платное программное обеспечение. Однако вы можете скачать и воспользоваться пробной версией. Вам не потребуется даже регистрация для пробного использования.
Шаг 1. Скачайте, установите и запустите программу, выберите диск, на котором предположительно находились несохраненные документы, и нажмите на кнопку «Сканировать», чтобы найти все документы Word.
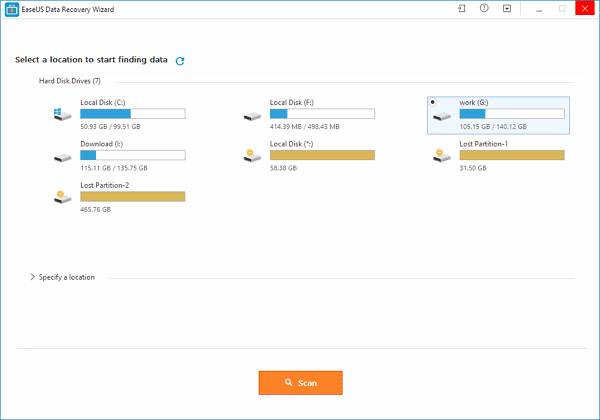
Шаг 2. В первую очередь начнется общее сканирование. По его завершении автоматически запустится глубокое сканирование, помогающее найти большее число документов.
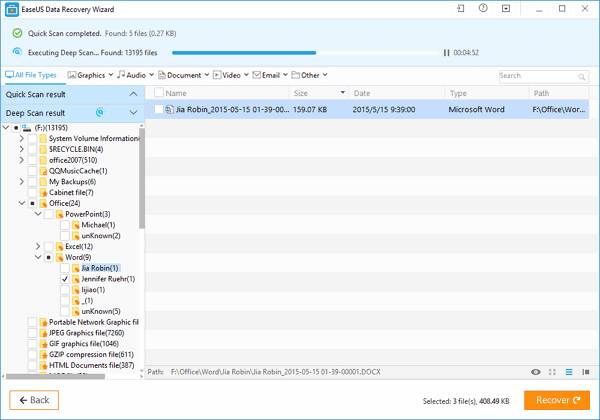
Шаг 3. Как только программа просканирует ваш жесткий диск, просмотрите все восстановленные документы Word и выберите те, которые вы захотите сохранить. После этого, нажав на кнопку «Восстановить», верните их обратно.
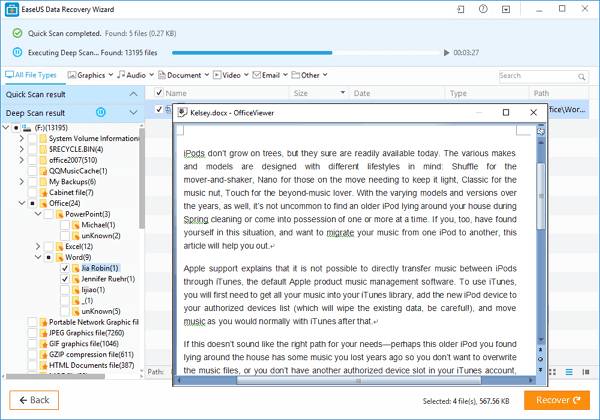
Программа для восстановления документов EaseUS намного проще в обращении, чем любые другие программы этой категории. Она, как следует из названия, разработано, чтобы сделать жизнь людей легче.
Конечно, профилактика — это всегда лучший способ не потерять данные. Она начинается с тщательного и регулярного сохранения. Не ленитесь и делайте это даже тогда, когда отходите от компьютера, чтобы, к примеру, сделать себе чай или кофе или ответить на звонок. Это может обезопасить вас от будущих потерь информации. Хотя программное обеспечение время от времени сохраняет файлы в системе AutoSave, она не способна сохранит абсолютно все. Чаще всего на компьютерах стандартно установлен интервал в 10 минут. Так что существует риск потерять данные, которые вы ввели за 10 минут до неудачного закрытия документа.
Если файл был готов к автосохранению, и вы его закрыли, вы потеряете последние девять минут работы. Вы можете изменить этот параметр так, чтобы автосохранение происходило чаще.
Шаг 1. В старых версиях программного обеспечения откройте раздел «Справка» в меню «Файл». В этом разделе выберите «Параметры». В более новом программном обеспечении откройте «Файл» > «Параметры».
Шаг 2. Перейдите в настройки сохранения и измените их по своему усмотрению. Не забудьте сохранить внесенные вами изменения.
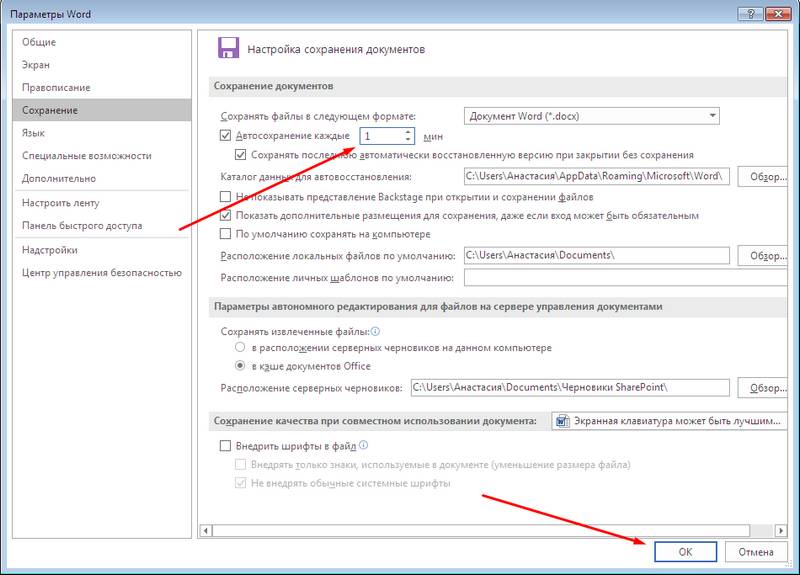
Этот режим запоминает последнюю версию с автосохранением, даже если вы закрываете весь файл перед сохранением. Эта функция присутствует во всех продуктах офисного пакета от компании Microsoft.
