Объединение нескольких jpg в один файл
Инструкция по конвертации изображений в BW
Как создать файл с изображением BW, полностью отвечающий стандартам государственных служб:
- Прежде чем приступать к работе, потребуется отсканировать нужные документы в формате JPG. Сохраните результат на компьютере. Дайте страницам понятные названия: 1, 2, 3.
-
Если на вашем устройстве отсутствует программа Irfan View, скачайте ее по этой ссылке https://www.irfanview.com/.
- Установите и откройте программу. Чтобы добавить русский язык, найдите на панели инструментов вкладку Options.
-
Щелкните на самую верхнюю строчку Properties/Settings.
-
На левой панели найдите раздел Language. В отобразившемся правее списке выберите «Русский язык» и нажмите «ОК».
-
С тем же успехом вы можете нажать на кнопку Change Language, если она доступна. Откроется то же самое окно. Подгрузите пакет с русскоязычным переводом.
- На панели инструментов расположена вкладка Сервис или Options. Найдите ее.
-
Щелкните по ней, и во всплывающем окне вы увидите пункт Multipage Images. Его название по-русски звучит как «Многостраничные изображения».
- Наведите курсор на эту надпись, и перед вами откроется окно с дополнительными опциями. Выберите самую верхнюю строку, а именно «Создать многостраничный TIF».
-
Нажмите на клавишу «Добавить изображения» или «Add Images».
- Выберите все нужные файлы. После этого список подгруженных документов отобразится в окне программы.
- Нажмите на кнопку «Создать файл TIFF».
- Когда процесс будет завершен, высветится уведомление об этом.
- Нажмите на вкладку «Файл» на панели инструментов.
- Выберите пункт «Открыть».
- Найдите у себя на компьютере все нужные документы и откройте один из них в Irfan View.
-
Нажмите на вкладку «Файл». Выберите пункт «Сохранить как».
-
Выберите в списке различных типов файлов формат TIFF. В маленьком окошке справа выберите пункт CCITT fax 4.
-
Нажмите на клавишу «Сохранить».
Завершив конвертацию в нужный формат, откройте документ в специальной программе по подготовке материалов перед отправкой во ФСИН для государственной регистрации. Для этого нажмите на надпись «Прикрепить».
Кнопка Прикрепить
Перед вами откроется окно для поиска файлов на компьютере. Найдите нужный документ формата tif и нажмите «Открыть».
Процесс открытия файла
Убедитесь в отсутствии ошибок. Исправный файл с таким изображением BW программа должна подгрузить без проблем.
Что делать дальше:
-
Нажмите на кнопку «Подписать»;
- Щелкните по клавише «Сформировать пакет для отправки»;
- Сохраните результат в наиболее удобную для вас папку.
Что сделать, чтобы отправить такой получившийся документ с форматом изображения BW:
-
Зайдите в личный кабинет на сайт Федеральной налоговой службы.
-
Выберите раздел «Подача заявлений».
-
Нажмите на пункт «Сведения о юридическом лице».
-
В самом верху появившегося чуть правее текста найдите кнопку «Комплект документов». Кликните по ней.
-
Откроется новое окно. Пролистайте в самый низ страницы до адресной строки. Справа от нее должна располагаться клавиша «Обзор». Нажмите на нее.
-
Подгрузите нужный документ формата BW и щелкните по кнопке «Отправить».
Как объединить пдф файлы в программе Adobe reader?
Во всех статьях про PDF стараюсь не обходить вниманием Adobe Reader. Как никак это их разработчики придумали этот ставший привычным формат
А ведь давно было время, что сильно раздражал он меня, потому как формат PDF изначально не создан для редактирования посторонними. Ну да ладно.
В платной версии программы почти отсутствует реклама, есть навороченные функции подписи, хранения, шифрования и преобразования документа PDF. Но вся беда, что она платная.. При пользовании программой придется заводить учетную запись (это делается автоматически если у вас уже есть учетка на гугле). Но работать придется так же же как и в онлайн сервисе — все легко.

Переходим в «Инструменты» и здесь же нажимаем «Объединить файлы», далее все очень похоже на предыдущий пример с оналайн — сервисом:

Но есть и отличие, можно добавить для объединения уже открытые на вашем компьютере файлы. Это плюс, удобно.

На выходе получаем готовый документ. Аналогичным образом можно перемещать, выделять сканы относительно друг -друга.

Для примера смотрим короткое видео о том как сохранять пдф одним файлом в этой программе:
Как вы, наверно, знаете, в PDF информация представляется скорее в картинках, чем в текстах. Вы не можете выделить его курсором или как-то иначе, а поскольку в таком формате сохраняется множество документов, то соединение PDF файлов в один — процесс для многих. Давайте попробуем разобрать этот частный случай объединения. Есть два способа, как можно провести эту операцию.
- Онлайн. Да, существуют сервисы, позволяющие файлы. Вы просто загружаете документы онлайн, а потом скачиваете результат. К сожалению, этот метод не всегда эффективен, поскольку файлы этого формата имеют достаточно большой размер, и если хотя бы в одном из них будет порядка 50 страниц, то процесс может затянуться.
- Офлайн. Вам потребуется всего лишь скачать и установить полную версию Adobe Acrobat. И следовать следующей инструкции:
- сначала на главной панели нажимаете «Создать»;
- затем «Скомбинировать PDF в один файл»;
- добавьте нужные файлы с компьютера и отсортируйте их;
- нажмите «Скомбинировать»;
- всё, можете сохранять готовый файл на ПК.
PDF Candy
PDF Candy предоставляет несколько инструментов для работы с файлами PDF. Один из них — конвертер JPG в PDF, расположенный по адресу https://pdfcandy.com/ru/jpg-to-pdf.html .

Преимущества сервиса: полная конфиденциальность и отсутствие ограничений. Работает он медленнее аналогов, а из настроек доступны только защита и сжатие файла.
Объединение изображений осуществляется в два клика:
- Выбираются файлы на жестком диске или в облаке.
- Создается PDF нажатием на «Конвертировать файлы».
Дополнительно с помощью сервиса можно преобразовать графические файлы других форматов, текстовые и табличные документы.
Заключение
Таким образом, все сервисы для объединения изображений в PDF-файл имеют более-менее одинаковый набор функций. Выбрать можно любой — какой больше понравится внешне.
Adobe Acrobat — это мощный инструмент для создания, редактирования и просмотра PDF-файлов, но к сожалению он невероятно дорогой. К счастью есть бесплатная альтернатива. Если вы просто хотите объединить несколько изображений в один PDF в Windows 10, вам не потребуется дополнительное программное обеспечение. Быстро создать PDF-файл из одного или нескольких изображений в Windows 10 можно с помощью встроенной функции Microsoft Print to PDF.
Для этого примера у меня есть пять изображений в формате jpg, которые я хотел бы объединить в один PDF-файл.

Чтобы объединить изображения в PDF выполните следующие действия:
1. Выделите их.
2. Щелкните правой кнопкой мыши по одному из выбранных изображений и нажмите “Печать”.

3. В открывшемся окне “Печать изображений”. В раскрывающемся меню “Принтер” в верхнем левом углу выберите “Microsoft Print to PDF”. Затем выберите нужный “размер бумаги” и макет
Обратите внимание, что “размер бумаги” определяет размер вашего будущего PDF-файла
При желании вы можете установить флажок “Изображение по размеру кадра”. Это позволит растянуть ваши изображения на весь лист
Но обратите внимание, что эта функция может обрезать части изображений, если они не имеют того же размера, что и лист. PDF-файла. Для того что бы сменить ориентацию листа зайдите в «Параметры» в нижнем правом углу окна
В открывшемся окне зайдите в «Свойства принтера» и выберите необходимую ориентацию листа
Для того что бы сменить ориентацию листа зайдите в «Параметры» в нижнем правом углу окна. В открывшемся окне зайдите в «Свойства принтера» и выберите необходимую ориентацию листа.
4. Когда вы будете готовы, нажмите “Печать”. Вместо обычной печати ваших изображений Windows создаст новый PDF-файл и спросит вас, где его сохранить. Выберите удобное для вас место и придумайте имя для файла.

Теперь вы можете перейти к местоположению созданного PDF-файла и открыть его в Acrobat Reader или любом другом удобном для вас приложении, который обладает функциями просмотра PDF. Как вы можете видеть из моего примера, я успешно создал пяти-страничный PDF-файл из пяти отдельных изображений.
Преобразование изображений в PDF
Конвертер позволяет преобразовать любое изображение, будь то JPG или другой графический файл, в PDF-документ. Всё, что вам надо — это само изображение и стабильное подключение к сети.
Просто, быстро, онлайн, безвозмездно!
Работает в браузере
Для конвертации изображения в PDF просто загрузите файл на PDF2Go. Ничего устанавливать не требуется — PDF-конвертер работает онлайн.
Вам не надо скачивать программу или регистрироваться. Здесь нет вирусов, и это бесплатно.
JPG в PDF? Но зачем?
Формат JPG — это, возможно, самый популярный графический формат. Тем не менее, у PDF-документов есть неоспоримые преимущества, например, совместимость и возможность оптимизации для печати.
Нет причины ждать. Преобразуйте изображение в PDF прямо сейчас. Это просто и бесплатно.
PDF2Go — это безопасно
SSL-шифрование и другие меры по защите сервера обеспечивают конфиденциальность данных, загруженных на PDF2Go.
Политика конфиденциальности содержит подробную информацию о том, как мы обеспечиваем защиту файлов.
Преобразовать можно только JPG?
Вовсе нет! PDF2Go — это универсальный конвертер. Мы отлично справляемся с JPG-изображениями, но другие графические файлы тоже можно преобразовать в PDF.
Например:
PNG, GIF, SVG, TIFF, BMP, TGA, WEBP и другие
Онлайн-конвертер изображений
Дома и на работе, в дороге и в отпуске: с сервисом PDF2Go вы можете конвертировать изображение в PDF в любом удобном для вас месте.
Всё, что нужно для работы с онлайн-сервисом PDF2Go — это браузер и подключение к сети. Подойдёт любое устройство: компьютер, ноутбук, смартфон или планшет.
Программные методы объединения
PDF Split and Merge
Объединить PDF файлы в один программа PDF Split and Merge поможет максимально просто, ведь утилита целенаправленно восполняет необходимость в слиянии файлов, также она может разделить PDF. Больше ничего лишнего в ней нет, что обеспечивает высокое быстродействие.
Из преимуществ:
- Программа бесплатная (таких очень мало);
- Присутствует версия без установки;
- Высокая скорость работы;
- Присутствуют вспомогательные настройки;
- Специализируется на соединении файлов.
Из недостатков:
- Для работы требуется включенная обработка Java-скриптов, в целом она включена практически везде;
- Неполноценная русификация.
Чтобы выполнить действие, следует:
- Загрузить приложение https://www.pdfsam.org/downloads/;
- После запуска необходимо перейти в пункт «Объединить»;
- В программе присутствует функция «Drag and Drop», поэтому можно просто перетянуть файлы. Стандартный Проводник тоже поддерживается;
- По необходимости выставить базовые настройки, в том числе путь для сохранения;
- Клик на «Выполнить».
PDFBinder
Как объединить несколько файлов PDF в один? – PDFBinder выполнит работу максимально просто, а что важно – бесплатно. Среди преимуществ:
Среди преимуществ:
- Маленький размер;
- Бесплатная программа;
- Высокая скорость.
Особенности, что стоит учитывать:
- Для полноценной функциональности требуется .NET;
- Не сохраняет выбор, поэтому придётся каждый раз указывать куда сохранять файлы;
- Настройка только одна – положение файлов.
Работает по принципу:
- Перетаскивая файлы, в окне нужно выбрать порядок их слияния;
- Выбрать путь для сохранения;
- По окончании файл будет открыт.
Adobe Acrobat
Не многие знают, как объединить два файла PDF в один при помощи Adobe Acrobat, и это связано чаще всего с тем, что в бесплатной версии такой функции нет. Приложение практически всегда используется только как средство для просмотра.
Преимущества:
- Результат высококачественный;
- Позволяет редактировать файлы перед слиянием.
Недостатки:
- Функция является прерогативой исключительно платной версии, хотя можно выполнить действие в течение 7 дней пробного режима. В месяц стоит 450 руб.;
- Требуется регистрация на сервисе Adobe;
- Для установки комплекса потребуется 4,5 Гб.
Работать с программой можно таким способом:
- Клик на меню «Файл»;
- Выделить опцию «Создать»;
- В появившемся списке выбрать «Объединить файлы…»;
- Теперь нажать на «Добавить» или перетянуть файл;
- Определить очередность файлов;
- Для выполнения действия нажать на «Объединить»;
- Покажется файл, если всё устраивает нужно нажать «Сохранить».
Foxit Reader
Функция объединения доступна только при оплате продукта PhantomPDF.
Выполнить действие можно также, как и в Adobe Acrobat:
- Клик на «Файл»;
- Далее выбрать «Создать»;
- Нажать на опцию «Из нескольких…»;
- Теперь нужно добавить файлы и запустить процесс.
Функцией объединения в Foxit Reader бесплатно можно назвать создание нового файла, а затем перенос текста с помощью копирования и вставки изображений. Процедура достаточно трудоёмкая, программы выполняют это во много крат быстрее.
PDF Combine
Средство специально создано для создания одного PDF документа из нескольких разных. Загрузить программу можно абсолютно бесплатно, но использовать её до оплаты не получится.
Преимущества:
- Программа простая;
- Весьма быстрая;
- Можно объединять много файлов;
- Не требует установки Adobe Acrobat;
- Можно загрузить переносную версию;
- По окончании процесса можно установить звуковое оповещение.
Недостатки:
- Самый важный недостаток – ущерб в 30$ для бюджета за счет стоимости программы;
- Небольшие возможности настройки.
Работа с программой:
- Загрузить приложение с официального сайта https://www.pdfcombine.com/ru/;
- Далее следует перетянуть файлы в приложение, также поддерживается работа сразу с папкой;
- Необходимо указать папку для конечной выгрузки готового файла «Output Path»;
- Запустить действие.
Как конвертировать JPEG в PDF
Total Image Converter имеет встроенный просмотрщик файлов, с помощью которого вы можете оценить качество JPEG изображений и проверить, как они будут выглядеть после конвертации в PDF. Вы также можете поворачивать, вырезать или менять размер исходных изображений.
Total Image Converter позволяет осуществлять конвертацию тремя способами: через интерфейс, с рабочего стола и с командной строки. Поддержка командной строки может быть использована, когда нужно конвертировать файлы с других программ. Чтобы конвертировать файлы с рабочего стола, нужно нажать на иконку файла правой кнопкой мыши, и выбрать в появившемся меню опцию Конвертировать в. Вы можете прямо сейчас и протестироваьт ее в течение 30 дней.
В данной статье я расскажу, как сделать из изображений на компьютере PDF файл разными способами. В некоторых случаях у пользователя возникает необходимость преобразовать изображение в PDF формат.
На любом компьютере имеются фотографии, изображения, картинки. Эти графические файлы, сохранены в разных форматах изображений. Всего имеется очень большое количество всевозможных графических форматов. Для открытия графических файлов на компьютере или мобильном устройстве нужны программы, поддерживающие данные форматы.
Формат PDF (Portable Document Format) создан для хранения и использования текстовых документов в различных операционных системах. Документ в формате PDF без проблем переносится на другой компьютер или мобильное устройство. Для открытия файла в формате PDF потребуется лишь наличие средства просмотра PDF файлов на компьютере или устройстве.
Вот, некоторые случаи, когда требуется конвертировать изображение в PDF:
- создание документа в формате PDF, включающего изображения
- необходимо объединить несколько изображений в одном файле текстового формата PDF
- для передачи адресату нескольких изображений в одном PDF файле
Допустим, пользователю необходимо перевести в PDF одну фотографию или сразу несколько изображений (одна фотография или несколько, значения не имеет). Для открытия графических файлов на компьютере, пользователи, обычно, пользуются . В качестве просмотрщика фото, используется встроенное средство операционной системы или стороннее приложение, установленное на компьютер.
Преобразовать изображения в PDF формат можно следующими способами:
- в программе для просмотра или редактирования файлов данного типа, с помощью встроенного средства
- из программы, поддерживающей открытие файлов графических форматов, отправив файл на печать
- использование функции печати непосредственно в Проводнике Windows
Данные способы базируются в свою очередь на двух вариантах создания PDF из изображений:
- при помощи виртуального принтера, установленного на компьютере
- с помощью встроенного средства программы, установленной на компьютере
Виртуальный принтер позволяет сохранять в формате PDF текстовые документы и изображения. Некоторые программы просмотрщики имеют встроенные средства для создания PDF файлов, в нашем случае, из изображений.
В статье мы рассмотрим 7 способов для сохранения изображений в файле формата PDF. В популярных программах FastStone Image Viewer, XnView, IrfanView будет использовано встроенное средство, а в приложениях Paint, Фотографии, Просмотр фотографий Windows и в Проводнике, мы создадим PDF из фото с помощью виртуального принтера.
Онлайн-сервисы для преобразования JPG файлов
Многие по своему функционалу ничем не отличаются от скачиваемых программ. И имеют множество дополнительных опций. Таких бесплатных сервисов на русском языке много, но они имеют свои особенности.
JPG 2 PDF
- Сервис подойдёт, если вам нужно объединить в документ не больше 20 файлов.
- А также сервер может конвертировать в DOC, DOCX, TEXT, JPG, PNG.
- Редактор автоматически установит необходимый масштаб и оптимизирует каждое изображение.

- Для загрузки файлов кликните «Загрузить» и в появившемся окне выделите нужные файлы. «Открыть». После чего запустится процесс конвертирования. Или сначала выделите файлы, а затем, потянув за них, перетащите в поле «Перетащить файлы сюда».
- Кликнуть «Общий файл», в окне выбрать место сохранения. «Сохранить». Документ готов.
- «Очистить», чтобы убрать файлы с сервиса.
Small pdf
- Работает с TIFF, BMP, JPG, GIF и PNG форматами.
- Подходит для всех ОС: Windows, Mac, Linux.
- Для того, чтобы не создавалась нагрузка на процессор компьютера, процесс конвертации происходит в Облаке.
- Объединять можно большое количество изображений.

- Для добавления изображений так же, как и на предыдущем сервисе, можно воспользоваться кнопками «Перетяните изображение сюда» или «Выберите файл». При необходимости можно добавить картинки «Добавить ещё картинки».
- На нижних иконках:
- выставляем формат A 4, письмо (US);
- ориентацию «Книжная», «Альбомная», «Авто»;
- поля: «Без полей», «Узкие поля», «Широкие поля».
3. Кликаем «Создать PDF прямо сейчас».
4. После конвертирования появляется надпись «Оп! Оп! Мы поместили все ваши картинки в PDF — файл! И это здорово!», под ней выбираем способ сохранения.
- Первая иконка «Сохранить файл»: сохраняем в папке на компьютере.
- Вторая иконка со значком. Наводим на неё «Сохр. в ».
- Третья иконка — «Сохранить в Google Drive».
- Четвёртая иконка «В JPG» конвертирует документ в картинки.
- Пятая иконка «eSign» — «Подписать PDF», где вы можете задать имя получившегося документа.
Сервис предоставляет и другие инструменты, которые откроются при нажатии сверху на Tools.
PDFCandy
Сервис позволяет объединять большое количество картинок, но добавляет по 20 штук за один раз. То есть, загрузив 20 картинок и нажав «Добавьте файлы и перетащите сюда», можно добавить ещё 20. И так далее.

Как конвертировать?
- Добавить IPG или IPEG изображения можно несколькими способами:
- «Из Google Drive».
- «Из Dropbox»
- через проводник.

- «Конвертировать файлы».
- В появившемся окошке сохранить, выбрав место:
- «Скачать PDF файл» — на компьютере.
- «Сохранить в Google Диск».
- «Сохранить в Dropbox».
PDF — DOCS
Простой сервис. Обладает несколькими недостатками:
- каждую картинку нужно добавлять отдельно;
- конвертирует 10 документов за раз.
Как работает?
- «Выберите файл» — добавится только одно изображение. Выбирайте нужное количество от 1 до 10.
- «Вперёд».
- После конвертации внизу слева «Скачать файл».
- Сохраняем в папку.
Мобильное приложение
Для упорядочивания ваших фотографий Google Play предлагает приложение «Быстрый PDF конвертер». За несколько кликов приложение создаст из них альбом.
- Нажать «Создать PDF из изображений», выбрать место хранения изображений, отметив их галочками.
- «Добавить файлы» — «Создать».
Доброго всем времени суток, мои дорогие друзья. С вами как обычно Дмитрий Костин, автор этого блога. Вы знаете? Мне по работе частенько присылают различные отсканированные документы в формате jpg. Но на самом деле это не очень удобный для них вид. Куда лучше, когда отсканированные страницы держать в одном файле.
Можно конкчно заархивировпть все эти картинки, что это сделать, но в данном случае это положение не спасет, а скорее станет еще хуже. Поэтому сегодня я вам расскажу, как объединить файлы jpg в один файл несколькими способами, причем не устанавливая при этом никаких программ. Итак, поехали!
Если честно, то это мой любимый сервис по работе с PDF. Я им частенько пользуюсь, когда мне надо . Но кроме этого он умеет объединять изображения, сохраняя их в общий документ. Давайте я покажу как всё это происходит.
Встроенные средства Windows 10
В операционной системе Windows 10 реализована возможность объедения группы картинок в отдельный документ ПДФ. Для этого потребуется выполнить следующие действия:

Активация виртуального принтера
Если по каким-либо причинам принтера Microsoft в списке нет, его необходимо установить:
- в окне выбора способа печати щелкаем «Установить принтер»;
- начнется процесс инициализации и поиска нового оборудования;
- в нижней части окна щелкаем «Необходимый принтер отсутствует в списке»;
- в новом окне выбираем «Добавить локальное или сетевое оборудование» и щелкаем «Далее»;
- отмечаем чекбокс «Использовать текущий сетевой порт»;
- в списке открываем «Печать в файле»;
- в окне «Изготовитель» выбираем «Microsoft Print To PDF» и кликаем «Далее»;
- по завершению процесса, нажимаем «Готово».
Используем Фотоконвертер
Фотоконвертер – это эффективная программа для пакетной конвертации JPG в PDF. С ее помощью возможно за несколько минут обрабатывать большое количество файлов.
Инструкция:
- скачиваем и устанавливаем программу с официального сайта;
- после того, как программа была установлена, в главном окне требуется нажать по кнопке «Файлы» и «Добавить». Добавляем необходимые элементы для объединения;
- затем выбираем директорию, куда будет сохранен готовый результат;
- в следующем пункте «Редактировать» можно добавить различные эффекты: изменить позицию, размер и т.д.;
- далее появится окно выбора формата для сохранения, выбираем «PDF» и щелкаем «Старт» для начала процесса конвертации jpeg в ПДФ.
Основные достоинства JPG to PDF
- Простота интерфейса.
- Высокая скорость обработки.
- Автопросмотр.
- Сохранение качества изображений.
- Большое количество поддерживаемых форматов.
Особенно полезна программа пользователям, которым необходимо преобразовать jpg в pdf большое количество картинок. Конвертер работает довольно быстро: современный компьютер способен за 1 секунду обрабатывать около 15-20 изображений. Во время конвертирования программа автоматически подгоняет размер картинок в соответствии с размером страницы PDF. Для успешного преобразования не требуется установка других приложений.
Доброго всем времени суток. мои дорогие друзья и гости моего блога. Сегодня у меня очень радостное настроение, так как у моей дочки сегодня день рождения. Ей исполняется 7 лет и осенью будет «Здравствуй школа!». Эх, девочка моя, совсем уже выросла…Ну да ладно, несмотря на день рождения, без статьи я вас все равно не оставлю. Статья сегодня будет очень интересная и для многих полезная.
Я думаю, что многие знают, что такое PDF-файл, и . Так что готовьтесь. Мне по долгу работы периодически приходится работать с пдф-файлами. Иногда возникает задача , а иногда наоборот, т.е. . Но бывают случаи, когда нужно соединить несколько изображений в один такой документ. Что тогда делать?
А ответ очень просто. И сегодня я вам покажу, как сделать пдф файл из картинок быстро и без установки дополнительных программ, т.е. в режиме онлайн. Готовы? Тогда поехали. Только заранее приготовьте несколько изображений.
В принципе далеко ходить не надо. Нам может помочь наш офисный друг Microsoft Word. Всё, что вам нужно сделать — это создать документ в ворде и на каждую страницу вставлять изображение, подгоняя его под формат листа.
После всех манипуляций нам просто достаточно сохранить этот документ в формате PDF. Вот и всё. Далеко ходить не надо. Но все таки здесь нужно заходить в офис, что-то подгонять. Дельце, я вам хочу сказать, муторное. А я вам покажу, как нашу задачку облегчить. Причем для этого нам не понадобится вообще никаких программ.
SmallPDF — конвертируем JPG в PDF
Еще один простой русскоязычный сервис, находящийся по адресу http://smallpdf.com/ru/jpg-to-pdf . Не имеет ограничений: можно соединить в PDF два или несколько изображений в формате JPG, BMP, TIFF, или PNG, размеры и количество файлов могут быть любыми.

Порядок работы с сервисом таков:
- Выбираются изображения с жесткого диска или из облака (One Drive, Google Drive).
- Настраивается порядок отображения, размер страниц PDF-файла, их ориентация и ширина полей.
- Нажимается кнопка «Создать PDF».
Процесс происходит еще быстрее, чем в сервисе PDF2GO — объединение трех файлов заняло меньше секунды. После завершения конвертации на документ можно поставить электронную подпись. Это полностью безопасно — файл хранится в облаке, где к нему никто не имеет доступа, а через час навсегда удаляется с сервера.
Объединение с помощью онлайн сервисов
Также существует ряд проверенных онлайн-сервисов, позволяющих объединить несколько фото в один файл PDF.
Hipdf
HiPDF – один из самых популярных веб-сайтов, который можно использовать для конвертации широкого спектра документов через Интернет без фактической установки какого-либо программного обеспечения. С помощью этого бесплатного онлайн-конвертера JPEG в PDF вы можете легко конвертировать онлайн JPEG в PDF и сохранять результаты на своём компьютере для использования в любое время.

Нажмите кнопку «Изображение в PDF» и просто загрузите фото JPEG из любой области хранения, а затем конвертируйте его в PDF, и это так просто
Важно отметить, что качество после преобразования является на высшем уровне и стандартным и может быть прочитано любым читателем PDF. HiPDF – очень эффективный инструмент, доступный на всех платформах
Convert-JPG-to-PDF.net
Это один из наиболее часто используемых конвертеров и инструментов для объединения фото в один PDF, доступных в интернете. Сервис может конвертировать ваш JPEG в течение нескольких секунд, и это абсолютно бесплатно. Если у вас есть фото JPEG на вашем компьютере, просто загрузите его на сайт и щёлкните по файлу конвертации.
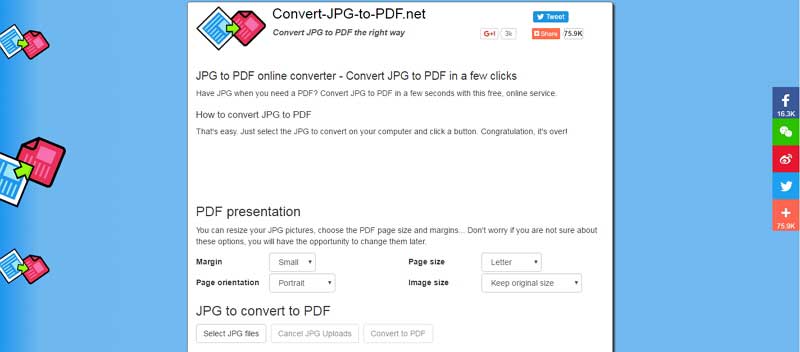
Конвертация пройдёт быстро и эффективно. Кроме того, он имеет возможность изменения размера фото JPEG перед преобразованием на основе поля, размера, ориентации страницы и размера фото. Основным преимуществом является то, что вам не нужно устанавливать какое-либо программное обеспечение на ваш ПК, чтобы он преобразовывал в высококачественный PDF.
PDF online.com
Программное обеспечение разработано, чтобы эффективно помочь вам с вашими PDF-решениями. Он имеет возможность быстро конвертировать JPEG, используя простой, надёжный и эффективный конвертер PDF. Сайт в основном просит вас загрузить файл JPEG, а затем выбрать фото и подождать, пока оно заработает.
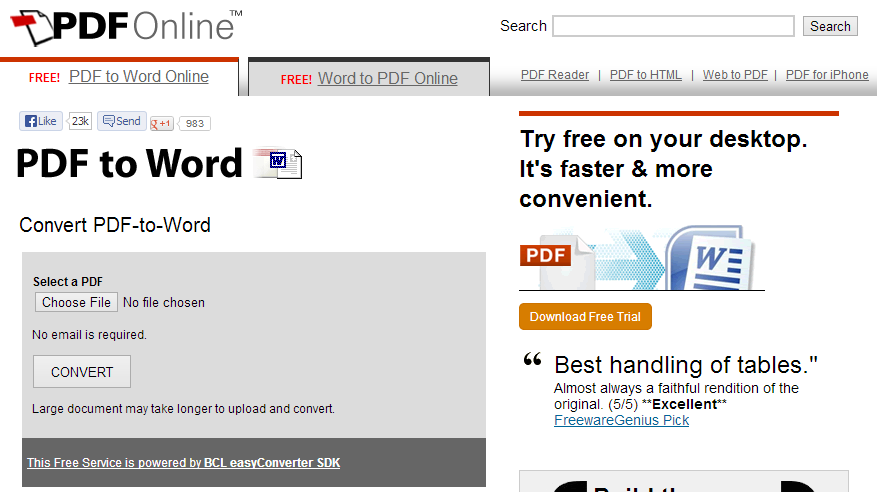
Jpg2pdf.com
Сайт может легко конвертировать ваши файлы JPEG. Он также имеет возможность объединения нескольких фото JPEG. Его основное преимущество заключается в том, что он не имеет никаких ограничений в размере файлов, регистрация не требуется, и он добавляет водяные знаки в файлы. Сервис, который он предлагает, фокусируется на фото JPEG и вращает его, оптимизирует и уменьшает фото, но гарантирует сохранение исходного качества изображения.
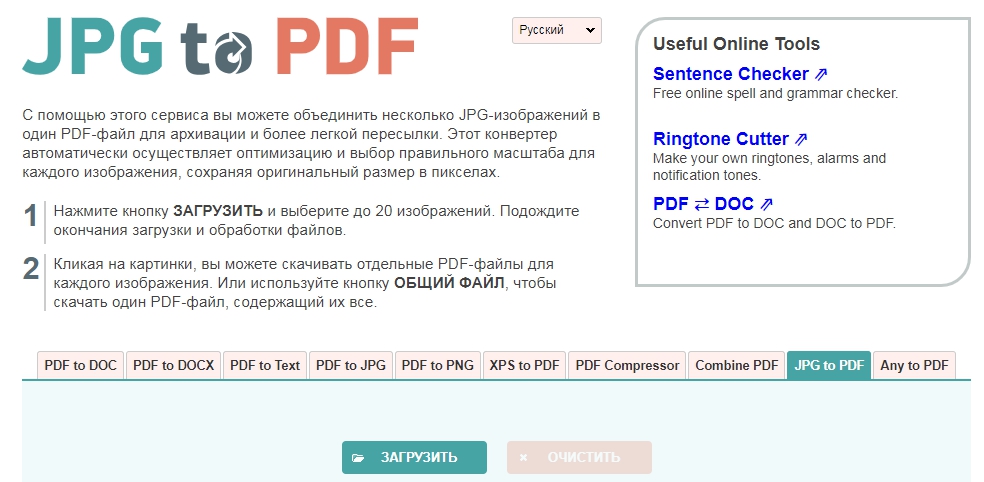
Smallpdf.com
Сайт преобразует все фото JPEG в PDF, даже если они хранятся в Dropbox или на Google Диске. Любой пользователь в основном перетаскивает изображения в поле на сайте, а затем сортирует их в соответствии с предпочтениями, чтобы они отображались в PDF. Сайт поддерживает множество графических форматов и легко конвертирует их.
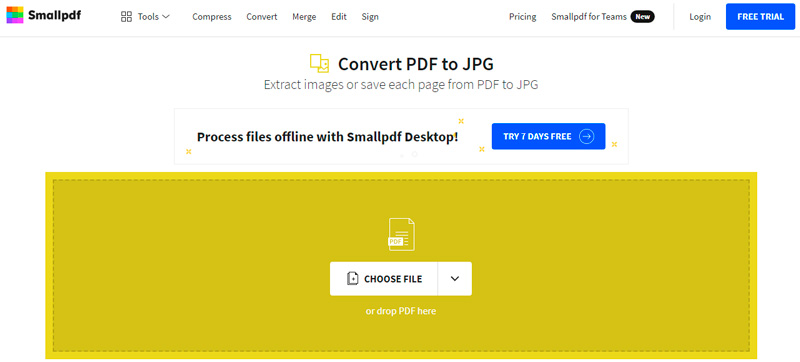
Его отличает то, что он поддерживает множество доступных платформ ОС и удаляет файлы со своих серверов через час. Преобразование документов происходит в облаке, следовательно, оно не потребляет ресурсов процессора.
Online2pdf.com
Сервис также является фаворитом, поскольку позволяет легко конвертировать изображения JPEG в PDF. Конвертер имеет множество функций, таких как объединение, редактирование, разблокировка и преобразование.
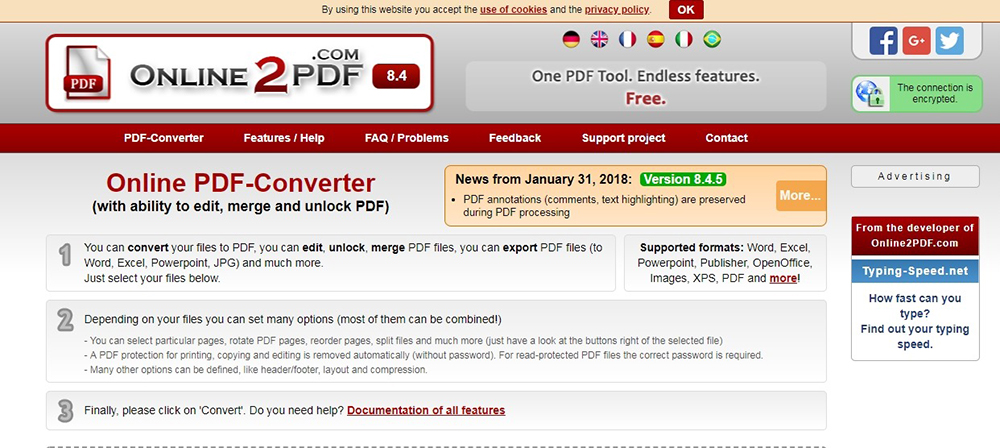
После загрузки файла JPEG вы должны нажать на «Конвертировать файл», чтобы превратить его в PDF. Документ теперь будет конвертирован и не должен превышать 100 МБ.
Как конвертировать JPG в PDF
Существуют разные способы преобразования рассматриваемых типов файлов, которые подойдут пользователям из разных категорий. Некоторые из них подразумевают взаимодействие с дополнительными программами, а другие позволяют реализовать поставленную задачу через онлайн-сервисы. Предлагаем по очереди изучить каждый доступный момент, чтобы в результате выбрать подходящий.
С помощью специализированного ПО
Первый возможный вариант конвертирования джипег в пдф — использование специально предназначенных для этого программ. Обращение за помощью именно к подобному софту имеет ряд преимуществ:
- Удобное выполнение пакетной обработки файлов.
- В большинстве программ присутствуют продвинутые настройки формата и самого изображения.
- Использовать софт можно даже без доступа в интернет.
- После загрузки приложение всегда будет работать и не заблокируется в самый неподходящий момент.
Внимание! Загружайте разные программы только с официальных сайтов или доверенных ресурсов, если воспользоваться страницами от самих разработчиков не получается. Так можно себя обезопасить от случайного заражения вирусами и вовсе обойтись без защитного ПО.. Одно из лучших решений, сосредоточенных на преобразовании интересующих форматов файлов, называется Image To PDF or XPS
Этот инструмент подойдет даже начинающим юзерам, поскольку разобраться с использованием будет крайне просто. Единственная сложность, которая может возникнуть, — понимание элементов интерфейса, ведь русский язык в ПО попросту отсутствует. Однако если следовать инструкции ниже, никаких трудностей появиться не должно:
Одно из лучших решений, сосредоточенных на преобразовании интересующих форматов файлов, называется Image To PDF or XPS. Этот инструмент подойдет даже начинающим юзерам, поскольку разобраться с использованием будет крайне просто. Единственная сложность, которая может возникнуть, — понимание элементов интерфейса, ведь русский язык в ПО попросту отсутствует. Однако если следовать инструкции ниже, никаких трудностей появиться не должно:
Откройте Image To PDF or XPS и нажмите в главном меню по кнопке “Add Files”, которая находится слева. Отобразится новое окно “Проводника”, где и нужно отыскать все изображения, которые требуется обработать.
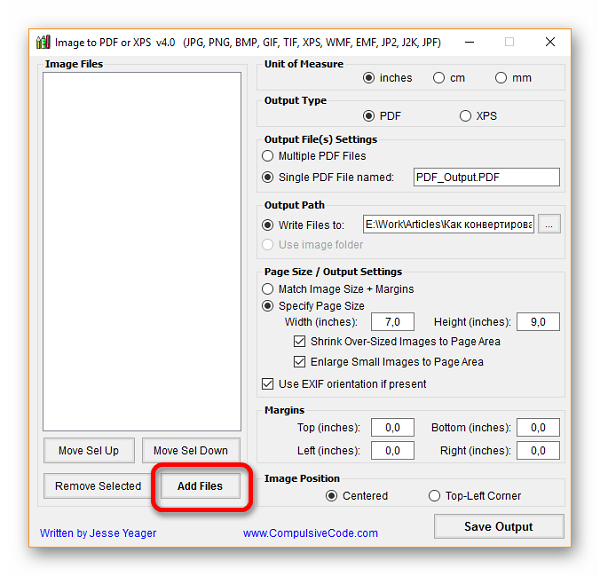
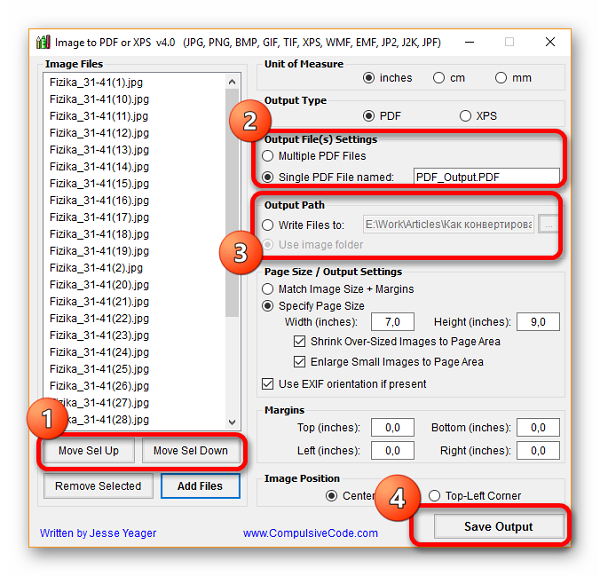
Остается только дождаться, пока все элементы будут обработаны, а затем можно переходить к использованию готового документа, который находится в требуемом формате.
Иногда можно вообще обойтись без использования стороннего программного обеспечения, ведь встроенная в Windows 10 функция позволяет сохранить картинку в PDF-формате через средство печати, что осуществляется так:
- Откройте целевое изображение через стандартный просмотрщик фотографий и нажмите там Ctrl + P или щелкните по виртуальной кнопке “Печать”.
- В качестве принтера в выпадающем меню выберите “Microsoft Print to PDF”.
- Нажмите “Печать” и в появившемся окне “Проводника” выберите место на компьютере, куда хотите поместить готовый файл.
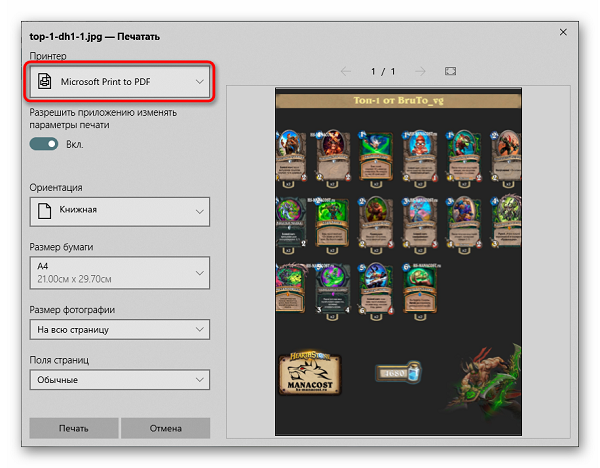
Теперь вы знаете о том, как конвертировать JPG в PDF через стороннее и встроенное программное обеспечение. Однако если такой вариант оказался не совсем подходящим, переходите к рассмотрению следующего.
Конвертация JPG в PDF онлайн
Онлайн-сервисы — отличное решение для тех пользователей, кто нуждается в единоразовом конвертировании небольшого количества изображений и не предполагает постоянное взаимодействие с инструментами либо же просто не хочет загружать ПО.
Необходимые онлайн-сервисы без проблем находятся через поисковик в любом удобном браузере, а одним из лучших можно считать JPG to PDF. Для преобразования файлов через этот интернет-ресурс выполните такие действия:
Откройте главную страницу сайта JPG to PDF.
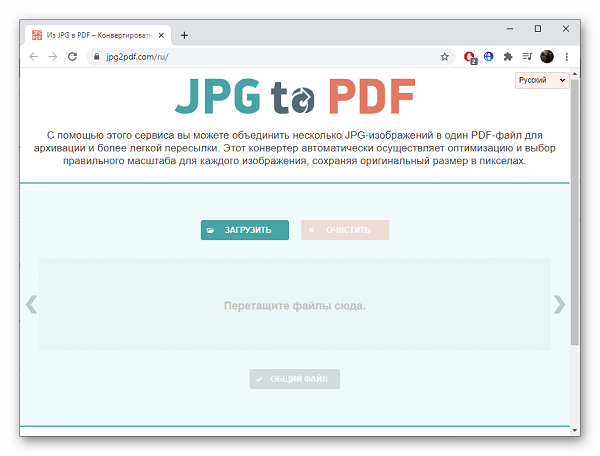
- Перетащите файлы в выделенную область или перейдите к их добавлению через “Проводник”.
- Скачайте каждый PDF-файл отдельно или выберите опцию “Общий файл”.
Остается только дождаться завершения загрузки, после чего можно переходить к дальнейшей работе с файлами.
Справка! Большинство таких онлайн-сервисов функционируют примерно по одинаковому алгоритму, поэтому оставленное выше руководство можно считать универсальным.
