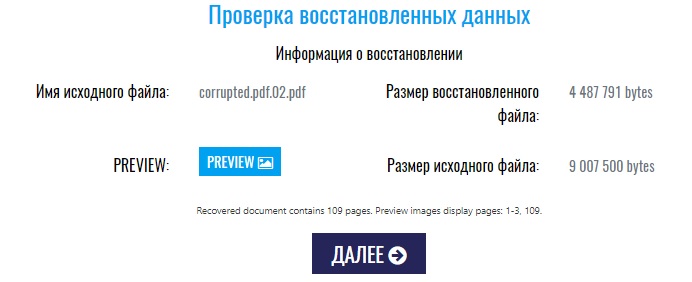Лучшие способы сделать pdf восстановление потерянных файлов
Microsoft Word перестал работать в Windows 10
Когда я начал получать эту ошибку Microsoft Word перестал работать — проблема привела к тому, что программа перестала работать правильно. Windows закроет программу и сообщит вам, если доступно решение , при моей установке Office меня это немного раздражало. Я просто не мог открыть никакие документы Word. Что ж, если вы столкнетесь с той же проблемой, вы можете попробовать это.
 Когда вы пытаетесь открыть любой документ Word 2019/2016/2013/2010, вы можете увидеть эти диалоговые окна и сообщения об ошибках.
Когда вы пытаетесь открыть любой документ Word 2019/2016/2013/2010, вы можете увидеть эти диалоговые окна и сообщения об ошибках.
Microsoft Word перестал работать
В таких случаях вы можете попробовать следующие шаги по устранению неполадок.
Надстройки — очень частая причина возникновения таких ошибок. Что нам нужно сделать, так это отключить надстройку, вызывающую проблемы.
Запустите winword.exe / a . Это предотвратит загрузку надстройки Word. Когда вас спросят, хотите ли вы открыть Word в безопасном режиме, нажмите Да.

Это откроет Word в безопасном режиме.Теперь перейдите на вкладку Файл и выберите Параметры.

В параметрах Word выберите Надстройки.

Найдите в активных надстройках те, которые, по вашему мнению, могут вызывать сбой Word. В моем случае это была надстройка Send to Bluetooth , которая вызвала сбой Word в моей Windows 7. Нажмите «Перейти», чтобы управлять этой надстройкой. Снимите флажок с надстройки, вызывающей неполадки, и нажмите OK.

Закрыть Word.
Теперь попробуйте открыть любой документ Word.Он должен работать!
После этого вы можете проверить, какие из установленных подключаемых модулей или надстроек Word могут вызывать эту проблему, и отключить или удалить их.
Если это не помогает, попробуйте сбросить настройки реестра Office до значений по умолчанию.
Если это по-прежнему не помогает, лучше всего обратиться в Repair Office . Этот пост о том, как восстановить Office или удалить отдельные программы Office, покажет вам, как это сделать.
См. Этот пост, если PowerPoint не отвечает или вы обычно получаете сообщение «Программа не отвечает».

Безкомпромисный Acrobat
Чтобы не иметь никаких проблем с отображением PDF-файлов, лучше всего установить программу самого разработчика формата – Adobe Acrobat Reader.
Только выберите язык программы «Русский», если страница загрузки сама не правильно определила. Процесс установки тривиален, нажимайте всё время «Далее».
У Adobe есть полный пакет для работы с пдф-документами, в том числе создания и редактирования – , но он платный.
Acrobat Reader предоставляет хороший набор возможностей и гибкость в настройке для удобства пользования. Она полностью бесплатна, как для домашнего использования, так и для коммерческого, входит в мой список . При первом запуске надо будет подтвердить использование бесплатной лицензии. Скорей всего, вам даже не придётся лезть в настройки, потому что по умолчанию программа прекрасно работает.
В последних версиях Adobe Reader появилась всё же ма-а-аленькая возможность изменить файл. Это инструменты выделения текста и вставки комментариев. Название «Выделение текста» наверное не очень удачный русский перевод, т.к. больше подходит «Подсветка текста». Чтобы подсветить текст нажимаем на значок в панели инструментов и выделяем текст, а значок добавления комментариев находится сразу слева.
По умолчанию, текст выделяется жёлтым цветом. Поменять цвет выделения можно только после выделения цветом по умолчанию. Для этого кликаем два раза по выделению и в окошке кликаем по значку и выбираем «Свойства». Оттуда же можно удалить подсветку и добавить или изменить комментарий.
Проверьте ваш PDF Reader на наличие ошибок
Вы уверены, что проблема с файлом PDF? Вместо этого может показаться, что запускается программа, которую вы используете для просмотра PDF.
Ремонт Adobe Acrobat Reader
Самым распространенным средством просмотра PDF является Adobe Acrobat Reader. Это не обязательно, потому что Adobe предлагает лучшую программу. , но просто потому, что именно это ассоциируется у большинства людей с форматом. Тип файла PDF был создан Adobe в 1990-х годах и стал открытым стандартом в 2008 году. Если вы используете Adobe Acrobat Reader, давайте проведем несколько быстрых действий по устранению неполадок.
Сначала убедитесь, что программа запускает последнюю версию, запустив ее и перейдя в « Справка» > « Проверить наличие обновлений» . Вам либо сообщат, что программа обновлена, либо имеются обновления для установки. Если есть, идите вперед и установите их. Попробуйте открыть свой PDF сейчас.

Если это не сработает, оставьте Adobe Acrobat Reader открытым и выберите « Справка» > « Восстановить установку» . Возможно, файлы, на которые опирается программа, повреждены, и этот метод попытается их исправить.
Все еще не повезло? Нажмите клавишу Windows + I и нажмите Приложения . Найдите Adobe Acrobat Reader , щелкните по нему в списке и нажмите « Удалить» . Затем перейдите на веб-сайт Adobe, чтобы загрузить и установить последнюю версию. Если ваш PDF по-прежнему не открывается после этого, мы можем смело отклонить программу Adobe как проблему.
Попробуйте использовать альтернативный ридер
Adobe Acrobat Reader ни в коем случае не является единственным вариантом для просмотра PDF-файлов. Стоит попробовать другую программу, чтобы посмотреть, сможет ли она открыть PDF.
В прошлом мы собрали альтернативные легкие программы для чтения PDF , которые сосредоточены на чтении PDF, а не на чем-то постороннем. Два из лучших и бесплатные — Foxit Reader и Sumatra PDF . Загрузите их и сделайте снимок с вашим PDF.

Вы также можете обнаружить, что Okular и Evince могут читать ваш PDF-файл, когда другие программы не могут. Это потому, что они используют другой метод рендеринга для отображения PDF-файлов.
Если у вас по-прежнему возникают проблемы, самое время сосредоточиться на восстановлении самого PDF-файла или, по крайней мере, очистить его от того, что вы можете сохранить.
Как восстановить документы Word стандартным способом
Даже если функции восстановления не активированы, можно восстановить несохраненные или поврежденные данные из временных файлов, создаваемых в Офисе. Но при условии, что в данный момент вы работаете над документом.
Поиск временных файлов
При создании нового документа Word / Excel информация дублируется во временный файл. Он хранится в папке Temp по адресу:
C:\Documents and Settings\<имя пользователя>\Application Data\Microsoft
Этот временный файл содержит несколько букв после тильды (~). Это хороший ориентир для поиска некоторых потерянных документов.
Office резервирует информацию и в других doc/docx/xls/xlsx документах; файлы с тильдой содержат данные, необходимые для восстановления.
Использование файлов автосохранения
Если вы создали документ, а файл был открыт в момент сбоя (внезапное отключение питания или системная ошибка ОС Windows), необходимо заново открыть текстовый процессор Word. MS Office попытается восстановить утерянный документ автоматически.
По умолчанию, интервал автосохранения для документов Word составляет 10 минут. Вы можете изменить лимит времени через опции во вкладке «Сохранение».
Автоматически сохраняемые файлы расположены в одной из двух папок:
-
C:\Documents and Settings\<имя пользователя>\Application Data\MicrosoftWord
-
C:\Documents and Settings\<имя пользователя>\Local Settings\Temp
В ОС Windows 7 и Vista, резервные копии файлов находятся в системных папках:
-
C:\Users\<имя пользователя>\AppData\Local\MicrosoftWord
-
C:Users\<имя пользователя>\AppData\Local\Temp
В таблице представлены типы файлов и расширения, которые можно найти в папке с временными файлами («XXXX» — номер документа):
- Документ Word doc / docx – wrdxxxx.tmp
- Временный документ Word – wrfxxxx.tmp
- Файл для автоматического восстановления – wraxxxx.tmp
- Полный документ Ворд для автовосстановления имеет расширение .wbk.
После того, как вы нашли утраченный (или поврежденный) файл, можно просмотреть его содержимое непосредственно через Word.
Еще один способ – открыть «Блокнот» или, например, текстовый редактор Sublime Text, как показано на скриншоте.
Открытие исходного документа Word в Sublime Text 3
Совет. Поменяйте вручную расширение файла Word
Если вы открыли файл в Word, но информация в документе была повреждена / стерта / перезаписана – сохраните его в другом формате. Поменяв расширение на rtf или txt, иногда можно вернуть текстовое содержание документа.
Как восстановить файл документа Word в Microsoft Office 2010 >
В пакете Office 2010 и позднее можно найти дополнительную опцию восстановления несохраненных, а также поврежденных документов.
1. Откройте вкладку «Файл» в левом верхнем углу MS Office.
2. Выберите в меню пункт «Последние»
3. В нижнем левом углу MS Office Word выберите опцию «Восстановить несохраненные документы«
4. Откроется папка с черновиками (SavedDrafts или UnsavedFiles, в зависимости от версии Microsoft Office)
5. Найдите нужный файл и дважды щелкните для его открытия
6. Сохраните файл.
Примечание. Doc/docx файлы могут также быть найдены в следующих локациях (в Windows 7/8/Windows 10):
C:\Users\<имя пользователя>\AppData\Local\MicrosoftOffice\UnsavedFiles
4: Как сделать PDF Восстановление поврежденных файлов?
Если файл PDF был поврежден, вы можете начать с решения этой проблемы вручную. Если вы не можете сделать это вручную, вы можете воспользоваться помощью профессионального инструмента для восстановления поврежденных файлов. Часто вы можете легко решить такую проблему вручную. Вот простые шаги, которые необходимо выполнить для его восстановления вручную.
1. Проверьте, а затем восстановите Adobe Reader.
- Первое, что вам нужно сделать, это проверить Adobe Reader
- Как только это будет сделано, откройте Adobe Reader. Далее перейдите к справке, а затем выберите опцию «Проверить наличие обновлений».

- После этого отремонтируйте Adobe Reader на случай его повреждения.
- Для этого перейдите в Adobe Reader и перейдите на вкладку «Справка».
- Затем нажмите «Восстановить установку Adobe Reader»

2. Попробуйте любой другой Reader для открытия поврежденного файла PDF
Вы также можете искать любое другое программное обеспечение для чтения PDF-файлов, такое как Evince, Foxit или любое другое программное обеспечение онлайн. Попробуйте эти альтернативные ридеры для открытия вашего PDF-файла.
3. Восстановите PDF файлы
Для восстановления любого PDF-файла вам необходимо восстановить поврежденный PDF-файл до его предыдущей версии. Как только это будет сделано, вам необходимо отремонтировать его, если у вас есть его резервная копия. Для этого выполните следующие шаги.
- Откройте проводник
- Найдите файл PDF, а затем щелкните его правой кнопкой мыши, чтобы выбрать вкладку «Свойства».
- Нажмите на «Предыдущие версии», чтобы найти нужную версию
- Нажмите на нее, чтобы открыть ту версию, которая вам нужна
- Далее нажмите «Восстановить».

4. Попробуйте бесплатное программное обеспечение для восстановления PDF онлайн
Если вы уже испробовали все решения, упомянутые выше, и они не сработали для вас, пришло время выбрать любое бесплатное программное обеспечение для восстановления PDF. Некоторые из лучших рекомендуются ниже.
- PDF2GO: Это бесплатное программное обеспечение, используемое для редактирования файлов PDF. Он имеет другие функции, а также шифрование, вращение, разделение, сжатие, объединение, преобразование и восстановление документов PDF.
- PDF Resizer: Это также бесплатная программа, которая обычно используется для масштабирования, сжатия или изменения размера файла PDF для экономии места на диске. Этот инструмент чрезвычайно полезен для восстановления любого поврежденного файла PDF.
- Восстановление Office: Это бесплатное программное обеспечение для восстановления данных и восстанавливает базы данных, носители, поврежденную и поврежденную электронную почту, а также различные другие офисные приложения.
Также давайте узнаем больше о том, как конвертировать INDD в PDF легко.
Извлечь данные из файла PDF
Если вы не можете восстановить весь PDF-файл, вы все равно сможете извлечь такие элементы, как текст и изображения.
Для текста вы можете использовать программы, которые преобразуют ваш PDF в файл Word и позволят вам получить текст таким способом. Тем не менее, я считаю, что одним из лучших инструментов на самом деле является онлайн- конвертер PDF в Word, предлагаемый Nitro; хотя некоторые символы могут выглядеть немного странно в зависимости от типа искажения.

Если ваш PDF содержит изображения, попробуйте следовать нашему руководству по извлечению изображений из PDF. извлечь изображения из извлечь изображения из Опять же, это может иметь разные результаты в зависимости от уровня коррупции, но определенно стоит посмотреть, что можно извлечь.
Специальный софт
В свободном доступе можно найти несколько программ, которые выполняют восстановление поврежденных файлов. Посмотрим, как работает такой софт, на примере утилиты Recovery Toolbox for PDF:
- Запустите утилиту и загрузите поврежденный файл.
- Выберите имя, которое получит восстановленный файл.
- Укажите версию Adobe, в которой будет сохранен электронный документ. Отключите сжатие, если файл имеет небольшой размер. Это ускорит его восстановление.
Еще одно приложение для восстановления файлов ПДФ называется Recovery for PDF. Скачать его можно на сайте online.officerecovery.com, где располагается онлайн-сервис для исправления ошибок. Кардинальных отличий в действии этой утилиты нет: выбираете ПДФ, запускаете восстановление и получаете исправленный документ.
Подобным образом работает утилита StellarPhoenixPDFRecovery, которая тоже занимается восстановлением ПДФ.
- Запустите утилиту и откройте инструмент «Repair PDF Files».
- Выберите поврежденный документ и нажмите «Scan».
В окне программы появится превью выбранного документа. Если вы видите, что содержимое файлов отображается корректно, то нажмите кнопку «Save».Но и здесь бесплатно исправить ошибки не получился: для возврата ПДФ в работоспособное состояние нужно покупать полную версию программы.
Пожаловаться на контент
Открываем документы в PDF формате с помощью приложения Adobe Acrobat Reader
Этот вариант отлично подходит всем тем, кто постоянно использует в своей работе файлы ПДФ. Причем с ним можно работать независимо от того, имеется в данный момент подключение к интернету или нет. Каким образом можно использовать Adobe Acrobat Reader для открытия документов смотрите ниже:
Для начала зайдите на сайт компании Adobe и установите приложениеAcrobat Reader.
При установке обратите внимание на предложения сторонних программ.
Если они вам не нужны, просто снимите с них отметки о загрузке.
После инициализации программы сохраните установочный файл в надежном месте.
Как только приложение установится на вашем компьютере кликните на «Готово».
На этом все, теперь можно будет работать практически с любым документом имеющим формат ПДФ.

Сохранение в PDF/A
- Что такое ABBYY FineReader
- Новые возможности ABBYY FineReader
- Cтартовое окно Просмотр и редактирование PDF-документов
- Быстрая конвертация Создание PDF-документов из различных форматов
- Конвертация в документ Microsoft Word
- Конвертация в таблицу Microsoft Excel
- Конвертация в другие форматы
Продвинутая конвертация
Сравнение документов
Сканирование в различные форматы
- Сканирование в OCR-редактор
Сканирование в PDF
Сканирование в Microsoft Word
Сканирование в Microsoft Excel
Сканирование в файл изображения
Сканирование в другие форматы
Работа с PDF-документами
- Просмотр PDF-документов Режимы просмотра
Навигация по PDF-документу
Фоновое распознавание
Поиск по ключевым словам
Копирование информации из PDF-документов
Безопасность при работе с PDF-документами
Рецензирование PDF-документов
- Добавление заметки
Пометки в тексте при рецензировании
Рисованные пометки
Добавление текста в PDF-документ
Совместное использование PDF-документов
Работа со штампами
Работа с содержанием PDF-документов
- Добавление и редактирование текста
Добавление и редактирование картинок
Добавление и редактирование гиперссылок
Распознавание текста
Работа со страницами PDF-документа
Работа с закладками
Добавление колонтитулов
Добавление водяных знаков
Вложенные файлы
Просмотр метаданных
Исправление изображений страниц
Заполнение форм
Добавление подписи в PDF-документ
- Электронная цифровая подпись
Текстовая подпись
Подпись в виде картинки
Защита PDF-документов
- Пароль и права доступа
Удаление конфиденциальной информации из PDF-документа
Создание PDF-документов
- Создание PDF-документа из отдельных страниц
Создание PDF-документов с помощью виртуального принтера
Сохранение и экспорт PDF-документа
- Сохранение изменений в PDF-документе
Сохранение в PDF/A
Сохранение в другие форматы
Уменьшение размера PDF-документа
Отправка PDF-документа в OCR-редактор
Отправка PDF-документа по почте
OCR-редактор
- Запуск OCR-редактора
Окно OCR-редактора
Исходные документы для распознавания Открытие изображений и PDF-документов
Сканирование бумажных документов
Распознавание документов
- OCR-проект
Коллективная работа с OCR-проектом в сети
Улучшение результатов распознавания
- Обработка изображений вручную
Редактирование областей Редактирование свойств области
Документы со сложной структурой
Использование шаблонов областей
Неправильно выделенные таблицы и картинки
Штрих-код на странице не найден
Некорректное отображение шрифта в тексте
Декоративные (нестандартные) шрифты в исходном документе
Специальные термины в тексте
Нераспознанные символы
Нераспознанный вертикальный или инвертированный текст
Проверка и редактирование
- Проверка распознанного текста
Форматирование текста с помощью стилей
Редактирование гиперссылок
Редактирование таблиц
Как скрыть конфиденциальную информацию в распознанном тексте
Цитирование контента из документов
Сохранение результатов распознавания
- Сохранение в формат PDF
Сохранение для дальнейшего редактирования
Сохранение электронных таблиц
Сохранение электронных книг
Сохранение в формат HTML
Сохранение изображений
Отправка результатов в PDF-редактор
Отправка результатов по электронной почте
Отправка результатов в Kindle
Интеграция с внешними приложениями
- Интеграция с Windows Explorer
Интеграция с Microsoft SharePoint
Автоматизация обработки и запуск по расписанию
- Автоматизация обработки в ABBYY FineReader
Приложение ABBYY Hot Folder
ABBYY Сравнение документов
- Запуск приложения
Как сравнить два документа
Окно сравнения
Как улучшить результаты сравнения
Просмотр различий
Сохранение результатов сравнения
Приложение ABBYY Screenshot Reader
Справочник
- Типы PDF-документов
Рекомендации по сканированию
Съемка текста фотоаппаратом
Диалог Настройки
Настройки форматов Формат PDF
Формат DOC(X)/RTF/ODT
Формат XLS(X)
Формат PPTX
Формат CSV
Формат TXT
Формат HTML
Формат EPUB/FB2
Формат DjVu
Поддерживаемые языки распознавания и сравнения
Поддерживаемые форматы документов
Как учесть характеристики исходного документа
Параметры обработки изображений
Параметры распознавания
Особенности работы с языками со сложным письмом
Поддерживаемые языки интерфейса
Текущие дата и время в штампах и колонтитулах
Шрифты, необходимые для корректного отображения символов поддерживаемых языков в ABBYY FineReader
Алфавит, используемый в регулярных выражениях
Установка, активация, регистрация
- Системные требования
Установка и запуск ABBYY FineReader
Активация ABBYY FineReader
Регистрация ABBYY FineReader
Безопасность данных
Приложение
- Глоссарий
Горячие клавиши
Техническая поддержка
Копирайты
Грустные клоуны из Adobe
На самом деле обидно, когда великолепно продуманная, элегантная и жизнеспособная концепция даёт сбои из-за криворуких программистов, чей код состоит из сплошных костылей и лишних переменных. Люди сведущие и профессионально занимающиеся восстановлением данных утверждают, что логика работы Acrobat, описанная в официальных технических документах Adobe, никак не вяжется с тем, как программа функционирует в реальности.
По всей видимости, именно отсюда начинаются все проблемы с надежностью .pdf-файлов и упорное нежелание компании-разработчика подарить страждущим штатные средства восстановления. А страждущих много, потому что всякий, кому ежедневно приходится иметь дело с .pdf файлами, рано или поздно сталкивается вот с такими «приятными» сообщениями об ошибках:
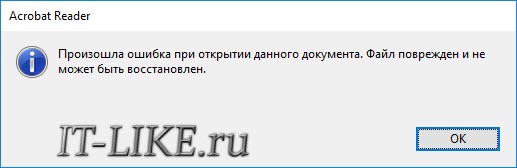
Ошибок при работе с документами PDF на самом деле куда больше, но эта, по-моему, самая распространенная. Официальная техподдержка Adobe блещет остроумием в стиле самых идиотских юмористических шоу. Вот что они советуют (это скриншот с официальной странички поддержки):
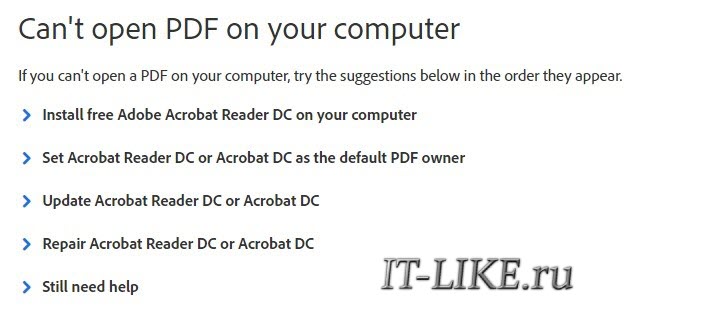
Итак, по пунктам: установите Акробат (гениально, и как я сам не догадался?), назначьте его программой просмотра .pdf по умолчанию (блестяще), обновите Акробат (и что это изменит, позвольте полюбопытствовать?), «почините» Акробат через меню «help» внутри самой программы.
Звучит как откровение, согласитесь! Нет, всё это конечно же можно попробовать сделать, только вот толку не будет. Единственный условно-полезный совет, скрывается под плашкой «Still need help»: если вы вдруг работаете на Mac в программах InDesign или Illustrator и решили сохраниться в .pdf формате через «Save as PDF», то получившийся файл открываться не будет. Сохранить проект в .pdf возможно только через опцию «Print to PDF».

Еще один лайфхак, на который стоит пойти отчаявшемуся юзеру – это ручное «выдергивание» текста из сломавшегося .pdf. Правый клик по злосчастному файлу –> открыть с помощью –> блокнот. Без тени сомнения пролистываем программный код – он нам не потребуется – прямиком до нужного текста, выделяем, копируем. Готово.
Разумеется, это работает исключительно с текстовыми файлами, сохраненными в .pdf. И никакая верстка не сохранится – а это, зачастую, большая часть работы, терять которую страшно обидно. А о том, что потеряются таблицы, графика и прочее и говорить не приходится. Вручную удается восстановить только текст и далеко не всегда.
Да и к тому же описанное выше – это совсем уж частный случай, а нам, простым смертным, нужно универсальное решение. Такое существует.
Как открыть PDF-файл?
Убедитесь, что на вашем устройстве установлен Adobe Reader или Acrobat. Затем можно открывать PDF-файлы:
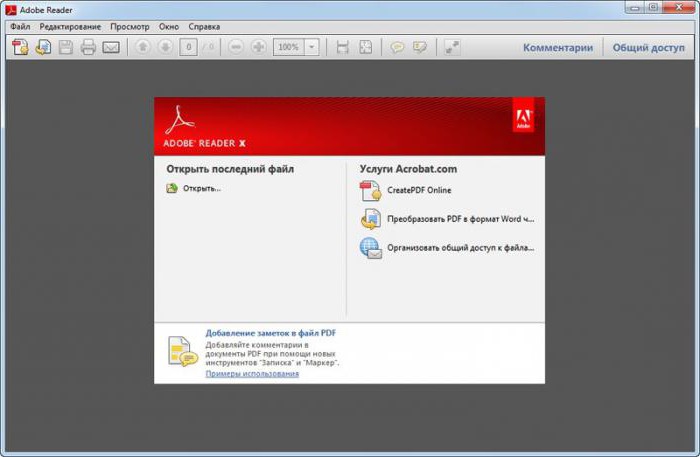
- Запустите саму программу, нажмите на «Файл». Далее — «Открыть». В «Проводнике» найдите и выберите нужное.
- Дважды щелкните на значок документа в файловой системе, на «Рабочем столе», во вложениях электронной почты. Если не уверены, что по умолчанию стоит «Акробат» или «Ридер», то щелчком ПК мыши запустите через «Открыть с помощью».
- В браузере документы такого типа открываются автоматически в режиме чтения, с усеченной панелью инструментов. Убедитесь, что установлен плагин «Акробат». В ином случае в «Расширениях» браузера скачайте его.
Не удается открыть файл PDF в браузере
В большинстве современных веб-браузеров можно легко открыть файл PDF. Если вам не удается открыть определенный файл PDF на веб-странице, воспользуйтесь приведенным ниже решением.
Загрузите файл PDF и откройте его в Acrobat Reader DC или Acrobat DC
Щелкните правой кнопкой мыши (Windows) или, удерживая нажатой клавишу Control (Mac OS), щелкните ссылку на файл PDF.
Выберите соответствующий параметр сохранения или загрузки для своего браузера:
Убедитесь в том, что в качестве типа файл выбран документ Adobe Acrobat, и сохраните файл.
Если диалоговое окно Сохранить как не появляется, возможно, в браузере открыто несколько окон загрузки и файл был загружен автоматически.
Найдите сохраненный файл PDF и дважды щелкните его, чтобы открыть. Если в браузере открылось окно загрузок, дважды щелкните файл PDF в списке загруженных файлов.
Есть ли жизнь без PDF или подарок-наказание от Adobe
Попробуйте просто представить себе жизнь без формата .pdf . Не получилось? Понятно, почему. Без него также сложно, как без пульта от телевизора или универсального разъема USB.
Хотите распечатать свой инфопродукт на стороннем оборудовании и получить на выходе то же самое, что видели на мониторе? Для этих целей не всегда подходят всем привычные Word, Photoshop, Corel. Это хорошие проверенные программы, однако они частенько «ведут» себя на чужих устройствах неадекватно. К чему могут привести их «капризы»? К неожиданным «сюрпризам», причем, в самый неподходящий для этого момент. С удивлением и недоумением вместо точной копии профессионально оформленного, структурированного и отформатированного файла можно получить на руки какое-то недоразумение со съехавшим текстом, графиками…
Еще в 1993 году компания Adobe Systems преподнесла ценный подарок всем пользователям: разработала продукт .pdf. С его помощью можно сохранить в нужном виде любые текстовые или графические файлы и не думать о том, как они будут восприняты «чужими» компьютерами, принтерами и ПО. Удобно, не правда ли? Однако не все так гладко. Если, вдруг, файл .pdf «сломается», то штатные «подручные» средства справиться с этой проблемой не смогут. Производителя эта проблема, к сожалению, не интересует… Именно поэтому пословица «Спасение утопающих – дело самих утопающих» подходит здесь как нельзя лучше…

Так неужели ничего нельзя сделать с битым PDF-файлом? Можно!
В попытках восстановить «сломанный» документ были испробованы различные варианты, и лучшим оказался онлайн-сервис https://pdf.recoverytoolbox.com/online/ru/

Онлайн просмотр PDF формата
Этот подход эффективен, когда, чтобы открыть PDF файл, не хочется тратить время на инсталляцию программ. При помощи представленных ниже сайтов, вы сможете редактировать, сжимать, объединять, а так же конвертировать в удобный для вас формат PDF.
- pdf2go.com/ru;
- allinpdf.com/ru;
- tools.pdf24.org/ru/.
Работу с сервисом удобно проиллюстрировать на примере сайта https://tools.pdf24.org/ru/:
- Выбираем действие, например, «Редактировать PDF».
- Открываем необходимый файл с диска или другого носителя информации.
- Загрузка происходит быстро. Открытый документ можно читать, выполнять с ним другие действия через панель навигации.
Решение проблемы
Однако как поступить, если предложенные варианты не помогают? Можно воспользоваться следующими вариантами:
- Извлечь информацию из файла вручную.
- Восстановить файлы при помощи специализированных утилит.
- Восстановить файлы типа PDF при помощи онлайн-сервисов.
Рассмотрим несколько способов для восстановления элементов, которые были повреждены:
Извлечение информации вручную
Первый способ подразумевает собой извлечение только текстовой информации из повредившегося файла с расширением PDF.
- Нажмите на необходимый документ ПКМ → «Открыть с помощью».
- Выберите любой текстовый редактор (например, Блокнот).
Восстановление с помощью утилит
Есть несколько утилит для восстановления PDF. Наиболее простая в использовании это Recovery Toolbox for PDF.
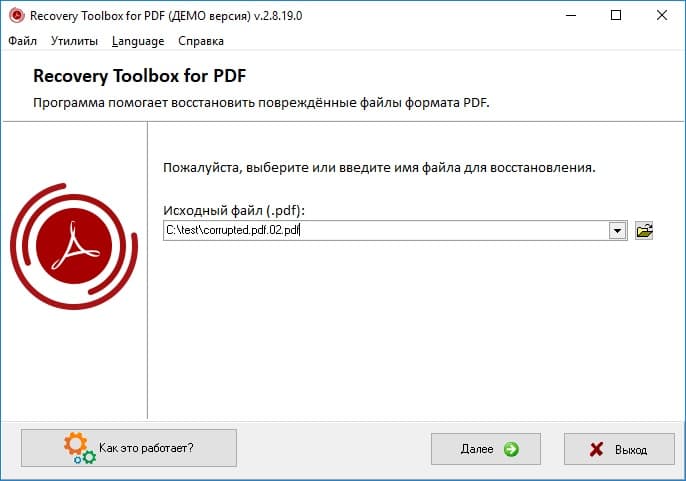
- Выберите исходный файл.
- Ожидайте полного восстановления.
- Укажите имя для нового файла с восстановленными данными.
- Выберите версии.
- Сохраните.
Recovery Toolbox for PDF (https://pdf.recoverytoolbox.com/ru/) данная утилита предназначена только для ОС семейства Windows. Сразу оговоримся — она платная ($27 за Персональную Лицензию), демонстрационная версия сохраняет только маленькую часть исходного файла. Лицензионная версия работает без ограничений. Это специализированная программа, предназначенная для восстановления документов Adobe.
Восстановление через онлайн-сервисы
Онлайн-сервисы для восстановления файлов типа PDF:
- Загрузите файл на сайт.
- Укажите свой e-mail.
- Введите символы с картинки «captcha».
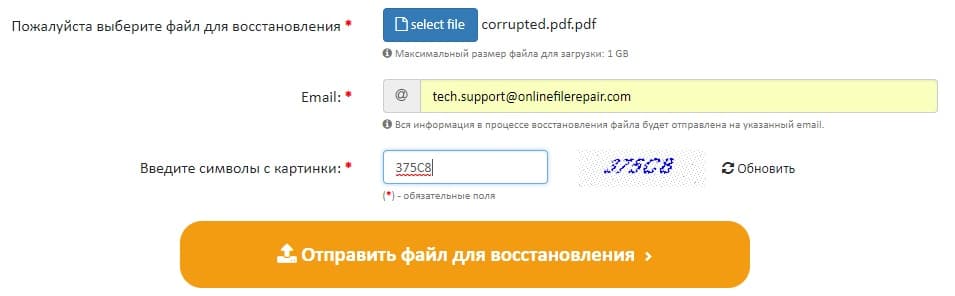
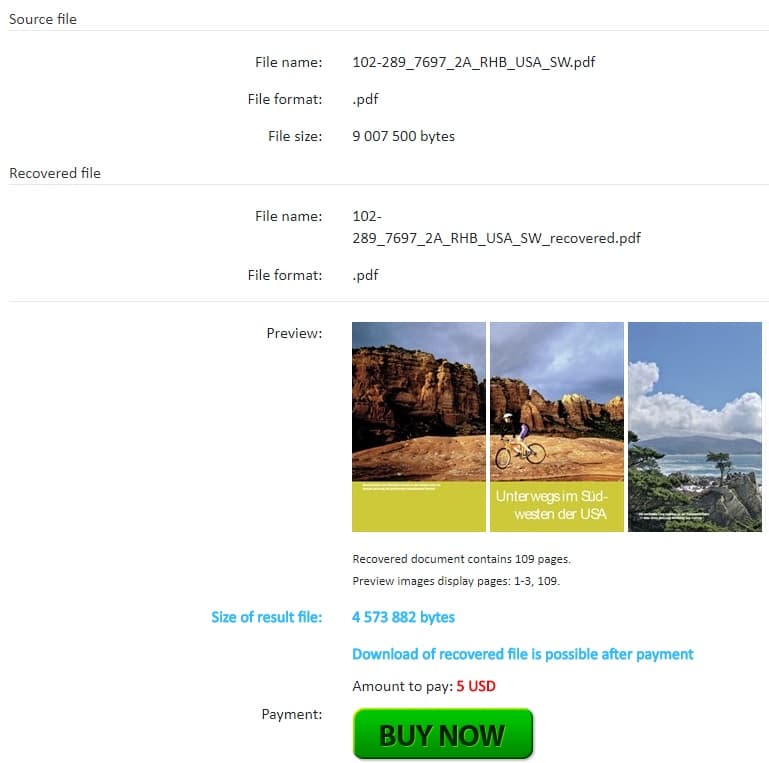
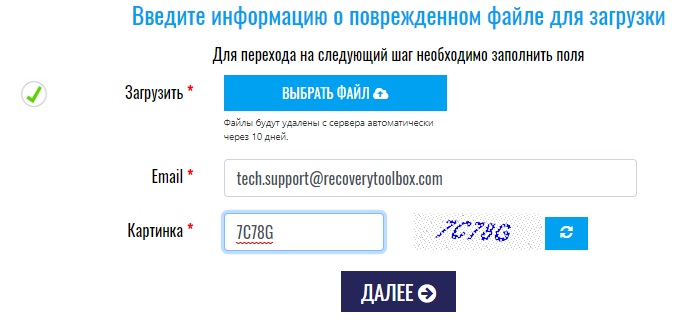
В итоге, если полное восстановление удалось, отобразится несколько восстановленных страниц файла, а также полная информация по нему (количество страниц, исходный и полученный размер).