Один принтер на два компьютера
Применение USB–переключателя
Ещё один вариант использования одного принтера с несколькими ПК – применение USB–коммутатора (переключателя).
Шаг 1. Подсоединить принтер через разъём USB к коммутатору с одной стороны.

Подсоединяем принтер через разъём USB к коммутатору с одной стороны
Шаг 2. Подсоединить два (или более, если позволяет устройство) персональных компьютера к коммутатору с другой стороны.

Подсоединяем через USB другие принтеры к коммутатору
Шаг 3. Вставить диск с драйвером устройства в CD-привод.

Вставляем диск с драйвером принтера в CD-привод
Шаг 4. Если установка с CD-диска не запустится автоматически, открыть «Компьютер…», дважды щёлкнув по ярлыку на рабочем столе.
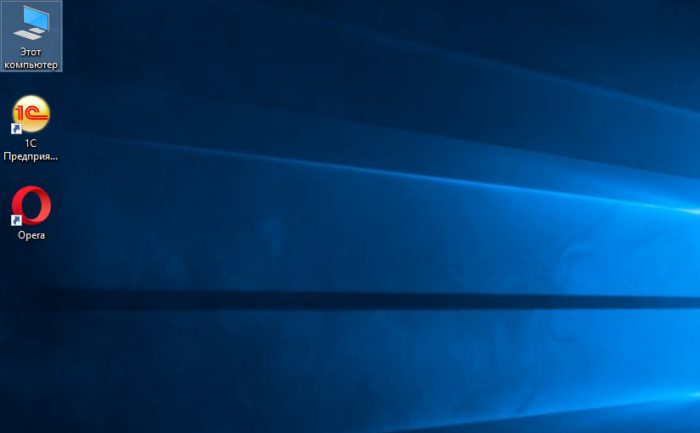
Двойным левым кликом мышки открываем ярлык «Этот компьютер»
Шаг 5. Открыть двойным щелчком привод CD–DVD.
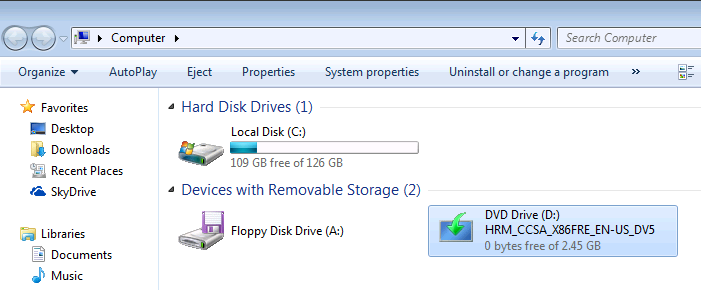
Открываем двойным щелчком привод CD–DVD
Шаг 6. Найти в папках установочный файл «Setup» или «Run.exe» и т.д. и запустить его щелчком мыши.
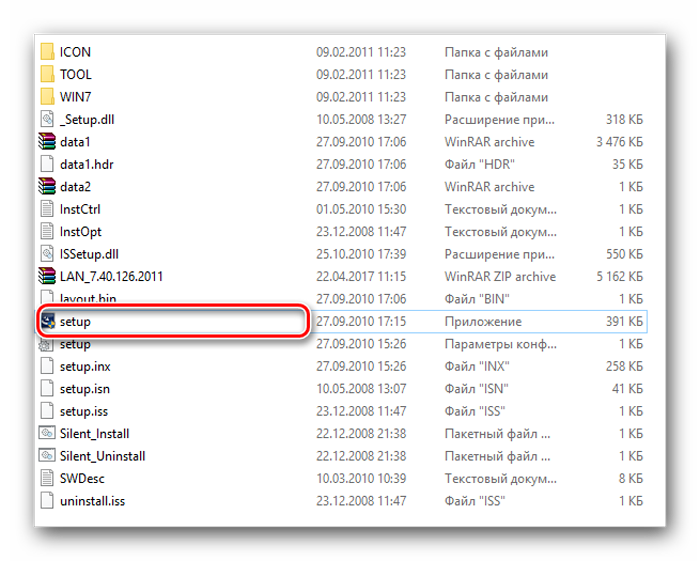
Запускаем левым щелчком мыши установочный файл «Setup» или «Run.exe»
Шаг 7. Дождаться установки драйвера устройства. Нажать «Готово».
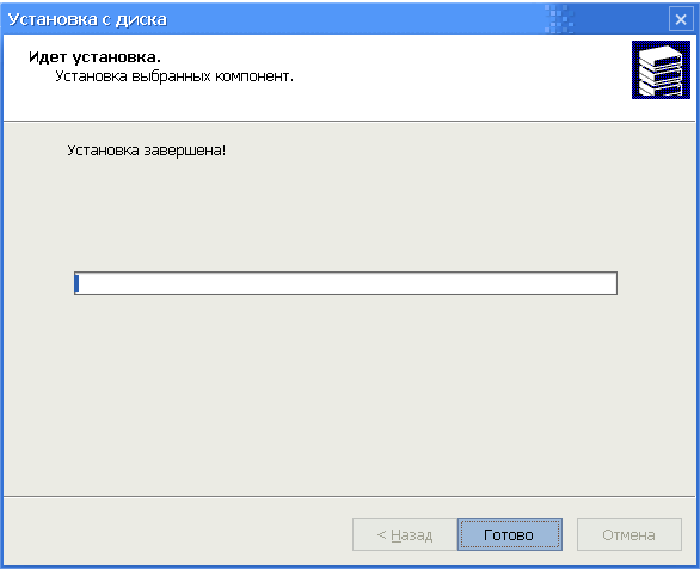
Ожидаем завершения установки драйверов, нажимаем «Готово»
Шаг 8. Выбрать компьютер для печати с помощью нажатия соответствующей кнопки на устройстве.

Нажимаем кнопку для печати с соответствующего принтера
Светодиодная индикация на устройстве отобразит выбранный ПК.
Недостатком этого типа подключения является техническое ограничение на длину USB-кабеля без использования USB-хабов, составляющее 5 метров.
Настройка струйника (лазерника) для печати
Чтобы настроить аппарат, необходимо зайти в “Устройства и принтеры”, правой кнопкой кликнуть на нужном оборудовании и выбрать “Свойства принтера”. Для проверки работоспособности аппарата нажмите на “Пробная печать”.

Нажав кнопку “Настройка печати”, можно подобрать размер бумаги и определиться с ориентацией страницы, а также с качеством печати.
Как включить принтер по умолчанию
Иногда бывает, что к компьютеру подключено несколько печатных устройств. Но если вы одним из них пользуетесь чаще всего, то постоянно выбирать его из списка очень неудобно. Решается проблема довольно простым способом: нужно добавить нужный струйник (лазерник) в устройства по умолчанию:
- откройте панель управления:
- откройте раздел “Принтеры и факсы”;
- сделайте двойной клик по нужному оборудованию и поставьте галочку возле строки “Использовать по умолчанию”.
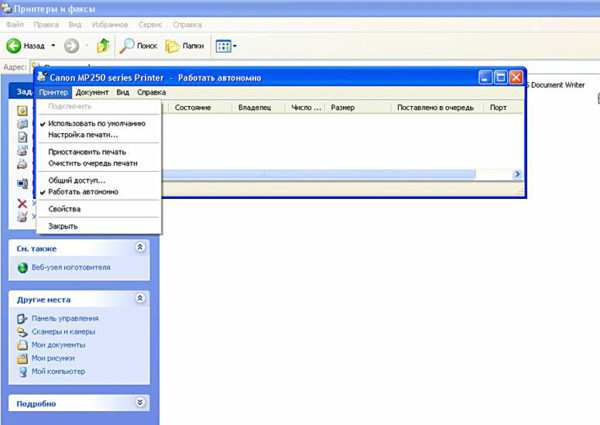
Для удобства сделайте ярлык на папку “Принтеры и факсы” и поместите его на рабочем столе или закрепите на начальном экране в Windows 10.
Настройка очереди печати
Управление очередью печати позволяет пользователю контролировать все документы, находящиеся в ее списке. Благодаря этому сервису, можно в любое время повторно выделить и послать документ на распечатку. Также его можно поместить в “Избранные”, чтобы в следующий раз не отправлять его на распечатку.

Существует 3 вида очередей для печати:
- общая — все пользователи ПК могут выполнять любые задания;
- прямая — можно вывести на распечатку документ с назначенного оборудования;
- безопасная — распечатка документа будет невозможной без авторизации.
В случае сбоя, струйник (лазерник) может отказаться печатать документы из очереди, либо будет печатать один и тот же документ, без перехода к следующему. В таком случае очередь можно очистить, щелкнув дважды по значку нужного аппарата в панели управления. Далее, кликните на меню “Принтер” и выберите строку “Очистить очередь печати”.

Настройка цветной печати
Настройка цветового профиля является очень важным действием для качественной передачи цветов при печати. Вы могли видеть, к примеру, в настройках устройства для печати выбор либо глянцевой бумаги, либо матовой. Для каждого из видов фотобумаги существует свой цветовой профиль в виде специального файла, содержащего определенные команды для струйника.

Цветовые профили для используемых чернил или бумаги можно скачать из интернета и установить на компьютер.
Также можно настроить цветную печать вручную, методом проб и ошибок, создав свой профиль для наиболее качественной цветопередачи. Чтобы это сделать, воспользуйтесь драйвером струйника. К примеру, настройка драйвера струйника Canon будет выглядеть следующим образом.
- Вначале откройте окно драйвера печатающего устройства. Нажмите по очереди: “Панель управления” и “Устройства и принтеры”. После этого на нужном оборудовании кликните правой кнопкой мыши и выберите “Свойства принтера”.
- Выберите главную (Main) вкладку и обозначьте ручную (Manual) установку цветов, после чего кликните на “Set…”.
- В открывшемся окне ручных настроек цветности поставьте птичку напротив “Print a pattern for color adjustment” и кликните на кнопку “Pattern Print…” для установки параметров печати.
- После открытия следующего окна, выберите параметры, как на рисунке ниже. Кстати, размер бумаги может быть и другой, к примеру, A4. После внесенных изменений нажмите ОК.
- Выполните пробную распечатку, нажав ОК на вкладке (Main). Будет распечатан лист с несколькими изображениями, в которых баланс цветов будет меняться.
- Взглянув на результат, следует выбрать изображение с наиболее лучшей (естественной) цветопередачей и запомнить значения, которые под ним написаны.
- В окне настройки цветов введите значения баланса цветов, которые были указаны под картинкой напротив Cyan, Magenta и Yellow.
- Снимите отметку напротив “Print a pattern for color…” и распечатайте нужное вам изображение.
Теперь печать будет производиться с учетом корректировок цветового баланса, и изображения будут выглядеть более качественно и реалистично. Окна драйвера печатающих устройств разных производителей могут отличаться набором команд и расположением кнопок. Но в целом, алгоритм настройки цветового баланса схож, и выполнение его не вызовет особых затруднений.
Организуем печать посредством сети
Создаем рабочую группу
После того как вы соединили 2 ПК между собой, воспользовавшись для этой цели соответствующими кабелем, можете заняться настройкой необходимого ПО. Для этого нужно создать домашнюю группу локалки.
- Откройте меню «Пуск» и перейдите в раздел под названием «Подключение».
- Кликните на пункт, который отвечает за отображение всех подключений, и выберите вариант, подразумевающий организацию подключения по локалке.
- Вызовите контекстное меню данного элемента и откройте его свойства.
- В новом открывшемся окне вам следует перейти на вкладку «Протокол интернета TCP/IP».
- Найдите кнопку со свойствами и кликните на нее, после чего перед вами откроется поле, предназначенное для редактирования сетевых параметров.
- Впишите на одном ПК в поле IP-адрес значение «192.168.0.1», а в поле маска подсети – «255.255.255.0». На другом ПК вам предстоит вписать «192.168.0.2» и «255.255.255.0» соответственно. Обязательно не забудьте сохранить внесенные изменения.
Теперь для дальнейшего решения задачи о том, как подключить к 1 оргтехнике несколько компьютеров, в частности два, вам предстоит создать т.н. рабочую группу из имеющихся единиц электронной техники.
- Откройте контекстное меню «Мой компьютер», после чего выберите пункт, который открывает свойства системы.
- Перейдите на вкладку «Имя компьютера» и кликните на «Изменить».
- Теперь перед вами должно появиться пустое поле, куда необходимо ввести любое наименование для ПК. Сохраните сделанное изменение нажатием кнопки «ОК».
- Перезагрузите компьютер и выполните все то же самое с другой компьютерной техникой. Однако имя ему нужно будет задать другое.
- После очередной перезагрузки вы получите локалку, состоящую из двух соединенных друг с другом устройств.
Настраиваем принтер
Для нахождения ответа на вопрос о том, как два компьютера подключить к одному принтеру теперь остается произвести лишь настройку самой печатающей оргтехники. По умолчанию, ее установка должна быть выполнена на одном из ПК. Он же, в свою очередь, и будет являться главным в созданной ранее локалке. Поэтому для начала нужно будет поработать именно с ним.
- Откройте список панели управления через меню «Пуск».
- Перейдите в раздел, содержащий список принтеров, где вам нужно найти значок своего девайса.
- Откройте меню девайса, кликнув на его значке правой кнопкой мыши, и нажмите на его свойства.
- Перейдите на вкладку «Доступ» и отметьте пункт, обозначающий предоставление общего доступа к данной оргтехнике. Если есть необходимость, то можете изменить ее наименование.
- Теперь нужно произвести настройку второй единицы ПК. В этом случае вам нужно выполнить все то же самое, что и с первой компьютерной техникой, но только до категории «Принтеры и факсы».
- Вызовите в данном разделе дополнительное меню и сразу нажмите на пункт, подразумевающий установку принтера.
- Кликните «Далее» и откройте раздел с сетевым принтером.
- Там вам нужно кликнуть на кнопку обзора и найти девайс, установленный на главном ПК локальной сети. Благодаря этому действию, установка его драйверов на втором компьютере будет произведена в автоматическом режиме из выбранного места.
Благодаря перечисленным выше действиям, вы сможете сделать один принтер, доступным для двух персональных компьютеров, объединенных друг с другом единую локальную сеть. Но учтите, что установленная оргтехника хоть и будет работать, обрабатывая задания, поступающие с обоих компьютеров, но лучше не отправлять документы на печать одновременно со всех устройств. В противном случае при бездумном применении данная оргтехника может начать тормозить или и вовсе зависнуть.
Подключение через сетевой кабель
Современные пользователи, чтобы подключить компьютер к принтеру, используют один из нескольких способов – сопрягают устройства посредством сетевого USB провода, настраивают его для работы по беспроводной сети. Например, у сетевого кабеля немало преимуществ. Он включает в себя множество изолированных друг от друга проводов, объединенных в плотную оболочку. Такая изоляция производится из поливинилхлорида, полиэтилена или полипропилена и достаточно прочна на разрыв. Если, допустим, офисный сотрудник решил использовать именно сетевой кабель, он выиграет:
- в стоимости изделия;
- в простом способе подключения.

Сетевые кабели нередко используются в качестве комплектующих элементов. Они на заводе-изготовителе кладутся в коробку вместе с инструкцией и принтером, чтобы пользователь после приобретения аппарата мог сразу приступить к работе. Офисные сотрудники с большим стажем без проблем сопрягают два устройства – принтер и компьютер, работающий под управлением операционной системы Windows.

Порядок действий несложный, и с подключением функционального изделия к компьютеру, началом активации справится каждый новичок. Последовательные шаги описаны ниже.
- Один конец провода воткнуть в порт ПК (разъем USB), а другой в гнездо печатающего устройства.
- Включить аппарат, нажав на кнопку.
- Установить с диска программное обеспечение (дайвер).
- Подождать завершения процесса сопряжения двух устройств.
Последний этап – напечатать тестовую страницу (он самостоятельно предложит это сделать). В некоторых случаях, особенно когда печатающее устройство устаревшей модели, приходится подключать принтер вручную. Сделать это можно следующим образом.
- Соединить кабелем компьютер и периферийное устройство.
- Установить программное обеспечение.
- Активировать «Панель управления» в ПК.
- Найти строку «Устройства и принтеры».
- Нажать «Добавление принтера».


Далее нужно следовать рекомендациям «Мастера подключений». Они могут различаться, в зависимости от установленной операционной системы, но в целом наглядно демонстрируют завершение процесса сопряжения.

Подключаем принтер к двум компьютерам
Организация рассматриваемого подключения возможна тремя методами — путем использования специального переходника, через имеющийся Wi-Fi-роутер и с помощью настроек общего доступа в локальной сети через стандартное средство операционной системы. Данные варианты будут наиболее подходящими в определенных случаях, юзеру нужно выбрать лишь оптимальный способ и следовать указанным ниже инструкциям.
Способ 1: Использование переходника
Если компьютеров имеется только два и установлены они рядом, стоит рассмотреть вариант использования специального USB-переходника. Тогда вам придется докупить еще два кабеля для подключения USB-B к USB, чтобы вывести соединение из переходника в компьютеры. Сама настройка осуществляется достаточно просто — проведите стандартное подключение принтера к переходнику, а с другой стороны выведите два провода к ПК. Переключение между двумя линиями выполняется через кнопки на разветвителе или с помощью клавиатуры, что зависит от выбранной модели.

Что касается недостатков такого метода, то они заключаются в необходимости покупки дополнительных компонентов, отыскать которые иногда сложно, а также в ограничении расположения и количества устройств. Поэтому такой тип соединения подходит не всем юзерам.
Способ 2: Соединение через локальную сеть
Более простой и универсальный вариант — организация подключения в пределах локальной сети. В этом случае потребуется только организовать домашнюю или корпоративную группу между всеми имеющимися ПК, к слову, их может быть неограниченное количество, ведь главное — предоставить всем им общий доступ к печатному оборудованию. Для начала потребуется подключить и настроить принтер для локальной сети, разобраться с этим вам помогут отдельные материалы по указанным ниже ссылкам.
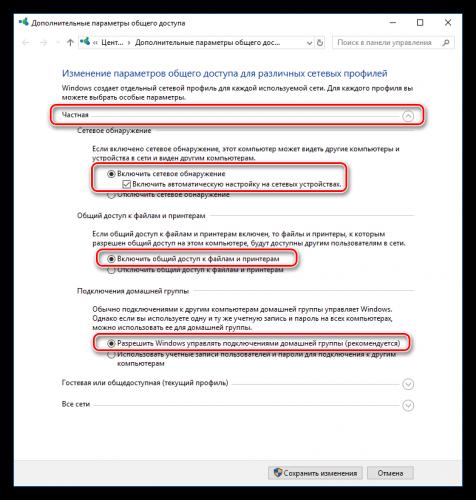
Подробнее:Создание локальной сети через Wi-Fi-роутерПодключение и настройка принтера для локальной сети
Теперь нужно подключить сетевой принтер ко всем остальным устройствам. Осуществляется это с помощью стандартного добавления оборудования через встроенное средство Windows. Оно автоматически найдет периферию, определит ее модель и загрузит подходящие драйверы. В статье далее находятся инструкции по трем различным вариантам осуществления этого действия.
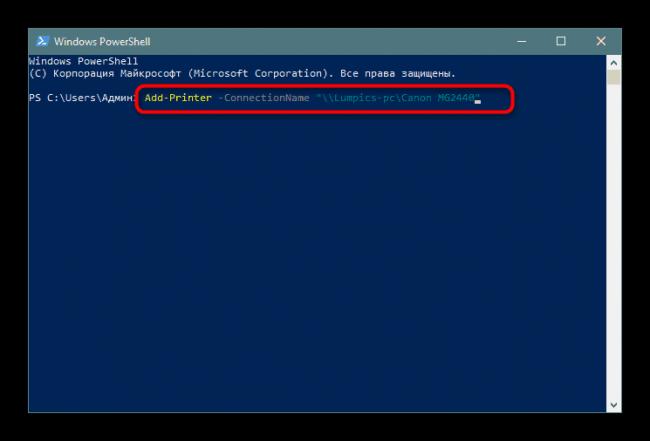
Подробнее: Подключение сетевого принтера в Windows
Способ 3: Wi-Fi-роутер
Подробнее: Подключение принтера через Wi-Fi роутер
На этом наша статья подходит к своему логическому завершению. Из представленной выше информации вы узнали о трех доступных вариантах соединения принтера с двумя и больше ПК. Осталось только выбрать оптимальный и произвести указанные инструкции. Мы рады, что смогли помочь Вам в решении проблемы.Опишите, что у вас не получилось. Наши специалисты постараются ответить максимально быстро.
Помогла ли вам эта статья?
Использование одного принтера на нескольких персональных компьютерах популярно во многих офисных и домашних сетях. Это связано с тем, что такой способ подключения печатающего устройства снижает затраты на печать и позволяет максимально эффективно использовать сетевые ресурсы.
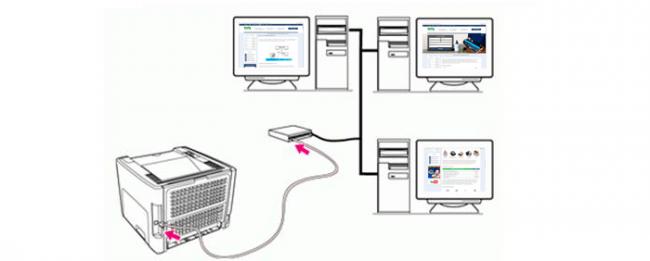
Используем USB разветвитель
Самым быстрым и простым является вариант использования специальных переходников для соединения одного печатающего устройства сразу с несколькими компьютерами в одном помещении. Речь идет о USB разветвителе. Он являет собой коробочку, в которую во вход юсб подключается сам принтер. А к двум выходам, такими же кабелями, присоединяются компьютеры. Это очень удобно, если расстояние между устройствами небольшое. Именно максимальная длинна кабеля является одним из минусов такого способа подключения. Она не должна превышать более чем 1,6 м. Конечно же, можно использовать удлинители, но это чревато проблемой неустойчивого сигнала.

Суть работы разветвителя заключается в передачи задания печати, от любого подключенного в связку ПК, на принтер, при условии, что печатающее устройство не занято. На рынке есть варианты с ручным и автоматическим переключением на работу с разными клиентами. Второй вариант удобней и дороже, что вполне логично.
Если автоматическое определение принтера не произойдет, то произвести установку программного обеспечения (драйверов) для корректной работы печатающего устройства необходимо на обоих персональных компьютерах. Для этого воспользуйтесь одним из вариантов:
Как подключить принтер по локальной сети?
Для того чтобы ответить на вопрос подзаголовка, следует провести подготовительные работы:
- Создайте локальную сеть, чтобы объединить два и более своих устройств. Для этого используйте витую пару 5 категории для кабельного соединения, либо Wi-Fi подключение для беспроводного. И о первом, и о втором, мы говорили в прошлых статьях, рассматривая каждый случай на реальных примерах.
- Далее проверьте сетевые параметры вашей локальной сети. Убедитесь, что компьютеры находятся в одной сети: Для этого перейдите в «Центр управления сетями и общим доступом», и откройте пункт «Изменение параметров адаптера». В окне щёлкните правой кнопкой мыши по ярлыку «Подключение по локальной сети» из контекстного меню выберите «Свойства». В диалоговом окне найдите строку «Протокол Интернета v4 (TCP/IPv4)» — открываем на редактирование двойным кликом. Убеждаемся, что IP-адрес установлен вручную, и запоминаем его значения, например: адрес – 192.168.0.3, подсеть – 255.255.255.0 Открываем те же параметры на втором компьютере и сверяемся с полученными данными. Единственным отличием станет последние цифры в IP-адресе, например: 192.168.0.11 (значение подсети должно быть идентичным).
- После проверки сетевых параметров, следует сравнить используемую «Домашнюю группу». Для этого, достаточно, открыть свойства системы и посмотреть соответствующий пункт (распространённые имена: WORKGROUP или HOME Если «домашняя группа» различается, стоит выбрать любое имя, и указать его для другого компьютера. Для этого в окне «Свойства системы» перейдите в «Дополнительные параметры системы». В диалоговом окне переключитесь на вкладку «Имя компьютера». Далее щёлкаем по кнопке «Изменить» и в соответствующем поле изменяем имя группы. Сохраняем изменения, нажатием «ОК», если потребуется перезагружаемся.
Открываем общий доступ к принтеру
Что касаемо сети, мы проверили и настроили, самое время, обратиться к принтеру. Для этого перейдите в «Панель управления» и найдите раздел «Устройства и принтеры». Правой кнопкой кликаем по значку вашего активного устройства печати, выберите пункт «Свойства принтера». В диалоговом окне перейдите во вкладку «Доступ» и разрешите общий доступ по сети.
После того как общий доступ открыт, можно перейти ко второму компьютеру. Также откройте окно «Устройства и принтеры» и щёлкните по пункту «Добавление устройства». Откроется окно мастера подключения беспроводных или сетевых устройств. Если сеть настроена верно и принтер в данный момент включён, мастер отобразит его, а Вам останется нажать «Далее» для подключения найденного принтера.
Примечание! На этапе подключения через мастер, может потребоваться установка драйверов, поэтому подготовьте установочный диск , поставляемый в комплекте с принтером (или скачайте актуальные драйвера с оф.сайта разработчика).
По окончании подключения оборудования по сети, Вы увидите значок вашего принтера в списке раздела «Принтеры и факсы». Если щёлкнуть правой кнопкой, то можно установить принтер по умолчанию, выбрав из контекста «Использовать по умолчанию» (это в том случае, если к второму ПК не подключен локальный принтер).
Чтобы проверить работоспособность подключённого сетевого устройства – кликните правой кнопкой по значку принтера, и выберите пункт «Свойства принтера», а затем в окне найдите кнопку «Пробная печать», которая отправит на печать стандартный лист проверки устройства.
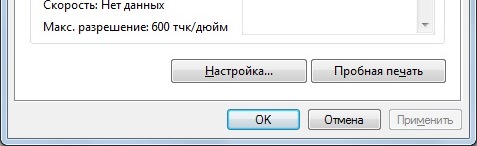
Порядок подключения
Подключить устройство к сети электропитания наверняка сможет каждый, и этот шаг не должен, вызвать абсолютно ни каких затруднений. USB кабель, как правило, входит в комплект устройства, но и отдельно он тоже продается. Кабель имеет два конца с разными штекерами на них. К компьютеру вам нужно подсоединить штекер Тип А.

Подключение принтера с помощью USB-кабеля
- Разместите принтер так, чтобы длины кабеля было достаточно для присоединения к компьютеру.
- Включите принтер в розетку и нажмите кнопку питания. Включите компьютер.
- Подключите принтер к одному из USB-разъемов, расположенных на системном блоке компьютера.
- В зависимости от модели устройства, система может автоматически начать процесс установки, в этом случае вам потребуется только следовать инструкции на экране. Если же этого не произошло, переходите к следующему шагу.
- Откройте меню «Пуск» и выберите кнопку «Параметры» в нижней левой части меню.

- В «Параметрах» выберите кнопку «Устройства» в верхней части открывшегося окна.

- Выберите вкладку «Принтеры и сканеры» в левой части окна и нажмите кнопку «Добавить принтер или сканер» в верхней части окна.

- Нажмите на название своего принтера и на кнопку «Добавить устройство».
- Если название принтера не отобразилось, нажмите кнопку «Необходимый принтер отсутствует в списке» и следуйте инструкциям на экране.
- Далее запустится мастер установки принтера и процесс будет осуществляться автоматически. Когда появится запрос, вставьте CD с программным обеспечением. В том случае, если диск отсутствует, необходимое программное обеспечение следует скачать с сайта производителя принтера.

Принтер можно подключить к любому свободному USB-порту
Беспроводное подключение
Принтер может подключаться к компьютеру через модули Bluetooth или Wi-Fi. В зависимости от модели устройство может подсоединяться напрямую к роутеру через Ethernet-кабель.
- Разместите принтер на близком расстоянии от Wi-Fi-роутера.
- Подключите принтер к источнику питания и включите его. Включите и разблокируйте компьютер.
- Подключите принтер к маршрутизатору через Ethernet-кабель, если это предусмотрено параметрами устройства.
- Некоторые модели сначала необходимо подключить к компьютеру по инструкции, которую вы найдете выше, а некоторые подключаются непосредственно к беспроводной сети. В этом случае воспользуйтесь меню на экране принтера для поиска сети, выберите нужную и введите пароль.
- Для подключения по Bluetooth-соединению необходимо включить кнопку сопряжения, маркированную соответствующим значком, как на компьютере, так и на принтере.
- Откройте вкладку «Параметры» в меню «Пуск», выберите «Принтеры и сканеры» или «Bluetooth и другие устройства» в зависимости от типа подключения.
- Нажмите «Добавить принтер или сканер» или «Добавить Bluetooth или другое».
Открытие сетевого доступа к принтеру
- Подключите принтер к компьютеру любым из описанных выше способов.
- Выберите вкладку «Сеть и интернет» в меню «Параметры».
- Нажмите кнопку «Состояние» и далее – «Изменение сетевых параметров» – «Параметры общего доступа».

- Откройте раздел «Домашний или рабочий», далее вкладку «Общий доступ к файлам и принтерам» поставьте флажок «Включить общий доступ к файлам и принтерам».

- Подключитесь к общему принтеру с других сетевых компьютеров. Компьютер, к которому подключен принтер, должен оставаться включенным.
Рекомендации

Бывает так, что подключить принтер к компьютеру не удается при помощи USB-провода из-за того, что он слишком сильно натянут, либо из-за некорректного подключения техники. В таком случае можно попробовать отключить и еще раз подключить оборудование
Стоит обратить внимание на исправность USB-разъема компьютера – для этого к нему можно попробовать подключить другой гаджет
Если подключение техники с применением USB-провода не проходит как нужно, можно попробовать переставить его в другой порт. Возможно, это решит проблему.
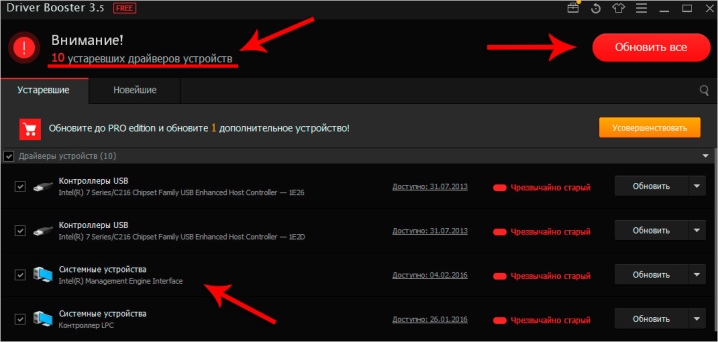
Иногда компьютер и принтер не могут нормально синхронизироваться по причине несовместимости систем. Чтобы не столкнуться с такой проблемой, пользователь перед покупкой обязательно должен подробно и внимательно ознакомиться со всеми характеристиками и параметрами выбираемого оборудования. Как правило, в сопроводительной технической документации всегда указывается, с какими системами может работать принтер.
Если техника неожиданно перестала правильно работать, а самостоятельно понять, в чем кроется причина таких проблем, вы не имеете возможности, не следует прибегать к лишним экспериментам. Лучше всего посетить вместе с оборудованием соответствующий сервисный центр. Самостоятельная починка и диагностика такой техники может только усугубить ситуацию. Если же принтер все еще находится на гарантии, такие действия лишат вас гарантийного обслуживания.
Подключая принтер к компьютеру проводным способом, обязательно убедитесь в нормальном состоянии кабеля. Он не должен махриться, демонстрировать серьезные повреждения, порванную изоляцию. Если подобные неполадки имеют место, подключение техники может оказаться безрезультатным. Тогда придется задействовать второй – качественный провод без повреждений.

Установив драйверы для настройки принтера, понадобится произвести перезагрузку персонального компьютера. Это касается как скаченных, так и программ, записанных на системный диск.
В продаже можно встретить много современных и удобных в эксплуатации принтеров, оснащенных специальной кнопкой активации WPS. Ее надо нажать, а потом удерживать продолжительное время. После этого компьютер самостоятельно «узнает», какая именно техника к нему подключилась
Подключая технику при помощи кабелей, необходимо действовать аккуратно.
Это может привести к повреждению и кабелей, и важных разъемов как принтера, так и компьютера.

Пользуясь такими устройствами, желательно держать под рукой руководство по эксплуатации. В таком случае разобраться со всеми особенностями подключения и настройки определенной модели принтера не составит труда, и дело ограничится всего лишь несколькими минутами. Даже если вам кажется, что вы легко обойдетесь без инструкции, лучше все же в нее заглянуть – именно здесь вы сможете найти все нюансы и особенности работы техники.
Смотрите видео о том, как правильно подключить принтер к компьютеру.
Подключение принтера к 2-м компьютерам через:
Существует минимум 4 варианта создания подключения к распространенным принтерам Epson, Canon, Xerox и т. д. К сожалению, каждый метод связан с определенными недостатками и преимуществами, поэтому идеального решения для всех ситуаций не существует.
USB
Самый простой вариант — использовать USB-разветвитель для принтера. По умолчанию устройства для печати не предназначены (в большинстве случаев) для получения управляющих сигналов с нескольких ПК. Чтобы добиться поставленной цели без затрат, можем просто вынимать один кабель и устанавливать другой. Постоянное воздействие на порт скорее всего приведет к его быстрому износу. Лучшая альтернатива — соединение компьютеров через USB-хаб. По сути — это своеобразный тройник.
| Плюсы | Минусы |
| Легко настроить | Нужен длинный USB-кабель |
| Линия защищена от перехвата данных | Прерывчатый сигнал с удаленных компьютеров |
| Удобно использовать в небольших помещениях | Высокая цена на хороший тройник для принтера на два компьютера |
Стоит отметить, что подход позволяет избежать переподключения USB-портов, но он не позволяет одновременно пользоваться принтером с разных компьютеров. Чтобы печатающее устройство стало доступно на втором ПК, первый должен завершить сеанс работы с ним. Принцип подключения описывать нет необходимости, все сводится к подключению USB-кабелей в соответствующие порты.
Локальную сеть
Подключение принтеров Samsung, Panasonic, OKI и т. п. через локальную сеть — более предпочтительный вариант. Все, что нужно сделать — создать рабочую группу. Объединение устройств позволит пользоваться одним и тем же оборудованием на разных единицах электроники.
Плюсы
Минусы
Легкость организации сети в небольших рабочих группах
Сложность развертывания в больших офисах
Можно организовать сеть с неограниченным количеством устройств
Оба компьютера должны быть включены
Высокая скорость работы
Важно правильно настроить
Суть метода проста: создать рабочую группу, а затем настроить подключение к принтеру с разных ПК. Однако, более предпочтительно выполнить подключение через один компьютер — это разновидность создания связи по локальной сети, поэтому подробно рассмотрим инструкцию в следующем пункте. С некоторыми оговорками она применима и к данной методике.
Другой ПК
Вначале важно определить компьютер, который будет выполнять роль связующего звена между принтером и остальными устройствами. Лучше выбирать самое активно используемое устройство с Windows 8 или выше и лучшими характеристиками
Еще важно близкое расположение ПК и принтера. В идеале между ними не должен быть кабель более 2 м. Процесс соединения компьютера с печатным устройством стандартен: подключение кабеля, установка драйверов и проверка базовых настроек печати.
Так как исходный ПК — это своеобразный переходник для принтера на 2 компьютера, следующие этапы будут направлены на настройку этого самого разветвителя. Подразумеваем, что кабель между устройствами уже проложен. Сначала задаем сетевые настройки на примере Windows 10.
Как подключить несколько компьютеров к одному принтеру:
- Вводим в поиск и открываем файл sysdm.cpl.
- Жмем на кнопку «Изменить» и задаем уникальное название компьютера, а также общее имя рабочей группы.
- Используя «Панель управления» открываем раздел «Сеть и интернет» и переходим на страницу «Сетевые подключения».
- Делаем клик правой кнопкой мыши (ПКМ) по локальному подключению переходим в «Свойства», а затем — в настройки «Протокол Интернета версии 4».
- Указываем настройки вручную. IP главного компьютера 192.168.1.2, второго — с тройкой в конце, третьего — с четверкой и т. п.
- Задаем маску подсети 255.255.255.0, она одинаковая на всех устройствах.
Следующий этап — настройка общего доступа:
- Через ПКМ по подключению в нижнем правом углу и переходим в «Центр управления».
- Из меню слева выбираем последний пункт, связанный с общим доступом.
- Переводим настройки из положения «Отключить…» в «Включить».
- Переходим в раздел «Панели управления» с оборудованием и открываем «Свойства принтера».
- На вкладке «Доступ» активируем «Общий доступ…».
- Открываем вкладку «Безопасность» и задаем всем пользователям право на «Печать».
Последний шаг — подключение к принтеру с других компьютеров:
- Со второго ПК открываем «Этот компьютер» и ждем поиска подключенных устройств.
- Делаем двойной клик по связующему компьютеру в сети.
- Щелкаем ПКМ по найденному принтеру и выбираем «Подключить».
- Ждем завершения настройки и установки драйверов.
- При отправке на печать выбираем данный принтер или устанавливаем его по умолчанию.
- Готово!
