Настройка резервного копирования в windows 7
Что такое архивация данных
На данном этапе всевозможные устройства для хранения цифровой информации имеют огромный объем памяти. Flash карты памяти, жесткие диски и специализированные хранилища данных предоставляют десятки и сотни терабайт памяти под ваши нужды. Но не смотря на то, что этот объем очень велик, он в любом случае ограничен. Поэтому задача экономии памяти актуальна и сейчас. А как проще всего добиться цели? Разумеется уменьшать объем файлов.
Именно это и достигается благодаря использованию процесса архивирования данных. Но это еще не все. Сохранность информации повышается благодаря созданию и использованию резервных копий данных. Передача информации меньшего объема экономит время и доступные мощности сетей передачи данных.
Процесс сжатия или архивирования данных — это преобразование исходной информации, основанное на специальных алгоритмах, делающееся с целью уменьшения ее объема.
Существует два основных метода сжатия — с потерями и без потерь.
- Сжатие с потерями — характеризуется большей эффективностью, с точки зрения уменьшения исходного объема данных. Используется для работы с видео, аудио и графическими данными. Потерянная информация не препятствует восстановлению и последующему использованию информации.
- Сжатие без потерь — характеризуется полным восстановлением исходных данных из архива. Используется для работы с текстовыми файлами, исходниками программ, и прочей информацией, для которой критична потеря части исходных данных.
Далее мы поговорим о создании архивов (образов) операционной системы Windows. Они используются для восстановления в случае критических сбоев. Рассмотрим встроенные средства, с помощью которым осуществляются все необходимые операции.
Целевой диск резервного копирования
Для архивации данных вы можете использовать несколько внешних дисков хранилища, находящихся как на предприятии, так и за его пределами. Это повысит вашу готовность к возможным авариям: при повреждении оборудования на предприятии вы сможете восстановить необходимые данные.
При выборе диска хранилища для архивации вашего сервера учитывайте следующие факторы:
Объем диска должен соответствовать вашим потребностям по хранению данных. Объем дисков хранилища должен быть по крайней мере в 2,5 раз больше объема данных, резервное копирование которых вы планируете выполнять
В будущем свободного места на дисках также должно хватать для новых данных вашего сервера.
При использовании внешнего диска хранилища убедитесь, что он пуст или содержит лишь ненужную вам информацию.
Внимание!
При подготовке дисков хранилища к архивации мастер настройки резервного копирования сервера выполняет форматирование носителей.
Если целевой диск для архивации работает в автономном режиме, настройка архивации невозможна. Чтобы выполнить настройку, при выборе целевого носителя для резервных данных исключите из списка автономные диски, убрав соответствующий флажок.
Если в качестве целевого носителя выбран жесткий диск, содержащий более ранние резервные копии, мастер позволит выбрать, желаете ли вы их сохранить
Если вы решите оставить старые данные, форматирование носителя не производится.
посетите веб-сайт производителя внешнего хранилища, чтобы убедиться, что диск резервного копирования поддерживается на компьютерах с Windows Server Essentials.
На жестком диске не должно быть системных разделов EFI. Если на USB-диске содержится системный раздел EFI, этот диск будет использоваться в качестве загрузочного. Если вы уверены, что данные на диске не нужны, можно переформатировать диск и использовать его для резервного копирования.
Внимание!
Информация будет удалена при повторном форматировании диска.
В панели управления выберите пункт Системы и безопасность.
В разделе Администрирование выберите Создание и форматирование разделов жесткого диска.
Удалите с USB-диска все тома, или же просто сотрите системный раздел EFI. Мастер настройки архивации сервера удалит все тома.
На жестком диске не должно быть общих папок сервера. Перед использованием диска в качестве целевого носителя для архивации необходимо отменить общий доступ к любым каталогам сервера, хранящимся на этом носителе. Вы можете сделать это с помощью панели мониторинга или проводника.
Примечание
если резервное копирование завершилось неудачей из-за недостаточного места на диске резервного копирования, то буква диска для целевого диска резервного копирования удаляется из базы данных Windows Server Essentials, а на панели мониторинга не отображается диск. Если в будущем вы решите использовать этот диск для архивации, потребуется заново назначить ему букву с помощью стандартного средства.
Повторное назначение буквы диска для существующего тома
-
В панели управления выберите пункт Системы и безопасность.
2. В разделе Администрирование выберите Создание и форматирование разделов жесткого диска.
3. Щелкните диск правой кнопкой и нажмите Изменить букву диска или путь к диску.
4. Нажмите кнопку Добавить.
5. В открывшемся диалоговом окне выберите желаемую букву (Можно переназначить ту же букву диска.) Затем нажмите кнопку ОК.Диск немедленно появится на панели мониторинга.
Архивация windows 7 — Блог домашнего администратора
02 Октября 2011 Категория Операционные системы
 Операционная система windows 7 обладает набором инструментов для выполнения резервного копирования и восстановления данных пользователя и самой ОС без использования стороннего ПО. Средствами системы можно выполнить разовую архивацию данных или настроить регулярное выполнение резервного копирования по рассписанию, что существенно повышает надежность хранения информации при возможных сбоях в работе системы или оборудования.
Операционная система windows 7 обладает набором инструментов для выполнения резервного копирования и восстановления данных пользователя и самой ОС без использования стороннего ПО. Средствами системы можно выполнить разовую архивацию данных или настроить регулярное выполнение резервного копирования по рассписанию, что существенно повышает надежность хранения информации при возможных сбоях в работе системы или оборудования.
Копии данных могут быть сохранены на самом жестком диске или на внешнем носителе информации.
Для выполнения и настройки архивации данных необходимо зайти в Панель управления и выбрать пункт «Архивация и восстановление».
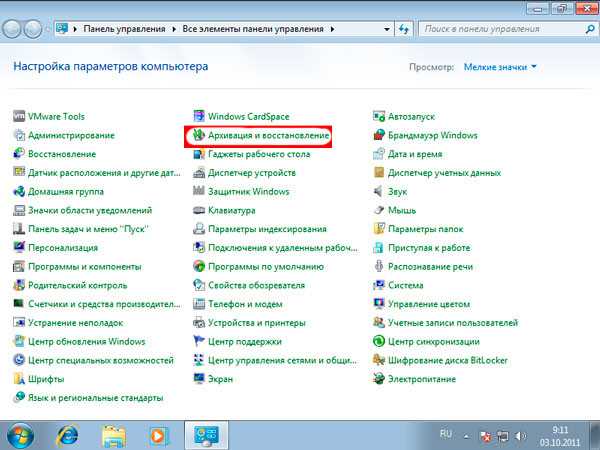
При первом использовании инструмента архивации, требуется выполнить его настройку. Для этого щелкните ссылку «Настроить резервное копирование».
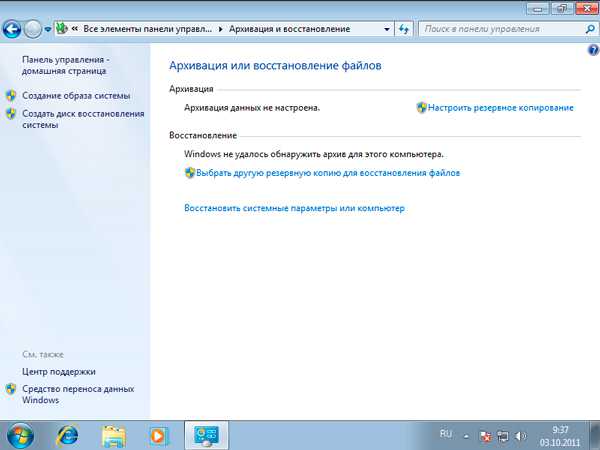
Откроется окно настроек, в котором требуется указать место расположения архива.
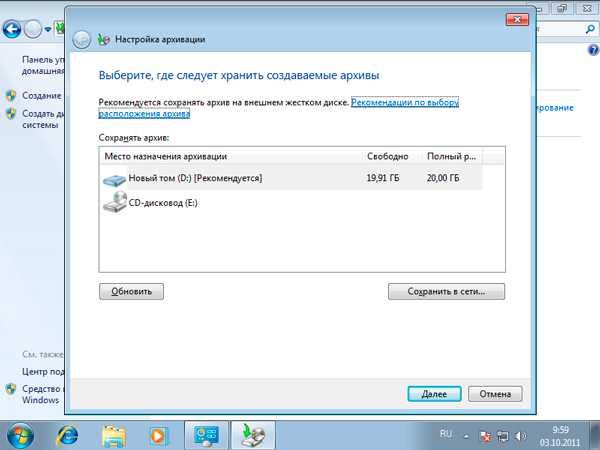
Рекомендуется располагать копию данных либо на внешнем хранилище (внешний жесткий диск, флешка, DVD-диск), либо на внутреннем отдельном жестком диске. Здесь имеется ввиду именно отдельный физический диск, а не другой логический раздел того же диска, где расположена система. Такое требование вполне разумно — нет смысла располагать копию данных на диске, где находятся сами данные — при выходе диска из строя потеряются и данные и их копия.
После выбора устройства хранения, жмем кнопку «Далее» и выбираем что именно следует архивировать.
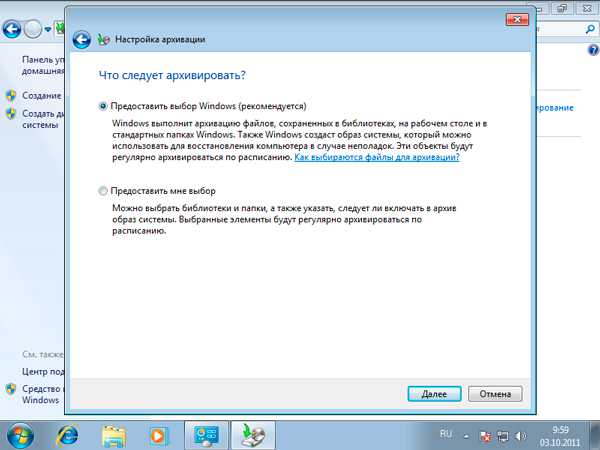
Если предоставить выбор windows и в качестве хранилища архива выбрать жесткий диск, будут архивированы данные всех пользователей и сама ОС.
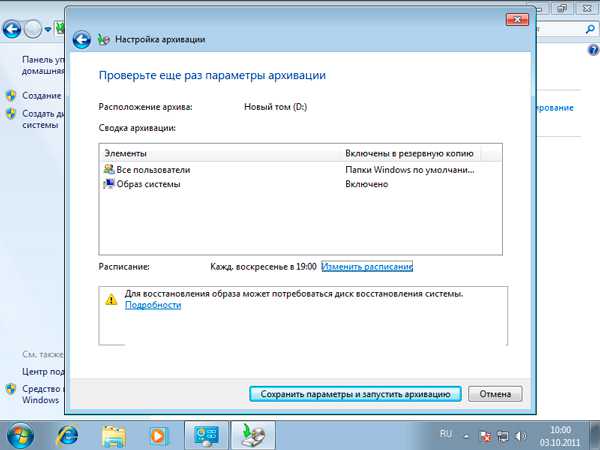
При арихивировании на DVD-диск в архив будут добавлены только данные пользователя.
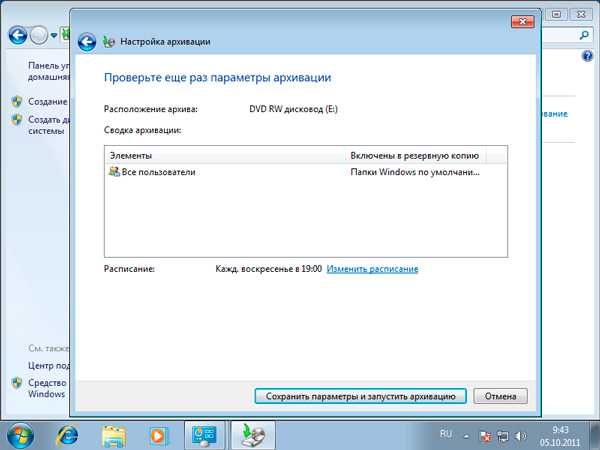
Под данными пользователя подразумеваются файлы и папки, находящиеся в профиле пользователя — в каталоге С:\Пользователи\. К ним относятся «Мои документы», «Изображения», «Моя музыка» и т.д.
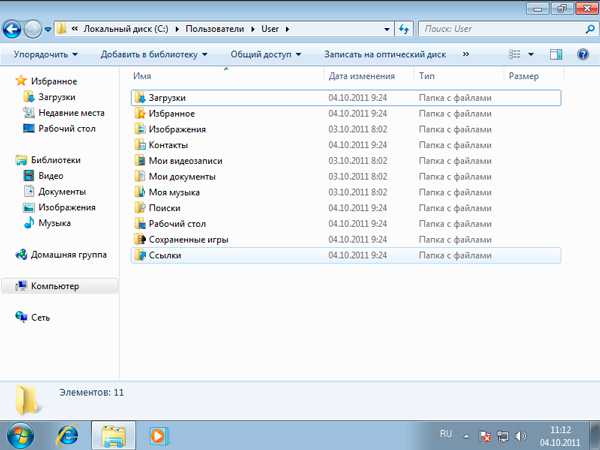
Если в окне настройки архивации выбрать «Предоставить мне выбор», можно самостоятельно выбрать перечень объектов для резервного копирования.
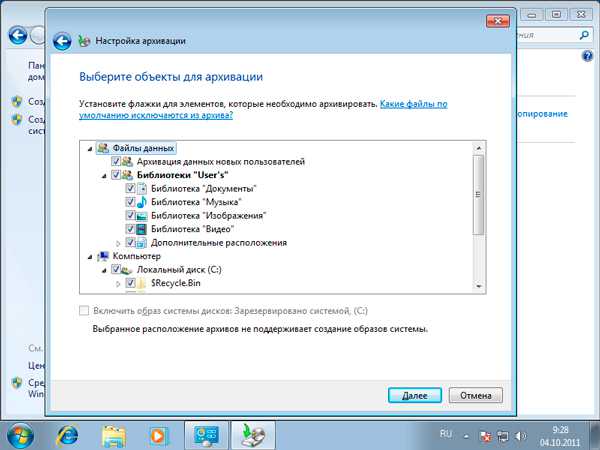
Выбрав нужный вариант, нажимаем «Далее» и еще раз проверяем выбранные параметры копирования. Здесь же можно настроить расписание, согласно которому windows будет автоматически выполнять резервное копирование данных. Для этого нажмите на ссылку «Изменить расписание».
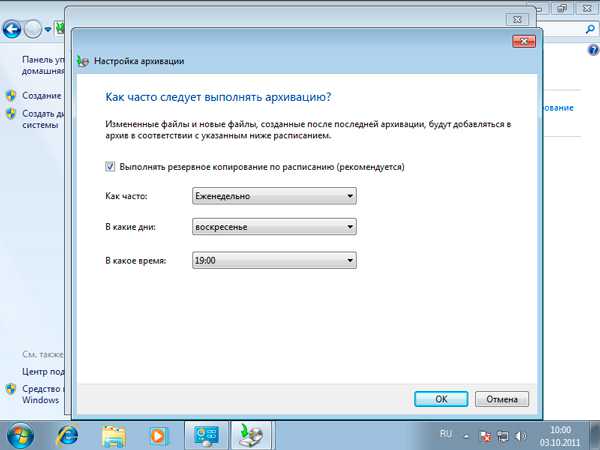
Чтобы не выполнять регулярное резервное копирование, снимите галочку «Выполнять резервное копирование по расписанию».
Теперь все готово и можно в окне «Настройка архивации» нажать кнопку «Сохранить параметры и запустить архивацию». Начнется копирование данных.
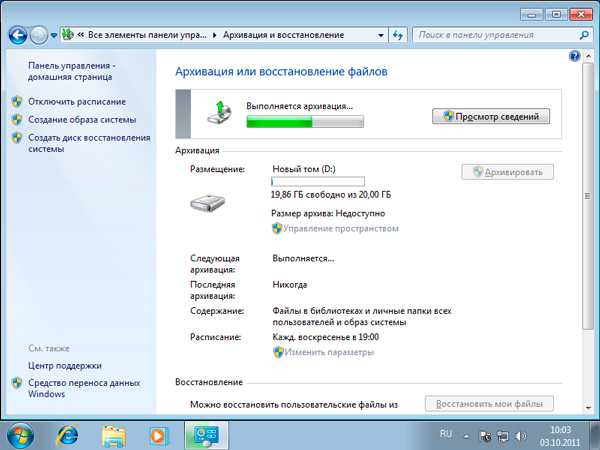
Еще одним способом архивации данных является создание образов дисков с возможностью их последующего восстановление аналогично программе Acronis. Для создания образа диска щелкните в окне архивации ссылку «Создание образа системы». Укажите место хранения создобраза.
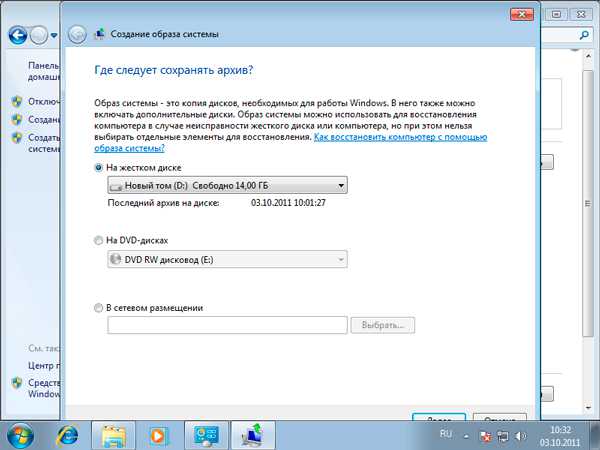
В образ кроме системного диска могут быть добавлены другие логические диски, за исключеним того, на котором будет сохранен образ.
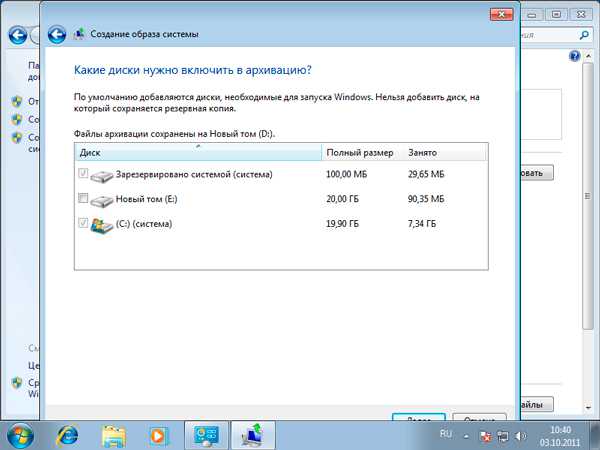
После подтверждения параметров архивации можно запускать процесс копирования.
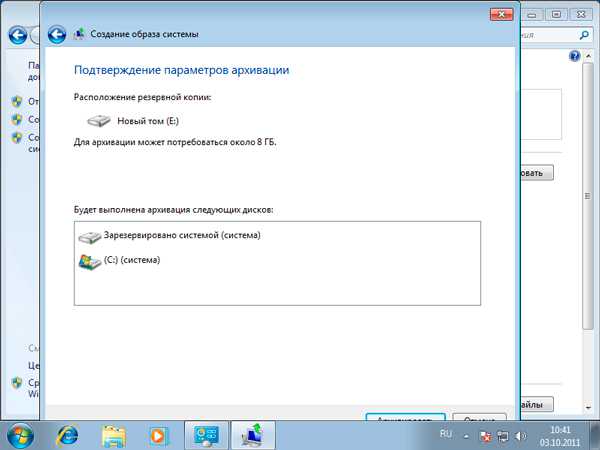

При регулярной архивации потребуется много дискового пространства. Однако в windows 7 предусотрена возможность ограничивать выделяемое на диске место для копий. Для этого в окне настройки архивации нажмите ссылку «Управление пространством».
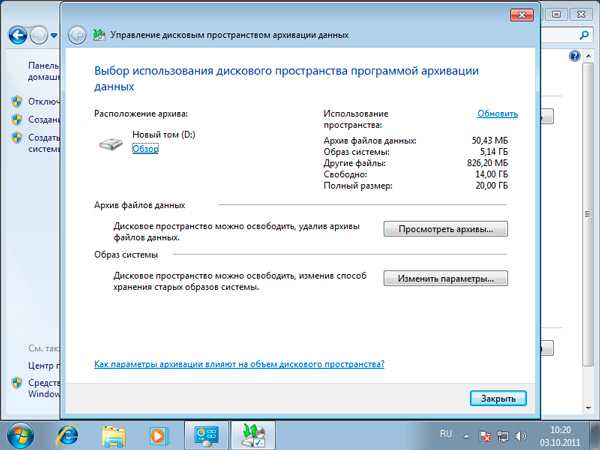
По нажатию на ссылку «Обзор» можно посмотреть физическое местоположение и файловою структуру существующих архивов. Кнопка «Просмотреть архивы…» выводит список созданных ранее резервных копий с датой их создания.
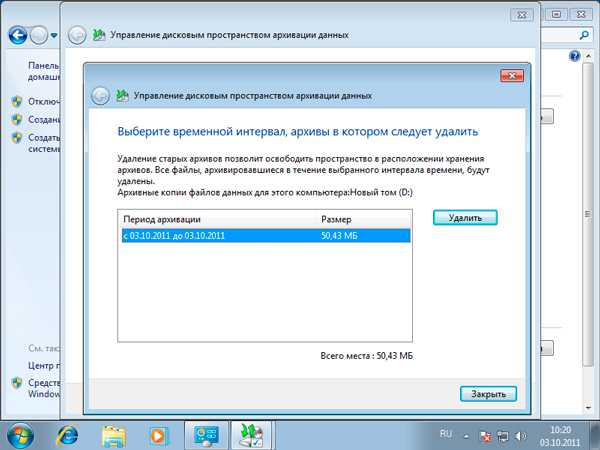
В этом окне можно удалить ненужные архивы для освобождения места.
Кнопка «Изменить параметры…» позволяет управлять дисковым пространством, выделяемом для хранения образов системы. Вы можете разрешить windows при создании образов системы самостоятельно распоряжаться дисковым пространством в пределах определенного лимита, или дать указание сохранять только последний образ.
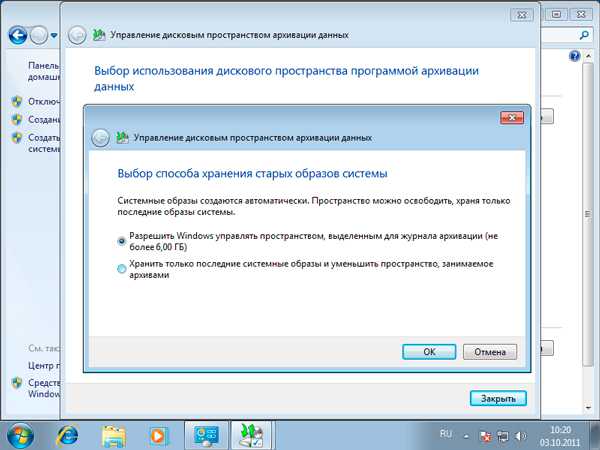
Теги:
- windows
- windows 7
- архивация
- восстановление
Что такое архиватор
Архиватор – это такая специальная программа, при помощи которой можно архивировать файлы (папки с файлами) и доставать их из архива. Другими словами, это та программа, которая помогает сжимать файлы, а также упаковывать их для более удобной пересылки по электронной почте.
Сейчас мы проверим, есть ли такая программа на Вашем компьютере. Для этого откройте любую папку, например, «Документы» или «Локальный диск D». Нажмите правой кнопкой по любому файлу или любой папке внутри.
Если в списке среди прочего будет пункт «Добавить в архив» (Add to archive) или пункт «7 Zip», то программа-архиватор на Вашем компьютере имеется. А если ничего похожего Вы не видите, то, скорее всего, на компьютере ее нет.

Как и большинство программ, архиваторы бывают платные и бесплатные. То есть те, которые можно легально и совершенно бесплатно скачать из интернета и установить к себе на компьютер, и те, за которые нужно платить деньги. Если, когда Вы проверяли, установлена ли на компьютере такая программы, Вы увидели пункты, которые начинаются со слов «Добавить в архив» (или «Add to»), то на компьютере установлен платный архиватор. Называется он WinRaR.
WinRaR — это прекрасная, очень удобная программа, но, увы, она платная. Если она есть на Вашем компьютере, то тут два варианта: либо за нее не нужно платить и можно пользоваться сколько угодно, либо через какое-то время она перестанет работать. Чуть позже мы это проверим. И если окажется, что у Вас «неполноценный» вариант, то имеет смысл скачать и установить бесплатный архиватор 7 Zip.
А если же при проверке Вы нашли у себя пункт 7 Zip, то на компьютере установлен бесплатный архиватор.
Как архивировать папки и файлы в WinRaR
А теперь перейдем к практике. Сейчас мы научимся сжимать файлы и папки при помощи программы WinRaR. Если на Вашем компьютере установлена программа 7 Zip, то смело опускайтесь ниже — там информация для Вас. Если же у Вас нет ни того ни другого, то еще ниже 🙂
Для начала научимся архивировать файлы и папки. Делается это очень просто. Нажмите правой кнопкой мышки по файлу или папке с файлами. Появится вот такой список.

Как Вы уже догадались, нас интересуют пункты, которые начинаются со слов «Добавить в архив» (Add to).
Нам нужен второй пункт из этой серии. У меня он называется «Добавить в архив “Папка.rar”» (Add to “Папка.rar”). У Вас будет почти такой же пункт, только вместо «Папка.rar» будет написано название Вашего файла (папки) .rar.

Нажмите на этот пункт. Возможно, на некоторое время появится вот такое окошко. Дождитесь, пока оно пропадет.

А теперь посмотрите внимательно на файлы и папки. Должен появиться новый файл. Он будет выглядеть примерно так:
Вот это и есть тот файл или та папка, которую Вы заархивировали.
А теперь давайте посмотрим, насколько уменьшился размер. Нажмите правую кнопку мышки на файле или на папке, которую Вы сжимали. Из списка выберите пункт «Свойства».

Появится новое окошко. Запомните размер и закройте его.

Теперь нажмите правой кнопкой по новому файлу-архиву и выберите пункт «Свойства».

Скорее всего, его размер будет меньше, чем размер изначального файла (папки).

Но так бывает не всегда. Например, если Вы будете таким образом сжимать фотографии, видео или музыку, размер может остаться прежним или измениться совсем незначительно. Для сжатия фото, музыки и видео используются другие программы, не архиваторы.
А теперь научимся разархивировать, то есть доставать из архивов информацию.
Вообще-то, можно этого и не делать. Попробуйте просто открыть файл-архив. Внутри Вы увидите то, что было заархивировано. И оно совершенно спокойно открывается. Но все-таки это не очень удобно. Поэтому лучше все-таки вытаскивать информацию из архива.
Перед тем, как достать из файла-архива информацию, откройте его.
Откроется необычное окошко. Посмотрите в его середину – там показаны файлы или папки, которые прячутся в архиве. То есть, если мы его разархивируем, то эти файлы (папки) «вылезут» наружу.

Закройте окошко и нажмите правой кнопкой мышки по этому файлу. Нас интересуют два похожих пункта – «Извлечь в текущую папку» (или «Extract Here») и «Извлечь в какое-то название» (или «Extract to какое-то название»).
Если, когда Вы открывали архив, в середине окошка был один файл или одна папка, то нажимайте «Извлечь в текущую папку» (Extract Here). А если там было несколько файлов (папок), нажимайте «Извлечь в какое-то название» (Extract to какое-то название).
Вот и все. После того, как Вы нажмете на нужный пункт, файлы или папки извлекутся, и архив можно будет удалить.
А теперь давайте узнаем, какая у Вас версия программы WinRaR – та, которая со временем перестанет работать, или же та, которая будет работать постоянно.
Для этого нам нужно открыть любой файл-архив. Когда он откроется, в этом окошке нажмите на надпись «Справка» или «Help» (вверху) и из списка выберите пункт «О программе» (About…).

Появится небольшое окно. Если в нем написано «40-дневная пробная копия» (40 days trial copy), то это означает, что Ваша программа в ближайшем будущем перестанет работать. Имеет смысл скачать бесплатную программу для архивации (об этом читайте ниже).

А если в этом окошке написано «Владелец копии» или «Registered to», то программа будет работать – можно не беспокоиться, ничего не скачивать. И дальше читать тоже необязательно.

Архивация данных в операционной системе windows 7
Архивация является фундаментальной частью использования личной ОС. Увы, но об этом часто забывает (или вообще не знают) подавляющее большинство «юзеров». «Операционка» позволяет архивировать данные таким образом, что ни у одного пользователя не должно возникнуть сложностей при выполнении этой операции. Архивация данных в windows 7 поможет сохранить важные документы, отчеты и фотографии в целости и сохранности, даже при «крахе» ОС.
Архивация файлов в windows 7
Для этого понадобится стандартная программа, которой оснащена операционная система windows 7.
Следует открыть «Пуск» — «Архивация и восстановление». Настройка резервного копирования очень проста. Указываем расположение архива
Внимание! Желательно использовать внешний жесткий диск. Выбираем файлы для архивации. По умолчанию ОС будет заниматься копированием файлов, находящихся на рабочем столе и библиотеках
Настройку можно произвести вручную. После этого будет создан образ для восстановления системы. Выбираем данные для копирования и нажимаем «Ввод». Выбираем те документы, которые необходимо подвергнуть сжатию и проверяем настройки. Сохраняем параметры, а затем запускаем архивацию.
Всё! Операция завершена. Теперь можно запускать архивацию, изменять её параметры, а также заниматься управлением резервных копий вашей «операционки».
Как восстановить файлы?
Предыдущие операции поставили перед нами вопрос, касающийся восстановления заархивированных файлов.
- Снова заходим в «Архивация и восстановление», а затем выбираем «Восстановить файлы».
- Указываем необходимые файлы и жмем «Ввод».
- С помощью команды «Обзор» выбираем, куда именно восстановить указанные файлы и кликаем «Восстановить».
Гордимся полученным результатом! Просматриваем файлы, предварительно завершив операцию. Также, для восстановления измененных или удаленных файлов, может понадобиться стандартная утилита «Восстановление системы».
Как создать образ операционной системы
Для возвращения ОС к заданному состоянию, необходимо создать её образ. Это возможно при использовании специализированных программ, а также уже знакомой нам утилиты ОС windows 7.
- Откроем окно «Архивация и восстановление» и выберем «Создание образа системы».
- Указываем место для сохранения. Для этого можно использовать внешний накопитель или DVD-диски. Также можно использовать сетевое размещение.
- Ставим галочки на тех системных дисках, которые необходимо включить в образ и жмем «Далее», после чего перепроверяем настройки и кликаем «Архивировать».
По завершении работ, «виндоус» уведомит нас сообщением о вероятном создании диска восстановления. Жмем «Нет». 
Образ, который создала программа, имеет расширение .VHD, который будет находиться в папке windowsImageBackup.
В настройках выбираем графу «Управление дисками» и занимаемся присоединением виртуального жесткого диска.
Чтобы получить доступ к той или иной информации, используем проводник windows, а также любой из многочисленных файловых менеджеров.
Как восстановить операционную систему windows 7 при помощи образа
В той ситуации, когда персональному компьютеру не помогает обычное восстановление, поможет созданный ранее образ.
Первым делом включаем ПК и судорожно «клацаем» по клавише F8. В появившемся меню выбираем графу «Устранение неполадок компьютера». После загрузки среды, определяемся с выбором языка и нажимаем «Ввод». При наличии нескольких «юзеров» указываем имя и пароль
Важно! Учетная запись должна быть «Администратор». В появившемся окне выбираем средство для восстановления
Для этого можно использовать «Восстановление запуска» или системы» (авось повезет со стабильной точкой работы персонального компьютера). В том случае, когда ничего не может помочь, скрепя сердце восстанавливаем образ «операционки». Для успешного запуска вам поможет мастер установки, следуя подсказкам которого, легко восстановить ОС из ранее записанного образа.
Заключение
Как видно из вышеизложенной статьи, архивация данных в операционной системе windows не такое уж и сложное занятие, с которым спокойно справится даже новичок, не прибегая к услугам специалиста.
Архивация файлов Windows 7
Для того что бы открыть утилиту Архивация и восстановление файлов можно воспользоваться поиском в Windows 7. Открываем меню Пуск и в поле поиска пишем архивация. Выбираем Архивация и восстановление

Если у вас архивация не настроена увидите картинку ниже. Нажимаем Настроить резервное копирование

В следующем окошке выбираем месторасположение архива. Система нам подсказывает, что лучше хранить ваши резервные копии на внешнем жестком диске. У меня свободного жесткого диска пока нет, поэтому выберем другой раздел имеющегося HDD. Выбираем Локальные диск Е, которые рекомендуют и нажимаем далее

Выбираем что архивировать. Можно предоставить выбор операционной системе, а можно самому сделать выбор. Windows 7 же будет копировать файлы находящиеся в библиотеках, на рабочем столе и в стандартных папках — «AppData», «Контакты», «Загрузки», «Избранное», «Ссылки», «Сохраненные игры» и «Поиски».
Так же создастся образ системы для восстановления. Рассмотрим его чуть позже.
Рекомендуется самим выбрать что копировать. Выбираем Предоставить мне выбор нажимаем Далее

В следующем окошке можно выбрать любые файлы или папки которые вам нужно архивировать. Выбираем устанавливая галочки. Снимаем галочку Включить образ системы дисков (Про образы чуть ниже) и нажимаем Далее

Проверяем параметры архивации. Если необходимо изменяем расписание. Когда все устраивает Нажимаем Сохранить параметры и запустить архивацию

Выполняется архивация

После завершения окошко Архивация и восстановление файлов будет выглядеть подобным образом. Здесь можно, в любой момент, запустить архивацию в ручную (нажав на кнопку Архивировать), изменить параметры архивации и управлять вашими резервными копиями.
Нажимаем Управление пространством

В открывшемся окошке мы можем нажать обзор для просмотра через проводник диска на котором располагаются наши архивы. Можно нажать обновить для пересчета пространства занимаемого различными данными. Для управления архивами нажимаем Просмотреть архивы…

Здесь можно выбрать и удалить любые архивы для освобождения свободного места на диске

На этом с архивированием файлов все.
Отключаем уведомления
С момента отключения службы архивации, начнут постоянно приходить назойливые уведомления.Чтобы избавиться от этих беспокоящих уведомлений, переходим в Центр поддержки.
 Для этого в Панели управления выбираем раздел — Архивирование данных компьютера и в левой колонке нажимаем на ссылку — Центр поддержки.В новом окошке в левой колонке жмем на ссылку — Настройка центра поддержки.
Для этого в Панели управления выбираем раздел — Архивирование данных компьютера и в левой колонке нажимаем на ссылку — Центр поддержки.В новом окошке в левой колонке жмем на ссылку — Настройка центра поддержки.
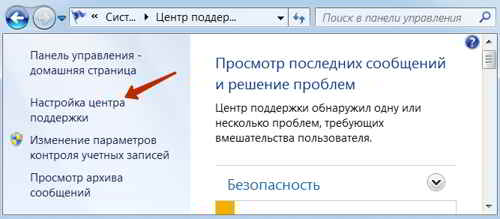 В одноименном окне в блоке — Сообщения об обслуживании снимаем флажок напротив — Архивация Windows. Ждем Ok.
В одноименном окне в блоке — Сообщения об обслуживании снимаем флажок напротив — Архивация Windows. Ждем Ok.
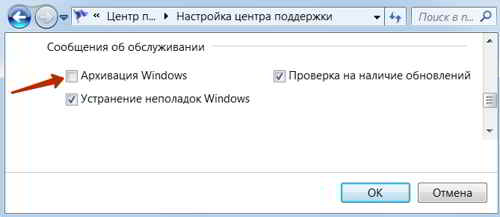 На этом все, архивация больше не будет происходить в указанное время и начнется лишь тогда, когда будет запущена остановленная служба архивации.После таких простых манипуляций будет решен вопрос, как отключить архивацию в Windows 7 и она вас больше не побеспокоит.
На этом все, архивация больше не будет происходить в указанное время и начнется лишь тогда, когда будет запущена остановленная служба архивации.После таких простых манипуляций будет решен вопрос, как отключить архивацию в Windows 7 и она вас больше не побеспокоит.

В операционной системе Windows 7 присутствует встроенный настраиваемый элемент, отвечающий за архивацию определенного дискового пространства. Он создает резервные копии файлов и позволяет их восстановить в любой момент. Однако такой инструмент нужен не всем, а постоянное выполнение процессов с его стороны только мешает комфортной работе. В таком случае службу рекомендуется отключить. Сегодня мы поэтапно разберем эту процедуру.
Архивы: что это такое
Архив представляет собой контейнер, в котором помещаются самые разные виды данных. Попадая в него, они не только надёжно хранятся, но ещё и немного уменьшаются в размерах благодаря процедуре сжатия.
Активное использование архивов практически на всех компьютерах мира объясняется удобной организацией структуры папок/файлов, уменьшением размера для отправки по электронной почте и создания копий. Работать с архивами просто и комфортно.
Какие подвиды бывают
- Самораспаковывающийся. По факту, перед нами исполняемый тип, выполненный в формате exe . Просто запустите – он сам распакуется в выбранное вами место.
- Многотомный. Так называется архив, который изначально разбит на несколько составляющих. Показал высокую эффективность при использовании объёмных файлов. Разделили их на компактные части, поместили на носители – и дело в шляпе!
- Запароленный. Уже из названия понятно, что открыть такой архив обычным кликом мышки не получится. Нужно будет ввести пароль. Классная штука, когда нужно защитить личные данные.
- Непрерывный. Каждый элемент представляет собой одно целое. Плюсы очевидны, однако не обошлось и без минусов. Чтобы извлечь один из элементов, придётся дождаться распаковки остальных.
 Создание пароля для архива
Создание пароля для архива
WinZIP
В настоящее время у WinZip более миллиарда активных пользователей, что говорит о популярности. Поддерживает для открытия все известные форматы как Zip, Zipx, RAR, 7z, TAR, GZIP, VHD, XZ, ISO и т.д. Шифрует данные, может создавать PDF файлы только для чтения, добавлять водяные знаки для защиты авторских прав. Одна из основных особенностей WinZip — это ZipSend, который позволяет архивировать большие файлы и отправлять их в виде вложения по электронной почте.
Преимущества
- Интеграция облачного хранилища
- Объединение нескольких PDF в один большой
- Шифрование, что позволит поставить пароль
- Имеет методы сжатия
- Поддержка других популярных форматов
- Быстрее сжимает, чем 7ZIP и по умолчанию Windows
- Не сильно грузит систему как WinRaR
- Русский язык
Недостатки
- Устанавливает своё дополнительное ПО
- Очень раздражающая реклама в бесплатной версии
- Плохо уменьшает размер архива ZIP по умолчанию
- Архивирует только в ZIP
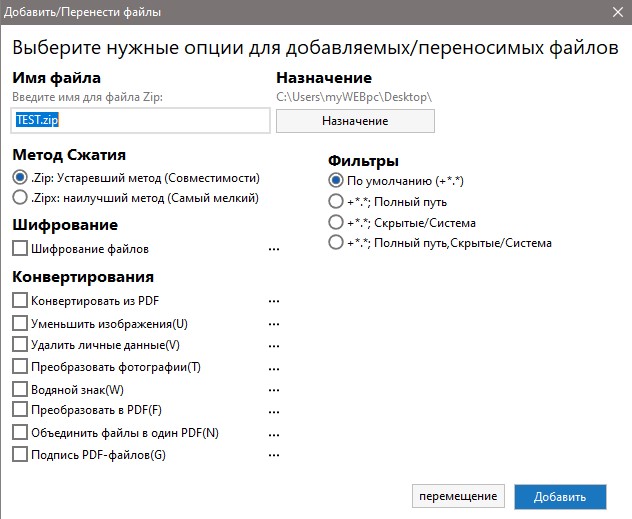
Тест по сжатию архиваторов WinZip, 7Zip, WinRAR и ZIP Windows
Сделал тест с настройками по умолчанию популярных архиваторов для Windows. Была взята одна папка с размером 747 Мб и было сделана архивация данной папки в популярных архиваторов для Windows 11/10.
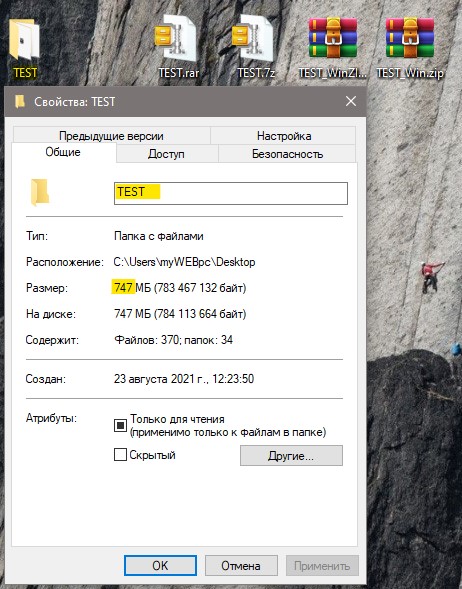
Результаты
- WinZIP сжал до 336 Мб
- 7ZIP сжал до 249 Мб
- WinRAR сжал до 279
- Windows ZIP сжал до 350 Мб
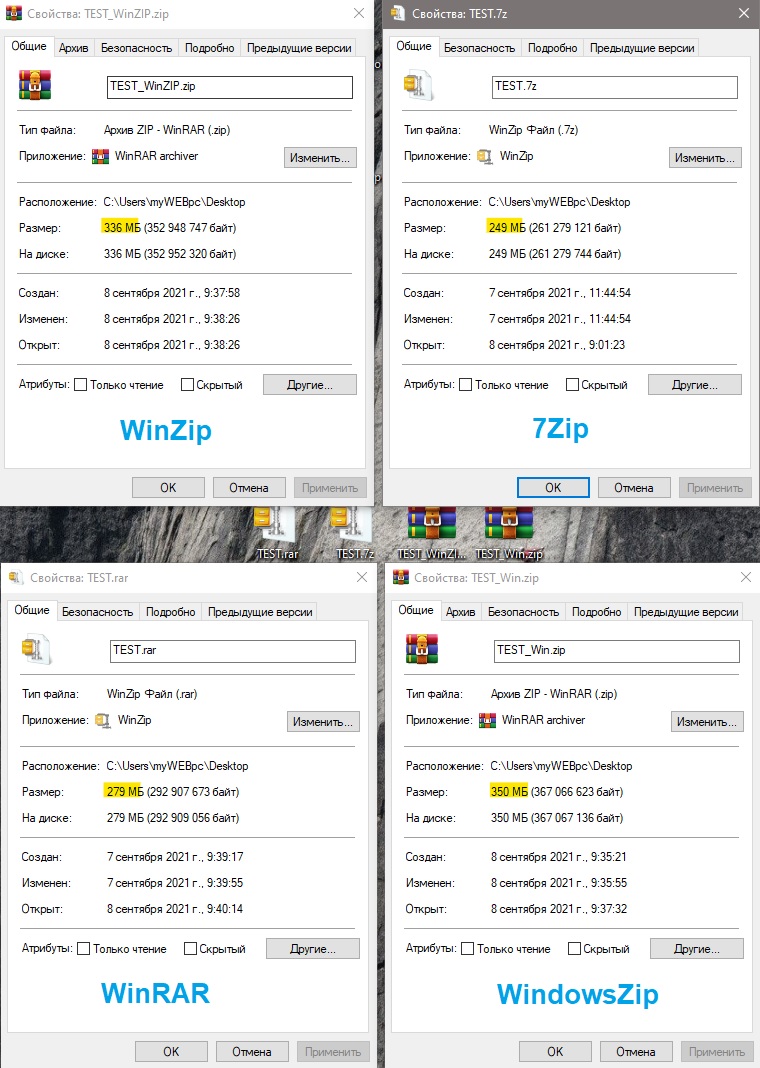
Скачать с официального сайта
- 7ZIP
- WinRAR
- WinZIP
Смотрите еще:
- Что за песня? — Лучшие способы узнать название трека
- Как получить URL-ссылку от приложения в Microsoft Store
- Как сравнить два файла на различие содержимого в Notepad ++
- Включение Anti-Lag и NULL для видеокарт AMD и Nvidia
- Как сжать видео, чтобы уменьшить размер видеофайла
Загрузка комментариев
Канал
Чат
Архивация в Windows 7
Теперь перейдем к настройкам архивации и резервного копирования. В окне «Архивация и восстановление файлов» нужно нажать на пункт «Настроить резервное копирование».

Далее открывается окно «Настройка архивации». Вам придется подождать некоторое время, пока производится запуск архивации данных. Вы увидите в окне надпись «Запуск архивации данных», при этом сама архивация еще не происходит.

Затем открывается окно «Настройка архивации». В этом окне необходимо выбрать место для хранения резервной копии архива.
Лучшим вариантом для хранения создаваемой резервной копии системы будет внешний жесткий диск. Потому что, если вы резервные копии на другом разделе жесткого диска вашего компьютера, то в том случае, если выйдет из строя жесткий диск, то тогда будут навсегда потеряны операционная система, ваши данные и созданные резервные копии для восстановления. Данные, при этом, физически находятся на одном жестком диске, они только расположены на разных логических дисках.
На этом изображении видно, что система сама подсказала мне место для хранения — внешний жесткий диск, с достаточным местом для создания резервной копии.

В окне «Настройки архивации» вам нужно будет выбрать, что следует архивировать.
В случае предоставления выбора Windows, операционная система выполнит архивацию файлов, сохраненных в стандартных папках, в библиотеках, на Рабочем столе, а также создаст образ системы, который позволит восстановить компьютер в случае неполадок. Все ваши данные и настройки будут архивированы, и вы сможете при необходимости восстановить систему из резервной копии.

В этом случае можно будет выбрать конкретные диски, выбрать отдельные папки, находящиеся на выбранном диске. Обязательно поставьте флажок напротив пункта «Включить образ системы дисков: (С:)», для того, чтобы у вас была возможность в случае необходимости восстановить систему из созданной резервной копии.
Вам также может быть интересно:
- Создание резервной копии Windows 10
- Восстановление Windows 10 из резервного образа системы
Выбранные вами данные будут архивироваться по расписанию, если вы не будете запускать архивацию вручную. После завершения выбора объектов для архивации, следует нажать на кнопку «Далее».

В окне настройка архивации вам еще раз нужно проверить настройки архивации, а затем нажать на кнопку «Сохранить параметры и запустить архивацию».

Перед запуском начала архивации, вы можете нажать на ссылку «Изменить расписание», для выбора своего расписания или выполнять резервное копирование по требованию.
Если вы будете выполнять архивацию не по расписанию, а вручную, когда это вам необходимо, то тогда вам нужно будет снять флажок напротив пункта «Выполнять архивацию по расписанию (рекомендуется)», а затем нажать на кнопку «ОК».

Далее вам необходимо будет запустить начало архивации. Время создания резервной копии будет зависеть от объема дисков и файлов, которые будут архивированы, а также от мощности вашего компьютера. Резервное копирование запускаемое повторно будет происходить быстрее, потому что будут перезаписываться только измененные файлы после предыдущего резервного копирования.

Следует помнить, что в случае настройки резервного копирования по расписанию, внешний жесткий диск должен быть в это время подключен к вашему компьютеру. Если вы будете делать резервное копирование без определенного расписания, то оптимальным вариантом будет проведение архивации примерно раз месяц. В этом случае у вас будут сохраняться настройки системы, которые вы сделали относительно недавно.
Важные данные, которые вы часто изменяете, архивировать потребуется чаще, чем раз в месяц, чтобы всегда иметь актуальную резервную версию для восстановления.
Заключение
В этой статье мы чуть чуть разобрались что такое архивация данных Windows 7 и как ее использовать. Приведу несколько важных моментов о возможностях архивации которые подсмотрел на сайте Вадима Стеркина
Важно! Не получится архивировать файлы расположенные на том же диске где будет располагаться архив. То есть если у вас (как и у меня) в библиотеки включены папки которые расположены на том же диске куда складывается архив, то они не будут копироваться
Будут вопросы задавайте, разберемся в месте.
Если вы нашли ошибку, пожалуйста, выделите фрагмент текста и нажмите Ctrl+Enter.
Дата обновления: 02.09.2019, дата следующего обновления: 02.09.2022
