Распространение файлов visual c++
Содержание раздела
| Заголовок | Описание |
|---|---|
| Пошаговое руководство. Создание стандартной программы на языке C++ | создайте Windows консольное приложение. |
| Пошаговое руководство. Создание классических приложений Windows (C++) | создание собственного Windows классического приложения. |
| Мастер классических приложений Windows | используйте мастер для создания новых Windows проектов. |
| Библиотека шаблонных классов (ATL) | Использование библиотеки ATL для создания COM-компонентов в C++. |
| Microsoft Foundation Classes (MFC) | использование MFC для создания больших или мелких Windows приложений с помощью диалоговых окон и элементов управления |
| Общие классы ATL и MFC | Используйте такие классы, как CString, которые являются общими в ATL и MFC. |
| Доступ к данным | OLE DB и ODBC |
| Текст и строки | Различные типы строк в Windows. |
| Ресурсы для создания игры с помощью DirectX | |
| как использовать Windows 10ный пакет SDK в Windows приложении для настольных компьютеров | Пакет Windows SDK |
| Работа с файлами ресурсов | Добавление изображений, значков, таблиц строк и других ресурсов в классическое приложение. |
| Ресурсы для создания игры с использованием DirectX (C++) | Ссылки на материалы по созданию игр на C++. |
| как использовать Windows 10ный пакет SDK в Windows приложении для настольных компьютеров | Содержит инструкции по настройке проекта для построения с помощью пакета SDK для Windows 10. |
| Развертывание классических приложений | Развертывание собственных приложений на Windows. |
In this section
| Title | Description |
|---|---|
| Windows Console Applications in C++ | Contains information about console apps. A Win32 (or Win64) console application has no window of its own and no message loop. It runs in the console window, and input and output are handled through the command line. |
| Walkthrough: Creating Windows Desktop Applications (C++) | Create a simple Windows desktop application. |
| Creating an Empty Windows Desktop Application | How to create a Windows desktop project that has no default files. |
| Adding Files to an Empty Win32 Applications | How to add files to an empty project. |
| Working with Resource Files | How to add images, icons, string tables, and other resources to a desktop application. |
| Resources for Creating a Game Using DirectX (C++) | Links to content for creating games in C++. |
| Walkthrough: Creating and Using a Static Library | How to create a .lib binary file. |
| How to: Use the Windows 10 SDK in a Windows Desktop Application | Contains steps for setting up your project to build using the Windows 10 SDK. |
Создание приложений на C++
Универсальные приложения Windows (C++)
Руководства и справочные материалы в Центре разработчика Windows. Сведения о разработке приложений UWP см. в разделах Введение в универсальную платформу Windows и Создание первого приложения UWP на C++.
Классические приложения (C++)
Сведения о создании классических приложений с машинным кодом на C++ для Windows.
Программирование .NET с использованием C++/CLI
Сведения о создании библиотек DLL, обеспечивающих взаимодействие между машинным кодом на C++ и программами .NET, написанными на таких языках, как C# или Visual Basic.
Программирование для Linux
Интегрированная среда разработки Visual Studio позволяет написать код и развернуть его на удаленном компьютере с ОС Linux для компиляции с помощью GCC.
Создание библиотек DLL на C и C++ в Visual Studio
Использование Win32, ATL и MFC для создания классических библиотек DLL для Windows, а также сведения о компиляции и регистрации библиотеки DLL.
Параллельное программирование
Использование библиотеки параллельных шаблонов, C++ AMP, OpenMP и других компонентов, связанных с многопоточностью в Windows.
Рекомендации по безопасности
Защита приложений от вредоносного кода и несанкционированного использования.
Облачное и веб-программирование
В C++ имеются несколько параметров для соединения с веб-узлом и облаком.
Доступ к данным
Подключение к базам данных через ODBC и OLE DB.
Текст и строки
Подробнее о работе с другими форматами текста и строк и кодировках для локальных и международных разработок.
Customize Visual Studio
You can personalize the Visual Studio user interface, including changing the default color theme. To change the color theme:
-
On the menu bar, choose Tools > Options to open the Options dialog.
-
On the Environment > General options page, change the Color theme selection to Dark, and then choose OK.
The color theme for the entire IDE changes to Dark.
-
On the menu bar, choose Tools > Options to open the Options dialog.
-
On the Environment > General options page, change the Color theme selection to Dark, and then choose OK.
The color theme for the entire IDE changes to Dark.
-
On the menu bar, choose Tools > Options to open the Options dialog.
-
On the Environment > General options page, change the Color Theme selection to Blue or Light, and then select OK.
The color theme for the entire IDE changes accordingly. The following screenshot shows the Blue theme:
To learn about other ways you can personalize the IDE, see Personalize Visual Studio.
Шаг 3. Установка установщика Visual Studio
Запустите файл начального загрузчика, чтобы установить Visual Studio Installer. Новый установщик имеет меньший размер и включает все необходимое для установки и настройки Visual Studio.
-
В папке Загрузки дважды щелкните файл начального загрузчика, имя которого совпадает с именем одного из следующих файлов или похоже на них:
- vs_community.exe для Visual Studio Community.
- vs_professional.exe для Visual Studio Professional;
- vs_enterprise.exe для Visual Studio Enterprise;
Если появляется оповещение системы контроля учетных записей, нажмите кнопку Да.
-
Мы попросим вас принять условия лицензии и заявление о конфиденциальности корпорации Майкрософт. Нажмите Продолжить.
Установка распространяемых пакетов
Распространяемые пакеты Visual C++ позволяют устанавливать и регистрировать все библиотеки Visual C++. Если вы используете его, запустите его в качестве необходимого компонента в целевой системе, прежде чем устанавливать приложение. Рекомендуется использовать эти пакеты для развертываний, поскольку они включают функцию автоматического обновления библиотек Visual C++. Пример использования этих пакетов см. в разделе Пошаговое руководство. Развертывание приложения Visual C++ с помощью распространяемого пакета Visual C++.
Каждый распространяемый пакет Visual C++ проверяет наличие более новой версии на компьютере. Если обнаружена более поздняя версия, пакет не будет установлен. Начиная с Visual Studio 2015, в распространяемых пакетах отображается сообщение о сбое установки. Если пакет выполняется с помощью флага, сообщение об ошибке не отображается. В любом случае ошибка записывается установщиком Майкрософт, а результат ошибки возвращается вызывающему объекту. Начиная с пакетов Visual Studio 2015 вы можете избежать этой ошибки, проверив реестр, чтобы узнать, установлена ли более новая версия. Текущий номер установленной версии хранится в ключе. номер версии — 14,0 для Visual Studio 2015, Visual Studio 2017 и Visual Studio 2019, так как последний распространяемый пакет совместим с версией 2015. Ключ — , или, в зависимости от установленных версий Vcredist для платформы. ( Если вы используете Regedit для просмотра версии установленного пакета x86 на платформе x64, необходимо проверить подраздел.) Номер версии хранится в REG_SZ строковом значении , а также в наборе значений, , и . Чтобы избежать ошибки во время установки, нужно пропустить установку распространяемого пакета, если только что установленная версия является более новой.
Популярные средства повышения производительности
Ниже перечислены некоторые популярные возможности Visual Studio, которые помогут вам повысить продуктивность разработки программного обеспечения.
Волнистые линии и быстрые действия
Волнистые линии обозначают ошибки или потенциальные проблемы кода прямо во время ввода. Эти визуальные подсказки позволяют устранять проблемы немедленно и не ждать, пока ошибка будет обнаружена во время сборки или запуска программы. Если навести указатель мыши на волнистую линию, на экран будут выведены дополнительные сведения об ошибке. Кроме того, в поле слева может появляться значок лампочки с быстрыми действиями по устранению ошибки.
-
Рефакторинг включает в себя такие операции, как интеллектуальное переименование переменных, извлечение одной или нескольких строк кода в новый метод, изменение порядка параметров методов и многое другое.
-
IntelliSense — это набор функций, отображающих сведения о коде непосредственно в редакторе и в некоторых случаях автоматически создающих небольшие отрывки кода. По сути, это базовая документация, встроенная в редактор, с которой вам не приходится искать информацию где-то еще. Функции IntelliSense зависят от языка. Дополнительные сведения см. в руководствах по IntelliSense для C# , IntelliSense для Visual C++, IntelliSense для JavaScript и IntelliSense для Visual Basic. На следующем рисунке показано, как IntelliSense отображает список членов типа:
-
Среда Visual Studio может показаться сложной, ведь там столько разных меню, параметров и свойств. Чтобы быстро находить функции интегрированной среды разработки и элементы кода, в Visual Studio представлен единый компонент поиска (CTRL+Q).
Дополнительные сведения см. в разделе Быстрый запуск.
Дополнительные сведения и советы по повышению производительности см. в разделе Практическое руководство. Поиск в Visual Studio.
-
Предоставляет возможности совместного редактирования и отладки в реальном времени независимо от типа приложения или языка программирования. Вы можете мгновенно и безопасно поделиться своим проектом и, при необходимости, сеансами отладки, экземплярами терминалов, веб-приложениями localhost, голосовыми звонками и многим другим.
-
В окне Иерархия вызовов показаны методы, вызывающие выбранный метод. Это может быть полезно, если вы собираетесь изменить или удалить метод или хотите отследить ошибку.
-
CodeLens помогает находить ссылки на код, изменения кода, связанные ошибки, рабочие элементы, проверки кода и модульные тесты — все это не выходя из редактора.
-
С функцией «Перейти к определению» вы напрямую переходите туда, где определена функция или тип.
-
В окне Просмотр определений показано определение метода или типа, при этом не нужно открывать отдельный файл.
Рабочие нагрузки C++
Visual Studio включает в себя следующие рабочие нагрузки для разработок на C++. Вы можете установить любые или все из них, а также другие рабочие нагрузки, например разработка классических приложений .NET, разработка на Python, разработка для Azure, разработка расширений Visual Studio и другие.
разработка классических приложений на C++;
Включено:
Основные возможности C++ для классических приложений
Необязательные компоненты:
- MSVC версии 142 — средства сборки C++ для VS 2019 для 64- или 32-разрядных систем (версия 14.21)
- Пакет SDK для Windows 10 (10.0.17763.0)
- JIT-отладчик
- Средства профилирования C++
- Средства CMake C++ для Windows
- ATL C++ для средств сборки версии 142 (x86 и x64)
- Адаптер теста для Boost.Test
- Адаптер тестов для Google Test
- Live Share
- IntelliCode
- IntelliTrace (только в выпуске Enterprise)
- MFC C++ для средств сборки версии 142 (x86 и x64)
- Поддержка C++/CLI для средств сборки версии 142 (14.21)
- Модули C++ для средств сборки версии 142 (x64 или x86 — экспериментальная)
- Компилятор Clang для Windows
- IncrediBuild — ускорение сборки
- Пакет SDK для Windows 10 (10.0.17134.0)
- Пакет SDK для Windows 10 (10.0.16299.0)
- MSVC версии 141 — средства сборки C++ для VS 2017 для 64- или 32-разрядных систем (версия 14.16)
- MSVC версии 140 — средства сборки C++ VS 2015 (версия 14.00)
Разработка приложений для Linux на C++
Включено:
- Основные компоненты C++
- Универсальная среда выполнения C для Windows
- Разработка на C++ для Linux
Необязательные компоненты:
- Средства CMake C++ для Linux
- Средства разработки для встроенных платформ и Интернета вещей
«Разработка приложений для универсальной платформы Windows».
Включено:
- Blend для Visual Studio
- .NET Native и .NET Standard
- Диспетчер пакетов NuGet
- Средства универсальной платформы Windows
- Пакет SDK для Windows 10 (10.0.17763.0)
Необязательные компоненты:
- IntelliCode
- IntelliTrace (только в выпуске Enterprise)
- Подключение USB-устройств
- Средства универсальной платформы Windows на C++ (версия 142)
- Средства универсальной платформы Windows для C++ (v141)
- Отладчик графики и профилировщик GPU для DirectX
- Пакет SDK для Windows 10 (10.0.18362.0)
- Пакет SDK для Windows 10 (10.0.17134.0)
- Пакет SDK для Windows 10 (10.0.16299.0)
- Инструменты архитектуры и анализа
Разработка игр на C++
Включено:
- Основные компоненты C++
- Универсальная среда выполнения C для Windows
- Обновление для распространяемого компонента C++ 2019
- MSVC версии 142 — средства сборки C++ для VS 2019 для 64- или 32-разрядных систем (версия 14.21)
Необязательные компоненты:
- Средства профилирования C++
- Пакет SDK для Windows 10 (10.0.17763.0)
- IntelliCode
- IntelliTrace (только в выпуске Enterprise)
- Пакет SDK для Windows 10 (10.0.17134.0)
- Пакет SDK для Windows 10 (10.0.16299.0)
- IncrediBuild — ускорение сборки
- Cocos
- Установщик Unreal Engine
- Поддержка IDE Android для Unreal Engine
Разработка мобильных приложений на C++
Включено:
- Основные компоненты C++
- Установка пакета SDK для Android (уровень API 25) (локальная установка для разработки мобильных приложений на C++)
Необязательные компоненты:
- NDK для Android (R16B)
- Apache Ant (1.9.3)
- Средства разработки на C++ для Android
- IntelliCode
- Google Android Emulator (уровень API 25), локальная установка
- Intel Hardware Accelerated Execution Manager (HAXM), локальная установка
- NDK для Android (R16B) (32-разрядный)
- Средства разработки C++ для iOS
- IncrediBuild — ускорение сборки
Обзор окна справки
Сведения об установленном содержимом можно найти с помощью вкладок навигации, просмотреть установленное содержимое на вкладке или вкладках раздела, а также управлять содержимым с помощью вкладки Управление содержимым . Можно также выполнить дополнительные задачи с помощью кнопок на панели инструментов и найти дополнительные сведения в правом нижнем углу окна.
Вкладки навигации
| Вкладка | Описание |
|---|---|
| Содержимое | Отображает установленное содержимое в виде иерархии (оглавление). Вы можете указать условия для фильтрации отображаемых заголовков. |
| Индекс | Отображает список индексированных терминов в алфавитном порядке. Вы можете выполнить поиск по индексу, указать критерии для фильтрации записей и потребовать, чтобы записи индекса содержали указанный текст или начинались с него. |
| Избранное | Вы можете «Избранные» разделы, нажав кнопку « Добавить в избранное », и эти разделы отображаются на этой вкладке. В разделе Журнал отображается список недавно просмотренных разделов. |
| Поиск | Предоставляет поле поиска, где можно искать термины по всему содержимому, включая код и названия разделов. |
Управление содержимым
Вы можете устанавливать, обновлять, перемещать и удалять содержимое с помощью вкладки Управление содержимым . В верхней части вкладки можно использовать систему управления версиями , чтобы указать, следует ли устанавливать книги из сетевого расположения или с диска или с универсального кода ресурса (URI). В поле Путь к локальному хранилищу показано, где устанавливаются книги на локальном компьютере, и вы можете переместить их в другое расположение, нажав кнопку Переместить.
В списке содержимого отображаются установленные книги и книги, которые можно установить, а также наличие обновлений и размер каждой книги. Вы можете установить или удалить одну книгу или несколько, щелкнув ссылку Добавить или Удалить, а затем нажать кнопку Обновить на панели Ожидают изменений. При наличии обновлений для установленных книг можно обновить содержимое, выбрав ссылку Щелкните, чтобы начать загрузку в нижней части окна. Кроме того, если обновления появляются при установке книг, все установленные книги обновляются.
Примечание
Функциональные возможности вкладки Управление содержимым могут измениться, если администратор окна справки отключит эти возможности, а также при отсутствии подключения к Интернету.
Кнопки на панели инструментов
Панель инструментов в окне средства просмотра справки содержит следующие кнопки:
-
Кнопка Показать раздел в содержании показывает расположение раздела на вкладке .
-
Кнопка Добавить в избранное добавляет активный раздел на вкладку Избранное.
-
Кнопка Найти в разделе выделяет искомый текст в активном разделе.
-
Кнопка Печать распечатывает или открывает предварительный просмотр активного раздела.
-
Кнопка Параметры окна справки отображает параметры, например размер текста, количество возвращаемых результатов поиска, количество разделов в журнале и необходимость проверки наличия обновлений в Интернете.
-
Кнопка Управление содержимым открывает вкладку Управление содержимым.
-
Маленький треугольник на правой стороне открывает список вкладок, включая вкладки разделов и вкладку Управление содержимым . Чтобы сделать вкладку активной, можно выбрать ее имя.
Шаг 4. Выбор рабочих нагрузок
Когда завершится установка программы установки, вы можете с ее помощью выбрать нужные наборы функций (рабочих нагрузок). Вот как это сделать.
-
Найдите нужную рабочую нагрузку в Visual Studio Installer.
Например, выберите рабочую нагрузку «Разработка классических приложений .NET». В нее входит основной редактор кода по умолчанию, который предоставляет базовую поддержку редактирования кода для более чем 20 языков, возможность открывать и изменять код в любой папке без наличия проекта и интегрированное управление исходным кодом.
-
Выбрав нужные рабочие нагрузки, нажмите кнопку Установить.
Далее будут отображаться экраны состояния, на которых демонстрируется ход установки Visual Studio.
-
Найдите нужную рабочую нагрузку в Visual Studio Installer.
Например, выберите рабочую нагрузку «ASP.NET и разработка веб-приложений». В нее входит основной редактор кода по умолчанию, который предоставляет базовую поддержку редактирования кода для более чем 20 языков, возможность открывать и изменять код в любой папке без наличия проекта и интегрированное управление исходным кодом.
-
Выбрав нужные рабочие нагрузки, нажмите кнопку Установить.
Далее будут отображаться экраны состояния, на которых демонстрируется ход установки Visual Studio.
Совет
В любой момент после установки можно установить рабочие нагрузки или компоненты, которые не были установлены изначально. Если среда Visual Studio открыта, выберите пункт Сервис > Получить средства и компоненты… ; откроется Visual Studio Installer. Visual Studio Installer можно также открыть из меню «Пуск». Здесь можно выбрать рабочие нагрузки или компоненты, которые нужно установить. Затем выберите Изменить.
в этом разделе
Лексические соглашения
Основные лексические элементы программ на C++: токены, комментарии, операторы, ключевые слова, знаки пунктуации, литералы. Кроме того, трансляция файлов, приоритет и ассоциативность операторов.
Основные понятия
Область, компоновка, запуск и завершение программы, классы хранения и типы.
Встроенные типы Фундаментальные типы, встроенные в компилятор C++, и их диапазоны значений.
Стандартные преобразования
Преобразование типов между встроенными типами. Кроме того, арифметические преобразования и преобразования между типами указателей, ссылочными типами и типами указателей на члены.
Объявления и определения Объявление и определение переменных, типов и функций.
Операторы, приоритет и ассоциативность
Операторы в C++.
Выражения
Типы выражений, семантика выражений, справочные разделы по операторам, приведению типов и операторам приведения, сведения о типах времени выполнения.
Лямбда-выражения
Метод программирования, с помощью которого неявно определяется класс объекта функции и создается объект функции этого типа класса.
Операторы
Операторы выражений, пустые операторы, составные операторы, операторы выбора, операторы итераций, операторы перехода и операторы объявления.
Классы и структуры
Вводные сведения о классах, структурах и объединениях. Кроме того, функции элементов, Специальные функции элементов, элементы данных, битовые поля, указатель, вложенные классы.
Объединения
Определяемые пользователем типы, в которых все члены совместно используют одно и то же расположение в памяти.
Производные классы
Одиночное и множественное наследование, функции, несколько базовых классов, абстрактные классы, правила области. Кроме того, Ключевые слова и.
Управление доступом к членам
Управление доступом к членам класса: , и ключевым словам. Дружественные функции и классы.
Перегрузка
Перегруженные операторы, правила перегрузки операторов.
Обработка исключений
Обработка исключений в C++, структурированная обработка исключений (SEH), ключевые слова, используемые при написании операторов обработки исключений.
Утверждения и User-Supplied сообщения , ключевое слово, макрос.
Шаблоны
Спецификации шаблонов, шаблоны функций, шаблоны классов, ключевое слово, шаблоны и макросы, шаблоны и смарт-указатели.
Обработка событий
Объявление событий и обработчиков событий.
Модификаторы, специфичные для Майкрософт
Модификаторы, используемые в Microsoft C++. Адресация памяти, соглашения о вызовах, функции, расширенные атрибуты класса хранения ( ), .
Встроенный ассемблер
Использование языка ассемблера и C++ в блоках.
Поддержка COM компилятором
Справочник по характерным для систем Microsoft классам и глобальным функциям, используемым для поддержки типов модели COM.
Расширения Майкрософт
Расширения Майкрософт для C++.
Нестандартное поведение
Сведения о нестандартном поведении компилятора Microsoft C++.
Добро пожаловать в C++
Общие сведения о современных методиках программирования на C++ для написания безэффективных и правильных программ.
Step 6 — Install language packs (optional)
By default, the installer program tries to match the language of the operating system when it runs for the first time. To install Visual Studio in a language of your choosing, choose the Language packs tab from the Visual Studio Installer, and then follow the prompts.
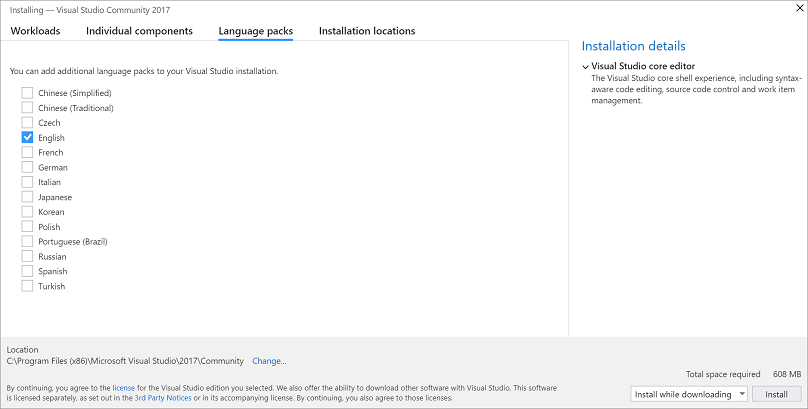
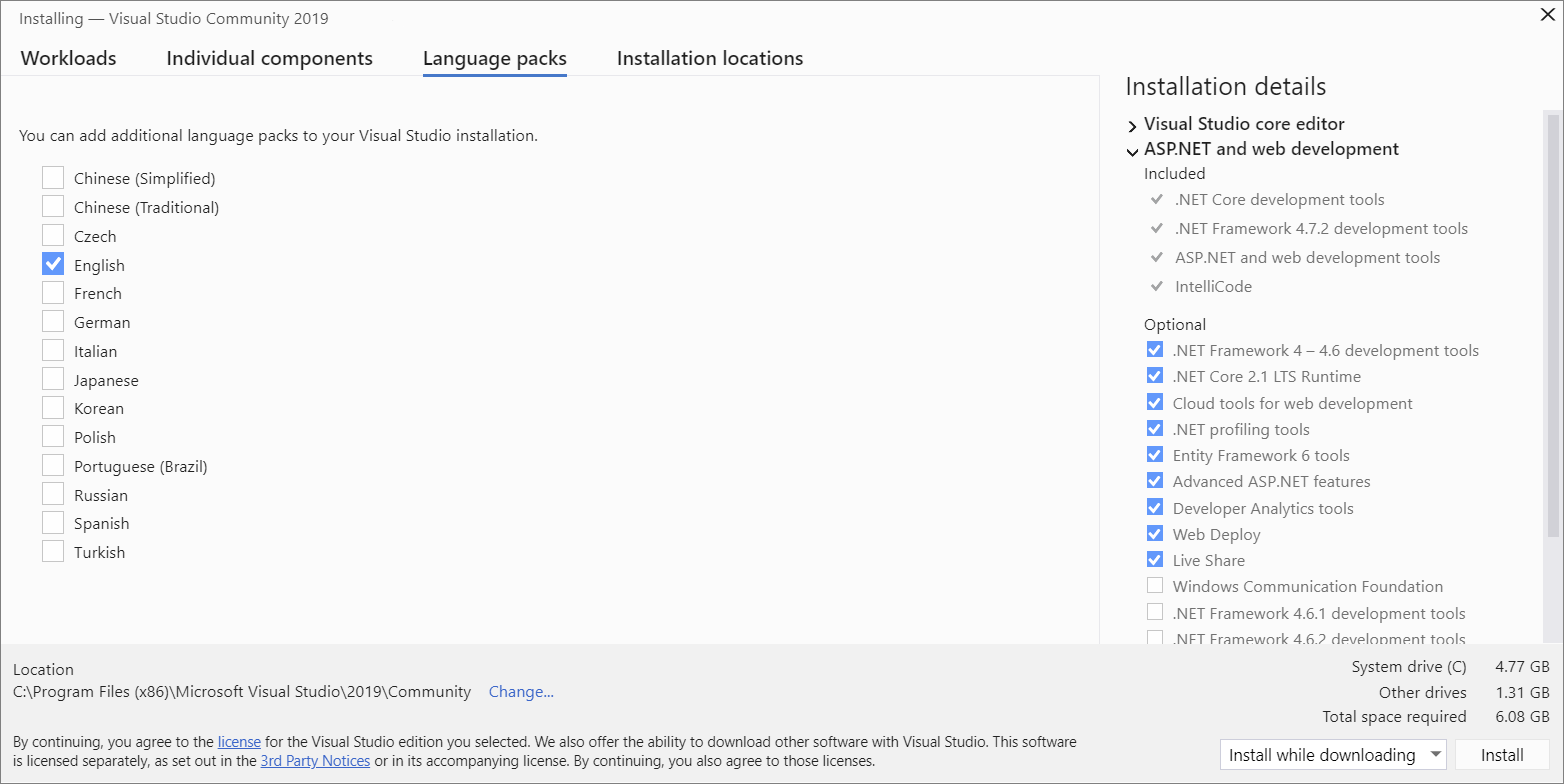

Change the installer language from the command line
Another way that you can change the default language is by running the installer from the command line. For example, you can force the installer to run in English by using the following command: . The installer will remember this setting when it is run the next time. The installer supports the following language tokens: zh-cn, zh-tw, cs-cz, en-us, es-es, fr-fr, de-de, it-it, ja-jp, ko-kr, pl-pl, pt-br, ru-ru, and tr-tr.
Another way that you can change the default language is by running the installer from the command line. For example, you can force the installer to run in English by using the following command: . The installer will remember this setting when it’s run the next time. The installer supports these : zh-cn, zh-tw, cs-cz, en-us, es-es, fr-fr, de-de, it-it, ja-jp, ko-kr, pl-pl, pt-br, ru-ru, and tr-tr.
Solution Explorer
After you create a new project, you can use Solution Explorer to view and manage the project and solution and their associated items. The following illustration shows Solution Explorer with a C# solution that contains two projects:
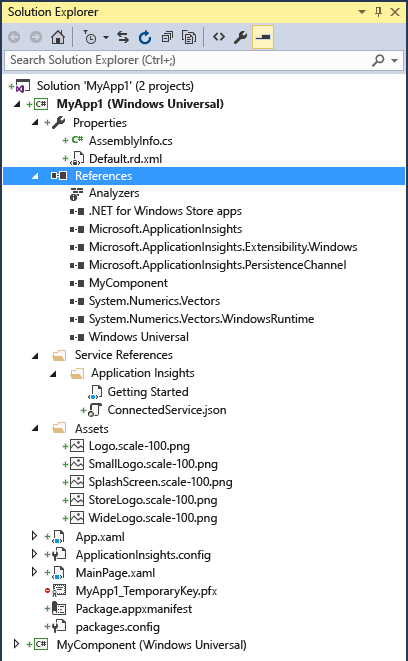
The toolbar across the top of Solution Explorer has buttons to switch from a solution view to a folder view, show hidden files, collapse all nodes, and more.

The toolbar across the top of Solution Explorer has buttons to switch from a solution view to a folder view, filter pending changes, show all files, collapse all nodes, view properties pages, preview code in the code editor, and more.
Many menu commands are available from the right-click context menu on various items in Solution Explorer. These commands include building a project, managing NuGet packages, adding a reference, renaming a file, and running tests, just to name a few. For more information, see How to use Solution Explorer.
For ASP.NET Core projects, you can customize how files are nested in Solution Explorer. For more information, see Customize file nesting in Solution Explorer.
Tip
If you’ve closed Solution Explorer and you want to open it again, choose View > Solution Explorer from the menu bar, or press Ctrl+Alt+L. And, if you’ve closed side tabs and you want to restore them to their default locations, choose Window > Reset Window Layout from the menu bar.
Note
To view the application images and icons that appear in Visual Studio, download the Visual Studio Image Library.
С чего начать установку Visual C++?
Скачать Visual C++ все версии одним файлом
Также можно скачать все версии одним файлом, что позволит быстро установить Visual C++ запустив на установку один файл, который установит все версии Microsoft Visual C++.
При установке данного пакета, все имеющиеся версии будут переустановлены, а не имеющиеся доустановлены. Что позволит не устанавливать каждый пакет по отдельности, а также избежать разных ошибок при установке по отдельности.
Microsoft Visual С 2005
Поддерживаемая операционная система
- 32-разрядная (x86)
- 64-разрядная (x64, WOW)
- ARM
Windows 10; Windows 7 Service Pack 1; Windows 8; Windows 8.1; Windows Server 2003 Service Pack 2; Windows Server 2008 R2 SP1; Windows Server 2008 Service Pack 2; Windows Server 2012; Windows Vista Service Pack 2; Windows XP Service Pack 3
Microsoft Visual С 2008
Поддерживаемая операционная система
- 32-разрядная (x86)
- 64-разрядная (x64, WOW)
- ARM
Windows 10; Windows 7 Service Pack 1; Windows 8; Windows 8.1; Windows Server 2003 Service Pack 2; Windows Server 2008 R2 SP1; Windows Server 2008 Service Pack 2; Windows Server 2012; Windows Vista Service Pack 2; Windows XP Service Pack 3
Microsoft Visual С 2010
Поддерживаемая операционная система
- 32-разрядная (x86)
- 64-разрядная (x64, WOW)
- ARM
Windows 7; Windows Server 2003 R2 (32-Bit x86); Windows Server 2003 Service Pack 2; Windows Server 2008 R2; Windows Server 2008 Service Pack 2; Windows Vista Service Pack 2; Windows XP Service Pack 3
Microsoft Visual С 2012
Поддерживаемая операционная система
- 32-разрядная (x86)
- 64-разрядная (x64, WOW)
- ARM
Windows 7 Service Pack 1; Windows 8; Windows 8.1; Windows Server 2003; Windows Server 2008 R2 SP1; Windows Server 2008 Service Pack 2; Windows Server 2012; Windows Vista Service Pack 2; Windows XP
Microsoft Visual С 2013
Поддерживаемая операционная система
- 32-разрядная (x86)
- 64-разрядная (x64, WOW)
- ARM
Windows 7 Service Pack 1; Windows 8; Windows 8.1; Windows Server 2003; Windows Server 2008 R2 SP1; Windows Server 2008 Service Pack 2; Windows Server 2012; Windows Vista Service Pack 2; Windows XP
Microsoft Visual С 2015
Поддерживаемая операционная система
- 32-разрядная (x86)
- 64-разрядная (x64, WOW)
- ARM
Windows 10; Windows 7 Service Pack 1; Windows 8; Windows 8.1; Windows Server 2003 Service Pack 2; Windows Server 2008 R2 SP1; Windows Server 2008 Service Pack 2; Windows Server 2012; Windows Vista Service Pack 2; Windows XP Service Pack 3
Microsoft Visual С 2017
Поддерживаемая операционная система
- 32-разрядная (x86)
- 64-разрядная (x64, WOW)
- ARM
Windows 10; Windows 7 Service Pack 1; Windows 8; Windows 8.1; Windows Server 2003 Service Pack 2; Windows Server 2008 R2 SP1; Windows Server 2008 Service Pack 2; Windows Server 2012; Windows Vista Service Pack 2; Windows XP Service Pack 3
Microsoft Visual С 2019
Пакет Microsoft Visual C ++ 2019 включает в себя пакеты 2015, 2017, 2019. При установке данного пакета, установленные пакеты 2015 или 2017 будут заменены.
Поддерживаемая операционная система
- 32-разрядная (x86)
- 64-разрядная (x64, WOW)
- ARM
Windows 10; Windows 7 Service Pack 1; Windows 8; Windows 8.1
Что за программа Microsoft Visual C++
Microsoft Visual C++ распространяемый пакет (redistributable package) — это специальная программа, позволяющая запускать программы и игры на компьютере разработанные на языке программирования языке C++ в среде Visual Studio. Другими словами Visual ++ это набор пакетов с данными, которые используют программы при работе на компьютере. Соответственно, когда программа или гра не находит нужный пакет, то появляется ошибка.
Общая информация о программе
Среда разработки предназначена для написания, проведения тестов и запуска кода. Широкий набор различных утилит, включенных в Visual Studio, позволяет выполнять проектирование и разработку полноценных приложений с использованием графического пользовательского интерфейса без привлечения стороннего ПО. Помимо разработки программ для настольных и десктопных операционных систем, поддерживается разработка веб-приложений.
Без того немалый функционал можно расширить за счет использования сторонних плагинов. В последних версиях приложения большой упор сделан на расширение средств для коллективной разработки. Внесено много улучшений и дополнений для обеспечения эффективной командной работы над проектами любого масштаба.
Функциональные возможности Microsoft Visual Studio
В Visual Studio представлены как стандартные в подобном софте инструменты — отладчик, редактор кода, — так и собственные наработки. Кроме этого, доступны решения сторонних компаний, реализованные в виде подключаемых плагинов. Для повышения продуктивности используются большое количество автоматизированных возможностей: машинные подсказки, автоматическая очистка кода, рефакторинг. Функция IntelliSense позволяет работать с документацией к программе в интерактивном режиме, получая необходимую информацию непосредственно во время написания кода. Как и во всех продуктах от Microsoft, в приложении есть строка умного поиска, благодаря которой найти нужный пункт меню или описание функционала становится значительно легче.
Список основных возможностей и преимуществ выглядит следующим образом:
- собственный компилятор;
- возможность для развертывания приложения собственными средствами;
- редактор кода, включающий в себя инструменты автозавершения и форматирования;
- отладка кода.
Автоматизированные возможности рефакторинга кода, включающего поддержку различных языков, помогают упростить процесс написания кода. В целом, Microsoft Visual Studio является хорошим выбором как для начинающих, так и для разработчиков профессионального уровня.
Проекты
При создании в Visual Studio приложения или веб-сайта вы начинаете с проекта. С логической точки зрения проект содержит все файлы, которые будут скомпилированы в исполняемую программу, библиотеку или веб-сайт. Сюда входят файлы с исходным кодом, значками, изображениями, данными и т. д. Проект также содержит параметры компилятора и другие файлы конфигурации, которые могут потребоваться разным службам или компонентам, с которыми взаимодействует программа.
Файл проекта
Visual Studio использует MSBuild для создания каждого проекта в решении, и каждый проект содержит файл проекта MSBuild. Расширение имени файла отражает тип проекта, например проект C# (CSPROJ), проект Visual Basic (VBPROJ) или проект базы данных (DBPROJ). Файл проекта представляет собой XML-документ, который содержит все сведения и инструкции, необходимые MSBuild для сборки проекта, включая содержимое, требования к платформе, сведения об управлении версиями, параметры веб-сервера или сервера баз данных, а также выполняемые задачи.
Файлы проекта основаны на схеме XML MSBuild. Чтобы просмотреть содержимое файлов проекта в новом стиле SDK в Visual Studio, щелкните правой кнопкой мыши узел проекта в обозревателе решений и выберите пункт Изменить <projectname> . Чтобы просмотреть содержимое проекта .NET Framework или другого проекта в этом стиле, сначала выгрузите проект (щелкните правой кнопкой мыши узел проекта в обозревателе решений и выберите пункт Выгрузить проект). Затем щелкните проект правой кнопкой мыши и выберите пункт Изменить <projectname> .
Примечание
Использовать решения или проекты в Visual Studio для редактирования, сборки и отладки кода необязательно. Можно просто открыть папку с файлами исходного кода в Visual Studio и начать редактирование. Дополнительные сведения см. в статье Разработка кода в Visual Studio без использования проектов и решений.
Создать новые проекты
Самый простой способ создать новый проект — использовать шаблон проекта с нужным типом проекта. Шаблон проекта — это базовый набор предварительно созданных файлов кода, файлов конфигурации, активов и параметров. Для выбора шаблона проекта нажмите Файл > Создать > Проект. Дополнительные сведения см. в разделе Создание нового проекта.
Вы можете также создать пользовательский шаблон проекта, чтобы затем использовать его для создания новых проектов. Дополнительные сведения см. в статье Создание шаблонов проектов и элементов.
При создании нового проекта Visual Studio сохраняет его в расположении по умолчанию — %USERPROFILE%\source\repos. Чтобы изменить это расположение, перейдите в раздел Средства > Параметры > Проекты и решения > Расположения. Дополнительные сведения см. в диалоговом окне параметров в разделе «Проекты и решения» > «Расположения».
Персональная и командная продуктивность
Как мы говорили в блоге о видении Visual Studio 2022, важной областью для нас является предоставление инновационных функций, которые революционизируют разработку. Начиная с Preview 2, вы увидите новые возможности для повышения производительности в Visual Studio
Как разработчики, мы тратим большую часть времени в рамках создания приложений на повторяющиеся изменения и запуск приложения для проверки этих изменений. Этот процесс трудоемкий и утомительный. Внесение простейших изменений может занять несколько минут. Preview 2 предлагает новые возможности Live Preview как для XAML, так и для веб-приложений. Вы сможете вносить эти итеративные изменения в свое приложение в редакторе и видеть разницу в реальном времени. Больше не нужно перекомпилировать и запускать, когда вы просто хотите подтолкнуть что-то на пару пикселей!

Новый Web Live Preview — это следующее поколение веб-дизайнеров для ASP.NET. Web Live Preview добавляет инструменты, которые делают веб-дизайн более доступным. И вы можете видеть изменения, которые вы вносите в среду IDE, даже с помощью элементов управления с привязкой к данным!

Помимо уменьшения сопротивления в цикле редактирования/отладки элементов дизайна с помощью Live Preview, Visual Studio имеет новые возможности, которые помогут вам более эффективно отлаживать код. Познакомьтесь с Force Run, новой командой отладки, которая запускает ваше приложение до определенной точки, игнорируя любую другую точку останова или исключение. Force Run отлично подходит для выхода из циклов с точками останова.
Возможные проблемы
Во время установки может возникнуть ряд проблем, большинство из которых возможно решить самостоятельно. Разберем самые распространенные:
- если во время инсталляции возникает уведомление, что некоторые компоненты уже установлены на компьютере, то следует попробовать скачать пакет для другой разрядности;
- ошибки при установке возникают, когда в системе были отключены службы обновления Windows или использовались «активаторы» для взлома нелицензированной операционной системы;
- если все библиотеки установлены, но при запуске программы или игры отображается ошибка из-за отсутствия DLL или компонента, переустановите версию Microsoft Visual C++, где содержатся нужные файлы.
Следует отметить, что библиотеки Visual C++ 2015-2019 не позволяют устанавливать более старые версии, поскольку в их наборе уже содержатся все компоненты от предыдущих редакций. Например, при инсталлированном пакете 2019 года нельзя отдельно поставить наборы 2015 или 2017 годов.
