Бэкап файлов windows-сервера своими руками
Каким должен быть бэкап?
При создании копии диска нужно руководствоваться несколькими принципами, чтобы обеспечить максимальную сохранность данных и «безболезненность» восстановления информации:
Регулярность. Частота создания копии зависит от того, насколько регулярно обновляются данные на жестком диске. У рядового пользователя нет необходимости выполнять бэкап ежедневно: в большинстве случаев оптимальным будет копирование 1 раз в неделю.
Раздельность. Бессмысленно держать копию на том же жестком диске, который является основным местом хранения данных
Тип используемых для бэкапа носителей зависит от важности информации: в быту достаточно любого жесткого или компакт-диска, при более серьезном резервном копировании — архивировании — используются специальные дорогостоящие накопители
Перепроверка. Сделав копию, нужно убедиться, что она не повреждена — открыть несколько случайных файлов и удостовериться в их сохранности. Делать это нужно регулярно, желательно при каждом бэкапе.
Систематизация. Необходимо не просто помещать все файлы в одно место, а разделять их на категории по удобному пользователю принципу. Зачастую программы для резервного копирования данных создают образы — архивы, представляющие собой один файл, в котором хранится вся скопированная информация. Каждой категории должен соответствовать отдельный образ
Это позволит осуществлять бэкап файлов разной важности с разной частотой. Так, рабочие данные, более важные и чаще обновляемые, будут копироваться еженедельно, а образ операционной системы можно делать изредка, только при самых существенных переменах
Заниматься копированием вручную не нужно — существует ПО, которое работает в фоне и самостоятельно осуществляет computer backup по заданным настройкам при подключении резервного носителя к компьютеру. Однако прежде чем выбирать программу, следует определиться с тем, на чем будет храниться копия диска.
Восстанавливаемся из инкрементных бэкапов
С восстановлением из дискретных бэкапов проблем нет – просто берём копию за нужную дату и разворачиваем обычным консольным tar. С инкрементными копиями немного сложнее. Чтобы восстановиться, например, на 24 июля 2018, нужно выполнить следующее:
- Развернуть годичный бэкап, пусть в нашем случае он отсчитывается от 1 января 2018 (на практике это может быть любая дата, в зависимости от того, когда было принято решение внедрить инкрементное резервное копирование)
- Накатить на него месячный бэкап за июль
- Накатить декадный бэкап за 21-ое июля
- Накатить дневной бэкап за 24 июля
При этом для выполнения 2-4 пунктов необходимо в команду tar добавить ключ -G, тем самым указав, что это инкрементный бэкап. Конечно, не самый быстрый процесс, но если учесть, что восстанавливаться из бэкапов приходиться не так уж часто и важна экономичность, такая схема получается вполне эффективной.
Куда сохранять свои данные?
Лучше всего выбрать для этой миссии жесткий диск. На DVD и CD нет большой надежды, уже в ближайшем будущем их ждет судьба дискет, а облачные технологии еще не настолько развиты, чтобы за вменяемые деньги предоставить вам 1−2 ТБ места
Выбирая встраиваемый диск для хранения архива, обратите внимание на экологичные модели накопителей, например, WD Сaviar Green. «Зеленые» винчестеры обладают такими важными качествами, как бесшумность и низкая рабочая температура, что положительно сказывается на сроке службы диска
Еще один аргумент в пользу этой линейки — ряд фирменных технологий WD, такие как ShockGuard (обеспечивает защиту накопителей при ударах и вибрациях), технология парковки головок NoTouch и ряд других, позволяющих защитить как сам жесткий диск, так и хранящиеся на нём данные.
Следующий вариант — использование внешнего накопителя, например, HP SimpleSave. В последние годы в этот сегмент устремились многие производители электроники, большинство из которых выпускает только собственно пластмассовый бокс под своей маркой и ПО к диску, то есть достаточно простые, с технической точки зрения, вещи. В этой ситуации имя бренда становится действительно важным критерием при покупке — «маленьким» производителям сложнее наладить контроль качества на заводах, что чревато большей вероятностью проблем, чем при использовании продукции А-брендов.
И, наконец, двух- или четырехдисковые системы хранения данных. С внешним накопителем WD My Book Thunderbolt Duo можно спокойно заниматься творчеством, не думая о сохранности ваших файлов. За вас об этом подумает ваш накопитель, сделав сразу две резервных копии на жестких дисках, обеспечив при этом дополнительную защиту за счет использования RAID-массивов.
Флеш-накопитель
Если нужно сохранить системные файлы, то для этого будет вполне достаточно обыкновенной флешки. Она довольно дешевая, с каждым годом на рынке появляется все больше и больше вариантов с максимальной емкостью, при этом для ее использования не нужно устанавливать драйверы. Надежность такого устройства будет на высоте. Помимо этого, сейчас современные модели способны выдерживать влияние влажности.
Среди недостатков следует отметить, что флешка может выйти из строя. При этом утилит, которые могли бы распознать, что флешка уже непригодна к использованию, просто не существует. Время хранения данных на устройстве не бесконечно, а скорость записи на низком уровне. Если положить флешку и благополучно забыть о ней, то, к сожалению, где-то через полгода пользователь, включив ее, заметит, что данных на данном устройстве нет. Особенно такая проблема является актуальной для устройств с большим объемом, где производители не научились правильно защищать устройство от утечки информации.
Как сделать бэкап на смартфонах Андроид
Современные мобильные телефоны содержат не менее (а иногда — и более) важные данные и приложения. Поэтому штатные средства Android также позволяют выполнить бэкап.
- Для этого необходимо открыть приложение «Резервное копирование и восстановление».
- Указать место сохранения архива (как правило, это SD-карта) и выбрать, какие данные будут включены в копию.
- После этого остаётся лишь нажать на кнопку «Создать резервную копию» и дождаться окончания операции.
- При необходимости архив можно защитить паролем.
Процесс создания бэкапа на Android наглядно показан в следующем видео:
Простая, удобная и давно зарекомендовавшая себя программа для резервного копирования файлов и синхронизации папок по расписанию. Российский разработчик. Программа имеет простой, понятный интерфейс, но при этом обладает широкими возможностями и гибкими настройками. Позволяет копировать все или только новые/измененные файлы между локальными, сетевыми, сменными дисками, FTP/SFTP, NAS серверами.
Программа имеет 3 редакции:
- Exiland Backup Free (бесплатная, базовые возможности, Windows-приложение)
- Exiland Backup Standard (платная, расширенный функционал, Windows-приложение)
- Exiland Backup Professional (платная, максимальные возможности, служба Windows)
Ключевые возможности программы:
- 4 типа копирования файлов: Полный, Разностный, Добавочный, Синхронизация.
- Гибкая настройка расписания запуска заданий
- Сжатие в стандартный формат ZIP, шифрование AES-256, разделение архивов, проверка на целостность
- Работа программы службой (Windows service)
- Копирование файлов с множества ПК в локальной сети
- Быстрое копирование файлов в несколько потоков (параллельно)
- Поддержка протоколов FTP, SFTP (SSH), копирование файлов с Linux-систем
- Ведение подробного журнала
- Уведомление о результатах по E-mail, SMS
- Просмотр резервной копии и восстановление файлов в случае их потери
- Запуск внешних приложений, командной строки (до и после выполнения заданий)
- Группировка заданий
Встроенный планировщик
Вы можете использовать встроенный планировщик, запускать задания по кнопке в программе или назначить выполнение заданий планировщику Windows (Task Manager) – в этом случае, вам не обязательно постоянно держать программу запущенной. Планировщик Windows запустит программу, которая выполнит задание и программа выгрузится из памяти.
Дублирование резервных копий
Для надежности, вы можете хранить резервные копии в нескольких местах. Программа позволяет указать неограниченное число мест для хранения резервных копий.
Безопасность
Для предотвращения доступа к ZIP-архивам установите пароль, укажите алгоритм шифрования AES-256 и сохраняйте резервные копии в сетевой папке, доступ к которой ограничен (программа Exiland Backup позволяет указать логин/пароль для доступа к сетевой папке). Все настройки, пароли в программе хранятся в зашифрованном виде. Доступ к настройкам программы можно ограничить, установив пароль на вход в программу.
Надежность
Создание задания
Создать задание очень просто. Для этого нажмите кнопку Создать
-> Новое задание
, расположенную на верхней панели. Далее, укажите наименование задания, например, «Рабочие документы», выберите тип копирования, папки и файлы, которые нужно копировать, сжатие/шифрование, выберите папку для сохранения резервных копий и укажите расписание запуска.
Теперь вы можете свернуть ее в Область уведомлений на панели задач (System Tray) и дождаться запуска по расписанию. Также можно запустить задание по кнопке
на верхней панели.
Сделать легкие резервные копии с FBackup
Эта программа занимает очень мало, а также очень быстро устанавливается одним щелчком мыши. Его установщик свободен от нежелательного программного обеспечения, поэтому нам нужно только нажать на кнопку установки и все.
Основной интерфейс программы очень понятен и прост в использовании. Когда мы впервые откроем его, мы также увидим простой мастер, который поможет нам при первом резервном копировании.
Выберите место назначения копии
Мы собираемся создать простую резервную копию. Первое, что нам нужно сделать в мастере настройки для новой резервной копии, это выбрать место назначения или место, где мы хотим сохранить резервную копию. Мы можем выбрать локальный жесткий диск, внешний жесткий диск, сетевой диск (например, если у нас есть NAS) или сохранить резервную копию в облаке.
Данные, которые будут частью резервной копии
На следующем шаге мастера нам нужно будет выбрать источники, то есть файлы или папки, которые мы хотим сохранить в резервной копии. Мы увидим все наши жесткие диски и сможем индивидуально выбирать нужные файлы или папки из каждого из них. Это не обязательно должно быть все в одном каталоге.
Мы также сможем выбрать, хотим ли мы сохранить настройки программы. По умолчанию FBackup включает в себя ряд плагинов для некоторых программ, хотя мы можем скачать больше, чтобы распознать другое программное обеспечение.
Фильтры
Следующим шагом мы можем настроить различные типы фильтров для резервного копирования. Например, мы сможем выбрать, хотим ли мы, чтобы пустые папки были включены в копию (поскольку, как правило, они бесполезны), или типы файлов, которые мы хотим включить или исключить из копии. Очень полезно сохранить только то, что нас интересует, и избежать ненужного увеличения размера резервной копии.
Тип резервного копирования
Далее нам нужно будет выбрать тип резервного копирования, который мы хотим сделать. Полная резервная копия создаст сжатый (zip) файл в месте назначения со всеми данными из источника. Зеркальная копия создает буквальную несжатую копию файлов и папок в месте назначения. Инкрементные и дифференциальные копии доступны только в Backup4All.
Мы также сможем защитить резервную копию паролем, чтобы другие люди не могли получить доступ к данным.
Резервное копирование программ
Если мы хотим забыть о резервных копиях, мы должны запланировать их. FBackup позволяет нам выбирать, когда и как мы хотим, чтобы эти копии были сделаны. По умолчанию он будет настроен на их запуск вручную, но мы можем настроить их запуск ежедневно, еженедельно или ежемесячно.
Настройте и сохраните резервную копию
Наконец, нам нужно только дать имя резервной копии, чтобы можно было легко идентифицировать его в программе. Мы также сможем дать ему описание и настроить значок.
Мы сохраняем резервную копию и идем.
Использование компьютера
Надо отметить, что сформировать общую резервную копию собственного устройства проще всего единственным образом – бэкап «Андроида» через компьютер
Это очень важно, ведь живем мы во время технологического развития, и мобильные устройства стали её неотъемлемой принадлежностью, в них находится много важных данных, которые нужно сохранять
Вариантов бэкапа через компьютер достаточно много. Например, можно сделать восстановление через Google. Практически любой «Андроид»-носитель способен взаимодействовать с работающим аккаунтом «Гугла». Дальше просто: находим в меню нужные настройки (категория «Личное»), нажимаем команду «Резервное копирование и восстановление».
Надо только не забыть проверить, везде ли поставлены галочки. Если в гаджете еще нет нужной записи, активируем клавишу «Резервная учетная запись», нажимаем ее, вводим информацию от ранее существующей записи.
Для настройки на то, что устройство должно запоминать, обращаемся к прежнему меню, находим раздел «Учетные записи и синхронизация», где выделяем пункты, которые нужно сохранять.

На носителе должна срабатывать синхронизация, клавиша этой функции, как правило, располагается в верхнем участке меню. Соответствующие инструкции легко найти на специализированных сайтах. Можно использовать и другие методы, понимая, что такое бэкап на «Андроиде». Со знанием азов можно выбрать подходящий вариант сохранения данных.
Бэкап программ
После перепрошивки своего гаджета вы получаете абсолютно «чистую» программную оболочку. Никаких программ, аккаунтов и настроек их прошлой версии ОС вы вернуть не сможете, если заранее не позаботились о создании резервной копию.
Многие пользователи предпочитают выполнять установку приложений «с нуля». Однако, гораздо проще воспользоваться бэкапом и вернуть все настройки приложений с помощью одного архива. Восстановление предыдущих настроек никак не влияет на работу ОС, не провоцирует баги и ошибки.
Актуальным бэкап программ будет для тех приложений, которых нет в официальном Play Market.
Titanium Backup и Helium – это две самые популярные программы для работы с резервными копиями приложений в ОС Андроид любой версии. Для начала работы с каждой из этих утилит понадобятся права суперпользователя.
Для создания бэкапа одной установленной программы или сразу нескольких видов ПО, воспользуйтесь инструкцией к одной из следующих утилит.
Titanium Backup
Утилита имеет более 5 миллионов официальных загрузок в Play Market. Приложение позволяет не только восстанавливать данные операционной системы, но и работает с установленными производителем программными средствами, удаляет компоненты и настройки, которые обычный пользователь с помощью стандартного окна настроек удалить не сможет.
Основные функции Titanium Backup:
- Настройка backup по определенному расписанию;
- Перемещение программ между внутренней и внешней памятью без необходимости закрывать приложение;
- Быстрое сканирование на наличие новой версии прошивки;
- Установка прошивки;
- Хранение истории звонков и текстовых сообщений сотового оператора;
- Бэкап закладок браузера;
- Бэкап точки доступа маршрутизатора;
- Синхронизация данных с облачными сервисами DropBox, OneDrive, Google Drive;
- Присвоение любой программе системного статуса (опция настраивается пользователем);
- Создание архива с бэкапом, который можно повторно установить на смартфон с помощью консоли;
- Синхронизация настроек и данных приложений между несколькими гаджетами.
Удобный перенос настроек с одного гаджета на другой – это наиболее полезная функция Titanium Backup. Если случилось так, что ваш смартфон сломался, или вы потеряли его, благодаря бэкапу можно легко восстановить все контакты и сообщения в популярных мессенджерах и перенести информацию на другое устройство.
Для переноса данных вам не понадобится старая сим-карта. Все, что нужно – второй гаджет, архив с резервной копией и утилита Titanium Backup. Все бэкапы, созданные в программе, автоматически синхронизируются с одним из ваших облачных хранилищ:
- Зайдите в окно утилиты Titanium Backup;
- В списке установленных на смартфоне программ, выберите нужный мессенджер или другое приложение для создания резервной копии его настроек. В нашем случае, мы будем архивировать все номера и сообщения из Whatsapp;
- Нажмите на название программы, удерживая его несколько секунд. Во всплывающем окне кликните на поле «Сохранить»;
- Далее выберите облачное хранилище, в которое будет отправлен архив с настройками ПО.
Рис.2 – создание копии программы в Titanium Backup
Чтобы переместить данные программы на второй гаджет или восстановить настройки после сброса к заводским параметрам, повторно установите мессенджер Whatsapp и Titanium Backup. Откройте средство восстановления и синхронизируйте утилиту с облаком.
В списке всех установленных на смартфоне программ выберите нужный мессенджер, кликните на него и в меню опций нажмите на «Восстановить». Titanium Backup автоматически надет в облаке нужную резервную копию и вернет все утерянные файлы в программы. Вы снова сможете использовать все контакты и получить доступ к утерянным чатам.
Аналогичным образом можно перенести данный любой другой программы на второй гаджет. Чаще всего функция бэкапа приложений полезна для переноса данных мессенджеров, сохранения прогресса в играх.
Предыстория: опыт с Bacula и Bareos
- Зависает SD (Storage Daemon). Если у вас настроена параллельность, то обслуживание SD усложняется, а его зависание блокирует дальнейшие бэкапы по расписанию и возможность восстановления.
- Нужно генерировать конфиги и клиенту, и директору. Даже если автоматизировать это (в нашем случае в разное время применялись и Chef, и Ansible, и своя разработка), нужно мониторить, что директор после своего reload’а на самом деле подхватил конфиг. Это отслеживается только в выводе команды reload и вызове messages после (чтобы получить сам текст ошибки).
- Расписание бэкапов. Разработчики Bacula решили пойти собственным путём и написали свой формат расписаний, который не получится просто распарсить или конвертировать в другой. Вот примеры стандартных расписаний бэкапов в наших старых инсталяциях:
- Ежедневный полный бэкап по средам и инкрементальные в остальные дни:
- Полный бэкап wal-файлов 2 раза в месяц и инкремент каждый час:
- Сгенерированных на все случаи жизни (в разные дни недели каждые 2 часа) у нас получилось примерно 1665… из-за чего Bacula/Bareos периодически сходили с ума.
- У bacula-fd (и bareos-fd) на каталогах с большим количеством данных (скажем, 40 ТБ, из которых на 35 ТБ приходятся крупные файлы , а на оставшиеся 5 Тб — мелкие ) начинается медленная утечка памяти, что на production ну совсем неприятная ситуация.
- На бэкапах с большим количеством файлов Bacula и Bareos очень сильно зависят от производительности используемой СУБД. На каких она дисках? Насколько мастерски вы умеете её тюнить под эти специфичные нужды? А в базе, между прочим, создаётся одна(!) непартицируемая таблица со списком всех файлов во всех бэкапах и вторая — со списком всех путей во всех бэкапах. Если вы не готовы выделить хотя бы 8 Гб RAM под базу + 40 Гб SSD для вашего бэкап-сервера — сразу готовьтесь к тормозам.
- Зависимость от БД достойна ещё одного пункта. Bacula/Bareos на каждый файл спрашивают директора, был ли уже такой файл. Директор, конечно, лезет в БД, в те самые огромные таблицы… Получается, что резервное копирование можно заблокировать просто тем фактом, что одновременно запустились несколько тяжёлых бэкапов — даже если diff’а там на несколько мегабайт.
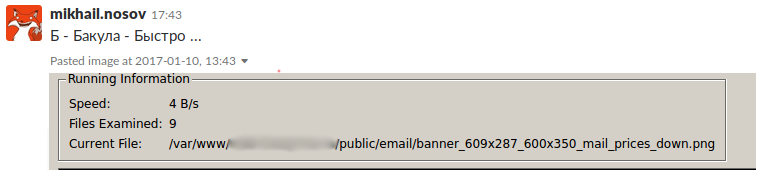
Flashtool
Как сделать бэкап прошивки «Андроида» через Flashtool? Существует несложная инструкция из нескольких пунктов:
- Для начала надо выключить сам носитель. Затем активизируем драйвера, которые можно найти в архиве базовых программ. Открываем и находим scatter-файл. Когда он не загружен, можно скачать из любого иного носителя с подобным процессором. Выделяем галочкой лишь первую строчку Preloader. И все, находящиеся в гаджете скриншоты кликабельны.
- Открыть раздел Memory Test. Выделить лишь одну строчку RAM Test.
- Активировать клавишу Start и подключить неработающий носитель к компьютеру, после этого Flashtool автоматически переведет в рабочий режим тест памяти.
- Копируем полученную информацию с теста-памяти и переносим в блокнот. Нулевые разделы не нужны (на скриншоте они выделены чертой).
- Переключаемся в раздел ReadBack и активируем клавишу Add. Отмечаем двойным щелчком компьютерной мыши выделенную строчку. Пишем любое имя файла (чтобы не путаться, лучше EMMC_USER) и место, где будет находиться блок памяти.
- В находящемся на экране окне пишем три параметра, согласно уже нашедшимся данным (см. п. 5).
- Находим и активируем клавишей Ok. После этого нажимаем клавишу Read Back и активируем выключенный гаджет.
- В итоге в носителе появятся отдельные блоки из флешпамяти, наиболее крупный из которых — EMMC_USER (пользовательский регион), размером в несколько гигабайтов в зависимости от марки носителя. Для гарантии информацию можно прошить в гаджет с помощью программы SP Flash Tool — Write Memory. Бэкап «Андроида» через Flashtool полностью готов. Теперь можно не беспокоиться о сохранности данных.
Ключевые слова
Несколько терминов, связанных с резервным копированием, которые полезно знать.
Облако — компьютер где-то в интернете, на котором хранятся какие-то данные или исполняются какие-то приложения. Применимо к резервному копированию: можно хранить часть своих бэкапов в облаке, то есть на компьютере где-то в интернете. Так делают сервисы типа Dropbox и Яндекс-диск.
Версионирование — это когда вы сохраняете не только самую свежую копию проекта, но и несколько предыдущих его версий. Например:
- диплом-01-05-2020.doc
- диплом-02-05-2020.doc
- диплом-03-05-2020.doc
- …
- диплом-27-05-2020.doc
- диплом-финал.doc
- диплом-финал2.doc
- …
- диплом-финал99_точно-финал7.doc
И всё это великолепие лежит у вас на внешнем диске. Если что, всегда можно вернуться за копией недельной давности и дёрнуть оттуда пару нужных ссылок, которые ты уже успел удалить. Это очень полезная техника бэкапов, когда вы работаете над большим проектом, где многое меняется.
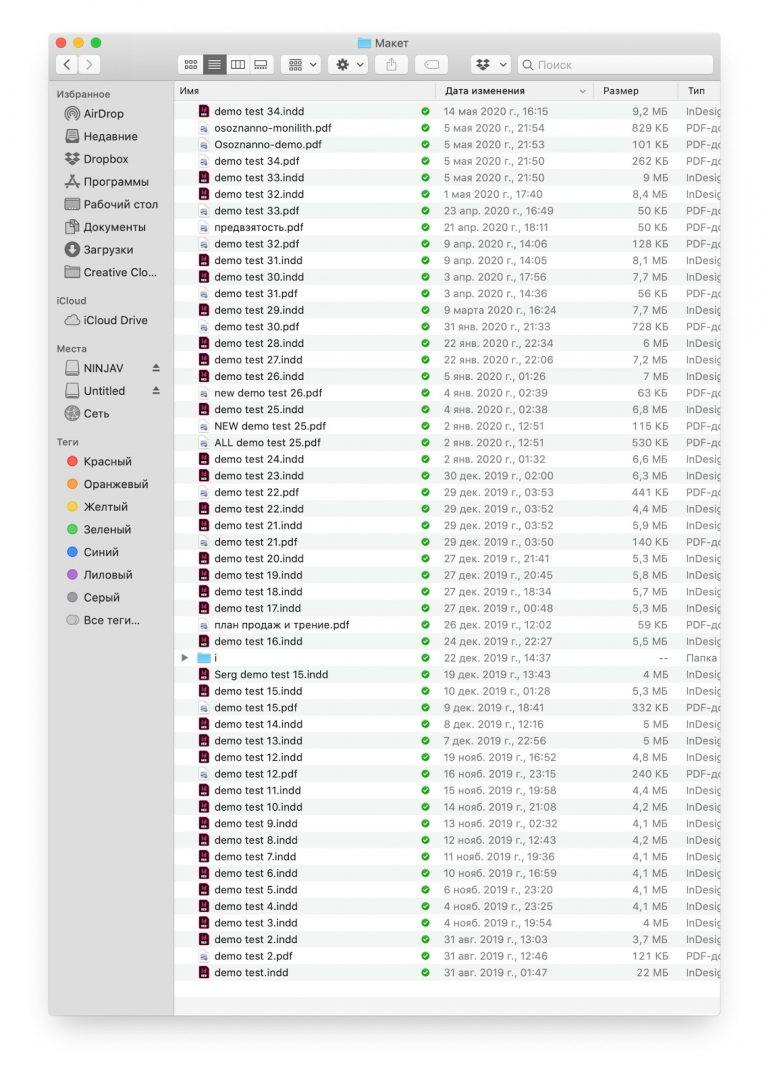 Все версии проекта, который идёт с конца августа 2019 года. Видно, когда по этому проекту шла работа, насколько часто там что-то происходило. Интересно, что название проекта никто так и не удосужился написать
Все версии проекта, который идёт с конца августа 2019 года. Видно, когда по этому проекту шла работа, насколько часто там что-то происходило. Интересно, что название проекта никто так и не удосужился написать
Зеркало — полная копия компьютера или сервера. Как правило, делается автоматически: например, каждую ночь ваш компьютер может делать полный «слепок» файловой системы и складывать его на зеркальный жёсткий диск.
Time Machine — если у вас Мак, в него встроена эта система резервирования: она делает так, чтобы у вас была резервная копия всей системы со всеми файлами, а ещё сверху хранит их старые копии. Можно заглянуть в свой курсач двухнедельной давности. Или, если у тебя сегодня случайно удалился файл, можно будет посмотреть на эту папку в Time Machine и найти этот файл во вчерашней версии.
Избыточность — насколько много у вас резервных копий данных. Обычно для спокойной работы нужно две копии, одна из которых физически вынесена из того места, где вы работаете. Например:
- исходный файл у вас на ноутбуке в офисе;
- первая резервная копия на внешнем жёстком диске;
- вторая резервная копия в облаке Яндекса.
Если враги вынесут всю технику и жёсткие диски из офиса, у вас останется резервная копия у Яндекса.
 Рядом с ноутбуком — небольшой NAS от компании Synology. В прямоугольных отсеках стоят жёсткие диски, на них происходит резервное копирование
Рядом с ноутбуком — небольшой NAS от компании Synology. В прямоугольных отсеках стоят жёсткие диски, на них происходит резервное копирование
NAS — network attached storage, сетевое хранилище. Это коробочка, в которой стоят жёсткие диски. К ней можно подключиться по локальной сети и сливать на неё свои бэкапы, в том числе в автоматическом режиме. Полезно, когда у вас в офисе несколько компьютеров и всем нужно хранить где-то бэкапы.
RAID — система, которая помогает делать избыточные копии данных и защищает от сбоёв жёстких дисков. У вас может быть четыре жёстких диска, объединённых в RAID-массив. Если один из них сломается, его можно будет восстановить по кусочкам данных с других дисков. Всё это автоматически.
Флешка. Самый простой способ сделать бэкап — скопировать важные файлы на флешку и убрать её в шкаф. Шкаф нужен для того, чтобы в случае отказа питания или шумной вечеринки флешка точно осталась нетронутой.
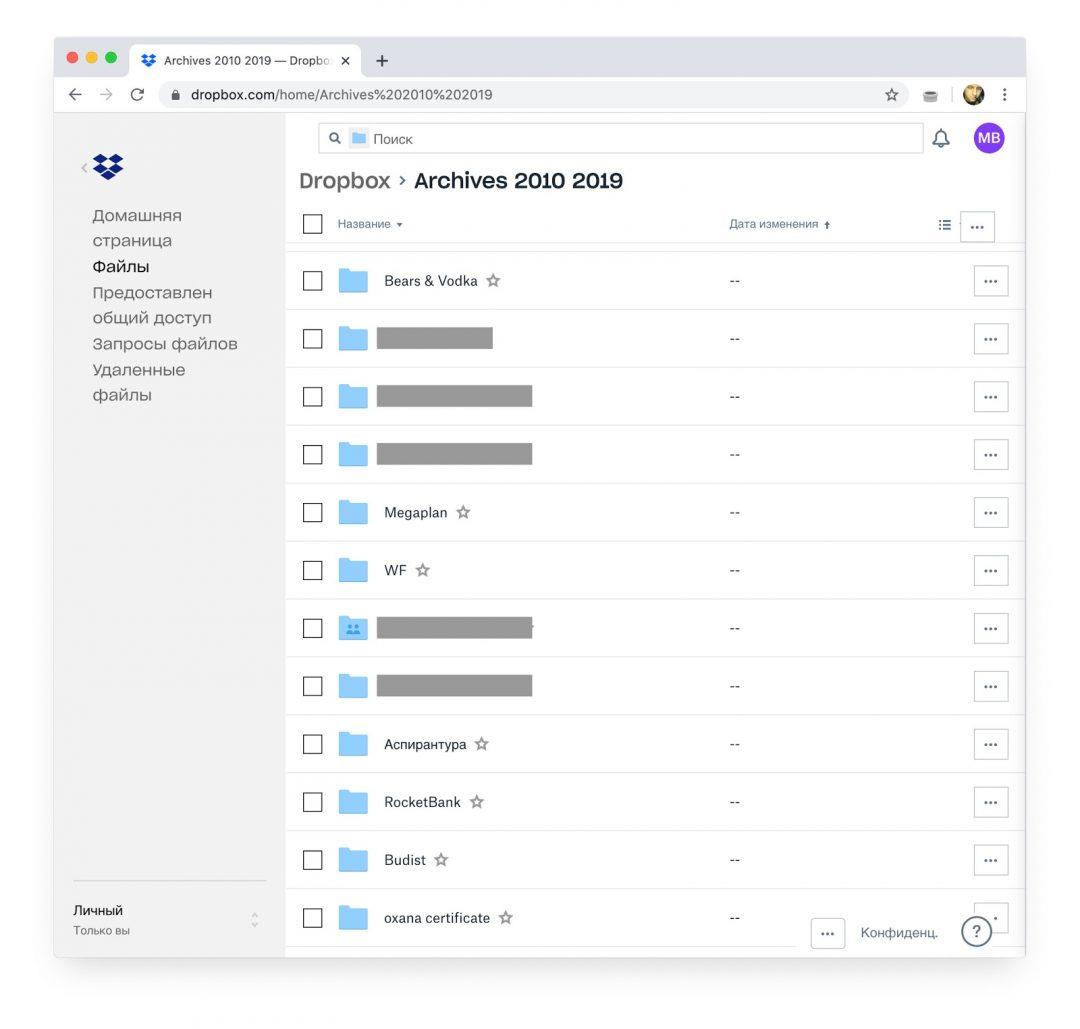 Облачное хранилище Dropbox: в 2020 году автор статьи осознал, что у него там хранятся бэкапы аж с 2010 года. 10 лет работы аккуратно заархивировано и доступно для изучения!
Облачное хранилище Dropbox: в 2020 году автор статьи осознал, что у него там хранятся бэкапы аж с 2010 года. 10 лет работы аккуратно заархивировано и доступно для изучения!
Архив. Бэкап актуален, когда ты работаешь над проектом каждый день и тебе нужна защита от сбоёв прямо сейчас. Бэкапы делаются каждый день, дважды в день или даже раз в час, зависит от интенсивности работы. Но когда проект сделан и выпущен, эти бэкапы уже не нужны, нужны бэкапы следующего проекта.
А вот архив — это про долгосрочное хранение. Сделал ты проект, сдал и теперь хочешь, чтобы он сохранился лет на 50, чтобы в старости можно было перебирать воспоминания. Вот это архив.
Требования к архиву отличаются от требований к бэкапу. Архив должен быть нерушимым и рассчитанным на десятки лет. Флешки и компакт-диски для архивов не подходят — они деградируют и «сыпятся». Магнитные жёсткие диски нужно периодически «обновлять».
Печатная копия — дедовский метод архивирования: распечатываешь всё, что человек может прочитать, и хранишь в папке, папка в сейфе, сейф в архиве, архив в подземном бункере. Это не имеет отношения к регулярной работе, просто такой способ сохранить ценную информацию на много лет вперёд. Текущие рабочие проекты так не резервируют, но когда работа сделана, можно и заархивировать на печатной копии.
Печатные копии особенно актуальны для фотографий: вангуем, что через 20 лет вы уже десять раз смените телефоны, и фотографии из 2020-х у вас не сохранятся. А если дома лежит альбом с распечатанными фотографиями, то он сможет погибнуть только в случае пожара. Осторожнее с кальянными углями!
Зачем нужно резервное копирование?
Как вы уже догадались, компьютер – это не самое надежное устройство. Данные могут довольно легко повредиться или вообще разрушиться.
Если у вас нет копии, то восстановить важные документы, семейный фотоальбом и видеозаписи может быть очень сложно или совсем невозможно!
Также, бэкап пригодится при недоступности самого устройства (сдали компьютер в сервисный центр, потеряли телефон (тьфу-тьфу-тьфу) или просто забыли ноутбук на даче).

Что такое резервное копирование? Это ваше спасение!
Кроме того, с помощью бэкапа можно быстро восстановить работу компьютера после сбоя (сделав копию системного раздела). При этом ваши данные будут не тронуты, если вы не храните свои документы на диске C. Подробно об этом мы еще поговорим, чтобы не пропустить, подпишитесь на новости сайта.
Почему теряются данные
Если подумать, резервное копирование и не было бы нужно, если бы данные не терялись. Но способов потерять важную информацию очень много.
Давайте рассмотрим самые распространённые причины потери данных:
- Поломка компонентов компьютера. Жесткий диск может в любой момент выйти из строя по разным причинам (проявившийся брак, скачок напряжения, случайный удар или падение и т.д.). Флэш-память тоже не очень надежный носитель информации. Доверять важные данные одному устройству ни в коем случае нельзя!
- Программный сбой. Программы написаны людьми, а людям свойственно ошибаться. Из-за программного сбоя может не загрузиться операционная система, и вы не сможете воспользоваться содержимым компьютера. Ошибки в программах могут привести к повреждению или удалению файлов. Можно привести еще примеры, но суть, думаю, понятна: программы могут случайно навредить.
- Злоумышленники. К сожалению, наше общество тоже не идеально, и есть желающие воспользоваться чужим трудом, похитив устройство с информацией на нём. Есть и другой способ вредительства, который описан в следующем пункте:
- Вредоносные программы. Различные вирусы могут испортить/удалить ваши файлы или зашифровать с целью вымогательства у вас денег. Антивирус не всегда помогает (об этом мы поговорим в следующих IT-уроках).
- Пользователь компьютера. Да, ничего удивительного, пользователь очень часто сам виновен в потере своих важных документов. По невнимательности удалил или перезаписал новую версию документа старой, случайно удалил содержимое файла, забыл как назвал и куда положил… и т.д.
Я сам сталкивался с каждым из перечисленных пунктов и, если бы не резервное копирование, страшно представить, сколько времени потребовалось бы каждый раз на восстановление данных.
Файл BACKUP — Как открыть файл .backup? [Шаг-за-шагом]
В таблице ниже предоставляет полезную информацию о расширение файла .backup. Он отвечает на вопросы такие, как:
- Что такое файл .backup?
- Какое программное обеспечение мне нужно открыть файл .backup?
- Как файл .backup быть открыты, отредактированы или напечатано?
- Как конвертировать .backup файлов в другой формат?
Мы надеемся, что вы найдете на этой странице полезный и ценный ресурс!
0 расширений и 1 псевдонимы, найденных в базе данных
Backup Copy File
Описание (на английском языке):BAK file is a Backup Copy file. The .BAK is a filename extension commonly used to signify a backup copy of a file.
Описание формата BAK пока не имеется
Применение: —
MIME-тип: application/octet-stream
Магическое число: —
Магическое число: —
Образец: —
BAK псевдонимы:
backup, bk, old, ori, orig, ren
BAK cсылки по теме:
—
BAK связанные расширения:
Windows Backup Catalog
HP OpenVMS Backup File
Windows Backup Verify File
HP OpenVMS Help Library
HP OpenVMS Macro Library
HP OpenVMS Text Library
HP OpenVMS ACL Editor Journal Data
Другие типы файлов могут также использовать расширение файла .backup.
По данным Поиск на нашем сайте эти опечатки были наиболее распространенными в прошлом году:
bckup
Не удается открыть файл .backup?
Если дважды щелкнуть файл, чтобы открыть его, Windows проверяет расширение имени файла. Если Windows распознает расширение имени файла, файл открывается в программе, которая связана с этим расширением имени файла. Когда Windows не распознает расширение имени файла, появляется следующее сообщение:
Windows не удается открыть этот файл:
пример.backup
Чтобы открыть этот файл, Windows необходимо знать, какую программу вы хотите использовать для его открытия…
Если вы не знаете как настроить сопоставления файлов .backup, проверьте FAQ.
Можно ли изменить расширение файлов?
Изменение имени файла расширение файла не является хорошей идеей. Когда вы меняете расширение файла, вы изменить способ программы на вашем компьютере чтения файла. Проблема заключается в том, что изменение расширения файла не изменяет формат файла.
Если у вас есть полезная информация о расширение файла .backup, напишите нам!
Оцените нашу страницу BACKUP
Пожалуйста, помогите нам, оценив нашу страницу BACKUP в 5-звездочной рейтинговой системе ниже. (1 звезда плохая, 5 звезд отличная)
Вывод по программам
От таких катастроф, как потеря данных из-за неисправных обновлений Windows, есть простое решение: резервное копирование. CHIP протестировал семь Backup-программ и оценил их по таким критериям, как «Управление», «Оснащение» и «Производительность». В итоге, наша рекомендация такова: попробуйте использовать победителя нашего теста, Acronis True Image 2019, чтобы избежать дорогостоящих и нервирующих потерь данных.
Недостатки
профессиональное программное обеспечение не бывает бесплатным
Ashampoo BackUp Pro 11: Резервное копирование без лишних забот
Фото: компании-производители, Андрей Киреев
