Охлаждение для ноутбука своими руками
Причины перегрева
Ноутбук – миниатюрный компьютер фактически с теми же вычислительными возможностями, что и аналогичной конфигурации настольный ПК.
И в габаритах кроется первая причина, по которой портативное быстрее нагревается.
- Из-за миниатюризации габаритов аппаратные компоненты ноутбука очень плотно упакованы в его корпусе. Из-за этого свободного пространства в корпусе крайне мало, что мешает нормальной циркуляции воздуха (отвод горячих потоков наружу и поступление холодного воздуха извне).
- Пыль, ворс, волосы, шерсть и иные мелкие лёгкие предметы накапливаются на радиаторе, ухудшая его эксплуатационные характеристики (теплопроводность) и забивают кулер, эффективность коего также снижается.
- Низко производительная система охлаждения или работающий в нештатном режиме кулер. Нередки случаи, когда результативность охлаждения устройства пользователь узнает спустя пару месяцев после покупки девайса. Может попасться кулер с не самым качественным подшипником или его смазкой.

Пыль стала причиной плохого охлаждения
Продвинутые самоделки
Но это был довольно дешевый вариант. Если в кармане хоть одна «пятихатка», можно окунуться в степь самоделок. Список покупок такой: простой компьютерный вентилятор, розетка USB типа А, изолента и клей. В общем, вместо USB подойдет старое зарядное устройство, а для удобства стоит обзавестись десятью сантиметрами кабеля. Из инструментов вам понадобится паяльник. Фанера — хорошая основа для опоры, хотя подойдет и связующее.

В держателе, каким бы он ни был, мы просверлили отверстие на месте вентиляционной решетки ноутбука. Только не во всяком случае, а под размер купленного кулера. Его необходимо зафиксировать в отверстии любым удобным способом. И желательно дуть от ноута. Также алгоритм может отличаться в зависимости от материалов.

Если у вас в руках старое зарядное устройство, отрежьте его конец и оголите электрический шнур. С вентилятором поступаем так же, но только с двумя проводами. Часто необходимые красные и черные, а желтый будет лишним. Далее мы соединяем достоинства с достоинствами, недостатки с недостатками и изолируем стык. Готовый! Подключите зарядное устройство, и вентилятор начнет вращаться.
С USB все немного иначе. Нам нужно будет взять паяльник и припаять минусовые провода к четвертому выводу вилки, а плюс — к первому
Здесь очень важно хорошо разбираться в распиновке и не допускать ошибок. В противном случае короткое замыкание приведет к повреждению ноутбука
А потом снова все так же — подключаем кабель к кабелю и изолируем стык. USB-накопитель подключается к ноутбуку, и вентилятор вращается.
При желании также можно запутаться с картой, регулятором скорости и прочими гаджетами. Это все равно будет дешевле, чем поставка охлаждения из магазина.
Охлаждение для ноутбука своими руками
Современная техника должна быть не только мощной, но и максимально удобной: мультимедийной, универсально, портативной и бесшумной. И если для мультимедийности достаточно установить мощный процессор, видеокарту и модули памяти, то для универсальности уже необходимо наличие различных цифровых выходов и входов для подключения прочих цифровых устройств. Портативностью же может похвастаться миниатюрное устройство, такое как нетбук, который к тому же должен быть и бесшумным. Низкий уровень шума достигается твердотельным жестким диском (технология флешек), и отсутствием вентилятора охлаждения процессора — пассивное охлаждение. Последнее же на мой взгляд имеет как плюсы (пыль от вентилятора на забивает радиатор, техника потребляет меньше энергии от батарее — дольше работает, удешевляет стоимость), так и минусы (при высокой температуре в помещении пассивное охлаждение малоэффективно, понижение мощности при перегреве, вероятность выхода из строя). Все перечисленные минусы можно перечеркнуть хорошим охлаждением для ноутбука.
В магазинах, при наличии денег, можно купить всё что угодно. Но не все то хорошо, что блестит! Порой сделанное в домашних условиях работает намного стабильнее, чем заводское. Приведу конкретный пример. Недавно купил себе нетбук Asus последней модели, который к моему удивлению не имеет заводского вентилятора охлаждения процессора. При малых работах штатный радиатор справляется с выводом пара-жара от чипа, но вот при максимальной производительности дно начинает весьма сильно нагреваться — при этом программы заметно притормаживают. Пробовал найти охлаждающие подставки малых размеров специально для нетбуков — удалось, но вот эффективность таковых очень низкая. Дело в том, что все магазинные подставки работают от USB, которое имеет низкое напряжение — в результате лопасти разгоняются весьма на малых оборотах. Воздушного потока при этом не хватает для полноценного задува в мелкие отсеки днища. Выход как всегда не заставил себя ждать — необходимо изготовить охлаждение для ноутбука своими руками.
Показанная ниже система охлаждения предназначена для нетбука, который работает удаленно в круглосуточном режиме. Его расположение не нуждается в удобстве. Если же вы планируете работать на клавиатуре или тачпаде устройства, тогда сделайте наклонные ножки, при этом переместите вентиляторы в дальнюю область (как правило, в углу находится система охлаждения процессора), подберите более узкие кулеры.
Охлаждение из подручных средств
Конструкция изготавливалась для домашнего использования — все понты идут стороной, главное функционал и не большая стоимость.
В процессе нам понадобятся основные материалы: Вентилятор охлаждения — 2шт по 40 руб = 80 руб. Изолента — 10 руб. Блок питания — взят от старой зарядки сотового. Пластина ПВХ — 40 рублей.
Дополнительные принадлежности: Коннекторы — 3 шт по 3 руб = 9 руб. Развилка коннекторов — 10 руб. Обжим для коннекторов — всегда в кармане Шурупы для крепления — имелись Рейка около полуметра — имелась Канцелярский нож — имеется. Ручка и линейка — в наличии. Прямые руки терпение и час работы — всегда есть. Отвертка и плоскогубцы — ну этого добра в каждом доме наверное навалом.
При этом коннекторы используются для удобства — можно обойтись и без них простым скручиванием проводов между собой. Т.е. Обжим, коннекторы и развилку можно смело исключать из списка при их отсутствии!
Как у заядлого ITшника первыми на стол попали следующие инструменты:

Процесс изготовления охлаждения для нетбука
1. Итак, берем лист ПВХ (продается в строительных магазинах) размером чуть больше дна нетбука. По середине вырезаем два круга канцелярским ножом — диаметр ровно под лопасти вентилятора. 2. Прикручиваем вентилятор в заводские отсеки для крепления. Шурупы можно вкручивать в маленькие кусочки ПВХ 3. По бокам из деревянной рейки изготавливаем ножки высотой на 0,5-1 см выше чем установленный вентилятор — для хорошего забора воздуха 4. Прикрепляем блок питания — используются только красный и черный провод, синий не нужен — он применяется в компьютерах для регулирования скорости.
В итоге получаем нечто вроде этого:

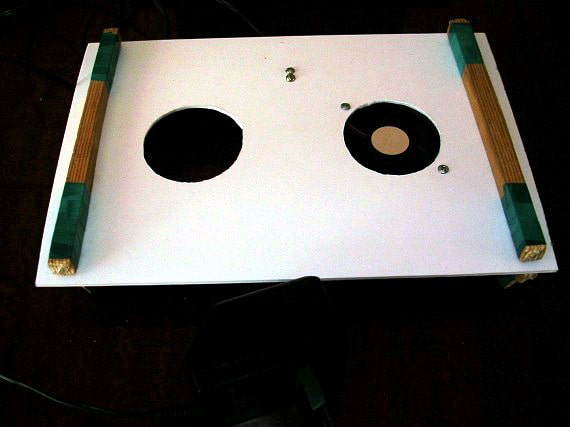

Симптомы
Чтобы измерить температуру внутри портативного устройства, используйте информацию термостатов из-под BIOS/UEFI или установите AIDA64 для точного определения температуры в ОС Windows. Можно работать с любой другой программой, которая покажет нагрев комплектующих ПК. Также в них можно наблюдать за показателями работы кулера.
Каждый компонент имеет свои эксплуатационные нормы, при которых он работает в штатном режиме. При превышении этих комфортных температур происходят некие сбои в роботе, снижается производительность. Допустимая, максимальная и температура простоя у каждого компонента ноута разная.
|
Компонент |
Простой |
Средняя нагрузка |
Максимальная нагрузка |
Критическая нагрузка |
|
Процессор |
До 50 °C |
До 65 °C |
До 80 °C |
Выше 80 °C |
|
Видеокарта |
До 40 °C |
До 75 °C |
До 93 °C |
Выше 93 °C |
|
Жесткий диск |
До 30 °C |
30-40 °C |
До 50 °C |
Выше 50 °C |
Если ноутбук перегревается, это можно понять по следующий симптомам:
- Вентилятор издает шум во время работы;
- Воздух на выходе чрезмерно горячий;
- Корпус портативного устройства очень горячий;
- Ноутбук резко выключается под нагрузкой.
С чего начать
Как и для любого рабочего процесса, начать следует с составления сметы/плана и определения будущих стадий монтажа, о чём и пойдёт речь ниже.
1 Шаг. Составление сметы и схематического плана
Для начала стоит ответить на несколько вопросов:
«Какие ожидания возлагаются на будущее творение» – например (для автора статьи здесь и далее), это удобная подложка, находящаяся под небольшим углом, и 1/2 кулера на вдув и на выдув. А цель – добиться понижения температурных показателей хотя бы на 5 градусов.
«Какую сумму на это можно выделить» – бюджет 500 рублей.
«Какой размер/габариты» – так как девайс имеет диагональ 18.4 дюйма, то с учётом расположения его ножек, длина будет составлять порядка 36*38 см., ширина 35-37 см.
«Из чего сделать корпус/основу»
Принимая во внимание, что «ASUS K95VJ» весит более 4 килограммов, материал должен быть прочным, но в то же время желательно добиться небольших габаритов и лёгкости. С этими запросами достаточно спокойно должны были справиться полипропиленовые трубы для воды диаметров 20 мм.
«Из чего сделать подложку для крепления кулера» – вес кулера минимален, и нагрузки на подложку не будет, поэтому и чрезмерной прочности от неё и не требуется
Соответственно, выбор пал на ассортимент канцтоваров, а именно на папку-скоросшиватель с металлическим зажимом и максимально плотным/грубым картоном.
«Что уже имеется в наличии» – уже имеется старая охлаждающая подставка от девайса того же бренда «Asus», но с диагональю экрана в 13 дюймов, из которой можно извлечь кулер и порт питания.
«Какие инструменты/предметы потребуются дополнительно»: Линейка, метр или рулетка.
Канцелярский нож или ножницы.
Дрель/шуруповёрт, свёрла и отвёртка.
Ножовка по металлу или лобзик.
Маркер, изолента.
Болты, гайки, шайбы.
Клеевой пистолет или двухсторонний скотч.
Мебельный степлер или обычный прозрачный скотч.
Шаг 2. Приобретение материалов
Учитывая, что список предметов и инструментов, приведённый выше, не требует дополнительных затрат, так как всё это имеется у любого среднестатического мужчины, останется только докупить:
- «полипропиленовые трубы» – 1.5/2 метра трубы (с запасом) в среднем стоит порядка 100 рублей (в примере по факту вышло 75 рублей*1,5 м.).
- «уголки и тройники» – четыре уголка под 90 градусов и два тройника – в общей сложности стоили 27 рублей.
- «папка-скоросшиватель» – из того, что удалось найти в ближайших магазинах, была папка с довольно плотным картоном стоимостью 120 рублей.
Итого: 222 рубля.
Чистка вентилятора системы охлаждения
Чистка вентилятора системы охлаждения ноутбука — это первое, чем стоит заняться обладателю устройства при возникновении проблемы перегрева гаджета. Процедура чистки вентилятора достаточно проста, и, даже не обладая особыми навыками, можно провести эту работу самостоятельно
К примеру, если вам необходима модернизация ноутбука Acer, то в начале стоит обратить внимание на вентилятор системы охлаждения. Достоинством конструкции ноутбуков этого производителя является легкость снятия задней крышки и хороший доступ к системе охлаждения
После снятия нескольких крепежных винтов пользователь легко демонтирует вентилятор и его радиатор. После чего он легко чистится от пыли и грязи.

Внешние системы охлаждения ноутбука
Иногда некоторые пользователи лэптопов, боясь потерять гарантию на свой гаджет, не решаются его вскрывать, и в этом случае модернизация ноутбука невозможна. Единственным приемлемым вариантом является использование внешних систем охлаждения. В настоящее время выпускается достаточно много различных подставок для таких устройств, в которые вмонтированы нагнетающие вентиляторы. Количество вентиляторов определяет мощность охлаждающей системы такой подставки. Стоимость их может отличатся в зависимости от мощности такой системы охлаждения и производителя, изготовившего этот аксессуар.
Внешняя видеокарта
Использование внешних видеокарт — практика не новая. Но с появлением Thunderbolt сильно изменился способ взаимодействия с оборудованием. До него использование внешних видеокарт реализовывалось на основе mPCI. Такое подключение имеет целую россыпь недостатков:
- Скорость интерфейса 5 Gbit/s, чего недостаточно для задействования всего потенциала видеадаптера.
- В ноутбуках разъем занят Wi-Fi, Bluetooth-адаптером. Подключение видеокарты лишает пользователя этих беспроводных интерфейсов.
- Разъем не был рассчитан на подключение габаритных штекеров, поэтому в некоторых моделях такой вариант физически невозможен.
- Для внешней видеокарты требуется отдельный блок питания. Подключение выглядит кустарно и неэстетично.
- Со многими ноутбуками это просто не работает. Видеокарта не появляется в списке доступных устройств.
Несмотря на перечисленные недостатки, подключение пользовалось популярностью среди энтузиастов. В статье способ приведен в ознакомительных целях, рекомендовать его нельзя.

После появления интерфейса Thunderbolt, подключение внешних видеокарт стало проще и удобнее. На сегодняшний момент актуальна третья версия с пропускной способностью 40 Gbit/s, чего с запасом хватит любому видеоадаптеру.

Для подключения по Thunderbolt необходимо прибрести бокс для внешней видеокарты или готовое решение, выполненное по принципу «Подключил и играй». На сегодняшний день в продаже есть модели с любым уровнем производительности вплоть до GTX 2080Ti.
Вариант особенно подходящий для владельцев ультрабуков с мощным процессором и встроенной графикой. Эти модели отлично подходят для офисных приложений, но не справляются с современными требовательными играми.

У такого подключения есть пара нюансов. В первую очередь, цена внешней видеокарты заметно выше, чем у такого же видеоадаптера для настольного ПК. Ограничения накладывает и сам ноутбук. Для полноценной работы необходимо наличие type-c порта со спецификациями не ниже Thunderbolt 2, который редко встречается в бюджетных моделях.
У небольшого количества пользователей есть проблемы с подключением при наличии необходимой спецификации разъема. При покупке имеет смысл взять ноутбук в магазин для проверки совместимости.
Файлы, драйверы и библиотеки
- Скачать драйвер для видеокарты Nvidia GeForce.
- Скачать драйвер для видеокарты AMD Radeon.
Driver Updater
- загрузите Driver Updater и запустите программу;
- произведите сканирование системы (обычно оно занимает не более пяти минут);
- обновите устаревшие драйверы одним щелчком мыши.
- Скачать DirectX
- Скачать Microsoft .NET Framework 3.5
- Скачать Microsoft .NET Framework 4
- Скачать Microsoft Visual C++ 2005 Service Pack 1
- Скачать Microsoft Visual C++ 2008 (32-бит) (Скачать Service Pack 1)
- Скачать Microsoft Visual C++ 2008 (64-бит) (Скачать Service Pack 1)
- Скачать Microsoft Visual C++ 2010 (32-бит) (Скачать Service Pack 1)
- Скачать Microsoft Visual C++ 2010 (64-бит) (Скачать Service Pack 1)
- Скачать Microsoft Visual C++ 2012 Update 4
- Скачать Microsoft Visual C++ 2013
- Doom вылетает? Тормозит? Черный экран? Нет доступных серверов? Не работает дверь/механизм? Нет русского языка? Ускорены диалоги и звук? — Решение проблем
- 60 самых оптимизированных игр для РС за 2012, 2013, 2014, 2015 и 2016 годы
Признаки перегрева
Определить, что температура достигает критических значений, можно по таким симптомам:
- Изнутри выдувается слишком горячий воздух, держать руку рядом с вентиляционным отверстием некомфортно.
- Устройство зависает или лагает при работе, самостоятельно выключается и не хочет включаться.
- Рывки при воспроизведении видео или аудио, фризы в играх.
- Отказывают некоторые порты — USB, LAN, HDMI.
- Вентилятор работает слишком шумно.
Эти «глюки» происходят, чтобы предотвратить поломку компьютера. Нужно остудить ноутбук от нагрева, чтобы он заработал нормально. Производителями реализован механизм дросселирования — когда при перегреве для снижения нагрузки процессор пропускает такты, чтобы остыть в процессе работы.
Откуда пыль берется
Вероятно, вы заметили, что любой компьютер, даже самый слабый по характеристикам – мощный пылесборник, который улавливает все витающие в воздухе микроскопические частицы. «Борода», нарастающая на внутренностях, кроме неэстетичного вида, характерна еще некоторыми неприятными особенностями.
о‑первых, пыль, особенно немного влажная, прекрасно проводит электрический ток, что может привести к короткому замыканию. Во-вторых, слой пыли, осевший на детали, нарушает ее теплообмен с внешней средой, препятствуя нормальному охлаждению.

Также неплохо справляются с этой задачей фен или пылесос. Однако следует помнить, что металлические насадки, если они есть, не должны вплотную соприкасаться с внутренностями компьютера – возможен пробой статического заряда на материнскую плату, а это чревато выходом ее из строя.
Поэтому насадки лучше использовать пластиковые.
А вообще, пыль можно попросту выдуть ртом – мощности молодых здоровых легких для этого, вполне достаточно (если вы, конечно, не заядлый курильщик, поглощающий пару пачек сигарет в день).
Шаг 1: Материалы и приспособления
Материалы:
- Алюминиевая пластина — 5 * 10 * 0,3 см толщиной
- Алюминиевый плоский брусок — 5,4 * 5,4 * 1,27 см толщиной
- Прозрачный лист поликарбоната — 5,4 * 5,4 * 0,64 см толщиной
- Винты с заглушкой стандарта 10-24 UNC x 3/8″ (1 см) 4 шт
- Винты с потайной головкой стандарта 6-32 UNC x 3/8″ (1 см) 4 шт
- Винты с уплощенной головкой стандарта 8-32 UNC x 1 1/2″ (3,8см) 4 шт
- Гайки стандарт 8-32 UNC 4 шт
- Крафтовая пена (Craft Foam)
Предпочтительные фитинги для жидкостного охлаждения процессора. Я использовал компрессионные фитинги с Amazon.Заметка: все измерения даны приблизительно. Для точных данных смотрите замеры из следующего шага.
Также обратите внимание на выбор материала для вашего основного блока. Обязательно сравните его с остальной частью водной петли, чтобы предотвратить коррозию
Приспособления:
- Станок ЧПУ
- Ручная фреза
- Ленточная пила
- Дрель или пресс с дрелью
- Битки для дрели 0.25, 0.38, 0.5, 1.2 см (0.103, 0.150, 0.2, 0.457 дюйма)
- Токарный станок по металлу
- 2-канальная концевая фреза на 0.3 и 1.3 см(1/8, 1/2 дюйма)
- Лицевая фреза
- Зенковка
- Напильник
- Канцелярский нож
- Линейка
- Коврик для резьбы
- Метчик стандарта G1/4-19
- Метчик стандарта 10-24 UNC
- Метчик стандарта 6-32 UNC
Как узнать, что ноутбук перегрелся?
Сейчас мы узнаем, какие симптомы бывают при перегреве.
Перечень проблем вызванных перегревом:
- Ноутбук отключается без вашего вмешательства.
- Подтормаживает или зависать.
- Во время игры происходят зависания или микроподтормаживания.
Это происходит из-за того, что автоматически срабатывает защита от перегрева. Автоматическая защита срабатывает за счёт того, что на современных процессорах, чипсетах и видеокартах имеется термодатчик, который после обнаружения перегрева понижает свою частоту и напряжение, за счёт чего он пытается бороться с перегревом. Кроме того, ноутбук может просто завистнуть или отключится. Если происходит перегрев видеокарты, то на экране могут появиться квадратики, точки, линии и другие дефекты. Если перегрет процессор, то ноутбук либо зависнет, либо отключится с характерным звуковым дефектом. Для того, чтобы полностью быть уверенным в том, что ноутбук перегрет достаточно просто замерить температуру. Сейчас я вам расскажу, как это делать.
Изготовление системы охлаждения
Для получения доступа к вентиляторам одну из крышек (лучше всего верхнюю) следует сделать съемной. Прикрепите вентилятор к нижней крышке подставки саморезами или приклейте.
Соберите электрическую цепь для включения вентилятора. Цепь последовательная из вентилятора, молекса, USB-кабеля и выключателя. Для проверки работы цепи соберите ее сначала без пайки. После того, как убедитесь, что все работает, можно провода запаять, воспользовавшись припоем, канифолью и паяльником. После пайки места соединения проводов обматываются изолентой. Если вы собираетесь использовать несколько вентиляторов, то соединять их нужно параллельно.
Подставка для ноутбука
Если ноутбук используется как стационарный компьютер, «упакован» производительными процессором и видеокартой, работает круглые сутки (у меня аптайм доходит до 2-х месяцев) и не передвигается по квартире-комнате, то он достаточно быстро соберет пыль и снова начнет по ночам мешать своим гулом. Часто чистить ноутбук надоедает, возникает желание как-то «проапгрейдить» систему охлаждения. Тогда-то я и задумался о покупке подставки, которая должна помочь в охлаждении ноутбука. Купил cooler master notepal u2:

В этой подставке мне понравилась конструкция: алюминиевая решетка, под которой цепляются три вентилятора, размещать их можно произвольно. Покупал с мыслью что позже можно будет купить какой-то огромный низкооборотистый (малошумный) кулер и нацепить его вместо этих небольших кулеров.
Честно говоря подставка не дала того результата, которого я ожидал, хотя другу, который купил эту же подставку, она понизила температуру более существенно.
Зато теперь воздуху не нужно поступать через узкую запыленную область между столом и ноутбуком. Через два года кулеры на подставке стали работать достаточно шумно — я их отключил.
Понижение температуры видеокарты
Допустим, вы прочитали все, что описано выше и поняли, что ваша видеокарта перегревается. Давайте рассмотрим основные эффективные способы понижения температуры видеокарты.
Чистка вентилятора и радиатора
Скопление пыли всегда приводит к понижению эффективности и производительности. Для очистки, откройте корпус компьютера и извлеките видеокарту. Пыль убирается при помощи кисти и пылесоса. Если используете пылесос, будьте предельно аккуратными, чтобы ничего не задеть и не повредить.
Отключение разгона
Если на вашей видеокарте есть разгон, следует вернуться к заводским настройкам. Таким образом температура видеокарты вернется в норму. Подробнее про разгон видеокарты читайте тут.
Замена термопасты
Со временем термопаста высыхает и трескается, что приводит к утрате эффективности. Снимите вентилятор и радиатор, произведите очистку от остатков термопасты и нанесите новую. Если не умеете этого делать или чувствуете, что вам недостаточно знаний для этого, то читайте нашу статью о том, как правильно заменить термопасту самостоятельно.
Установка более производительной системы охлаждения.
Выходом из положения может стать установка более производительного кулера на вашу видеокарту. В крайнем случае, можно установить водяную систему охлаждения для видеокарты, что гарантированно собьет температуру. Но с этим заданием справится не каждый . А вот просто добавить пару мощных вентиляторов на сам системный блок гораздо проще (и дешевле). В статье про выбор корпуса ПК, я писал о правильном охлаждении корпуса.
Неисправен вентилятор
Вентилятор видеокарты может выйти из строя полностью либо он вращается недостаточно быстро. Попробуйте смазать вентилятор или замените его на аналогичный новый. Хотя если с вентилятором происходит такая петрушка, то я подозреваю, что пора бы и саму видеокарту сменить на более новую и производительную. Она и греться меньше будет соответственно.
Продвинутые самоделки
Но это был совсем уж бюджетный вариант. Если в кармане завалялась хотя бы одна «пятихатка», то в степь самоделок можно зайти глубже. Список покупок таков: простенький компьютерный вентилятор, USB-штекер типа А, изолента и клей. В целом подойдёт и старый зарядник вместо USB, а для удобства стоит дополнительно раздобыть сантиметров десять провода. Из инструментов же понадобится паяльник. Основой для подставки хорошо послужит фанера, хотя скоросшиватель тоже, возможно, сойдёт.

В подставке, какой бы она ни была, вырезаем дыру на месте решётки вентиляции ноута. Только не абы какую, а под размер купленного кулера. Его и нужно в отверстии закрепить любым удобным способом. Причем желательно выдувом вниз, от ноута. Дальше алгоритм может разниться в зависимости от материалов.

Если на руках старенькое зарядное устройство – отрезаем конец и оголяем электрический шнур. Проделываем то же самое с вентилятором, но только с двумя проводами. Зачастую нужные – это красный и чёрный, а жёлтый будет лишним. Далее соединяем плюсы с плюсами, минусы с минусами и изолируем стык. Готово! Зарядник в розетку – и вентилятор крутится.
С USB же всё несколько иначе. Придётся взяться за паяльник и припаять минус провода к четвёртому пину штекера, а плюс к первому
Здесь очень важно хорошо понять распиновку и не ошибиться. Иначе короткое замыкание навредит ноутбуку
А дальше всё вновь аналогично: подсоединяем шнур к шнуру и изолируем стык. USB вонзается в ноут и вентилятор крутится.
При желании можно дополнительно заморочиться с платой, контролем оборотов и прочими примочками. Выйдет всё равно дешевле, чем охлаждающая поставка из магазина.
