Как запустить программу от имени администратора [10 способов!]
Как осуществить запуск командной строки с правами администратора на Windows 10
Если вы задались вопросом о том, как запустить от администратора командную строку на Windows 10, то держите несколько вариантов решений:
Способ №1. Используем сочетание клавиш Win+X
Самый простой способ для пользователей Виндовс 10 – это нажать сочетание нужных нам клавиш Win+X (или кликнуть правой клавишей мышки на кнопке «Пуск»), и в появившейся менюшке выбрать «Командная строка (администратор)».

Способ №2. Используем функционал поиска
Нажмите на кнопку «Пуск», в строке поиска набейте cmd, сверху на результате жмём правую клавишу мыши и выбираем «Запуск от имени администратора».

Способ №3. Используем системный Проводник
Заходим в Проводник, жмём на «Файл» слева сверху, жмём на стрелочку справа от «Открыть командную строку» и выбираем опцию «Открыть командную строку как администратор».
Запуск программы с правами администратора
Все программы, так или иначе работающие с системными файлами, сами просят повышения уровня доступа при запуске. Если им отказать, то процесс запуск закончится и программа закроется. О том, что программе нужны особые привилегии, сообщает иконка в виде щита на её ярлыке.
Если вы заранее знаете, что определённой программе понадобятся права, то можете воспользоваться нижеописанными нестандартными способами, чтобы сразу запустить её со всеми разрешениями.
Через контекстное меню
Кликнув по ярлыку или запускающему файлу программы правой клавишей мыши, вы вызовете контекстное меню. В нём будет пункт, позволяющий выполнить загрузку с нужными правами. Он помечен значком в виде жёлто-синего щита. Нажав на него, вы откроете программу с полным доступом.
 Нажимаем на ярлык ПКМ и выбираем «Запустить от имени администратора»
Нажимаем на ярлык ПКМ и выбираем «Запустить от имени администратора»
Через функцию проводника
Открывая приложения через проводник, вы можете выбрать вкладку «Управление» в верхнем части окна и использовать кнопку в блоке «Запуск», чтобы загрузить его с нужными разрешениями.
 Переходим к вкладке «Управление» и запускаем с правами администратора
Переходим к вкладке «Управление» и запускаем с правами администратора
Через системную поисковую строку
Самый удобный способ найти приложение — ввести его имя в системной поисковой строке и воспользоваться результатами поиска. При этом в данном окошке можно использовать схему ту же схему, что была с ярлыком — кликните правой клавишей мыши по иконке и выберите соответствующий пункт в контекстном меню.
 Кликаем по найденному приложению ПКМ и запускаем с правами
Кликаем по найденному приложению ПКМ и запускаем с правами
Через меню «Пуск»
В меню «Пуск» есть список всех программ, установленных на компьютере. Используя его, найдите подходящее приложение и кликните по нему правой клавишей мыши. В появившемся меню разверните вкладку «Дополнительно» и укажите, что хотите выполнить запуск с правами администратора.
 Переходим к дополнительным методам и запускаем с правами администратора
Переходим к дополнительным методам и запускаем с правами администратора
Через панель быстрого доступа
Ярлыки, прикреплённые к панели быстрого доступа, также можно использовать для наших целей. Кликните правой клавишей по программе, а потом той же кнопкой по её названию, в открывшемся меню выберите нужный вариант запуска.
 Дважды используем ПКМ на панели быстрого доступа и выбираем нужную функцию
Дважды используем ПКМ на панели быстрого доступа и выбираем нужную функцию
Через диспетчер задач
- Вызвав контекстное меню панели быстрого доступа или использовав системную поисковую строку, откройте диспетчер задач.
- Разверните меню «Файл» и перейдите к созданию новой задачи.
- Укажите название запускающего exe-файла и поставьте галочку, подтверждающую запуск от имени администратора. Подтвердите действие, приложения должно запуститься.
Через свойства (активация постоянного запуска с повышенными правами)
Если вы хотите, чтобы определённое приложение каждый раз включалось с повышенными правами, не спрашивая разрешения у вас, выполните следующие шаги:
Открыв контекстное меню ярлыка программы, перейдите к свойствам.
Разверните вкладку «Совместимость» и перейдите к изменению параметров
Обратите внимание, данный шаг потребует прав администратора.
Установите галочку напротив строки «Запускать эту программу от имени администратора».. Готово, вы выдали разрешение на все дальнейшие запуски
Если когда-нибудь захотите, чтобы приложение снова стало присылать уведомление с запросом на права, вернитесь к параметрам и снимите установленную галочку
Готово, вы выдали разрешение на все дальнейшие запуски. Если когда-нибудь захотите, чтобы приложение снова стало присылать уведомление с запросом на права, вернитесь к параметрам и снимите установленную галочку.
Через реестр (активация постоянного запуска с повышенными правами)
Если вышеописанный способ вам не подошёл или в список самостоятельных программ нужно внести много приложений, то можно воспользоваться альтернативным методом — изменить параметры реестра:
- Используя поисковую строку или окошко «Выполнить» с запросом regedit, разверните реестр. Учтите, работа в реестре разрешена только опытным пользователем или тем, кто аккуратно выполняет все нижеописанные шаги. Изменение не тех файлов приведёт к тому, что система перестанет работать, поэтому внимательно следите за своими действиями.
- Переходя по древу папок в левой части окна, окажитесь в разделе HKEY_CURRENT_USER\ Software\ Microsoft\ Windows NT\ CurrentVersion\ AppCompatFlags\ Layers. Начните создание строкового параметра: в название укажите путь до файла, запускающего приложение, а в значение — слово ~ RUNASADMIN.
Повторите вышеописанный шаг для всех программ, которые должны запускаться с особыми правами без вашего согласия, а после перезагрузите компьютер, чтобы изменения вступили в силу.
Нет, не будет тебе прав
В системе Windows, начиная с Vista, появилась служба UAC, которая помимо прочего отвечает за запросы программ на повышение прав. Не все программы «переваривали» работу с этой службой. Поэтому в системе был доработан механизм совместимости приложений, позволяющий прямо задать программе ее поведение — запрашивать права или нет.
Простейшим вариантом работы с этим механизмом будет использование переменных среды.
Рассмотрим пример с редактором реестра. Действительно, запуская regedit.exe под администратором, мы получаем запрос на повышение прав:
Запрос повышение прав.
Если же мы запустим редактор реестра из консоли, предварительно поменяв значение переменной среды __COMPAT_LAYER на:
То запроса UAC не будет, как и административных прав у приложения:
Бесправный редактор реестра.
Командная строка в режиме администратора с помощью диспетчера задач
Воспользоваться методом запуска можно так же легко а предыдущие, для этого нажмите на клавиатуре Ctrl+Alt+Del и выберите запустить диспетчер задач, в открывшемся окне выберите Файл — Новая задача
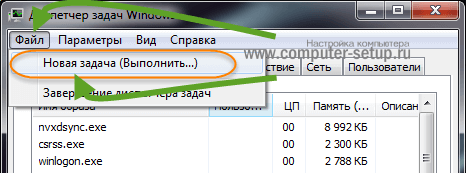
В строке наберите cmd затем поставьте галочку Создать задачу с правами администратора. Нажмите ОК. Запустится командная строка которая будет с привелигерованными правами, или другими словами администраторскими правами. С помощью которой можно вносить изменения в систему.
Для способа запуска с диспетчера задач, можно также использовать упрощенный запуск, в котором не потребуется ничего набирать, просто откройте диспетчер задач, далее нажмите и удерживайте на клавиатуре клавишу Ctrl нажмите Файл — Новая задача (Выполнить….) после чего откроется командная строка уже с правами администратора.
Запустите диспетчер задач из командной строки от имени администратора
Без прав администратора можно столкнуться с сообщениями об ошибке «Доступ запрещен» при попытке внести изменения с помощью диспетчера задач. Есть несколько способов, которыми пользователь со стандартной учетной записью может получить доступ к командной строке с правами администратора. Вот они:
Из стандартной учетной записи (с паролем администратора)
Если вы являетесь администратором, вносящим изменения в стандартную учетную запись, все, что вам нужно сделать, это запустить экземпляр командной строки с повышенными привилегиями. Для этого нажмите «Пуск», введите «cmd» и нажмите «Запуск от имени администратора».
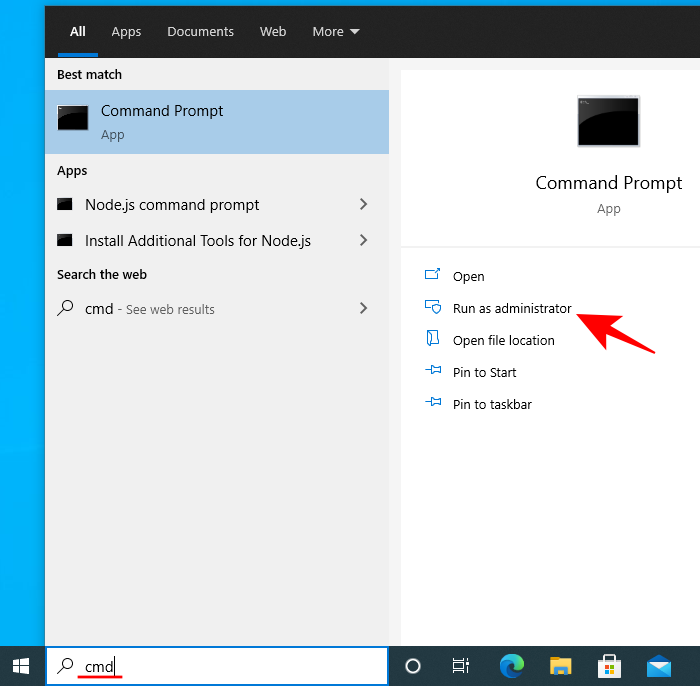
При появлении запроса введите пароль, и все готово. Теперь просто введите команду «taskmgr» в CMD и запустите диспетчер задач.
Доступ к встроенному администратору (без пароля администратора)
Иногда диспетчер задач полностью блокируется администратором, и мало что можно сделать без пароля администратора. Но есть изящный обходной путь, который позволяет вам получить доступ к встроенному администратору, который можно использовать для всех видов вещей, включая предоставление вашей стандартной учетной записи полных административных прав, изменение файлов реестра, разблокировку диспетчера задач и многое другое. Чтобы получить полное руководство о том, как получить доступ к этому встроенному администратору, перейдите по этой ссылке.
После того, как вы выполнили эти шаги и предоставили права администратора своей учетной записи, пора внести необходимые изменения, чтобы гарантировать, что диспетчер задач не заблокирован для вашей учетной записи.
Разблокировать диспетчер задач с помощью редактора групповой политики
Если у вас Windows 10 Pro, Enterprise или Education, вы можете использовать редактор групповой политики, чтобы вносить изменения в параметры политики, установленные администратором.
Вот как это можно сделать и убедиться, что диспетчер задач не заблокирован для вашей учетной записи:
Нажмите Win + R, чтобы открыть окно ВЫПОЛНИТЬ, введите «gpedit.msc» и нажмите Enter.
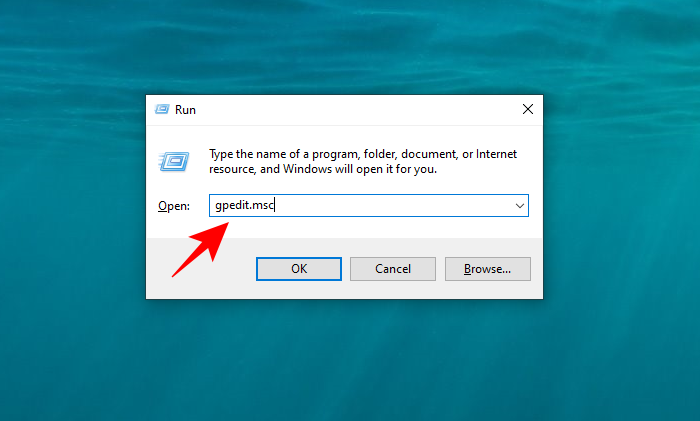
Когда откроется редактор групповой политики, на левой панели перейдите к Конфигурация пользователя> Административные шаблоны> Система> Параметры Ctrl + Alt + Del.
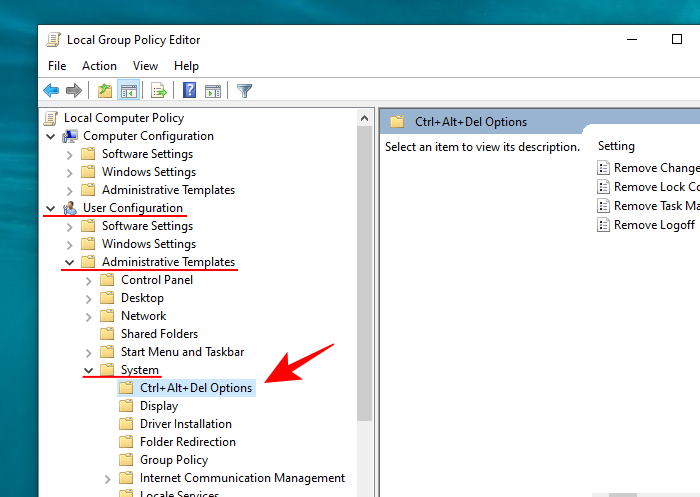
Теперь на правой панели дважды щелкните Удалить диспетчер задач.
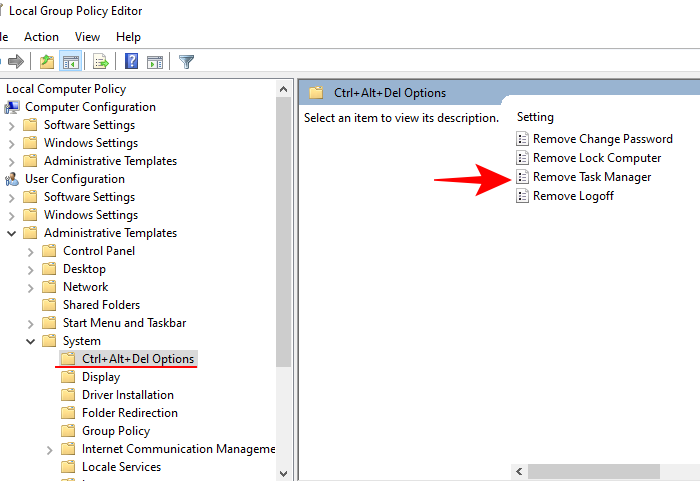
Измените значение на «Не настроено» или «Отключено», чтобы повторно активировать Диспетчер задач для своей учетной записи. Щелкните ОК.
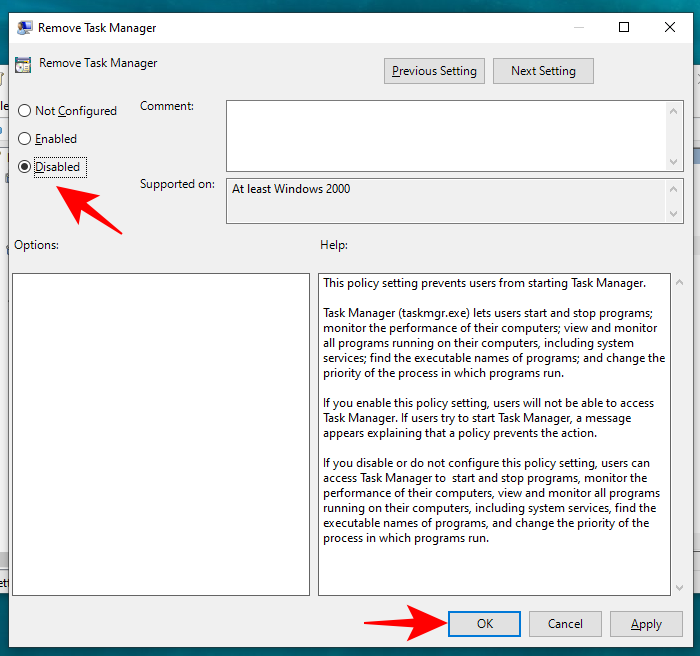
Возможно, вам придется перезагрузить компьютер и снова войти в систему, чтобы увидеть внесенные изменения.
Обратите внимание, что пользователи Windows 10 Home не смогут использовать этот метод, поскольку редактор групповой политики им недоступен. Однако они могут использовать следующие методы для достижения того же результата
Разблокировать диспетчер задач с помощью реестра
Нажмите Win + R, чтобы открыть поле ВЫПОЛНИТЬ, введите «regedit» и нажмите Enter.
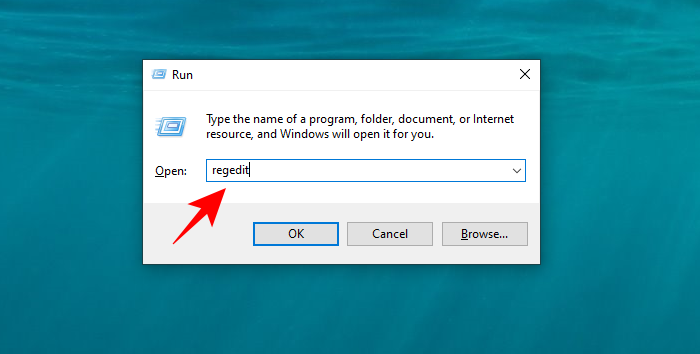
Теперь перейдите по следующему пути:
HKEY_CURRENT_USER ПРОГРАММНОЕ ОБЕСПЕЧЕНИЕ Microsoft Windows CurrentVersion Policies System
Кроме того, вы можете просто скопировать указанный выше путь и вставить его в адресную строку реестра.
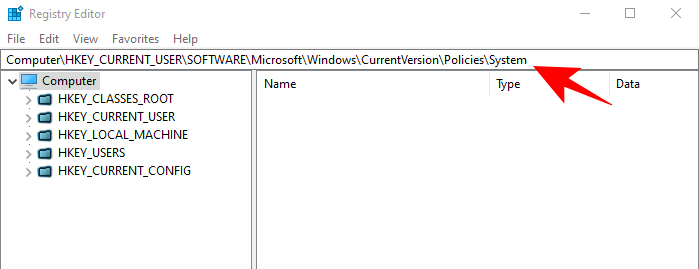
Дважды щелкните раздел DisableTaskMgr.
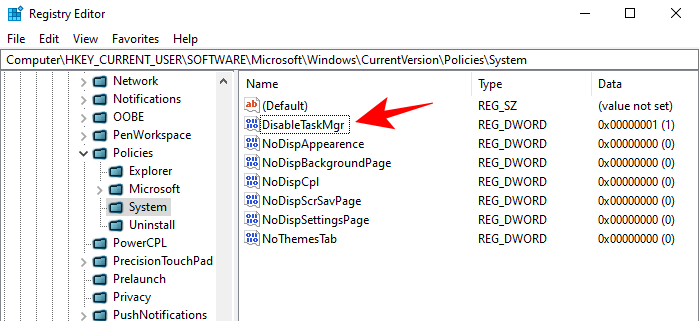
Измените значение Value с 1 на 0. Нажмите OK.
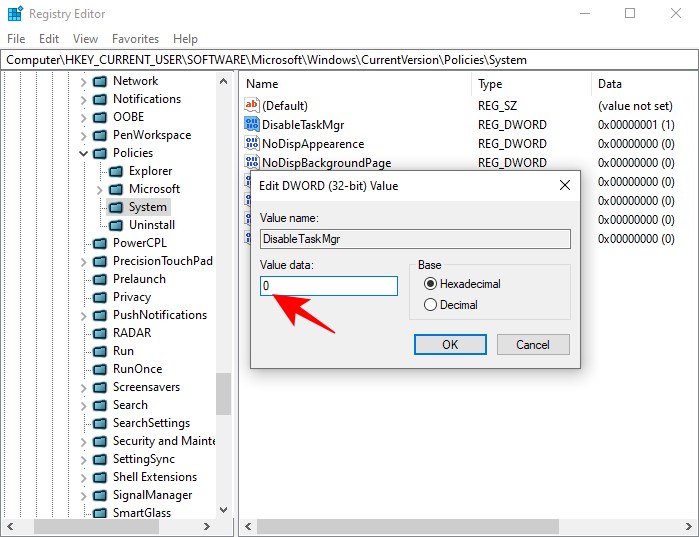
Теперь у вас должен быть доступ к диспетчеру задач через командную строку, а также к его ярлыкам.
Запуск от имени администратора пропал – нет кнопки | пункта
Нередко бывают моменты, когда в Windows происходят сбои. Это предсказать очень сложно, но исправить возможно. Например, вы хотите запустить программу от имени администратора. По стандарту нажимаете на ярлык правой кнопкой мышки, а пункта, отвечающего за запуск с повышенными привилегиями нет. При этом опция может находиться в меню Win X.
Бывает так, что открыть программы от имени админа возможно только в случае, если зайти в системный диск и запустить программу оттуда. Например, нужно запустить ярлык, находящийся по пути C:Program Files (x86)AIMP/aimp.exe, а не с рабочего стола.
Самое простое решение – почистить кэш системы. Существует много способов очистки временных мусорных файлов. Делается это следующим образом:
- Открываем Пуск.
- Переходим в меню «Выключение».
- Зажимаем клавишу Shift и щелкаем по кнопке «Завершение работы».
- Готово.
Следующий опыт показал, что проверка системы на целостность системных файлов и восстановление повреждённых возможна при выполнении в командной строке или утилите PowerShell следующих команд:
- DISM.exe /Online /Cleanup-image /Restorehealth
- sfc /scannow
Из командной строки…
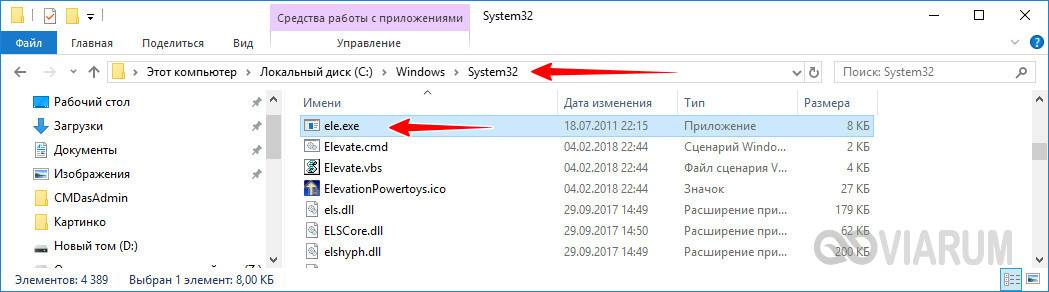
Если вы теперь выполните команду ele в консоли CMD, откроется второй ее экземпляр, но уже с правами администратора. В то же время при выполнении команды ele с ключом /x родительское окно консоли закроется, останется открытым лишь запущенное с более высокими привилегиями.
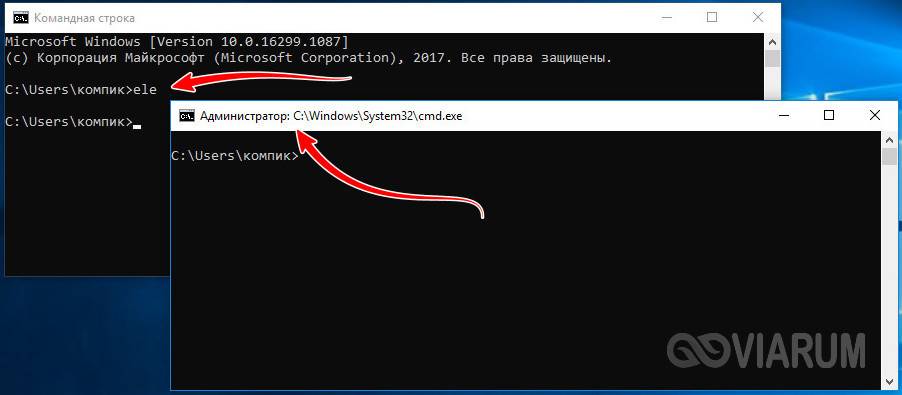
В архиве также находится REG-файл explorer – выполните его слияние, если хотите добавить утилиту ele в контекстное меню Проводника.
Итог
Как видите, вызвать командную строку в Виндовс 10 можно совершенно разными способами. Используйте тот, который кажется более удобным. Оптимальным вариантом в большинстве случаев является создание ярлыка. Если же вам часто приходится запускать командную строку из разных каталогов, разумнее будет интегрировать опцию для ее запуска в оболочку Windows 10.
В этой инструкции для начинающих пошагово о том, как дать права администратора создаваемым пользователям несколькими способами, а также о том, как стать администратором Windows 10, если у вас нет доступа к администраторской учетной записи, плюс видео, где весь процесс показан наглядно. См. также: Как создать пользователя Windows 10, Встроенная учетная запись Администратор в Windows 10.
Режим администратора
Есть и другой способ работы в консоли с повышенными правами. Если необходимо работать с командной строкой длительное время, то можно зайти в систему через суперпользователя. В этом случае консоль можно запускать просто так. В ней уже по умолчанию есть все необходимые права.
Изначально эта учетная запись отключена. Её нужно включить. Для этого, например, можно вызвать утилиту «Выполнить». Она находится там же в служебных утилитах, немного выше над консолью.
Далее введите следующую команду:
lusrmgr.msc
Завершаем действие кнопкой ОК.
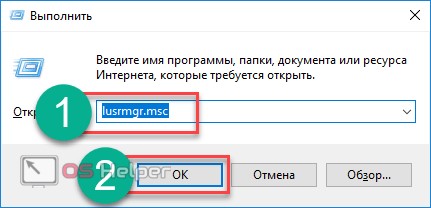
В результате этого откроется следующее окно.
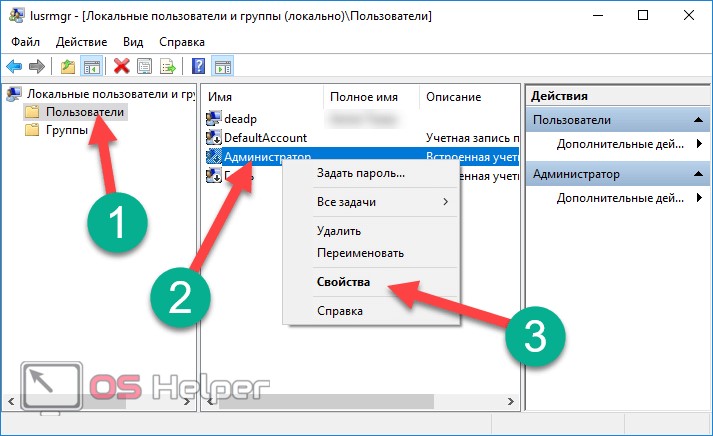
Необходимо выполнить следующие шаги:
- Выбрать папку «Пользователи».
- Сделайте правый клик мыши по пользователю «Администратор».
- Кликнуть на пункт «Свойства».
Появится такое окно.
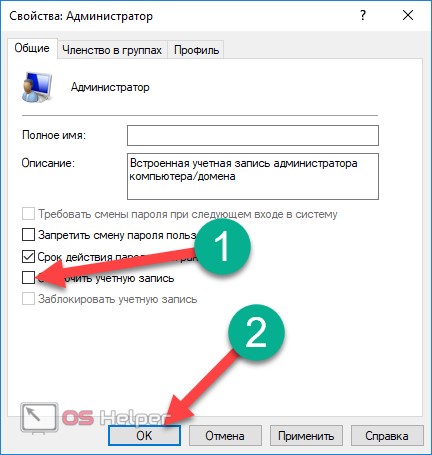
По умолчанию напротив пункта «Отключить учетную запись» будет стоять галочка. Её нужно убрать. Затем нажмите на кнопку ОК.
Теперь можно войти в систему под этим пользователем. После загрузки компьютера на выбор будут предлагаться:
- ваша старая учетная запись;
- Администратор;
- другие учетные записи, если за этим компьютером работает несколько человек и у каждого из них свой пользователь.
Способ №7. Диспетчер задач
Диспетчер задач – это такой спаситель, который приходит на помощь во время зависаний и прочих неполадок. Но это не единственная его польза – с его помощью можно также запускать процессы, в том числе и консоль. Чтобы сделать это, проделайте следующие шаги:
-
Нажмите на «Ctrl+Alt+Esc».
-
Кликните мышкой на «Файл», затем выберите «Запустить новую задачу».
-
Вбейте команду «cmd» и нажмите «Ок».
Как видите, есть масса способов запустить «Командную строку». Но помимо умения её запускать будет весьма полезным умение правильно ею пользоваться. Ведь чем больше команд вы знаете, тем меньше вам страшны различные системные неполадки.
Немного о командной строке
Как известно, командная строка (её ещё называют «консоль) является разновидностью текстового интерфейса, с помощью которого пользователь отдаёт компьютеру какие-либо команды. Информация командной строки обычно представлена в виде текста, но могут быть и исключения в виде звуковой и графической форм отображения.
При этом одним из преимуществ интерфейса командной строки является малая ресурсозатратность – командная строка потребляет минимум памяти, при этом её возможности с помощью специализированных команд достаточно обширны.
Командная строка перекочевала в семейство ОС Виндовс из устаревшей операционной системы МС ДОС, и ныне довольно часто используется для выполнения шаблонных операций над большим количеством файлов, получения сетевой статистики и так далее.
Преимущества входа в систему с правами администратора
Учётная запись администратора — это специальная возможность, которую используют в основном для отладки операционной системы в случае каких-либо сбоев. По умолчанию «Администратор» всегда отключён и без каких-либо вмешательств в настройки системы попасть внутрь Admin’а можно только при помощи «Безопасного режима».
Однако преимущества также подразумевают и опасности. При входе в учётную запись администратора пользователь может «наломать дров», так как у него появляется возможность случайного удаления системных файлов, некоторые недоступные ранее настройки также могут кардинально изменить работоспособность системы в худшую сторону. Windows может просто перестать запускаться. Именно поэтому не рекомендуется активировать и постоянно использовать «Администратора» даже опытным людям, не говоря уже о новичках.
У меня на постоянной основе активирована учётная запись администратора. Делаю это всегда, сразу же после переустановки операционной системы. При этом использую её крайне редко — нет большой нужды. Единственные исключения делаю, только когда необходимо удалить проблемные элементы или программы. С админа это сделать в несколько раз проще, особенно когда некоторые вредные программы устанавливают «подпрограммы», которые используют элементы основного приложения. Проблема в том, что нельзя просто так удалить используемое приложение, нужны и расширенные права, и доступ ко всем настройкам.
Окно «Выполнить»
Кроме консоли, текстовые команды операционной системе отправляются и через командный интерпретатор. Его особенностями являются:
- окно с результатом команды после её выполнения не отображается;
- после запуска каждой из них интерпретатор приходится вызывать заново;
- для выполнения команд требуются администраторские привилегии.
- Запускаем этот инструмент при помощи одноимённой кнопки в «Пуске» или комбинации клавиш Win + R.

- Вводим в текстовую форму команду «cmd», «cmd.exe» или полный путь к файлу: «%windir%\system32\cmd.exe» и выполняем команду.
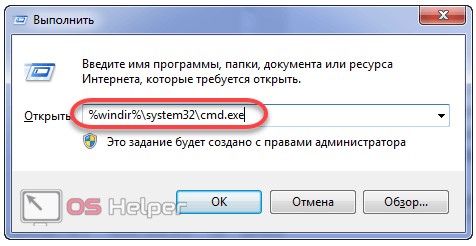
Здесь может возникнуть вопрос: как узнать, что необходимые привилегии получены? Обращаем взор на шапку окна – там должна быть надпись: «Администратор: путь к файлу cmd.exe».
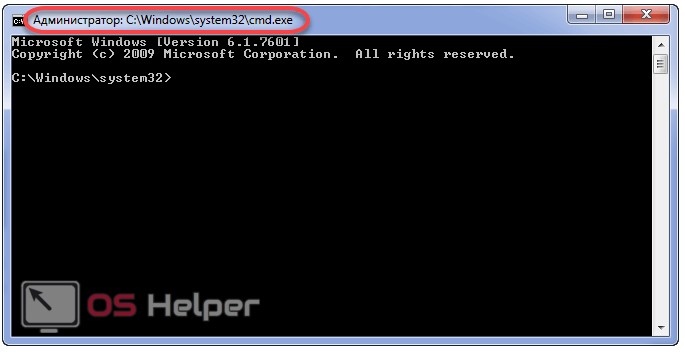
Ну, и зачем тебе права?
Программа может запрашивать права администратора условно в двух случаях:
- Когда хочет получить доступ туда, куда «простым смертным» нельзя: например, создавать файлы в системных каталогах.
- Когда программу скомпилировали со специальным флагом «Требовать права администратора».
С первым случаем все понятно: берем в руки замечательную программу Марка Руссиновича Process Monitor, смотрим, что происходит, и куда программа пытается залезть:
Куда это лезет этот 7Zip?
И по результатам исследования выдаем права пользователю на нужный каталог или ветку реестра.
Сложнее, если случай клинический, и так просто выдать права не получится: например, программа требует сильного вмешательства в работу системы вроде установки драйверов. Тогда придется придумывать всякий колхоз, про который речь пойдет в последнем разделе статьи. Пока подробнее освещу второй случай — когда стоит флажок.
Если сильно упростить, то в специальном манифесте программы (к слову, установщики — это тоже программы) могут быть три варианта запуска:
Если разработчик твердо решил требовать права администратора, даже если они не нужны, то обойти это можно малой кровью.
Как еще вернуть пункт запуска от имени администратора
Когда пользователь пробует использовать команду запуска с повышенными привилегиями, а она не работает или вовсе отсутствует, тогда в Windows отключен контроль учетных записей UAC. Многие пользователи действительно его отключают, чтобы избавиться от постоянных раздражающих уведомлений.
Попробуйте его включить и проверить, удалось ли исправить проблему.
Для возвращения запуска программ и приложений от имени администратора откройте панель управления Windows. Обычно ее можно найти в меню Пуск, а проще открыть окно «Выполнить» горячими клавишами Win R. Затем вводим команду control.
На следующем этапе мы переводим режим отображения в «Мелкие значки». Делается справа вверху. Теперь находим раздел «Учетные записи пользователей».
Находим опцию «Изменить параметры контроля учетных записей».
Выставляем ползунок в положении 3 – «Не уведомлять при изменении параметров Windows пользователем». И нажимаем ОК.
Если окно включения контроля учетных записей не работает, попробуйте сделать операцию после перезапуска компьютера и выполнить команду sfc /scannow.
Выводы
Мы рассмотрели кучу способов по запуску программ от имени администратора. Есть варианты, где требуется ввести пароль – это одно из безопасных решений, ведь каждый раз, когда мы вводим пароль, можно особо не бояться за потерю каких-то данных. Вирусные программы также не смогут запустить инструменты Windows таким способом.
Еще мы рассмотрели программы, позволяющие запускать программы с повышенными правами без пароля. Хоть это и удобно, но вирус или человек сможет запросто использовать программу в нехороших целях. Также вирусы способны поменять объект ярлыка на сторонний вредоносный ресурс или на программный код, который будет паразитировать в Windows. В целом очень о многих методах мы узнали, а какой использовать решать только вам. Всем удачи!
Как открыть командную строку от имени администратора в Windows 10
Пуск
В первых версиях операционной системы Windows 10 была возможность открыть командную строку от имени администратора выбрав соответствующий пункт в контекстном меню пуск. После нескольких обновлений, а именно начиная с обновления Windows 10 версии 1703, пункт выбора командной строки был заменен на оболочку Windows PowerShell, которая обладает более широким функционалом.
Ранее мы уже рассматривали как вернуть командную строку вместо оболочки Windows PowerShell в инструкции: Как удалить PowerShell в Windows 10. После чего можно будет запустить командную строку от имени администратора используя контекстное меню кнопки пуск.
- Переходим в Пуск > Параметры > Персонализация > Панель задач.
- Дальше изменяем значение пункта Заменить командную строку оболочкой Windows PowerShell в меню, которое появляется при щелчке правой кнопкой мыши по кнопке Пуск на Отключено.
Теперь для запуска командной строки от имени администратора достаточно нажать правой кнопкой мыши на иконку меню пуск и выбрать пункт Командная строка (администратор). А также возможность открыть контекстное меню кнопки пуск можно используя комбинацию клавиш Win+X.
Если же оболочка Windows PowerShell Вас полностью устраивает, тогда можно запустить командную строку через Windows PowerShell от имени администратора. После запуска оболочки Windows PowerShell с правами администратора, командная строка также будет запущена в окне оболочки PowerShell с правами администратора.
- Нажимаем сочетание клавиш Win+X и в контекстном меню выбираем пункт Windows PowerShell (администратор).
- В открывшемся окне выполняем команду cmd, после чего можно будет пользоваться окном PowerShell, как командной строкой.
Поиск
Обновленный поиск позволяет быстро найти и запустить любое приложение в операционной системе Windows 10. Пользователю достаточно нажать кнопку Пуск и начать вводить название Командная строка для быстрого поиска. После чего в результатах поиска нажать правой кнопкой на классическое приложение Командная строка и в контекстном меню выбрать пункт Запуск от имени администратора. А также есть возможность закрепить командную строку на начальном экране или панели задач. Там также после открытия контекстного меню на иконке командной строке будет возможность выбрать пункт запуск от имени администратора.
А также есть возможность закрепить командную строку на начальном экране или панели задач. Там также после открытия контекстного меню на иконке командной строке будет возможность выбрать пункт запуск от имени администратора.
Проводник
Ранее мы рассматривали как запустить программу от имени администратора Windows 10. Так как командная строка является классическим приложением, то способ с использованием проводника можно также использовать. Поэтому пользователю достаточно перейти по пути: C:\ Windows\ System32 и найти классическое приложение командной строки с названием cmd.exe. Дальше необходимо нажать правой кнопкой мыши на текущее приложение и в открывшемся контекстном меню выбрать пункт Запуск от имени администратора.
Диспетчер задач
Диспетчер задач позволяет отключать, перезапускать и создавать новые задачи. Примером отключения и повторного запуска есть перезапуск Проводника в Windows 10. Текущий способ использует окно выполнить вызываемое комбинацией клавиш Win+R, но уже с возможностью запускать классические приложения с правами администратора.
- Пользователю достаточно открыть диспетчер задач используя комбинацию Ctrl+Shift+Esc или выбрав пункт Диспетчер задач в контекстном меню панели задач.
- Дальше в открывшемся окне диспетчера задач нажать копку меню Файл > Запустить новую задачу.
- В открывшемся окне создания задачи вводим команду Cmd, и отметив пункт Создать задачу с правами администратора нажимаем кнопку ОК.
Заключение
Для запуска любых приложений и командной строки от имени администратора необходимо обладать правами администратора в операционной системе Windows 10. Если же Вы являетесь администратором устройства, тогда у Вас есть возможность открыть командную строку от имени администратора для полноценного использования.
Обратите внимание что после перехода на операционную систему Windows 10 версии 1703 и новее пункт командной строки был заменен на Windows PowerShell. Именно поэтому если Вы привыкли пользоваться командной строкой обратите внимание как вернуть командную строку вместо PowerShell в Windows 10
Как альтернатива можно выбрать другой способ как можно открыть командную строку от имени администратора в Windows 10.
Использование утилиты admilink
Указанная в заголовке утилита является консольной, и после инсталляции будет находиться в каталоге Windows.
Запускаем инструмент и видим вполне удобное окошко с русским интерфейсом, поэтому разобраться будет легко.
- В первом поле вводим путь до файла, который хотим запускать;
- Параметры командной строки во втором поле заполнять необязательно;
- Третья строчка будет заполнена самостоятельно, если это не так, впишите С:windowssystem32
- Режим отображение окна. В 4 строчке есть 2 параметра:
- SHOW – стандартной запуск ПО с видимым окном;
- HIDE – работа ПО в фоновом режиме;
Настраиваем параметры на вкладке Account:
- В качестве имени домена пишем имя своего ПК, либо NetBios и test.lan;
- Имя пользователя – можно выбрать, нажав на кнопку с тремя точками;
- Пароль от учетной записи и подтвердить.
- Введя все данные, нажмите кнопку «Тестировать».
Утилита проверит работоспособность указанной нами информации. Жмём любую клавишу в CMD.
После удачного теста нажмите кнопочку «Сгенерировать ключ запуска AdmiRun». Если этого не сделать, то ничего не будет работать.
- Идём на вкладку «Link» и делаем следующее:
- Имя ярлыка – называем любым именем;
- Каталог – указываем, где будет расположен ярлык;
- Картинка – выбираем изображение для ярлыка;
- Жмём кнопку «Сгенерировать командную строку».
- Теперь нажимаем большую кнопку «Создать Ярлык сейчас!».
Значок сразу же появится на рабочем столе или каталоге, который вы указали.
Пробуем запустить ярлык. Если всё удачно и программа запустилась от имени админа, то поздравляю. Иначе неверно выполнены действия на каком-то шаге.
Если зайти в свойства ярлыка и изменить программу в поле «Объект» на другую, то она попросту не запуститься. Это небольшая защита от вредоносов.
Ещё один замысловатый способ
- Открываем «Диспетчер задач» Ctrl ShiftEsc.
- Кликаем «Файл» -> «Новая задача».
- Вводим название утилиты и открываем её.
Способ подойдёт для случаев, когда файл explorer.exe поврежден или заменён вирусами.
В массе авторских сборок операционной системы присутствует возможность открытия консоли с расширенными полномочиями через контекстное меню каталогов. Мы же пользуемся официальной версией ОС, потому продемонстрировать этого не сможем.
Мы рассмотрели все варианты открытия командной консоли в Windows 7 с привилегиями администратора, что необходимо для выполнения большинства команд в системе. Без этих прав ваши возможности по управлению «Семёркой» будут скудными, а многие проблемы без этого попросту не решить.
Программно открыть cmd.exe от имени администратора и перенаправить потоки ввода и вывода
Вы не правильно поняли смысл параметра . Вот что говорит по этому поводу
/C Выполнение указанной команды (строки) с последующим завершением.
Как видите, параметр не имеет ни какого отношения к правам администратора для консоли. Более того, описанная вами “проблема” – это правильное поведение. Процесс запускается, выполняет единственную команду, и завершается. Так как читаете выходной поток вы явно, а не по событию, то к моменту, когда дело доходит до чтения, процесс уже завершен и поток пуст. Если же читать по событию (тык) то вы сможете зафиксировать вывод до завершения процесса консоли, но это не отменяет тот факт, что процесс будет завершен после выполнения единственной команды.
Для повышения прав используйте
