Как запустить командную строку от администратора
Как запустить

Как запустить “Диспетчер задач”? Через командную строку это делает не каждый пользователь. И поэтому рассмотрим такой подход к решению задачи более подробно.
Не стоит забывать, что упомянутая служба может быть активирована по-разному. О более привычных приемах тоже стоит поговорить, особенно если хочется приступить к работе с приложением в кратчайшие сроки.
О чем необходимо помнить каждому современному пользователю?
Стандартная команда “строки”
Как запустить “Диспетчер задач” из командной строки? Существуют два варианта развития событий. Начнем с самого простого. В ходе него откроется отдельное окно с соответствующей службой.
Инструкция по активации “Диспетчера” при помощи командной строки имеет приблизительно такую интерпретацию:
- Нажать на клавиатуре сочетание Win + R. Можно найти службу “Командная строка” в “Стандартных”. Запустить ее придется “От имени администратора”.
- Набрать в появившемся меню Taskmgr.
- Кликнуть по элементу управления с надписью Enter на клавиатуре. В качестве альтернативной обработки можно щелкнуть по кнопке “Выполнить” на дисплее монитора.
На данном этапе действия заканчиваются. Теперь понятно, как включить “Диспетчер задач” через командную строку. После обработки запроса пользователь увидит на экране упомянутую службу.
Следующий прием поможет не только раскрыть изучаемую службу, но и осуществить управление ее компонентами. О чем идет речь? Как запустить “Диспетчер задач” через командную строку?
Алгоритм действий имеет такую интерпретацию:
- Вызвать “Командную строку”. Сделать это можно любым известным юзеру методом. Каждый самостоятельно решает, каким образом действовать.
- Набрать на клавиатуре cmd, а затем – Tasklist/?.
- Ознакомиться с синтаксисом и указать в команде “Такслист” то или иное значение.
После окончания работы с сервисом пользователь может закрыть командную строчку. Ничего непонятного или трудного в этом нет. Даже начинающий юзер способен справиться с поставленной задачей.
Стандартное решение
Как запустить”Диспетчер задач” через командную строку? Мы смогли ответить на этот вопрос. Теперь рассмотрим несколько иных вариантов развития событий. К примеру, как можно зайти в “Диспетчер…” при помощи клавиатуры.
Стандартным решением является такой алгоритм:
- Нажать Ctrl, Alt, Del в любой момент работы за компьютером.
- Выбрать в появившемся меню строчку с названием вышеупомянутой службы.
Но и это еще не все. Как быстро вызвать “Диспетчер задач”? Юзерам предлагается немало решений подобного рода задачи. И далее мы рассмотрим их более подробно.
Следующий прием встречается на практике довольно редко, но он все равно имеет место. Зайти в интересующую нас службу можно при помощи маленького функционального меню Windows.
Реализация поставленной задачи предусматривает выполнение таковых манипуляций:
- Навести курсор на “Панель задач”. Это область справа от “Пуска”. Установить указатель мыши рекомендуется в пустой части строчки.
- Щелкнуть по правой кнопке мышки.
- Выбрать опцию “Диспетчер” в появившемся меню.
Всего пара минут – и дело сделано. Как показывает практика, об этом прием известно далеко не каждому современному пользователю.
Минуя все меню
Как быстро вызвать “Диспетчер задач”? Предложенные ранее алгоритмы зачастую требуют от пользователя выполнения дополнительных манипуляций. К счастью, их можно избежать.
Открытие упомянутого ранее приложения иногда осуществляется посредством сочетания “горячих” клавиш. При подобных обстоятельствах юзер сразу увидит на экране необходимую ему службу, минуя дополнительные меню и диалоговые окна.
Что потребуется сделать? Придется в любой момент работы за компьютером нажать Ctrl + Shift + Esc. Больше ничего не требуется.
Ищем файл на ПК
Предпоследний прием, посредством которого осуществляется вход в “Диспетчер” – это поиск соответствующего приложения на компьютере.
Рекомендуется придерживаться подобного алгоритма:
- Открыть “Мой компьютер” и заглянуть на системный раздел диска.
- Перейти в Windows/System32.
- Отыскать taskmgr.exe и запустить его.
Можно приступить к изучению последнего приема. Он в реальной жизни встречается в единичных случаях.
Ярлык службы
Как запустить “Диспетчер задач” через командную строку? Ответ на подобного рода вопрос нам теперь известен. А как быть, если хочется быстро воплотить задумку в жизнь?
Последнее решение – это создание ярлыка службы. Лучше всего сделать это так:
- Найти taskmgr.exe на компьютере.
- Нажать ПК по файлу и выбрать команду “Отправить”-“Рабочий стол”. Можно нажать на CTRL и перетащить документ на десктоп.
Как открыть диспетчер задач через командную строку?
Сегодня речь пойдет о трех тайных возможностях диспетчера задач Windows. Первая лежит на поверхности, но не очевидна. О второй невозможно догадаться, пока ее кто-то не покажет. А третью, обычно, обнаруживают случайно, и не знают, зачем она нужна.
Рассказ о каждой возможности основан на реальных событиях – вопросах на конференции OSZone. Итак, запустите диспетчер задач (CTRL+SHIFT+ESCAPE) и приступим!
Как запустить диспетчер задач с правами администратора
Как-то раз на форум обратился человек с вопросом о том, как завершить сеанс другого пользователя из диспетчера задач. Попытка сделать это заканчивалась сообщением «Отказано в доступе», что свидетельствует о недостатке прав.
Автор вопроса работал с правами администратора, и ошибка ставила его в тупик.
Диспетчер задач, как и множество других системных приложений Windows 7, запускается с обычными правами даже у администраторов. В принципе, несложно открыть его с полными правами, и для этого существует множество способов (например, выполнение taskmgr в командной строке, запущенной от имени администратора).
Но это даже не требуется, потому что в самом диспетчере задач на вкладке «Процессы» есть кнопка для его перевода в режим работы с полными правами. Название кнопки на эту мысль не наводит, хотя щит недвусмысленно намекает на запуск от имени администратора.
Кстати, если вы изначально вместо кнопки видите флажок, у вас отключен контроль учетных записей.
Действительно, после нажатия кнопки «Отображать процессы всех пользователей» диспетчер задач перезапускается с полными правами. В этом легко убедиться, выбрав в меню Файл – Новая задача (Выполнить).
Как видите, в окне появляется флажок для запуска задачи с полными правами.
Как запустить командую строку из диспетчера задач (скрытый способ)
Казалось бы, чего проще – вводи cmd в окно, как показано на рисунке выше, и жми Enter. Но не всегда это сработает!
Как-то раз на форум обратился другой человек, у которого нарушились ассоциации файлов. Это нередко бывает после заражения вирусами или неуемного ковыряния в реестре. В принципе, проблема решается легко. У моего коллеги MVP Павла Кравченко в блоге есть REG-файлы для восстановления множества ассоциаций.
Однако у автора вопроса слетели ассоциации для типов файлов EXE, REG и LNK. А это означало, что невозможно:
- запустить REG-файл двойным щелчком мыши
- вызвать командную строку для использования команд REG IMPORT и REGEDIT
- открыть редактор реестра для импорта REG-файлов из меню Файл – Импорт
Заодно не получилось бы открыть командную строку или редактор реестра с помощью ярлыка.
Что делать? На помощь приходит диспетчер задач! Запустив его с полными правами, вы сэкономите время в дальнейшем. Теперь откройте меню Файл и щелкните Новая задача (Выполнить), удерживая нажатой клавишу CTRL.
Откроется командная строка! А дальше импорт REG-файлов, сохраненных на рабочий стол, будет делом техники:
Если диспетчер задач запущен с полными правами, командная строка их унаследует. А это значит, что при импорте каждого REG-файла не придется соглашаться на запрос контроля учетных записей.
Восстановление файловых ассоциаций – это лишь один пример. Если у вас есть права администратора и командная строка, перед вами открывается множество возможностей по управлению системой!
Как вернуть вкладки и меню диспетчера задач
Видели такой диспетчер задач?
Желтым выделена область, двойным щелчком по которой можно скрывать и отображать вкладки и заголовок окна диспетчера задач. И этот двойной щелчок, сделанный случайно, тысячи раз приводил на форум людей в поисках ответа на вопрос, вынесенный в подзаголовок
Диспетчер задач Overiew
Теперь вы должны увидеть диалог диспетчера задач на экране вашего компьютера. По умолчанию в Windows 10 вы увидите уменьшенную версию, которая просто предоставляет вам список запущенных приложений.
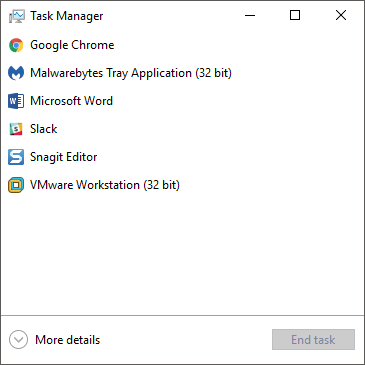
Чтобы закрыть неотвечающую программу, просто нажмите на нее и нажмите Завершить задачу кнопка. Поскольку большинство людей будут использовать диспетчер задач только для этой цели, Microsoft решила скрыть все дополнительные детали, если кто-то действительно не хочет их видеть.
Поскольку мы хотим видеть больше, чем просто запущенные приложения на нашем компьютере, нажмите на Подробнее, Это вызовет диспетчер задач со всеми вкладками.
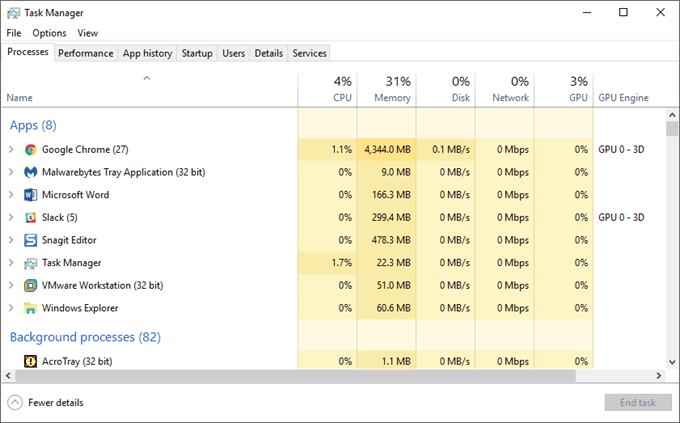
Вкладки процессов, деталей и услуг
По умолчанию Процессы вкладка будет показана. Список процессов разбит на три основные категории: Программы, Фоновые процессы а также Процессы Windows, Приложения предоставят вам список всех запущенных в данный момент программ на вашем ПК. Это те, которые отображаются на панели задач или в системном трее.
Фоновые процессы – это все приложения Магазина Windows и сторонние приложения, работающие в системе. Некоторые из процессов, которые вы здесь видите, могут быть запущены в системном трее. Большинство других являются фоновыми процессами, которые будут бездействовать, пока вы не откроете программу или не запустите запланированное задание.
Раздел процессов Windows содержит все основные процессы, необходимые для правильной работы Windows 10. В основном он состоит из множества процессов Service Host (svchost.exe). Ранее я писал о том, что svchost.exe может иногда вызывать высокую загрузку ЦП, но для решения этой проблемы вы должны знать, какая служба Windows работает внутри этого конкретного процесса svchost.exe,
Вы можете использовать эту вкладку, чтобы получить подробную информацию об использовании ресурсов для каждого процесса, запущенного в системе. Это быстрый способ диагностировать медленный компьютер, если, например, один процесс занимает 95% вашего процессора. Или, если одна программа вызывает использование вашего диска до 100%, вы сможете увидеть это здесь.
Вкладка Процессы также хороша для перезапуск проводника, Все, что вам нужно сделать, это щелкнуть правой кнопкой мыши на проводник Виндоус и выбрать Запустить снова, В предыдущих версиях Windows вам приходилось завершать процесс, а затем запускать новую задачу explorer.exe, что было проблематично.
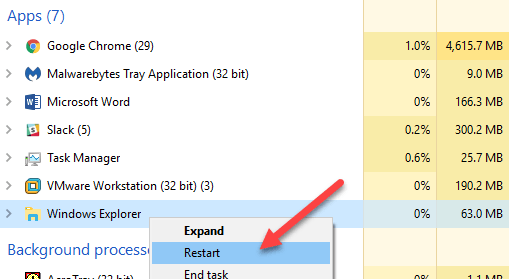
Если вы щелкнете правой кнопкой мыши по процессу, вы получите список действий, которые вы можете выполнить над этим процессом.
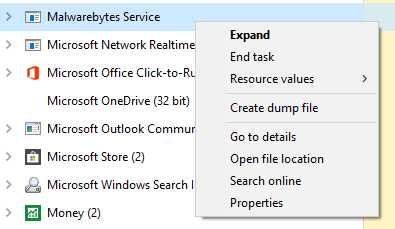
Вы можете завершить задачу, создать файл дампа, перейти к деталям, открыть местоположение файла, выполнить поиск в Интернете или просмотреть свойства. Конечная задача будет идти вперед и убить процесс. Создать файл дампа используется только разработчиками, и вам никогда не придется беспокоиться об этом. Перейти к деталям отвезет вас к подробности вкладка, где вы можете увидеть идентификатор процесса.
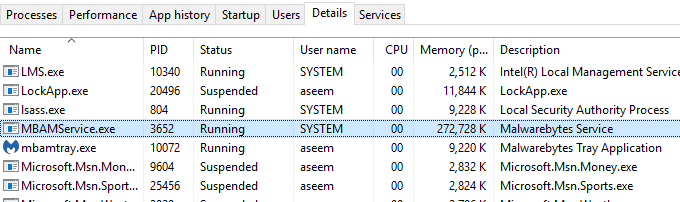
Под Описание заголовок, вы получите больше информации о компании или программе, связанной с этим процессом. Еще одним хорошим вариантом является Поиск онлайн ссылка на сайт. Если вы не уверены, что процесс делает или откуда он пришел, нажмите «Поиск в Интернете», и он выполнит поиск этого EXE-файла вместе с описанием. Местонахождение открытого файла полезно, если вы хотите узнать местоположение файла EXE на вашем компьютере.
Наконец, если на вкладке «Сведения» щелкнуть правой кнопкой мыши по процессу, вы также увидите возможность перейти на вкладку «Службы»
Обратите внимание, что вы можете установить приоритет и установить сходство для процесса здесь. Вы никогда не должны изменять эти значения для любого процесса, если вы не знаете, что делаете
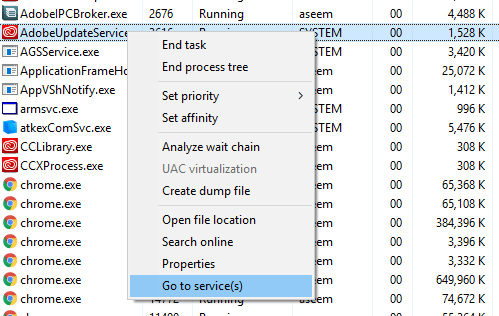
Если с процессом связан сервис, он перейдет на вкладку «Сервисы» и выделит эту конкретную службу. Однако не все процессы имеют службу, связанную с ними.
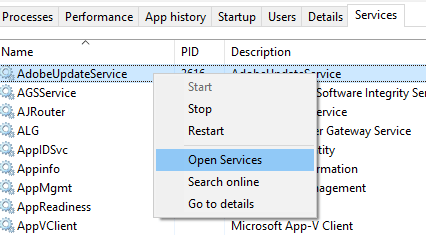
Здесь вы можете щелкнуть правой кнопкой мыши, чтобы запустить или остановить службу, и вы также можете открыть консоль служб отсюда. Этот экран покажет вам все службы в системе и покажет, какие из них запущены, а какие остановлены.
Надеемся, что это дало вам хороший обзор диспетчера задач в Windows 10 и для чего он может быть использован. Во второй части мы поговорим о вкладках Performance и App History. Наслаждайтесь!
Запуск программы с правами администратора
Все программы, так или иначе работающие с системными файлами, сами просят повышения уровня доступа при запуске. Если им отказать, то процесс запуск закончится и программа закроется. О том, что программе нужны особые привилегии, сообщает иконка в виде щита на её ярлыке.
Если вы заранее знаете, что определённой программе понадобятся права, то можете воспользоваться нижеописанными нестандартными способами, чтобы сразу запустить её со всеми разрешениями.
Через контекстное меню
Кликнув по ярлыку или запускающему файлу программы правой клавишей мыши, вы вызовете контекстное меню. В нём будет пункт, позволяющий выполнить загрузку с нужными правами. Он помечен значком в виде жёлто-синего щита. Нажав на него, вы откроете программу с полным доступом.
 Нажимаем на ярлык ПКМ и выбираем «Запустить от имени администратора»
Нажимаем на ярлык ПКМ и выбираем «Запустить от имени администратора»
Через функцию проводника
Открывая приложения через проводник, вы можете выбрать вкладку «Управление» в верхнем части окна и использовать кнопку в блоке «Запуск», чтобы загрузить его с нужными разрешениями.
 Переходим к вкладке «Управление» и запускаем с правами администратора
Переходим к вкладке «Управление» и запускаем с правами администратора
Через системную поисковую строку
Самый удобный способ найти приложение — ввести его имя в системной поисковой строке и воспользоваться результатами поиска. При этом в данном окошке можно использовать схему ту же схему, что была с ярлыком — кликните правой клавишей мыши по иконке и выберите соответствующий пункт в контекстном меню.
 Кликаем по найденному приложению ПКМ и запускаем с правами
Кликаем по найденному приложению ПКМ и запускаем с правами
Через меню «Пуск»
В меню «Пуск» есть список всех программ, установленных на компьютере. Используя его, найдите подходящее приложение и кликните по нему правой клавишей мыши. В появившемся меню разверните вкладку «Дополнительно» и укажите, что хотите выполнить запуск с правами администратора.
 Переходим к дополнительным методам и запускаем с правами администратора
Переходим к дополнительным методам и запускаем с правами администратора
Через панель быстрого доступа
Ярлыки, прикреплённые к панели быстрого доступа, также можно использовать для наших целей. Кликните правой клавишей по программе, а потом той же кнопкой по её названию, в открывшемся меню выберите нужный вариант запуска.
 Дважды используем ПКМ на панели быстрого доступа и выбираем нужную функцию
Дважды используем ПКМ на панели быстрого доступа и выбираем нужную функцию
Через диспетчер задач
- Вызвав контекстное меню панели быстрого доступа или использовав системную поисковую строку, откройте диспетчер задач.
- Разверните меню «Файл» и перейдите к созданию новой задачи.
- Укажите название запускающего exe-файла и поставьте галочку, подтверждающую запуск от имени администратора. Подтвердите действие, приложения должно запуститься.
Через свойства (активация постоянного запуска с повышенными правами)
Если вы хотите, чтобы определённое приложение каждый раз включалось с повышенными правами, не спрашивая разрешения у вас, выполните следующие шаги:
Открыв контекстное меню ярлыка программы, перейдите к свойствам.
Разверните вкладку «Совместимость» и перейдите к изменению параметров
Обратите внимание, данный шаг потребует прав администратора.
Установите галочку напротив строки «Запускать эту программу от имени администратора».. Готово, вы выдали разрешение на все дальнейшие запуски
Если когда-нибудь захотите, чтобы приложение снова стало присылать уведомление с запросом на права, вернитесь к параметрам и снимите установленную галочку
Готово, вы выдали разрешение на все дальнейшие запуски. Если когда-нибудь захотите, чтобы приложение снова стало присылать уведомление с запросом на права, вернитесь к параметрам и снимите установленную галочку.
Через реестр (активация постоянного запуска с повышенными правами)
Если вышеописанный способ вам не подошёл или в список самостоятельных программ нужно внести много приложений, то можно воспользоваться альтернативным методом — изменить параметры реестра:
- Используя поисковую строку или окошко «Выполнить» с запросом regedit, разверните реестр. Учтите, работа в реестре разрешена только опытным пользователем или тем, кто аккуратно выполняет все нижеописанные шаги. Изменение не тех файлов приведёт к тому, что система перестанет работать, поэтому внимательно следите за своими действиями.
- Переходя по древу папок в левой части окна, окажитесь в разделе HKEY_CURRENT_USER\ Software\ Microsoft\ Windows NT\ CurrentVersion\ AppCompatFlags\ Layers. Начните создание строкового параметра: в название укажите путь до файла, запускающего приложение, а в значение — слово ~ RUNASADMIN.
Повторите вышеописанный шаг для всех программ, которые должны запускаться с особыми правами без вашего согласия, а после перезагрузите компьютер, чтобы изменения вступили в силу.
Как закрыть программу, если она зависла и не закрывается
Доброго всем дня.
Вот так работаешь, работаешь в программе, а потом она перестает реагировать на нажатие кнопок и зависает (причем, часто не дает даже сохранить результаты работы в ней). Причем, при попытки закрыть такую программу — часто не происходит ничего, то есть она так же никак не реагирует на команды (часто в эти моменты курсор становится в видео «песочных часов»)…
В этой статье рассмотрю несколько вариантов того, что можно сделать, чтобы закрыть зависшую программу. Итак…
Вариант №1
Первое, что я рекомендую попробовать (раз уж крестиком в правом углу окна программа не срабатывает) — это нажать кнопки ALT+F4 (или ESC, или CTRL+W). Очень часто такая комбинация позволяет быстро закрывать большинство подвисших окон, которые не реагируют на обычные нажатия мышкой.
Кстати, эта же функция есть и в меню «ФАЙЛ» во многих программах (пример на скриншоте ниже).
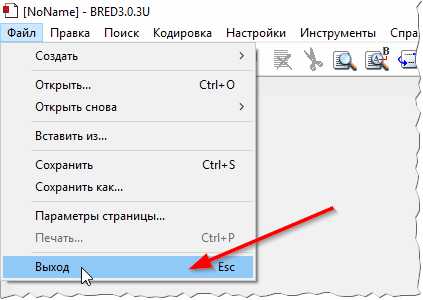
Выход из программы BRED — осуществляется по кнопке ESC.
Вариант №2
Еще более простой — просто нажмите правой кнопкой мышки по зависшему значку программы в панели задач. Должно появиться контекстное меню из которого достаточно выбрать «Закрыть окно» и программа (по прошествии 5-10 сек.) обычно закрывается.
Закрыть программу!
Вариант №3
В тех случаях, когда программа не реагирует и продолжает работать — приходится прибегать к помощи диспетчера задач. Для его запуска нажмите кнопки CTRL+SHIFT+ESC.
Далее в нем нужно открыть вкладку «Процессы» и найти зависший процесс (часто процесс и название программы одинаковы, иногда несколько различаются). Обычно, напротив зависшей программы, диспетчер задач пишет «Не отвечает…».
Чтобы закрыть программу, просто выберите ее из списка, далее щелкните по ней правой кнопкой мышки и во всплывшем контекстном меню выберите «Снять задачу». Как правило, таким образом закрываются большинство (98,9% :)) зависших программ на ПК.
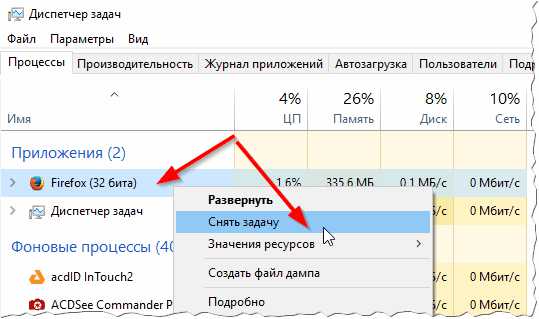
Снять задачу (диспетчер задач в Windows 10).
Вариант №4
К сожалению, не всегда в диспетчере задач удается найти все процессы и приложения, которые могут работать (связано это с тем, что иногда название процесса не совпадает с названием программы, а значит идентифицировать ее не всегда просто). Не часто, но бывает и так, что диспетчер задач не может закрыть приложение, или просто с закрываемой программой ничего не происходит минуту, второй и т.д.
В этом случае я рекомендую скачать одну больную программу, которая не нуждается в установке — Process Explorer.
Process Explorer
Оф. сайт: https://technet.microsoft.com/ru-ru/bb896653.aspx (Ссылка на загрузку программы находится справа в сайдбаре).
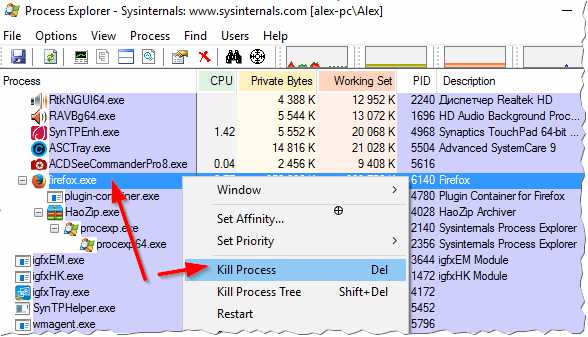
Убить процесс в Process Explorer — клавиша Del.
Пользоваться программой очень просто: достаточно ее запустить, затем найти нужный процесс или программу (кстати, отображает она все процессы!), выбрать этот процесс и нажать кнопку DEL (см. скриншот выше). Таким образом ПРОЦЕСС будет «убит» и вы сможете спокойно продолжить работу.
Вариант №5
Самый простой и быстрый вариант закрыть зависшую программу — это перезагрузить компьютер (нажать кнопку RESET). Вообще, делать я так не рекомендую (кроме самых исключительных случаев) по нескольким причинам:
- во-первых, потеряете не сохраненные данные в других программах (если забудете про них…);
- во-вторых, проблему это вряд ли решит, а часто перезагружать ПК — не есть хорошо для него.
Кстати, на ноутбуках, чтобы их перезагрузить: просто зажмите кнопку питания на 5-10 сек. — ноутбук автоматически перезагрузится.
PS 1
Кстати, очень часто многие начинающие пользователи путают и не видят разницы между зависшим компьютером и зависшей программой. Для тех у кого проблемы с зависанием ПК, рекомендую ознакомиться со следующей статьей:
https://pcpro100.info/zavisaet-kompyuter-chto-delat/ — что делать с ПК, который часто зависает.
PS 2
https://pcpro100.info/zavisaet-pc-pri-podkl-vnesh-hdd/ — зависание ПК при подключении внешних носителей.
На этом у меня все, удачной работы! Буду благодарен за дельные советы по теме статьи…
Социальные кнопки:
Диспетчер задач Windows 10
Сочетание клавиш
Для вызова диспетчера задач используйте сочетание клавиш Ctrl+Shift+Esc. После чего мгновенно откроется окно диспетчера задач. Пользователям доступно множество других полезных горячих клавиш в Windows 10.
В предыдущих версиях операционной системы для запуска диспетчера задач пользователю было достаточно нажать сочетание клавиш Ctrl+Alt+Del. В новой версии системы пользователь попадает на экран выбора действия. Чтобы открыть диспетчер задач нужно выбрать соответствующий пункт.
Контекстное меню
Запустить диспетчер задач можно используя контекстное меню кнопки пуск или панели задач. Пользователю же достаточно просто нажать правой кнопкой по одному свыше указанных элементов (кнопке пуск или панели задач) и в открывшемся контекстном меню выбрать пункт Диспетчер задач.

Текущие способы работаю даже в последних версиях операционной системы Windows 10.
Выполнение команды
Существует множество команд после выполнения которых будут открываться нужные приложения, расположения или же меняться настройки операционной системы. Ранее мы уже знакомились с множеством полезных команды выполнить в Windows 10. Диспетчер задач не стал исключением, так как выполняемый файл классического приложения находится непосредственно на системном диске.
Пользователю достаточно ввести имя программы, папки, документа или ресурса Интернета, которые требуется открыть. Конкретно для вызова диспетчера задач нужно выполнить команду taskmgr или taskmgr.exe в окне Win+R.

Дополнительно при необходимости можно выполнить вышеуказанную команду в классической командной строке или обновленной оболочке Windows PowerShell
Не важно где будет выполнена команда, в результате все равно будет запущен диспетчер задач
Обновленный поиск
Обновленный поиск позволяет буквально в считанные секунды найти любое приложение или файл в системе. Для поиска приложений, файлов, настроек и результатов с Интернета начните вводить нужное название. Пользователю достаточно в пуске начать вводить словосочетание Диспетчер задач и в результатах поиска нажать кнопку Открыть.

Дополнительно окно поиска можно открыть нажав сочетание клавиш Win+Q. А также всегда можно закрепить приложение на начальном экране или же панели задач для получения возможности быстрого запуска. Если же закрепить программу на панели задач, тогда для запуска диспетчера задач нужно будет выполнить буквально одно нажатие.
Не стоит забывать о возможности поиска файлов в проводнике. Если же в поиске проводника ввести точное название приложения: taskmgr.exe, спустя некоторое время на системном диске будет найдено несколько классических приложений диспетчера задач.

Пользователю остается только двойным нажатием запустить программу от имени администратора. Такой способ подойдет только пользователям обладающим правами администратора системы. Такой поиск занимает значительно больше времени по сравнению с поиском через меню пуск.
Заключение
Для исправления множества проблем, а именно принудительного завершения работы программ, управления автозагрузкой приложений или отключения ненужных служб используется диспетчер задач. Однозначно функциональность диспетчера задач на этом не заканчивается, и будет расширяться в будущем. А способы запуска диспетчера задач несколько изменились в последних версиях операционной системы Windows 10.
- http://procomputer.su/win/161-kak-otkryt-dispetcher-zadach-v-windows-7
- https://remontka.pro/open-task-manager-windows-10/
- https://windd.ru/kak-otkryt-dispetcher-zadach-v-windows-10/
Запуск программы из командной строки
Выполните следующее:
- Запустите командную строку одним из способов, описанных выше.
- Введите taskmgr или taskmgr.exe.
Через cmd можно тоже управлять процессами, запущенными на компьютере:
- Введите Tasklist/, появится список команд по работе с процессами.
- Выражение Tasklist выведет данные о выполняемых в системе процессах на данный момент.
Через меню Task Manager доступна команда «Выполнить», к которой можно обратиться для вызова командной строки. Эти два приложения часто используются совместно для поиска проблем в системе. В Windows есть хорошее справочное руководство, описывающее расширенные возможности обеих программ с подробными настройками.
В некоторых случаях Task Manager пропадает из меню, вызываемого комбинацией Ctrl+Alt+Del. Эту ситуацию тоже можно решить через cmd:
- Запустите exe.
- Введите gpedit.msc.
- Откроется редактор групповой политики.
- Перейдите к «Конфигурация пользователя», затем «Административные шаблоны», перейти в «Система», «Варианты действий после нажатия Alt+Ctrl+Del».
- В строке «Удалить Диспетчер задач» должен быть параметр «Не задана».
Подобные неполадки иногда бывают вызваны вирусами, поэтому желательно провести полную проверку специальным антивирусным ПО. Но, возможно, что просто другой пользователь настраивал интерфейс под себя.
https://youtube.com/watch?v=Ytt9m9bgOAk
Таким образом, обращение к командной строке бывает незаменимо в случае системных сбоёв на компьютере. Через неё гарантировано можно открыть любое приложение, в том числе и Диспетчер задач.
