Как запустить командную строку в windows 8
Активация профиля через оснастку «Управление»
Если первый метод не сработал по какой-либо причине или показался сложным и/или непонятным, тогда воспользуйтесь вторым – он более нагляден, хотя и содержит больше итераций.
Вызываем контекстное меню иконки «Мой компьютер» и вызываем пункт «Управление».

В Windows 8, как и в предыдущих версиях клиентской операционной системы Microsoft существует специальная встроенная учетная запись администратора, которая по умолчанию скрыта. Эта учетная запись (“Administrator
”) создается при установке системы и переводится в состояние «Отключена». Для пользователя создается отдельная учетная запись, также обладающая администраторскими привилегиями и входящая в группу локальных администраторов, но в случае выполнения из под этой учетной записи операций, требующих административных полномочий, появляется запрос UAC (User Account Control). Кроме того ряд системных каталогов и файлов просто нельзя править и удалять из-под этой учетки, даже с повышенными правами. Для этого приходится вручную модифицировать NTFS разрешения на данные объекты файловой системы.
Встроенная учетная запись администратора обладает неограниченными
правами в системе и позволяет выполнять любые операции в системе без ограничения и запросов UAC. Учетную запись администратора можно (а зачастую и нужно) переименовать, но удалить ее нельзя. Включить скрытую учетную запись администратора в Windows 8, как и в других системах Windows, может потребоваться для устранения каких-либо сложных неисправностей, диагностики работы системы или удаления вредоносного ПО.
Учетная запись администратора в Windows 8 отключена по соображениям безопасности, в первую очередь, чтобы защитить систему от некорректных действий пользователя с неограниченными правами, а также усложнить вредоносных программам задачу заражения и внедрений в операционную систему.
В этой статье мы рассмотрим несколько способов активации встроенной записи администратора в Windows.
Примечание
. По умолчанию у встроенной записи администратора нет пароля, поэтому немедленно смените его с учетом требования сложности пароля. Активируйте встроенного администратора только тогда, когда это действительно
необходимо, и сразу после выполнения требуемых операций отключите его. Постоянно работать под этой учеткой категорически не рекомендуется!
Способы включения
Существует несколько вариантов открыть командную строку Windows:
- Вызвать при помощи пункта «Выполнить» меню «Пуск». Можно воспользоваться клавишами WinKey+R. Далее наберите cmd. Минусом является невозможность запустить cmd.exe от имени администратора.
- Для Win 8 и выше правый щелчок мыши по кнопке Пуск откроет контекстное меню, где есть возможность вызвать просто командную строку или от имени администратора (путём выбора соответствующего пункта).
- Для версии до Win 8 удобно запустить приложение через окно поиска, которое появляется сразу после нажатия кнопки Пуск. Нужно ввести cmd, после чего откроется небольшое окно с файлом. Можно просто дважды щёлкнуть на него, а можно нажать правую кнопку мыши и нажать «запустить от имени администратора».
В версии выше Windows 8 для того чтобы применить этот способ, нужно щёлкнуть на лупу рядом с именем пользователя.
- Универсальный способ вызвать через проводник. Перейдите в папку «Windows», далее «System32». Найдите и откройте cmd.exe. По аналогии с предыдущим способом можно запустить от имени администратора через вызов контекстного меню.
- В версии Windows 7 и выше есть способ вызвать cmd.exe прямо из папки, в которой сейчас находитесь. Для этого кликните правой кнопкой мыши с зажатой клавишей Shift внутри папки или по её значку. В контекстном меню нажмите пункт «Открыть окно команд». Командная строка появится из этой папки, и не будет необходимости вручную прописывать путь к ней, как если бы вы запустили cmd.exeдругим путём.
Также для быстрого запуска вы можете создать ярлык на рабочем столе и горячие клавиши. Создать ярлык можно так:
- В окне проводника найдите папку «Windows\System32», в ней правой кнопкой мыши щёлкните по файлу cmd.exe, далее «Создать ярлык» и выберите для него название.
- Кликните правой кнопкой по пустому месту на экране, в контекстном меню найдите «Создать ярлык». В появившемся поле наберите C:\Windows\System32\cmd.exe. Далее выберите имя и нажмите ОК.
Теперь можно назначить горячие клавиши. Вызовите контекстное меню созданного ярлыка, нажмите «Свойства», вкладка «Ярлык», в поле «Быстрый вызов» введите необходимую комбинацию.
Где находится
Команды пользователя в понятный системе вид переводятся в основном файле командной строки – «консоли cmd.exe».
Он расположен в папке с установленной на ПК операционной системой ( {буква_системного_диска}:\WINDOWS\system32\cmd.exe).
Как вызвать консоль
Есть несколько вариантов, как запустить, открыть, включить строку. 
Методы различные для версий Виндовс 7, 8, 10, xp. Но в каждой обязательно есть способ открыть, вызвать командную строку. Используйте такие:
- сочетание клавиш WIN +R – затем написать cmd – нажать ok;
- иконка Пуск – в поиске ввести фразу «командная строка» или слово «cmd» для windows 10 – нажать Открыть;

- Пуск – программы – стандартные – «командная строка» для windows 7;
- открыть в Проводнике системную папку C:\Windows\System32 для 32-битной ОС (C:\Windows\System64 для 64-битной ОС) – затем запустить cmd.exe.
Ярлык на рабочем столе для вызова строки
Планируете часто консоль включать? Для быстрого доступа и удобства создайте ярлык для «консоли»:
- выберите нужный пункт меню «Закрепить на начальном экране» или пунктик «Закрепить на панели задач»;
- сразу настройте, щелкните правой кнопкой мыши, в свойствах укажите права для запуска.
По умолчанию ярлык называется CMD, но можно переименовать.
Как вызвать от имени администратора
Чтобы исполнить отдельные команды, нужны специальные разрешения – права администратора.
Если вы находитесь в учетной записи пользователя, команды не будут исполнены. Вызов от имени администратора проводится аналогично способам, приведенным выше. Только выбирая строчу, надо указывать Запуск от имени администратора.
В windows 8 есть горячие клавиши, для вызова командной строки от имени администратора, это WIN+X.
Открывается специальное меню, где можно выбрать системные приложения для настройки ОС, в том числе, консоль.

Настройка
Для более комфортной работы с окном, его конфигурацию можете настроить под себя. Щелкните по значку в левом верхнем углу, выберите Свойства.
Доступные для редактирования параметры:
- размер окошка, цвет и шрифт;
- запоминание команд (вкладка Общие). Вводимые ранее команды будут подставляться при нажатии на клавиатуре клавиши вверх;
- копирование и вставка текстовых данных мышью (вкладка Правка).
Что можно делать с помощью командной строки
После всех этих действий в итоге открывается черное окошко. Оно выглядит примерно так: 
Текст, в нем может отличаться от примера на картинке. Он зависит от установленной версии windows, места нахождения системной папки на жестком диске, от метода вызова. В самой верхней строчке вы увидите адрес, где находитесь сейчас.
Если в конце стоит значок > и пульсирует курсор, это означает: компьютер готов принимать ftp команды.
Если команда неправильная, отображается сообщение об ошибке.
Чтобы узнать больше команд и подобрать необходимую, введите в окне help (помощь). Появится огромный список доступных команд. Крутите колесико мышки, листайте список.
Если мыши нет (ноутбук), напишите help | more, затем жмите Enter. 
Уточните параметры для каждой команды в командной строке. Введите {имя_команды}пробел/?. Выбирайте нужную для своих целей.
Но это уже лайфхак по командной строке для продвинутых пользователей.
Мне пригодилось для проверки качества интернет канала (команда PING).
Заключение
Возможно, вам никогда не понадобится запускать этот программный продукт таким образом на своем устройстве. Вы же не программист. Вот и прекрасно.
Или вам понравится этот способ взаимодействия с ОС. Захотите, сделаете отдельные документы и папки скрытыми, недоступными другим пользователям компа. Сможете удалить их, копировать, переименовать, не нажимая на ярлыки, не используя Проводник. Также редактировать настройки системы, запускать программы, приложения, исполняемые файлы. Командная строка – очень полезный инструмент.
Если вам понравилась информация, как вызвать консоль, командный блок, поделитесь ею с друзьями, нажмите кнопки соцсетей.
- Как озвучить видеоролик своим голосом, озвучка ролика в домашних условиях
- Транскрибация: что это такое, как на ней заработать начинающему транскрибатору
- Александр Борисов. Как стать блоггером тысячником
- Как писать статьи за деньги в интернете. Советы новичкам
- Написать статью в блог просто или нет?
- Как сделать картинку ссылкой
- Как правильно писать тексты для сайта
Откройте командную строку для выполнения команд в Windows 10, 8, 7, Vista и XP
Командная строка — это одна из программ интерфейса командной строки, используемая для выполнения команд в операционных системах Windows .
Некоторые популярные команды командной строки, о которых вы, возможно, слышали, включают ping , netstat , tracert , shutdown и attrib , но их гораздо больше. У нас есть полный список здесь.
Хотя командная строка, вероятно, не является инструментом, который большинство из вас будет использовать на регулярной основе, она действительно может пригодиться время от времени, возможно, для устранения конкретной проблемы Windows или для автоматизации какой-либо задачи.
Открытие командной строки, вероятно, займет у вас всего несколько секунд, независимо от того, какую версию Windows вы используете, и гораздо меньше, когда вы научитесь это делать.
Как открыть командную строку в Windows 10
- Откройте «Пуск».
- Введите «CMD».
- Нажмите на «Командная строка» из списка.

Другой способ открыть командную строку в Windows 10 — посмотреть в папке «Пуск»:
- Откройте «Пуск».
- Найдите папку «Служебные — Windows» в списке приложений и нажмите ее.
- Нажмите «Командная строка» в системной папке Windows .

Еще один способ открыть командную строку в Windows 10 — через меню «Опытный пользователь».
Если вы используете клавиатуру или мышь, выберите «Командная строка» (возможно будет написано Windows PowerShell) в меню, которое появляется после нажатия WIN + X или щелчка правой кнопкой мыши по кнопке «Пуск».

Как открыть командную строку в Windows 8 или 8.1
- Проведите пальцем вверх, чтобы отобразить экран приложений. Вы можете сделать то же самое с помощью мыши, нажав на значок стрелки вниз в нижней части экрана.
Как открыть командную строку в Windows 7, Vista или XP
- Нажмите Пуск (Windows XP) или кнопку Пуск (Windows 7 или Vista).В Windows 7 и Windows Vista немного быстрее ввести команду в поле поиска в нижней части меню «Пуск», а затем нажать «Командная строка», когда она появится в результатах.
- Нажмите Все программы , а затем Аксессуары.
- Выберите Командная строка из списка программ. Командная строка должна открыться сразу
- Вы можете использовать командную строку для выполнения команд.
Команда CMD, повышенные командные строки и Windows 98 и 95
В любой версии Windows, как показано выше для Windows 10, командную строку также можно открыть, выполнив команду cmd run, которую можно выполнить из любого поля поиска или Cortana в Windows, или через диалоговое окно « Выполнить » (можно открыть Запустите диалоговое окно с сочетанием клавиш Win + R ).
В версиях Windows, выпущенных до Windows XP, таких как Windows 98 и Windows 95, командная строка не существует. Тем не менее, старая и очень похожая подсказка MS-DOS делает. Эта программа находится в меню «Пуск» и может быть открыта с помощью команды запуска команды.
Некоторые команды, такие как команда sfc, используемая для восстановления файлов Windows, требуют, чтобы командная строка была открыта от имени администратора, прежде чем они могут быть выполнены. Вы узнаете, так ли это, если вы получите «проверить, что у вас есть права администратора» , «… команду можно выполнить только из командной строки с повышенными правами» или «вы должны быть администратором» после попытки выполнить команду
Что такое командная строка
В первую очередь — это программа cmd.exe, находящаяся в директории system32 папки операционной системы. Вариант ее месторасположения: C:\Windows\system32\cmd.exe. Путь может и отличаться, в зависимости от версии Windows и места ее установки.
В общих чертах, командная строка — это инструмент операционной системы, состоящий, как правило, из оболочки ОС и текстового интерфейса. Оболочка обеспечивает пользователя инструментарием для «общения» с операционной системой, которыми, в данном случае, выступают текстовые команды.
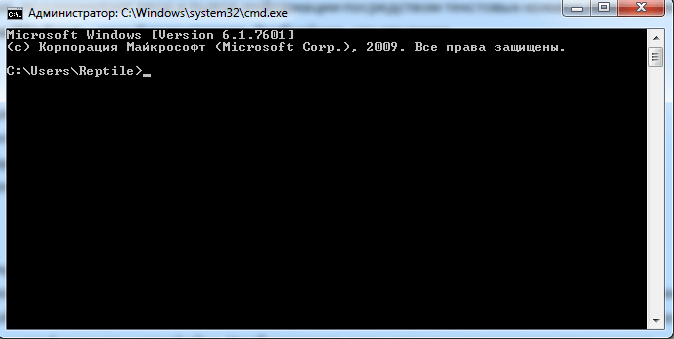
Командная строка операционных систем Windows, начиная с XP, призвана обеспечить пользователей возможностью применения MS-DOS и множества других компьютерных команд. Важная её особенность заключается в том, что она способна выполнять пользовательские команды без помощи графического интерфейса. Необходимость в понимании и знании всех этих команд делает затруднительным использование командной строки для управления операционной системой рядовыми пользователями. Однако, это не так уж и сложно, как кажется на первый взгляд.
Понимая основные принципы работы командной строки, любой пользователей, более-менее знакомый с компьютером, сможет управляться с командной строкой без особого труда.
Работа в командной строке
Чтобы «cmd» выполнил ту или иную команду, достаточно ввести её в окно, после чего нажать клавишу . Для проверки можете ввести «help» — эта команда отобразит список всех имеющихся стандартных команд.
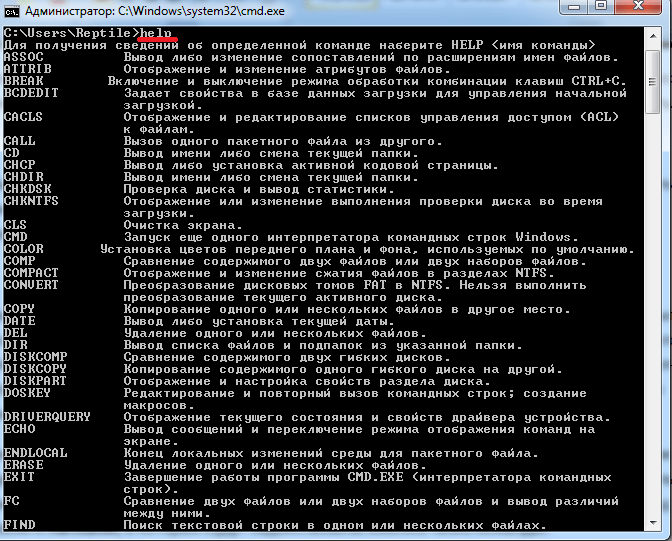
Как вы могли заметить, их множество. Однако, это далеко не все команды, которые могут быть выполнены при помощи командной строки. Существует множество различных программ, которые также могут управляться через эту консоль. В принципе, «cmd» является расширяемой оболочкой, что говорит о возможности внесения в список выполняемых ею действий всё новых и новых команд.
Также необходимо знать, что большинство команд может быть выполнено лишь при условии ввода дополнительных обязательных параметров, другие поддерживают ключи (необязательные параметры). Попробуем при помощи командной строки выполнить некоторые действия над файлами и папками, в которых будут задействованы именно такие команды.
Попробуем перейти с одного локального диска на другой, просмотрим его содержимое, затем создадим папку, перейдём в неё, а в ней создадим ещё одну папку и удалим её. Интересная задачка? Главное, что для выполнения каждого отдельного действия потребуется задействовать разные команды. Начнём.
После запуска командной строки, вы могли заметить перед мигающим курсором адрес: «C:/Users/Имя пользователя» (в нашем случае — тут «Reptile»). Имя последней папки означает ваше текущее местоположение (то же самое, как если бы вы зашли в эту папку через Проводник). А «С:» — это локальный диск, на котором вы находитесь. Чтобы сменить текущий локальный диск, достаточно ввести его букву и двоеточие сразу после неё — например, «D:».
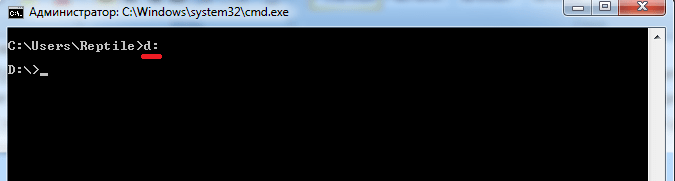
Так вы попадёте на диск «D:» (или любой другой). Чтобы просмотреть содержимое диска (или вообще любой папки) используется команда «dir». Введите её прямо здесь, и вы увидите список файлов и папок, имеющихся на диске «D:».
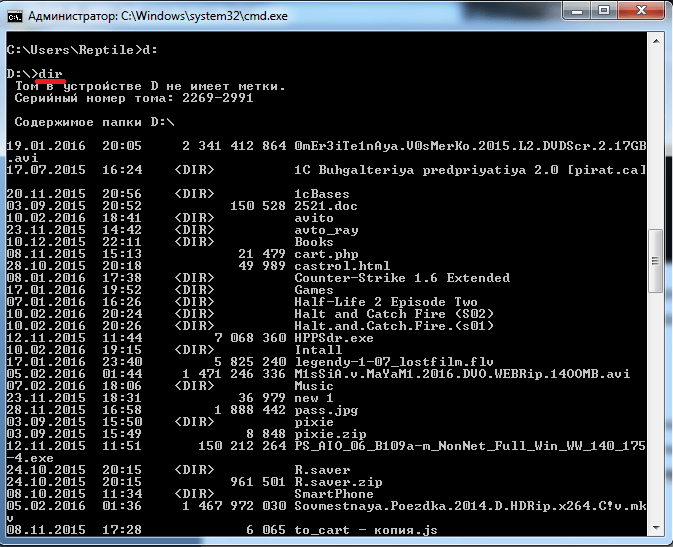
Теперь создадим папку прямо в корне диска. Для этого используем команду — «mkdir», а в качестве параметра через пробел нужно вписать имя будущей папки, например, «mkdir xp». В данном случае создастся папка с именем «xp».

После её создания можете войти через проводник на свой диск и убедиться, что папка была создана. Теперь зайдём в неё.
Для перехода в ту или иную папку используйте команду «cd». Здесь в качестве аргумента также используется имя каталога для перехода. Введём «cd xp» и попадём внутрь папки (сделаем эту папку текущей).
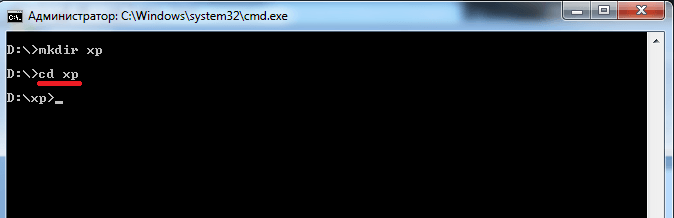
Создадим в папке ещё одну, используя команду «mkdir». Пусть это будет папка «123».
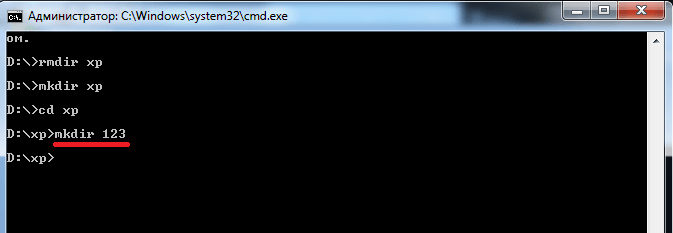
Теперь удалим её. Для этого вводим «rmdir 123». Выполните теперь в каталоге «xp» команду «dir» и вы увидите, что папки «123» больше нет.
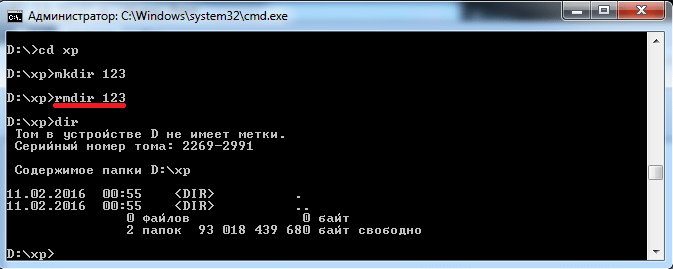
Если вы захотите подробнее ознакомиться с описанием той или иной команды, просто введите ключ «/?» сразу после команды, и на экран будет выведена подсказка. Например, введите «dir /?». Другой вариант запуска подсказки: «help dir».
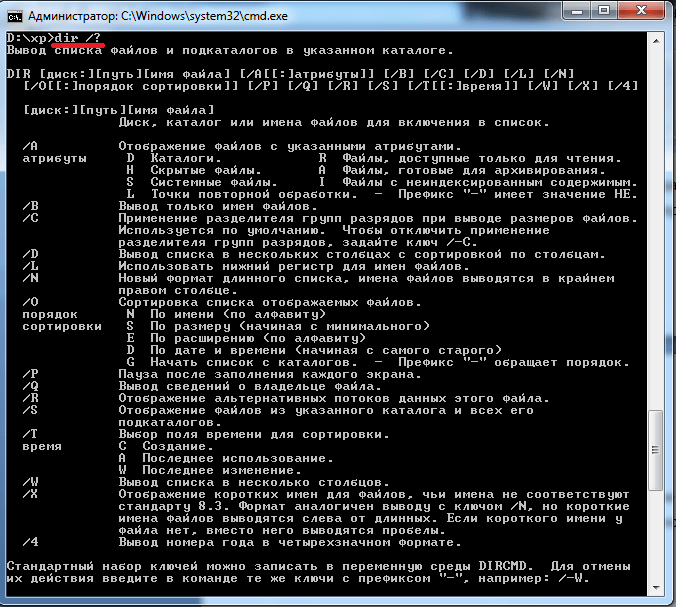
Запомнить все существующие команды не просто — их огромное множество. На официальном сайте Microsoft имеется наиболее полное руководство по командной строке, хотя и описаний, выдаваемых командой help вполне достаточно.
Как запускается командная строка Windows 8
Командная строка – это весьма полезный интерфейс взаимодействия с компьютером. По сравнению с графическим интерфейсом пользователя он имеет ряд огромных преимуществ:
- Не требует большой нагрузки на системные ресурсы.
- Может запускаться даже без Windows.
- Позволяет осуществить быстрый доступ к файлам и приложениям.
- Работает мгновенно.
Тем не менее, чтобы использовать данное приложение, требуется знать его команды. Поэтому совладать с ним может только опытный администратор компьютера. Именно частое решение сложных задач в операционной системе вызывает потребность использования продвинутых приложений. Поэтому подобные программы крайне необходимы для преодоления нетривиальных трудностей работы на компьютере.
Копирование, вставка и поиск
В консоли эти действия выполняются совершенно по другому, чем в большинстве других программ.
Привычные сочетания клавиш копирования — Ctrl + C , вставки Ctrl + V и поиска — Ctrl + F здесь не работают.
Как скопировать текст из cmd в буфер обмена
Производится в 3 действия:
- Щелкаем правой кнопкой мыши и выбираем пункт меню «Пометить» — этим мы запустили режим выделения текста.
- Теперь выделите текст для копирования с помощью мыши (делайте это удерживая левую кнопку мыши).
- Нажмите кнопку Enter . Теперь текст в буфере.
Если теперь вставить его в текстовый редактор, то он будет выглядеть так:
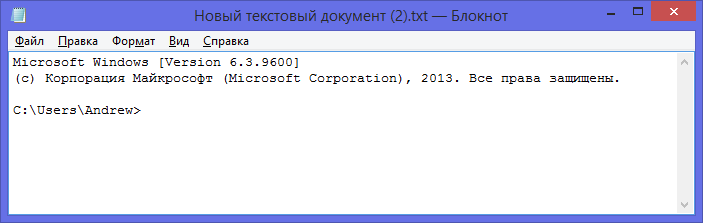
Это возможно сделать: нажмите правую кнопку мыши и выберите пункт меню «Вставить».
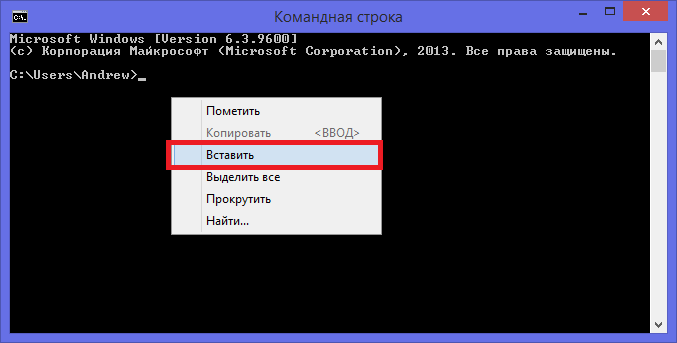
Как найти текст
И снова поможет то же самое контекстное меню и пункт «Найти…». К сожалению, при проверке на ПК с версией Windows 8.1 оказалось, что поиск работает корректно только для символов латинского алфавита. Надеемся, в будущем эта проблема будет устранена разработчиком.
Аккаунт с расширенными привилегиями в «восьмерке»
Далеко не все могут зайти в учетную запись с расширенными привилегиями на компьютере лишь по той причине, что по умолчанию она отключена разработчиками Windows. При установке ОС учетная запись с неограниченными привилегиями создается, но она деактивирована в целях безопасности, а пользователю предлагается создать новый аккаунт с немного ограниченным доступом к внесению изменений в реестр и системные каталоги.
Если вы не являетесь администратором, проводящим настройку и обслуживание компьютера, данная учетная запись вам абсолютно не нужна. Откройте требующим эти разрешения программам возможность запускаться с расширенными правами или запустите приложения от имени администратора.
В первом случае зайдите в «Свойства» ярлыка или исполняемого файла приложения и кликните по кнопке «Дополнительно».

Отмечаем галочкой показанную опцию и сохраняем изменения, нажав «Ок» в обеих окнах.
Для второго случая вызываем контекстное меню exe-файла или ярлыка программы и выбираем соответствующий пункт выпавшего списка доступных опций, как на скриншоте.

Это простейшие методы получить администраторские привилегии. Зайти в систему с повышенными правами позволит активированная учетная запись Administrator.
Как работать в строке для ввода команд
Консольная оболочка поддерживает огромное число инструкций. Как же узнать, какие именно значения можно вводить в консоли? Чтобы получить перечень доступных инструкций, достаточно ввести в консоли текстовое значение help.

После ввода этого значения на экране появится список команд, доступных в консольной оболочке. Если вы хотите получить подробные сведения о конкретной инструкции, для этого нужно добавить к ней набор символов «/?» (например, attrib /?). В результате вы получите детальные данные о том, какие параметры можно добавлять к выбранной вами инструкции.

Двайте посмотрим, как можно сделать файл или папку скрытыми через данное черное окошечко. Судя по этой подсказке нам нужно ввести букву диска, путь и имя файла вместе с данными параметрами. У меня есть текстовый документ с именем 123, который находится на диске F в папке SOFT.
Так. Смотрим в подсказку и вводим attrib +h F:\SOFT\123.txt и нажимаем Enter. Вуаля! Файл стал скрытым. Т.е. сначала мы ввели саму команду attrib, которая позволяет нам работать с атрибутами, затем добавили +h, что судя по подсказке означает скрытие файла. Ну и конечно же после этого указываем сам путь.

Чтобы вернуть файл, нам надо убрать атрибут «Скрытый». Для этого прописываем то же самое, только со знаком «-». В общем как-то так attrib -h F:\SOFT\123.txt.
Некоторые параметры можно вводить только в режиме администратора. В чем его суть? Поскольку ряд приложений могут внести системные изменения в параметры операционной среды, запуск определенных команд может оказаться недоступен. Как же в таком случае быть? Ответ прост: можно запустить эти процессы в консольной оболочке в режиме администратора. Чтобы это сделать, нужно вызвать командную строку в этом режиме из списка, доступного по нажатию комбинации Win+X.
Основные команды консоли в восьмерке
Консоль включает в себя множество разнообразных команд. Для новичков особенно пригодится команда «help». Если ввести эту команду в консоли, то вы увидите весь список команд с подробным описанием на русском языке.

Полное качественное описание каждой команды доступно с помощью управляющей строки help имя_команды:

Теперь рассмотрим девять команд, которые чаще всего используются в командной строке:
- cd — дает возможность пользователю изменить текущую директорию. Например, с директории «C:WindowsSystem32» на директорию «C:Program Files». Если путь содержит пробельные символы, обязательно заключайте его в кавычки: cd «c:Новая папка»
- dir — показывает список всех файлов и директорий в указанном каталоге, а также их количество. К примеру, в папке «System32» находится 3273 файла и 106 папок;
- mkdir — с помощью этой операции можно создавать новые каталоги;
- rmdir — с помощью этой операции можно удалять каталоги;
- ipconfig — используется для вывода параметров ваших сетевых устройств и управления ими;
- ping — очень популярная команда, так как позволяет пользователю проверить состояние подключения к Интернету, с помощью ее можно протестировать соединение с устройством с конкретным IP адресом. Также можно указать имя домена:
- del — позволяет пользователю удалять файлы;
- robocopy — копирование файлов, а также папок вместе со всем вложенным содержимым;
- systeminfo — если вам срочно нужно узнать характеристики вашего ПК, то воспользуйтесь этой командой и она подробно опишет их.
Используя как можно больше команд в консоли, вы сможете выполнять большинство задач намного быстрее, чем в графических утилитах Windows. Также хочется отметить, что если вы запускаете «cmd.exe» с правами администратора, то все ваши команды будут выполняться с повышенными привилегиями. Такие привилегии с правами от имени администратора дают больше возможностей, так как вы получаете полный доступ к компьютеру.
Практические упражнения
Все способы открыть командную строку Windows будем изучать в порядке живой очереди:
Жмем на сочетание клавиш «Win» + «X» — в Windows 8 это стандартный способ открыть меню «Пуск». Выберите пункт меню «Командная строка (Администратор)». При этом открывается командный процессор PowerShell – усовершенствованный вариант командного процессора. Тем, кто хочет иметь дело со стандартным интерфейсом, советуем проследовать в настройки панели задач и навигации.
То же самое только с помощью «мышки». Подводим указатель мыши в нижний левый угол экрана и снова оказываемся в меню «Пуск». Отсюда снова можно вызвать нужное окно процессора.
Запустить консоль можно в окошке «Выполнить» меню «Пуск». Для этого нужно открыть данное окошко и набрать в поле ввода команду cmd, после чего нажать на «Enter». В итоге получаем тот же результат.
Жмем на клавиши «Win» + «E». Открывается окно «Проводника». Тем, кто забыл, что это такое, напомним: «Проводник» — это стандартная программа для просмотра содержимого файловой системы. В панели слева выделите мышью диск «C:». а в меню «Файл» отыщите и выберите пункт «Open command prompt as administrator». Имеем еще один способ запустить консоль.
Нужно открыть «Диспетчер задач» ( «Ctrl» + «Shift» + «Esc» ). Зайти в меню «File» и выбрать там опцию «New Task (Run)». В открывшемся окошке набрать команду cmd и нажать на «Enter». Вызвать консоль таким способом можно, но, непонятно зачем это нужно.

Всем привет! Купил недавно новый ноутбук с предустановленной Windows 8 и пытаюсь в ней разобраться, особенно не могу привыкнуть к новому интерфейсу Метро. Здорово помогают ваши статьи из этого раздела. Недавно понадобилось открыть командную строку Windows 8. на всех сайтах в интернете написано одно и тоже — примените клавиатурное сочетание Win + X и выберите Командная строка (администратор), но у меня сочетание клавиш сочетание Win + X не работает! Как мне тогда открыть командную строку?
Режим администратора
Порой для управления компьютер лучше использовать пользователя с повышенными правами. В этом случае не придется делать дополнительные действия при помощи правого клика мыши.
Для того чтобы включить «Суперпользователя», необходимо выполнить следующие шаги.
- Вызовите утилиту «Выполнить» сочетанием клавиш Win+R. В появившемся окне введите команду
control userpasswords2
- Для запуска нажмите на кнопку «OK».
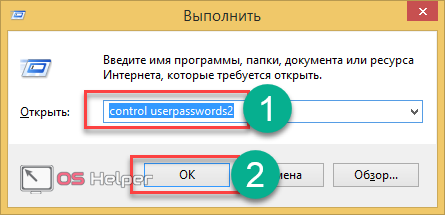
- В открывшемся приложении перейдите на вкладку «Дополнительно» и нажмите на одноимённую кнопку.
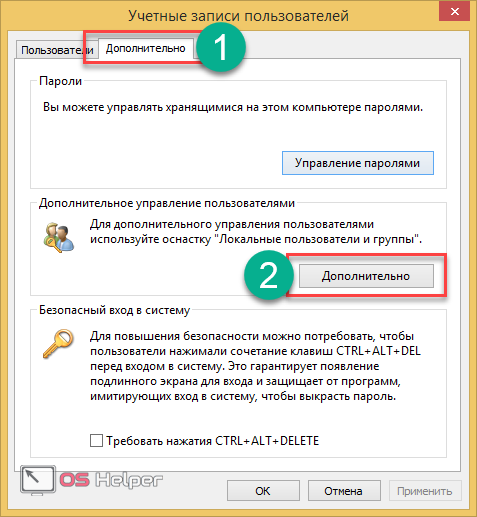
- Сначала откройте папку «Пользователи». Затем сделайте правый клик мыши по пользователю «Администратор» и в появившемся контекстном меню выберите пункт «Свойства».
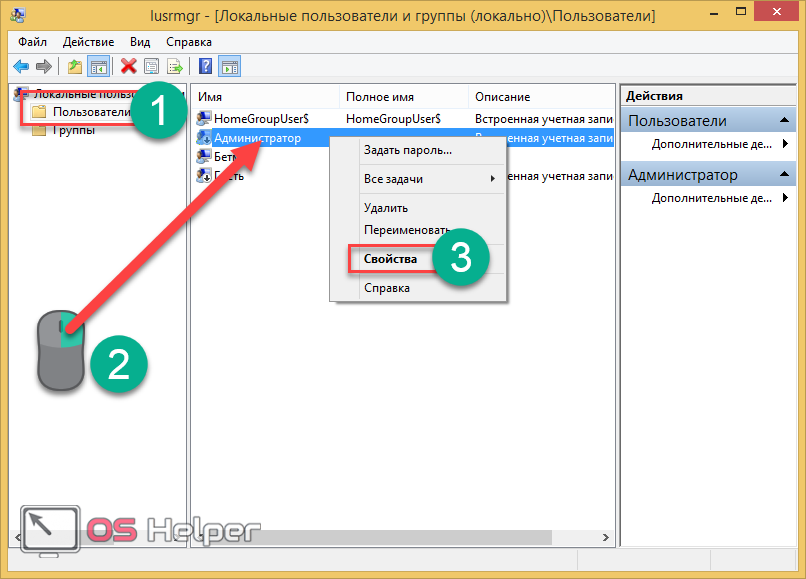
- Уберите галочку возле пункта «Отключить учётную запись» и сохраните изменения, нажатием на кнопку «OK».
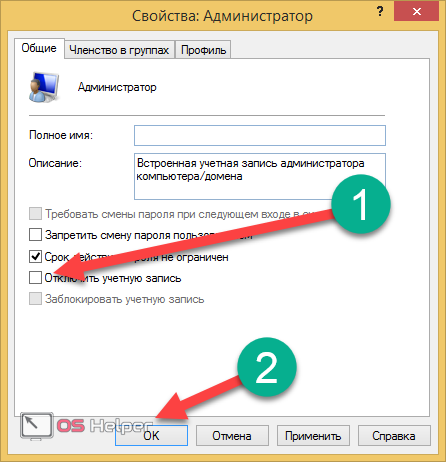
Теперь при включении компьютера вам на выбор будет предложено два пользователя.
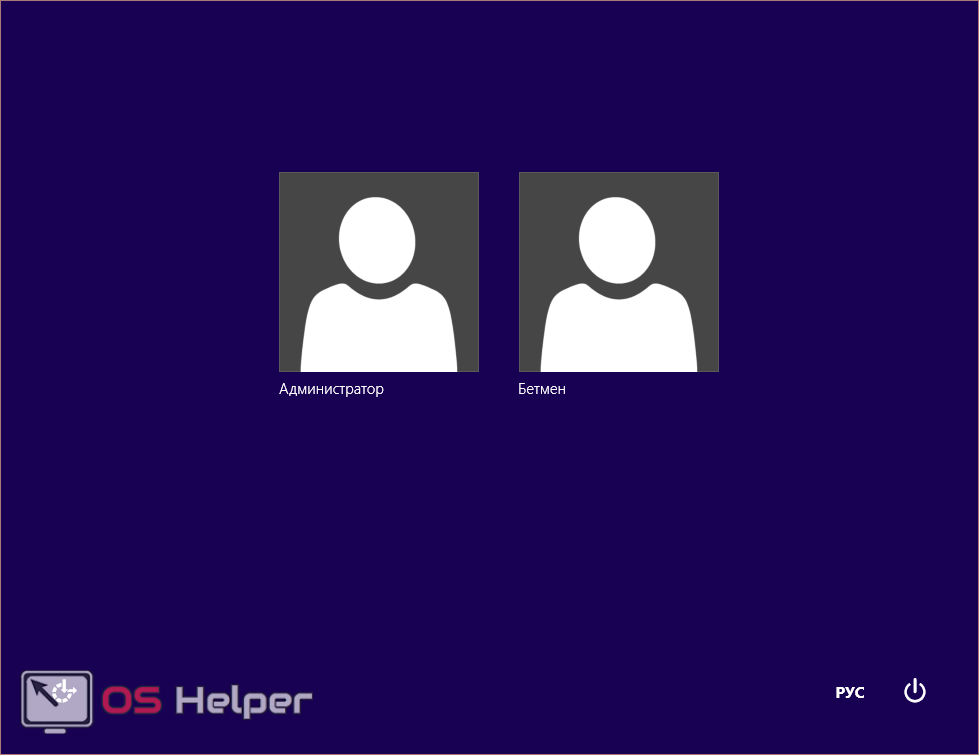
Войдя под «Администратором», вы сможете делать, что угодно и без ограничений.
Установка windows 10
Шаг 1: Подключите накопитель USB к Windows 7 или Windows 8 ПК и перенести все важные данные в безопасное место, так как с диска будет все удалено в ходе процесса. Мы также предлагаем вам не подключать другой внешний жесткий диск, или отключить, если такой имеется, чтобы избежать выбора неправильного диска при выборе привода.
Шаг 2: Откройте командную строку. Для этого, вы можете ввести CMD в поиске меню Пуск или нажмите одновременно клавиши Ctrl + Shift + Enter. Пользователи Windows 7 могут также перейти к меню Пуск, Все программы, Стандартные, щелкните правой кнопкой мыши Командная строка и выберите команду Запуск от имени администратора. Нажмите кнопку Да, когда вы видите UAC запрос, чтобы продолжить.

Обратите внимание, что важно открыть командную строку от имени администратора, чтобы избежать ошибок. Большинство пользователей игнорируют этот шаг и в конечном итоге происходят ошибки при подготовке загрузочной USB флешки. Когда вы запускаете командную строку, вы увидите подсказку UAC , где вам нужно нажать на кнопку Да
Когда вы запускаете командную строку, вы увидите подсказку UAC , где вам нужно нажать на кнопку Да.
Шаг 3: В командной строке введите DISKPART, а затем нажмите клавишу ввода.

Теперь введите LIST DISK команду и нажмите клавишу Enter еще раз, чтобы увидеть все подключенные диски. Это важный шаг следует назначить номер диска, для вашего внутреннего жесткого диска и вашего подключенного накопителя USB.

Если у вас есть только один внутренний жесткий диск или SSD, 1 будет диск номер вашего USB-накопителя. Как вы можете видеть на картинке выше, номер диска для моего USB-накопителя 1.
Шаг 4: Введите все следующие команды один за другим , и нажмите клавишу ввода после каждой команды.
SELECT DISK 1
(IMP: В приведенной выше команде, замените «1» на номер диска вашего диска USB, полученного на предыдущем шаге Ввод неправильный номер диска приведет к потере данных Так, пожалуйста, проверьте номер диска перед вводом номера диска…)
(Нажмите клавишу ввода)
ЧИСТАЯ
(Нажмите клавишу ввода)
CREATE первичный раздел
(Нажмите клавишу ввода)
ВЫБОР РАЗДЕЛА 1
(Нажмите клавишу ввода)
АКТИВНЫЙ
(Нажмите клавишу ввода)
ФОРМАТ FS = NTFS БЫСТРЫЙ
IMP: Если ваш компьютер поддерживает UEFI, пожалуйста , отформатировать диск с FORMAT FS = FAT32 Quick команды.
(Нажмите клавишу ввода)
ASSIGN
(Нажмите клавишу ввода)
ВЫХОД
(Нажмите клавишу ввода)

Так как мы еще не закончили, пожалуйста, не закрывайте окно командной строки. Просто сверните и следуйте инструкциям на следующей стадии.
Шаг 5: Если вы на Windows 8 / 8.1 и имеют образ ISO в Windows 10, щелкните правой кнопкой мыши на изображение ISO, а затем нажмите опцию Mount , чтобы смонтировать файл ISO.

И если вы на Windows 7, можно использовать Virtual CloneDrive. Выделите диск после установки ISO.

В этом руководстве, мы предполагаем, что «J» как буква диска виртуального диска, на котором вы смонтировали Windows 10 ISO.
И если у вас есть DVD в Windows 10, просто вставить DVD в оптический привод и обратите внимание на букву привода оптических дисков. Затем вы можете использовать эту букву диска по мере необходимости
Шаг 6: Откройте окно командной строки и выполните следующие команды.
J: CD BOOT
(Нажмите клавишу ввода)
Здесь «J» это буква диска вашего виртуального диска, содержащего Windows 10 ISO или DVD-диск, содержащий установочные файлы.
CD BOOT и нажмите клавишу ВВОД.
Шаг 7: Наконец, введите следующую команду:
Bootsect.exe / NT60 K:
В приведенной выше команде, замените «K» с буквой диска вашего USB-диска, который вы делаете загрузочным.

После того, как вы видите «Bootcode был успешно обновлен на всех целевых томов» сообщение, просто закройте окно командной строки. Мы почти закончили!
Шаг 8: И, наконец, скопировать все содержимое вашего Windows 10 ISO образа в корневом каталоге диска USB. Можно либо извлечь содержимое файла ISO или скопировать файлы с подключенного диска. Та же процедура применяется , даже если у вас есть DVD в Windows , 10. Вам просто нужно скопировать все файлы в корневом каталоге диска USB.
Шаг 9: Теперь, когда у вас есть загрузочный USB в Windows 10, включите компьютер , на котором вы хотите установить Windows 10, разрешить загрузку с USB, установить приоритет загрузки для загрузки с USB, а затем перезагрузите компьютер снова , чтобы начать установку Окна 10. Следуйте очень простым инструкциям на экране для завершения установки.
Наслаждайтесь новейшей версией операционной системы Windows 10
- https://remontka.pro/open-command-line-windows-10/
- https://life-pc.ru/windows/kak-zapustit-komandnuyu-stroku-pri-ustanovke-windows-10
- https://mysitem.ru/windows/54-ustanovka-windows-10-cherez-komandnuyu-stroku.html
Как открыть командную строку в Windows 8
С помощью консоли в Виндовс вы сможете быстро выполнить практически любое системное действие. В основном ее используют продвинутые пользователи. Существует немало вариантов вызвать Командную строку. Мы расскажем о нескольких способах, которые помогут вам вызвать консоль в любой необходимой ситуации.
Способ 1: Используем горячие клавиши
Один из наиболее простых и быстрых способов открыть консоль — использование сочетания клавиш Win + X. Данная комбинация вызовет меню, в котором вы сможете запустить Командную строку с правами администратора или же без них. Также здесь вы найдете много дополнительных приложений и возможностей.
Способ 2: Поиск на стартовом экране
Также вы можете найти консоль на стартовом экране. Для этого откройте меню «Пуск», если вы находитесь на Рабочем столе. Перейдите к списку установленных приложений и там уже найдите Командную строку. Удобнее будет воспользоваться поиском.
Способ 3: С помощью службы «Выполнить»
Еще один способ вызвать консоль — с помощью службы «Выполнить». Для того, чтобы вызвать саму службу, нажмите на сочетание клавиш Win + R. В открывшемся окошке приложения необходимо ввести «cmd» без кавычек, после чего нажать «ENTER» или «OK».
Способ 4: Находим исполняемый файл
Способ не самый быстрый, но также может понадобиться, Командная строка, как и любая утилита, имеет свой исполняемый файл. Для того, чтобы ее запустить, можно найти этот файл в системе и запустить его двойным кликом. Поэтому идем в папку по пути:
Здесь найдите и откройте файл cmd.exe, который и является консолью.
Итак, мы рассмотрели 4 способа, с помощью которых можно вызвать Командную строку. Возможно, все они вам вовсе не понадобятся и вы выберете только один, наиболее удобный для вас вариант открытия консоли, но лишними эти знания не будут. Надеемся, наша статья вам помогла и вы узнали для себя что-то новое. Мы рады, что смогли помочь Вам в решении проблемы. Опишите, что у вас не получилось. Наши специалисты постараются ответить максимально быстро.
Помогла ли вам эта статья?
- 26-07-2014
- 17 360
Windows 8.1 / Функционал Windows
Всем привет! Купил недавно новый ноутбук с предустановленной Windows 8 и пытаюсь в ней разобраться, особенно не могу привыкнуть к новому интерфейсу Метро. Здорово помогают ваши статьи из этого раздела. Недавно понадобилось открыть командную строку Windows 8, на всех сайтах в интернете написано одно и тоже — примените клавиатурное сочетание Win + X и выберите Командная строка (администратор), но у меня сочетание клавиш сочетание Win + X не работает! Как мне тогда открыть командную строку?
Выводы статьи
Командная строка в операционной системе Windows позволяет пользователю управлять компьютером без использования графического интерфейса. Для выполнения определенных действий на ПК, необходимо ввести в интерпретатор командной строки специальные команды. В этой статье опубликована таблица со списком самых востребованных команд для командной строки Windows.
Похожие публикации:
- Восстановление Windows через командную строку
- Сравнение версий Windows 10: таблица
- Как перейти с 32 битной на 64 битную версию Windows
- Как узнать версию Windows
- Как отключить обновления в Windows 10 — 5 способов
