Как запустить программу или игру от имени администратора в windows 10
Способы, как стать администратором в ОС Windows 10
Если вас интересует вопрос, как получить права администратора в Windows 10, стоит воспользоваться несколькими способами.
Способ №1. Использование командной строки
Чтобы включить учетную запись администратора через командную строку, стоит выполнить следующие действия:
Жмём правой кнопкой мыши на значке «Пуск» и выбираем «Командная строка (Администратор)».
Откроется консоль. Вводим команду «net user администратор /active:yes». Если вы используете англоязычную версию Windows 10, вводим «net user administrator /active:yes».
После этого закрываем командную строку, жмём «Пуск» и нажимаем на иконку пользователя. Из всплывающего окна увидим новую строчку «Администратор». Если на неё нажать, компьютер перезагрузится и появится стандартное окно входа в систему, только уже будет добавлен пункт «Администратор».
Способ №2. Использование инструмента Управление компьютером
Войти в систему под учетной записью администратора в Виндовс 10 можно следующим способом:
Жмём «Win+R» и вводим «».
Откроется встроенная утилита «Управление компьютером». В левом меню разворачиваем список «Служебные программы», затем выбираем «Локальные пользователи» и нажимаем на папку «Пользователи». Из списка выбираем «Администратор» и нажимаем на нём правой кнопкой мыши. Выбираем «Свойства».
Здесь нужно убрать отметку «Отключить учетную запись».
Права администратора теперь ваши. Чтобы восстановить запись пользователя, необходимо выполнить все те же действия и поставить отметку «Отключить учетную запись».
Способ №3. Использование редактора локальных групповых политик
Настроить учетную запись администратора в ОС Виндовс 10 можно с помощью Редактора локальных групповых политик. Для этого нужно выполнить следующее:
Жмём «Win+R» и вводим «».
Откроется редактор. Переходим по ветке: «Конфигурация компьютера», «Конфигурация Windows», «Параметры безопасности», ветка «Локальные политики» и вновь «Параметры безопасности». В списке необходимо найти «Учётные записи: Состояние учетной записи «Администратор».
Двойным щелчком открываем параметр. Здесь нужно поменять значение «Отключено» на «Включена».
Чтобы вернуть всё на свои места, стоит вновь поставить отметку «Отключено».
Способ №4. С использованием инструмента Учетные записи
Чтобы изменить локальную запись пользователя на запись администратора, стоит воспользоваться инструментом «Учётные записи».
- Жмём «Win+R» и вводим «control userpassword2».
- Откроется новое окно. Чтобы стать владельцем учетной записи администратора, переходим во вкладку «Дополнительно».
Здесь также нужно нажать на кнопку «Дополнительно».
Может открыться такое окно. Выполняем указанные там рекомендации.
Жмём «Пуск», «Панель управления», «Учетные записи», «Изменение типа своей учетной записи».
Чтобы изменить тип учетной записи обратно, стоит выполнить те же действия и поставит отметку «Стандартная».
Как удалить и восстановить учетную запись администратора в ОС Windows 10?
Чтобы удалить учётную запись администратора в операционной системе Windows 10, стоит выполнить следующее:
Жмём «Пуск», «Параметры» и выбираем «Учетные записи».
В левом меню выбираем «Семья и другие пользователи». Из списка выбираем запись администратора и нажимаем «Удалить».
Стоит отметить, что если вы удалили случайно запись администратора, восстановить её можно только со среды восстановления системы. Для этого понадобится Live CD или установочный диск той же версии и разрядности системы, что у вас установлена.
Выполнение консольных команд на удаленных компьютерах по сети
В данной статье рассмотрены способы выполнения консольных команд на уделенных компьютерах сети, в качестве примеров даются некоторые очень полезные для системных администраторов команды.
Я использую 2 средства удаленного выполнения консольных команд: PsExec и WinRM, у каждого из них есть свои преимущества.
PsExec
Одним из отличных решений поставленной в заголовке задачи является использование программы PsExec от великого Марка Руссиновича.
Программа работает по клиент-серверному принципу: на локальной машине выполняется клиент, который посылает команды серверу на удаленном компьютере. Особенностью этой программы является то, что серверная часть устанавливается автоматически непосредственно перед выполнением команды, а затем удаляется. Таким образом для выполнения команд на удаленных машинах достаточно иметь на них административные права.
Если PsExec запускается от имени администратора, который входит в тот же домен, что и удаленны компьютер, то никаких учетных данных даже вводить не нужно. В противном случае, их можно указать в командной строке, либо PsExec сама их запросит. PsExec работает на ОС начиная с Windows 2000 и заканчивая 64-битным Windows Server 2008 R2.
Очень полезными в PsExec являются следующие возможности:
- Выполнение команды на группе компьютеров. Пример: следующая команда позволяет принудительно применить самые свежие групповые политики:psexec @ gpupdate /force
- Выполнение команд от имени системной учетной записи. Пример: следующая команда заставит удаленную систему принудительно проверить обновления:psexec \\computer -s wuauclt /detectnow
- Копирование выполняемой программы на удаленный компьютер перед выполнением. Пример: следующая команда позволит обновить членство данного компьютера в группе безопасности Active Directory (токен доступа) без перезагрузки:psexec \\computer -c -s purge
Трудно переоценить пользу этой программы, если использовать скрипты и возможности консольных команд, встроенных в Windows.
Windows Remote Management
Изначально это была серверная технология для удаленного управления оборудованием, которая появилась в Windows Server 2003 R2 как часть компонента Hardware Management, но недавно Microsoft выпустили пакет Windows Management Framework, который включает в себя PowerShell 2.0 и WinRM 2.0 и устанавливается на клиентские ОС как обновление. Подробности можно прочитать в статье KB968929.
Прелесть WinRM заключается в простоте развертывания в доменной среде через WSUS в качестве факультативного обновления ОС и мощи, которую даёт совместное с PowerShell применение.
Использование WinRM происходит через 2 команды.
служит для конфигурирования настроек и диагностики клиента и сервера WinRM.

Для того, чтобы сервер WinRM начал принимать команды, должна быть запущена служба Windows Remote Management и произведена её начальная конфигурация. Используйте команду
winrm quickconfig на локальной машине, либо финт ушамиpsexec -s \\servername winrm quickconfig по сети, используя PsExec от имени системной учетной записи.
Будет предложено автоматически запускать службу WinRM и разрешить уделенные подключения, соглашайтесь ????
Чтобы успешно подключаться к WinRM серверу (имеется в виду серверная часть, принимающая команды), не входящему в тот же домен, что и ваш клиентский компьютер, необходимо на клиенте этот целевой сервер добавить в «доверенный список» следующей командой:
winrm set winrm/config/client @{TrustedHosts=»servername»}, где вместо servername можно указать IP-адрес, либо * (звёздочку).
Для пользователей Windows Vista и Windows 7, работающим не от имени встроенного администратора (обычно так и бывает), нужно выполнить следующую команду
reg add HKLM\SOFTWARE\Microsoft\Windows\CurrentVersion\Policies\System /v LocalAccountTokenFilterPolicy /t REG_DWORD /d 1 /f
По умолчанию, установлено ограничение на 5 одновременных соединений WinRM от клиента, для увеличения этого числа выполните команду
winrm s winrm/config/winrs @{MaxShellsPerUser=»X»}
— клиент для отправки запросов к серверной части. Пример: следующая команда принудительно перезагрузит удаленную систему…
winrs -r:servername shutdown /r /t 0
В доменной среде при отправке команд используются учетные данные запустившего пользователя. Для посыла команд от имени другого пользователя используются ключи -u:user -p:pass. Пример: следующая команда очистит локальный кэш DNS-имён на удаленной системе
Изменить учетную запись администратора на стандартную учетную запись
Все упомянутые выше методы повышают уровень стандартной учетной записи до администратора, только если вы сами являетесь администратором или если у вас есть пароль администратора. Но что, если вы локальный пользователь? Windows накладывает множество ограничений и препятствий, чтобы стандартная учетная запись не могла изменить свой собственный тип. Однако, если у вас есть подходящие инструменты и вы внимательно следуете приведенному ниже руководству, это можно сделать. Вот что вам нужно и как предоставить себе (пользователю со стандартной учетной записью) права администратора без пароля администратора.
Требования (создание загрузочного USB)
Подключите USB-накопитель и запустите установочный носитель Windows.
В окне установки Windows 10 нажмите Принять.
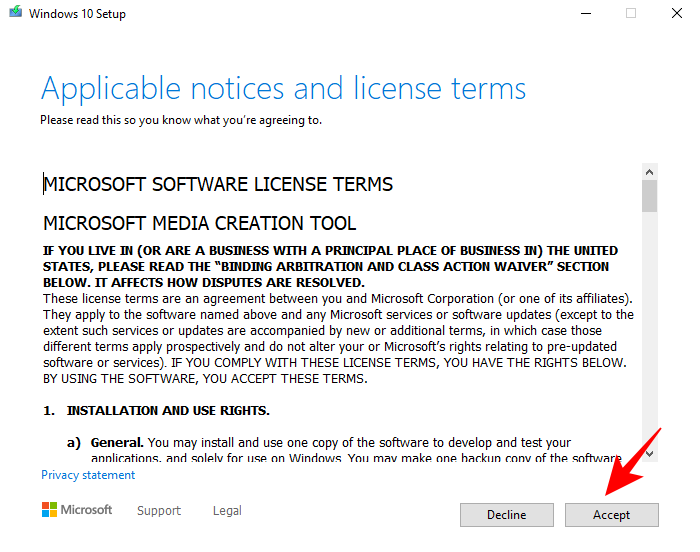
Выберите Создать установочный носитель для другого ПК.
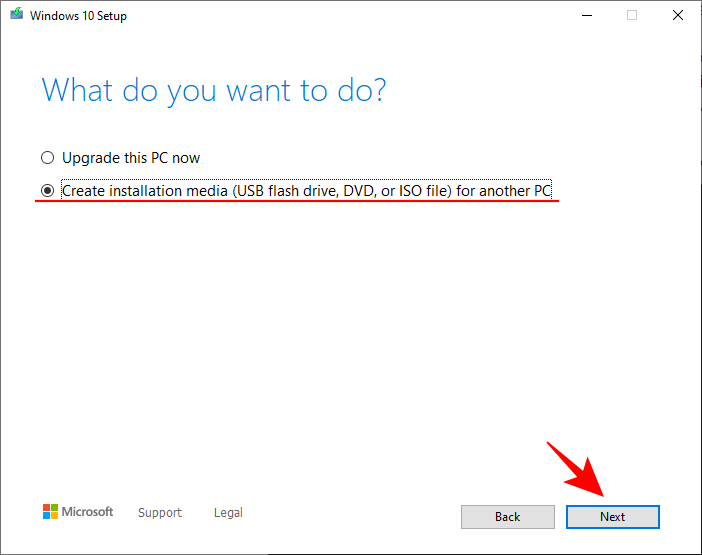
Нажмите “Далее.
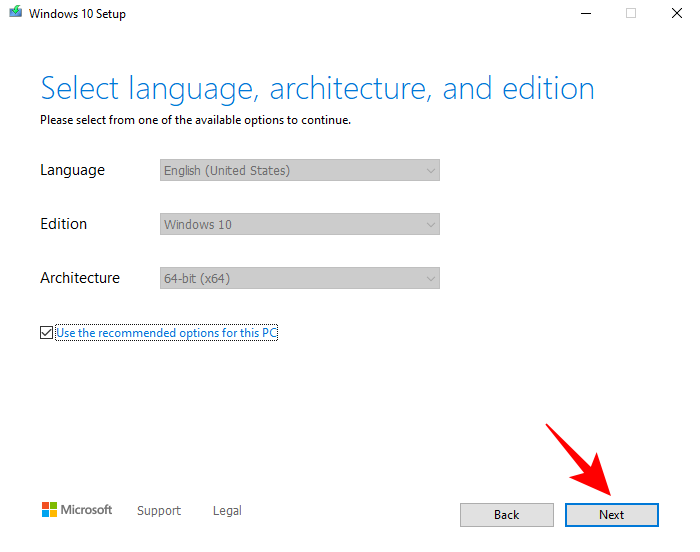
Выбрав USB-накопитель, нажмите «Далее».
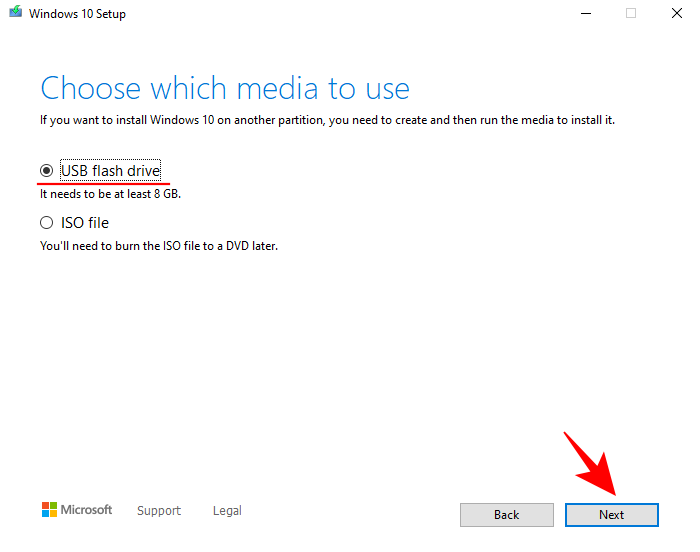
Щелкните Далее.
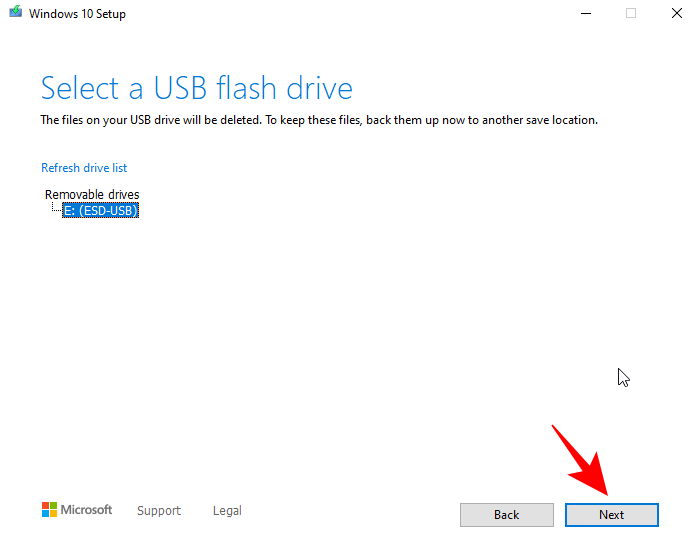
После завершения процесса вы можете использовать USB-накопитель для загрузки Windows.
Гид
Прежде всего, убедитесь, что вы можете загрузиться с USB. Для этого перезагрузите компьютер. Когда ваша система загружается, прежде чем появится логотип Windows, нажмите F8, чтобы попасть в BIOS.
ПРИМЕЧАНИЕ. Ключ BIOS может отличаться в зависимости от производителя вашего компьютера. Это может быть F10, F11, F1, F2 или F8.
В BIOS найдите меню параметров загрузки и выберите соответствующее устройство загрузочного носителя (USB / флэш-накопитель). Сохраните изменения и выйдите.
Подключив загрузочный USB-накопитель, перезагрузите компьютер. Когда ваша система загружает резервную копию, до появления логотипа Windows дождитесь сообщения о нажатии клавиши для выбора загрузочного устройства.
Когда вы получите следующее сообщение, нажмите любую клавишу, чтобы запустить систему из программы установки Windows.
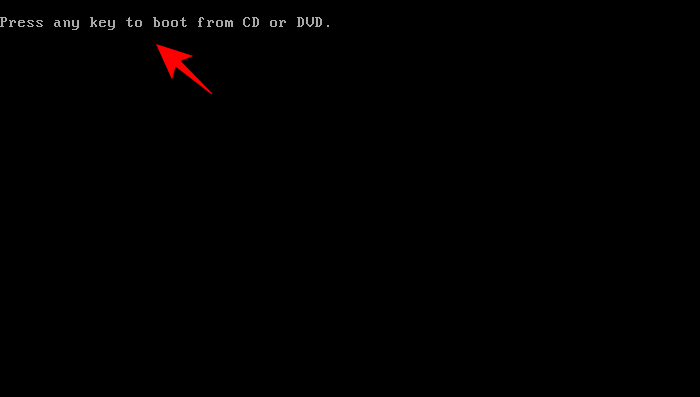
На следующем экране нажмите Shift + F10, чтобы запустить командную строку. Или нажмите Далее.
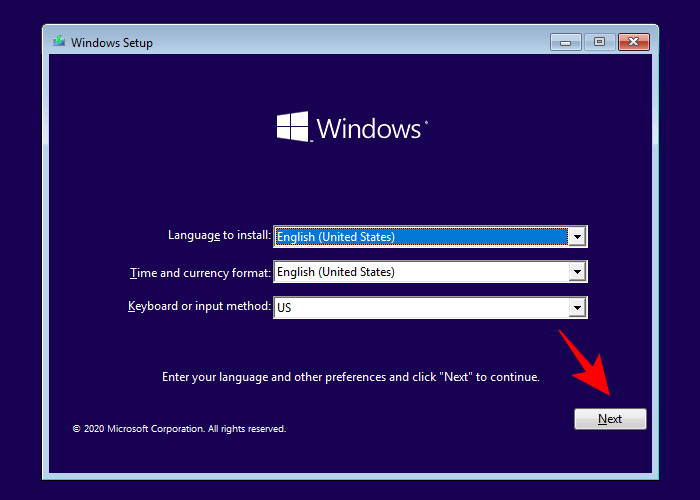
Затем отремонтируйте свой компьютер.
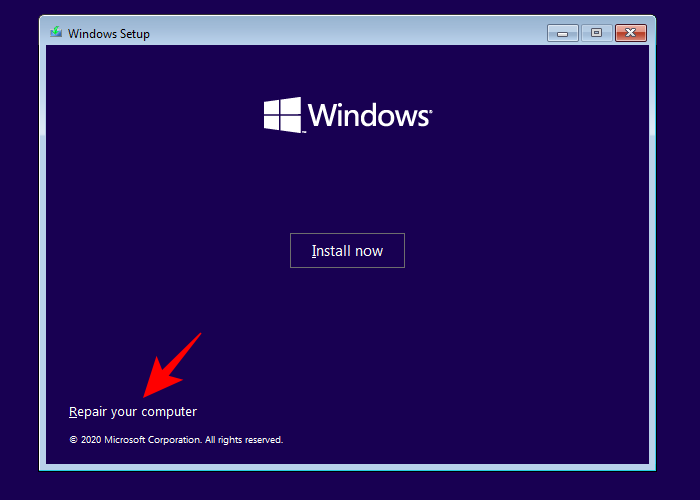
Затем нажмите «Устранение неполадок».
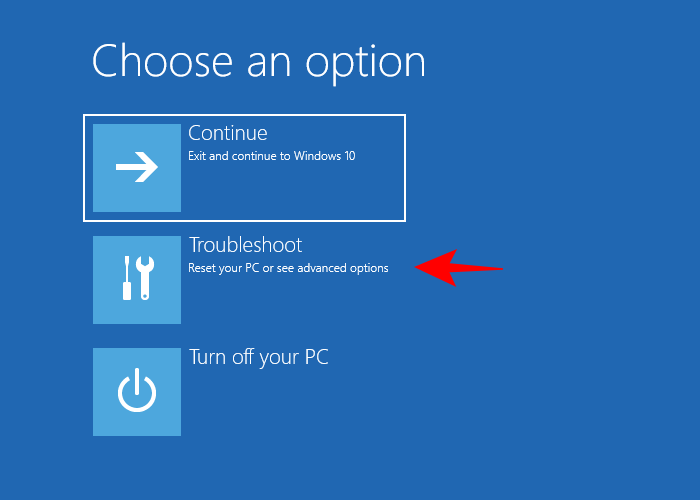
Выберите командную строку.
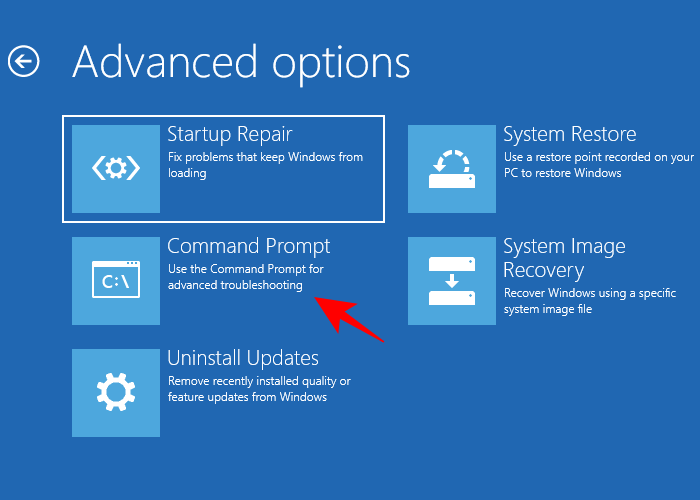
В открытой командной строке введите regedit и нажмите Enter.
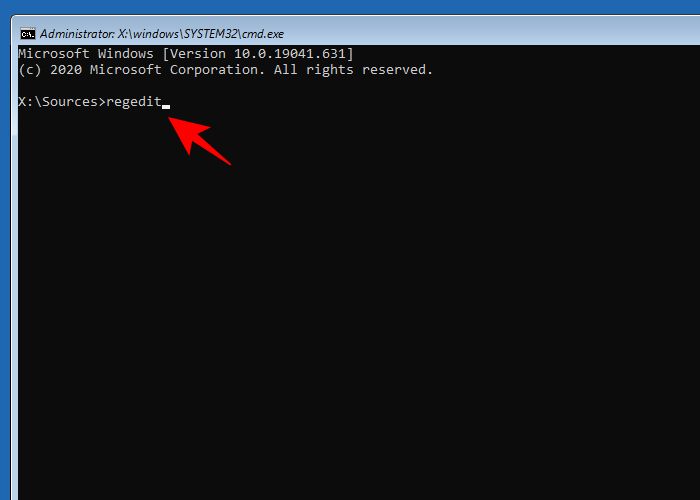
Откроется «Редактор реестра». Теперь щелкните и выделите HKEY_LOCAL_MACHINE, затем щелкните Файл.
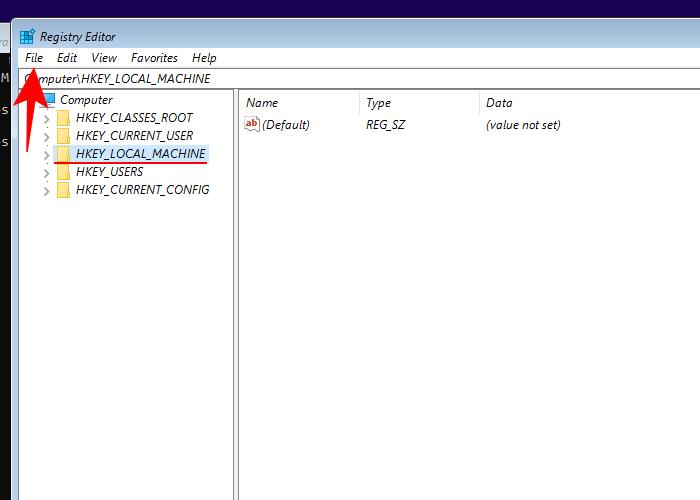
Щелкните Загрузить куст.
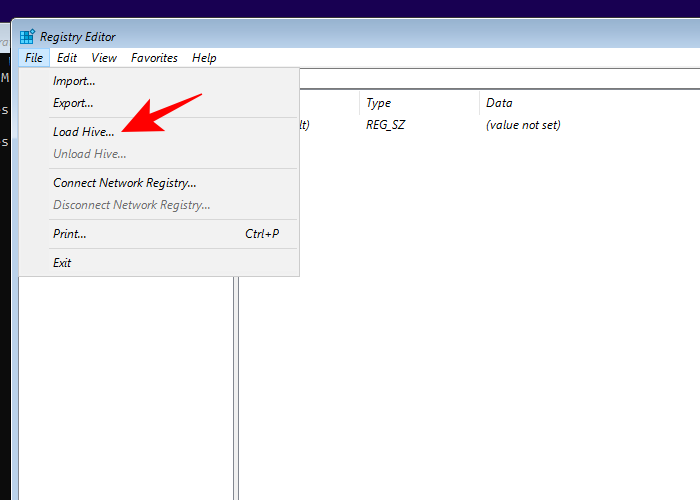
Теперь нажмите на поле рядом с «Заглянуть внутрь»…
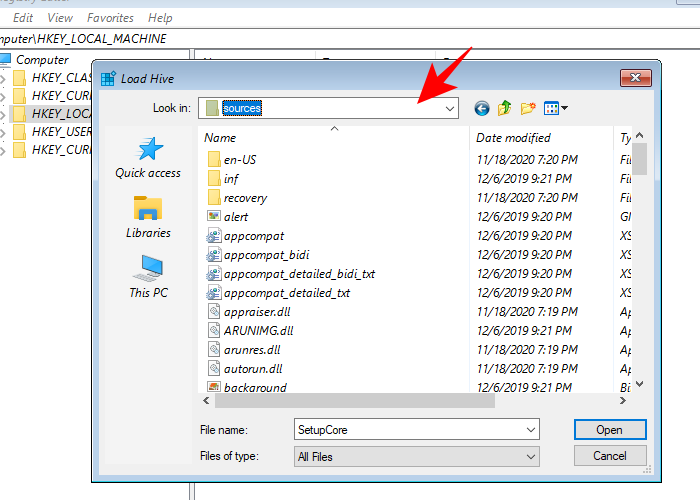
… И перейдите в следующую папку:
C: Windows system32 config
Затем выберите файл SAM и нажмите «Открыть».
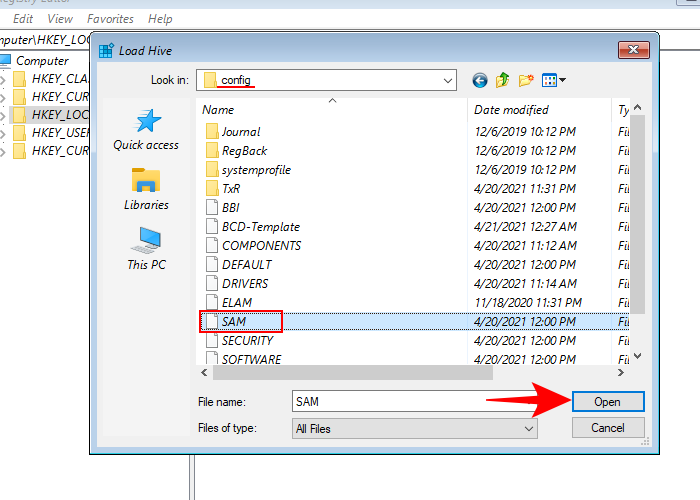
В поле «Key Name» введите Offline и нажмите OK.
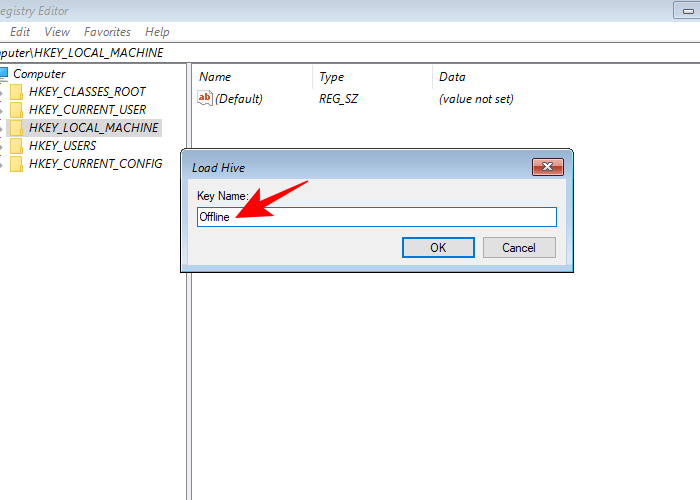
Это создаст новый ключ с именем «Offline».
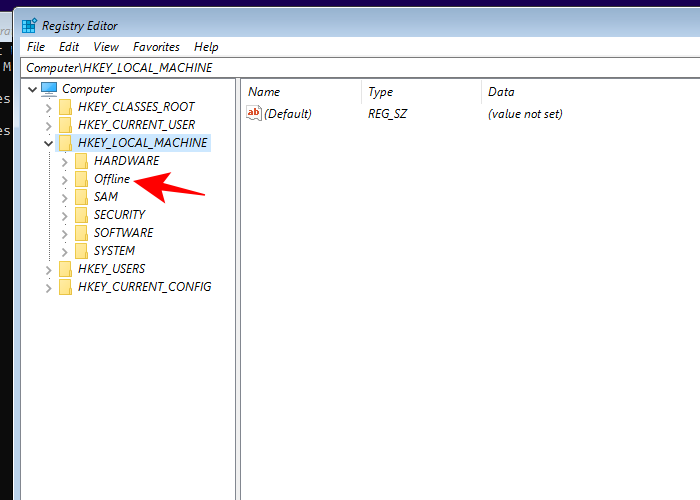
Теперь перейдите к следующему ключу:
HKEY_LOCAL_MACHINE Offline SAM Domains Account Users 000001F4
Затем на правой панели дважды щелкните клавишу F.
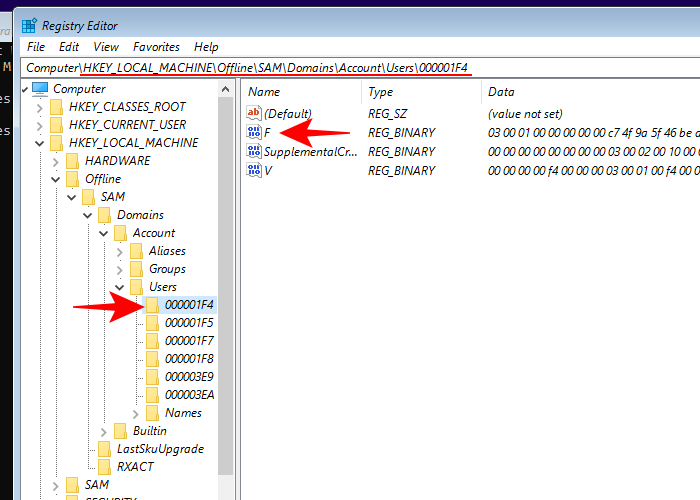
С помощью клавиши со стрелкой вниз перейдите к строке 0038. Установите курсор перед 11 и один раз нажмите клавишу Delete.
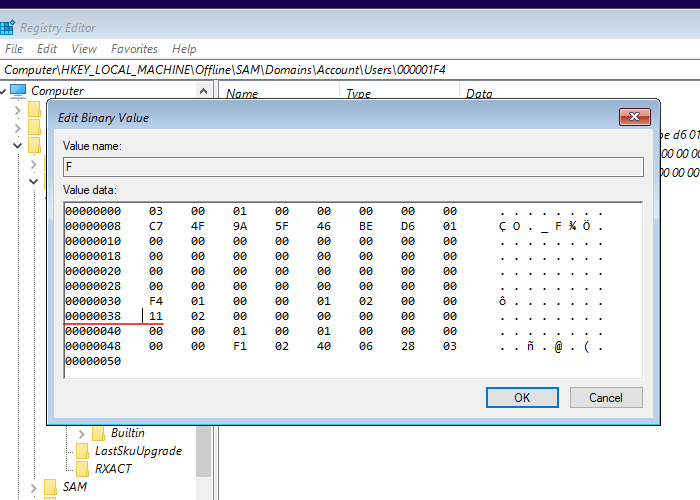
Вместо этого введите 10 и нажмите ОК.
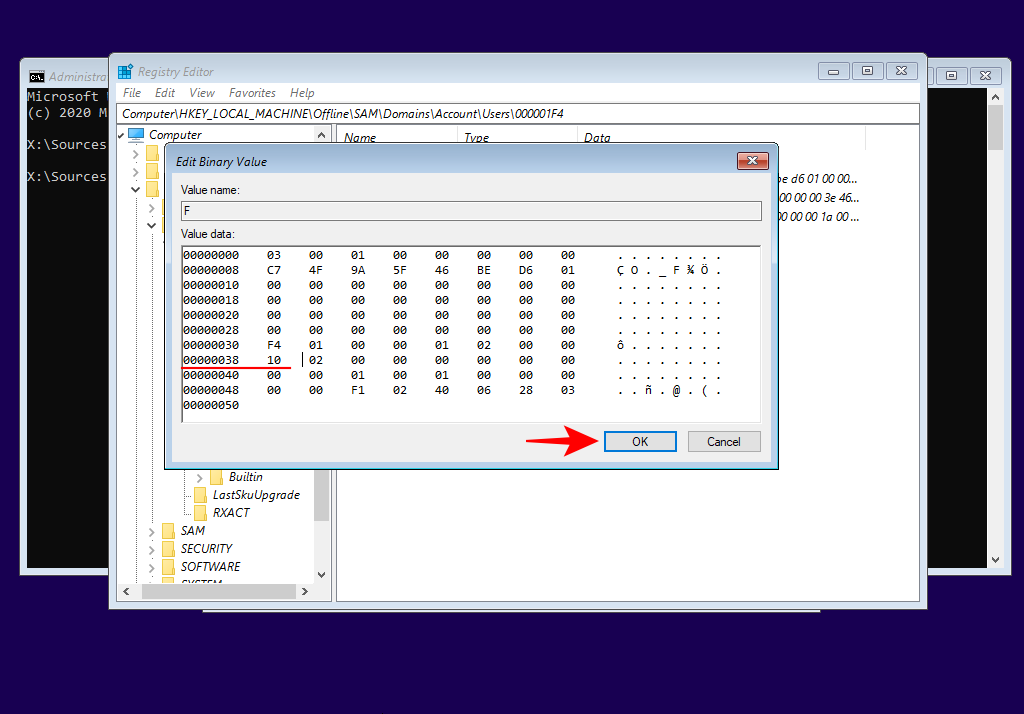
После изменения ключа щелкните, чтобы выбрать автономный ключ, а затем – Файл.
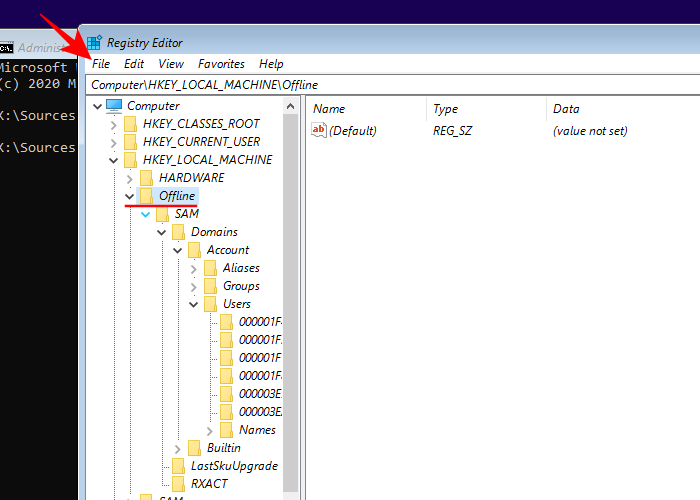
Нажмите «Выгрузить куст».
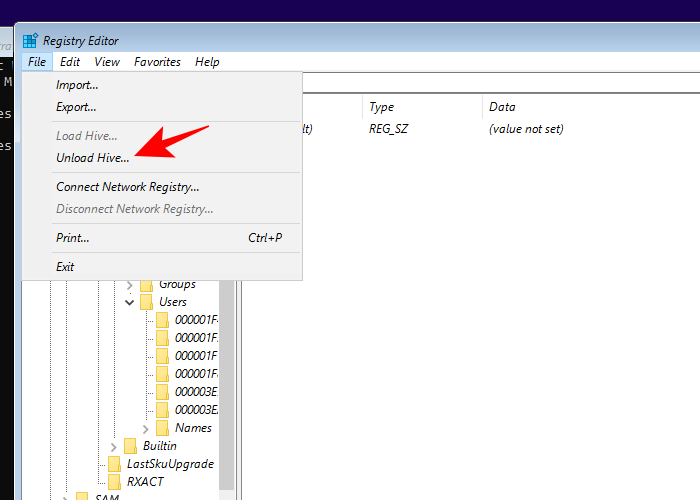
При появлении запроса нажмите Да.
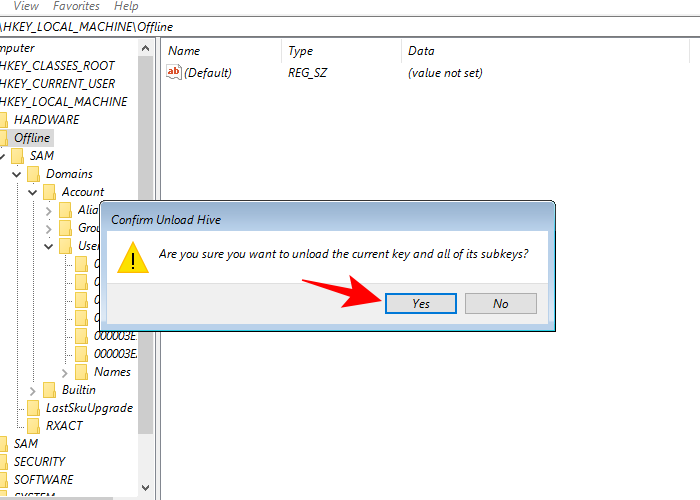
Теперь закройте все окна и перезагрузите компьютер. После загрузки выберите учетную запись администратора (это новая учетная запись администратора, у которой нет пароля).
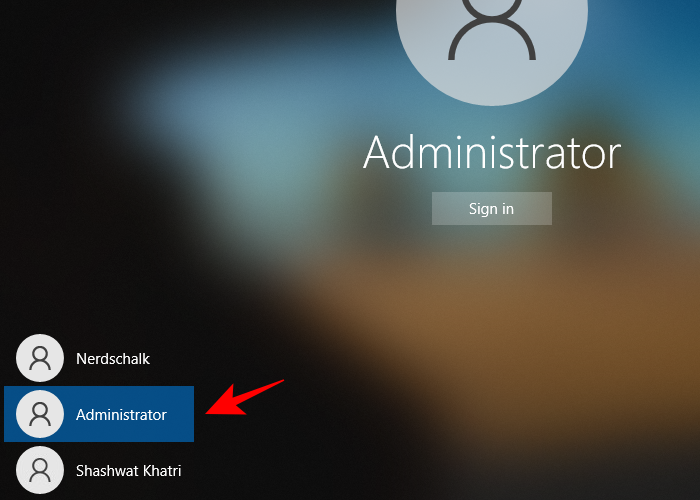
Вы можете продолжить и использовать любой из методов, упомянутых ранее (через cmd, PowerShell, панель управления, настройки или netplwiz), чтобы предоставить своей стандартной учетной записи (Nerdschalk, в нашем примере) полные права и привилегии администратора.
После того, как вы предоставили себе права администратора, рекомендуется отключить эту учетную запись администратора. Для этого войдите в свою недавно обновленную учетную запись, откройте командную строку от имени администратора (Пуск> найдите «cmd»> выберите Запуск от имени администратора) и введите следующую команду:
сетевой администратор пользователя / активный: нет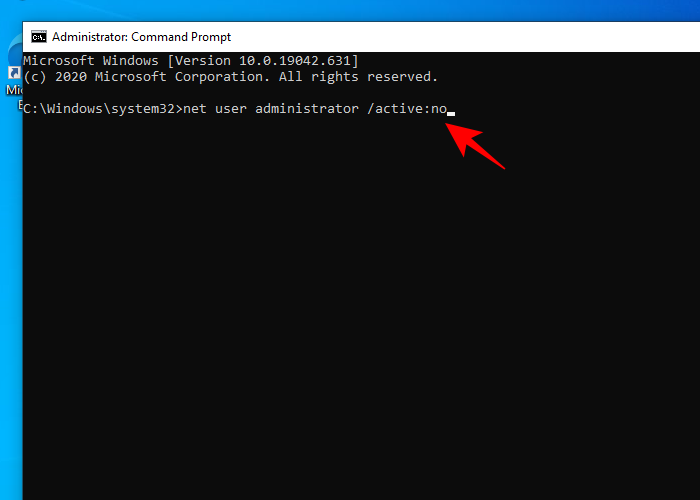
И именно так вы можете обновить свою стандартную учетную запись до учетной записи администратора без доступа к паролю администратора.
Зачем обычному приложению могут понадобится права администратора?
Права администратора могут потребоваться программе для модификации некоторых файлов (логи, файлы конфигурации и т.д.) в собственной папке в C:\Program Files (x86)\SomeApp). По умолчанию у пользователей нет прав на редактирование данного каталога, соответственно, для нормальной работы такой программы нужны права администратора. Чтобы решить эту проблему, нужно войти на компьютер под администратором и вручную предоставить пользователю (или встроенной группе Users) права на изменение/запись для этого каталога на уровне файловой системы NTFS.

Примечание. На самом деле практика хранения изменяющихся данных приложения в собственном каталоге в C:\Program Files неверна. Правильнее хранить данные приложения в профиле пользователя. Но это уже вопрос о лени и некомпетентности разработчиков программ.
Настройка пуска для утилиты
Многие программыработают только при открытии с административными правами . В противном же случае выдают ошибки, происходят сбои. Для того чтобы убрать «Запуск от имени администратора», настраивают функцию такого открытия для конкретного приложения. Тогда Вам не придется каждый раз открывать таким сложным путем.
Исправить ситуацию можно путем изменения свойств ярлыка. Щелкните по ярлыку правой клавишей мыши и выберите в выпавшем меню пункт Свойства. В открывшемся окошке перейдите на вкладку Совместимость. Снимите галочку в окошке «Выполнять программу от имени администратора». Теперь утилита станет запускаться быстро.
Рис.6 Нужно установить галочку в поле «Выполнять эту программу от имени администратора «
Также настройте приложения, чтобы они запускались только с административными правами. Нужно установить галочку в соответствующее окошко, если нет. Так можно запустить браузер от имени администратора.
Может возникнуть ситуация, когда необходимо запустить какую-нибудь программу от имени другой учетной записи существующей в компьютере . Причин этого может быть множество, например программа требует для работы прав администратора компьютера или любые другие, главное научиться запускать программы от имени другого пользователя компьютера.
Способов добиться этого существует множество, давайте рассмотрим некоторые штатные возможности операционной системы Windows. Проще всего, если требуется запустить программу от имени администратора, достаточно щелкнуть по запускаемому файлу или ярлыку правой кнопкой мыши и выбрать пункт «Запуск от имени администратора». Ввести пароль и нажать кнопку «OK», программа запуститься от имени администратора.
Чтобы запустить программу от имени другого пользователя системы, нужно с нажатой клавишей Shift на клавиатуре щелкнуть правой кнопкой мыши на нужном файле и выбрать в контекстном меню пункт «Запуск от имени другого пользователя», ввести его логин и пароль.
Есть правда пара особенностей, чтобы запустить программу от имени другой учетной записи, она должна иметь пароль. Учетная записи пользователя имеет имя и может быть указано еще полное имя, работать будет только при указании имени.
Бывает, программа запускается только от имени администратора, а вы пользуетесь обычной учетной записью , тогда можно сократить запуск программы на одно действие, достаточно зайти в свойства ярлыка и на вкладке «Совместимость» о. Теперь двойной клик левой кнопкой мыши по этому ярлыку сразу будет требовать ввода пароля администратора.

Часть 3. Как обойти пароль администратора с помощью Windows Password Reset
Если вы забыли пароль администратора и не получили учетной записи администратора, то вам следует использовать инструмент сброса пароля, чтобы помочь вам обойти и создать новый пароль для администратора. Вам даже не нужно входить в систему на компьютере Windows 7.
Здесь мы не намерены использовать Инструменты для взлома паролей Windows, но используйте только безопасное программное обеспечение для сброса пароля Windows, чтобы сделать это.
Tipard Сброс пароля Windows которые помогут вам справиться с такой головной болью за несколько простых шагов. С помощью этой замечательной программы вы можете легко удалить пароль учетной записи локального администратора с CD / DVD и USB-накопителя.
Следуйте инструкциям и обходите пароль на компьютере Windows 7, чтобы снова использовать его.
Шаг 1
Загрузите и установите программное обеспечение для сброса пароля Windows
Чтобы обойти пароль заблокированного компьютера, вам может потребоваться подготовить CD / DVD или USB-накопитель в качестве загрузочного инструмента для записи сброса пароля Windows на заблокированном компьютере с Windows 7. Таким образом, вы можете загрузить и установить соответствующее программное обеспечение для сброса пароля Windows на доступный компьютер.
Шаг 2
Создайте загрузочный CD / DVD или USB-накопитель
Когда вы успешно зарегистрируете выбранную вами версию программы, у вас есть две возможности выбрать CD / DVD или USB-накопитель.
1. После успешной регистрации выбранной версии программы у вас будет два варианта выбора CD / DVD или USB-накопителя.

2. Затем нажмите «ОК», чтобы дождаться завершения процесса записи (например, «Записать USB»).

Советы: Вам лучше сохранить данные на CD / DVD или USB-накопителе, так как загрузочный инструмент будет отформатирован в процессе записи.
Шаг 3
Установите загрузку заблокированного компьютера с загрузочного диска / USB-накопителя
1. Вставьте загрузочный инструмент в заблокированный компьютер с Windows 7 и перезагрузите заблокированный компьютер.
2. Продолжайте нажимать F10 / Delete / Esc / F8 / F12, когда экран загорится.
Эти данные для записи должны будут войти в ваш интерфейс BIOS вашего заблокированного компьютера, поэтому вам нужно нажать клавишу, чтобы войти в интерфейс BIOS.
Советы. Кнопка, требуемая для нажатия, зависит от вашей материнской платы вашего заблокированного компьютера, вам может потребоваться выяснить, какой ключ вам следует нажать.
3. После входа в интерфейс BIOS выберите вкладки «Конфигурация системы» и выберите «Параметры загрузки»> введите «Порядок загрузки»> измените параметр меню «Порядок загрузки» и поместите загрузочный инструмент (CD / DVD или USB-накопитель) в первую очередь , В нижней части интерфейса вы найдете несколько ключевых советов, которые помогут вам сохранить ваши настройки. А затем закройте интерфейс BIOS. После этого ваш заблокированный компьютер снова перезагрузится. Затем ваш компьютер войдет в «среду предустановки Windows».

Шаг 4
Сбросить пароль
После входа в «Среду предустановки Windows» сброс пароля Windows начнется автоматически. Выберите Windows 7, где вы хотите обойти пароль администратора.
Если ваш Windows 7 был создан несколькими администраторами, то вы можете выборочно выбрать пользователя, как вам нравится, нажав на него.
Затем нажмите «Сбросить пароль» и выберите «Да». И нажмите «Перезагрузить», чтобы запустить компьютер с Windows 7. После этого вы обнаружите, что пароль выбранной учетной записи будет удален из Windows 7.

Советы:
1. Если вы хотите обойти пароль только в Windows 7, вы можете сделать это на этом шаге. Если вы хотите добавить другого администратора для своего Windows 7, вам нужно выполнить больше шагов, как показано ниже.
2. Это программное обеспечение также поможет вам обойти пароль администратора в Windows 10/ 8 / Vista / XP и многое другое.
Еще инструменты для восстановления пароля для Windows, проверьте это здесь.
Запуск от имени администратора
Необходим если у текущего пользователя нет прав администратора (не включён в группу «администраторы»).
1.1. Через окно «Выполнить» и меню «Пуск»
Выполнить: Win+R > введите команду » runas /user:Администратор regedit «. Вместо пользователя Administrator можно указать другого с необходимыми правами
Пуск (windows 7) или Win+S (windows 10) > введите в поле поиска «regedit » > правый клик на пункт «regedit» в списке > запуск от имени администратора.
1.2. Запуск ярлыком
- Правый клик на рабочем столе > Cоздать > Ярлык > Укажите в поле «Расположение объекта»: %windir%regedit.exe > Далее > Готово.
- Правй клик на ярлыке > Cвойства > Дополнительно > Запуск от имени администратора > Ок > Ок.
Как снять пароль с windows 7 или xp, если ты его забыл?
Далее надо войти в БИОС, о том, как это делается, я рассказывал в статье по переустановке windows, читайте её до момента «3. Далее сделать как показано на картинке ниже.(Если же у вас нет меню Boot, тогда ваша задача в том, чтобы найти эти две фразы First Boot Device и Second Boot Device и выставить на против первой CDROM, а на против второй Hard Disk) Смысл в том, чтобы первым загрузочным устройством стал ваш CD-ROM. Выбор делаете с помощью стрелок вверх, вниз(перед этим нажмите Enter на то место, где на картинке написанно CDROM и Hard Disk). Если у вас сразу все стоит как на картинке, тогда ничего делать не надо…»
Вставьте подготовленную флешку в один из USB портов компьютера и перезагрузите его. Если вы увидите на экране компьютера изображение, которое показано ниже, то вы все правильно выбрали и сделали.

Если же у вас опять загрузился запрос пароля, то опять перезагружайте, заходите в БИОС и там ставьте на первое место (или First Boot Device) все подряд, по очереди и пробуйте до тех пор, пока у вас не выскочит то, что на картинке выше. Сейчас вы скажете это глупость, но на самом деле, последнее время появилось много различных версий БИОСа, я проверял на двух своих и на одном чужом компьютере и там везде по-разному!!! Так что пробуйте, если не получиться, то используйте статью по загрузке ERD с диска, ссылку на которую я дал выше. После того, как все сделаете и у вас появиться окно, как на рисунке выше, возвращайтесь сюда.
И так, для тех, у кого все таки по появилось изображение, которое показано выше, продолжаем.
Вам надо выбрать ту систему, которая у вас была установлена, либо мышкой, либо стрелками на клавиатуре. Но как вы видите напротив windows vista и windows 7, есть x32 и x64. Скажу так, если вы купили компьютер недавно, то можете смело выбирать x64, но если вы вдруг не знаете, то сначала попробуйте x32, а потом x64. Если вы выберите не то, то ничего страшного, просто перезагрузите компьютер, а потом выберите второе. Далее я расскажу, где произойдет ошибка, если вы выберите не тот пункт.
Далее у вас будет выскакивать несколько окошек, везде надо жать Да. А там где нужно будет выбрать язык и раскладку клавиатуры, выберите русский.
Теперь у вас загрузиться такое окно.

В нем просто нажмите Далее
ВНИМАНИЕ!!! Вот здесь вы и определите, правильно ли вы выбрали систему, если НЕ ПРАВИЛЬНО, то вам выдастся окно с ошибкой. В этом случае просто перезагрузите свой компьютер и выберите из первого списка, другой пункт (если выбирали с x32, то выберите x64 и наоборот)
Если вы нажали далее и вас выскочило окно, как на картинке ниже, то вы все сделали правильно. Выберите последний пункт, как показано на картинке…

У вас на экране появиться окно, как показано наследующей картинке, в нем выберите пункт Мастер изменения пароля.

Появиться окно. И в первом поле выберите нужного пользователя, того под которым вы не можете войти. В следующем поле введите новый пароль, ну а в последнем подтвердите новый пароль. Все теперь можете нажать далее, как показано на картинке ниже. Ну а в следующем, его я уже не буду показывать, нажимаете Готово или Финиш.

После этого, нажимаете Закрыть, вам предлагается перезагрузить компьютер, нажимаете перезагрузить и достаете флешку. Все!
Теперь входим в систему под новым паролем.
Кстати, если вы хотите отключить пароли, то войдите в Пуск -> Панель управления -> Учетные записи пользователей и выберите там пункт Удаление своего пароля, а дальше все понятно.
Статья получилась серьезная, поэтому кое-что скажу в заключении.
Все что я описал – работает, я это сам попробовал, два дня бился и тот вариант, который я описал РАБОЧИЙ! Так что не надо в комментах писать что-то типа – «Я все делаю как ты сказал, но ничего не получается! Это все бред.» Пробуйте, экспериментируйте, у всех разные компьютеры и ситуации.
Вот ошибки, которые я допускал «первые разы»:
- Неправильно форматировал флешку. Нужно обязательно форматировать в системе FAT 32.
- Не с первого раза получилось все наладить в БИОСе.
- Выбрал не ту систему, первый раз, но потом все получилось.
- Еще было трудно найти нормальные рабочие проги, которые были нужны, но здесь я выложил ссылки на рабочие, все они выше в статье.
Ну, вот в принципе и все. У меня получилось с 5 раза. У вас должно получиться быстрее.
Удачи!
Подводные камни обхода администраторских ограничений
Если вышеописанная процедура выполняется на офисном компьютере, пользователь должен понимать степень ответственности за свои действия. Ведь компьютерная грамотность предполагает ответственное отношение к ограничениям, установленным администратором. А самовольное изменение системных настроек эту концепцию нарушает. Рано или поздно администратор обнаружит несанкционированное изменение пароля и может наказать нарушителя. Поэтому рекомендуется применить военную хитрость. Пароль нужно не просто сбросить, а указать определенную комбинацию символов. В этом случае появится возможность погасить инцидент ссылкой на забывчивость или ошибку админа.

Ситуация, когда необходимо знать, как установить программу без прав администратора, может возникнуть у каждого. Некоторое ПО требует соответствующего доступа либо владелец устройства может установить запрет на инсталляцию софта для гостевой учётной записи. О том, как обойти эти правила несколькими простыми способами, расскажет Как-установить.рф.
СРАЗУ
Установка переменной __COMPAT_LAYER (первые символы – двойное подчёркивание) не повышает уровень ваших привилегий до административных. Если у вашей учётной записи таковых не имеется. Она именно не позволяет появиться окну Контроля и разрешает программе запуститься от имени любого пользователя. Таким образом использование перемененной безопасно до тех пор, пока некто не заполучит чудесным образом права Администратора. Так что любая вариация с переменными RunAsHighest (заставит UAC появиться, если права Администратора есть) или RunAsAdmin (инициирует окно Контроля всегда) относительно безопасны.
У меня не открывается
Время от времени вирусы шутят. Юмор заключается в том, что в базе прописывается запрет на редактирование, и не открывается реестр. Включённый флаг запретит нормально работать. В этом случае можно попробовать использовать сторонние утилиты:
- К первой группе относятся программы, получающие доступ в реестру, минуя штатный редактор. Например, regworks. Ключ прописывается в ветке, показанной на скрине. В данном случае папка пуста.
- В некоторых случаях следует запустить твикер. Мы ранее неоднократно говорили, что такие программы нежелательные под десяткой, но если редактор перестал открываться, это как раз тот случай, когда нужно озаботиться всерьёз. Примером утилиты может служить fitW (Безопасность — Система). Эта утилита как раз и ставит параметр, упомянутый выше. Включённый он блокирует доступ.
2 . Как включить пользователя Администратор в оконном режиме
Для этого нужно открыть Консоль «Управление компьютером»:
- Меню Пуск (Start orb).
- Нажимаем правой кнопкой мыши на значке Мой Компьютер (My computer).
- В открывшемся меню выбираем Управление (Manage).

В Консоли «Управление компьютером» выбираем:
- Управление компьютером (Локальным)
- Локальные пользователи и группы
- Служебные программы
- Локальные пользователи и группы
- Пользователи
- Нажимаем правой кнопкой мыши на пользователе Администратор
- В открывшемся меню выбираем Свойства.

В закладке Общие снимаем чекбокс Отключить учетную запись, нажимаем ОК.

Все, теперь можно войти под админом в систему
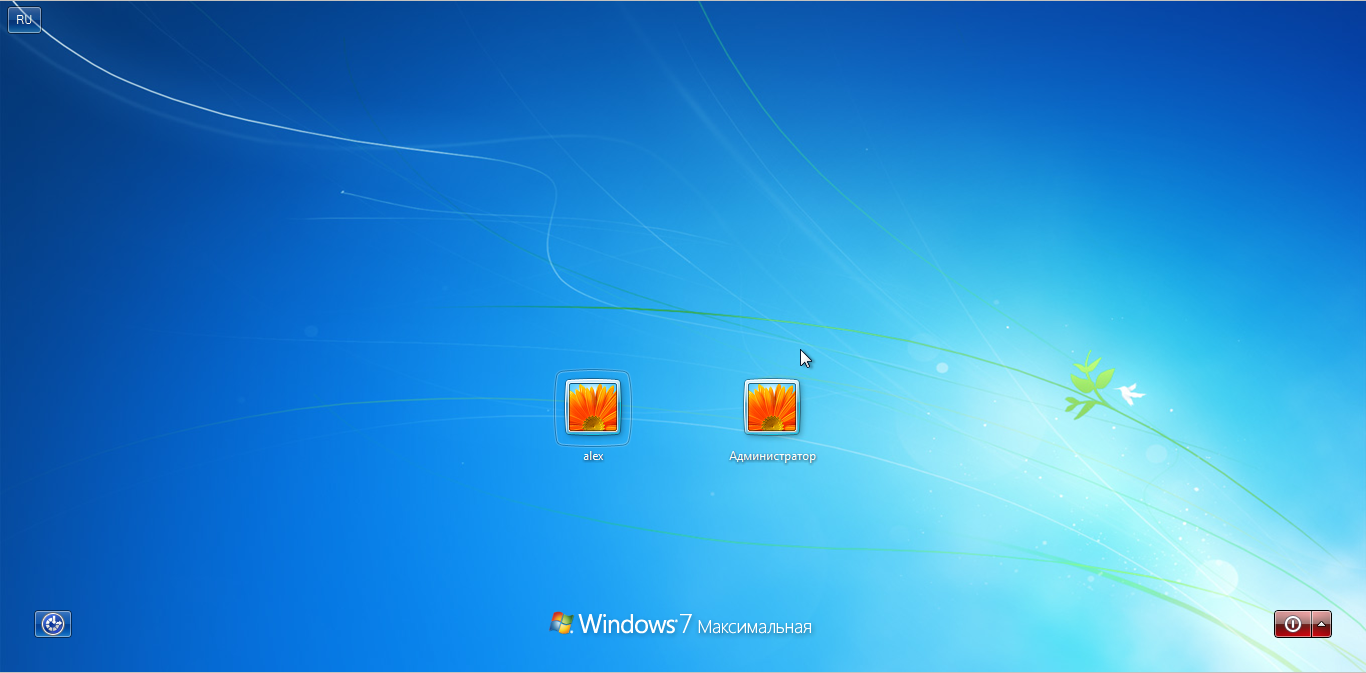
Использование Portable-версий программ
Для начала следует рассмотреть самый простой путь обхода ограничений, наложенных администратором. Сегодня существует огромный выбор портативных версий программ, которые не требуют установки для своего использования. Можно даже найти специальные подборки популярного софта Portable.
Приложения копируются на флешку или другой носитель, после чего их можно запускать на любом компьютере с правами обычного пользователя. Установки они не требуют. Пользователи, для которых компьютерная грамотность является не просто пустым звуком, знают об этой возможности. Если кому-то нужно воспользоваться популярной программой, нужно просто ввести в поисковике ее название с припиской Portable. Google и «Яндекс» выдадут большое количество страниц, где можно будет загрузить соответствующую портативную версию приложения.
Устанавливаем программу без прав администратора
В сети интернет присутствует множество различного ПО, позволяющего обходить защиту и выполнять инсталляцию программы под видом обычного пользователя. Мы не рекомендуем их использовать особенно на рабочих компьютерах, так как это может нести за собой серьезные последствия. Мы же представим безопасные способы установки. Давайте рассмотрим их подробнее.
Способ 1: Выдача прав на папку с программой
Чаще всего права администратора софту требуются в том случае, когда будут проводиться действия с файлами в своей папке, например, на системном разделе жесткого диска. Владелец может предоставить полные права другим юзерам на определенные папки, что позволит выполнять дальнейшую установку под логином обычного пользователя. Делается это следующим образом:
Перейдите к папке, в которую в дальнейшем будут устанавливаться все программы. Нажмите на нее правой кнопкой мыши и выберите «Свойства».
Откройте вкладку «Безопасность» и под списком нажмите на «Изменить».
Теперь во время установки программы вам потребуется указать папку, к которой предоставили полный доступ, и весь процесс должен пройти успешно.
Способ 2: Запуск программы с учетной записи обычного пользователя

В тех случаях когда нет возможности попросить администратора предоставить права доступа, рекомендуем воспользоваться встроенным в Windows решением. С помощью утилиты через командную строку осуществляются все действия. От вас требуется только следовать инструкции:
Удаленное управление через Remote Assistance
Начиная с Windows XP администраторам доступны новые средстваудаленого управления рабочими станциями пользователей -Remote Desktop иRemote Assistance (RA). В отличие от Remote Desktop, RA позволяетадминистратору подключаться к текущей рабочей сессии пользователя так,что станция не блокируется, и пользователь видит происходящее на экране.В домене удаленная сессия может быть инициирована как пользователем («Запрос к удаленному помощнику»), так и администратором («Предложение удаленной помощи»).
Многие администраторы, к сожалению, не знают о самом фактесуществования RA, его возможностях, и по прежнему используют вкорпоративной среде такие средства удаленного управления как VNC,Radmin, etc.
Не смотря на то, что сторонние программы могут предложить тот илииной расширенный функционал, нельзя забывать о следующих простыхпреимуществах RA:
- — Средство встроенно в ОС, то есть бесплатно и не требует установки
- — Для работы используется быстрый протокол RDP
