Как восстановить google аккаунт, если не помнишь пароль
Восстановление доступа к учетной записи
Шаг 1: Первое что необходимо сделать — это перейти на страницу почты gmail. При входе вы скорее всего увидите следующую информацию. Если вам не удалось вспомнить пароль, нажмите на ссылку «Нужна помощь?». Чтобы сразу перейти на страницу восстановления пароля можно воспользоваться прямой ссылкой google.com/accounts/recovery/.
Шаг 2: Если вы вдруг забыли имя пользователя для входа, сразу нажимайте на вторую опцию. Для сброса пароля нажмите на первую опцию и в строке введите адрес электронной почты для которой необходимо сбросить пароль. Нажимаете продолжить.

Восстановление пароля
Шаг 3: На этом шаге гугл предложит вам вспомнить какой нибудь из предыдущих паролей (если вы конечно когда нибудь его меняли). Если не помните или никогда не приходилось делать сброс — жмите «Затрудняюсь ответить».

Шаг 4: Если вы владелец телефона с системой Android и ваш аккаунт подключен в качестве учетной записи на телефоне, вы можете воспользоваться отправкой оповещения на андроид смартфон. Google автоматически должен определить наличие у вас такого телефона и подключенного аккаунта и предложить воспользоваться данной процедурой. Об этом будет соответствующая надпись «Подтвердите сброс пароля на Android-телефоне …». Для отправки сообщения нажмите на «Отправить сообщение».

Шаг 5: На экране монитора появиться соответствующая инструкция, а на телефон придет сообщение для подтверждения сброса пароля. Если сообщение не пришло нажмите на «Отправить еще одно оповещение». Подтвердите на телефоне сброс нажав на кнопку «Да». После этого вы на компьютере сможете ввести новый пароль.

Отправить оповещение на Android-телефон чтобы восстановить пароль gmail
Шаг 6: Чтобы восстановить пароль при помощи СМС сообщения (это если при регистрации вы указывали ваш существующий номер телефона) нажмите на одном из этапов восстановления одну из ссылок «Я не могу воспользоваться устройством» на экране подтверждения через Android-телефон или «Другим способом» на других экранах.
Шаг 7: Проверьте последние цифры телефонного номера, на который должен прийти код для сброса пароля и нажмите «Продолжить». Получите код на телефон в виде СМС и введите его в поле для кода. После этого вы сможете сменить пароль.

Как посмотреть пароль в ВК, если он зашифрован
Во время авторизации браузер может автоматически заполнить за вас строки с логином и паролем. Если это ваш действующий пароль, то его можно расшифровать, но для этого придётся порыться в настройках конфиденциальности браузера.
Большинство современных интернет-браузеров предлагают запоминать использующиеся вами логины и пароли. Если вы позволяете это делать, то вся информация в зашифрованном виде оказывается сохранена. Но доступ в каждом конкретном программном продукте к ней осуществляется несколько по-разному.
Mozilla Firefox
Как правило, необходимо только перейти в настройки конфиденциальности вашего браузера. Сделать это можно всего в несколько кликов:
- Откройте выпадающее меню и выберите в нём пункт “Настройки”.
- Теперь перейдите в “Сохранённые логины и пароли”.
- В этой вкладке хранятся все ваши явки и пароли, так что здесь можно найти ключи от всех дверей. Правда, при должном подходе к безопасности, у вас будет установлен пароль и на эту вкладку. Он представляет собой своеобразный универсальный ключ, способный открыть доступ ко всем сохранённым учётным записям.
Google Chrome
Здесь всё выглядит примерно так же. Заходите в меню, нажав на кнопку с тремя точками в правом верхнем углу, переходите во вкладку “Настройки” и в открывшейся форме ищите надпись “Пароли”.
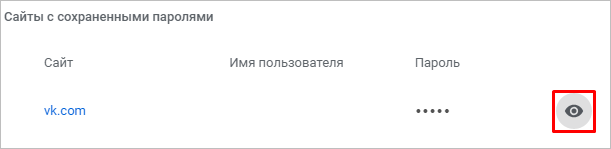
Так как Google Chrome не поддерживает функцию мастер-ключа, он попросит от вас для подтверждения прав доступа к информации ввести логин и пароль от учётной записи Windows. А без неё невозможно запустить операционную систему, так что помнить её вы должны.
Opera
В этом браузере меню открывается при нажатии на логотип в виде буквы “О”. В выпадающем меню выберите строку “Настройки”. Здесь логины и пароли запрятаны немного глубже. Пролистайте вкладку до самого низа и нажмите на “Дополнительно”. Именно там спрятан раздел “Пароли и формы”. Остаётся лишь раскрыть выпадающее окошко в последнем пункте.
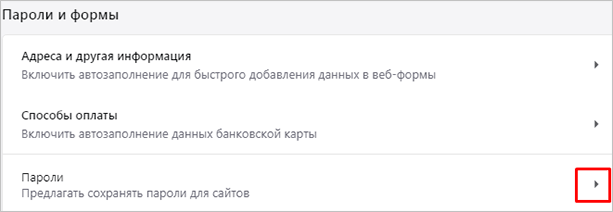
Нажав на изображение глаза, напротив нужного пароля, вам также придётся ввести данные учётной записи Windows. Поэтому получить доступ к аккаунтам на чужом компьютере будет крайне затруднительно.
Яндекс Браузер
В отличие от остальных, Яндекс почему-то встроил функцию сохранения паролей в стандартные настройки своего браузера. То есть он ничего не спрашивает, а просто записывает всё в свою базу данных по умолчанию. Если вы не хотите, чтобы все логины и пароли оказались записаны, придётся вручную изменить его настройки.

Для получения доступа к учётным записям, откройте меню и перейдите в “Настройки”.
Теперь выбирайте вкладку “Пароли”.

После нажатия на иконку глаза, вся скрытая информация окажется для вас доступной.
Check or change your passwords
You may get an alert from Chrome if you use a password and username combination that has been compromised in a data leak on a third party website or app. Compromised password and username combinations are unsafe because they’ve been published online.
We recommend that you change any compromised passwords as soon as you can. You can follow the instructions in Chrome to change your password on the site where you’ve used that password, and check your saved passwords for any other site the password may be saved on.
Chrome makes sure that your passwords and username are protected so they can’t be read by Google.
Important: You must be signed-in to Chrome to get these notifications.
To start or stop getting these notifications:
- On your iPhone or iPad, open the Chrome app .
- To the right of the address bar, tap More Settings.
- Under «Account,» tap Sync and Google services.
- Turn “Warn you if passwords are exposed in a data breach” on or off.
Step 3: Use unique, strong passwords
It’s risky to use the same password on multiple sites. If your password for one site is hacked, it could be used to get in to your accounts for multiple sites.
Make sure to create a strong, unique password for each account.
Manage your passwords
A password manager can help you generate and manage strong, unique passwords. Consider using one from Chrome or another trusted password manager provider.
Tip: To find out if any passwords saved in your Google Account may be exposed, are weak, or are reused for multiple accounts, you can use Password Checkup.
Help protect your password from hackers
To get notified if you enter your Google Account password on a non-Google site, turn on Password Alert for Chrome. That way, you’ll know if a site is impersonating Google, and you can change your password if it gets stolen.
Note: for an extra layer of account security.
Второй способ восстановить гугл аккаунт gmail на андроиде если забыл логин и пароль

Предположим, что каким-то образом вы потеряли доступ ко второму гугл аккаунту gmail, и у вас нет возможности ответить на «секретный вопрос».
Означает ли это, что вы потеряли доступ к контактам гугл аккаунта, электронной почте, фотографиям и всем остальным данным?
В случае таких чрезвычайных ситуаций на помощь приходит приложение Google Password Decryptor.
Эта программа способна обнаруживать и расшифровывать пароли, которые использовались при входе в различные службы, используя такие приложения, как gTalk, Picasa, Google Chrome и Internet Explorer.
После запуска программы просто нажмите «Начать восстановление», и программа начнет процесс восстановления отсутствующих паролей.
Через несколько минут появится список логинов учетных записей, а также пароли, которые использовались для входа в систему.
Где можно хранить пароли на Андроиде
Пароли можно записывать в заметках или текстовом блокноте, затем сохранить этот файл с расширением .txt и «спрятать» его. Для этого нужно в корневом каталоге создать папку с кодом безопасности и перенести в нее готовый файл. Нужно будет запомнить только один код – от самой папки.
В Play Market существует несколько приложений для хранения шифров, среди них популярностью пользуются:
- mSecure Password Manager;
- RoboForm;
- KeePassDroid;
- Last Pass.
Рекомендуем: Как установить Tor браузер через APK?
Принцип их работы идентичен: окно приложений представляет собой файл, куда списком вносятся пароли. Вход в утилиту защищен собственным пин-кодом – его необходимо помнить.
Важно! Среди ключей самым безопасным считается отпечаток пальца, сегодня он присутствует даже на бюджетных моделях смартфонов и некоторых планшетах
Различные режимы работы утилиты
Нередко войти в систему невозможно без знания пароля учетной записи. Ситуацию усугубляет отсутствие гостевого профиля, не защищенного ключом. Поэтому, предусмотрены два варианта для OphCrack как пользоваться программой.
Когда доступ к системе закрыт изначально, требуется скачать торрентом OphCrack в издании LiveCD. Данная вариация представляет собой ISO образ диска и прожигается на CD/DVD носитель или устанавливается специальным образом на USB флешку.
Запуск программы и методы дешифровки
Для извлечения ключа из хэшированных SAM файлов утилитой OphCrack, таблицы Rainbow требуются дополнительно. Приложение имеет альтернативный алгоритм подбора кода – brute force, однако он эффективен для ключей короткой длины (не более 5 символов).
После запуска пользователю предлагаются два режима работы: текстовый и графический. Особой разницы, какой вариант выбрать не существует. На скорость дешифровки основной эффект оказывает длина пароля, поэтому графический интерфейс не увеличит время ожидания. Однако с точки наглядности именно графическая оболочка предпочтительнее.
Следующим весомым нюансом является необходимость использовать радужные таблицы OphCrack, основная база которых также доступна бесплатно. В этом случае функционал программы существенно увеличивается: доступны для взлома пароли любой длины, а также LM, NTLM хэши. Рекомендуем, перед тем, как пользоваться OphCrack, загрузить предварительно радужные таблицы: базовый вариант и специальные дополнения. Выбирать таблицы стоит соответственное установленной операционной системы и языку интерфейса в ней.

Установка пароля на компьютер позволяет обезопасить информацию в своей учетной записи от посторонних лиц. Но иногда с пользователем может случиться такая неприятная ситуация, как потеря этого кодового выражения для входа в ОС. В этом случае он не сможет зайти в свой профиль или даже вообще у него не получится запустить систему. Давайте выясним, как узнать забытый пароль или произвести его восстановление в случае необходимости на Windows 7.
Установка пароля на ПК с Виндовс 7Как снять пароль с ПК на Виндовс 7
Internet Explorer и Microsoft Edge
Пароли Internet Explorer и Microsoft Edge хранятся в одном хранилище учетных данных Windows, а доступ к нему можно получить сразу несколькими способами.
Самый универсальный (на мой взгляд):
- Зайти в панель управления (в Windows 10 и 8 это можно сделать через меню Win+X, или кликнув правой кнопкой мыши по пуску).
- Открыть пункт «Диспетчер учетных данных» (в поле «Просмотр» вверху справа окна панели управления должно быть установлено «Значки», а не «Категории»).
- В разделе «Учетные данные для Интернета» вы можете посмотреть все сохраненные и используемые в Internet Explorer и Microsoft Edge пароли, нажав по стрелке рядом справа от пункта, а затем — «Показать» рядом с символами пароля.
- Вам потребуется ввести пароль текущей учетной записи Windows для того, чтобы пароль отобразился.
Дополнительные способы попасть в управление сохраненными паролями этих браузеров:
- Internet Explorer — Кнопка настроек — Свойства браузера — вкладка «Содержание» — кнопка «Параметры» в разделе «Содержание» — «Управление паролями».
- Microsoft Edge — кнопка настроек — Параметры — Посмотреть дополнительные параметры — «Управление сохраненными паролями» в разделе «Конфиденциальность и службы». Однако здесь вы можете лишь удалить или изменить сохраненный пароль, но не просмотреть его.
Как видите, просмотр сохраненных паролей во всех браузерах — достаточно простое действие. За исключением тех случаев, если по какой-то причине вы не можете ввести текущий пароль Windows (например, у вас установлен автоматический вход в систему, а пароль вы давно забыли). Здесь можно использовать сторонние программы для просмотра, которые не требуют ввода этих данных. См. также обзор и возможности: Браузер Microsoft Edge в Windows 10.
Узнаем свой пароль от электронной почты
Всего существует два метода, благодаря которым можно узнать свой пароль от электронного ящика. Кроме этого мы расскажем о третьем, альтернативном варианте, что подойдет в том случае если у вас в браузере не настроено сохранение информации для входа.
Способ 1: Просмотр сохраненных паролей в браузере
Сейчас большинство популярных веб-обозревателей предлагают пользователю сохранять свои логины и коды, чтобы каждый раз при входе не вводить их повторно. В настройках доступна к просмотру абсолютно вся указанная когда-либо информация, в том числе и данные электронной почты. Рассмотрим процесс поиска паролей на примере Google Chrome:
- Запустите браузер, нажмите на значок в виде трех вертикальных точек справа вверху и перейдите к разделу «Настройки».

Опуститесь вниз вкладки и разверните дополнительные параметры.

В категории «Пароли и формы» кликните на «Настройка паролей».


Осталось только нажать на значок в виде глаза, чтобы строка отобразилась в виде символов, а не точек.

Теперь вы знаете свой код от необходимой учетной записи. Вы можете скопировать его или запомнить, чтобы использовать в дальнейшем. Развернуто о том, как найти сохраненные данные в других популярных браузерах, читайте в приведенных ниже статьях.
Способ 2: Просмотр кода элемента
Обычно если информация сохраняется в веб-обозревателе, при показе формы для входа срабатывает функция автозаполнения, где пароль отображается в виде точек или звездочек. Благодаря некоторым изменениям в коде элемента можно отобразить эту строку в текстовом варианте. Вам потребуется выполнить следующее:
- В любом удобном браузере перейдите к своей учетной записи электронной почты и выйдите из нее.

Теперь перед вами отобразится форма входа в аккаунт. Зажмите левую кнопку мыши и выделите строку, после чего кликните на ней ПКМ и выберите «Посмотреть код» или «Исследовать элемент».

В открывшейся консоли синим цветом будет выделен фрагмент элемента. Имя его будет password, а в значении отобразится текстовая версия пароля, если включена функция автозаполнения.

Чтобы показать в строке ввода пароль в виде символов, измените значение type с password на text.

Теперь вы узнали необходимые данные от электронной почты. Повторимся, что этот метод универсален для всех сервисов и браузеров, поэтому алгоритм действий везде будет практически идентичен.
Способ 3: Восстановление пароля
К сожалению, не у всех юзеров настроена функция сохранения паролей и автозаполнения. К тому же случаются ситуации, когда нужно узнать данные для входа, работая за чужим компьютером. Если такое произошло, надеяться остается только на свою память, пытаясь вспомнить, какую комбинацию символов вы использовали. Однако можно просто перейти к восстановлению и задать новый пароль.


Выше мы рассмотрели два основных метода, как можно узнать свой пароль от электронного ящика, а также рассказали об альтернативном варианте, который будет полезен в определенных случаях. Надеемся, что наша статья помогла вам разобраться с возникшим вопросом и теперь вы знаете собственные данные для входа.
Мы рады, что смогли помочь Вам в решении проблемы.
Опишите, что у вас не получилось. Наши специалисты постараются ответить максимально быстро.
Как защищены Андроид-устройства
 Защиту мобильного устройства можно разделить на три уровня. Первый уровень — пароль разблокировки, который бывает графическим, цифровым или биометрическим (отпечаток пальца). Он защищает смартфон от пользования кем-либо в ваше отсутствие.
Защиту мобильного устройства можно разделить на три уровня. Первый уровень — пароль разблокировки, который бывает графическим, цифровым или биометрическим (отпечаток пальца). Он защищает смартфон от пользования кем-либо в ваше отсутствие.
В различных приложениях и на сайтах 99% пользователей используют автоматический вход.
Второй уровень — авторизация непосредственно в каждом сервисе, которую удобно устанавливать как автоматическое прохождение, но не рекомендуется в целях безопасности. Независимо от ваших настроек все пароли от аккаунтов хранятся в базе данных устройства, поэтому теоретически с доступом к разблокированному девайсу можно узнать все логины и пароли.
На этот случай существует третий уровень безопасности, который устанавливается системой. Даже если это ваш смартфон, но вы не имеете прав администратора, без них вскрыть базу данных системы и вытащить оттуда пароли невозможно.
Защита данных на OC Android (как шифруются и защищают информацию устройства)
Система безопасности на Android смартфонов и планшетов – многоуровневая, начиная от элементарного пользования смартфоном до входа в приложения и папки. Тип пароля выбирает пользователь, это может быть графический ключ или отпечаток пальца.

Следующим уровнем защиты является вход на сервисы, где требуется авторизация: почта, онлайн-банки, социальные сети и другие. Зачастую систему предлагает автоматический вход, чтобы каждый раз не вводить данные. Однако такой подход нельзя назвать безопасным, при разблокированном устройстве посторонний может узнать ключи.

Последний «рубеж» безопасности заключается в правах администратора – без них узнать ключи смартфона невозможно. Чтобы не путаться каждый раз, можно запомнить, где сохраняются сохраненные пароли на Андроиде. Помимо этого, существуют специальные приложения для их систематизированного хранения.
Без личных данных
Довольно часто пользователи не указывают личные данные в своих профилях. И поэтому процедура входа в «Гугл» почту будет немного затруднена.
Нужен аккаунт «Гугл»? Забыл пароль входа, а телефон не был прикреплен к используемому ящику? Не стоит отчаиваться. Ведь шанс на успешных вход в систему все еще есть.
Придется ответить на ряд вопросов, которые помогут установить личность гражданина. В целом, если человек забыл пароль от «Гугл» аккаунта, ему придется действовать следующим образом:
После подтверждения операции можно будет без проблем войти в «Гугл» аккаунт. Если забыл пароль от профиля, а также в анкете нет привязанного мобильного телефона, данная инструкция поможет не потерять почту.
Как узнать пароль от компьютера windows 7 если он включен с помощью программ
Но если сбрасывать пароль для вас не представляется возможным, то нужно будет скачивать программу. Ophcrack – утилита, которая узнает пароль с помощью подбора символов. Распространяется на бесплатной основе, но с ограниченным количеством словарей, с помощью которых и происходит подбор символов для пароля. Если доступных словарей окажется недостаточно, то придется либо приобрести платную версию, либо использовать другой способ. Нужно, чтобы на вашей учетной записи было разрешено установление программ.
- Запустив установку, в окне выбора компонентов, отметьте галочкой последние два пункта, в которых написано «Vista tables» — это подразумевает также и таблицы для Windows
- После окончания установки, запустите Ophcrack.
- Чаще всего поиск учетных записей и подбор к ним паролей происходит автоматически. Если этого не произошло, а утилита даже не нашла пользователей, нажмите сверху Load, потом LocalSam with samdump2. А потом Crack.

Взлом пароля без установки программ
Но что делать, если все гораздо сложнее, и вы не можете устанавливать в систему программы? И на это уже найдено решение. С помощью все той же утилиты, только теперь на сайте скачиваем версию с пометкой LiveCD – это версия для диска или флешки.
При подключении устройства, должно появиться окошко Автозапуска, где вы выбираете пункт «Записать файлы на диск». Сделать это можно также с помощью специальных записывающих программ, если они у вас имеются.
Перезагружаем систему. Автоматически должна начаться загрузка с диска или флешки. Если этого не случилось, зайдите в BIOS (на разных ноутбуках разные клавиши отвечают за это – F2, от F8 до F12), там вы легко найдете порядок загрузки, на первое место нужно поставить диск или флешку — смотря что вы используете.
Загружается программа и начинается автоматический поиск. Больше вам ничего делать не нужно — только немного подождать пока Ophcrack все сделает.
Если этот способ не принес должного результата, рекомендуется также попробовать программу SAMInside – аналог предыдущей. Алгоритм установки и работы с ней аналогичен.
В этой программе методы подбора паролей более расширены, что несомненно является плюсом, но она также, как и предыдущая, ограничена в использовании. Для расширения возможностей нужно приобрести полную версию.
В сети можно найти большой выбор программ для взлома, и они часто обновляются, создаются новые методы взлома и усовершенствуются уже существующие. Две упомянутые утилиты являются самыми популярными и действенными из существующих на данный момент.
Узнать пароль от системы с помощью кейлоггеров
Нельзя не упомянуть еще один способ – не совсем честный, но также имеющий право на существование. Это для того случая, когда вы не единый пользователь компьютера и поставленный на учетную запись пароль вы не можете узнать лично.
Опять-таки, в вашей учетной записи должна быть разрешена установка программ. Кейлоггер – это утилита, которая записывает все действия, в том числе и ввод с клавиатуры. Вся информация о действиях, совершенных в системе, заносится в файл, открыв который можно узнать не только пароли, но также много другой информации, введенной с клавиатуры.
Таких программ существует огромное множество, в том числе и бесплатных, найти их проще простого. Только подумайте, прежде чем использовать этот метод. Он на самый крайний случай, если все другие способы и уловки не работают.
Дело в том, что обнаружить эту программу опытному пользователю ПК не так уж сложно, ведь эти программы уже успели получить широкую известность.
Все вышеперечисленные способы как узнать пароль от компьютера windows 7 в том случае, если он включен абсолютно рабочие на сегодняшний день. Одни из них более простые, но не дают 100% результата, другие более заковыристей.
Согласитесь, ведь если бы взломать пароль было бы так просто, взламывалось бы все на свете и уже никакой гарантии безопасности своих личных данных никто бы не мог дать. Поэтому упомянутые выше способы – самые эффективные на сегодняшний день.
Get alerts to change your passwords
You may get an alert from Chrome if you use a password and username combination that has been compromised in a data leak on a third-party website or app. Compromised password and username combinations are unsafe because they’ve been published online.
We recommend that you change any compromised passwords as soon as you can. You can follow the instructions in Chrome to change your password on the site where you’ve used that password, and check your saved passwords for any other site on which the password may be saved.
Chrome makes sure that your passwords and username are protected so that they can’t be read by Google.
Important: You must be signed in to Chrome to get these notifications.
To start or stop notifications:
- On your computer, open Chrome.
- At the top right, click More Settings.
- Under ‘Privacy and security’, click Security.
- Select a Safe Browsing option: Enhanced protection or Standard protection.
Tip:This feature is only available if ‘Safe Browsing’ is turned on.
С этим читают
Восстановление со смартфона или планшета Андроид
Выполнить восстановление аккаунта можно и с помощью устройства Андроид, сделать это можно следующим образом:
- переходим на страницу входа в систему и щелкаем по вкладке «Забыли адрес электронной почты »;
- далее требуется ввести резервный адрес e-mail или номер телефона;
- вводим номер телефона или почту. При использовании номера телефона, будет выслано смс-сообщение с кодом доступа. При использовании электронного ящика, инструкция по восстановлению будет отправлена на резервный адрес;
- после проделанных действий, необходимо придумать новый пароль и нажать по кнопке «Готово».
По старому паролю
Открывайте браузер Chrome (или тот, которым обычно пользуйтесь) на компьютере и на главной странице Гугл поиска нажимайте кнопку «Войти» для входа в аккаунт.


Потом введите логин – это или номер телефона, или адрес почты. Жмите «Далее».


Вот на следующем шаге и возникает заминка. Здесь нужно нажать «Забыли пароль?» для его сброса.


Если вы недавно меняли данную комбинацию на другую, то просто введите в предложенное поле старый набор символов и кликайте кнопку «Далее». Этот способ актуален, если вы не так давно его сменили – новый еще не запомнили, а вот старый еще помните.


Теперь система должна убедиться, что это действительно вы. На ваше устройство будет отправлено уведомление. Если ничего не пришло, или вы не то нажали, выберите «Отправить еще раз».


В присланном уведомлении нажмите кнопку «Да».


Старый пароль будет сброшен, и появится окно, где нужно ввести новый набор символов и подтвердить его. Дальше нажимайте «Изменить». Теперь можете заходить в свой профиль.


Как восстановить пароль от почтового ящика
В целом процесс восстановления кодовой комбинации на различных сервисах мало чем отличается. Но, так как определенные нюансы все же имеются, рассмотрим данную процедуру на примере наиболее распространенных почтовиков.
Gmail
Сейчас сложно найти пользователя, у которого не было бы почтового ящика от Google. Сервисами компании пользуется практически каждый как на мобильных устройствах с ОС Android, так и на компьютере, в вебе – в браузере Google Chrome или на сайте YouTube. Только при наличии электронного ящика с адресом @gmail.com можно воспользоваться всеми функциями и возможностями, предлагаемыми «Корпорацией добра».

Говоря о восстановлении пароля от почты Gmail, стоит отметить определенную сложность и некоторую продолжительность этой, казалось бы, обыденной процедуры. Google, в сравнении с конкурентами, требует слишком много информации для того, чтобы восстановить доступ к ящику в случае утери пароля. Но, воспользовавшись подробной инструкцией на нашем сайте, вы легко сможете восстановить свою почту.
Яндекс.Почта
Отечественный конкурент Гугла отличился более деликатным, лояльным отношением к своим пользователям. Восстановить пароль к почтовому сервису этой компании можно четырьмя различными способами:
- Получение СМС на указанный при регистрации номер мобильного телефона;
- Ответ на контрольный вопрос, тоже заданный при регистрации;
- Указание другого (резервного) почтового ящика;
- Прямое обращение в службу поддержки Яндекс.Почты.

Как видите, выбирать есть из чего, поэтому проблем с решением этой простой задачи не должно возникнуть даже у новичка. И все же, во избежание трудностей рекомендуем вам ознакомиться с нашим материалом по этой теме.
Microsoft Outlook
Outlook – это не только почтовый сервис от Microsoft, но и одноименная программа, предоставляющая возможность организации удобной и эффективной работы с электронной корреспонденцией. Восстановить пароль можно как в приложение-клиенте, так и на сайте почтовика, о чем мы и расскажем ниже.
- Перейдя по вышеуказанной ссылке, нажмите кнопку «Войти» (если потребуется). Введите адрес своей электронной почты, после чего нажмите «Далее».

Как посмотреть пароль от аккаунта Google на андроид через сохраненные пароли браузера
Если стандартными способами вход выполнить не удается, то есть другие варианты. И хотя большинство пользователей знает, что где-то в их устройстве есть все сохраненные пароли, при необходимости сразу найти их вряд ли смогут. Однако сделать это довольно легко, все современные браузеры сохраняют информацию, которая в дальнейшем может понадобиться.
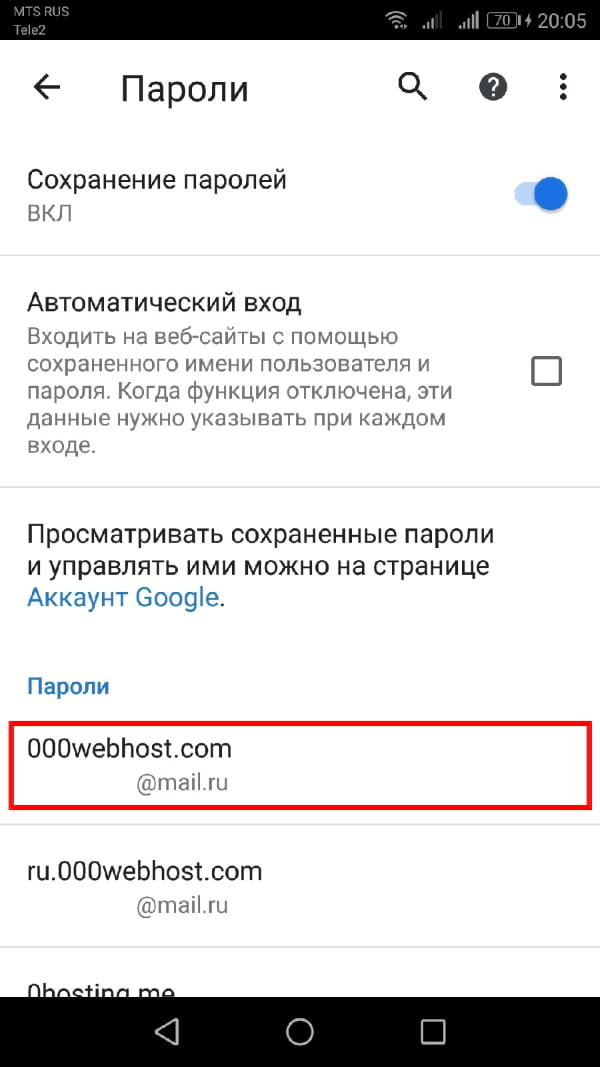
В браузере хранятся пароли от всех приложений, в которые выполнял вход пользователь
Чтобы найти пароль от Гугл аккаунта в браузере, необходимо знать определенную последовательность действий:
- Для начала необходимо открыть Google Chrome. Здесь в верхнем правом углу расположены три точки, на которые нужно нажать.
- После этого в раскрывшемся меню следует перейти в пункт «Настройки».
- Здесь необходимо выполнить переход в подпункт «Пароли».
- В результате пользователь увидит весь список сайтов, на которые он заходил, и пароли от личных кабинетов. Среди них необходимо выбрать account.google.com — это и есть личный кабинет Гугл аккаунта.
- Необходимо выбрать его, и появится вся необходимая информация — пароль, адрес, логин (имя). По вполне понятным причинам изначально пароль будет скрыт. Чтобы посмотреть его, нужно нажать на значок глаза. Тогда будет предложено ввести код от телефона или планшета, чтобы убедиться, что устройство не попало в руки мошенников.
Обратите внимание! В меню имеется возможность скопировать пароль в буфер обмена, но для этого тоже придется сначала ввести свой код от устройства. Помимо стандартного варианта, сервис Play Market предлагает возможность установки специальных приложений для хранения персональных данных
Самые популярные и надежные среди них:
Помимо стандартного варианта, сервис Play Market предлагает возможность установки специальных приложений для хранения персональных данных. Самые популярные и надежные среди них:
- RoboForm;
- Last Pass;
- KeePassDroid.
Работают они по схожему типу — открывается файл, в котором записываются необходимые шифры. Разумеется, для входа в приложение необходимо ввести пин-код.
Важно! На сегодняшний день самым надежным ключом считается отпечаток пальца. Такая функция имеется практически во всех современных смартфонах
Нет пароля и логина
Начнем с довольно интересного расклада. Речь идет о ситуациях, когда пользователь забыл пароль от «Гугл» аккаунта, а также имя юзера. Обычно такое происходит со старыми профилями.
Что делать? Необходимо как можно скорее попытаться восстановить доступ к ящику. Сделать это предлагается при помощи номера мобильного телефона. Он должен быть заранее прикреплен к почте.
Как восстановить аккаунт «Гугл», если забыл пароль? Потребуется:
- Открыть страницу google.ru.
- В правом верхнем углу кликнут по надписи «Войти».
- Нажать на «Забыли пароль?».
- Поставить отметку около пункта «Я забыл пароль».
- Указать адрес используемой электронной почты.
- Щелкнуть по кнопке «Продолжить».
- Указать номер телефона в специально отведенном поле. Потребуется прописать комбинацию, привязанную к ящику заранее.
- Нажать на кнопку «Продолжить».
- Ввести код подтверждения. Он придет в SMS-сообщении на мобильный телефон.
- Придумать новый пароль для входа.
- Повторить его. Для этого в форме восстановления есть отдельная строка.
- Кликнуть по «Сбросить пароль».
Вот и все. Теперь понятно, как восстановить аккаунт «Гугл», если забыл пароль. Но это только один из возможных вариантов развития событий. Что еще можно порекомендовать гражданам?

Как узнать пароль от Инстаграма через браузер
Интерфейс социальной сети через браузер отличается от того, что мы видим в приложении на телефоне. И если ответ на вопрос «Как посмотреть пароль от Инстаграма на телефоне?» это «Никак», возможно, мы можем сделать это через компьютер? Можно, но не совсем через саму социальную сеть. Нас может выручить менеджер паролей. Часто такие инструменты встроены в браузер. Но некоторые люди предпочитают расширения. Если вы из таких, вероятнее всего вы сами знаете, как пользоваться плагином и сможете посмотреть логины и кодовые слова самостоятельно.
Рассмотрим интерфейс самых популярных браузеров.

- Яндекс.браузер. Всё просто, нужная кнопка находится справа, вторая с конца, на уровне адресной строки. Очень удобно – если забыл кодовое слово, не нужно переходить по пунктам меню итнрнет-обозревателя.
- Опера. Жмём по иконке настроек на правом верхнем углу, после – прокручиваем до конца и выбираем «Перейти к настройкам браузера». После – прокручиваем вниз и жмём по «Дополнительно». Здесь и найдётся нужный пункт с говорящим названием.
- Chrome. Жмём по иконке учётной записи на правом верхнем углу, а затем – по ключу.
Turn authentication on or off
Except for your play.google.com settings and certain Google Assistant settings, which apply across devices, authentication settings apply only to the active account on the device where you add them. If you use your Google Account on more than one device, repeat the steps below for each device. If you use multiple accounts on your device, repeat the steps below for each account on the device.
Change authentication settings on your mobile device
- Open the Google Play Store app .
- Tap Menu Settings.
- Tap Require authentication for purchases.
- Choose a setting.
- Follow the on-screen instructions.
Note: To change authentication settings you will need your Google password. Visit account recovery if you don’t remember your password.
Change your Google Assistant authentication settings
- On your Android phone or tablet, say «Hey Google, open Assistant settings» or go to Assistant settings.
- Under «You,» tap Payments.
- Turn Pay through your Assistant on or off.
- Turn Confirm with fingerprint or face and Confirm with Voice Match on or off.
Change authentication settings on your Chromebook
Note: This will only work if you’re using the Google Play Store app on your Chromebook. Find out more about how to use the Google Play Store on Chromebooks.
If you’re using the Play Store app on your Chromebook:
- Open the Google Play Store app .
- Click Menu Settings.
- Click Authentication preferences.
- Choose a setting.
- Follow the on-screen instructions.
Note: To change authentication settings you will need your Google password. Visit account recovery if you don’t remember your password.
Set up fingerprint authentication (on select devices)
If your device allows fingerprint authentication, you can approve Google Play purchases with a fingerprint scan.
You’ll only be prompted for fingerprint authentication if the app requires it or you’ve followed the steps above to require authentication for purchases.
- Open the Google Play Store app .
- Tap Menu Settings.
- Turn on Fingerprint authentication.
- Enter a password. You’ll only need to enter a password when you first set up fingerprint authentication.
Note: To set up fingerprint authentication you will need your Google password. Visit account recovery if you don’t remember your password.
Change authentication settings on Android TV
Note: To change authentication settings you will need your Google password. Visit account recovery if you don’t remember your password.
- Open the Google Play Store app .
- Select Settings Purchase authorization.
- Choose a setting.
- Follow the on-screen instructions.
Change authentication settings on play.google.com
This setting only applies to purchases made through play.google.com. Authentication will be required for all remote app installs through the web.
- On your browser, go to play.google.com.
- Click Settings .
- Under Authentication Preferences, select a setting.
- Follow the instructions.
Note: To change authentication settings you will need your Google password. Visit account recovery if you don’t remember your password.
