Процесс удаления сохраненных паролей из яндекс браузера
Удаление пароля в браузере.
Но, если по какой-либо причине Вам необходимо удалить пароль, который браузер сохранил в своих настройках (возможно, вы случайно нажали «сохранить пароль для этого компьютера» не на своем компьютере), для этого вам потребуется немного вашего времени. Я расскажу о том, как удалить нежелательные пароли для любого сайта на примере трех самых популярных браузеров.
Вам также может быть интересно:
Mozilla Firefox.
Итак, начнем с первого. Сначала откройте Mozilla Firefox, в левом верхнем углу (последние версии) откройте панель Настройки, затем выбирайте пункт настройки. В новом окне Вам необходимо выбрать вкладку Защита. Слева посередине этого окна необходимо нажать кнопку Сохраненные пароли.
В открывшемся новом окне у Вас будет отображаться информация о всех сайтах, на которых вы сохранили свои данные для входа. Именно в этом окне Вы сможете просмотреть и удалить пароль для одноклассников. Также здесь возможно для авторизации для всех сайтов, которые Вас интересуют.
Google Chrome.
Для того чтобы удалить пароль, вам потребуется открыть браузер, справа вверху нужно открыть меню Настройка и управление Google Chrome и в нем выбрать раздел Настройки.
Воткрывшемся новом окне необходимо нажать на строку «показать дополнительные настройки» и в разделе пароли и формы выбрать пункт «Управление сохраненными паролями». В открывшемся окне вы сможете удалить нежелательные пароли.
Как сохранять/удалять пароли в браузере

Далее в статье мы покажем, как сохранять и как удалять сохраненные учетные данный для авторизации на веб-сервисах в самых популярных браузерах.
Яндекс.Браузер кнопку запоминания пароля располагает прямо в строке ввода пароля и обозначается ключиком. Если она выделена желтым, то введенный пароль после входа на сайт сохранится в браузере. Чтобы пароль не сохранялся, нужно нажать на ключик и снять выделение.

Чтобы удалить запомненный пароль нужно перейти в меню настройки и выбрать пункт «Менеджер паролей».

Откроется раздел «Пароли и формы»

где, нажав кнопку «Управление паролями» получим перечень всех запомненных браузером паролей. Отмечаем галочкой нужный сайт и жмем удалить.

Если менеджер паролей не отображается в меню настроек вашего браузера, то для того, чтобы получить список запомненных паролей, в выпадающем меню сначала выберете пункт «Настройки»,

затем промотайте вниз и нажмите «Дополнительные настройки»,

где и найдете искомый раздел «Пароли и формы».
Chrome
Браузер Google Chrome после авторизации на сайте выдаст окошко с предложением сохранить пароль.

Если не успели сделать выбор, то сохранить пароль для сайта можно в любой момент, нажав на значок в виде ключика в адресной строке браузера.

Нажав ключик еще раз, выпадет окошко, в котором можно удалить запомненный пароль или перейти в меню «Настройки паролей».

Чтобы удалить пароли других сайтов, переходим в «Настройки паролей» по нажатию ключика или через выпадающее меню настроек. Выберем пункт «Настройки».

Проматываем страницу и в самом низу раскрываем «Дополнительные» настройки, где находим раздел «Пароли и формы».

Если нужно удалить все пароли одним махом, жмем комбинацию клавиш Ctrl+Shift+Delete, выбираем раздел «Дополнительные» и помечаем галочкой пункт «Пароли». Также, будет не лишним очистить cookie, если, например, собираетесь передать компьютер в пользование другому человеку.

Opera
Для того чтобы сохранить пароль в браузере Opera, нужно нажать кнопку «Сохранить» в окошке, которое появится через несколько секунд после авторизации на сайте.

Чтобы просмотреть и, если необходимо, удалить запомненный пароль, нужно перейти в меню настроек браузера. Нажмите на значок Opera в левом верхнем окне браузера и в выпадающем окне выберете пункт «Настройки».

Раскрываем «Дополнительно», выбираем «Безопасность» и находим раздел «Пароли и формы». Раскроем подраздел «Управление паролями».

В подразделе «Управление паролями», нажав кнопку в виде трех точек напротив нужного сайта, без труда удаляем логин и пароль.

Mozilla Firefox
В Мозилле, так же как и в Хроме, сразу после авторизации и перехода на сайт, выпадет окошко с предложением сохранить пароль. А если Вы по какой-то причине проигнорировали появившееся окошко, то просто нажмите на ключик, который находится в адресной строке, в левой ее части.

Чтобы просматривать и удалять пароли в браузере Mozilla Firefox, нужно перейти сначала перейти в настройки,

затем в разделе «Приватность и Защита» нажать «Сохраненные логины».

Теперь остается лишь выбрать нужный сайт и удалить логин и пароль к нему.

Edge
Браузер Edge, который пришел на замену Internet Explorer в операционной системе Windows 10, при авторизации на сайте предложит сохранить пароль едва заметным окошком в нижней части окна браузера.

Удаление паролей в Edge не составит труда, хоть и найти соответствующие настройки несколько сложнее, чем в предыдущих рассмотренных браузерах. Следуйте указаниям на картинке ниже.

Internet Explorer
И напоследок, рассмотрим порядок сохранения и удаления паролей в старом добром IE. В нашем примере это будет 11-я версия данного браузера. Перейдя на сайт, после ввода логина и пароля, IE выдаст окошко в нижней части окна браузера с предложением сохранить или не сохранять пароль для этого сайта.

Найти тот раздел настроек, в котором можно будет посмотреть и удалить сохраненный пароль не просто, но возможно. Для этого жмем шестеренку и в выпадающем меню находим пункт «Свойства браузера».

Затем, следуя указаниям на картинке ниже, найдите кнопку «Управление паролями». Нажмите ее.

Откроется «Диспетчер учетных данных», где вы и сможете просмотреть, а при необходимости и удалить сохраненный пароль.

Как видим, каждый популярный современный браузер может запоминать логины и пароли к сайтам. В любом из них, Вы можете без особых трудностей стереть из памяти учетные данные если это потребуется. И мы очень надеемся, что наша статья помогла Вам разобраться в этом вопросе.
Насколько безопасно хранить логины и пароли в браузере?
Интернет полон противоречивой информации в отношении безопасности внесения пассворда и логина в память браузера. Аргументы сторонников – за долгие годы использования веб-обозревателя Яндекс ни разу не было случая похищения данных. Противники апеллируют к тому, что всегда есть риск столкнуться с мошенниками или недоброжелателями.
На самом деле опасения не беспочвенны. В каких случаях грозит опасность взлома аккаунтов:
- Когда ПК находится в общем пользовании. Не составит никакого труда перейти в раздел «Пароли» и посмотреть любой из них. Единственное исключение – в Яндекс.Браузере включён мастер-пароль. В этом случае придётся вводить дополнительный пароль для просмотра логинов с паролями;
- В случае заражения системы следящими cookie. Есть куки, которые способны следить за пользователем. Они в силах похитить пароль;
- Если подключение к сайту перехватывает злоумышленник. Поэтому не рекомендуем пользоваться общественными Wi-Fi и вводить важные данные на сайтах без SSL-протокола (HTTPS-подключения);
- Windows заражена трояном. Вирус может отправить злоумышленнику весь файл с паролями веб-обозревателя.
И это только самые основные потенциальные риски при которых можем лишиться доступа к собственным аккаунтам.
Как очистить кэш, куки, историю и сохранённые пароли в «Яндекс.Браузере»
Ещё в 2017 году «Яндекс.Браузер» позволял удалять все временные файлы, в том числе пароли, в одном интерфейсе удаления истории, но, начиная с версии 17, коды доступа к аккаунтам были отделены от прочих временных данных. Скорее всего, причиной этого стали частые жалобы от невнимательных пользователей. Так что сейчас для того, чтобы удалить пароли, нужно зайти в другую настройку.
Для удаления временных файлов в «Яндекс.Браузере» можно воспользоваться как горячими клавишами, так и переходами внутри настроек. Каждый пользователь выберет наиболее удобный для себя способ. Чтобы удалить через настройки, делаем следующее:
-
В активном окне «Яндекс.Браузера» щёлкаем по кнопке с тремя линиями и выбираем пункт «Настройки».
-
На панели вкладок переходим в раздел «История» и нажимаем кнопку «Очистить историю».
-
Отмечаем галочками все типы временных файлов, ставим фильтр «За всё время» и нажимаем «Очистить историю». Буквально через несколько секунд на компьютере не останется следов вашего сёрфинга в интернете.
Меню очистки временных файлов можно вызвать ещё двумя отличными от приведённого примера способами:
- нажав комбинацию клавиш Ctrl+Shift+Delete;
- прописав в адресной строке команду browser://settings/clearBrowserData.
Сохранённые пароли удаляются в отдельной вкладке настроек, в которую также можно попасть по-разному:
- на экране с настройками перейти во вкладку «Пароли»;
-
в адресной строке браузера ввести адрес browser://passwords и перейти на него.
Чтобы сразу удалить все пароли, ставим галочку возле слова «Сайт», затем внизу экрана нажимаем кнопку «Удалить» и соглашаемся с предложением очистки.
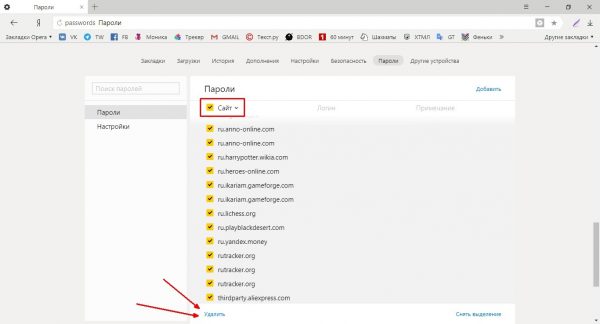
Отмечаем все строки и нажимаем кнопку «Удалить»
Как удалить номера при входе «ВКонтакте» в Google Chrome?
Здесь мы рассмотрим, как это можно сделать в трех самых популярных браузерах, причем начнем с Google Chrome. Здесь сначала нужно открыть меню дополнительных функций, нажав в правой верхней части браузера на кнопку с тремя точками, после чего в выпадающем списке требуется перейти к пункту «Настройки». Далее в центральной части страницы в разделе «Автозаполнение» нужно открыть раздел «Пароли», в котором, собственно, и хранится вся информация о сохраненных номерах телефонов.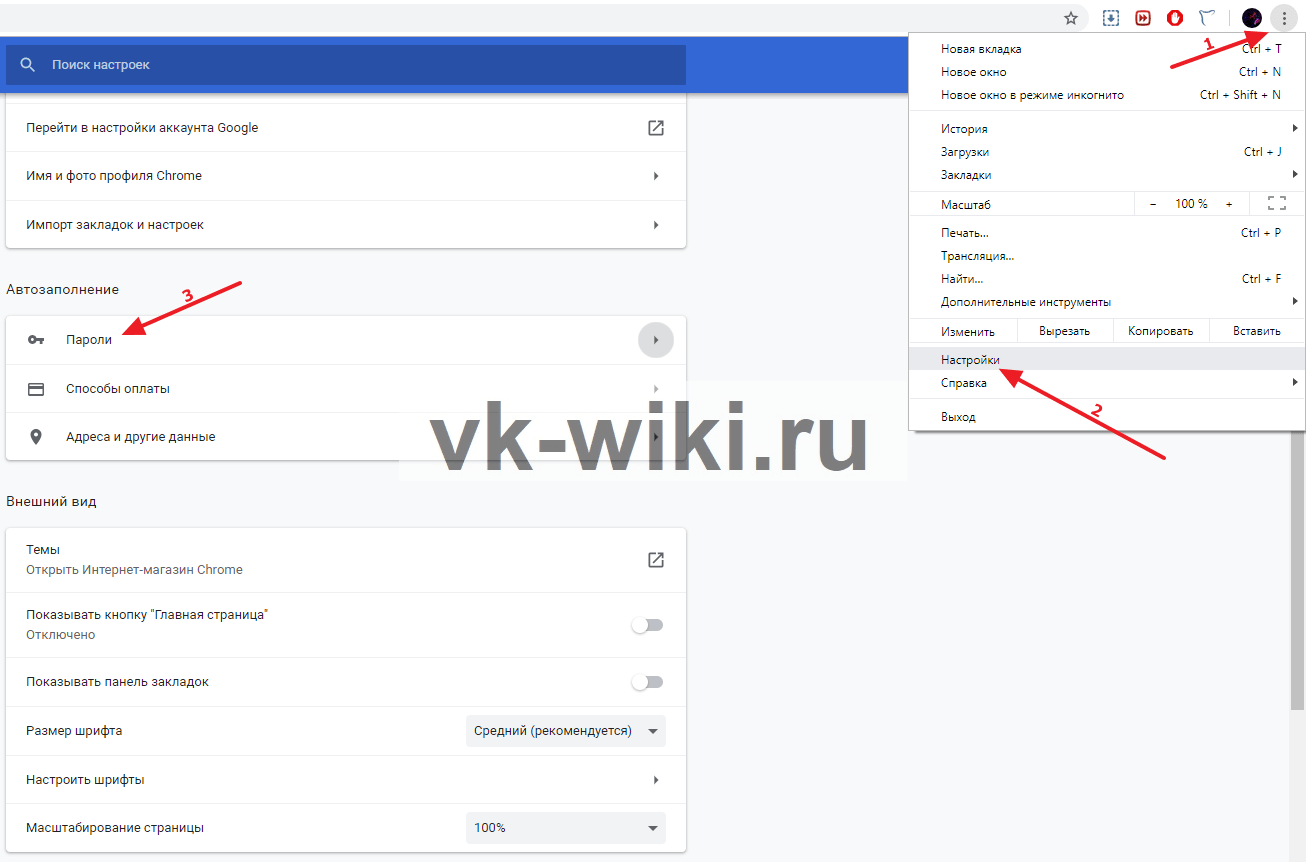
На следующей открывшейся странице с паролями в правой верхней части нужно ввести в поисковой строке «vk», чтобы отобразились все те номера и пароли, что относятся к сайту «ВКонтакте». Рядом с требуемым номером телефона следует нажать на кнопку с тремя точками, после чего остается кликнуть на «Удалить». После этого браузер забудет и номер телефона, и пароль, который к нему относится, то есть они перестанут подставляться при авторизации в социальной сети. Таким же образом можно избавиться от всех сохраненных телефонов и паролей в браузере.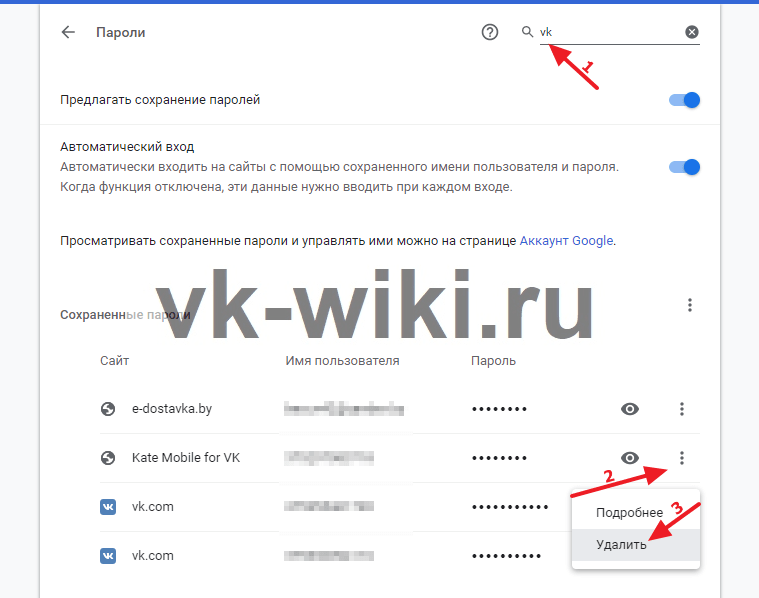
Помимо этого, можно произвести массовую очистку всех сохраненных данных о телефонах и паролях в браузере. Для этого сначала в Google Chrome нужно в правой верхней части нажать на кнопку с тремя точками и далее в меню дополнительных функций нужно перейти к пункту «Дополнительные инструменты» — «Удаление данных о просмотренных страницах». 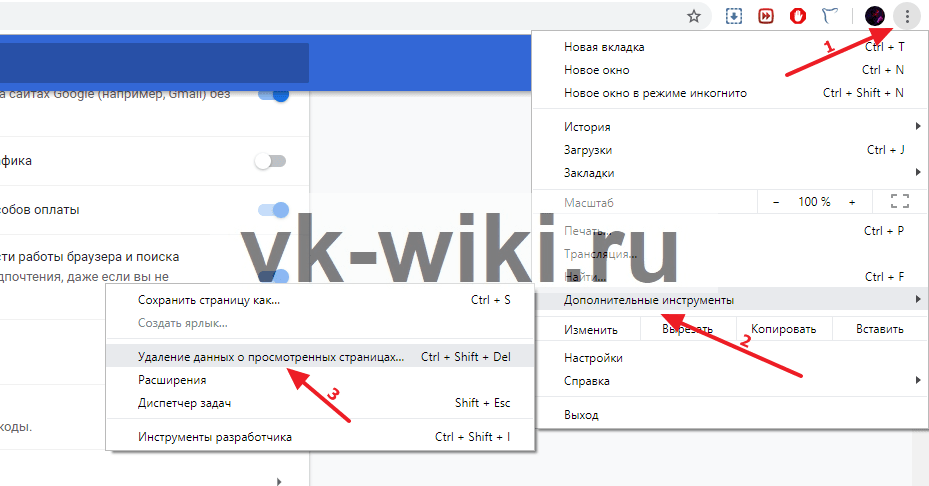
В следующем открывшемся окне на вкладке «Дополнительные» можно либо оставить отмеченными все имеющиеся пункты для полного удаления соответствующей информации, либо же оставить отмеченным только пункт «Пароли и другие данные для входа», чтобы удалилась только эта информация. После выбора нужного пункта остается просто нажать на кнопку «Удалить данные», чтобы выполнить эту очистку.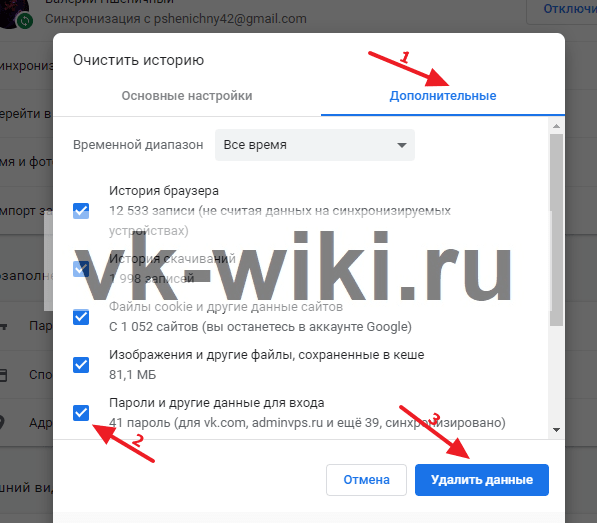
Как удалить пароль ВК или любого другого сайта из веб-обозревателя Яндекс?
Сегодня Яндекс браузер позволяет удалить пароль любого отдельного сайта. Это полезно в случае неправильного или случайного создания записи в базе данных. Текущий способ поможет оставить логин, но удалить пароль от аккаунта.
Как удалить пароль из памяти Yandex browser:
- Кликаем на кнопку сверху окна (слева от свернуть) с изображением трёх полос.
- Выбираем пункт «Менеджер паролей».
- Вводим мастер-пароль, если нужно (Обычно это пароль от вашей учетной записи на ПК).
- Вводим в строку «Поиск паролей» URL нужного сайта.
- Один раз нажимаем на найденную строку с паролем.
- Ищем в новом окне строку «Пароль», выделяем всё её содержимое и удаляем с помощью клавиши Del.
- Нажимаем на кнопку «Сохранить».
Теперь в момент входа во ВКонтакте (если прежде вышли с него), поле логин заполняется автоматически, а пароль нужно указывать вручную.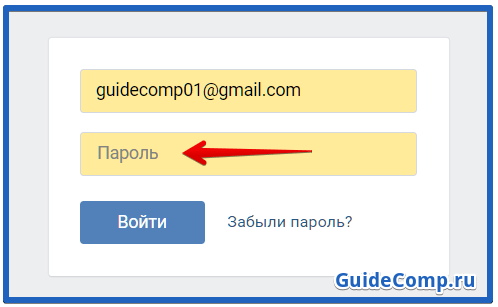
Удаление паролей
Последующие алгоритмы описывают порядок действий для того, чтобы удалить пароль в текущей версии Яндекс браузера 16.6.0.8153, они могут несколько отличаться от старых версий или, возможно, от тех, что будут выходить в будущем, но общий принцип остается таким же.
Существует два способа удаления:
Через удаление данных кеша и удаление через настройки браузера, где каждый пароль можно удалять по одному. Преимущества первого способа в том, что он удаляет сразу все пароли, хранящиеся в кеше, при этом можно почистить еще и данные о страницах, cookie файлы, историю загрузок, просмотров и другое. Такой способ можно осуществить через вызов горячих клавиш «Ctrl+Shift+Delete», а затем поставить галочки напротив соответствующих пунктов и указать за какой период необходимо произвести удаление.Способ удаления «по одному» подразумевает то, что пользователю не требуется удалить большое количество ненужных паролей, а всего лишь один. Сделать это очень просто, достаточно нажать на иконку настроек в браузере, которая выглядит как три толстых горизонтальных черты, после этого в выпадающем списке вновь выбрать «Настройки». Открывшуюся вкладку необходимо прокрутить до низа, после чего нажмите на «Показать дополнительные настройки».
Там ищется графа «Пароли и формы» и напротив пункта «Предлагать сохранять пароли для сайтов» есть кнопка «Управление».

После нажатия этой кнопки появляется модульное окно со списком всех паролей, принадлежащих какому-либо сайту. Удалить определенную строку можно, если навести на неё и нажать на появившийся крестик, после чего, наконец, данные удаляются из кеша в браузере. Там же можно и подсмотреть что скрывается за точками, нажав кнопку «Показать».

</ul>
Как удалить пароли в Google Chrome
Сначала посмотрим, где хранятся пароли в браузере Хром. После запуска браузера, нажмите на кнопку меню «Настройка и управление Google Chrome». Далее, в контекстном меню выберите пункт «Настройка». Во вкладке «Настройка», прокрутите веб-страницу в самую нижнюю часть, а затем нажмите на ссылку «Показать дополнительные настройки».
Прокрутите страницу вниз, в разделе «Пароли и формы», в пункте «Предлагать сохранять пароли для сайтов», нажмите на ссылку «Настроить».
После этого, будет открыто окно «Пароли». В верхней части будут отображены сайты с сохраненными паролями, а в нижней части окна, сайты, пароли для которых не сохраняются (в том случае, если вы использовали эту настройку браузера Chrome).
В это поле вы можете ввести название тех сайтов, пароли для которых не следует сохранять в браузере Гугл Хром, для того, чтобы браузер не запоминал пароли, введенные на этих ресурсах.
По умолчанию, сначала в записи отображается название сайта, далее логин, а затем пароль. Вы можете выделить нужную запись, а при необходимости, удалить, нажав на крестик в правом части выделенной записи.
Перед удалением, вы можете посмотреть на пароль от конкретной учетной записи, который в браузере по умолчанию будет скрыт. Для того, чтобы увидеть данный пароль, нажмите на кнопку «Показать». После завершения удаления пароля, нажмите на кнопку «Готово».

Таким образом, вы можете удалить из браузера Хром свои ненужные или старые учетные данные (пароли и логины).
Как удалить сохраненные пароли и данные автозаполнения и на Android
Это руководство поможет вам удалить сохраненные пароли и данные автозаполнения, которые хранятся на вашем устройстве Android.
Удалить из Google Autofill
Вы можете удалить сохраненные пароли из службы автозаполнения Google, следуя приведенным ниже инструкциям.
Шаг 1. Откройте Приложение настроек на вашем устройстве Android.
Шаг 2. Прокрутите вниз и нажмите Система.
Шаг 3: коснитесь Языки и ввод.

Шаг 4: Нажмите на Передовой.
Шаг 5: В разделе Инструменты нажмите на Сервис автозаполнения.
Шаг 6: Нажмите на значок шестеренки рядом с услугой автозаполнения. 
Это загрузит страницу автозаполнения Google.
Шаг 7. На этой странице нажмите Пароли.
Шаг 8: Кран на сайте / сервисе, с которого вы хотите удалить пароль. 
Примечание: Приложение диспетчера паролей Google не позволяет удалять все пароли сразу. Это означает, что вам придется удалять пароли для каждого из сайтов индивидуально.
В зависимости от настроек по умолчанию вам может потребоваться ввести блокировку экрана или отпечаток пальца.
Шаг 9: Нажмите на Удалить. 
Шаг 10. Подтвердите удаление, нажав Удалить опять таки. 
Удалить из автозаполнения Samsung (Samsung Pass)
Шаг 1. Откройте Приложение настроек на вашем телефоне Samsung.
Шаг 2: выберите Биометрия и безопасность.
Шаг 3: Под Безопасность раздел, нажмите на Samsung Pass.
Шаг 4. В настройках Samsung Pass нажмите Удалить данные.
Шаг 5. Подтвердите процесс, нажав Удалить.
Шаг 6: Введите учетные данные учетной записи Samsung и коснитесь Введите ключ.
Данные Samsung Pass будут удалены с вашего устройства.
Удалить из Google Chrome
Это руководство поможет вам удалить сохраненные пароли из Google Chrome.
Шаг 1. Откройте Гугл Хром приложение на вашем устройстве Android.
Шаг 2: коснитесь Значок с тремя точками вверху справа.
Шаг 3: выберите Настройки из меню.
Шаг 4: Под Основы, нажать на Пароли.
Шаг 5: Кран на сайте с сохраненным паролем. Если вы сохранили пароли нескольких сайтов, вам следует удалить каждый из них по отдельности. 
Шаг 6: Нажмите на Значок удаления вверху справа.
Сохраненный пароль выбранного сайта был удален.
Убрать из Brave
Следующий набор инструкций поможет вам удалить сохраненные пароли из браузера Brave.
Шаг 1. Откройте Браузер Brave приложение на вашем устройстве Android.
Шаг 2: Нажмите на Значок с тремя точками вверху справа.
Шаг 3: Нажмите на Настройки.
Шаг 4: Под Основы раздел, нажмите на Пароли.
Шаг 5: Кран на сайте с сохраненным паролем. 
Шаг 6. Удалите сохраненные учетные данные, коснувшись значок корзины вверху справа. 
Вот и все! Brave удалил пароль от веб-сайта, на который вы входите.
Удалить из Opera
Вы можете удалить сохраненные пароли из Opera с помощью приведенного ниже руководства.
Шаг 1. Откройте Браузер Opera приложение на вашем устройстве Android.
Шаг 2: Нажмите на Значок Opera внизу справа.
Шаг 3: выберите Настройки из всплывающего меню.
Шаг 4. Прокрутите вниз до раздела с надписью Конфиденциальность.
Шаг 5. В этом разделе нажмите на Пароли. Шаг 6: Нажмите на Сохраненные пароли.
Шаг 6: Нажмите на Сохраненные пароли. 
Шаг 7. Удалите все ваши пароли, сохраненные в Opera, нажав значок корзины вверху справа. 
Шаг 8. Подтвердите цены, нажав Удалить. 
В качестве альтернативы вы можете удалить пароли отдельных сайтов к выбор учетной записи и нажав на значок корзины вверху справа на странице аккаунта.


Удалить из Mozilla Firefox
Сохраненные пароли в Mozilla Firefox можно удалить, выполнив следующие действия.
Шаг 1. Откройте Браузер Mozilla Firefox на вашем телефоне Android.
Шаг 2: Нажмите на Значок с тремя точками вверху справа.
Шаг 3: Нажмите на Настройки.
Шаг 4: Нажмите на Конфиденциальность.
Шаг 5: Под Логины, нажать на Управление логинами. 
Шаг 6: Кран в учетной записи, от которой вы сохранили пароль. 
Шаг 7: Нажмите на Удалить все. 
Шаг 8: Подтвердите, нажав Ok. 
Firefox больше не может хранить пароль для удаленного веб-сайта.
Удалить из Microsoft Edge
Это руководство поможет вам удалить сохраненные пароли из Microsoft Edge.
Шаг 1. Откройте Браузер Microsoft Edge приложение на вашем устройстве.
Шаг 2: Нажмите на 3-точечная кнопка из нижней панели.
Шаг 3: выберите Кнопка настроек из всплывающего меню.
Шаг 4: Под Базовый раздел, нажмите на Сохранить пароли.
Шаг 5: Выбирать учетная запись, для которой вы хотите удалить сохраненные пароли. 
Шаг 6: Нажмите на значок корзины вверху справа. 
Вот и все! Microsoft Edge больше не имеет пароля к веб-сайту, на который вы входите.
СВЯЗАННЫЕ С:
Удаление паролей из Яндекс.Браузера
Обычно необходимость в удалении сохраненного пароля появляется в двух случаях: вы зашли на какой-либо сайт не со своего компьютера и случайно сохранили там пароль, либо пароль (и логин), который вы хотите удалить, вам действительно больше не нужен. Но в статье мы рассмотрим и другие варианты управления ключами.
Способ 1: Изменение или удаление только пароля
Чаще всего пользователи хотят избавиться от пароля потому, что сменили его на каком-либо сайте и старый секретный код им больше не подходит. В этой ситуации ничего даже не нужно удалять: вы можете его отредактировать, заменив новым старый. Кроме этого есть возможность стереть пароль, оставив сохраненным только логин. Это подходящий вариант, если компьютером пользуется кто-то еще, и вы не хотите сохранять пароль, но при этом каждый раз прописывать логин тоже нет желания.
- Нажмите на кнопку «Меню» и перейдите в пункт «Пароли и карты».

Вы также можете в любой момент перейти к этому разделу из настроек веб-обозревателя.

Появится список сохраненных данных. Найдите тот пароль, который нужно изменить либо стереть. Кликните по нему левой кнопкой мыши.

Для изменения можете просмотреть пароль, нажав на иконку в виде глаза. Если нет — сразу очистите соответствующее поле. Теперь можете вписать новый пароль или сразу же нажать на «Сохранить».

Стоит сразу отметить и еще одну функцию Яндекс.Браузера, которая вполне может стать альтернативой полному удалению. Если вы хотите это сделать, чтобы никто из других пользователей компьютера попросту не мог авторизоваться в ваших аккаунтах из-за постоянно срабатывающего автозаполнения форм, можете отключить эту возможность только для пароля. Таким образом, фактически пароли будут продолжать храниться в веб-обозревателе на случай, его вы забудете какой-то из них, но быстро авторизоваться на сайтах уже не получится. Для этого, находясь все в том же меню «Пароли и карты», через левую панель переключитесь на «Настройки». Здесь найдите пункт «Автоматически заполнять формы авторизации» и укажите вариант «Только логин». Теперь вам не понадобится вписывать логин каждый раз самостоятельно, а пароль при этом заполняться не будет. Если дополнительно установить защиту учетной записи Windows паролем, то другие пользователи компьютера не смогут просмотреть список паролей, поскольку при попытке веб-обозреватель запросит ввод данных от «учетки».

Способ 2: Удаление пароля вместе с логином
Другой вариант — удаление комбинации логина и пароля. По сути, вы удаляете ваши данные для входа полностью. Поэтому убедитесь, что они вам не нужны.
- Выполните шаги 1-3 из Способа 1.
- Убедившись, что выбран действительно ненужный пароль, наведите на него курсором мышки и поставьте в левой части строки галочку. Внизу сразу же появится блок с кнопкой «Удалить». Нажмите на нее.

На всякий случай браузер имеет возможность отмены последнего действия. Для этого нужно кликнуть по «Восстановить». Обратите внимание, восстановление можно провести только до закрытия вкладки с паролями!

Таким образом вы можете выполнить выборочное удаление. Для полной очистки Яндекс.Браузера действия будут отличаться.
Способ 3: Удаление всех паролей и логинов
При необходимости очистить браузер ото всех паролей вместе с логинами за раз, сделайте следующее:
- Следуйте шагам 1-3 из Способа 1.
- Поставьте галочку в первой строке с названиями колонок таблицы.

Эта функция отметит галочками абсолютно все пароли. Если вам надо удалить их все за исключением парочки штук, снимите галочки с соответствующих строк. После этого нажмите «Удалить». Вы можете быстро восстановить это действие точно так же, как было описано в Способе 2.


Снимите галочку с пункта «Пароли».

Мы рассмотрели три способа того, как стирать пароли из Яндекс.Браузера. Будьте внимательны при удалении, ведь если вы не помните пароль от какого-либо веб-сервиса, то для его восстановления вам придется проходить специальную процедуру на сайте.
Опишите, что у вас не получилось.
Наши специалисты постараются ответить максимально быстро.
Дополнительная справка по паролям в Windows 8.1
Если вы забыли или потеряли свой пароль, следуйте инструкциям из раздела Сброс пароля выше, чтобы сбросить или восстановить его.
Если вы думаете, что пароль вашей учетной записи Майкрософт взломан или украден злоумышленником, мы можем помочь. Подробнее см. в разделе Не удается войти в учетную запись Майкрософт.
Да, если вход выполняется только на локальный компьютер. Тем не менее рекомендуется защитить компьютер с помощью надежного пароля. При использовании пароля только пользователь, знающий его, может войти в систему. Пароль необходим, если требуется войти в Windows с учетной записью Майкрософт. Дополнительные сведения см. в документе «Можно ли войти в Windows без пароля?». Дополнительные данные об учетных записях Майкрософт и локальных учетных записях см. в теме «Создание учетной записи пользователя».
Надежные пароли содержат разнообразные символы, в том числе строчные и прописные буквы, цифры и специальные символы или пробелы. Надежный пароль сложно угадать или взломать злоумышленнику. Такой пароль не должен содержать целое слово или данные, которые легко узнать, например ваше реальное имя, имя пользователя или дату рождения.
Пароль для входа с учетной записью Майкрософт может содержать не более 16 символов. Дополнительные сведения об учетных записях Майкрософт см. в статье Создание учетной записи пользователя.
Вы можете регулярно обновлять пароль, чтобы обеспечить лучшую защиту. Если ваш компьютер не подключен к домену, сделайте следующее:
Проведите пальцем от правого края экрана и нажмите кнопку Параметры, а затем выберите пункт Изменение параметров компьютера.(Если вы используете мышь, найдите правый нижний угол экрана, переместите указатель мыши вверх, щелкните «Параметры» и выберите «Изменить параметры компьютера».)
Выберите элемент Учетные записи, а затем Параметры входа.
Нажмите или щелкните элемент Изменить пароль и следуйте указаниям.
Если компьютер подключен к домену, то системный администратор может задавать период обязательной смены пароля. Чтобы изменить пароль:
Если вы пользуетесь клавиатурой, нажмите клавиши CTRL+ALT+DEL, выберите пункт Сменить пароль и следуйте указаниям.
На планшетном ПК нажмите и удерживайте кнопку Windows, нажмите кнопку питания, а затем выберите команду Сменить пароль и следуйте инструкциям на экране.
Это зависит от того, используете ли вы сторонний электронный адрес. Если ваш адрес электронной почты заканчивается на outlook.com, hotmail.com, live.com или название другой службы Майкрософт, то при изменении пароля учетной записи Майкрософт также изменится пароль в службе электронной почты.
Однако для учетной записи Майкрософт можно использовать любой электронный адрес, в том числе сторонней почтовой веб-службы, такой как Yahoo! или Gmail. При выборе пароля для учетной записи Майкрософт пароль, необходимый для входа на сайт сторонней почтовой веб-службы, не изменяется.
Создайте графический пароль, чтобы входить в систему с помощью жестов, а не ввода символов.
Проведите пальцем от правого края экрана и нажмите кнопку Параметры, а затем выберите пункт Изменение параметров компьютера.(Если вы используете мышь, найдите правый нижний угол экрана, переместите указатель мыши вверх, щелкните «Параметры» и выберите «Изменить параметры компьютера».)
Выберите элемент Учетные записи, а затем Параметры входа.
В разделе Графический пароль нажмите кнопку Добавить и следуйте указаниям.
Выбирайте для своей учетной записи пользователя такой пароль, который вы сможете запомнить. Он вам еще пригодится!
Конечно, можно записать пароль и хранить его в надежном месте. Тем не менее не стоит приклеивать бумажку с паролем на обратную сторону ноутбука или внутри выдвижного ящика стола. Если вы все-таки решили записать пароль, храните его отдельно от компьютера.
Для большей безопасности рекомендуется использовать разные пароли для разных целей. Например, разумно пользоваться совершенно непохожими паролями для учетной записи в социальной сети и для интернет-банка.
Если вы забыли или потеряли пароль, можно попробовать сбросить или восстановить его несколькими способами. Дополнительные сведения о том, как сбросить или восстановить пароль, представлены в разделе Сброс пароля выше.
