Как легко и быстро экспортировать закладки из хрома тремя отличными способами?
Способ 2: импорт файла закладок
Если у вас по каким-либо причинам отсутствует необходимость во входе в учетную запись Google, то перенести закладки из одного браузера Google Chrome в другой можно путем переноса файла с закладками.
Получить файл с закладками можно, выполнив экспорт на компьютер. На данной процедуре мы останавливаться не будем, т.к. подробнее рассказывали о ней ранее.
Итак, у вас на компьютере имеется файл с закладками. Используя, например, флешку или облачное хранилище, перенесите файл на другой компьютер, где будет осуществляться импорт закладок.
Теперь перейдем непосредственно к процедуре импорта закладок. Для этого щелкните в верхнем правом углу по кнопке меню браузера, а затем перейдите к пункту «Закладки» – «Диспетчер закладок».

В открывшемся окне щелкните по кнопке «Управление», а затем выберите пункт «Импортировать закладки из файла HTML».

На экране отобразится проводник Windows, в котором вам лишь остается указать файл с закладками, после чего импорт закладок будет завершен.

Используя любой из предложенных способов, вы гарантированно перенесете все закладки одного браузера Google Chrome в другой.
Опишите, что у вас не получилось.
Наши специалисты постараются ответить максимально быстро.
Экспорт закладок
Экспорт предусматривает создание специальной HTML-выгрузки, в которой будут сохранены необходимые данные.
В Яндекс.Браузере
Чтобы выполнить процедуру, нужно совершить следующие несложные действия:
- На главной странице перейти в меню и кликнуть «Закладки».
- В появившемся списке выбрать «Диспетчер…».
- Нажать на «Экспорт в файл HTML».
- Сохранить под нужным именем, чтобы после легко его найти в своем ПК.
В Google Chrome
В Хроме экспорт осуществляется похожими действиями и для этого Вам понадобится:
- Войти в меню.
- Перейти в раздел «Закладки», ссылка на который находится в списке по центру, и нажать на «Диспетчер…».
- В открывшемся окне кликнуть на три точки в верхнем правом углу и нажать на строку «Экспорт».
- Указать имя файла и сохранить выгрузку на диске компьютера или сразу на флешку.
Из Хрома в другие браузеры
Также есть возможность быстро импортировать их в другие браузеры:
- через файл;
- напрямую;
- автоматически.
Гугл-хром сохраняет список сохраненных страниц в обычном html-документе. Его можно запустить в другой программе (Фаерфокс, Опера, Интернет Эксплорер, Майкрософт Эдж и др.) и открыть любую ссылку.
 В браузере Гугл Хром, сохраненные страницы хранятся в обычном html-документе, который можно открыть в любом другом браузере
В браузере Гугл Хром, сохраненные страницы хранятся в обычном html-документе, который можно открыть в любом другом браузере
Но можно загрузить весь список на панель закладок нового браузера, чтобы иметь к ним доступ быстро и удобно, как в Хроме.
Из Chrome в Firefox
Шаг 1. Выберите иконку с четырьмя штрихами, щелкнув по ней левым кликом мыши, затем по строке «Закладки».
 Выбираем иконку с четырьмя штрихами, щелкнув по ней левой кнопкой мыши, затем по пункту «Закладки»
Выбираем иконку с четырьмя штрихами, щелкнув по ней левой кнопкой мыши, затем по пункту «Закладки»
Шаг 2. Выберите пункт «Показать все закладки».
 Выбираем пункт «Показать все закладки»
Выбираем пункт «Показать все закладки»
Шаг 3. Щелкните левым кликом мыши по строке «Импорт и резервные копии». В выпадающем списке выберите импорт из браузера или из файла.
 Щелкаем левой кнопкой мыши по строке «Импорт и резервные копии», выбираем подходящий вариант импорта из другого браузера или из файла
Щелкаем левой кнопкой мыши по строке «Импорт и резервные копии», выбираем подходящий вариант импорта из другого браузера или из файла
 Левой кнопкой мышки выделяем файл с закладками, нажимаем «Открыть»
Левой кнопкой мышки выделяем файл с закладками, нажимаем «Открыть»
Если выбрали импорт из браузера:
-
Отметьте браузер, щелкните «Далее».
-
Поставьте галочку левым щелчком мышки напротив пункта с подходящим пользователем, щелкните «Далее».
-
Оставьте галочку на пункте «Закладки», по желанию можно оставить и на других пунктах, щелкните «Далее».
-
После завершения кликните «Готово».
Список страниц появится в библиотеке Фаерфокса.
 Список импортируемых закладок из Гугл Хрома в библиотеке Фаерфокса
Список импортируемых закладок из Гугл Хрома в библиотеке Фаерфокса
Из Chrome в Opera
Шаг 1. Перейдите в «Меню» → «Закладки» → «Импорт закладок и настроек», щелкнув по логотипу Опера левым кликом мышки.
 Переходим в «Меню», далее «Закладки», затем «Импорт закладок и настроек», щелкнув по логотипу Опера левой кнопкой мышки
Переходим в «Меню», далее «Закладки», затем «Импорт закладок и настроек», щелкнув по логотипу Опера левой кнопкой мышки
Шаг 2. Выберите место импорта из списка, отмечаем галочкой источник данных «Избранное/закладки», щелкните по опции «Импортировать».
 Из списка, выбираем место импорта, отмечаем галочкой источник данных «Избранное-закладки», нажимаем на кнопку «Импортировать»
Из списка, выбираем место импорта, отмечаем галочкой источник данных «Избранное-закладки», нажимаем на кнопку «Импортировать»
 Щелкаем по кнопке «Выберите файл»
Щелкаем по кнопке «Выберите файл»
 Выделяем файл левым щелчком мышки, нажимаем кнопку «Открыть»
Выделяем файл левым щелчком мышки, нажимаем кнопку «Открыть»
Шаг 3. Дождитесь завершения операции, и при желании включите отображение панели в Опере. Нажмите «Готово».
 Нажимаем «Готово»
Нажимаем «Готово»
Из Chrome в IE
Шаг 1. Щелкните левой кнопкой мышки по иконке в виде звездочки, обозначающей «Просмотр избранного».
 Щелкаем левой кнопкой мышки по иконке в виде звездочки «Просмотр Избранного»
Щелкаем левой кнопкой мышки по иконке в виде звездочки «Просмотр Избранного»
Шаг 2. Далее кликните левым щелчком мыши по кнопке «Добавить в избранное» → «Импорт и экспорт».
 Кликаем левым щелчком мыши по кнопке «Добавить в избранное», затем «Импорт и экспорт»
Кликаем левым щелчком мыши по кнопке «Добавить в избранное», затем «Импорт и экспорт»
Шаг 2. Выберите источник импорта – браузер или файл, отметив соответствующий пункт галочкой. Нажмите «Далее».
 Отмечаем галочкой источник импорта – браузер или файл, жмем по кнопке «Далее»
Отмечаем галочкой источник импорта – браузер или файл, жмем по кнопке «Далее»
Шаг 3. Отметьте пункт «Избранное», нажмите «Далее».
 Отмечаем галочкой «Избранное», жмем «Далее»
Отмечаем галочкой «Избранное», жмем «Далее»
Шаг 4. Щелкните левой кнопкой мышки по кнопке «Обзор», откройте файл с закладками, нажмите «Далее».
 Нажимаем кнопку «Обзор», выбираем файл-html, нажимаем «Далее»
Нажимаем кнопку «Обзор», выбираем файл-html, нажимаем «Далее»
Шаг 5. Выделите папку «Панель избранного», нажмите «Импорт».
 Выделяем папку «Панель избранного», нажимаем «Импорт»
Выделяем папку «Панель избранного», нажимаем «Импорт»
Шаг 6. Нажмите «Готово».
 Нажимаем «Готово»
Нажимаем «Готово»
Просматривайте сохраненный список через «Просмотр Избранного».
 Просматриваем сохраненный список через «Просмотр избранного»
Просматриваем сохраненный список через «Просмотр избранного»
Из Chrome в Edge
Шаг 1. Откройте иконку с тремя точками левой кнопкой мышки, щелкните по пункту «Избранное».
 Открываем иконку с тремя точками левой кнопкой мышки, щелкаем по пункту «Избранное»
Открываем иконку с тремя точками левой кнопкой мышки, щелкаем по пункту «Избранное»
Шаг 2. Выберите «Импорт избранного».
 Выбираем «Импорт избранного»
Выбираем «Импорт избранного»
Шаг 3. В открывшемся окне выберите импорт из Хрома или из файла, нажмите на кнопку «Импортировать» в соответствующем разделе.
 Выбираем импорт из Хрома или из файла, нажимаем по кнопке «Импортировать» или «Импорт из файла»
Выбираем импорт из Хрома или из файла, нажимаем по кнопке «Импортировать» или «Импорт из файла»
Расширение в помощь
Как экспортировать закладки в файл? «Яндекс.Браузер», как и любой другой интернет-обозреватель, позволяет воплотить задумку в жизнь всего за несколько минут. Но такой вариант развития событий устраивает не каждого пользователя. Ведь документы могут потеряться. Поэтому можно поступить иначе — воспользоваться специальным расширением — Оно называется Atavi.
Как из «Яндекс.Браузера» экспортировать закладки? В html Atavi интересные страницы не формирует. Все данные хранятся на сервисе, что упрощает жизнь.
Инструкция в данной ситуации выглядит так:
- Скачать и установить Atavi.
- Пройти регистрацию на сервисе.
- Выбрать все букмарки (страницы), которые хочется скопировать. Можно в настройках кликать по «Добавить в Atavi».
Вот и все. Чтобы выгрузить данные, достаточно зайти в приложение и кликнуть по кнопке «Начать импорт». Все это абсолютно бесплатно, быстро и удобно. Предложенный прием действительно работает. Только данным методом пользуются не слишком часто. Обычно юзеры предпочитают стандартные настройки интернет-обозревателей.

Чтобы не потерять сформированный html, его можно выгрузить, скажем, в специальное облако данных. И перенести на флешку. Тогда журнал интересных страниц будет в целости и сохранности. Отныне каждый пользователь сможет ответить, как из «Яндекс.Браузера» экспортировать закладки.
Самый используемый браузер уже давно перешел на мобильные платформы, заняв и там лидирующие позиции. Google Chrome не только удобный в использовании, красивый внешне и способен работать с любым протоколом сети, что способствует открытию на экране смартфона любого сайта без ошибок и зависаний, но также – синхронизировать закладки между компьютерной версией браузера Хром и мобильной.
Эта особенность, кстати, не была инновацией, первые копирование были из мобильной версии Opera в компьютерную, но именно разработчики из Гугл смогли сделать этот процесс беспроблемным и на высоком уровне в отличии от Оперы, где нужно было уделить этому длительное время.
Такая функция как копирование между платформами позволяет следующее:
- При установки приложения на новый девайс нет необходимости в ручную сохранять сайты, можно просто условно их объединить и все данные будут сразу в новом телефоне;
- Возможность просматривать всю информацию, которую смотрели с любого девайса и в любой момент;
- Наличие одинаковых закладок и их расположение более удобное, чем хаотичное отображение на телефоне, ПК и планшете;
- Они упрощают работу с поиском нужной информации или сайта.
Как перенести Google Chrome на другой компьютер
Передать все данные Гугл Хром на стороннее устройство можно несколькими методами: входом в аккаунт для синхронизации, экспортом паролей и закладок через встроенную в браузер функцию или ручным переносом всех необходимых директорий.
Способ 1: Синхронизация
Синхронизация – полезная опция, позволяющая автоматически переносить данные браузера на любое другое устройство. Подходит, если нужно разом перенести не только пароли и закладки, но и все остальные настройки.
Для автоматической передачи нужных сведений на сторонний компьютер нужно выполнить следующую последовательность действий:
- Кликнуть по иконке профиля Google рядом с адресной строкой, нажать на «Включить синхронизацию».
- Войти в существующую учётную запись или создать новую, следуя указаниям сервиса.
- Согласиться с предложением о включении синхронизации.
Если определённые данные переносить не нужно, можно вручную настроить параметры синхронизации. Для этого необходимо:
- Вновь кликнуть по иконке аккаунта, нажать на «Синхронизация включена». В открывшемся окне настроек перейти в раздел «Управление данными для синхронизации».
- Активировать пункт «Настроить синхронизацию» и выбрать лишь те пункты, которые нужно перенести на другое устройство (по умолчанию включены все).
- Дополнительно можно вернуться на шаг назад, раскрыть пункт «Параметры шифрования» и настроить способ защиты данных (пароль и имя пользователя или кодовая фраза).
На новом компьютере нужно будет авторизоваться в том же аккаунте и дать согласие на включение синхронизации – отмеченные данные «подтянутся» самостоятельно за считанные секунды.
Способ 2: Экспорт и импорт
Для переноса только паролей и закладок можно воспользоваться скрытой функцией Google Chrome, позволяющей экспортировать данные в отдельный файл, а затем импортировать их в браузер на новом компьютере.
Алгоритм действий прост:
- Перейти по этой ссылке, кликнуть по кнопке настроек в блоке «Сохранённые пароли», выбрать вариант «Экспорт паролей».
- Согласиться на экспорт данных нажатием на соответствующую кнопку.
- Выбрать подходящую папку для сохранения файла – им станет электронная таблица Microsoft Excel.
- Перейти в «Диспетчер закладок» по этой ссылке или воспользоваться комбинацией клавиш Ctrl + Shift + O, кликнуть по раскрывающемуся меню и нажать на «Экспортировать закладки».
- Снова выбрать папку для сохранения, задать название файла. Формат – HTML Document.
Сохранённые файлы нужно переместить на съёмный накопитель и перенести на другой компьютер. Для импорта в новый браузер достаточно выполнить несколько простых действий:
- Перейти по этой ссылке – откроется меню экспериментальных опций, доступ к которым из стандартных настроек браузера получить нельзя.
- Вставить в поисковую строку запрос «Password», переместить переключатель напротив пункта «Password import» в положение «Enabled».
- Пройти по этой ссылке к сохранённым паролям, раскрыть меню. Если настройка успешно активировалась, к пункту «Экспорт» добавится «Импорт» – им и нужно воспользоваться.
- Выбрать сохранённый ранее файл с паролями.
- Проделать те же действия с закладками – пройти по этой ссылке, открыть меню, выбрать «Импорт» и указать путь к файлу.
Способ 3: Перенос данных вручную
Вся информация, которая сгенерирована за время использования Google Chrome, хранится в отдельном каталоге в файловой системе – воспользовавшись переносом профиля Google Chrome на другой ПК, можно разом передать все данные о работе браузера.
Последовательность действий такова:
- Открыть проводник, перейти в выпадающее меню и выбрать пункт «Открыть панель управления».
- Найти и открыть раздел «Параметры папок».
- Войти во вкладку «Вид», спуститься в конец списка и активировать вариант «Показывать скрытые файлы, папки и диски». Применить изменения.
- Перейти по такому пути: C:\Пользователи\Имя_текущего_пользователя\AppData\Local\Google\Chrome.
- Скопировать содержимое и перенести его на другой компьютер по такому же пути (уже после установки браузера). Все данные браузера обновятся (нужно согласиться на замену).
Перенести Гугл Хром на другой компьютер можно без использования дополнительных инструментов – компания Google всё предусмотрела. Опциями импорта и экспорта можно пользоваться и для переноса данных в другие браузеры – большинство современных обозревателей такую функцию поддерживают по умолчанию.
Перенос закладок между Google Chrome и другими браузерами
Google Chrome –> ЯндексБраузер
- Открыть ЯндексБраузер и щёлкнуть в его верхней строке иконку настройки в виде трёх вертикальных чёрточек.
- Установить курсор на строку раздела «Закладки», после чего в выпадающем списке щёлкнуть пункт «Импортировать закладки».
- Как видно в окне импорта данных, по умолчанию в качестве источника уже выбран Хром. При необходимости можно активировать пункты дополнительных импортируемых данных, после чего нажать «Перенести».
- Через несколько секунд на «Панели закладок» ЯндексБраузера появляется папка под названием «Закладки Google Chrome», в которой сосредоточены все его букмарки.
ЯндексБраузер –> Google Chrome
- Открыть ЯндексБраузер и щёлкнуть иконку его настроек.
- Установить курсор на строку раздела «Закладки», после чего в выпадающем списке щёлкнуть пункт «Диспетчер закладок».
- В окне закладок щёлкнуть иконку их настроек (в виде трёх вертикальных точек), затем в появившемся списке нажать последний пункт – «Экспорт закладок в файл HTML».
- Как отмечалось выше (в разделе «Сохранение закладок»), в окне сохранения рекомендуется записать этот файл на флеш-накопитель (наш случай) или в облако. Нажать «Сохранить».
После произведённого сохранения нужно будет произвести импорт закладок в Chrome.
- Открыть Гугл и щёлкнуть иконку его настроек.
- Установить курсор на строку «Закладки», затем в выпадающем списке щёлкнуть «Импортировать закладки и настройки».
- В появившемся окне импорта открыть список источников и выбрать «HTML-файл с закладками», после чего – щёлкнуть «Импорт».
- Вставить в компьютер флеш-накопитель с сохранённым файлом, после чего в окне импорта щёлкнуть «Выберите файл».
- В окне «Открытие» слева выделить флеш-накопитель, справа – сохранённый HTML-файл с закладками, и нажать «Открыть».
Google Chrome –> Mozilla Firefox
- Для переноса закладок Гугл Хром в веб-обозреватель Mozilla Firefox сначала необходимо сохранить их в форме HTML-файла. Для этого достаточно повторить шаги 1–3 раздела «Сохранение закладок».
- Открыть Mozilla Firefox, затем вкладку «Закладки» в меню и щёлкнуть «Показать все закладки».
- В новом окне «Библиотека» открыть список «Импорт и резервные копии» и щёлкнуть «Импорт закладок из HTML-файла». На взятый в синюю рамку пункт пока не обращать внимания: он понадобится нам позже.
- В окне импорта слева перейти на носитель, в котором был сохранён файл, выделить его и щёлкнуть «Открыть».
Mozilla Firefox –> Google Chrome
- Для переноса закладок веб-обозревателя Mozilla Firefox в Гугл Хром, сначала необходимо сохранить букмарки «огненной лисы» в форме HTML-файла. Повторить шаг 2 предыдущего раздела. При выполнении шага 3 щёлкнуть пункт «Экспорт закладок из HTML-файла», взятый в синюю рамку (см. выше).
- В окне экспорта слева выбрать флеш-накопитель (наш случай) или облако, при необходимости поменять имя сохраняемого файла и щёлкнуть «Сохранить». Как видно, экспортируемый файл Firefox в названии по умолчанию не содержит даты создания (в отличие от Хром).
- Открыть Гугл, щёлкнуть иконку его настроек, установить курсор на раздел «Закладки», и в выпадающем списке нажать пункт «Импортировать Закладки и настройки».
- В окне импорта открыть выпадающий список, щёлкнуть строку «HTML-файл с закладками», затем – «Выберите файл».
- В новом окне слева выбрать флеш-накопитель, выделить сохранённый HTML-файл и щёлкнуть «Открыть».
Как сохранить избранные страницы
Для сохранения избранных страниц из браузера можно, конечно же, пересохранить файл Bookmarks из системной папки Windows – «Default» и открыть список сайтов через блокнот. Однако такой способ не всем подходит, так как некоторые системные папки могут быть скрытыми, да и сам по себе метод может оказаться сложным для неопытных пользователей компьютером. Поэтому переходим к стандартной инструкции – экспорт закладок с браузера:
- Запустите
- Перейдите в меню (в правом верхнем углу кнопка с тремя точками вертикальными).
- В открывшемся списке опций выбираете «Закладки». Далее переходите в «Диспетчер закладок». Так же быстро вызвать страницу с настройками закладок можно через комбинацию клавиш Shift+Ctrl+O.
- Загружается новая страница, где среди доступных действий с закладками, справа нажимаете на три вертикальные точки, и вы увидите функцию «Экспорт закладок».
- Потом на экране появляется стандартное окно для сохранения файла.
- Вы указываете место, куда хотите сохранить на компьютере и далее «Сохранить».
- Закладки сохраняются отдельным файлом в формате html и соответствующим названием «bookmarks».
После сохранения вы можете не только использовать список сайтов на данном устройстве, но и перенести его на другое при помощи USB-носителя или отправить почтой.
Зачем переносить
При активном использовании Yandex.Browser, у пользователей собирается не менее 10 сохраненных адресов для быстрого доступа к:
Импорт с помощью HTML-файла
В Yandex.Browser и других обозревателях (Opera, Firefox, Brave) пользователи могут создавать документы с информацией о сохраненных страницах, с последующим их переносом в другую программу:
- Запустите Яндекс Браузер. Используйте горячую комбинацию клавиш Ctrl+Shift+O или откройте дополнительное меню, наведите курсор на «Закладки» и откройте «Диспетчер закладок».
- Выберите папку, где хранятся необходимые адреса, в качестве примера используют сайты, занесенные в «Панель». Напротив называния раздела щелкните по трем вертикальным точкам, подменю «Еще».
- В перечне выберите «Экспорт в файл HTML».
- Выберите папку, куда сохранить документ. Если необходимо, измените его название.
Теперь следующий шаг:
- Откройте Google Chrome. В правом верхнем углу щелкните по дополнительному меню.
- В развернувшемся перечне выберите «Настройки».
- Сверху, клацните по «Импорт закладок и настроек».
- В верхней строке установите «HTML-файлы c закладками» вместо «Microsoft Edge». Теперь клацните по «Выберите файл».
- Появится сообщение об успешной операции и предложение отобразить/скрыть панель.
Перенесенный адрес появится в строке с другими сайтами. Если до этого в обозревателем уже пользовались, то страницу занесут в отдельную папку под названием «Выполнен импорт».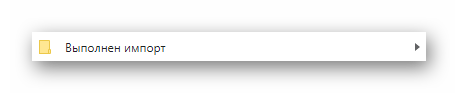
Перенос вручную
Этот вариант, как перенести в Хром закладки из Яндекс Браузера актуален для важных ссылок из «Избранного»:
- Снова откройте Yandex.Browser. В верхней строке щелкните по иконке двух корешков книг. Появится окно, где нужно перейти в «Коллекции».
- Оказавшись на новой странице, наведите курсор на «Мои коллекции», а затем щелкните по «Мои ссылки».
- Нажмите по карточке с сайтом, чтобы она открылась в дополнительной вкладке. Клацните по поисковой строке и скопируйте адрес сайта сочетанием горячих клавиш Ctrl+C.
- Теперь перейдите в Хром и вставьте адрес в поисковую строку, воспользовавшись сочетанием Ctrl+V и клацните Enter.
- После загрузки сайта нажмите по изображению звездочки напротив его адреса в поисковой строке.
- Развернется дополнительный список, где нажмите «Добавить закладку».
- В дополнительном окне вы можете изменить название сохраненного сайта и определить папку его размещения — созданную программой или отдельно пользователем.
Импорт закладок с российского в американский обозреватель происходит с помощью специального HTML-файла или вручную, если ссылки были сохранены в избранном списке. Самым удобным является первый вариант, поскольку он не требует лишних действий.
Как вручную перенести закладки из Google Chrome, Firefox и т.д. в Safari
С помощью этой последовательности действий вы сможете вручную импортировать пароли Google Chrome в Safari.
1. Закройте все веб-браузеры
2. Запустите браузер Safari версии 13.1 или новее.
3. В строке меню выберите пункт «Файл».
4. Выберите «Импортировать из»
5. Из предложенного списка выберите браузер, информацию из которого требуется получить.
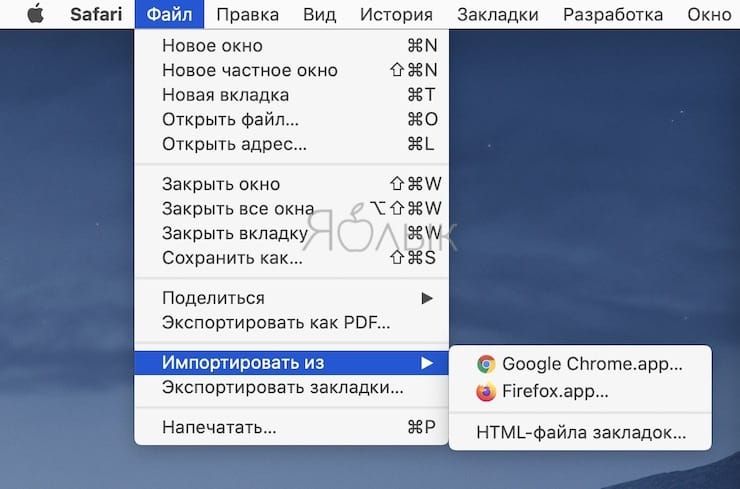
6. Отметьте нужные элементы, например, «Пароли» и/или «Закладки».
7. Нажмите «Импортировать».
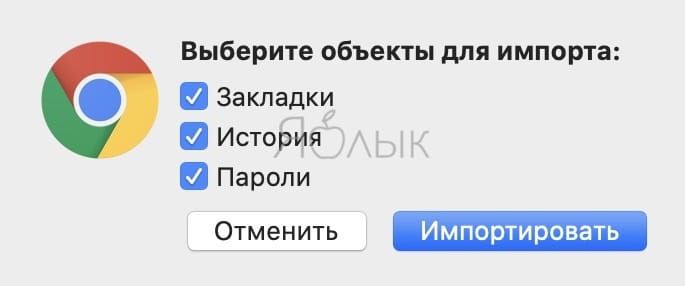
Выбранные данные импортируются в Safari, и вы сможете использовать те пароли, которые ранее были сохранены в другом браузере: Google Chrome или Firefox. Все пароли Safari можно найти через строку меню приложения в Safari → Настройки → Пароли. Закладки тоже можно проверить через строку меню Закладки → Показать закладки. Аналогичная опция поможет и для изучения истории посещения сайтов.
При этом новые закладки появятся в списке после имевшихся ранее. Импортированная история отобразится вместе с уже имеющейся. Импортированные же пароли попадут в связку ключей, что даст возможность удобно пользоваться автозаполнением форм на различных сайтах.
Способ 1: Мастер импорта Mozilla Firefox
Если вы только что установили на один и тот же компьютер Mozilla Firefox рядом с Google Chrome и нуждаетесь в быстром переносе закладок, проще всего это будет сделать через встроенное средство веб-обозревателя. Тогда весь процесс произойдет в автоматическом режиме, а вам нужно лишь запустить эту операцию.
- Откройте Mozilla, где щелкните по значку «Просмотр истории», расположенному справа на верхней панели. Там вас интересует первый же пункт «Закладки».

Внизу нажмите на «Показать все закладки».

На верхней панели открывшегося окна кликните по кнопке «Импорт и резервные копии».

Откроется контекстное меню, где укажите «Импорт данных из другого браузера».

Отметьте маркером «Chrome» и переходите далее.

Поставьте галочки напротив нужных объектов, которые хотите импортировать. Если куки, журнал посещений и сохраненные пароли вам не нужны, снимите галочки с их пунктов и оставьте только закладки, после чего нажмите на «Далее».

Через несколько секунд появится уведомление об успешном импорте. Подтвердите его, щелкнув по «Готово».

В этой же библиотеке теперь находится папка «Из Google Chrome», которая и будет отображаться на панели закладок. Откройте ее, чтобы просмотреть содержимое.

Если закладки были помещены в отдельный каталог, его структура тоже сохранится.

Убедитесь в том, что все необходимые страницы присутствуют в списке и вы можете сразу же редактировать их.

По такой же схеме происходит перенос закладок и из любого другого популярного веб-обозревателя, который поддерживает Мастер импорта Firefox, поэтому ничего не мешает вам сразу же сохранить и остальные страницы.
“Копирование” панели закладок
Перенести панель закладок в первозданном виде на новый ПК или телефон поможет один надежный способ – синхронизация.
Создаем аккаунт в Гугл
Первый шаг для этого – вход в систему Google под своей учетной записью или, если ее нет, создание нового аккаунта.
- Найдите слева от уже знакомого «многоточия» символ с силуэтом человечка, кликните по нему и введите логин с паролем или зарегистрируйтесь на сайте Гугла.
- Имя и фамилия необязательно должны быть на кириллице, это на Ваше усмотрение.
- Логин делайте простым и таким, написание которого сможете вспомнить. К тому же, многие имена уже заняты, поэтому убедитесь, что Ваш логин допускается системой.
- В пароле совместите сложность (прописные буквы, цифры) с понятностью для Вас. Это должен быть не хаотичный набор символов, а какая-то специальная фраза.
- После этого Гуглу надо будет удостовериться, что Вы не робот. Система предложит капчу, которую стоит расшифровать, а затем учетная запись будет активирована.
Включаем синхронизацию
Дальше переходим непосредственно к синхронизации. Для включения этой опции делаем следующие шаги:
-
- Нажимаем значок с «троеточием», выбрать «Настройки».
- Выбираете «Вход в Chrome».
- Заполняете поля логина и пароля, заходите в свою учетную запись.
- Включаете синхронизацию.
Теперь, каким бы устройством Вы не пользовались, в любое время можно зайти со своего аккаунта в браузер, где будут сохранены все вкладки, настройки, дополнительные расширения. Синхронизация избавляет от нужды постоянного экспорта и импорта настроек браузера Хром.
Даже если Вы находитесь далеко от своего домашнего компа, получить полную «копию» веб-обозревателя – дело буквально нескольких секунд. Главное – не забудьте на чужом устройстве после окончания сеанса выйти из учетной записи. Для этого нужно зайти в «Троеточие», «Настройки», выбрать там «Отключить аккаунт».
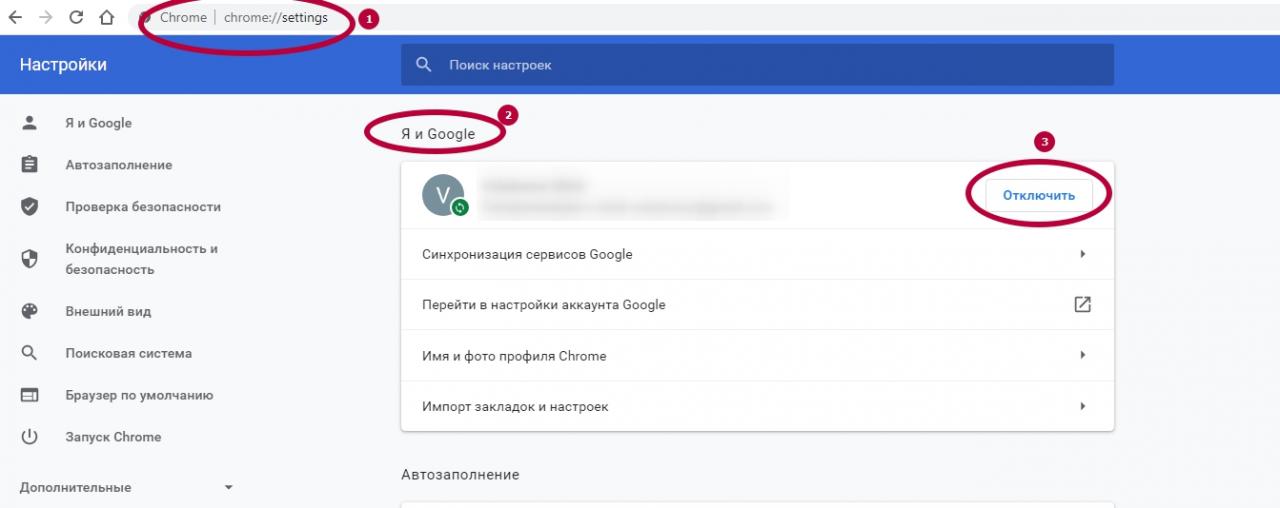
Ручной способ
Ну давайте начнем с самого допотопного способа, а именно простое копирование файла закладок. Вы знаете, где находится папка с закладками? Если нет, то поищите его по этому пути:
Только учтите, что папка AppData, по умолчанию скрыта, поэтому ее нужно сделать видимой. Если вы не знаете как скрывать или делать видимыми скрытые папки и файлы, то прочитайте мою отдельную статью на эту тему.
И когда вы зайдете в конечную папку, вы увидите файл bookmarks, который не имеет расширения. Это и есть наш с вами файл закладок. Вам просто требуется скопировать его, а потому просто вставить по этому же пути, но на другом компьютере.

Синхронное «плаванье» по просторам интернета
Но, друзья мои, это не единственный способ создания в браузере привычной пользователю интернет-среды. Есть еще отличная технология синхронизации, прекрасно реализованная корпорацией Google для всех своих продуктов. Для этого потребуется соответствующий аккаунт. Но если вы зарегистрированный пользователь Gmail, YouTube или GoogleДиск то ваша учетная запись в этих проектах – это как раз то, что нам нужно для синхронизация с акаунтом Goggle Chrome.
Если таковой нет, то создать ее не составит большого труда. Будем считать, что вы сами уже прекрасно справились с этой задачей, поэтому продолжим.
Переходим в меню и далее в раздел «Настройки». Появится окно, в котором вы сможете войти в Chrome как пользователь.
Вводим полностью адрес почты, далее, затем пароль, далее.
Попадаем в меню настроек синхронизации. В нашем случае выбираем только закладки. (С настройками, паролями и прочими «плюшками» будете уже экспериментировать самостоятельно. Хотя, если добавить сюда «Историю», то есть большая вероятность того, что восстановятся и визуальные закладки).
Обратите внимание, что для начала синхронизации вам необходимо только выставить нужные переключатели и покинуть страницу. Так же рекомендую промотать весь список до конца, так как внизу размещены настройки шифрования данных и способ безопасного доступа к ним (по паролю Гугл или кодовому слову)
Немного о Google Chrome
Создание Гугл Хром – один из наиболее успешных проектов одноименной поисковой системы. Он отличается простотой в работе, отсутствием различных виджетов, плагинов, бесплатной доступностью, широкой функциональностью. Повышенное удобство обеспечивает то, что формирование поискового запроса и переход по введенному адресу осуществляется в одной строке.
Также он позволяет формировать для приложений сети ярлыки, предоставляя возможность их загрузки без запуска самого браузера. Динамичность вкладок – еще один существенный «+» данного веб-обозревателя. Их можно перетаскивать за его пределы, создавать новые окна. Предусмотрена опция «мгновенных закладок». Их, вместе с паролями можно импортировать из разных браузеров.
Все эти особенности сделали Google Chrome таким популярным в мировом масштабе.
Импорт и экспорт закладок
Экспорт закладок из Chrome – это создание файла HTML для бэкапа на случай форс-мажора. Полный доступ к системе управления закладками возможен из меню “Диспетчер закладок”. Оттуда можно группировать закладки по папкам, удалять, восстанавливать, импортировать из файла HTML либо из других установленных браузеров.


Важно только, когда понадобится, вспомнить, где сохранен восстановительный файл для закладок. Этот файл с закладками называется bookmarks
с добавлением даты экспорта
Если вы ранее использовали другой обозреватель, можно перенести все персональные настройки вместе с закладками оттуда.
- Нажмите меню “гамбургер”.
- Перейдите в раздел закладок.
- Нажмите “Импортировать закладки и настройки”.
- Откроется интерфейс, где можно выбрать желаемый браузер для переноса установок.
Где закладки в Хроме? Те закладки, которые создавались в браузере, а не путем экспорта, находятся на жестком диске компьютера по вот этому адресу:
- C:\Documents and Settings\имя-пользователя\Local Settings\Application Data\Google\Chrome\User Data\Default
- И дальше там находится файл bookmarks.
Если работать в браузере приходится много и часто, на профессиональной основе, целесообразно освоить управление закладками при помощи горячих клавиш. Так можно будет значительно повысить производительность работы и оптимизировать рутинные манипуляции.
- Ctrl+В – занести текущую страницу в закладки.
- Ctrl+Shift+В – добавить в закладки все открытые страницы сайтов.
- Ctrl+Shift+O – запустить “Диспетчер закладок”.
- Комбинация Ctrl+Shift+B поможет быстро убрать панель закладок, если понадобится больше места для работы с сайтом.
Многие важные операции – переименование папок, копирование адресов сайтов-фаворитов, удаление закладок и изменение их свойств можно быстро и удобно делать при помощи контекстного меню. Кликнуть правой кнопкой мыши по нужному месту на панели вкладок и выбрать желаемое действие.
На этом у меня все! До скорой встречи!
