Как добавить фото в скрытые iphone?
Вкладка «Для вас»: воспоминания
Сразу же под «Предложением поделиться» вы найдете «Воспоминания», в которых хранятся различные фотографии и видеоролики, объединенные в коллекции. «Воспоминания» автоматически создают фильм из фотографий семейных собраний или отпуска, не требуя никаких действий со стороны пользователя.
Коснитесь воспоминания, чтобы увидеть список всех содержащихся в нем фотографий и видеороликов, географическое местоположение, где были сделаны снимки, а также снятые поблизости фотографии и связанные с ними воспоминания.
Нажмите кнопку воспроизведения, чтобы начать просмотр воспоминания, либо отредактируйте его с помощью настроек.
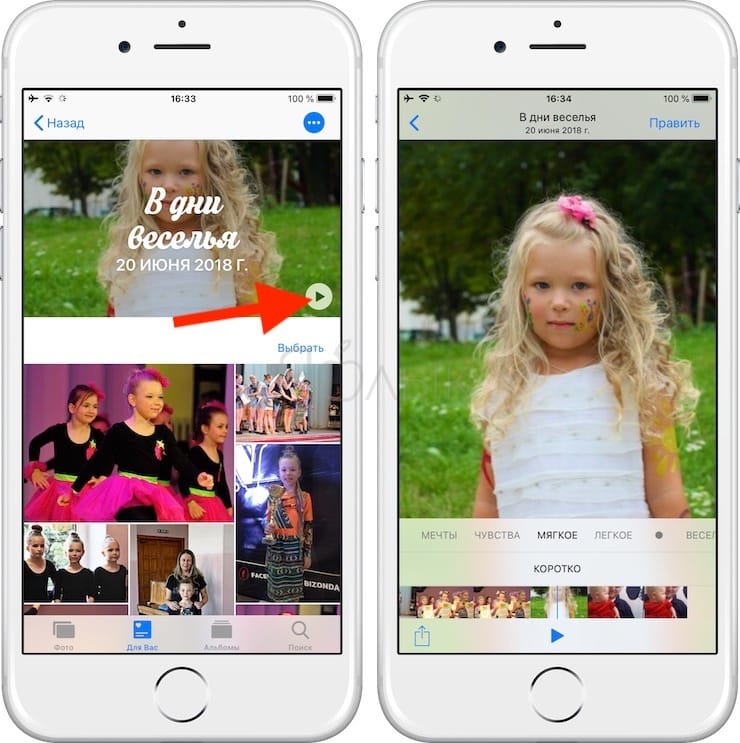
Обратите внимание, что нажатие кнопки-ссылки «Выбрать» или меню-многоточия на данной странице и удаление фотографии не просто удаляет ее из «Воспоминаний», но также из iPhone и Медиатеки iCloud
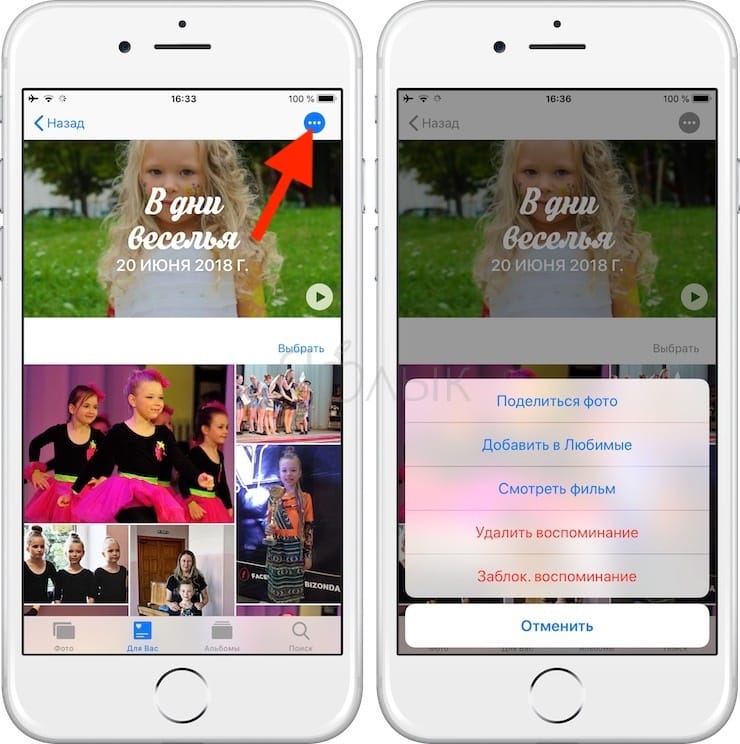
Вы также можете быстро добавить воспоминание в Любимые или Удалить с помощью длинного нажатия.
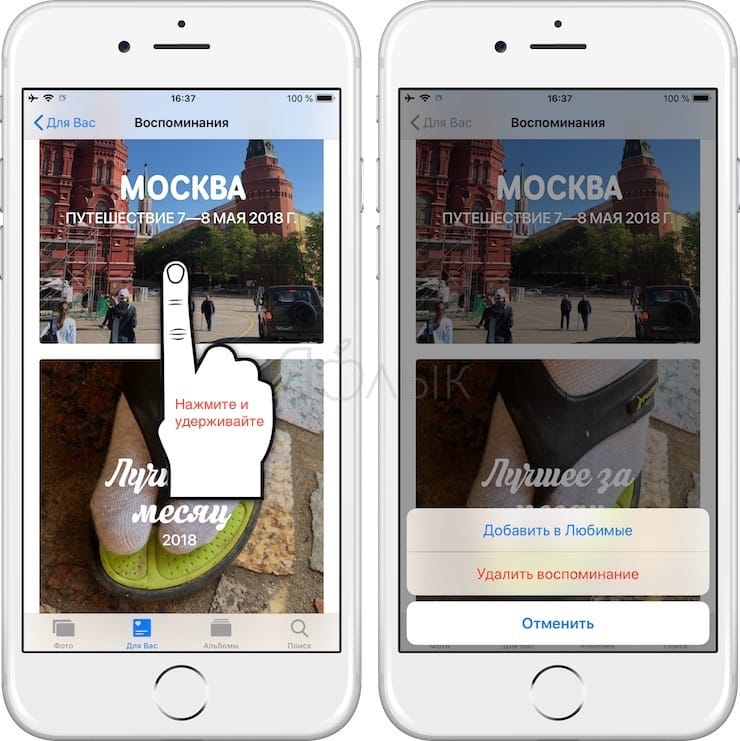
ПО ТЕМЕ: Как рисовать, добавлять текст и лупу на фото в iPhone и iPad без установки дополнительных приложений.
Пропали скрытые фото на Айфоне (iOS 14). Куда делись?
В iOS 13 эта фича не особо имела смысла, так как этот альбом мог посмотреть абсолютно каждый, кто брал в руки ваш iPhone.
Теперь, когда вы спрятали много фотографий или видео, только вы будете знать, где их можно найти.
Или почти только вы. Ведь если человек будет знать о такой фиче, то и он сможет найти эту папку.
Давайте разбираться, почему так и как всё работает:
- заходим в Настройки;
- листаем до пункта Фото;
- убираем активный ползунок напротив Альбом «Скрытые».
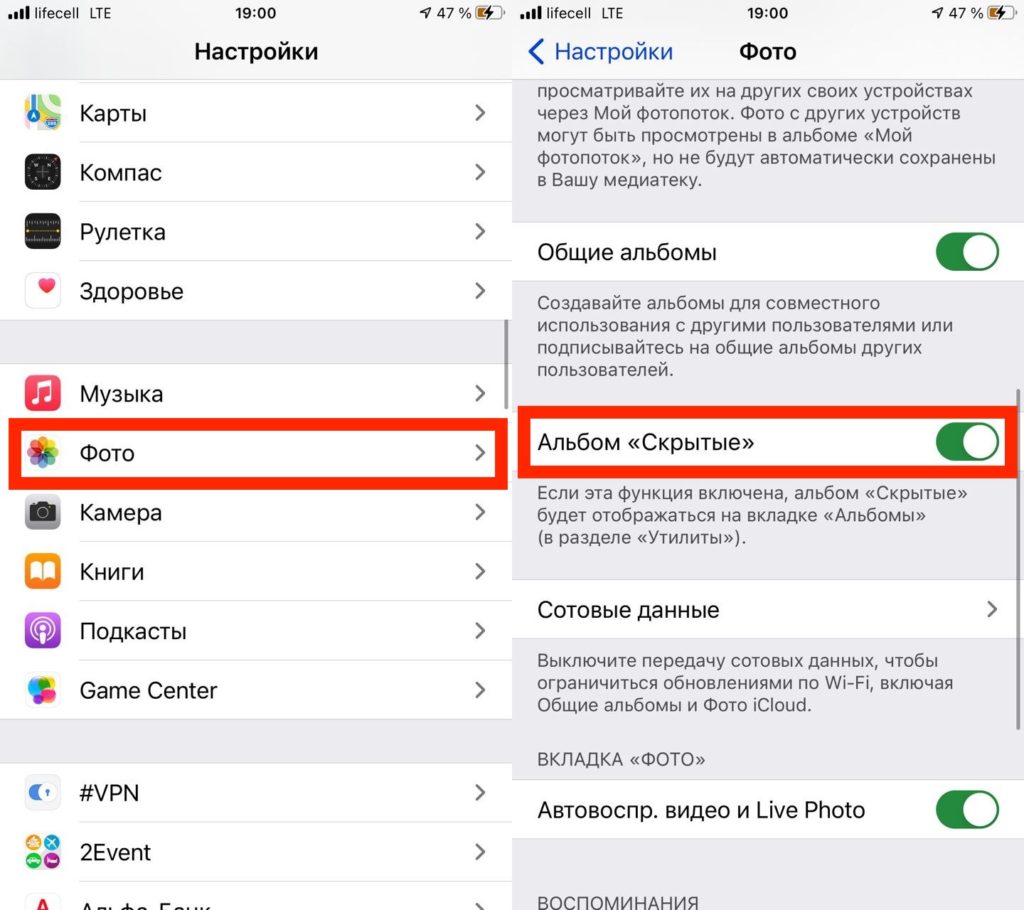
Теперь, когда вы зайдете в Альбомы, в разделе Утилиты уже не будет пункта со скрытыми фотографиями.
Как видите, если кто-то тоже знает об этой инструкции, то ему не будет сложно найти их.
Облачные хранилища
Если необходимо спрятать фото паспортных данных или какие-то секретные отчеты на айфоне, можно воспользоваться онлайн-хранилищами. Можно выбирать из этих:
- iCloud Drive;
- Dropbox;
- Диск;
- Google Диск;
- Облако от Mail.
Компания Apple предлагает своим пользователям хранить все данные в iCloud. В самом сервисе настраивается автоматическая отправка файлов при включенном WiFi. Также можно воспользоваться любым облаком через другие облака, для которых тоже необходим интернет.
Минусы: при большом объеме фотографий, придется выгружать каждую вручную. К тому же, допустимый объем всегда фиксированный. Для того, чтобы расширить пространство, необходимо купить нужные гигабайты за деньги. А в некоторых программах нет запрашиваемого пароля для доступа.
Что предлагают системные средства
В ОС уже встроена небольшая программка для перемещения фото от посторонних глаз. Делается это весьма оригинально: утилита создает папку с названием «Скрытые», перемещая туда отмеченные картинки из других директорий («Моменты», «Селфи» и прочих).
При этом новая директория никак не защищена и не зашифрована. К ее содержимому легко получит доступ любой, кто введет главный пароль от устройства.
Еще интересная статья для Вас: Как замедлить или ускорить видео на Айфоне
Чтобы спрятать фотографию таким образом, выполните пошаговую инструкцию:
- Откройте «Галерею» iPhone и основную директорию, где хранятся фотоснимки.
- Нажмите на ссылку по выбору изображений. Она расположена справа вверху. Отмечайте фотографии, необходимые для перемещения в скрытую директорию:
- Теперь нажать на иконку «Поделиться», расположенную внизу экрана:
- Во всплывающем окне будут доступны для выбора действия над данными фотоснимками. Выбираем в нижней строке опцию «Сделать скрытый альбом»:
Теперь, если вернуться в «Галерею» устройства, там будет доступна директория с названием «Скрытое»/Hidden. Данную папку нельзя ни спрятать, ни запаролить:
Чтобы вернуть фотки на прежнее место, в ту папку, где они хранились, нужно выполнить всю инструкцию заново. Только на месте кнопки «Спрятать» будет находиться иконка «Показать».
Как скрыть сторонние и стандартные приложения на iPhone, iPad и iPoud touch
Иконку приложений из меню устройства можно скрыть несколькими способами: при помощи сторонние программы, создание многоуровневых папок, настройки устройства.
Через папку
-
Перейдите на главную страницу меню устройства и сделайте так, чтобы на ней не осталось свободного места. То есть, вам необходимо переместить на эту вкладку 20 или 24 иконки приложений.
-
Нажмите на любую иконку в меню устройства и удерживайте ее несколько секунд, что устройство перешло в режим редактирования.
-
Переместите иконку одного приложения на иконку другого, чтобы создать папку.
-
Нажмите на приложение, которое уже находится в папке, и перетащите его на вторую страницу папки, которая пока что остается пустой.
-
Снова начните удерживать иконку приложения и перетащите его за края папки, которые находятся в правой части экрана. Палец с иконки приложения не убираем.
-
Теперь перемещаем иконку приложения в центры папки и, не убирая пальца с нее, нажимаем кнопку «Домой». Если все действия выполнены правильно, то иконка скользнет вверх экрана и пропадет из меню устройства. Единственный минус этого способа — после перезагрузки устройства иконка приложения вернется в меню.
Через многоуровневые папки
-
Нажмите на иконку и удерживайте палец на экране несколько секунд, чтобы перевести меню устройства в режим редактирования.
-
Еще раз зажмите иконку приложения и переместите ее на любую другую иконку приложения, чтобы создалась папка.
-
Выйдите из папки и создайте еще одну папку, проделав предыдущие два шага с другими приложениями.
-
В тот момент, когда создание второй папки подойдет к концу, и она начнет сворачиваться, быстро схватите первую папку и переместите ее в только что созданную папку.
-
В итоге получается, что находясь в меню устройства, нельзя увидеть, что находится в двойной папке.
-
Единственный минус этого способа заключается в том, что если открыть первую папку, то содержимое второй станет заметным.
Через настройки устройства
-
Открываем приложение «Настройки».
-
Переходим к разделу «Основные».
-
Переходим к подразделу «Ограничения».
-
Нажимаем кнопку «Включить ограничения».
-
Устанавливаем пароль или активируем функцию Touch ID, если ваше устройство поддерживает ее.
-
Возвращаемся к общему списку ограничений. Если вам нужно скрыть стандартное приложение, то перегоните соответствующий ползунок напротив него.
-
Если нужно скрыть сторонние приложения, то пролистайте до раздела «Разрешенный контент» и перейдите к «Программы».
-
Включить функцию «Запретить ПО», что все иконки сторонних программ пропали из меню вашего устройства.
Через стороннее приложение и компьютер
Для этого способа взламывать прошивку устройства при помощи джейлбрейка не нужно, достаточно скачать на компьютер или ноутбук с версией Mac OS X не старее 10.11.4 приложение Apple Configurator 2.2 (https://itunes.apple.com/ru/app/apple-configurator-2/id1037126344?mt=12) и выполнить следующие действия:
-
Синхронизируйте компьютер и устройство при помощи USB-кабеля.
-
Откройте установленное ранее приложение и перейдите к настройкам вашего устройства.
-
Разверните меню и перейдите в раздел Apps.
-
Перейдите к подразделу Restrictions.
-
В блоке Restrict App Usage выберите параметр Do not allow some apps.
-
В список ниже добавьте наименования приложений, которые необходимо скрыть, в формате «com.apple.название программы». Этот способов работает только на устройствах с операционной системой не ниже версии 3.
Через стороннее приложение из магазина Cydia
Чтобы воспользоваться этим способом, необходимо соблюсти одно условие — прошивка устройства должна быть взломана при помощи jailbreak.
-
Открываем магазин Cydia и скачиваем приложение SBSettings.
-
Откройте приложение и перейдите к его настройкам, нажав кнопку в виде шестеренки.
-
Перейдите к разделу Hide Icons.
-
Перегоняем ползунок напротив приложений, которые необходимо скрыть. Готово, иконки скрытых приложений пропали из меню устройства и не появятся в нем при перезагрузке устройства.
Как скрыть фотографии на iPad и iPhone
Иногда пользователю требуется скрыть фото на iPhone или iPad от посторонних глаз. Для этого я знаю как минимум четыре способа, которые отличаются разной степенью надежности и удобства.
Способ 1. Смешной
В iOS 8 в стандартной программе Фото появилась возможность скрывать фотографии. Но реализация вызывает улыбку.
Как скрыть фото в iOS 8?
В разделе Альбомы находим снимок и держим на нём палец. Появляется подменю, где есть пункт “Скрыть”. Жмём на него.

Появляется сообщение, что фото будет скрыто из определённых видов, но будет видно в Альбомах.

Для чего и для кого мы скрывали? В голову программистов и дизайнеров iOS я не залезу, но могу предположить, что по задумке это было скрытие для удобства показа снимков другим людям. Сидишь такой перед родственниками и листаешь фотоальбом…
На деле функция выглядит бесполезной. Снимки попадают в специальную папку Скрытые, откуда точно таким же образом могут быть возвращены в “Альбомы”.

Способ 2. Защита от дурака
В App Store есть множество программ, которые предназначены для скрытия фотографий, видео и других файлов.

Как работают подобные программы:
- Они хранят снимки в себе. Некоторые даже имеют встроенную камеру, чтобы приватное фото сразу попадало в программу.
- Приложения имеют защиту паролем разной степени крутости.
- Некоторые приложения имеют ложный пароль, чтобы пустить пыль в глаза обывателям. При его вводе другие пользователи видят “левые” файлы.
Но эти все программы не умеют одного: надёжно хранить снимки. Извлечь фотографии постороннему из подобных приложений очень просто:
а) подключаетесь к iTools (или аналогам) и находите содержимое.
б) Или даже через iTunes в разделе Программы->Общие файлы.
Конечно, нужен доступ к iPad или iPhone и, возможно, компьютеру. Но вдруг этот доступ имеется? А вдруг задача скрыть фотографии от родственников, которые точно так же иногда пользуются вашим планшетом?
Способ 3. Самый надёжный
Хранение фотографий в программах, которые поддерживают шифрование. Идеальный способ скрыть снимки.
В чём суть?
- файлы хранятся внутри программы
- приложение хранит фотки не в открытом виде, а шифрует в контейнер (специально зашифрованный файл или файлы). Доступ к этому файлу можно получить только из приложения, зная пароль.
Какие приложения это поддерживают? Их много, но вот некоторые:
uPassword – шифрование AES-256, предназначена для хранения паролей. Ссылка в App Store.
1Password – шифрование AES-256, предназначена для хранения паролей. Обзор.
Обе программы имеют возможность хранить фото.
ВКармане – шифрование AES-256, предназначена для надёжного хранения документов. А там где можно хранить документы, можно хранить и снимки. Обзор
Пояснение: шифрование AES-256 считается одним из самых надёжных. Используется банками, правительственными организациями и т.п.
Способ 4. Хранение снимков в облаке
Также можно скрыть снимки от посторонних глаз в облачном хранилище. К сожалению, не все приложения для iOS поддерживают защиту ПИН-кодом.
Облако от Mail.ru – поддерживает.
Яндекс.Диск – не поддерживает.
Dropbox – поддерживает.
Следовательно там, где есть защита кодом, скрывать снимки теоретически можно. Ну, а дальнейшая судьба снимков зависит от надёжности вашего пароля к облаку и надёжности самого облака.
Есть такое мнение, что хранение чего либо в облаке – это первая брешь в безопасности. Но, если у вас признаки паранойи, то можно дополнительно заархивировать фотки в Zip архив и поставить пароль ещё и на архив. Но это уже совсем другая история.
(Голосов: 1; Рейтинг: 5,00 из 5)
Лучшие приложения, позволяющие прятать фото и видео (с паролем) на iPhone и iPad
Для iPhone создано несколько приложений, позволяющих скрывать фотографии от просмотра чужими людьми или просто любопытными.
Фото сейф
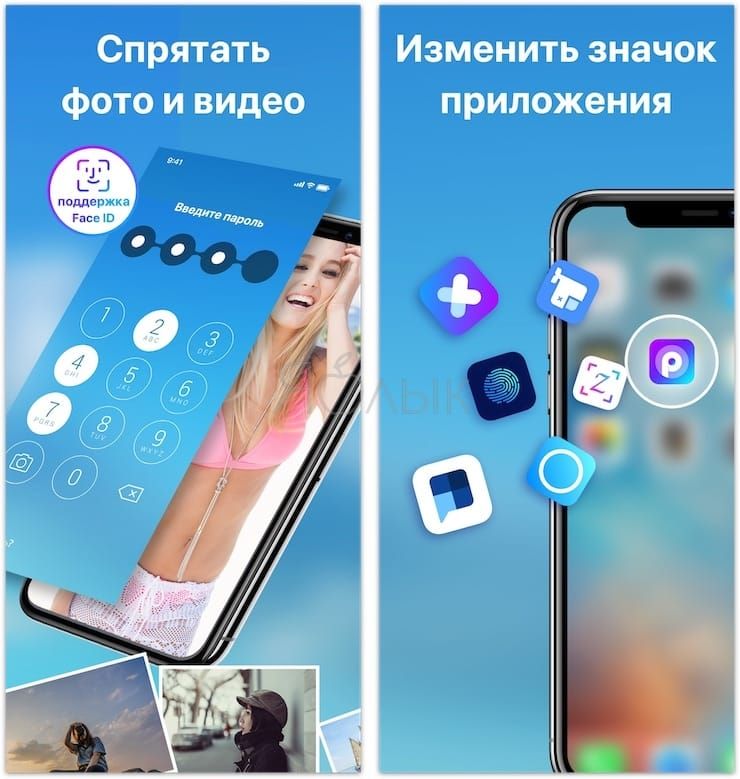
Эта программа стартует с такого же приглашения придумать пароль, как и Private Photo Vault. Этот шаг можно и пропустить, но именно он и обеспечивает безопасность ваших фотографий. После ввода пароля можно также ввести адрес электронной почты, для восстановления пароля.
В самом начале работы программы можно импортировать фотографии из приложения «Фото», iCloud, камеры или из файловой системы. Есть возможность создания нового альбома и придания ему имени по собственному желанию. Приложение позволяет с легкостью выбирать несколько фотографий с помощью жестов. Оно дает возможность удалить фотографии из исходного местоположения при импорте в защищенное хранилище.
Фото сейф является еще одним отличным вариантом для сокрытия своих фотографий. Программа распространяется бесплатно, но имеются встроенные покупки для получения резервных копий с iCloud, передачи данных по Wi-Fi и удаления рекламы.
Keepsafe: Фото и Видео сейф
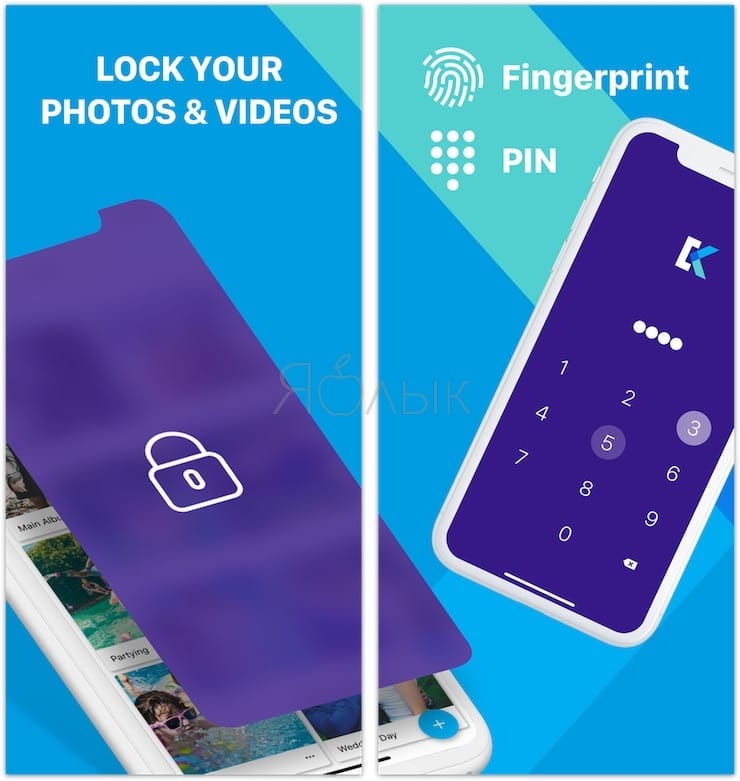
Работа с Keepsafe: Фото и Видео сейф начинается с создания бесплатной учетной записи с вашим именем и адресом электронной почты. Затем можно установить и подтвердить пароль для доступа к приложению. На главном экране программы вы найдете больше, чем просто опции для создания альбома. Туда можно добавлять видео, ID-карты и организовать совместный доступ к альбому для общего его просмотра своими близкими.
Приложение позволяет создать свой личный альбом и назначить ему пароль для дополнительного уровня безопасности. Кроме того, при желании можно заблокировать любой из встроенных альбомов паролем. Secret Photo Vault дает возможность импортировать снимки из библиотеки фотографий, камеры или из папки «Файлы». Приложение, как и его аналоги, спрашивает о необходимости удалить фотографии из их исходного местоположения после осуществления импорта.
Keepsafe: Фото и Видео сейф имеет настройки для предупреждения о попытках взлома, фальшивый PIN-код, темы и многое другое. Эта программа является отличным и надежным инструментом для сокрытия ваших фотографий. Но доступ к некоторым функциям потребует платной подписки.
Private Photo Vault – Pic Safe
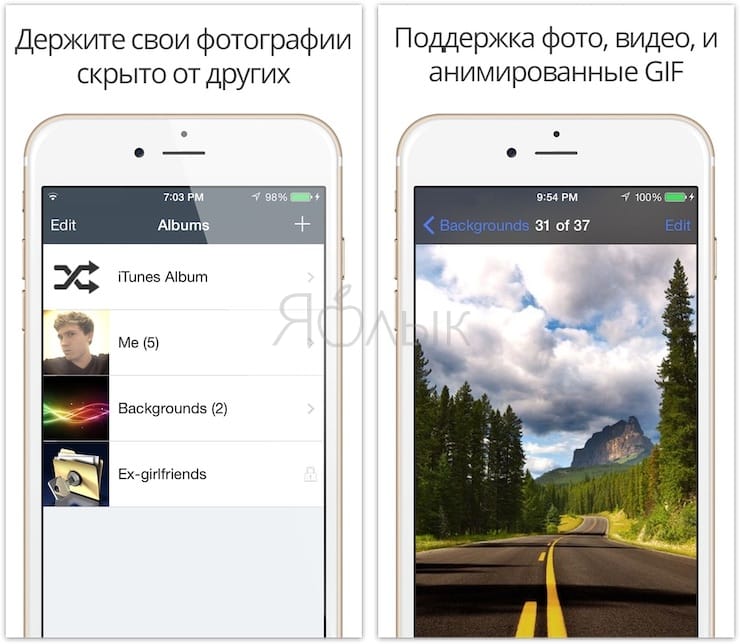
В самом начале использования этой программы придется придумать и ввести свой пароль. Затем при желании можно будет ввести адрес электронной почты для возможного восстановления доступа.
После установки пароля программа готова к работе. Можно добавлять в нее фотографии по одной из вашей библиотеки снимков или с камеры. Можно также импортировать в программу изображения из внешних источников. После добавления в приложение снимков оно спросит, удалить ли их из исходного местоположения.
Программа позволяет создавать целые фотоальбомы и устанавливать на каждый из них персональный пароль, а также задавать адрес электронной почты для восстановления этой информации в случае ее утраты. Такой удобный подход обеспечивает дополнительную безопасность данных за счет пароля самого приложения для доступа к его содержимому.
Private Photo Vault – Pic Safe – это действительно хорошее бесплатное приложение, позволяющее скрыть ваши личные фотографии.
Встроенные покупки в приложении позволяют разблокировать возможности обновления, получения неограниченного числа фотоальбомов, беспроводную передачу снимков, удаление рекламы и многое другое.
Photo Vault’ Lock Photos Album
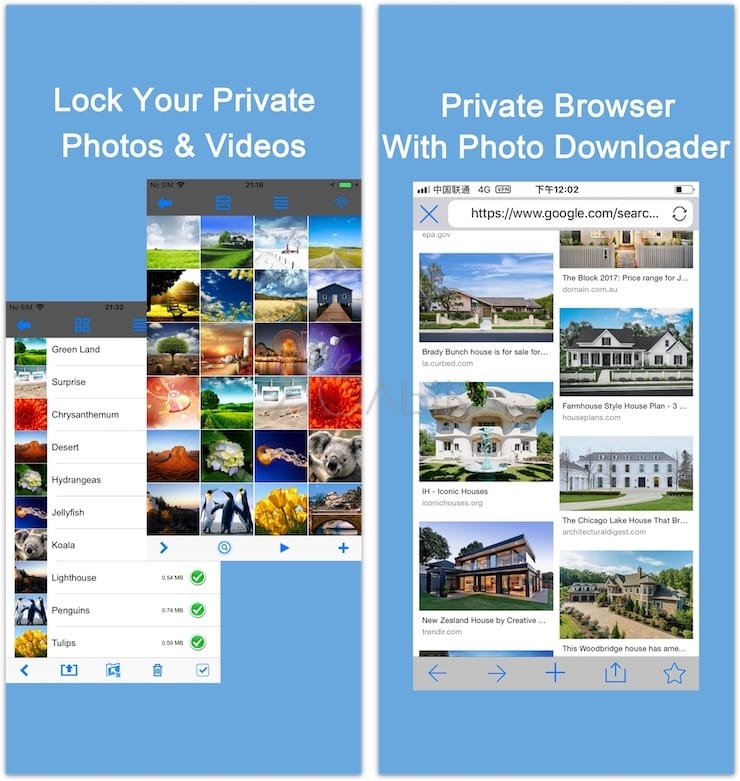
Ещё один достойный представитель своего жанра. Здесь нет «конспиративных» фишек вроде маскировки под другой тип приложений, но есть реклама, есть лимит на загрузку фотографий в бесплатном режиме… Впрочем, «плюсы» – тоже довольно значимые: нет ограничения на экспорт изображений, доступно слайд-шоу.
Встроенная покупка отключает рекламные блоки раз и навсегда.
Главный сюрприз: эта система уже существует почти ВЕЗДЕ
Да, похожие системы сканирования хэшированного контента уже есть во всех мало-мальски популярных рабочих средах.
Microsoft, , , и крупные облачные сервисы (например, Dropbox) уже давно используют CSAM-сканирование в своих ПО и продуктах. Оно точно так же встроено в Microsoft Office, Gmail и Поиск Google: ищет совпадения с международными и локальными базами запрещённых изображений
И абсолютно так же оно сообщает на сервера каждое совпадение – вплоть до превышения некоего «порога», после которого на пользователя обращает внимание специалист
Многие из справочных материалов не переведены на русский язык, но ознакомиться с ними как минимум полезно для понимания принципа работы таких систем в крупнейших интернет-платформах и сервисах:
► Microsoft: Protecting children online, PhotoDNA
► Google: efforts to combat online child sexual abuse material
► Facebook: online child protection (на русском)
Единственная причина, почему инфополе так взволновано аналогичным шагом Apple – высочайший медийный вес любого анонса компании. Когда то же самое делали другие, это «почему-то» никого не напрягало.
В данном случае Apple просто отвечает на современные вызовы и требования регуляторов крупных государств. Борьба с международно запрещённым контентом усиляется ежегодно, а CSAM-сканирование уже давно используется повсеместно.
Как скрыть фото на iPhone?

Возможность скрывать снимки на Айфоне появилась давно – вместе с выходом iOS 8. Однако пользователи не спешат к ней прибегать – она не способна обеспечить надёжную защиту данных. К счастью, есть другие способы спрятать фото на iPhone – о них мы и расскажем в статье.
В 2014 году пользователи «яблочной» продукции с воодушевлением восприняли новость о том, что фотографии на iPhone и iPad с iOS 8 стало возможно скрывать – однако их радость быстро сменилась разочарованием. Оказалось, эта функция на iOS работает совершенно иначе, чем на Windows для ПК – спрятанные фото всё равно доступны для посторонних глаз.
Гид-доступ к фото на iphone
Функция Гид-доступ позволяет зафиксировать нахождение пользователя в одной программе, в котором он находится в данным момент. Если какой-то человек попросил у вас взять посмотреть ваш телефон, то можно просто включить Гид-доступ, чтобы ограничить его действия в рамках одного приложения и контролировать доступность функций. Для этого идем:
Настройки – Основные – Универсальный доступ – Гид-доступ (включить тумблер)
Для того, чтобы включить функцию и запретить доступ к фото на iphone, надо нажать 3 раза кнопку Домой. Также рекомендуется настроить код-пароль, чтобы потом легко можно было выйти. После включения стоит установить рамки экрана, в которых дозволено будет просматривать экран или что-то нажимать на нем. Отключается функция также тройным нажатием кнопкой Home.
Заметки
Обходной вариант – скрыть фотографии в заблокированных заметках. Плюс способа в том, что никто не сможет получить доступ к снимкам без пароля. Чтобы спрятать фото, нужно:
- Запустить приложение «Фото».
- Нажать кнопку «Выбрать».
- Выбрать фотографии, которые нужно скрыть.
- Нажать кнопку «Поделиться».
- Выбрать вариант «Добавить в заметку».
- Когда появится всплывающее окно, коснуться параметра сохранить.
- Открыть приложение «Заметки».
- Развернуть заметку, где были сохранены снимки.
- Нажать кнопку «Поделиться».
- Выбрать пункт «Заблокировать заметку».
- Придумать пароль.
Этого достаточно для надежной защиты фотографий от посторонних лиц. Во-первых, вряд ли кому-то захочется заглядывать в заметки. Во-вторых, без пароля файл не открыть.
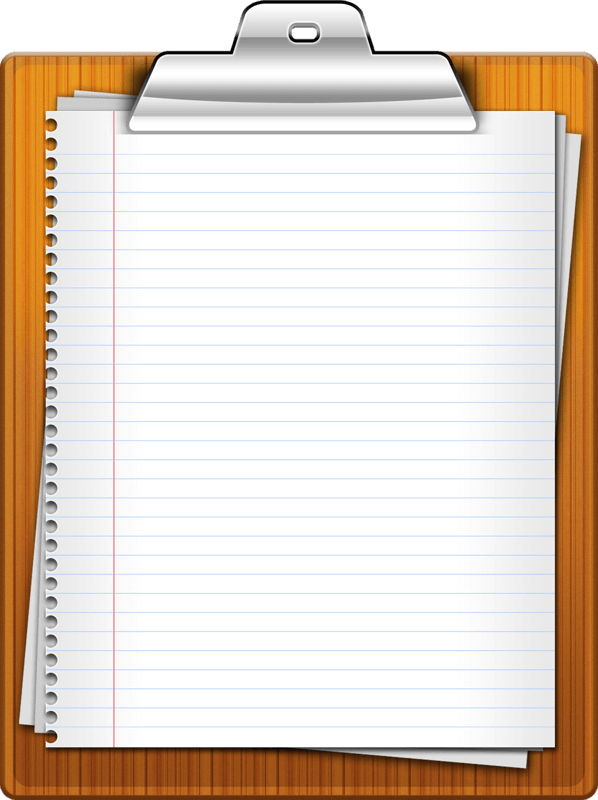
Стоит учесть, что оригинальная копия скрытых фотографий будет доступна в приложении «Фото». Поэтому после создания заметки рекомендуется удалить снимки, а затем очистить папку недавно удаленных изображений.
Не стоит переживать, что фотографии удалены бесследно. Снимки всегда можно вернуть из заметок обратно в приложение «Фото». Для это нужно открыть соответствующую заметку, разблокировать ее и через кнопку поделиться сохранить изображения в требуемой папке.
Как скрыть фотографии на iPhone
Держите ваши фотографии в секрете
У большинства людей есть хотя бы несколько фотографий на телефонах, которые они хотят скрыть от посторонних глаз. В эпоху взлома фотографий знаменитостей и массовых взломов данных защита вашей конфиденциальности — и конфиденциальности других — крайне важна. К счастью, есть много безопасных способов скрыть фотографии на вашем iPhone.
Как скрыть фотографии на iPhone с помощью приложения «Фотографии»
Приложение «Фотографии», которое предварительно загружено на каждый iPhone, имеет встроенные инструменты, которые помогут вам скрыть фотографии на вашем iPhone (или iPod touch или iPad). Это полезная функция, но она также имеет, по крайней мере, один существенный недостаток (подробнее об этом через минуту). Чтобы скрыть фотографию на iPhone с помощью приложения «Фото», выполните следующие действия.
Нажмите на приложение «Фото», чтобы открыть его.
Снимки экрана приложения iOS Photos
Найдите фотографию, которую хотите скрыть.
Нажмите на фотографию (вы также можете выбрать несколько фотографий, нажав « Выбрать »).
Нажмите на блок действий (квадрат со стрелкой, выходящей из него).
Проведите по нижнему ряду и нажмите « Скрыть ».
Скриншоты сокрытия картинок в приложении iOS Photos
Нажмите Скрыть фото . Фотография исчезает.
Как показать или просмотреть скрытые фотографии на iPhone
Теперь у вас есть скрытое фото. Но что, если вы захотите снова увидеть эту картинку? Чтобы просмотреть скрытые фотографии или показать их, выполните следующие действия:
Откройте приложение « Фотографии ».
Скриншоты скрытого альбома в приложении iOS Photos
Нажмите на фотографию, которую вы хотите показать.
Снимки экрана с отображением фотографий в приложении iOS Photos
Нажмите на поле действия.
Нажмите Показать в раскрывающемся меню.
Ваша фотография будет возвращена в Фотопленку и другие альбомы, и теперь ее можно будет просмотреть снова.
Как скрыть картинки на iPhone с помощью приложения Notes
Приложение Notes, предварительно установленное на iPhone, может показаться не местом, где можно скрыть личные фотографии, но оно есть — благодаря возможности блокировки заметок. Эта функция позволяет заблокировать заметку с помощью пароля, который необходимо ввести для просмотра. Вы можете поместить картинку в эту заметку, а затем заблокировать ее. Вот как использовать Notes, чтобы скрыть картинки на iPhone:
Откройте Фото и найдите фотографию, которую хотите скрыть.
Скриншоты сокрытия фотографии в приложении iOS Notes
Нажмите на поле действия.
Нажмите Добавить в заметки .
В появившемся окне вы можете добавить текст в заметку, если хотите. Затем нажмите Сохранить .
Перейдите в приложение Notes.
Скриншоты сокрытия фотографии в приложении iOS Notes
Нажмите на заметку с фотографией в нем.
Нажмите на поле действия.
Скриншоты сокрытия фотографии в приложении iOS Notes
Нажмите Заблокировать заметку и, если потребуется, добавьте пароль. Если вы используете Touch ID или Face ID, вы можете заблокировать заметку, используя это.
Нажмите значок замка в верхнем правом углу, чтобы значок оказался заблокированным. Картинка будет заменена на сообщение Заметка заблокирована . Заметка и фотография теперь могут быть разблокированы только тем, кто использует ваш пароль (или кто может обмануть Touch ID или Face ID, что очень маловероятно).
Вернитесь в приложение «Фотографии» и удалите фотографию.
Как спрятать фото на Айфоне с помощью приложений
В официальной программе от компании Apple – AppStore — существует огромное количество приложений, позволяющие защитить свои снимки от чужих глаз просто и легко. Одно из таких – это Keepsafe.
Существует очень много приложений кроме Keepsafe, которые также выполняют свою функцию на отлично. Такой же похожий сервис можно рассмотреть в этом видео:
Эта программа является одной из самых популярных среди всех юзеров Айфона, которые хотят спрятать свои фотографии. Она отличается высоким рейтингов, дополнительной регистрацией, безопасностью и надежностью. Все снимки, которые захочет спрятать пользователь, будут под надежной защитой у Keepsafe. Чтобы обеспечить защиту личных данных, нужно:
- Скачать программу через официальный источник. Чтобы её найти, нужно просто вбить в строке поиска в AppStore слово «Keepsafe». Самая первая программа – это то, что нужно скачать;
- После скачивания нужно зарегистрироваться в нем. К сожалению, без регистрации не удастся защитить свои фото. Регистрация проходит достаточно быстро;
- Чтобы окончательно зарегистрироваться в приложении как новому пользователю, нужно получить письмо на тот электронный адрес, который был указан ранее пользователем. Нажимается кнопка «подтвердить»;
- После успешного прохождения всех регистрационных действий необходимо предоставить приложению доступ к своим данным на телефоне. Без него программа не сможет защищать фотографии, так как они ей будут просто недоступны. Нажимается кнопка «разрешить»;
- Далее в самой программе необходимо выбрать те фотографии, которые требуется защитить от посторонних глаз. Если есть необходимость в скрытии всех снимков, то в сервисе есть специальная кнопка «Выбрать все»;
- После выбора пользователь должен придумать надежный пароль, с помощью которого фотографии будут открываться для просмотра. Пароль составляется из цифр;
- Программа начнет импорт фотографий. Все это можно делать в фоновом режиме. Снимки уйдут из галереи, но в приложении они останутся, только теперь, чтобы их просмотреть, необходимо ввести пароль.
4.9 / 5 ( 32 голоса )
Как посмотреть скрытые фото на Айфоне
Возможность просмотра скрытых фотографий зависит в первую очередь от того, какой способ из вышеперечисленных использовать юзер. Если человек скрывал свои снимки при помощи стандартных функций в системе iOS, то алгоритм просмотра следующий:
- Открывается программа «Фото», в которой находятся скрытые фотографии;
- Затем находится альбом со скрытыми фотографиями. Находится он в стандартной вкладке «Альбомы». Имеет вид перечеркнутого квадрата. Нужно кликнуть по этому альбому;
- Перейдя в него, нужно нажать на кнопку «выбрать». Находится она в правом верхнем углу экрана. Кликнув на нее, выбираются те снимки, которые юзер хочет разблокировать для общего просмотра;
- Далее нажимается значок «Меню» или «Поделиться». Открывается весь спектр действий, которые пользователь может сделать с этим снимком. Необходимо выбрать «Показать».
После этих манипуляций фотография появится снова в галереи, как обычный снимок.
Если фотокарточка блокировалась с помощью заметок, то необходимо знать пароль для её разблокировки. Введя его, нужно выбрать в меню кнопку «разблокировать заметку», тем самым она снова станет доступной.
Вячеслав
Несколько лет работал в салонах сотовой связи двух крупных операторов. Хорошо разбираюсь в тарифах и вижу все подводные камни. Люблю гаджеты, особенно на Android.
Задать вопрос
Вопрос эксперту
Фотографии будут доступны только владельцу телефона?
Можно считать, что да. Для того, чтобы посмотреть фотографии, нужно всего лишь знать пароль. Как правило, его устанавливает сам обладатель Айфона, поэтому все действия с фотокарточками находятся в его распоряжении.
Можно ли поставить пароль на сами фотокарточки?
Нет. К сожалению, компания не ввела такую технологию в свои устройства. Стоит надеяться, что с выходом новой версии iOS такая функция будет доступна. Существуют другие обходные пути, которые похожи на установку пароля на сами снимки, но официальной функции компания Apple не представляет.
Какой способ лучше из «стандартных»: через заметки или через галерею?
Если юзер хочет полную защиту своих личных данных, то лучше всего сохранять снимки через заметки. Знающий человек легко найдет скрытый альбом в галереи и просмотрит фотографии.
Какой пароль лучше выбрать для блокировки?
Пароль не должен состоять из сложных слов, достаточно использовать различные цифровые обозначения. Цифры проще запомнить. Пароль должен быть запоминающийся. Юзер не должен забыть его, чтобы не потерять доступ к своим заметкам, фотографиям и приложениям.
Сторонние утилиты для хранения секретных фотографий
В магазине приложений есть множество программ, которые помогут вам сохранить ваши тайны. Одна из наиболее популярных — KeepSafe. Работает она по простой схеме, но надежно защитит ваш личный контент. После того как вы установите софт, у вас больше не возникнет вопроса, как сделать скрытый альбом в “Айфоне”, и не будет беспокойств по поводу того, что изображения кто-то увидит. Кадры помещаются в отдельную папку, защищенную паролем. Как работать с приложением?
Для начала скачайте и установите программу на ваш гаджет. Во время первого входа система попросит вас придумать секретный код. В дальнейшем он будет использоваться для того, чтобы разблокировать спрятанные снимки.
Затем отметьте в фотогалерее те кадры, которые хотите засекретить, или сделайте новые с помощью камеры. Изображения, сделанные камерой приложения, автоматически сохраняются в папку KeepSafe, а фотографии из главной галереи удаляются после переноса в “Скрытые”.
После этого для просмотра скрытых кадров необходимо вводить пароль. Если код по каким-то причинам забыт, вы можете восстановить его аварийным методом — через электронную почту. Подсказка будет отправлена вам мгновенно. Еще одно из наиболее важных преимуществ программы: даже если вы не вышли из нее, при повторном входе надо будет заново вводить пароль. Полная секретность. Скрыть фото на “Айфоне”, как видите, очень легко.

Как скрыть фотки на Айфоне встроенными средствами

Оказывается, возможно, чтобы фотографии были скрыты на телефоне, но не стерты из памяти. На Айфоне действительно можно скрыть фотографии без особого труда различными способами. Самые популярные из них:
- С помощью встроенных средств;
- С помощью установки пароля;
- С помощью приложения «Заметки»;
- С помощью других специализированных приложений.
Встроенные средства для того, чтобы спрятать фотографии – это новые функции, которые стали доступны только с iOS 8. Встроенные настройки предполагают собой скрытие фотографии в специальный раздел. К сожалению, он даже не скрыт от глаз пользователей. Снимки перекидываются в специальный раздел, в котором можно их просмотреть. Эта функция не находится под защитой пароля. Как правило, пользователи не замечают этой папки, поэтому создается некоторый эффект скрытности, который может нарушиться сразу после того, как глаз другого человека попадет на папку со скрытыми фото.
Чтобы найти эту функцию и установить её, достаточно сделать пару простых шагов:
- Для начала нужно зайти в стандартное приложение «Фото», которое идет по умолчанию на все Айфоны. Иконка представляет собой цветочек на белом фоне. Сами лепестки выполнены в виде различных лепестков разного размера;
- Перейдя в приложение, нужно выбрать те фотографии, которые нужно скрыть. Делается это простым удержанием фотографии. Сам снимок выделится в синюю рамочку, а рядом с ним появится крестик, обозначающий выбор;
- После отбора фото нужно нажать на кнопку «Меню» в левом нижнем углу. Выглядит эта кнопка, как квадрат с выходящей из него стрелочкой;
- Далее откроется меню, в котором доступны все необходимые функции. Пользователю нужно кликнуть на кнопку «Скрыть», выглядящая как перечеркнутый квадрат;
- Появится окно подтверждения выбора. Нажимаем на «Скрыть фото»;
- После этих действий фотография пропадет из галереи и переместиться в специальный раздел в галереи, который называется «Скрытые». Там можно посмотреть ту фоточку, который пользователь решил скрыть. Этот раздел находится в альбомах галереи;
- При необходимости вернуть фотографию в обычную галерею, нужно также зажать на неё, открыть меню и выбрать функцию «Показать». После чего снимок снова появится в галереи устройства.
Этот способ достаточно прост и удобен, но главный его минус в том, что фотография не защищена от чужих глаз. Знающий человек запросто найдет это фото в альбомах. Для более серьёзной защиты стоит применить следующий способ.
