Все способы восстановления удаленных фото на айфоне
Не удаляются фото на iPhone или iPad, что делать?
Не получается удалить некоторые фотографии с iPhone и iPad? Зачастую с такой проблемой сталкиваются пользователи, которые попытались удалить альбомы с фотографиями на iOS-устройстве, которые были загружены с PC или Mac через iTunes.
Способы удаления таких фотографий существуют.
1 случай: Как удалить фотографии с iPhone и iPad, которые были синхронизированные с iTunes на Вашем компьютере
Чтобы определить, как были загружены не удаляемые фотографии , а именно, были ли синхронизированы с компьютера, необходимо перейти во вкладку «Альбомы» штатного приложения «Фото» и найти интересующую вас папку. Если под её названием будет указано количество фото и надпись «с моего Mac (компьютера)», значит фотографии загружены и синхронизированы с Вашего компьютера.
Для того, чтобы удалить фотографии с Iphone и iPad необходимо:
- Подключить iPhone, iPod touch или iPad к PC/Mac.
- Запустить iTunes.
- Перейти на страничку с устройством.
- В левом боковом меню кликнуть по вкладке Фото.
- Снять галочку с пункта Синхронизировать или с выбранной папки с изображениями (в этом случае удалится весь альбом).
Если Вам нужно удалить с iPhone или iPad не весь альбом с фотографиями, а выборочные фото, то необходимо перейти к папке с фотографиями на компьютере и удалить ненужные фото.
Если же папка с фотографиями уже была удалена с компьютера, то, как вариант, можно создать пустую новую с таким же названием, как на iPhone или iPad, и синхронизировать её со своим устройством.
Нажать кнопку «Синхронизировать».
2й случай: Как удалить фото на iPhone и iPad, которые синхронизированы с iTunes чужого компьютера
Если те фотографии, которые нельзя удалить загружены с другого компьютера и у Вас нет доступа к чужому компьютеру, с которым был синхронизирован iPhone или iPad, то при синхронизации iTunes удалит ВСЕ ФОТОГРАФИИ, загруженные с компьютера. Это не относится к фото и видео, созданным на самом iOS-устройстве (Фотопленка).
Для того, чтобы сохранить фото, загруженные с чужого компьютера, придётся либо копировать их через приложения iTools, iFunBox, iMazing и прочие аналоги iTunes для компьютера, пересылать в электронном письме, либо выгружать в облако.
Вариант 3. Как восстановить удаленные фотографии и видео из резервной копии iPhone или iPad
Если первые два подхода не сработали, не волнуйтесь. Если вы используете программное обеспечение Apple iTunes, резервные копии вашего устройства создаются при синхронизации с подключением к нему или через Wi-Fi. И ПК с Windows, и Mac с MacOS 10.14 или более ранней версии могут работать с iTunes. Если вы используете MacOS 10.15 или более поздней версии, у вас не будет iTunes, но вы все равно можете создавать резервные копии с помощью Finder.
Выполните следующие действия, чтобы восстановить фотографии и видео из резервной копии iTunes:
-
Шаг 1. Загрузите и установите бесплатную версию iPhone Backup Extractor на свой ПК или Mac. Не волнуйтесь, мы не пытаемся вас подтолкнуть к чему-либо. Нам нравится, когда люди покупают наше программное обеспечение, но в нашей бесплатной версии нет рекламы или программного обеспечения, входящего в комплект поставки, и в нем есть все, что нужно для проверки ваших резервных копий, не тратя ни копейки.
-
Шаг 2. Запустите iPhone Backup Extractor и выберите свое устройство в разделе в левой колонке. На этом этапе вам может быть предложено ввести пароль для резервного копирования iTunes. Прочтите нашу статью о восстановлении утерянного пароля iTunes, если вы его потеряли.
-
Шаг 3. Нажмите в верхней части экрана. Прокрутите файлы в чтобы найти фотографию или видео, которое вы хотите восстановить.
-
Шаг 4. Как только вы нашли файл (или файлы, вы можете восстановить до 4 файлов одновременно с нашей бесплатной версией), нажмите в правом нижнем углу. Нажмите во всплывающем окне, и ваши файлы будут извлечены.
Из соображений конфиденциальности iPhone Backup Extractor будет показывать только те резервные копии, которые были созданы пользователем, вошедшим в систему. Если другой пользователь на ПК или Mac, возможно, синхронизировал iTunes с iPhone или iPad, попросите их войти в систему и установить наше программное обеспечение.
Фотографии снова появляются на вашем iPhone, iPad или iPod? Временно отключить iCloud Photo
Если все удаленные фото и видео появятся снова, это, вероятно, проблема с iCloud Photos. Так что попробуй выключить.

Прежде чем отключить iCloud Photos, убедитесь, что вы создали резервную копию всех этих фотографий и видео на своем компьютере, внешнем диске или в другом варианте резервного копирования, таком как Google Photos, Dropbox или в выбранном вами способе резервного копирования фото / видео.
- Перейдите в Настройки > Профиль Apple ID > iCloud > Фотографии
- Отключите фотографии iCloud (также называемые библиотекой фотографий iCloud) и загрузите их в мой поток фотографий
Для людей, использующих iOS 10.2 или более раннюю версию, перейдите в « Настройки» > « iCloud» > « Фотографии».
Мы рекомендуем вам подождать несколько дней и снова включить iCloud Photos, если вы хотите продолжить синхронизацию между устройствами, вошедшими в систему с тем же Apple ID.
Запутались в фотографиях iCloud?
Хорошо, вы не одиноки!
Чтобы узнать все о том, как работает iCloud Photos, ознакомьтесь с нашим Полное руководство по iCloud Photos в 2019 году
Телефонное хранилище
Как поступить с приложениями на iPhone? Некоторые пользователи удаляют их в ручном режиме, это не очень удобно и довольно долго. Для этого понадобится хранилище телефона. Его можно найти на всех продуктах Apple. Здесь выполняются следующие действия;
- включаете аппарат;
- переходите в настройки, далее основные – статистика и хранилище;
- кликаете на программу, которая вам не нужна;
- выплывет меню с операциями;
- щелкаете удаление.

Все стертые приложения можно восстановить только переустановкой. Если в вашем устройстве мало программ, можете воспользоваться данным вариантом. В обратном случае понадобится глобальное форматирование.
Информация из браузера
После того, как вы избавились от ненужного софта, почистили телефонную книгу, можете стереть данные браузера. Для этого также есть последовательность шагов:
- скачиваете обновленную Opera;
- очищаете кэш Сафари, для этого не нужно загружать дополнительный софт, используются только стандартные средства;
- заходите в настройки Сафари;
- кликаете по очистке истории;
- подтверждаете действия;
- жмете очищение cookie, подтверждаете действие.
Данная процедура позволяет удалять всю информацию, которая вводилась и сохранялась в браузере. Здесь также вернуть все, что было стерто не получится.
Скачиваем фото из iCloud
Для этого айфон уже должен быть синхронизирован. Чтобы настроить синхронизацию – следуйте по шагам.
- Откройте настройки.
- Перейдите в свою учетную запись Apple.
Далее “iCloud > Фото > Медиатека iCloud“. Теперь нужно дождаться полной синхронизации изображений.
Когда все готово, открываем “Этот компьютер > Фото iCloud” в Windows. Если программа еще не установлена, то скачать можно с официального сайта: https://support.apple.com/ru-ru/HT204283.
Нажимаем на “Загрузить фото и видео”. После этого все будет скачано на ваш компьютер в папку “Загрузки”.
Использование медиатеки iCloud
При помощи этого инструмента фотографии с телефона будут доступны не только на MAC, PC, но и на Айпад, Apple TV, iPod и др.
Подготовительный этап для MAC:
- На яблочных устройствах проверьте, что версия OS X установлена самая свежая.
-
Включив iCloud, в системных настройках MAC удостоверьтесь, что среди активных компонентов и служб отмечен раздел «Фото».
-
Кликните по кнопке «Параметры» напротив этого раздела и отметьте пункты «Общий доступ к фото iCloud», «Медиатека iCloud» и «Мой фотопоток».
- Проконтролируйте, что Wi-Fi в телефоне подключен.
- В iPhone откройте раздел настроек, где выберете iCloud, «Фото», после чего включите медиатеку.
Фотографии, перемещенные в iCloud, занимают в «облаке» определенное количество места. Поэтому убедитесь, что размера онлайн-хранилища для всех ваших снимков будет достаточно.
Подготовка для PC с Windows:
-
Загрузите на компьютер или ноутбук приложение iCloud для Windows.
- Убедитесь, что в iCloud на PC вы вошли под вашим идентификатором Apple ID.
- Открыв iCloud для Windows, кликните по кнопке «Параметры» напротив пункта «Фото».
- Отметьте чекбокс напротив медиатеки iCloud, нажмите «Готово» и «Применить».
Местоположение директории выгрузки и загрузки можно изменить, используя пункты «Общий доступ к фото» и «Мой фотопоток». При подключении к Wi-Fi теперь все фото с iPhone будет синхронизироваться с ПК и удаляться из памяти телефона.
Использование компьютера Mac
Mac — компьютер от Apple на операционной системе iOS. Он как нельзя лучше «дружит» с другими устройствами, в том числе и с iPhone. Избавиться от фотоснимков, используя Mac и не прибегая использованию файловых менеджеров, достаточно просто.
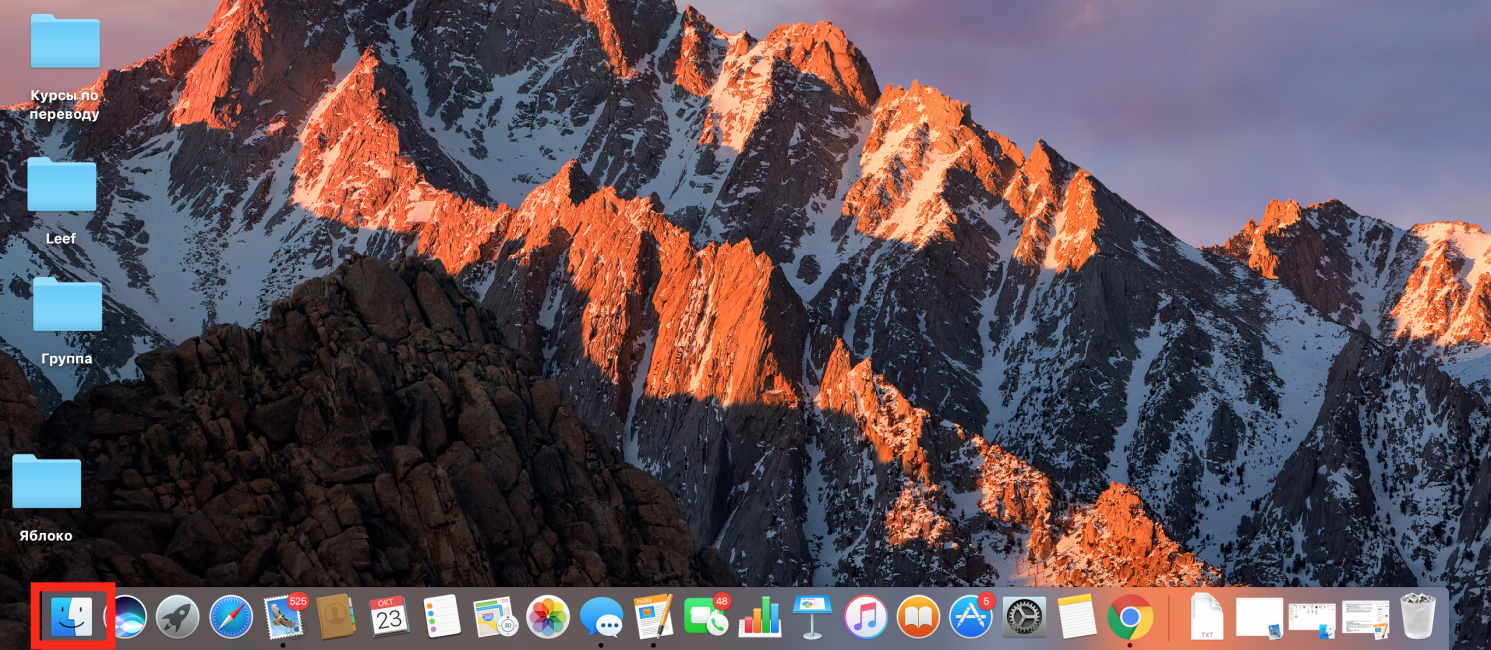
1
Пользователю необходимо подключить смартфон к компьютеру и открыть Проводник или Finder. Значок программы находится в нижней части панели управления.
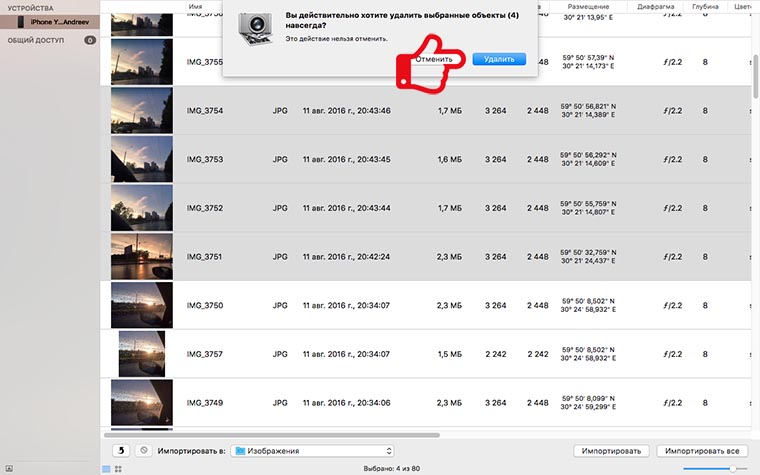
2
Следует посмотреть на столбик Устройства слева и выбрать свое устройства из списка. Перед владельцем iPhone появится все содержимое смартфона.
3
Выберите Изображения и выделите необходимое.
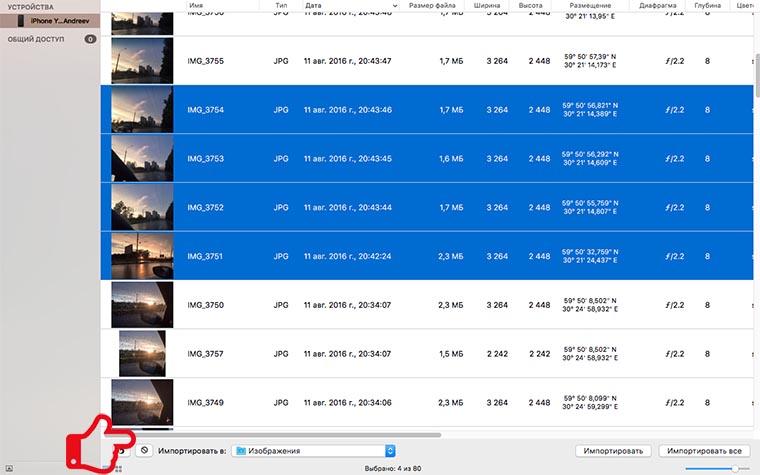
4
Следует щелкнуть левой клавишей мыши и выбрать вариант Удалить.
5
Использование Mac хорошо тем, что система также предлагает сохранить файлы на компьютер. В результате фотографии останутся в памяти PC.
6
Необходимо нажать Импортировать или Импортировать все во время выбора файлов. ПК автоматически сохранит картинки в папке Изображения на Mac.
Как восстановить фото с помощью iTunes
Если месяц с момента удаления прошел, первый способ станет недоступным. Есть альтернативные выходы из такой ситуации. К примеру, восстановление с помощью резервной копии на iTunes.
- На персональном компьютере фирмы Apple с операционной системой macOS Catalina 10.15 открыть окно Finder. На моделях ранней версии или ПК с ОС Windows – iTunes.
- Подключить мобильный гаджет к компьютеру, используя USB-кабель (обязателен фирменный разъем компании Apple).
- Разрешить доступ ПК, как доверенному устройству. Подтвердить действие, введя пароль.
- Выбрать подключенный iPhone, iPad, iPod Touch. Смартфон высветится на левой панельке в категории «Места».
- В основном меню появится информация об Айфоне. После данных о программном обеспечении находятся «Резервные копии».
- Нажать на последнюю кнопку «Восстановить из копии…».
- Проверить дату формирования последних копий. Выбрать наиболее подходящую.
- Ввести пароль для подтверждения действий.

Если компьютеру не удается распознать айфон, нужно:
- убедиться, что iPhone разблокирован и открыто главное меню (экран «Домой»);
- установить последнюю версию iTunes;
- разрешить доступ;
- отключить от ПК все подсоединенные через USB устройства;
- перезагрузить компьютер и телефон;
- попробовать подключиться к другому ПК.
Проанализировать ситуацию и исправить ошибку в подключении можно по следующим этапам.
| На Mac | На Windows |
|
|
Групповое удаление
Более быстрый способ очистить смартфон от снимков: воспользоваться функцией групповое удаление с помощью image capture. Для этого пользователю следует также зайти в галерею.
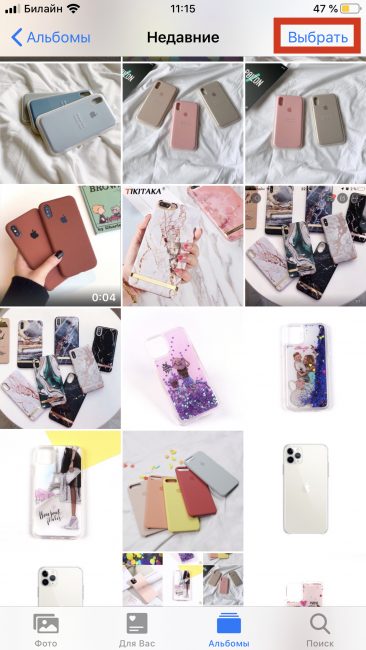
1
Кликнуть надпись Выбрать, которая находится вверху экрана под уровнем заряда батареи.
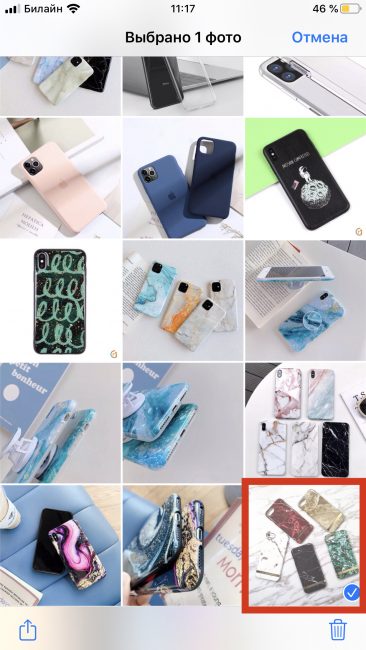
2
Выбрать один снимок и поставить галочку.
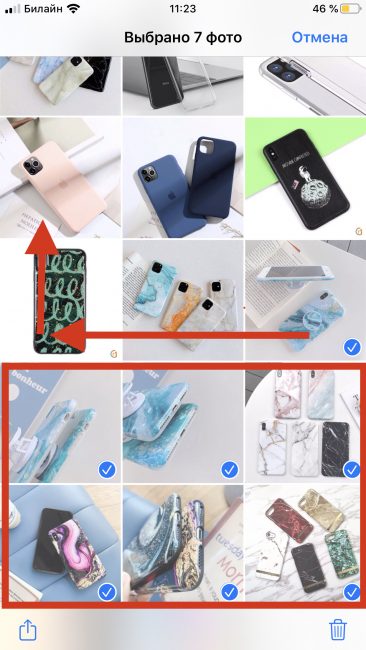
Следует быстро нажать на картинку, иначе фотография откроется в полном размере.
3
Теперь следует использовать комбинацию действий: провести по экрану пальцем влево и вверх тапающим движением.
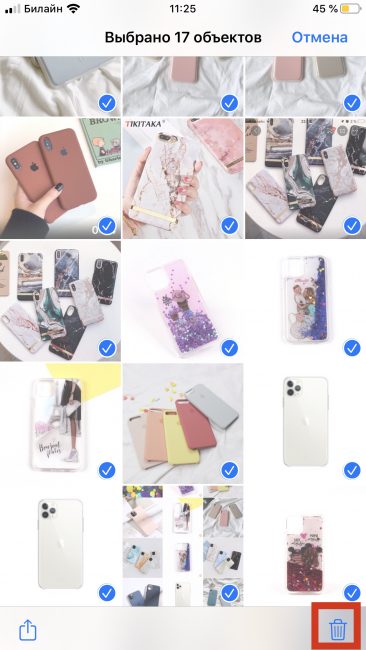
4
Выбрать значок Корзина и очистить хранилище со снимками.
Этот способ значительно быстрее предыдущего. Он подходит, если нужно сразу избавиться от большого количества файлов.
5
Удалить фотографии по геолокации или дате
Случается, что важно избавиться от коллекции фото, сделанных в конкретный день или в определенном месте. Современный смартфон способен сделать и это
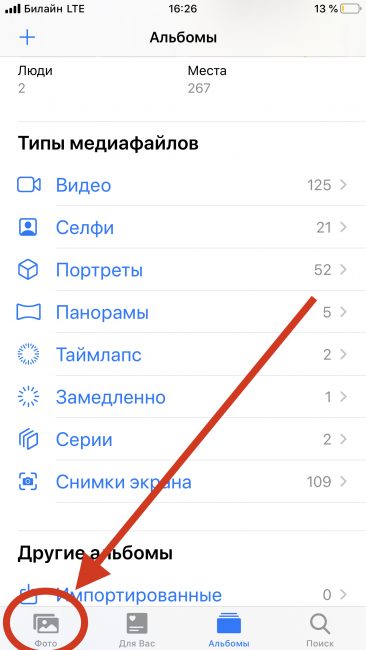
6
Пользователь заходит в галерею и нажимает на Фото в нижней части экрана. Здесь собраны все снимки, можно разбить их по годам/ месяцем/ дням.
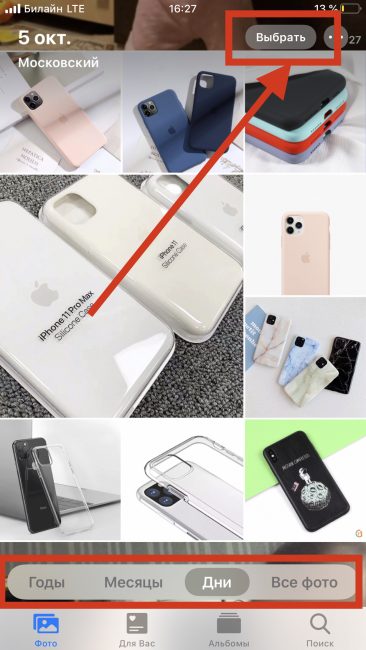
7
Следует найти нужную дату и отметить файлы, путем нажатия на соответствующие надписи.
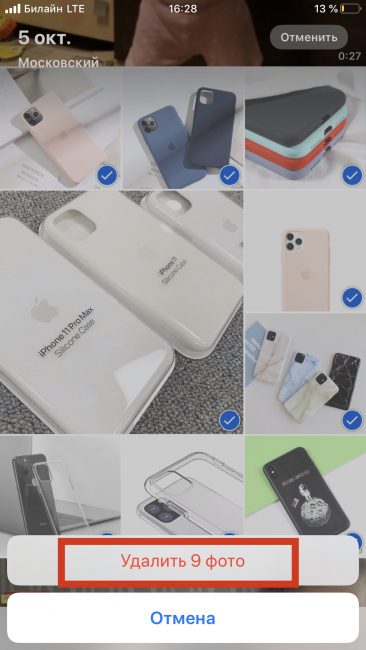
8
Теперь осталось подтвердить действие.
Если человек хочет выбрать все снимки, сделанные в конкретном месте, то он выбирает другой алгоритм действий.
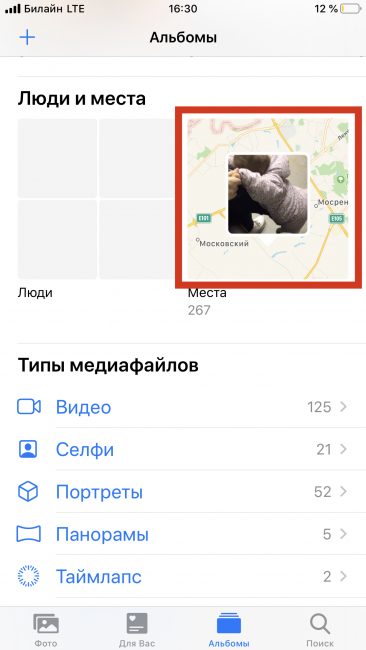
9
В основном меню найти Места
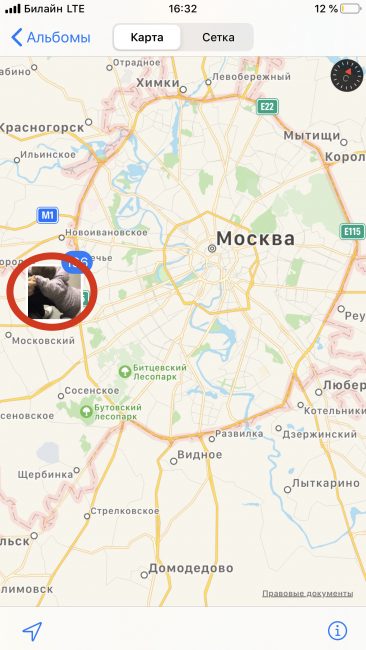
10
Выбрать место на карте.
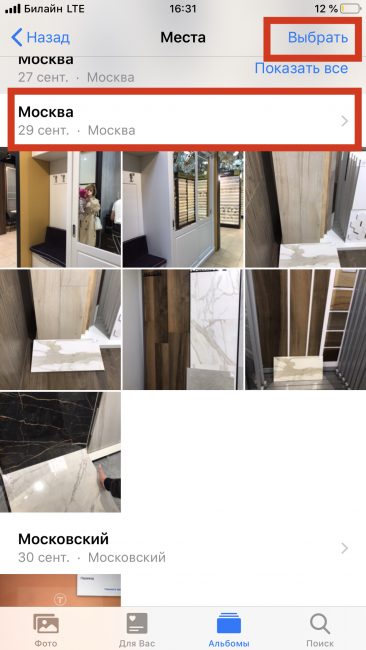
11
Определиться с ненужными файлами и отметить их галочкой, затем кликнуть на Удалить
Вариант 4. Как восстановить удаленные фотографии и видео из сообщений iMessages, SMS и WhatsApp
Не могли бы вы отправить или получить файлы через приложение, такое как iMessage или WhatsApp? В этом случае мы все еще сможем бесплатно восстановить фото или видео через данные приложения.
Лучший способ найти вложения сообщений из iMessage или сторонних приложений — использовать iPhone Backup Extractor. Вы можете использовать это с вашей локальной резервной копией iTunes или с резервной копией iCloud (см. Шаги для загрузки этого в ). Вот как можно найти отсутствующий файл, используя резервную копию iTunes.
-
Шаг 1. После загрузки iPhone Backup Extractor выберите резервную копию на левой навигационной панели и нажмите чтобы активировать вкладку предварительного просмотра.
iPhone Backup Extractor’s preview mode
-
Шаг 2. Просмотрите список самых популярных приложений, чтобы проверить их содержимое. Если вы найдете нужный файл, выберите и .
Если искомое приложение не отображается в списке предварительного просмотра, вы можете использовать вид приложения. В этом списке перечислены все приложения, установленные на момент создания резервной копии, и будет предоставлен способ извлечения только резервных копий этого приложения.
-
Шаг 3. Перейдите на вкладку « », затем выберите нужное приложение или приложения, и вы сможете извлечь их данные, выбрав « .
App data view in iPhone Backup Extractor
-
Шаг 4. Если ни ни приведут вас к фотографиям, последний подход — попробовать экспертный режим. Это можно активировать, выбрав вкладку « ». Это обеспечивает список всех файлов, содержащихся в резервной копии, разделенных на папки, чтобы представить структуру iPhone. Чаще всего приложения хранят свои данные в папках « и « .
Вы увидите, что, просмотрев папку своего приложения в экспертном режиме, вы сможете перетаскивать файлы, которые хотите восстановить, из окна iPhone Backup Extractor на рабочий стол или в папку по вашему выбору.
Drag and drop iOS data recovery
Но что, если у вас нет локальной резервной копии iTunes, и резервные копии не отображаются? Вот где приходит iCloud …
Удаляем файлы удаленные из корзины навсегда
Наряду с полным анализом всего раздела в программе можно удалять отдельные файлы и папки безвозвратно, в том числе в и корзине после ее «Очистки». Вроде корзина пустая, но…

Для того чтобы безвозвратно удалять еще существующие файлы и папки по отдельности, нужно в программе выбрать вкладку «Файлы и папки» и выбрать на диске ту область, которая и будет физически удалена с носителя. Процесс окончательного удаления занимает длительное время.
Но в любой момент процедуру можно остановить и продолжить. Есть более быстрые способы полной очистки жесткого диска от содержимого. Читаем далее.
Быстрое удаление объектов с фотографий
В приложении TouchRetouch есть несколько
инструментов для удаления объектов из фотографий.
Но самый быстрый и самый легкий – Быстрая кисть. Вы проводите по объекту, и он исчезает!

Этот инструмент лучше всего работает для удаления маленьких
объектов или объектов, окруженных пустым местом, таким как небо или вода.
На примере ниже, яркие буи были удалены из воды,
чтобы создать чистое изображение. Первая фотография – оригинал, а второй
является версией с удаленными объектами.


Это то, как убрать что-то из фотографии, используя
инструмент Быстрая кисть:
Откройте приложение TouchRetouch и нажмите Альбомы.
Выберите фотографию, которую Вы хотите отредактировать, затем нажмите, чтобы
открыть её.

Нажмите внизу экрана Быстрые правки. Затем выберите инструмент Быстрая кисть.

При необходимости можно нажать Настройки и настроить Размер
кисти. Кисть – белый круг в зеленом кругу.

Также можно увеличить масштаб объекта, который Вы
хотите удалить – особенно, если объект маленький. Это позволит сделать точное
удаление объекта.
Чтобы увеличить масштаб, поместите два пальца на
экран, затем разведите пальцы. Вы можете перемещаться по фотографии с помощью
двух пальцев.

Используйте палец, чтобы провести по объекту,
который Вы хотите удалить.
Поскольку палец покрывает выбранную область Вы не увидите
объект под пальцем. Таким образом каждый раз, когда касаетесь экрана, Вы будете
видеть белый круг, который показывает выбранную область.
Выбранная область будет зеленой. Когда отпустите
палец, объект исчезнет!

Вы заметите, что объект заменен пикселями из
окружающего пространства. В нашем случае буй был заменен пикселями воды.
В большинстве случаев приложение сделает отличную работу по удалению объекта. Но если Вы не довольны результатом, нажмите наверху экрана Отменить (стрелка назад). И попытайтесь вновь удалить объект.

Вы можете продолжать в других областях, чтобы
удалить столько объектов, сколько хотите. На примере ниже, в воде были удалены
все цветные буи.

Когда будете довольны результатом, нужно сохранить
фотографию.
Чтобы сохранить, в правом верхнем углу нажмите символ Экспорта (квадрат со стрелой). Затем нажмите Сохранить как копию.

Ваша отредактированная фотография будет сохранена в
приложении Фото на iPhone.
Нажмите Назад, чтобы выйти из экрана Экспорта. Затем в правом верхнем углу нажмите символ Дома, чтобы выбрать для редакции другую фотографию.

Удаление фотографий через iTunes
Бывают случаи, когда вы пытаетесь избавится от фотографий в iPhone, а он отказывается это делать. Причем настолько сильно возражает, что даже под фотографией отсутствует опция «Удалить» в виде пресловутого «Мусорного бака».
Не паникуйте. Просто вы запамятовали, что эти изображения в галерею были загружены с компьютера через программу iTunes. Наверняка у вас в ПК есть папка, название которой аналогично названию альбома, где хранится проблемное фото в iPhone. После того, как вы проверите это, вы сможете легко избавиться от таких фотографий.
- Первым делом подключаете iPhone к компьютеру и входите в медиаплеер iTunes;
- В программе iTunes в «Настройках» нажимаете на «Фото»;
- Вы увидите надпись «Синхронизировать». Нажимаете на галочку;
- Выбираете во всплывшем окне «удалить фотографии»;
- В нижнем правом углу выбираете «Применить» / «Синхронизировать».

В айфоне больше нет альбома, в котором присутствуют неудаляемые изображения. Если вы желаете обратного, достаточно произвести действия, зеркальные тем, о которых говорилось выше. В айтюнс ставите галочку на «Синхронизировать» => В активном окне » Скопировать фотографии из » выбираете папку в компьютере =>Нажимаете «Применить».
Запомните: если вы в своём смартфоне столкнулись с чем-то, что не управляется в телефоне, то прежде чем начать беспокоится, включите iTunes и попробуйте повозится с проблемой через него. Вероятнее всего вы сможете самостоятельно разобраться с возникшим вопросом.
- Подключите ваш iPhone к ПК;
- В появившемся окне «Проводника» выберите папку «Открыть устройство для просмотра файлов»;
- Открывается следующий файл;
- В открывшемся окне, щёлкаете правой кнопкой мыши на единственной папке и выбираете удалить;
- Подтверждаете удаление (фото отсутствует, по причине того, что рука не поднялась даже попробовать это сделать).

Теперь все фотографии удалены с вашего айфона. Если у вас возникли вопросы, замечания или дополнения по данной теме, просим вас оставлять свои комментарии. А ниже, вы сможете ознакомиться с несколькими видеороликами, просмотрев которые, вы будете свободно разбираться в вопросах обозначенных в статье.
- Информация была полезной?
- 104 40
Опубликовал ProfiAppler Не забывайте читать комментарии, там тоже много полезной информации. Если на ваш вопрос нет ответа, а на более поздние комментарии есть ответ, значит ответ на ваш вопрос содержится в статье, уважайте чужое время.
iTunes
iTunes — приложение от iOS для переноса контента, музыки и видео с устройств от Apple на компьютер и обратно. Для того, чтобы «почистить» iPhone можно лишь иметь USB-провод, ПК и телефон под рукой. Первый шаг: подключить смартфон к iTunes. Далее следует зайти в приложение и выбрать свой Айфон в списке.
Слева под надписью Настройки есть: Обзор, Музыка, Фильмы, Телешоу, Книги и Фото. Следует выбрать последний вариант.
Нужно убрать галочку рядом с Синхронизировать и выбрать Удалить, после кнопку применить.
Эти действия позволят отменить синхронизацию. Также существует возможность отключить синхронизацию сразу для нескольких или одного раздела.
Вариант 6. Как восстановить удаленные фотографии и видео, загрузив фотографии из Apple Photo Stream или iCloud Photo Library
Также возможно восстановить удаленные фотографии из iCloud, даже если они отсутствуют в резервных копиях iCloud или iTunes. Для этого вам необходимо просмотреть данные Apple Photo Stream для своей учетной записи и библиотеку фотографий iCloud
Photo Stream и Photo Library могут содержать разные фотографии, поэтому важно проверить оба
Опять же, вы можете использовать iPhone Backup Extractor для загрузки изображений из каждого источника. Вам нужно будет использовать платную версию для этого.
-
Шаг 1. Войдите в свою учетную запись iCloud через iPhone Backup Extractor.
-
Шаг 2. Нажмите на свою учетную запись iCloud в разделе на левой панели.
-
Шаг 3. Отсюда вы можете выбрать и и файлы.
About to download from the iCloud Photo Library
Использование файлового менеджера
Существует мнение, что подключится к iPhone через компьютер можно только посредством программы iTunes. Это не верное суждение, так как существует десяток файловых менеджеров, позволяющих работать с документами, размещенными на мобильном устройстве.
Вы можете скачать такую утилиту, как iMazing. При желании можно воспользоваться альтернативным софтом. Загрузить программку можно с официального ресурса. Чтобы стереть безвозвратно изображения, вам нужно:
- Подключить мобильное устройство к ПК через кабель;
- Запустить программу iMazing;
- В разделе «Доступные устройства» выбрать подключенный телефон;
- Перейти в раздел «Файловая система» (не нужно заходить в Фото);
- Открыть директорию «Media»;
- Перейти в директорию «DCIM»;
- Выбрать одну из папок;
- Выделить ненужные фотографии. Для выбора определенных снимков, необходимо зажать кнопку Ctrl, а затем кликнуть по изображениям;
- Нажать на иконку мусорной корзины, размещенной снизу экрана.
Запомните, что стертый файл вернуть уже будет нельзя. Когда процедура удаления будет завершена, можно отключить свой Айфон от ПК.
Советы по удалению фотографий из iCloud
На самом деле, удаление фотографий из iCloud — это хороший способ освободить место. Однако что произойдет, если вы удалите фотографии из iCloud?
Примите следующие советы, прежде чем удалять фотографии из iCloud.
1. Удаленные фотографии из iCloud на вашем устройстве перейдут в альбом «Недавно удаленные» и сохранятся в течение 30 дней. Если вы хотите удалить их, просто перейдите в «Фото»> «Альбом»> «Недавно удаленные», чтобы выбрать одну или несколько фотографий, и нажмите «Удалить», чтобы удалить массовые изображения.
2. Если опция фотографий iCloud отключена, стертые изображения будут удалены только из iCloud.
3. Если вы включите iCloud Photos на вашем устройстве iOS, удаленные фотографии на вашем iPhone будут удалены со всех ваших устройств, на которых включены фотографии iCloud.
Не хотите, чтобы фотографии были удалены на других ваших устройствах? Просто используйте iPhone Data Recovery, чтобы вернуть удаленные фотографии.
Восстановление данных iPhone
Восстановите удаленные фотографии с iPhone / iPad / iPod напрямую или восстановите удаленные фотографии из резервной копии iTunes или iCloud с помощью простых шагов. Узнайте подробности здесь, чтобы восстановить удаленные фотографии с iPhone.
В этом уроке мы поделились 4 способами удаления фотографий из iCloud. Вы можете легко стереть фотографии из iCloud на iPhone и веб-сайтах. Однако, когда вы удаляете фотографии, вы должны заметить, что они исчезают только с ваших устройств iOS или переходить на другие устройства iOS с включенными iCloud Photos. Конечно, если вы случайно удалили фотографии с устройства iOS, вы все равно получите возможность восстановить их с помощью программного обеспечения Apeaksoft iPhone Data Recovery.
Как удалить удаленные файлы с компьютера полностью без возможности восстановления
Большинство современных смартфонов оборудовано качественными камерами, которые могут потягаться с некоторыми «мыльницами» и даже продвинутыми фотоаппаратами. Не является исключением и iPhone, позволяющий делать прекрасные снимки и хранить их в памяти устройства. Но, в отличие от мобильников других производителей, удалить фото или картинки с айфона не так уж и просто.
В то же время достаточно потратить немного времени на изучение меню «яблочного» смартфона, чтобы без труда найти возможность избавиться как от снимков, сделанных камерой, так и от закачанных с интернета или компьютера изображений. Давайте рассмотрим самые простые и быстрые варианты удаления фотографий и картинок с айфона.
Но сначала следует понять, где именно в памяти устройства хранятся все изображения. Для этого достаточно просто зайти в галерею. В ней вы без труда обнаружите два раздела. В «Фотопленке» вы найдете все фотографии, снятые камерой айфона, а в «Фотоархиве» (некоторых версиях устройств он может называться «Медиатека») будут расположены изображения, скачанные из интернета или попавшие в память мобильника через iTunes. Теперь достаточно просто выполнить несколько нехитрых действий, чтобы удалить фотографии или картинки из вашего айфона. Но при этом учитывайте, что в большинстве случаев восстановить удаленные изображения будет невозможно.Еще прочитать: Что делать, если не удаляется приложение на Андроиде?
Удаление фотографий через айфон
С проблемой нехватки свободного места на айфоне сталкивались все пользователи. Иногда в приложениях накапливается такое количество кеша и временных файлов, что они «весят» в разы больше самих приложений.
Есть еще один способ очистить кеш приложений с помощью программы iFunbox. Отправленные фотографии из приложения «Фото» дублируются в iMessage. Выбери фотографии для удаления и нажми на корзину расположенную справа-внизу.
Еще один хороший способ очистить память на iPhone — удалить ненужные фотографии и изображения. Есть возможность выделять группы фотографии в разных местах альбома. Общий доступ к фотографиям iCloud достаточно удобен, когда надо собрать все фото с корпоратива или другого праздника с разных устройств, разных пользователей.
Когда снимаешь в режиме HDR, в iPhone сохраняется две фотографии — обработанная и оригинальная. В настройках есть возможность, отключить эту функцию, тем самым освободив немного памяти. При большой количестве фотографии и маленьком объеме памяти (8 Гб или 16 Гб)16 лучше выбрать второй вариант. Активировать эту функцию можно в Настройках — Подкасты.
Если не используешь эту функцию постоянно, то мог нечаянно добавить странички в «Список чтения». Проверь и почисть. Кеш файлы и история браузере Safari тоже могут занимать много места на айфоне. Чтобы удалить их, зайди на айфоне в Настройки — Safari и нажми на кнопку «Очистить историю и данные сайтов». Добрый день! А вы можете подсказать, как удалить фотки с Макбука? Возможно вы удаляли программы ,набитые видео,фото ,аудио,а надо было сначала удалить всё внутри программы,а потом удалять саму программу.
Но в определённый момент вы можете заметить, что удаление все новых и новых файлов не помогает вам в освобождении места в памяти iPhone. Проведя операцию по очищению телефона от фотографий, вы обнаружите, что память устройства находится в том же состоянии, что и до ваших манипуляций. И с операционной системой полнейший порядок. Дело в том, что после того как вы установили iOS (начиная с 8 версии), эта умница проявляет заботу о вас, аккуратно предохраняя от случайных удалений.
Способ №2. iPhoto (для Mac)
Для тех, у кого есть компьютер с операционной системой Mac, есть достаточно простой способ группового удаления фотографий. Таким пользователям понадобится программа iPhoto. Чтобы ее скачать, перейдите по этой ссылке, выберете последнюю версию и загрузите ее.
Дальше установите, подключите к компьютеру смартфон через USB и выполните следующие действия:
На панели слева, в разделе «Devices» выберете свое устройство. Обычно это происходит автоматически, но если случится какой-то глюк, процедуру выбора следует проделать самостоятельно.

Рис. №4. Выбор своего устройства в программе iPhoto
В верхнем правом углу нажмите на кнопку «Import…». Все снимки будут импортированы в окно программы.

Рис. №5. Кнопка «Import…» в программе iPhoto
Дальше, после импорта, будет показан запрос на удаление. Все предельно просто. Нам нужно только его подтвердить, поэтому нажмите на кнопку «Delete…» и подождите, пока произойдет процесс стирания снимков.
Рис. №6. Запрос на удаление фото
Для пользователей Windows все в разы проще.
Причина 3: Ограничение действий
Социальная сеть ВК имеет собственную анти-спам защиту, позволяющую в автоматическом режиме предотвратить выполнение нежелательных скриптов и просто однотипных действий со стороны пользователей, чтобы исключить лишнюю нагрузку на сервера. Это также может стать причиной возникновения ошибок при удалении сохраненных изображений, например, если перед этим вы отправляли множество личных сообщений, ставили лайки или писали комментарии.

Чтобы проверить актуальность данной причины, попробуйте выполнить одно из вышеуказанных действий и посмотреть, появится ли требование пройти анти-спам проверку. Если да, скорее всего одного подтверждения будет достаточно, чтобы прочие функции сайта заработали должным образом.
Создание копий в iTunes
Еще больше возможностей и расширенный функционал может предложить популярное приложение iTunes. В ней дубликат делается следующим образом:
Делаем сопряжение аппарата с компьютером с использованием USB;
Находим подключенный iPhone в верхней строчке окна приложения;
С правой стороны окна определяемся с размещением (местом хранения) будущего дубликата: iCloud или сам ПК
При желании можно установить отметку возле зашифровки резервного бэкапа, но важно помнить, если забыть пароль, данные восстановить уже не получится.
Нажимаем кнопочку «Сделать копию сейчас».. Мы выяснили, что копию можно делать на ПК, а также в облако iCloud
Официальные сервера предлагают для этого пять бесплатных гигабайт памяти. Только вы решаете, что из этого выбрать, но лучше использовать оба варианта
Мы выяснили, что копию можно делать на ПК, а также в облако iCloud. Официальные сервера предлагают для этого пять бесплатных гигабайт памяти. Только вы решаете, что из этого выбрать, но лучше использовать оба варианта.
После завершения процесса можно посмотреть «свежие» архивы, для этого необходимо зайти в меню устройства. Плюсы резервирования в Айтюнз:
5. Отключить автоблокировку
Многие пользователи iPhone предполагают, что сохранение запущенного приложения Apple Photos на переднем плане помогло им в удалении фотографий. Причина этого может заключаться в том, что приложение «Фотографии» завершает процесс удаления, когда оно находится на переднем плане. Таким образом, если экран выключится, процесс может приостановиться.
Следовательно, вы должны остановить его на некоторое время, если вы пытаетесь удалить большое количество фотографий из папки «Недавно удаленные». Для этого перейдите в «Настройки»> «Дисплей и яркость»> «Автоблокировка». Установите значение «Никогда». Подождите 30-60 минут. Затем проверьте приложение «Фото». Если фотографии исчезли, вы можете изменить настройку автоматической блокировки.


