Матрицы в python и массивы numpy
Создание матрицы в Ворд 2003
Сделать матрицу в самой ранней версии Ворда намного легче, чем в более новых. Для этого нужно перейти во вкладку «Вставка» и выбрать «Объект».

В открывшемся окне «Вставка объектов» в подразделе «Создание» указать «Microsoft Equation 3.0» и нажать на «ОК».

Всплывёт отдельное поле для формулы и окно с панелью инструментов. Сначала нужно вставить круглые скобки.
Примечание. Если вдруг, случайно закрыли панель с инструментами, то перейдите во вкладку «Вид» и выберите «Панель инструментов».
Теперь следует нажать на кнопку «Матрицы» и выбрать нижний вариант.

В новом окне установить нужное количество строк и столбцов. Поставить галочку напротив соответствующего пункта в области «Выравнивание столбцов». Нажать на «Ок».

В добавленной матрице проставить нужные значения.

Далее кликните по вкладке «Файл» «Закрыть и вернуться в Документ 1».


В документ будет добавлена матрица со всеми ранее внесёнными цифрами.

4.4 Создание графика
MatLab имеет широкие возможности
для графического изображения векторов и
матриц, а также для создания
комментариев и печати графиков. Дадим
описание несколько важных графических
функций.
Функция plot
имеет различные формы, связанные с
входными параметрами, например plot(y)
создает кусочно-линейный график
зависимости элементов y
от их индексов. Если в качестве
аргументов заданы два вектора, то plot(x,y)
создаст график зависимости y
от x.
Например, для построения графика
функции sin
в интервале от 0 до 2π,
сделаем следующее
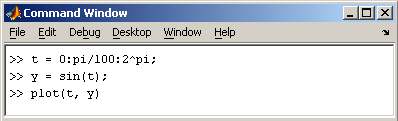
Программа построила график
зависимости, который отображается в
окне Figure 1
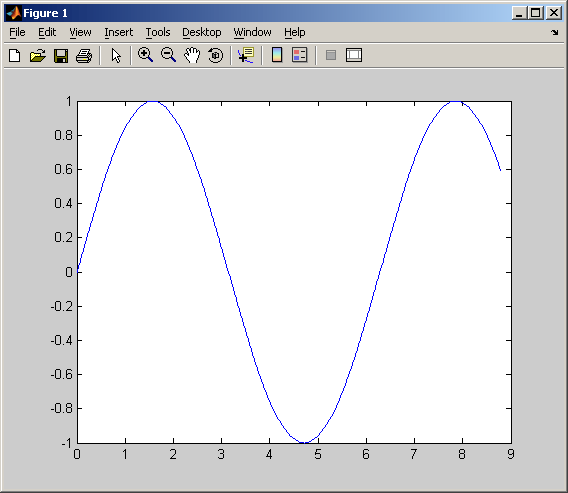
MatLab автоматически присваивает
каждому графику свой цвет (исключая
случаи, когда это делает пользователь),
что позволяет различать наборы данных.
Команда hold
on позволяет добавлять кривые на
существующий график. Функция subplot
позволяет выводить множество графиков в
одном окне
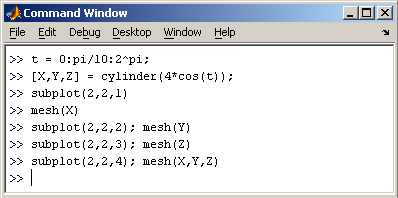
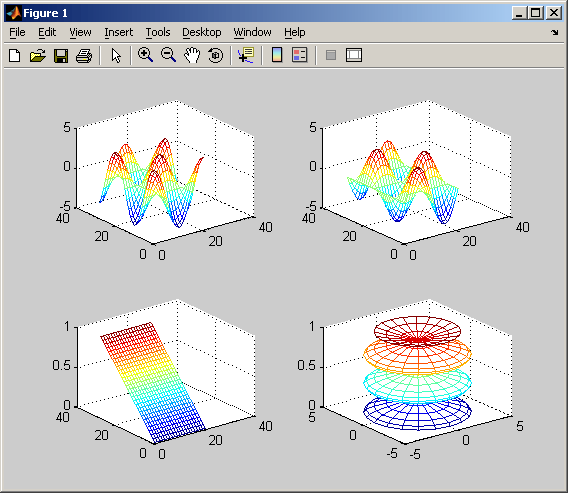
Собираем трансформации вместе
Итак, теперь мы умеем поворачивать, переносить и масштабировать наши векторы. Следующий шагом было бы неплохо объединить трансформации, что реализуется по следующей формуле:
ВНИМАНИЕ! Эта формула на самом деле показывает, что сначала выполняется масштабирование, потом поворот и только в самую последнюю очередь выполняется перенос. Именно так работает перемножение матриц
Обязательно запомните в каком порядке все это выполняется, потому что порядок действительно важен, в конце концов вы можете сами это проверить:
- Сделайте шаг вперед и повернитесь влево
- Повернитесь влево и сделайте шаг вперед
Разницу действительно важно понимать, так как вы постоянно будете с этим сталкиваться. К примеру, когда вы будете работать с игровыми персонажами или какими-то объектами, то всегда сначала выполняйте масштабирование, потом поворот и только потом перенос
На самом деле, приведенный выше порядок — это то, что вам обычно нужно для игровых персонажей и других предметов: сначала масштабируйте его, если это необходимо; затем установливаете его направление, а затем перемещаете его. Например, для модели судна (повороты удалены для упрощения):
- Неправильный путь :
- Вы переносите корабль на (10, 0, 0). Его центр теперь находится в 10 единицах от начала координат.
- Вы масштабируете свой корабль в 2 раза. Каждая координата умножается на 2 “относительно исходной”, что далеко… Итак, вы попадаете в большой корабль, но его центр 2 * 10 = 20. Не то, что вы хотели.
- Правильный путь :
- Вы масштабируете свой корабль в 2 раза. Вы получаете большой корабль, с центром в начале координат.
- Вы переносите свой корабль. Он по прежнему того же размера и на правильном расстоянии.
В C++, с GLM :
В GLSL :
Мировая, видовая и проекционная матрицы
До конца этого урока мы будем полагать, что знаем как отображать любимую 3D модель из Blender — обезьянку Suzanne.
Мировая, видовая и проекционная матрицы — это удобный инструмент для разделения трансформаций.
Использование штампов
Матрицы могут использовать как в ручной ковке, так и при применении различных прессов и пневматических молотов.
Технология таких кузнечных работ следующая.
- На наковальню укладывают штамп нужно формы.
- Заготовку разогревают до ковкой температуры.
- Нагретую болванку укладывают на штамп и ударами молота проводят так называемую раскатку металла.
- Лишние элементы отрубаются зубилом или срезаются.
Когда изготавливают двухсторонний рисунок, разогретую заготовку укладывают между двух половинок матрицы и, нанося удары молота, формируют конфигурацию кованого изделия.
При использовании пневматических или других механизированных молотов матрица может устанавливаться на боек молота (обычно на нижний неподвижный).
Также штампы монтируют и на различные прессы.
Если при изготовлении требуется сделать дополнительные операции (например, отверстия), изделие прошивают, отдельно пользуясь соответствующими инструментами.
Технология использования матриц стала основоположницей такого вида производства, как штампование. Принцип изготовления похож, только вместо ручной работы применяют машины.
Проектируем поведение символов
Чтобы не прописывать поведение для каждого символа в отдельности, а задать общие правила для всех, сделаем класс Symbol. Каждый объект, созданный на основе этого класса, будет вести себя так, как написано в классе. Это даст нам предсказуемое поведение для каждого символа и сократит количество кода.
В конструкторе класса мы пропишем начальные координаты для символа, его скорость, а также смену символа через некоторое время, чтобы получить эффект как в «Матрице». Чтобы все символы не обновлялись одновременно, используем в конструкторе генератор случайных чисел — он выберет случайное время обновления для каждого нового символа.
Также сделаем метод rain() — он будет отвечать за падение символа вниз, как капля дождя. Логика простая: если символ ещё не улетел за край, сдвигаем его вниз на значение скорости.
Как сделать матрицу в Ворде (Word)?
Как в Ворде написать матрицу (например, матрицу 4 на 4 или 5 на 5)?
Матрицу в Ворде можно сделать с помощью вставки формулы.
Для того, чтобы добавить формулу в документ Ворд, нужно выполнить следующие действия:
1) В первую очередь поставьте курсор в то место документа, куда вам нужно вставить матрицу.
2) После этого вам нужно перейти на панель инструментов «Вставка» и выбрать «Формула» (нажать левой кнопкой мыши на символ π).

3) Появится поле для ввода формулы.
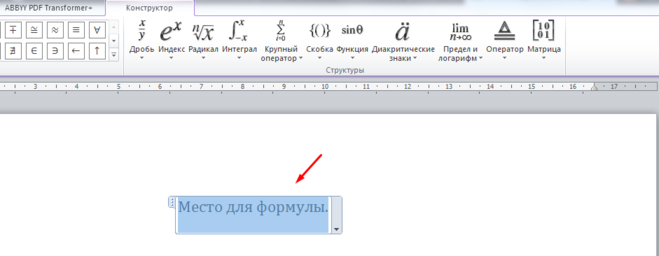
На вкладке «Конструктор» вы увидите различные символы и структуры, которые могут использоваться в формулах.
Для создания матрицы предназначен специальный набор структур под названием «Матрица».

Здесь всё очень просто:
Нужно щёлкнуть левой кнопкой мыши на необходимой структуре, и она вставится в формулу (затем остаётся только заполнить её).
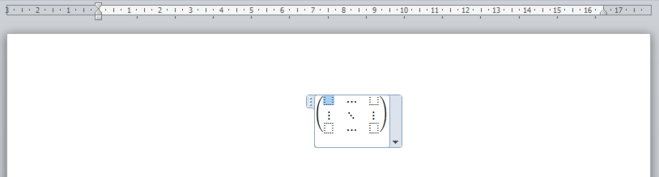
Если в матрице используются не числа, а буквенные обозначения (a11, a12 и т.п.), то нужно дополнительно воспользоваться структурой «Индекс» (просто ставим курсор в соответствующий пунктирный квадратик и щёлкаем по структуре).
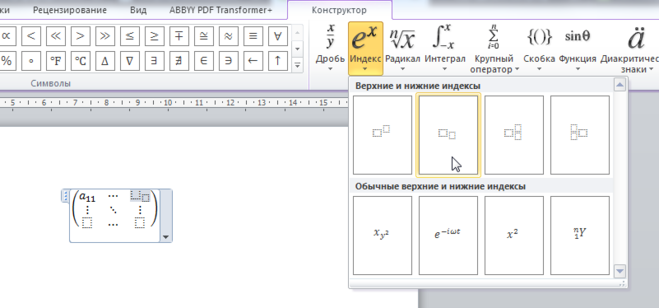
Если в матрице используются дробные числа, то для их вставки нужно использовать структуру «Дробь».
Создание большой матрицы в Ворде — 4 на 4, 5 на 5 и т.д.
Проблема в том, что в Ворде среди стандартных структур отсутствуют структуры, позволяющие вставить матрицу больших размеров напрямую.
Но можно сначала написать матрицу меньшего размера, а затем добавить в неё дополнительные строки / столбцы.
1) Создаём формулу и выбираем структуру «Матрица» -> «Матрицы со скобками».

2) В документе появится матрица 2 на 2.

3) Далее всё будет зависеть от размерности матрицы, которая вам нужна.
Например, если это матрица 4 на 4, то понятно, что нужно добавить 2 дополнительные строки и 2 дополнительных столбца.
Начнём со столбцов.
Для вставки столбца нужно щёлкнуть на одном из крайних пунктирных квадратиков и в контекстном меню выбрать «Вставить» -> «Вставить столбец после».
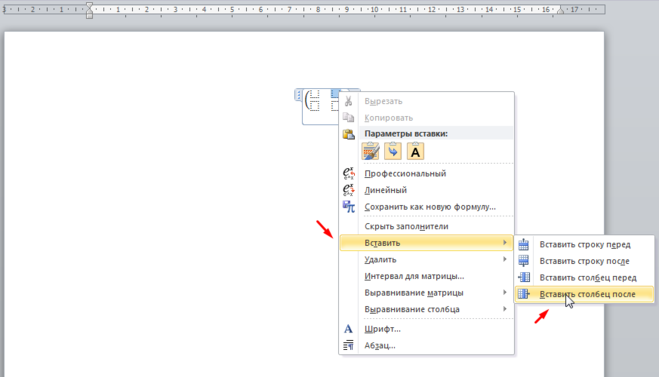
Размерность матрицы увеличиться.
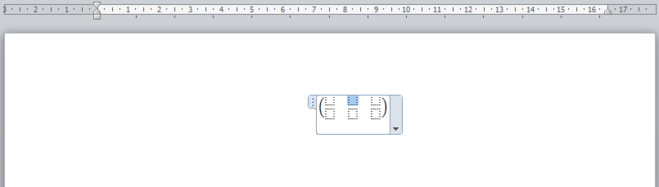
Для вставки последующих столбцов в таких больших матрицах можно использовать клавишу F4, которая повторяет последнее выполненное пользователем действие.
Строки добавляются по схожему принципу — щёлкаем правой кнопкой мыши на нижнем пунктирном квадратике и в контекстном меню выбрать «Вставить» -> «Вставить строку после».

А оставшуюся строку добавляем через клавишу F4.
4) В результате получим матрицу 4 на 4, которую остаётся только заполнить.

Да, создать таблицу и в ячейках написать значения, но это ещё не всё. Матрица оформляется как таблица чисел (или других элементов), очерченная двойными линиями справа и слева. Меж тем по умолчанию таблица в Ворде создаётся расчерченной, когда каждая ячейка — в рамочке.
То есть таблицу надо оформить.
Для этого надо выделить таблицу (можно сделать мышкой, проведя из левой верхней ячейка в правый нижний) и затем открыть меню оформления границ, оно находится в разделе Home основного меню, блок Paragraph (Абзац), и выглядит как четыре квадратика 2х2. Через это меню надо сначала выбрать «No borders» (Без линий). Затем надо нажать самую нижнюю кнопочку, которая называется «Границы и заливка» (Borders and shading), нажать слева на кнопку Box, выбрать стиль линии (двойная сплошная) и около правого окошка убрать (!) линии, соответствующие верхней и нижней границе таблицы:
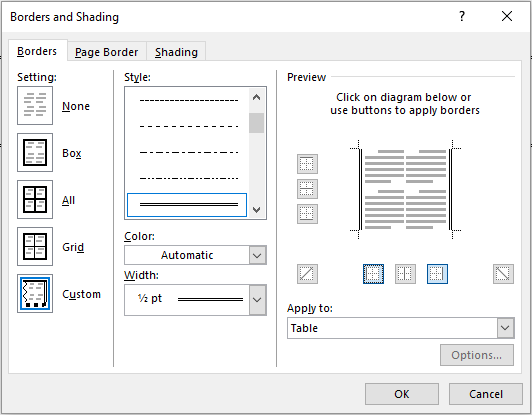
Всё, матрица готова.
Создать таблицу 4х4 или 5х5, в ячейках проставить значения.
Определитель матрицы
Когда у вас есть метод разложения матрицы, написать метод для вычисления определителя матрицы нетрудно:
Как это ни удивительно, оказывается, что определитель матрицы — это просто результат перемножения значений на основной диагонали матрицы разложения LUP со знаком «плюс» или «минус» в зависимости от значения toggle
Обратите внимание на неявное преобразование типа значения toggle из int в double. Помимо добавления проверки ошибок в MatrixDeterminant, вы должны добавить прямой возврат в ситуациях, где размер входной матрицы равен 1 (возвращается единственное значение) или 2 × 2 (возвращается a*d – b*c)
Вызов этого метода мог бы выглядеть так:
Болван матрица:
Чтобы изготовить любую матрицу — необходим болван для нее. Это прототип будущего изделия, в точности повторяющий его форму. При этом качество болвана должно быть очень высокое. Погрешности в размерах, форме, а также неровности и шероховатости поверхности — недопустимы.
Болван-матрица изготавливается либо из того же материала, что и конечное изделие, но чаще всего создается из любого чернового материала. Например, для изготовления матричных болванов нередко используют:
После финишной обработки болваны для матрицы обязательно шпатлюются, красятся и покрываются специальными лаками. Это необходимо для создания идеально гладкой непористой поверхности, что обеспечит глянцевую поверхность изделия и исключит возникновение эффекта «закипания».
Для создания сложных болванов используются фрезерные станки с ЧПУ (числовым программным управлением), которые позволяют создавать точные копии с минимальной погрешностью по размерам, при этом работают с различными материалами.
Умножение и транспонирование матриц, обратная матрица
В предыдущем разделе мы обсудили преимущество Python Matrix в том, что он просто упрощает для нас задачу. Таким образом, мы можем просто умножить две матрицы, получить инверсию и транспонирование матрицы.
Как мы видели ранее, оператор + добавляет две матрицы, здесь мы можем просто использовать оператор * для умножения матриц. При этом количество столбцов в первой матрице должно быть равно количеству строк во второй матрице.
Мы можем получить инверсию матрицы, используя функцию getI() и использовать getT() для транспонирования матрицы. Давайте посмотрим на пример:
import numpy as np
# initialize a 3x2 matrix of random values
matA = np.matrix(np.random.rand(3, 2))
# print the first matrix
print('The first matrix is :\n', matA)
# initialize a 2x3 matrix of random values
matB = np.matrix(np.random.rand(2, 3))
# print the second matrix
print('\nThe second matrix is :\n', matB)
# multiply two matrix using * operator
result = matA * matB
# print the resultant matrix
print('\nMatrix multiplication result :\n', result)
# get the inverse of the first matrix
inverseMatA = matA.getI()
print('\nThe inverse of the first matrix is :\n', inverseMatA)
# get the transpose matrix of the second matrix
transposeMatB = matB.getT()
print('\nThe transpose of the second matrix is :\n', transposeMatB)
Поскольку мы использовали случайные значения. Таким образом, элементы матрицы будут разными. Вывод вышеуказанного кода приведен ниже:
The first matrix is : ] The second matrix is : ] Matrix multiplication result : ] The inverse of the first matrix is : ] The transpose of the second matrix is : ]
3.1. Конфигурирование Excel
Перед тем как настраивать Excel
на совместную работу с MatLab, следует
убедиться, что Excel Link входит в
установленную версию MatLab. В
подкаталоге exclink основного
каталога MatLab или подкаталога toolbox
должен находиться файл с надстройкой excllink.xla.
Запустите Excel и в меню Tools
выберите пункт Add-ins.
Откроется диалоговое окно, содержащее
информацию о доступных в данный момент
надстройках. Используя кнопку Browse,
укажите путь к файлу excllink.xla. В
списке надстроек диалогового окна
появится строка Excel Link 2.0 for use
with MatLab с установленным флагом.
Нажмите OK, требуемая
надстройка добавлена в Excel.
Обратите внимание, что в Excel
теперь присутствует панель
инструментов Excel Link,
содержащая три кнопки: putmatrix,
getmatrix, evalstring.
Эти кнопки реализуют основные действия,
требуемые для осуществления
взаимосвязи между Excel и MatLab — обмен
матричными данными, и выполнение
команд MatLab из среды Excel. При повторных
запусках Excel надстройка excllink.xla
подключается автоматически. . Согласованная работа Excel и MatLab
требует еще нескольких установок,
которые приняты в Excel по умолчанию (но
могут быть изменены)
В меню Tools перейдите к пункту
Options,
открывается диалоговое окно Options.
Выберите вкладку General и
убедитесь, что флаг R1C1 reference style
выключен, т.е. ячейки нумеруются A1,
A2 и т.д.
На вкладке Edit должен
быть установлен флаг Move selection
after Enter.
Согласованная работа Excel и MatLab
требует еще нескольких установок,
которые приняты в Excel по умолчанию (но
могут быть изменены). В меню Tools перейдите к пункту
Options,
открывается диалоговое окно Options.
Выберите вкладку General и
убедитесь, что флаг R1C1 reference style
выключен, т.е. ячейки нумеруются A1,
A2 и т.д.
На вкладке Edit должен
быть установлен флаг Move selection
after Enter.
Как сделать матрицу в Ворде (Word)?
Как в Ворде написать матрицу (например, матрицу 4 на 4 или 5 на 5)?
Матрицу в Ворде можно сделать с помощью вставки формулы.
Для того, чтобы добавить формулу в документ Ворд, нужно выполнить следующие действия:
1) В первую очередь поставьте курсор в то место документа, куда вам нужно вставить матрицу.
2) После этого вам нужно перейти на панель инструментов «Вставка» и выбрать «Формула» (нажать левой кнопкой мыши на символ π).

3) Появится поле для ввода формулы.

На вкладке «Конструктор» вы увидите различные символы и структуры, которые могут использоваться в формулах.
Для создания матрицы предназначен специальный набор структур под названием «Матрица».

Здесь всё очень просто:
Нужно щёлкнуть левой кнопкой мыши на необходимой структуре, и она вставится в формулу (затем остаётся только заполнить её).

Если в матрице используются не числа, а буквенные обозначения (a11, a12 и т.п.), то нужно дополнительно воспользоваться структурой «Индекс» (просто ставим курсор в соответствующий пунктирный квадратик и щёлкаем по структуре).

Если в матрице используются дробные числа, то для их вставки нужно использовать структуру «Дробь».

Создание большой матрицы в Ворде — 4 на 4, 5 на 5 и т.д.
Проблема в том, что в Ворде среди стандартных структур отсутствуют структуры, позволяющие вставить матрицу больших размеров напрямую.
Но можно сначала написать матрицу меньшего размера, а затем добавить в неё дополнительные строки / столбцы.
1) Создаём формулу и выбираем структуру «Матрица» -> «Матрицы со скобками».

2) В документе появится матрица 2 на 2.

3) Далее всё будет зависеть от размерности матрицы, которая вам нужна.
Например, если это матрица 4 на 4, то понятно, что нужно добавить 2 дополнительные строки и 2 дополнительных столбца.
Начнём со столбцов.
Для вставки столбца нужно щёлкнуть на одном из крайних пунктирных квадратиков и в контекстном меню выбрать «Вставить» -> «Вставить столбец после».

Размерность матрицы увеличиться.

Для вставки последующих столбцов в таких больших матрицах можно использовать клавишу F4, которая повторяет последнее выполненное пользователем действие.
Строки добавляются по схожему принципу — щёлкаем правой кнопкой мыши на нижнем пунктирном квадратике и в контекстном меню выбрать «Вставить» -> «Вставить строку после».

А оставшуюся строку добавляем через клавишу F4.
4) В результате получим матрицу 4 на 4, которую остаётся только заполнить.

Да, создать таблицу и в ячейках написать значения, но это ещё не всё. Матрица оформляется как таблица чисел (или других элементов), очерченная двойными линиями справа и слева. Меж тем по умолчанию таблица в Ворде создаётся расчерченной, когда каждая ячейка — в рамочке.
То есть таблицу надо оформить.
Для этого надо выделить таблицу (можно сделать мышкой, проведя из левой верхней ячейка в правый нижний) и затем открыть меню оформления границ, оно находится в разделе Home основного меню, блок Paragraph (Абзац), и выглядит как четыре квадратика 2х2. Через это меню надо сначала выбрать «No borders» (Без линий). Затем надо нажать самую нижнюю кнопочку, которая называется «Границы и заливка» (Borders and shading), нажать слева на кнопку Box, выбрать стиль линии (двойная сплошная) и около правого окошка убрать (!) линии, соответствующие верхней и нижней границе таблицы:
Что такое массив перестановок
Последние несколько строк вывода на рис. 1 указывают, что матрицы L и U можно перемножить так, чтобы получить исходную матрицу. Знание того, как это делается, не поможет вам в решении практических задач операций над матрицами, но позволит разобраться, что представляет собой часть P в разложении LUP. Восстановление исходной матрицы из ее компонентов L и U также пригодится для тестирования ваших библиотечных методов работы с матрицами на согласованность.
Один из способов восстановления исходной матрицы после разложения LUP — перемножение L и U с последующей перестановкой строк результата на основе массива P:
Метод UnPermute можно закодировать так:
Второй подход — преобразование массива perm в матрицу perm с последующим перемножением матрицы perm и комбинированной матрицы LU:
Матрица perm является квадратной с одним значением 1.0 в каждой строке и каждом столбце. Метод, который создает матрицу perm из массива perm, можно написать следующим образом:
Функции формирования массивов на основе данных
Рассмотрим
следующую группу, связанную с формированием на основе уже имеющихся данных.
|
Название |
Описание |
|
array(object, |
Преобразует |
|
asanyarray(list, |
Преобразует |
|
ascontiguousarray(list, |
Возвращает |
|
asmatrix(list, |
Преобразует |
|
copy(list, |
Возвращает |
|
frombuffer(buffer, |
Преобразует |
|
fromfile(file, |
Возвращает |
|
fromfunction(func, |
Создает |
|
fromiter(iter, |
Создает |
|
fromstring(string, |
Создает |
|
loadtxt(file, |
Формирует |
Работа этих
функций вполне очевидна, рассмотрим только некоторые из них. Функция copy выполняет
копирование массива. Например, имеется массив:
a = np.array( (1, 2), (3, 4) )
И создать его
копию в памяти устройства, можно так:
b = np.copy(a)
В этом легко
убедиться, если вывести id этих объектов:
print(id(a), id(b))
Формирование
массива с помощью функции выполняется следующим образом:
def getRange(x, y): return 100*x + y a = np.fromfunction(getRange, (2, 2)) print(a)
Обратите
внимание, функция принимает два аргумента, т.к. формируется двумерная матрица
размерами 2×2
То есть,
число аргументов функции равно размерности матрицы и каждый аргумент
соответствует индексу по своей оси. При выполнении этой программы в консоли
увидим результат:
]
Отсюда хорошо
видно как менялись значения x, y при
формировании матрицы. При формировании первой строки x = 0, а yменялся от 0 до
1, при формировании второй строки: x = 1, yот 0 до 1.
Часто совместно
с fromfunction используют лямбда-функции в виде:
np.fromfunction(lambda x, y: x*100+y, (2, 2))
Результат будет
тем же.
Следующая
функция fromiter позволяет формировать массив на основе любого итерируемого
объекта. Например:
np.fromiter("hello", dtype='U1')
Здесь строка
воспринимается как итерируемый объект и разбивается по символам. Или, можносделатьтак:
def getRange(N): for i in range(N): yield i a = np.fromiter(getRange(4), dtype='int8') print(a)
Здесь в качестве
объекта передается функция-генератор и на выходе получаем одномерный массив
чисел:
Последняя
функция, которую мы рассмотрим fromstring позволяет создавать массив из
строковых данных, например, так:
np.fromstring('1 2 3', dtype='int16', sep= ' ')
Здесь параметр sep определяет
разделитель между данными. Если числа следуют через запятую, то это явно нужно
указать в разделителе:
np.fromstring('1, 2, 3', dtype='int16', sep= ',')
Это
не все функции, с помощью которых можно формировать массивы в NumPy. Я отметил лишь
наиболее употребительные. Полный их список и подробное описание можно
посмотреть на официальном сайте:
Видео по теме
#1. Пакет numpy — установка и первое знакомство | NumPy уроки
#2. Основные типы данных. Создание массивов функцией array() | NumPy уроки
#3. Функции автозаполнения, создания матриц и числовых диапазонов | NumPy уроки
#4. Свойства и представления массивов, создание их копий | NumPy уроки
#5. Изменение формы массивов, добавление и удаление осей | NumPy уроки
#6. Объединение и разделение массивов | NumPy уроки
#7. Индексация, срезы, итерирование массивов | NumPy уроки
#8. Базовые математические операции над массивами | NumPy уроки
#9. Булевы операции и функции, значения inf и nan | NumPy уроки
#10. Базовые математические функции | NumPy уроки
#11. Произведение матриц и векторов, элементы линейной алгебры | NumPy уроки
#12. Множества (unique) и операции над ними | NumPy уроки
#13. Транслирование массивов | NumPy уроки
Матрица в Ворде 2007 и 2010
Если нужно сделать матрицу с большим количеством целых или дробных чисел воспользуйтесь нижеприведёнными шагами.
С целыми числами
Сделать матрицу с натуральными цифрами в размере 5х5 можно посредством вкладки «Вставки» и функции «Формула». Для этого нужно:
- Открыть в основном меню «Вставка» далее нажать на стрелочку рядом с функцией «Формула»;
- Перейти в самый низ и кликнуть по пункту «Вставить новую формулу»;
- В документе появится специальное поле для формулы;
- Теперь необходимо кликнуть по «Матрица» и выбрать максимальное значение в ширину, это 1х3;
- Выбрать указателем мыши последний пустой кубик и нажав по «Матрица» опять кликнуть по значению 1х3;
- Получится матрица со значением 1х5, а нужна 5 на 5;
- Теперь следует выбрать первый пустой кубик и нажать на пустую матрицу 3х1;
- Появились новые вертикальные три кубика;
- На этом не останавливаться и повторить вставку 3х1 в самый нижний квадрат;
- Получился первый столбик с 5 квадратами;
- Теперь осталось повторить шаги с 7 по 9 пункт, включительно, для каждого горизонтального кубика. Соответственно выбираете не первый, а второй квадрат, так как в первый столбец уже готов и так далее;
- Готовая матрица 5 на 5 будет выглядеть таким образом;

Дробные числа в матрице
Очень важно при добавлении дробного числа не ошибиться с пустым кубиком. Как это делается, рассмотрим ниже в уже готовой матричной таблице 5 на 5

Укажите курсором на нужный кубик и перейдите во вкладку «Работа с формулами» или «Конструктор». Выберите на панели инструментов «Структуры» функцию «Дробь» и укажите по нужному виду.

В матрице первое целое значение изменилось на дробное.

Проделайте так со всеми последующими квадратиками, если матрица состоит только из дробных чисел и напечатайте нужные значения. Передвигайтесь от кубика к кубику с помощью указателя мыши или стрелок на клавиатуре, которые расположены рядом с цифровой панелью.

Создание матрицы в Ворд 2003
Сделать матрицу в самой ранней версии Ворда намного легче, чем в более новых. Для этого нужно перейти во вкладку «Вставка» и выбрать «Объект».

В открывшемся окне «Вставка объектов» в подразделе «Создание» указать «Microsoft Equation 3.0» и нажать на «ОК».

Всплывёт отдельное поле для формулы и окно с панелью инструментов. Сначала нужно вставить круглые скобки.
Примечание. Если вдруг, случайно закрыли панель с инструментами, то перейдите во вкладку «Вид» и выберите «Панель инструментов».
Теперь следует нажать на кнопку «Матрицы» и выбрать нижний вариант.

В новом окне установить нужное количество строк и столбцов. Поставить галочку напротив соответствующего пункта в области «Выравнивание столбцов». Нажать на «Ок».

В добавленной матрице проставить нужные значения.

Далее кликните по вкладке «Файл» «Закрыть и вернуться в Документ 1».

Сохраните изменения.

В документ будет добавлена матрица со всеми ранее внесёнными цифрами.

1.2. Простейшие вычисления
Наберите в командной строке 1+2
и нажмите Enter. В
результате в командном окне MatLab
отображается следующее:
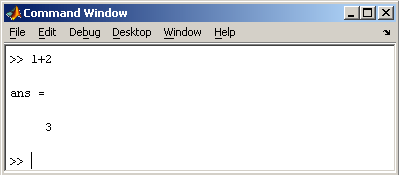
Рис. 2 Графическое
представление метода главных
компонент
Что сделала программа MatLab? Сначала
она вычислила сумму 1+2,
затем записала результат в специальную
переменную ans
и вывела ее значение, равное 3,
в командное окно. Ниже ответа
расположена командная строка с
мигающим курсором, обозначающая, что
MatLab готов к дальнейшим вычислениям.
Можно набирать в командной строке
новые выражения и находить их значения.
Если требуется продолжить работу с
предыдущим выражением, например,
вычислить (1+2)/4.5,
то проще всего воспользоваться уже
имеющимся результатом, который
хранится в переменной ans.
Наберите ans/4.5
(при вводе десятичных дробей
используется точка) и нажмите Enter,
получается
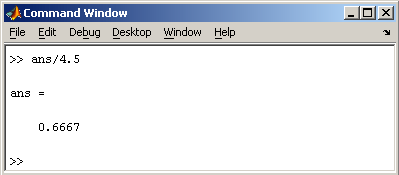
Рис. 3 Графическое
представление метода главных
компонент
Основные характеристики изделия

По этой причине при производстве цилиндрических штампов выполняется основательное шлифование. Мастера делают черновую обработку приспособления, а потом уже чистую шлифовку. Приспособление затачивается и полируется на последнем этапе его изготовления.
Чтобы сделать фасонные пуансоны, используется технологический оттиск. Приспособление закаливают в горячей печке в течение 10 минут. Далее приступают к финишной шлифовке. Чтобы получить изделие сложной формы, применяется большое количество специализированного оборудования. Тут почти невозможно обойтись без использования фрезерных и строгальных станков.
Подобное оборудование нужно для производства матрицы. Когда формы для пресса сделаны очень качественно, а пуансон снабжен точной линией среза, то штамп будет обладать высокой степенью износоустойчивости и большим сроком службы. Специалисты считают, что сделать штампы своими руками очень сложно. Для этого необходимо обладать многими знаниями в области обработки металлов.
Источник
Заключение
В этой статье мы подробно разобрали варианты контент-матриц для разных сфер бизнеса.
- Матрица контента будет актуальна на протяжении всего пути клиента.
- Такая схема или таблица будут изменяться вместе с вашей компанией — новые продукты, типы производства, материалы и многое другое.
- При создании матрицы учитывайте интересы целевой аудитории.
- Не забывайте проверять конкурентов, а также схожие тематики и ниши.
- Как только у вас появилась идея — занесите ее в таблицу, чтобы впоследствии додумать, как лучше ее оформить.
- Если контент из таблицы уже был опубликован — удаляйте его, чтобы вписать новую идею или ключевую фразу.
