Excel совместный доступ к файлу
Совместная работа над документами Office
Важно! Открывайте файлы из офисных программ напрямую с OneDrive ( Ctrl + O → OneDrive), а не из синхронизируемой папки на локальном диске. Иначе при одновременной работе нескольких человек возникнет конфликт, результатом которого будут копии обновленных файлов с именем ПК в названии
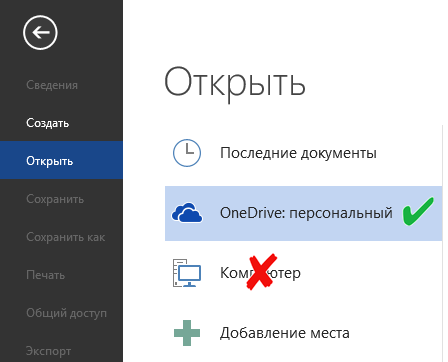
Вы можете открывать файлы Word, Excel, PowerPoint и OneNote и работать над ними как в локальных приложениях Microsoft Office, так и в их веб-версиях прямо в браузере. В обоих случаях поддерживается совместная работа над документом нескольких человек. Максимальное количество одновременных редакторов нигде не прописано, но восемь человек успешно работали (спасибо за проверку Оксане).
В OneDrive это работает очень удобно! Я открыл наш отзыв в Word 2013 и начал править первый абзац.
Абзац моментально заблокировался, чтобы кто-то другой случайно не внес в мой фрагмент перекрывающие изменения. Оксана, вносившая свои правки одновременно со мной, увидела это в веб-приложении (она предпочитает английский интерфейс).
Здесь я хочу обратить ваше внимание на несколько моментов
- Четко обозначается, какой абзац я редактирую (мое имя отображается при наведении).
- Этот абзац действительно защищен от чужих правок. Сейчас курсор установлен в нем, и на рисунке видно, что в ленте заблокированы все опции форматирования.
- Можно посмотреть список всех людей, выполняющих правки в данный момент.
- Известно, что кто-то уже изменил документ, т.е. после обновления можно увидеть их правки (синхронизации в реальном времени нет, с сожалению).
В OneDrive можно посмотреть, кто редактировал документ последним.
Но интереснее другое — OneDrive автоматически отслеживает версии документов. Вы можете перейти к журналу версий из контекстного меню или из верхнего меню «Управление» (на рисунке выше оно скрыто за тремя точками ввиду малого размера окна).
Здесь можно восстановить или загрузить любую из предыдущих версий. По имеющейся у меня информации, на OneDrive сохраняется до 25 версий документа. Однако версии создаются только при редактировании файлов. Если вы загрузите новый файл с тем же именем, перезаписав старый, история версий не сохранится.
Совместное использование файла Excel в Office 365 или Excel 2019
В новых версиях Excel функция Shared Workbook заменена функциональностью, называемой совместным редактированием, которая, по сути, допускает аналогичное сотрудничество, но также предлагает некоторые расширенные инструменты, недоступные в более старых итерациях.
Для совместного использования электронной таблицы в целях совместного редактирования она должна быть сохранена в одном из следующих форматов: XLSX, XLSM или XLSB.
Если вы используете Microsoft Office, вполне вероятно, что у вас уже есть активная учетная запись OneDrive. Если нет, или если вы не уверены, вам нужно зарегистрироваться в OneDrive, прежде чем продолжить.
Единственное исключение здесь будет, если вы намереваетесь предоставить общий доступ к файлу Excel, размещенному в библиотеке SharePoint Online или во внутренней сети, и в этом случае нет необходимости в учетной записи OneDrive.
Для начала откройте книгу Excel, которой вы хотите поделиться.
Выберите « Поделиться» , расположенный в верхнем правом углу экрана прямо под панелью поиска.
Когда появится всплывающее окно, выберите « Войти» .
Если вы уже вошли в свою учетную запись Microsoft, перейдите к шагу 5.
Появится новое окно с запросом учетных данных вашей учетной записи Microsoft. Следуйте инструкциям на экране для завершения процесса аутентификации.
После входа вернитесь в главное окно Excel и снова выберите « Поделиться» .
Появится всплывающее окно, предлагающее поделиться информацией. Используйте поле Имя, чтобы ввести заголовок для общей рабочей книги.
Выберите меню « Место», чтобы указать, где вы хотите поделиться файлом, например, хранилище OneDrive. В большинстве случаев это будет ваш выбор, если только вы не используете библиотеку SharePoint или расположение во внутренней сети.
Выберите Сохранить .
Теперь файл будет загружен в репозиторий, выбранный на шаге 7. Еще раз нажмите « Поделиться» .
Новый набор параметров общего доступа теперь должен отображаться во всплывающем окне. Выберите Пригласить людей .
Если вы не заинтересованы в совместном использовании рабочей книги для совместной работы, но хотите поделиться версией только для чтения, нажмите «Отправить копию».
Диалоговое окно «Пригласить людей» теперь должно быть видно
Введите адреса электронной почты всех, кому вы хотите поделиться этой книгой, через запятую.
Вы можете выбрать ввод имен из ваших контактов вместо адресов электронной почты, но для этого вам будет предложено предоставить Excel доступ к соответствующему приложению.
При необходимости введите сообщение для получателей в необязательном поле.
Параметр «Невозможно изменить», сопровождаемый флажком, включен по умолчанию в целях предосторожности и требует, чтобы получатели не могли вносить какие-либо изменения в файл Excel. Чтобы снять это ограничение только для чтения, установите флажок один раз, чтобы снять флажок и отключить настройку.
Выберите Поделиться
Теперь ваши получатели будут уведомлены о том, что им была передана рабочая книга.
Опрос и дискуссия
Как видите, управление правами в OneDrive осуществляется очень просто, хотя некоторые моменты не вполне очевидны. При этом можно создавать и изменять документы Word, книги Excel, презентации PowerPoint и заметки OneNote, не покидая браузера. Конечно, веб-версии приложений Office не обладают всеми функциями их аналогов из пакета Office, но для множества пользователей их возможностей более чем достаточно.
Вы можете работать над файлами Office индивидуально и совместно, используя как минимум 7 Гб личного дискового пространства. Ах да, это все совершенно бесплатно
Результаты голосования утеряны в связи с прекращением работы веб-сервиса опросов.
Вы можете отметить интересные вам фрагменты текста, которые будут доступны по уникальной ссылке в адресной строке браузера.
Попробуйте автоматизацию с помощью Flow и IFTTT
Взяв более одного листа от IFTTT, Microsoft создала собственную службу автоматизации под названием Microsoft Flow. У Microsoft Flow есть специальный веб-сайт с готовыми шаблонами для упрощения вашей работы. В настоящее время Microsoft подключила 41 базовую веб-службу к основным операциям Office.
Попробуйте категорию «Синхронизировать файлы», чтобы изучить различные бизнес-сценарии, к которым можно применить «Потоки». Например, скопируйте новые файлы в Box в определенную папку в OneDrive.
Поток находится на ранней стадии предварительного просмотра, и многие рецепты и интеграции будут следовать.
IFTTT не нуждается в представлении сегодня. Гэвин уже прошел через множество задач Office, которые можно автоматизировать с помощью умных рецептов IFTTT.
, В прошлом году каналы Office 365 были запущены. Вы найдете сотни рецептов повышения производительности, но для начала давайте сосредоточимся на выделенном канале IFTTT OneDrive.
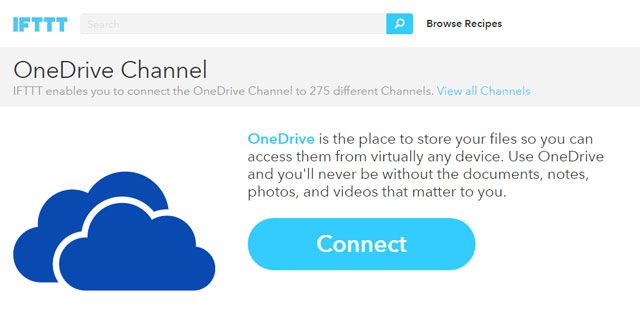
Чтобы дать вам быстрое представление, посмотрите на три рецепта, которые помогут вам перемещать файлы Office по облаку.
- Синхронизировать новые файлы, добавленные в Dropbox, в OneDrive.
- Архивировать входящие вложения из Gmail в OneDrive
- Архивировать фотографии, сделанные в определенной области, в OneDrive для бизнеса.
Как ограничить использование общей книги
Самый лучший способ ограничить использование общей книги — это удалить пользователя. Если это не подходит, можно выставлять право на просмотр или редактирование книги конкретным участником.
При этом важно помнить, что некоторые ограничения встроены в совместное использование по умолчанию. Они были описаны выше
Давайте их вспомним, поскольку повторение — мать учения.
- Запрещено создание умных таблиц, которые автоматически обновляют данные и имеют множество других возможностей.
- Нельзя управлять сценариями.
- Есть встроенное ограничение на удаление листов, соединение или разъединение ячеек.
- Выполнение всех операций с XML-данными. Простыми словами, есть ограничения на структурирование большого количества данных, в том числе, и редактирования их массивов. XML — это один из самых непонятных типов файлов для начинающих пользователей, но на самом деле, это все просто. С помощью файлов этого типа можно передавать данные, внося пакетные изменения в документ.
Проще говоря, совместное редактирование дает возможность осуществлять стандартные операции с документом, но более профессиональные опции доступны лишь для одного человека. Это объясняется тем, что те же макросы или пакетные изменения с помощью XML несколько сложнее откатить.
Отключение совместного доступа с последующим его включением — это еще один способ ограничения действий пользователей Excel. Можно внести нужные изменения самостоятельно, тем самым на время лишив других людей возможности что-то править.
Чтобы сделать это, необходимо выполнить следующие действия.
- Открыть вкладку «Рецензирование», перейти на пункт «Исправления» и во всплывающем меню выбрать пункт «Выделить исправления».
- После этого появляется окошко, в котором нужно снять отметки возле пунктов «Пользователем» и «В диапазоне».
- После этого появляется журнал изменений, который необходим для бекапа данных.
После этого можно отключать совместный доступ. Для этого на той же вкладке на ленте нужно выбрать пункт «Доступ к книге» и снять отметку «Разрешить изменять файл нескольким пользователям».
Все, теперь совместный доступ отключен.
Таким образом, в Excel настроить совместное редактирование довольно легко. Конечно, есть некоторые ограничения, которые не дают использовать документ в полной мере. Но решаются они довольно просто, достаточно на время отключить совместный доступ, а потом его включить, когда нужные правки были внесены.
Оцените качество статьи
Нам важно ваше мнение:
Часть 3. Предотвращение появления проблемы «Файл Excel заблокирован для редактирования»
Теперь, когда вы знаете, как исправить ошибку «Файл Excel заблокирован для редактирования». Узнаем о мерах профилактики. Фактически, если вы знаете, как предотвратить возникновение этой проблемы, вам почти не о чем беспокоиться. Ниже приведены некоторые из тех важных советов, которые следует учитывать, чтобы предотвратить проблему «Файл Excel заблокирован для редактирования». Если вы воспользуетесь этими советами, у вас не возникнет проблем при работе с файлами даже на нескольких компьютерах одновременно.
Совет 01: используйте версию MS Excel, совместимую с совместным редактированием.
Если вы используете версию MS Excel, которая совместима с совместным редактированием, это очень разумный подход. Ниже приведены примеры таких вариантов.
- Excel в Интернете
- Excel для iOS
- Excel для Office 365 для Mac
- Excel для Office 365
- Excel для Android
Тем не менее, как Excel для Office 365, так и его версия для Mac требуют создания учетной записи офиса. Вам следует выбрать подписку на Office 365. Использование версий Excel Online — лучшее решение для максимального удобства совместного редактирования.
Совет 02. Загрузите файл Excel в облачное хранилище.
Следующий совет — загрузите файл в облачное хранилище с помощью специального инструмента. Фактически, вы можете использовать такие инструменты, как SharePoint или OneDrive, для сохранения документов в облаке. Оба упомянутых выше инструмента предлагают совместное редактирование, а также легкую доступность. Таким образом, вы не заблокируете свои файлы. Тем не менее, вы должны помнить, что совместное редактирование не поддерживается для облачных расположений, локальных папок, локальных сайтов SharePoint и путей к серверам.
Совет 03: проверьте формат файла
Когда речь идет о совместном редактировании файла Excel, важно учитывать форматы файлов. Некоторые версии могут не поддерживать некоторых пользователей
Поэтому обязательно выберите формат, совместимый со всеми пользователями. Мы настоятельно рекомендуем такие форматы, как .xlsx, .xlsm или .xlsb, для тех, кто использует Windows и Mac.
Однако если вы хотите установить форматы файлов, мы рекомендуем вам следовать приведенным ниже инструкциям.
- Нажмите на опцию под названием File, а затем перейдите к Save As. После этого выберите Обзор и выберите Сохранить как тип. Затем вы сможете выбрать любой из форматов файлов, и мы рекомендуем те, которые упоминались ранее.
- Если вы пользователь Mac, просто нажмите «Файл» и выберите «Сохранить как». Затем выберите один из форматов .xlsx, .xlsm и .xlsb.
Совет 04: проверьте приложение Once Drive Sync
Если вы используете приложение синхронизации One Drive, обязательно обновите его до последней версии. Кроме того, его нельзя приостанавливать в любое время.
Совет 05: удалите несовместимые функции
И последнее, но не менее важное: если вы видите функцию, несовместимую с совместным редактированием, это вызовет проблемы. В этом случае вам следует отключить эту функцию и запустить книгу, не открывая снимок в SharePoint
Сохранить файлы Office 2016 в iCloud
Вполне естественно, что каждый офисный пакет значительно облегчит хранение файлов в соответствующем облачном сервисе, а не у конкурента. Но Microsoft делает менее болезненным использование iCloud Drive для синхронизации файлов Office, созданных на Mac или ПК, с iPad или iPhone. Благодаря приложениям Microsoft Office для iOS вы можете работать с файлами Microsoft Word, Excel или PowerPoint на компьютере Mac или Windows, а затем открывать их на iPad или iPhone через iCloud.
Обратите внимание, что поддержка ограничена, потому что вы не можете создать новый документ и сохранить его в iCloud. Вы можете получить доступ только к документам, уже созданным и сохраненным в iCloud
Кроме того, возможность использовать iCloud поначалу неочевидна.
Вот как вы можете найти iCloud в приложениях Office на iOS после запуска любого из приложений Office.
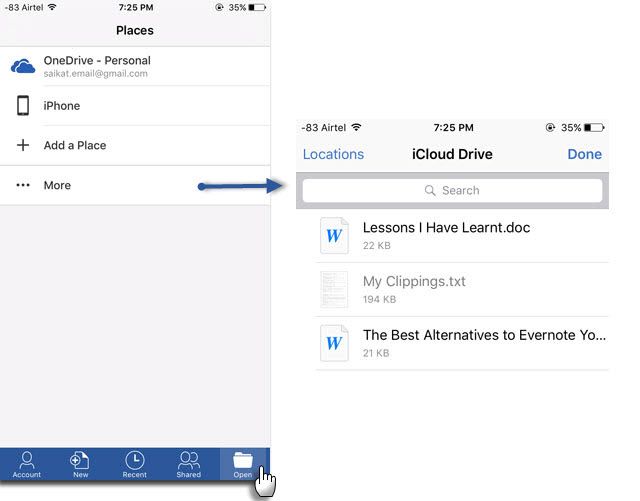
Нажмите открыто значок (в правом нижнем углу интерфейса вашего приложения).
Нажмите на Больше. Диск iCloud открывается с интерфейсом выбора документов по умолчанию. Открывайте, редактируйте и сохраняйте любые файлы Office в свою учетную запись на iCloud Drive.
Невозможно сохранить iCloud как постоянное место в настройках, например, для Box и Dropbox. Но что-то лучше, чем ничего для всех нас, кто предпочел бы использовать iCloud, а не OneDrive или Dropbox.
Приложения Office также поддерживают Google Диск в качестве места, откуда можно открывать файлы. Функции «Сохранить в Google Диск» пока нет.
Ограничения
К сожалению, при работе нескольких человек в одной книге, существует ряд ограничений для редактирования и форматирования информации:
- Нельзя вставлять диаграммы, рисунки, сводные таблицы и прочие объекты.
- Запрещено редактирование макросов.
- Группировка данных по столбцам и строкам ограничена.
- Нельзя изменять формулы исходного файла.
- Удаление листов книги также запрещено.
Если необходимо выполнить одну из подобных операций, необходимо попросить администратора отключить общий доступ, провести редактирование и снова включить режим совместной работы.
Бывает, что при открытии книги excel программа выдает ошибку «Файл заблокирован». Причиной этому могут служить следующие проблемы:
- Большая нагрузка на локальную сеть
- Два разных пользователя добавляют информацию в одну и ту же ячейку – возникает программный конфликт.
- Перегружена оперативная память из-за большого размера документа и компьютер не может справиться с нагрузкой.
- Пользователь был удален из списка в одностороннем порядке.
Чтобы убрать общий доступ, достаточно убрать галочку напротив разрешения изменять файл через настройки совместной работы. При этом в списке пользователей должен остаться один человек – администратор.

Предоставление доступа к книге Excel другим пользователям
Excel для Microsoft 365 Excel для Microsoft 365 для Mac Excel 2019 Excel 2016 Excel 2019 для Mac Excel 2016 для Mac Дополнительно… Меньше
Предоставить доступ к книге другим пользователя можно прямо из Excel. Вы можете разрешить им редактировать книгу или только просматривать ее.
-
Нажмите кнопку Поделиться.
-
Выберите разрешения и нажмите кнопку Применить.
-
Добавьте пользователей.
-
При желании введите сообщение.
-
Нажмите кнопку Отправить.
Чтобы поделиться книгой, нужно выполнить всего три простых шага.
-
Щелкните имя отправленного файла, чтобы открыть его. Книга откроется на новой вкладке веб-браузера.
-
Нажмите кнопку Изменить в Excel. Если она не отображается, нажмите Изменить в браузере, а после перезагрузки страницы — Изменить в Excel.
-
Нажмите кнопку Открыть Microsoft Excel.
-
Когда файл откроется в Excel, может отобразиться желтая панель с сообщением о том, что используется режим защищенного просмотра. В таком случае нажмите кнопку Разрешить редактирование.
-
В правом верхнем углу нажмите Поделиться.
-
Нажмите кнопку Пригласить людей. Затем введите адреса электронной почты и разделять их за semicolon. Не забудьте также выбрать может изменять. Когда все будет готово, нажмите кнопку Поделиться.
Совет: Если вы хотите отправить ссылку самостоятельно, нажмите кнопку Поделиться в правом верхнем углу экрана, а затем выберите элементы Копировать ссылку > Просмотр и редактирование.
-
Если на предыдущем шаге вы нажали кнопку «Поделиться», то каждый пользователь получит сообщение электронной почты. Сообщение будет отправлено с вашего адреса электронной почты. Вы получите его копию, так что будете знать, как оно выглядит.
Если вы нажали кнопку Поделиться, пользователи получат сообщение с предложением открыть файл. Они могут щелкнуть ссылку, чтобы открыть книгу. Откроется веб-браузер, а книга откроется в Excel в Интернете. Пользователи смогут приступить к редактированию в браузере, выбрав Редактировать книгу > Изменить в браузере. Если они захотят открыть ее в приложении Excel, они смогут выбрать Редактировать книгу > Изменить в Excel.
Совет: Если они используют последнюю версию Excel 2016 для Microsoft 365, они могут открыть файл непосредственно в Excel приложении. Они могут щелкнуть Файл > открыть… > общие, а затем выбрать файл, доступ к который был открыт другим человеком.
Книгу могут одновременно изменять несколько пользователей. Это называется совместным редактированием. Однако для использования такой возможности нужна версия Excel, поддерживающая совместное редактирование. В настоящее время совместное Excel для Android, Excel для iOS, Excel Mobile и Excel 2016 для Microsoft 365 для подписчиков. Если у них нет поддерживаемой версии, они могут нажать кнопку Редактировать книгу > Изменить в браузере, чтобы изменить файл в Excel в Интернете.
Как сделать совместный доступ к файлу Excel?
Сначала определяемся, какую книгу мы “откроем” для редактирования сразу несколькими участниками. Создаем новый файл и наполняем его информацией. Либо открываем существующий.
- Переходим на вкладку «Рецензирование». Диалоговое окно «Доступ к книге».
- Управление доступом к файлу – правка. Ставим галочку напротив «Разрешить изменять файл нескольким пользователям одновременно».
- Переходим к инструменту «Подробнее», чтобы настроить параметры многопользовательского редактирования.
- Нажимаем ОК. Если мы открываем общий доступ к новой книге, то выбираем ей название. Если совместное пользование предполагается для существующего файла – жмем ОК.
- Открываем меню Microsoft Office. Выбираем команду «Сохранить как». Выбираем тот формат файла сохранения, который «пойдет» на всех пользовательских компьютерах.
- Местом сохранения выбираем сетевой ресурс / сетевую папку, которую откроют предполагаемые участники. Нажимаем «Сохранить».
Внимание! Нельзя использовать для сохранения общего файла веб-сервер. Теперь проверим и обновим ссылки:
Теперь проверим и обновим ссылки:
- Вкладка «Данные». «Подключения».
- Изменить ссылки / изменить связи. Если такая кнопка отсутствует, в листе нет связанных файлов.
- Переходим на вкладку «Состояние», чтобы проверить имеющиеся связи. На работоспособность связей указывает кнопка ОК.
Открытие книги с совместным доступом
- Открываем меню Microsoft Office.
- Нажимаем «Открыть».
- Выбираем общую книгу.
- Когда книга открыта, нажимаем на кнопку Microsoft Office. Переходим на вкладку «Параметры Excel» (в нижней части меню).
- «Общие» – «Личная настройка» – «Имя пользователя». Вводим опознавательную информацию (имя, ник-нейм).
Все. Можно редактировать информацию, вводить новую. После работы – сохранить.
Случается, что при открытии книги Excel с совместным доступом к файлу появляется запись «Файл заблокирован». Сохранить не получается. При последующем открытии оказывается, что общий доступ отключен. Возможные причины проблемы:
- Одну и ту же часть документа редактируют несколько пользователей. К примеру, вбивают разные данные в одну ячейку. Возникает блокировка.
- Во время пользования совместным файлом ведется журнал изменений (кто входил, когда, что делал). Книга увеличивается. Начинает «глючить».
- Удалили кого-то из пользователей, но пока ему не сказали об этом. Тогда блокировка может появиться только на его компьютере.
- Большая нагрузка на сетевой ресурс.
Что можно сделать, если совместный доступ к файлу файл заблокирован:
- Почистить либо удалить журнал изменений.
- Почистить содержимое файла.
- Отменить, а потом снова активировать совместный доступ.
- Открыть книгу xls в OpenOffice. И снова сохранить ее в xls.
Замечено, что запись «Файл заблокирован» реже появляется в новейших версиях Excel.
Как удалить пользователя
- На вкладке «Рецензирование» открываем меню «Доступ к книге».
- В разделе «Правка» мы видим перечень пользователей.
- Выбираем имя – нажимаем «Удалить».
Перед удалением проверьте, что пользователи закончили работу с файлом.
Сведения о вопросе
Это помогло устранить вашу проблему?
К сожалению, это не помогло.
Великолепно! Спасибо, что пометили это как ответ.
Насколько Вы удовлетворены этим ответом?
Насколько Вы удовлетворены этим ответом?
Благодарим за отзыв.
Добрый день. Проверьте и при необходимости установитепереустановите OneDrive.
Вариант с облачным решением для нас не самый подходящий (у провайдера бывают проблемы с интернетом).
Важнее настроить совместный доступ к файлу «по старинке», чтобы был возможен доступ по локальной сети.
Это помогло устранить вашу проблему?
К сожалению, это не помогло.
Великолепно! Спасибо, что пометили это как ответ.
Насколько Вы удовлетворены этим ответом?
Насколько Вы удовлетворены этим ответом?
Благодарим за отзыв.
Это помогло устранить вашу проблему?
К сожалению, это не помогло.
Великолепно! Спасибо, что пометили это как ответ.
Насколько Вы удовлетворены этим ответом?
Насколько Вы удовлетворены этим ответом?
Благодарим за отзыв.
Это помогло устранить вашу проблему?
К сожалению, это не помогло.
Великолепно! Спасибо, что пометили это как ответ.
Насколько Вы удовлетворены этим ответом?
Насколько Вы удовлетворены этим ответом?
Благодарим за отзыв.
Это помогло устранить вашу проблему?
К сожалению, это не помогло.
Великолепно! Спасибо, что пометили это как ответ.
Насколько Вы удовлетворены этим ответом?
Насколько Вы удовлетворены этим ответом?
Благодарим за отзыв.
Необходим просто совместный общий доступ к фалу .xlsx , чтобы в нём могли сидеть и редактировать одновременно несколько пользователей по локальной сети.
Альтернативные решения не нужны, тем более с паролем. Зачем паролить файл, который итак в локалке находиться, у посторонних людей к файлу в любом случае не будет доступа.
Кроме того, нам уже удалось найти подходящую статью с решением задачи:
Можете тоже её почитать, чтобы знать ответ на подобный вопрос.
Это помогло устранить вашу проблему?
К сожалению, это не помогло.
Великолепно! Спасибо, что пометили это как ответ.
Насколько Вы удовлетворены этим ответом?
Как удалить пользователя из файла Excel
Время от времени появляется необходимость убирать пользователей из совместного редактирования. Причин может быть огромное количество: им было дано другое задание, участник начал вносить правки с другого компьютера и так далее. Реализовать эту задачу в Excel вовсе несложно.
Сначала открываем вкладку «Рецензирование». Там находится группа «Изменения», где есть опция «Доступ к книге».
 16
16
После этого на экране появится то же самое окно, которое мы видели ранее. С перечнем всех людей, которые могут вносить изменения в таблицу, можно ознакомиться на вкладке «Правка». Чтобы убрать пользователя, который нам не нужен в данный момент, нужно найти его в этом списке, выделить путем нажатия левой кнопки мыши и нажать на кнопку «Удалить», которая находится ниже.
 17
17
Далее Эксель предупредит пользователя, что коррективы, внесенные этим участником, могут не быть сохранены, если в данный момент он вносит в книгу изменения. Если вы согласны, то нажимайте «ОК», и пользователя теперь в совместном использовании не будет.
 18
18
Работа с данными листа в OneDrive
Возможно, вы слышали фразу «работа в облаке» и вам интересно, что это значит, и как это повлияет на работу с Excel. Это все, что нужно для предоставления удобного доступа к данным через браузер, где бы вы ни находились в любой точке мира. Для других пользователей не требуется, чтобы приложение Excel было установлено для просмотра, изменения или совместной работы над этими данными.
С помощью Excel в Интернете — расширения Excel на основе браузера, вы сможете выполнять все эти действия. Вы даже можете использовать его для создания новой книги на компьютере, на котором не установлено приложение Excel.
Вы можете просматривать и редактировать книги в браузере одним из двух способов:
Загружая или создавая новые книги на OneDrive, — это бесплатная служба хранения и совместного использования файлов через Интернет.
Сохранение книг на сайте SharePoint, где установлен Office в Интернете.
В этой статье рассматривается первый метод. Дополнительные сведения о методе SharePoint можно найти в разделе Публикация книги на сайте SharePoint.
Особенности работы с общим файлом
В книге Excel со совместным доступом не все задачи можно выполнять.
Нельзя:
- Создавать таблицы Excel.
- Создавать, менять или просматривать сценарии.
- Удалять листы.
- Объединять либо разделять ячейки.
- Работать с XML-данными (импортировать, добавлять, обновлять, удалять и т.д.).
Выход: отключить общий доступ – выполнить запрещенную задачу – снова включить доступ.
Совместное пользование ограничивает для участников еще ряд задач:
| Недопустимо | Реально |
| Вставлять либо удалять группу ячеек | Добавлять строку или столбец |
| Добавлять либо изменять условные форматы | Работать с существующими форматами |
| Включать или изменять инструмент «Проверка данных» | Работать с существующими настройками проверки |
| Создавать или редактировать диаграммы, сводные отчеты | Работать с имеющимися диаграммами и сводными таблицами |
| Вставлять или редактировать рисунки и графические объекты | Просматривать имеющиеся рисунки и графические объекты |
| Вставлять или менять гиперссылки | Переходить по имеющимся гиперссылкам |
| Назначать, редактировать либо удалять пароли | Существующие пароли функционируют |
| Ставить либо снимать защиту листов и книг | Существующая защита работает |
| Группировать, структурировать данные; вставлять подуровни | Работать с имеющимися группами, структурами и подуровнями |
| Записывать, изменять или просматривать макросы | Запускать имеющиеся макросы, которые не связаны с недоступными задачами |
| Изменять или удалять формулы массива | Пользоваться существующими формулами |
| Добавлять в форму данных новую информацию | Искать информацию в форме данных |
Как сохранить документы Office 2016 в облаке
Более 1,2 миллиарда человек по всему миру используют Microsoft Office.
Скидка 80% компаний из списка Fortune 500, которые используют Microsoft с облачными решениями Enterprise. Даже тогда оставшееся население представляет собой огромную межгалактическую сеть пользователей. Некоторые могут все еще придерживаться однопользовательской привычки сохранять файлы на рабочем столе, но больший кусок должен использовать преимущества облачной связи, которую обеспечивает Office 2016.
Облако, которое, как ожидается, к 2016 году составит 204 миллиарда долларов, — это путь к повышению производительности офисов. Microsoft опоздала с игрой, но теперь это часть стада, которая меняет способ нашего сотрудничества и роста. Office 365 поднял Microsoft на вершину популярности.
Где вы с вашими навыками совместной работы в облаке
Начнем с малого, разбираясь в разных способах сохранения файлов Office 2016 в облаке. Сотрудничество начинается с Сохранить команда.
Предоставление общего доступа к файлам и папкам OneDrive
В OneDrive разрешения на доступ к файлу регулируются на уровне папок и файлов. Когда вы делаете папку общедоступной или выдаете разрешение на доступ в нее конкретным людям, эти параметры распространятся также и на все вложенные папки и файлы, если не задавать им другие разрешения.
Я загрузил файл в личную папку и перешел к выдаче прав на него своим коллегам.
Вообще, в столбце «Общий доступ» видно, когда на файл или папку изменены права. По сути, в облачном хранилище Microsoft три варианта предоставления доступа, и я начну с самых простых.
Создание ссылки на файл
Из картинки ниже понятно, что любой обладатель ссылки сможет просмотреть или отредактировать документ. Менее очевидно, что для того чтобы сделать папку или файл публичными, надо создать соответствующую ссылку (она называется «Предоставить общий доступ»).
Отправка почтового сообщения
Эта опция более интересна, поскольку здесь есть возможность потребовать авторизацию с учетной записью Microsoft. Причем это единственный вариант, позволяющий предоставить доступ к файлу только определенным людям.
Ваши адресаты получат письмо от учетной записи, с которой вы вошли в OneDrive (т.е. нельзя отправить письмо с произвольного адреса). В этом случае тоже создается ссылка, но требование входа в службу ограничивает доступ к файлу или папке адресатами письма. Безусловно, получатели письма могут скачать и передать файл кому угодно каким-либо другим способом.
Однако после первого доступа к файлу и авторизации с учетной записью Microsoft ссылка привязывается к ней. В этом и заключается разница с обычной ссылкой, по которой может зайти кто угодно.
Интересно, что в случае, когда связано несколько учетных записей, разрешение предоставляется только тому аккаунту, с которого доступ был осуществлен в первый раз. Кстати, когда вам кто-то предоставил доступ к файлу, вы можете перейти к нему из раздела Общие в левой панели OneDrive.
Способы предоставления общего доступа
1. Пригласить других людей
Здесь Вы можете пригласить других людей посмотреть или отредактировать книгу Excel. Рекомендуем пользоваться этой опцией в большинстве случаев, так как этот вариант оставляет у Вас наибольший уровень контроля и конфиденциальности при предоставлении доступа к книге. Эта опция выбрана по умолчанию.
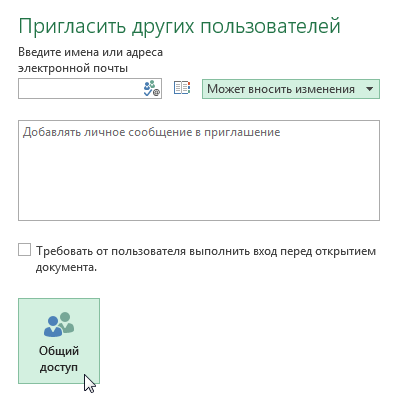
2. Получить ссылку
Здесь вы можете получить ссылку и с помощью нее поделиться книгой Excel. Например, Вы можете опубликовать ссылку в блоге или отправить группе людей по электронной почте. У Вас есть возможность создать два типа ссылок, в первом случае пользователи смогут только просматривать книгу, а во втором еще и редактировать.
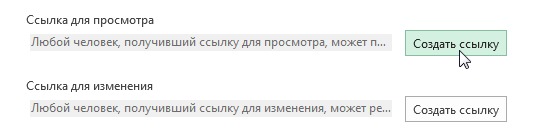
Здесь Вы можете опубликовать ссылку на книгу в любой из социальных сетей, к которой подключена Ваша учетная запись Microsoft, например, Facebook или LinkedIn. У Вас также есть возможность добавить личное сообщение и задать права на редактирование.
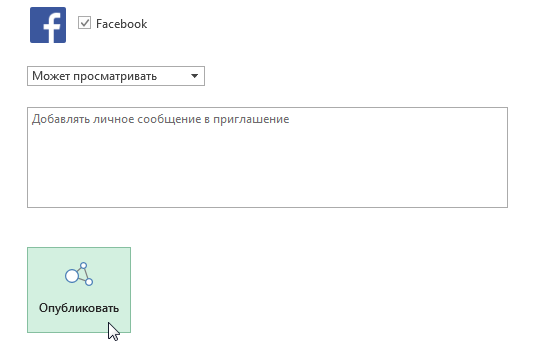
Что произошло с общими книгами?
Если вы используете последнюю версию Excel и являетесь подписчиком Office 365, вы можете обнаружить, что кнопки, связанные с функцией «Общая книга», больше не отображаются на вкладке «Рецензирование». Мы удалили их потому, что для общего доступа к книгам теперь есть гораздо более удобный способ: совместное редактирование.
Если кнопки общего доступа к книге вам все же нужны, воспользоваться ими можно. Например, вам может потребоваться отключить общий доступ к книге или вы в текущий момент используете эту функцию. Чтобы быстро воспользоваться этими кнопками, добавьте их на панель быстрого доступа. Так называется панель с небольшими кнопками вверху окна Excel справа от кнопки «Сохранить».
Важно: Прежде чем продолжить, вы должны быть уверены, что вам нужны эти кнопки. У общих книг много ограничений, поэтому мы настоятельно рекомендуем использовать вместо них совместное редактирование
Кнопки «Добавить общую книгу» на панель быстрого доступа
Откройте вкладку Файл и выберите пункт Параметры, а затем — категорию Панель быстрого доступа.
Откройте список Выбрать команды из и выберите пункт Все команды.
Прокрутите список до пункта Общий доступ к книге (старые версии). Выберите этот пункт и нажмите кнопку Добавить.
Прокрутите список до пункта Отслеживать изменения(старые версии). Выберите этот пункт и нажмите кнопку Добавить.
Прокрутите список до пункта Защита общего доступа (старые версии). Выберите этот пункт и нажмите кнопку Добавить.
Прокрутите список вниз до пункта Сравнить и объединить книги. Выберите этот пункт и нажмите кнопку Добавить.
Нажмите кнопку ОК.
Теперь в верхней части окна Excel появится четыре новых кнопки. Каждая кнопка выглядит следующим образом:
Кнопка «Доступ к книге»:
Кнопка «Исправления»:
Кнопка «Защитить книгу и дать общий доступ»:
Кнопка «Сравнить и объединить книги»:
В других статьях может быть сказано, что эти кнопки находятся на вкладке «Рецензирование». Однако после выполнения описанных выше действий они будут находиться на панели быстрого доступа.
Кнопки «Добавить общую книгу» на панель быстрого доступа
Щелкните Excel > Параметры > панель инструментов & ленты (в разделе Разработка)
Нажмите кнопку Панель быстрого доступа.
В разделе выберите командывыберите вкладку Рецензирование.
Выберите в списке пункт общий доступ , а затем щелкните > , чтобы переместить команду на панель быстрого доступа: список и нажмите кнопку сохранить.
Облачные хранилища
Также совместно можно редактировать документы и через интернет. Для этого администратор должен сохранить документ в облаке и предоставить ссылку. Рассмотрим примеры обеспечения общего доступа на самых популярных облачных хранилищах:
- На яндекс диске щелкаете по загруженному файлу и в верхней части нажимаете Поделиться.

После этого выпадет список возможной рассылки через социальные сети и отдельная ссылка для копирования. При этом на значок документа добавляется специальный символ в виде звеньев цепи, который свидетельствует об общем доступе.

- На гугл диске нажимаете по документу правой клавишей мыши и из выпадающего списка выбираете строку Открыть доступ.

В появившемся окне можно скопировать ссылку, а также ввести имена контактов или адреса электронной почты для предоставления доступа к файлу. В конце обязательно нажимаете кнопку Готово.

Как видите, обеспечить совместную работу над одним файлом в excel не трудно. Механизм предоставления прав для версий 2007, 2010, 2013 и 2016 годов одинаковый. Помимо этого существует возможность редактирования документов через облачные хранилища, что позволяет изменять документ из любой точки мира по средствам сети интернет.
Жми «Нравится» и получай только лучшие посты в Facebook ↓
