Настройка lightroom cc
Редактируйте при помощи смарт-превью
Смарт-превью (Smart Preview) – это как магия. Lightroom может создать меньшие версии ваших снимков внутри каталога, чтобы вы могли продолжить редактирование, если отключитесь.
Это очень полезно для владельцев ноутбуков с огромными фотоколлекциями на внешнем жестком диске. Когда пора оставлять жесткий диск дома и отправляться в путь, вы сможете продолжить редактирование благодаря Смарт-превью.
Ещё одна ключевая функция для Смарт-превью: можно редактировать с их помощью и наслаждаться повышенной производительностью. Вот как это работает: файлы смарт-превью меньше, чем RAW. С ними можно работать быстрее, чем с оригиналами, даже когда есть доступ к полному разрешению. Мы можем заставить Lightroom использовать Смарт-превью вместо оригиналов во время редактирования.

Чтобы работать со Смарт-превью, перейдите в окно Параметров (Preferences) Lightroom и выберите вкладку Производительность (Performance). Поставьте галочку Использовать Смарт-превью вместо оригиналов для редактирования (Use Smart Previews instead of Originals for image editing), чтобы активировать функцию.
Смена языка через параметры интерфейса
Сейчас мы покажем вам как переключить язык интерфейса с английского на русский на примере Adobe Lightroom CC. Но уверяем, что эта процедура выполняется точно также и в других версиях данного графического редактора.
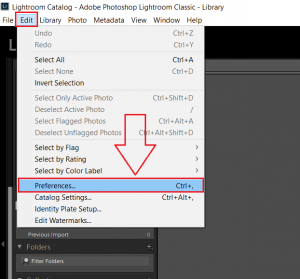
Вход в настройки Adobe Lightroom
Для начала запускаем лайтрум и обращаем внимание на главное меню, расположенное в верхней части рабочего окна. Нас интересует пункт «Edit»
Нажимаем на него и в открывшемся подменю выбираем «Preferences…» для открытия главного окна настроек.
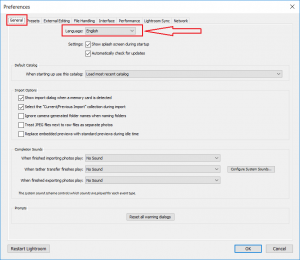
Параметр смены языка
Управление языковым параметром интерфейса располагается сразу на первой вкладке «General». Точнее в верхней его части.
Параметр «Language», напротив которого скорее всего будет стоять «English», задает язык интерфейса программы лайтрум.
Выбор языка интерфейса
Для его изменения достаточно нажать на стрелку правее и из открывшегося списка выбрать требуемый язык. В нашем случае это русский (Russian).
Русскоязычный интерфейс программы Adobe Lightroom
Как только вы это сделаете, нажимаете «Ок» внизу окна с настройками и перезапускаете Lightroom для применения внесенных языковых изменений. При следующей загрузке язык программы Lightroom станет русским.
</index>

Adobe Photoshop Lightroom — отличная программа для работы с большими массивами фотографий, их групповой и индивидуальной обработки, а также экспорта в другие продукты компании или отправки на печать. Разумеется, разобраться со всем многообразием функций куда проще, когда они доступны на понятном языке. И раз уж вы читаете эту статью, вам наверняка привычен именно русский язык.
На самом деле, тонкая настройка Лайтрум требует немало знаний, но смена языка производится лишь в 3 действия. Итак:
1. Выберите на верхней панели «Edit» («Правка») и в появившемся меню нажмите на «Preferences» («Предпочтения»).
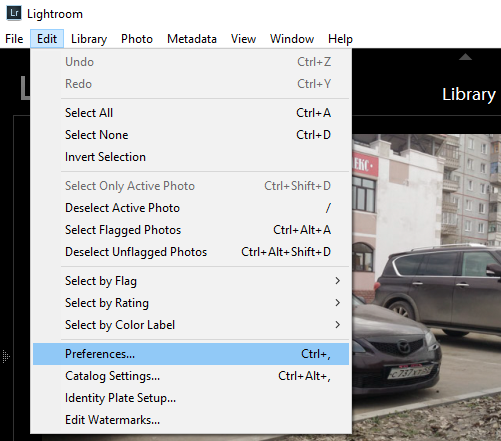
2. В появившемся окне перейдите на вкладку «General» («Основные»). В самом верху вкладки найдите «Language» («Язык») и выберите из выпадающего списка нужный вам. Если в списке нет русского языка, выберите «Автоматически (по умолчанию)». Этот пункт активирует язык как в вашей операционной системе.
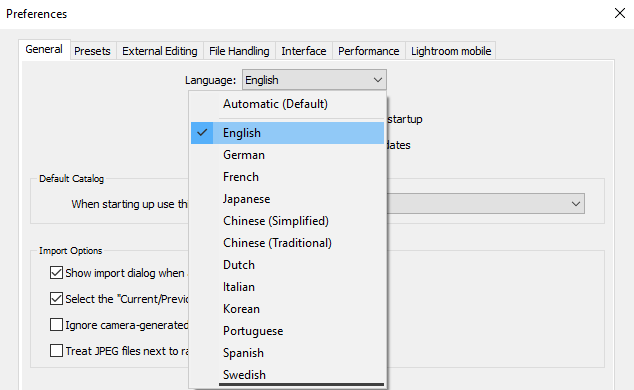
3. Наконец, перезагрузите Adobe Lightroom.
Заключение
Как видите, единственная сложность заключается в том, чтобы найти раздел настроек, т.к. он находится в довольно необычной вкладке. В остальном, процесс занимает буквально пару секунд.
Мы рады, что смогли помочь Вам в решении проблемы.
Опишите, что у вас не получилось.
Помогла ли вам эта статья?
У многих пользователей возникают проблемы при работе с англоязычными программами. Им приходится искать перевод или пытаться самостоятельно найти нужное действие, на что часто уходит немало времени. В данной статье указано, как поменять язык в «Лайтруме» на русский.
Как изменить язык в Photoshop, Lightroom, After Effects и Premier Pro

Пользователи фото и видео редакторов линейки Adobe (как скачать) неожиданно для себя сталкиваются с проблемой смены языков интерфейса. Кто-то не может найти опцию переключения в меню, у кого-то английский — единственный доступный для использования. Изменить язык интерфейса действительно не получится в один клик, однако это совсем не сложно. Мы разберем как это сделать для каждой из программ, но сначала рассмотрим самый примитивный вариант.
Смена языка через Creative Cloud. Стандартный способ через удаление программы
- Открываем приложение Creative Cloud.
- В меню, которое отображается в виде трех точек, кликаем на Preferences.
- В открывшемся окне выбираемвкладку Creative Cloud, а в ней Apps.
- Первая строка- App Language.
В списке языков выбираем нужный нам.
- Находим приложение уже в другой вкладке Apps, которая находится в основном меню. В кнопке справа выбираемManage, затем Uninstall.
- После удаления устанавливаем приложение заново.
Программа установиться уже с переведенным интерфейсом.
Поменять язык в Photoshop CC с английского на русский
Многие сталкиваются с тем, что в списке доступных языков интерфейса лишь один пункт. Дело в том, что при скачивании программы устанавливается лишь один языковой пакет. Это легко исправить. Первые четыре пункта будут такие же как в первом варианте.
Открываем приложение Creative Cloud.
В меню, которое отображается в виде трех точек, кликаем на Preferences.
В открывшимся окне выбираем вкладку Creative Cloud, а в ней Apps.
Первая строка- App Language
В списке языков выбираем Русский.
Далее жмемстрелку назад, чтобы перейти в основное меню и выбираем вкладку Apps.
Обратите внимание, что кнопка напротив Photoshop изменилась с Open на Install. Нажимаем ее, чтобы установить языковой пакет.
Далее переходим в Photoshop
Открываем основное меню Preferences в нем Interface. В открывшимся окне в блоке Presentation в строке UI Language выбираем Русский язык.
Перезапускаем Photoshop. Готово.
Поменять язык в Lightroom Classic CC c английского на русский
Изменить язык в Lightroom немного проще, но проблема в том, что в списке языков отсутсвует Русский. Официального перевода интерфейса нет, но в рунете можно найти русификаторы, которые вполне справляются со своей задачей.
- ОткрываемFinder и находим в нем вкладку Applications (Приложения). В списке приложений находимLightroom Classic CC. Кликаем правой кнопкой мышки и выбираем Show Package Contents (Показать содержимое пакета). Вы увидите папку Contents.
- Скачиваем русификатор тут.
- Распаковываем его в папку Contents.
- Открываем Lightroom, в меню Preferences вкладка General и в списке языков выбираем Немецкий. После перезапуска программы вы получите интерфейс на русском языке.
Поменять язык в Premier Pro с английского на русский
Процесс смены языка в видеоредакторе давольно странный, но не сложный
- Заходим в Premier Pro.
- Жмем сочинение клавиш CMD+fn+F12 для Mac или CTRL+F12 для Win. Нам откроется окно Console.
- В меню рядом с надписью Console выбираем Debug Database View.
- В строке ApplicationLanguage меняем en_En на ru_RU.
- Закрываем консоль
- Перезапускаем приложение. Готово!
С русского на английский
- Открываем Finder и находим в нем вкладку Applications (Приложения). В списке приложений находимAfter Effects. Кликаем правой кнопкой мышки и выбираем Show Package Contents (Показать содержимое пакета). Вы увидите папку Contents.
- В папке Contentsнаходим папку Dictionaries, а в ней папку ru_RU.
- В папке будет файл «after_effects_ru_RU.dat«. Нам нужно переименовать его, чтобы добавив в конце «_.dat«. В итоге файл должен называться «after_effects_ru_RU.dat_.dat«.
- Перезапускаем After Effects.
С английского на русский для версии 2018 года
-
Открываем Finder и находим в нем вкладку Applications (Приложения). В списке приложений находимAfter Effects. Кликаем правой кнопкой мышки и выбираем Show Package Contents (Показать содержимое пакета).
Вы увидите папку Contents.
- В папке Contents находим папку Resources, а в ней папку zdictionaries
- В этой папке есть файл «after_effects_en.dat«. Его мы переименовываем в «after_effects_ru.
dat
«
- Перезапускаем приложение.
P.S.
Обязательно установите самую последенюю версию Lightroom Classic CC (весна 2018г и более поздние)! В ней проведена просто гигантская работа по ускорению всех процессов ( особенно импорт!), и Lightroom стал намного быстрее даже на медленных машинах!
Я начал свое знакомство с Lightroom в 2008г с версии 2.4, и вы себе просто даже не представляете какой это был АД! Он жутко тормозил, инструменты работали топорно, он уничтожал цвет, резкость на выходе была просто отвратная ( приходилось доп. программами шарпить)! Но мы все с этим мерились, так как не было ( и сейчас нет) альтернатив, которые бы позволяли с такой скоростью отбирать и пакетно художественно обрабатывать огромные массивы фотографий ( особенно свадебщикам и репортажникам). И наконецто в 2018г произошло чудо, Lightroom стал максимально удобным и человечным, таким он еще никогда не был!
P.P.S Если ничего не помогает
Можно сменить программу на Capture One. В отличие от лайтрума, Capture One работает в разы быстрее, работать с ней проще, а привыкание не вызывает такой боли, как игра в пошаговую стратегию от Adobe. Курс по Capture One 12 уже есть на Udemy, а на странице курса можно прочесть больше информации. В свое время я чуть не рабил ноутбук из-за тормозов лайтрума. Капча спасла мои нервы и бюджет. И это работает, проверено на себе. Всего час занятий и час на практическую работу. И вы забудете о бедах от лайтрума навсегда.
Остерегайтесь клиппинга!
Клиппинг относится к потере деталей света или тени. По существу, когда во время постобработки вы переусердствуете, яркие участки будут пересвечены или тени потеряют важные детали.
Это может произойти и при съемке, если неправильно экспонировать снимок, но также встречается на этапе обработки.
Такой проблемы можно избежать, если нажать клавишу J на клавиатуре, находясь в модуле Обработка (Develop). Либо кликните на маленькие треугольники в верхних углах Гистограммы (Histogram), включив функцию.

Красные участки показывают засвеченные места, а синие – потерю деталей в тени. Перетяните слайдеры назад в их диапазон, если хотите избежать неправильного экспонирования.
Обработка
После того, как вы загрузили все свои фотографии, они у вас отображаются в один ряд внизу программы. Это видно на картинке.
Чтобы редактировать фотографии, вам нужно перейти во вкладку «Коррекция», и затем вы сможете уже непосредственно работать с одной фотографией. Давайте подробно разберемся что здесь находится и для чего нужно.

Здесь можно увидеть несколько основных разделов в этой вкладке. Слева вы можете видеть список пресетов, которые вы можете применить к вашей фотографии (1). Также здесь будут пресеты, которые вы сами добавите, или создадите в программе.
Дальше мы видим область, где мы можем менять все наши параметры картинки, и обрабатывать так, как хотим (2) справа сбоку. И внизу — все наши фотографии, которые мы собираемся сделать шедеврами сегодня (3).
Очень удобно изменять параметры сразу нескольких фото, если вы нашли интересные настройки. Можно выделить сразу несколько изображений, и применить к ним сохраненные настройки.
Вот как вы можете копировать настройки, и применять их к другому фото. Допустим, в одной локации у вас несколько фотографий, и вы очень красиво обработали одну из этих фото. Дальше просто нужно нажать правой мышкой на это фото и выбрать Установки коррекции — Копировать установки.

Затем вы увидите окно, где сможете выбрать все, что вам нужно скопировать. Это могут быть любые параметры, начиная от экспозиции, и заканчивая кадрированием. Выбирайте что вам нужно и жмите Копировать. Это достаточно длинный путь копирования, и его тоже нужно знать.

Оружие массового поражения – ПРЕСЕТЫ!
Пользователи Photoshop знакомы с экшенами, в которые можно записать определенный порядок действий и применять к другим изображениям в один клик. Lightroom также использует подобную, но отличающуюся систему, которая называется пресетами или предустановками. Это сохраненные настройки всех слайдеров и изменений, которые можно применить к изображению в один клик мыши.
Существуют буквально тысячи бесплатных пресетов для Lightroom, большинство из которых предназначены для модуля Develop, то есть для обработки изображения. Попробуйте ввести в поиск Google запрос «бесплатные пресеты для Lightroom» и посмотреть, что я имею ввиду. Только не забудьте указать версию программы, например, если у вас Lightroom 4, то так и нужно указывать. Я получил около 1.2 млн результатов в поиске!
Еще более интересной и мощной функцией является то, что пресеты можно сохранять и для других модулей и функций, например, для импорта изображений, экспорта, параметров печати, слайд-шоу, веб-галерей, настроек кистей и градиентов, метаданных, ключевых слов, копирайтов и так далее. В приведенном ниже примере используется одна и та же фотография с 7 различными предустановками. Первая фотография получена обработкой вручную, а к остальным семи ее видам я применил пресеты, просто кликнув по ним мышкой. За пару секунд – еще семь версий картинки!

Изучите основы цветовой теории
Это полностью визуальная наука. Поэтому самый лёгкий способ говорить о цвете – посмотреть на него.
Вот стандартное цветовое колесо:

Есть три основные правила сочетания цветов: аналоговое, монохромное и комплементарное. Под каждой фотографией ниже я добавил основные цвета, чтобы вы могли немного приучить и себя их подмечать.
Аналоговое сочетание
Пример аналоговых цветов – фотография Уильяма Эглстона.


Как вы можете заметить, основными цветами тут являются разные оттенки красного, оранжевого и жёлтого, благодаря чему на снимок очень приятно смотреть. Все эти цвета находятся рядом на цветовом колесе.
Монохромное сочетание
Снимок ниже – пример монохромной цветовой схемы из фильма Поезд на Дарджилинг режиссера Уэса Андерсона.


Все цвета являют собой разные оттенки одного цвета. Чётко можно видеть, что все они находятся на одном «кусочке» цветового колеса.
Комплементарное сочетание
Этот кадр из фильма Трон: Наследие – пример комплементарной цветовой схемы.


Комплементарные цвета находятся на противоположных сторонах цветового колеса. Это очень популярный способ сочетания, используемый в большинстве современных фильмов. Можно увидеть множество примеров, когда оранжевый и синий цвета используются в качестве комплементарных.
Нетрудно догадаться, что базовое знание цветовой теории может помочь в редактировании фотографий. Если вы хотите узнать больше о цвете, рекомендую посмотреть это видео (здесь использован более фильмовый подход, но принципы те же):
Простота использования и удобный интерфейс
Многие фотографы считают, что для обработки изображений нужно обязательно иметь Photoshop, однако, это очень сложная для изучения программа, особенно, если вы только начинаете работать с цифровыми изображениями. Даже в случае использования младшего брата — программы Photoshop Elements, которая значительно упрощена, многие мои студенты и клиенты испытывают значительные затруднения.
Если вы снимаете в формате RAW, то при использовании Photoshop вам нужно сначала открыть его, затем обработать и после этого сохранить изображение в каком-либо формате. Внутри Lightroom вы просто сразу выполняете обработку, а изменения сохраняются автоматически. Рабочий процесс для JPEG и RAW полностью аналогичный. Это огромное преимущество, если вы хотите начать снимать в RAW, но боитесь трудностей, связанных с использованием этого формата. Изучите Lightroom и вам понадобится только один метод для обработки обоих типов файлов!
Инструмент HSL
Инструмент Оттенок, Насыщенность и Свечение (Hue, Saturation and Luminance – HSL) расположен под инструментом тональной кривой. Он позволяет редактировать индивидуальные цветовые диапазоны фотографий.
Перед тем как мы перейдём к основам работы с инструментом, давайте разберёмся с возможностями изменения цвета фотографии (т. е. что значат эти слова).
- Оттенок: общий тон цвета
- Насыщенность: интенсивность цвета
- Свечение: яркость цвета
Это краткое пояснение HSL. Теперь давайте поговорим о самом инструменте и его влиянии на снимки.
Вот так выглядит результат до и после внесения коррекций:


В зависимости от процесса, инструмент можно настроить несколькими способами. Если вы кликните на HSL, Lightroom организует все цвета организует все цвета в порядке от красного (Red) до пурпурного (Magenta).

А также можно заметить, что появились подкатегории для Оттенка (Hue), Насыщенности (Saturation), Свечения (Luminance) и Всех (All). Если вы ранее не работали с этим инструментом, рекомендую оставить всё по умолчанию.
На каждом слайдере есть разная интенсивность оттенка цвета. Это небольшая демонстрация влияния позиции ползунка на результат.
Работая с группой Оттенок (Hue), я всегда представляю, что выбираю цвет на цветовом колесе.
Кнопка, на которую указывает стрелка на скриншоте, выполняет ту же функцию, что кнопка инструмента регулировки тональной кривой. Если хотите узнать больше, почитайте в этой статье.

Однако, главная её особенность в том, что она позволяет регулировать несколько значений одновременно.

Наводя на различные участки изображения, вы увидите, какие слайдеры влияют на них.
Выше можно видеть, что по мере того, как я перетаскиваю мышку в участках с травой, изменяются зелёный и аквамариновый слайдеры.
Прим. переводчика – на gif-файле этого не видно, но автор на самом деле перетаскивает не сами слайдеры, а как раз озеленённые участки.
Если кликнуть по вкладке «All», все секции будут в одной колонке.

Ещё один способ организовать HSL – кликнуть по вкладке Цвет (Color). Я предпочитаю этот способ, так как с его помощью можно поочерёдно пройтись по всем цветам и откорректировать их по своему вкусу.

С этого я обычно начинаю работу.
Совет: Жёлтый и зелёный намного сильнее связаны, чем может показаться.
Если кликнуть по «B&W», снимок станет чёрно-белым. Здесь можно контролировать индивидуальный цветовой диапазон при помощи нацеленного регулирующего инструмента. Таким образом, можно поменять тон травы или объектов, придав им необходимый вид.
Я считаю очень полезной кнопку выборочной коррекции, благодаря которой можно перетягивать курсор вверх и вниз, меняя тон необходимого участка. Это потрясающе, ведь можно изменять несколько каналов одновременно.
Локальное редактирование
В Lightroom есть инструменты не только для глобального (слайдеры), но и для локального редактирования.Они весьма полезны. Скажем, вы хотите подчеркнуть на фото ствол одного конкретного дерева. Самое простое решение — выполнить локальное редактирование и осветлить эту единственную область изображения.
Какие инструменты локального редактирования предлагает Lightroom? Всё зависит от используемой вами версии. Всего существует 5 инструментов локального редактирования: удаление пятен, коррекция красных глаз, градуированные фильтры, радиальные фильтры и корректирующие кисти.
Используйте Caps Lock для Автосмены
Когда нужно быстро работать в модуле Библиотека (Library), мой любимый трюк – нажать Caps Lock на клавиатуре.
С включенным Caps Lock можно использовать клавиатурные сокращения для добавления метаданных изображению и автоматического перехода к следующему.
- P, чтобы отметить снимок как выбранный
- U, чтобы снять флажок с изображения или пропустить текущее
- Цифры 1-5 используются для соответствующей оценки в звездах
- 1-6 используются для цветного ярлыка
Я не могу рекомендовать Автосмену (Auto Advance) как быстрый и простой трюк, но при этом он очень эффективен. С ним можно быстро перемещаться по снимку, при этом держа пальцы на быстрых кнопках, что указаны выше.

Если не хотите использовать Caps Lock, можете активировать режим через меню Фото > Автосмена (Photo > Auto Advance).
Чем Lightroom отличается от других графических редакторов?
Это один из самых распространённых вопросов о Lightroom. Lightroom в ключевых моментах существенно отличается от других редакторов, предлагаемых современным рынком, в том числе и от Photoshop, так что он может работать несколько иначе, чем вы ожидали.
Например, когда вы вносите изменения в вашу фотографию в Lightroom, то эти изменения вы видите только в Lightroom.
Что это значит? Это значит, что если вы увеличите яркость фотографии в Lightroom, то открыв редактируемое фото в любом другом графическом редакторе или программе для просмотра изображений, вы будете удивлены, потому что увеличения яркости вы не увидите. Всё дело в том, что при редактировании в Lightroom основной файл изображения не затрагивается и остаётся полностью неизменным.
Это характерная особенность Lightroom, его фундаментальное отличие от других редакторов, которое, кстати, нельзя отключить в настройках или каким-либо иным способом.
Так почему же профессионалы предпочитают использовать Lightroom, если результаты редактирования фотографии видны только в Lightroom?
В действительности у такого решения есть множество преимуществ.
Прежде всего, сделаем оговорку, что есть простой способ просматривать отредактированные в Lightroom изображения вне этого редактора. Как? Вы уже знаете ответ – экспортировать отредактированную фотографию. Все изменения, внесённые в оригинальное изображение, будут применены к создаваемой при экспорте копии.
Таким образом, вы можете отредактировать фотографии в Lightroom, но, открыв её в любом другом приложении, вы не увидите никаких изменений. Решение в этом случае простое: повторно войти в Lightroom, кликнуть правой кнопкой мыши по нужному изображению, выбрать команду: Экспорт> Экспорт и экспортировать фото с желаемыми параметрами. Экспортированное изображение будет содержать все внесённые изменения. Оно не заменит исходный файл, а создаст совершенно новую фотографию, содержащую все настройки и параметры, выбранные вами при экспортировании (имя и тип файла, размер в пикселях, степень сжатия и так далее).
Почему такое решение лучше, чем обычное редактирование исходного изображения? В качестве ответа можно привести несколько причин, но самая главная заключается в том, что такой способ редактирования является недеструктивным (подробнее о графических редакторах для недеструктивной обработки изображений мы говорили в этой статье). Вы никогда ничего не меняете в исходном файле изображения. В Lightroom, вообще, есть всего три инструмента, способные повлиять на оригинальное изображение: переименование файла изображения, перемещение файла в новую директорию жёсткого диска, а также удаление изображения. Lightroom практически не оставляет пользователю шансов испортить какую-либо фотографию необратимо и бесповоротно!
Именно поэтому Lightroom так нравится фотографам – вы никогда не испортите исходную фотографию!
В заключении
Вот, собственно, и весь мой опыт в использовании этой программы. Не скажу, что он большой, но этого опыта мне хватает, чтобы с минимальными усилиями получать максимальные результаты. Не этого ли мы все хотим? Здесь много еще зависит от настроек самой камеры.
У меня тоже есть свои секреты в этом, о которых я расскажу в других статьях. А на этом, думаю, я закончу с лайтрумом. Пишите в комментарии что вам было не понятно, или может быть у вас нет рабочей программы?
С радостью, поделюсь. Не забывайте повышать знания в разных вопросах фотографии, в теории, практике. Исследуйте лайтрум, я думаю, он вас не разочарует, как не разочаровал меня.
До скорого, Иван.
Поиск фотографий

В предыдущих версиях Lightroom были такие инструменты, как ключевые слова и распознавание лиц. В Adobe заявили, что хотят достичь равенства функций между двумя версиями. То есть, скоро они вполне могут появиться в Lightroom CC. Сейчас лучший способ найти фотографии – это использовать дату съемки, альбомы и Adobe Sensei.
Дата
Чтобы найти фотографии по дате, кликните на иконку картотеки в левой части, после чего откроется панель Мои фотографии (My photos). Под секциями Все фотографии (All Photos) и Недавно добавленные (Recently Added) вы увидите вариант по дате (by date).
Альбомы
Это – аналог коллекций в Lightroom Classic CC. Раньше я использовал коллекции в качестве временного хранилища фотографий, но теперь немного поменял свой подход. Поскольку новая версия не поддерживает добавление ключевых слов, я начал использовать альбомы с классифицирующими названиями, например, «места» или «люди». Позже станет ясно, насколько такая практика удобна, но на данный момент меня всё устраивает.
Adobe Sensei
В новом Lightroom CC появился интеллектуальный поиск от Adobe. Я искал много ключевых слов, и он показал себя весьма хорошо. Должен заметить, что приятно, когда не нужно выполнять трудоемкую работу по добавлению ключевых слов для каждой фотографии. Однако, на данный момент система не может определять конкретных людей или места, поэтому мне приходится чаще пользоваться альбомами (которые раньше были коллекциями). Мне кажется, что это не будет работать для долгосрочной перспективы. Также мне приходится активнее расставлять геометки при помощи картографического модуля, и я все еще не нашел подходящей замены для этой части рабочего процесса.
Мощные инструменты обработки и простота процесса
Я уже говорил об этом, но не побоюсь повториться, так как это важная особенность LR: рабочий процесс обработки одинаков для файлов JPEG и RAW! Если вы научитесь работать в LR с файлами JPEG, можете смело переходить к съемке в RAW. Если вы используете Photoshop и Camera Raw, то вы также сможете легко использовать Lightroom, так как он имеет тот же движок Adobe Camera Raw, те же настройки и регулировки. Если вы только начинаете работать с форматом RAW, то вкратце скажу, что в модуле Develop вы сможете сделать глобальные корректировки (применяемые ко всему изображению), такие как настройка экспозиции, баланс белого, кривые, преобразование в градации серого, четкость, резкость, уменьшение шума, виньетирование (затемнение или осветление краев изображения), а также удалить хроматические аберрации.
Также вы можете сделать и многие локальные коррекции, которые применяются к выбранной области изображения. Для этого используются инструменты Adjstment Brush и Graduated Filter. Можно даже сделать виртуальные копии (копии изображений без создания фактической копии файла) для обработки в другом стиле. В последней версии Lightroom 4 так много возможностей, что можно спасти даже те изображения, которые раньше считались безнадежными для обработки.
Установка Lightroom
После окончания загрузки у вас появится один единственный файл. Это еще не установочник, а всего лишь архив в виде .exe файла. Запускаем его:

И распаковываем, к примеру, на рабочий стол в папку Adobe\Photoshop Lightroom 5.2. Нажимаем “Далее” и ждем, пока завершится процесс распаковки.

По завершении распаковки появится окошко, в котором будет предложено запустить установку Lightroom.

Соглашаемся и выбираем английский язык. Можно вручную запустить процесс установки, запустив файл setup32.exe или setup64.exe (соответственно на 32-битной и 64-битной ОС) из папки Adobe\Photoshop Lightroom 5.2 на рабочем столе.

Принимаем условия лицензионного соглашения.

И соглашаемся начать установку.

Выбираем папку, куда установить Lightroom. Советую все оставить по умолчанию и устанавливать в папку “Program Files” на системном диске. В дальнейшем все плагины по умолчанию будут устанавливаться сюда. Если вы сейчас установите Lightroom в другой каталог, то возникнут проблемы. Будет очень неплохо, если в качестве системного диска используется твердотельный SSD, а не механический HDD. Это на порядок увеличит уровень комфорта при работе с программой, да и с другими приложениями и системой в целом.

В десятый раз подтверждаем начало установки)

И ждем, пока закончится процесс установки.

Установка завершена.

Выбираем страну.

Вводим серийный номер, если есть. Если нет, то пропускаем этот шаг и пользуемся пробной версией.

Можно зарегистрировать программу на сайте Adobe, заполнив свои данные. А можно просто пропустить этот шаг и нажать “Finish”.

Поздравляю! На этом процесс установки завершен. Папку “Adobe” с рабочего стола можно удалить, чтобы не захламляла место, а архив установки в виде .exe файла спрятать в чуланчик (там, где у вас хранятся установочники программ) или тоже удалить.
Резервное копирование

Несмотря на то, что новый Lightroom CC основан на работе в облаке, я все еще выполняю резервное копирование по принципу «3-2-1». Если вы не знаете, что это такое, вот расшифровка: 3 разные копии данных, две из которых расположены на домашних физических носителях, а одна на сетевом. Облачный Lightroom берет на себя последнее, но все еще разумно хранить две локальные копии. Если произойдет сбой одного диска, будет намного проще восстановить файлы с другого, чем скачивать исходники. Это особенно актуально при медленном Интернет-соединении, ограниченной пропускной способности провайдера или работе с терабайтами данных. Помимо всего прочего, если случайно удалить фотографию из Lightroom, она исчезнет навсегда. Любые изменения, которые вносятся в основной снимок также сохраняются на облаке. Локальная копия поможет восстановить фотографию, если вы допустили ошибку.
Вот что нужно сделать:
- Активируйте пункт Локально хранить копии всех оригиналов (Store a copy of all originals locally). Он находится в том же меню, где и настройка местоположения файлов.
- Сделайте резервную копию папки с вашими файлами. Периодически копируйте ее на отдельный внешний жесткий диск или RAID-массив. Даже если ваше основное хранилище расположено на внешнем диске, используйте еще один. Вам нужны две отдельные копии.
- Сделайте резервную копию папки с пресетами (подробнее в секции «Организация пресетов» ниже).
- Lightroom CC возьмет на себя облачное копирование. Статус загрузки можно увидеть, нажав на иконку облака в верхнем правом углу.
Если вы хотите более подробно узнать о резервном копировании данных для фотографов, почитайте эту статью.
10. Lightroom делает резервное копирование!
Lightroom не работает с оригиналами изображений, а только использует информацию из них в своей базе данных – каталоге. Там хранятся все миниатюры, а также вся информация, настройки и изменения.
Вы можете использовать один каталог для всех изображений или несколько. Lightroom сам напомнит вам о необходимости резервного копирования данных через какой-либо промежуток времени, который задается в настройках. Можно делать это даже каждый раз при закрытии программы.
Можно также выбрать опцию для создания резервной копии всех изображений на другой жесткий диск при их импорте. Это очень удобно для повышения надежности, в случае отказа одного жесткого диска (не обманывайте себя, думая, что ваш жесткий диск вечен). Это очень полезные функции для таких лентяев, как я. Пока я не потерял некоторые файлы, я как-то об этом не задумывался.
