Как передать фото с андроида на айфон
Перенос данных с Android-смартфона на iPhone
Перенести информацию с Android-смартфона на айфон можно при первичной настройке гаджета от Apple. Для этого на старый телефон надо установить приложение Move to iOS.
При первом запуске iPhone предложит перенести данные со старого смартфона. В этом разделе выберите пункт «Перенести данные с Android».
1. На старом телефоне запустите приложение Move to iOS («Перенос на iOS») и тапните последовательно «Принимаю», «Далее», «Поиск кода».
2. На смартфоне Apple нажмите «Продолжить».
3. Ведите код с iPhone на старом телефоне.
4. Выберите на Android-гаджете данные для копирования и нажмите «Далее». По окончании процесса переноса тапните «Готово» на старом смартфоне и «Продолжить» на новом.
5. Завершите настройку согласно подсказкам на экране.
К сожалению, музыку, аудиокниги и PDF всё равно придется копировать вручную: например, через облако.
Если на iPhone уже проводилась первичная настройка, нужно сбросить смартфон к заводским параметрам с помощью пункта меню «Сброс» > «Стереть контент и настройки». Если не хотите настраивать гаджет заново, придется переносить все данные вручную.
Чтобы избежать ошибок при переносе, обновите Google Chrome на Android-устройстве до последней версии. В противном случае могут возникнуть проблемы с переносом закладок браузера. Игнорируйте сообщения Android о низкой скорости соединения и завершении процесса копирования. Также не пользуйтесь устройствами при переносе данных: не отвечайте на звонки, не запускайте приложения.
Если что-то пошло не так, попробуйте удалить на Android-гаджете все лишние сети Wi-Fi, затем начните процесс заново. Если не помогло, попробуйте перезапустить устройства, а также отключить на старом смартфоне передачу мобильных данных.
Как перенести данные с Андроида на Айфон через десктопную программу iTunes?
Самый удобный способ, позволяющий перенести сразу все данные с Android на iPhone (фото, видео, музыку, фильмы и книги), заключается в использовании десктопной программы iTunes.
- Подключите Android-устройство к компьютеру с помощью кабеля. Скопируйте на него все те файлы, которые вы хотите перенести на iPhone.
- Скачайте последнюю версию программы iTunes установите и запустите ее.
- После этого Android-устройство от компьютера можно отключать. Теперь нужно подключить iPhone.
- iTunes – это платформа для переноса файлов на устройство. Копируйте нужные фото, видео, музыку в медиатеку iTunes, а потом просто запускайте синхронизацию. После этого данные появятся на вашем iPhone.
Передача фотографий с помощью Yandex Диска
Еще одним прекрасным инструментом, позволяющим перемещать медиаконтент между разными операционками, является Яндекс Диск. В качестве примера рассмотрим, как передать файлы с Андроида на Айфон посредством указанного сервиса:
- Скачиваем на Android устройство программу Яндекс Диск. Это можно сделать через Play Market абсолютно бесплатно. Яндекс.Диск – безлимит для фото Developer: Яндекс Price: Free
- Открываем ее и авторизуемся в системе. Если у вас нет своего аккаунта на Yandex, создайте его, нажав на «Регистрация» и заполнив соответствующую форму.
- Попав на главное окно виртуального сервиса, вызываем его меню, кликнув по соответствующей кнопке.
- Отмечаем место, где будут храниться копируемые фотки. Для получения к ним доступа с другого устройства, жмем «Диск».
- Выбираем папку для хранения наших файлов на Яндекс Диске.
- Для добавления новых данных тапаем по плюсику и указываем источник загрузки.
- Отмечаем фотографии, которые мы хотим передать на iPhone, и отправляем их, нажав «Готово». Следует отметить, что для бесплатного использования на Яндекс Диске доступно 20 Гб свободного пространства, что более чем достаточно для выполнения ежедневных задач.
Для окончательного переезда с Android на iPhone вам останется только установить Яндекс Диск на приемном девайсе, войти в облачное хранилище с помощью той же учетной записи и скопировать требуемые фотки к себе на смартфон.
Процедура пересылки медиаконтента с Айфона на Андроид через Яндекс Диск производится по точно такой же схеме, так что дополнительно останавливаться на этом не имеет смысла.
Как перекинуть закладки браузера с айфона на андроид
Чаще всего владельцы айфонов сидят через фирменный Safari или Google Chrome браузер. При длительном пользовании приложение обрастает закладками, расширениями и прочей персонализацией.
Начинать с чистого листа в этом плане также не с руки. Поэтому нужно позаботиться о переезде данных браузера на новый телефон. Если использовался Google Chrome, то все в разы легче. Нужно:
- Установить GC на андроид-телефон (обычно он предустановлен).
- Зайти в него и авторизоваться в том же гугл-аккаунте, который был задействован на айфоне.
- После перейти в «Настройки» браузера и нажать на «Синхронизация».
- Кликнуть на «Включить».
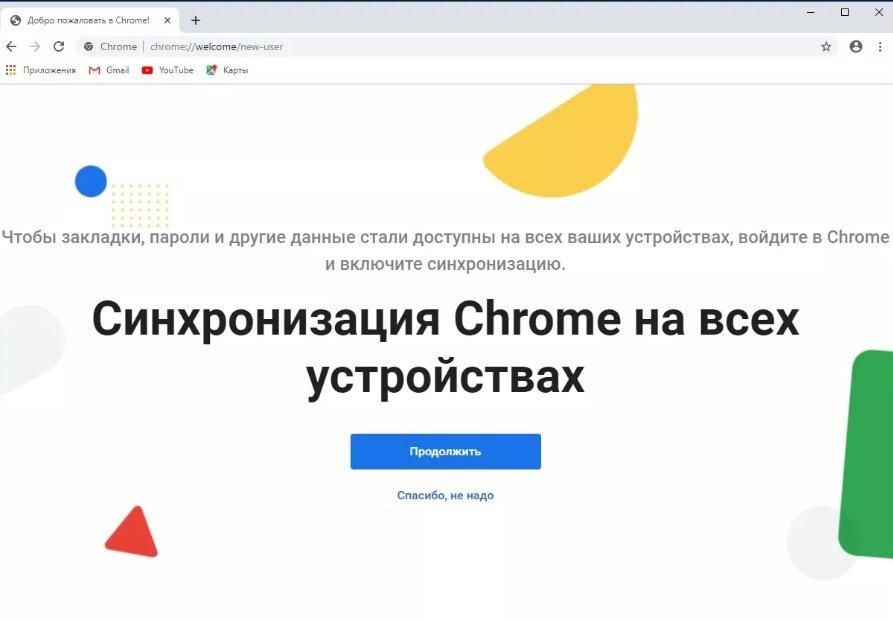
Включив синхронизацию на всех устройствах, пользователь может продолжать работу на любом гаджете
В случае с Safari добавляется несколько новых пунктов. Так как данного браузера на андроиде нет, импортировать закладки придется в любой другой, допустим, в Chrome:
- Скачать на ПК утилиту «iCloud Control Panel».
- Запустить программу и авторизоваться через Apple ID.
- Поставить галочку напротив пункта «Закладки».
- Перейти в «Настройки».
- Выбрать «Google Chrome».
- Кликнуть на «Применить».
- Согласиться на загрузку расширения iCloud.
После этого повторить все то же самое, что выше, и все закладки и данные о работе в браузере будут в приложении на андроид. К слову, то же самое можно сделать для Firefox.
Копирование фотографий через компьютер
Как перекинуть фото с «Айфона» на «Самсунг» при помощи ПК? Многие знают, что при подключении «Андроида» к компьютеру через USB-шнур, телефоном или планшетом можно пользоваться как обычным накопителем. Это помогает выполнять перенос любой информации быстро и просто. С техникой Apple такая фишка не проходит. Взаимодействие Windows с iOS происходит через программу для синхронизации iTunes и облачное хранилище iCloud.
Возникает вопрос, как перекинуть фото с «Айфона» на «Самсунг» через ПК? Для этого следует синхронизировать устройство с iCloud. Это делается в несколько шагов:
- В настройках iPhone перейти в раздел iCloud и открыть пункт «Фото».
- Затем нужно тумблер напротив пункта «Медиатека iCloud» перевести в положение On.
- Для того чтобы копии фотографий автоматически сохранялись на компьютере, следует подключить опцию «Выгрузить в «Мой фотопоток».
- Далее необходимо поставить галочку напротив пункта «Сохранение оригиналов».
После синхронизации «Айфона» с хранилищем iCloud требуется настроить такую же программу на ПК. Для этого нужно выполнить простые шаги:
- Установите iCloud на ПК.
- Войти в программу под своим Apple ID.
- В открывшемся окне необходимо отметить разделы, данные из которых следует копировать.
- После это нажать «Применить».
После выполнения указанных процедур в проводнике Windows образуется каталог «Фото iCloud». В нем находится три папки: «Выгрузка», «Загрузка» и «Общие». Чтобы перенести фотографии на ПК, необходимо войти в первую и скопировать оттуда информацию.
Теперь остается подключить «Андроид» к компьютеру и перетянуть в него нужные фото.
Часть 2Восстановить iCloud Backup для Android
Apeaksoft Телефонный перевод это профессиональное приложение для передачи телефона и лучший альтернативный способ доступа к iCloud Backup для Android. Его основные функции включают в себя:
- Перенос данных с iPhone на Android в один клик.
- Поддержка широкого спектра типов данных, таких как контакты, история звонков, фотографии и многое другое.
- Используйте физическое соединение для быстрой и безопасной передачи данных между iOS и Android.
- Совместим с iPhone X / 8 / 7 / 6 / 6s / 5 / 4 и всеми моделями устройств Android от крупных производителей.
- Доступно для Windows 10 / 8 / 7 / XP и Mac OS.
Free Download
Заключение
Согласно последним исследованиям, большинство интернет-пользователей имеют более одного подключенного устройства: iPhone, iPad, телефон Android, планшет, Windows PC, MacBook и многое другое. И главная причина того, что люди владеют несколькими устройствами, заключается в том, чтобы пользоваться различными преимуществами. Например, iPhone безопаснее, но ограничен приложениями. С другой стороны, устройства Android позволяют людям устанавливать более широкий спектр сторонних приложений. Нельзя отрицать, что наша цифровая жизнь стала намного проще, чем когда-либо прежде, благодаря проникновению облака и других великих технологий; Однако мы все еще сталкиваемся с такими проблемами, как транзитное резервное копирование iCloud для Android. В этом посте мы рассказали о нескольких способах синхронизации контактов, почты, календаря из iCloud Backup на Android. А если вы хотите синхронизировать больше типов дат, Apeaksoft Phone Transfer может удовлетворить ваши требования.
Как перенести заметки и календарь с айфона на андроид
Теперь о самой насущной боли многих перебежчиков. Сейчас смартфон — не просто игрушка, а настоящий органайзер, где пользователи хранят документы, расписание, контакты, вбивают информацию о встречах и пр. Именно это чаще всего теряется при переходе.
Эти данные также можно перенести на андроид. Причем они будут также встроены в функционал местных приложений. Способа два — через сервис от «Гугл» или с помощью «Яндекс».
Недавно отечественный разработчик предложил сервис под названием «Яндекс.Переезд». Чтобы «переехать», нужно:
- Установить приложение «Яндекс.Диск» на айфон.
- Авторизоваться и кликнуть «Далее».
- После этого зайти в «Настройки» в приложении.
- Нажать на «Переезд с телефона на телефон».
- Кликнуть на «Начать перенос».
- В поле для ввода сгенерировать любой запоминающийся пароль, который потом понадобится.
- После этого аналогичное приложение устанавливается на андроид-смартфон.
- Перейти в раздел «Перенос с телефона на телефон».
- Тут будет поле для ранее сгенерированного кода. Ввести.
- Нажать «Начать перенос».
Теперь даже в журнале будут списки входящих и исходящих вызовов, которые были совершенны на айфоне.
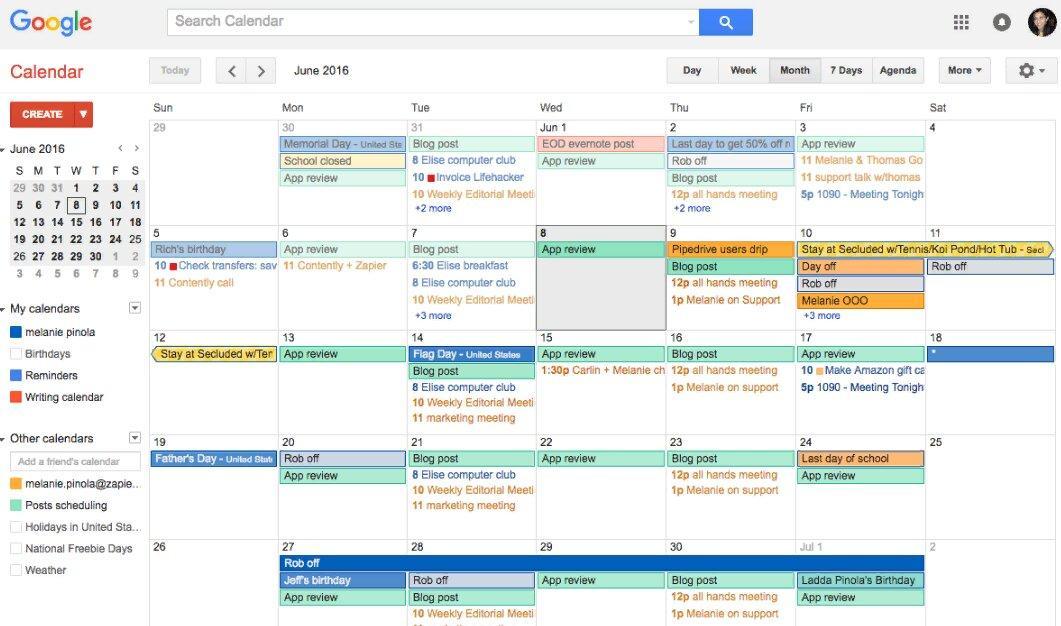
Пользоваться календарем от «Гугл» можно будет на любом устройстве после авторизации учетной записи
Если с «Яндексом» сотрудничать не хочется, переместить информацию на андроид можно так:
- Перейти в iCloud.
- Посмотреть, включена синхронизация с «Календарь» или нет. Если нет, поставить галочку напротив и подождать пару минут, пока переносятся данные в резервную копию.
- На ПК зайти на сайт iCloud.com и авторизоваться в Apple ID.
- Нажать на «Календарь».
- С панели слева выбрать «Общий доступ к календарю».
- Напротив пункта «Открытый календарь» поставить галочку.
- Получить ссылку в поле рядом.
- Тут же в новой вкладке вставить ссылку и сменить в адресе «webcal» на привычный «http» и подтвердить клавишей «Enter». Начнется загрузка файла с копией данных с календаря.
- Зайти в «Календари Google».
- Авторизоваться в учетной записи Gmail.
- Нажать на «+» и следом «Импорт».
После этого остается выбрать скачанный ранее файл. Сервис отформатирует данные под свой интерфейс. Нужно лишь скачать приложение «Календари Google» на смартфон и синхронизировать устройства (запрашивает при первой активации).
Перенос музыки
Для переноса аудио файлов рекомендуется применить приложение Google Play Music. Его следует записать на ПК, используя «Google Music Manager», после авторизации в системе выбрать путь хранения музыки – в iTunes. Подождать полной загрузки, что дает возможность прослушивать записи на Андроид или компьютере.

Во втором варианте можно применять сервис iTools, который нужно установить на ПК, подключить Айфон и подождать определения смартфона. В меню выбрать раздел с музыкой и перейти в каталог на самом смартфоне, после чего выбрать файлы и кликнуть на клавишу экспорта. В новом меню выбрать папку для копирования данных. Стоит отметить, что Айфон будет определен на ПК только после установки iTunes.
Как передать (и просматривать) Live Photo с iPhone на Mac
Сразу необходимо отметить, что просмотр Live Photo на Mac возможен только в приложениях iMessage и Фото.
Способ 1 – через сообщение в iMessage (можно передать на чужой или свой Mac)
Отправьте с iPhone сообщение iMessage пользователю Mac, прикрепив Live Photos во вложении. На Mac должен быть настроен сервис iMessage (инструкция).
После получения сообщения, откройте присланное фото в формате Live Photos (в левом верхнем углу должен быть соответствующий значок), нажмите кнопку Поделиться и выберите Добавить в Фото. Импортированное Live Photos появится в соответствующем разделе приложения Фото.
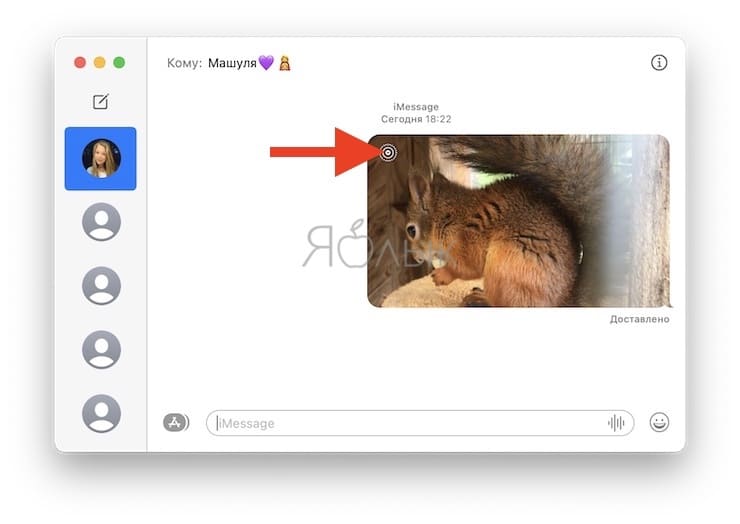
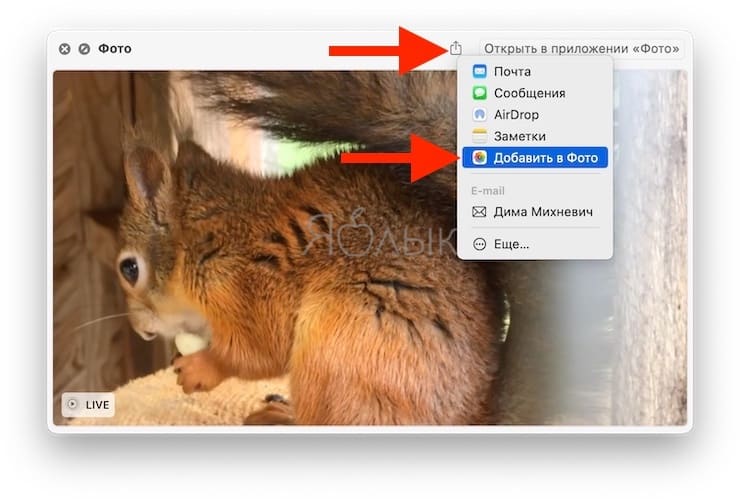
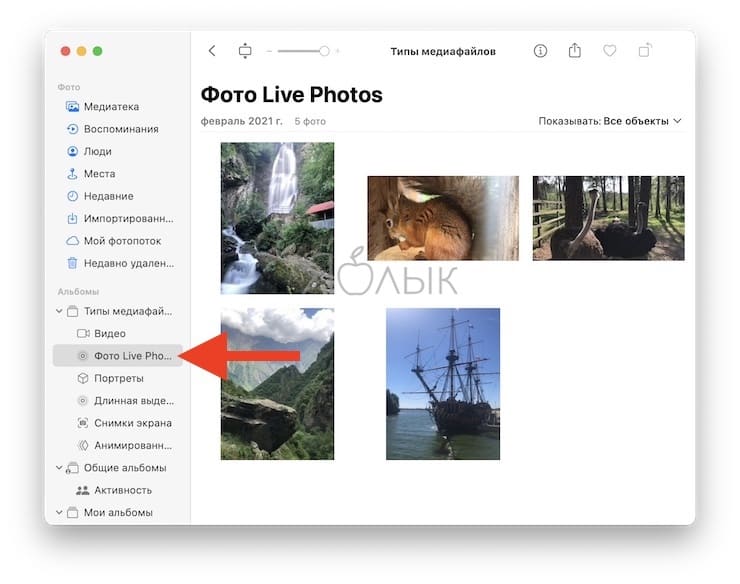
Способ 2 – Импорт в приложение Фото через кабель (на чужой или свой Mac)
Подключите iPhone к Mac при помощи кабеля. Откройте приложение Фото и выберите определившийся iPhone в меню слева в разделе Устройства. В открывшемся окне справа откроются доступные для импорта фото из приложения Фото на iPhone. Выберите Live Photo и нажмите Импортировать выбранные (количество). Импортированные Live Photos появятся в соответствующем разделе приложения Фото.
Способ 3 – путем создания Общего альбома в iCloud (на чужой или свой Mac)
На iPhone необходимо создать Общий альбом с Live Photos (инструкцию см. выше) и предоставить к нему доступ необходимым пользователям. После этого Общий альбом появится в приложении Фото на Mac.
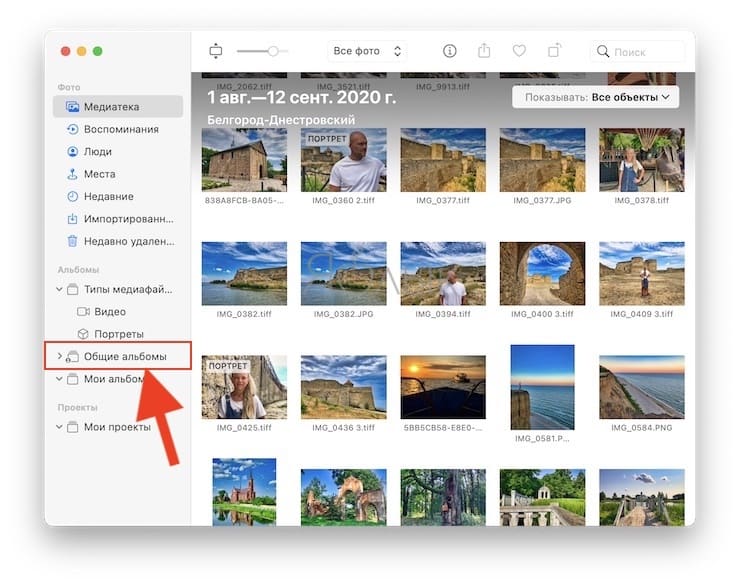
Способ 4 – Фото iCloud (только на свой Mac)
Передать Live Photo со своего iPhone на свой Mac можно включив функцию Фото в iCloud на обоих устройствах.
На iPhone по пути: приложение Настройки → Ваше имя → iCloud → Фото.
На Mac по пути: приложение Фото → Настройки → Вкладка iCloud.
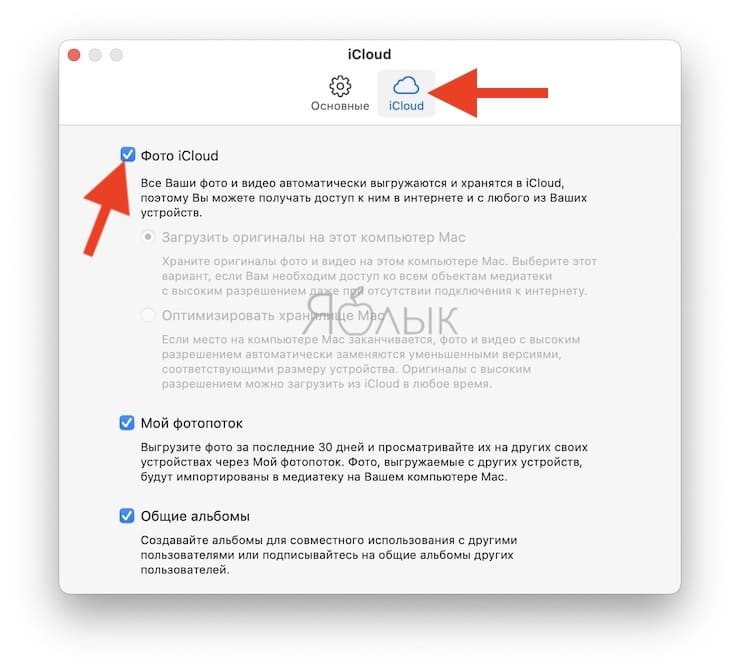
Если на iPhone содержится более 5 ГБ фото и видео, то этот способ потребует покупки дополнительного места в iCloud.
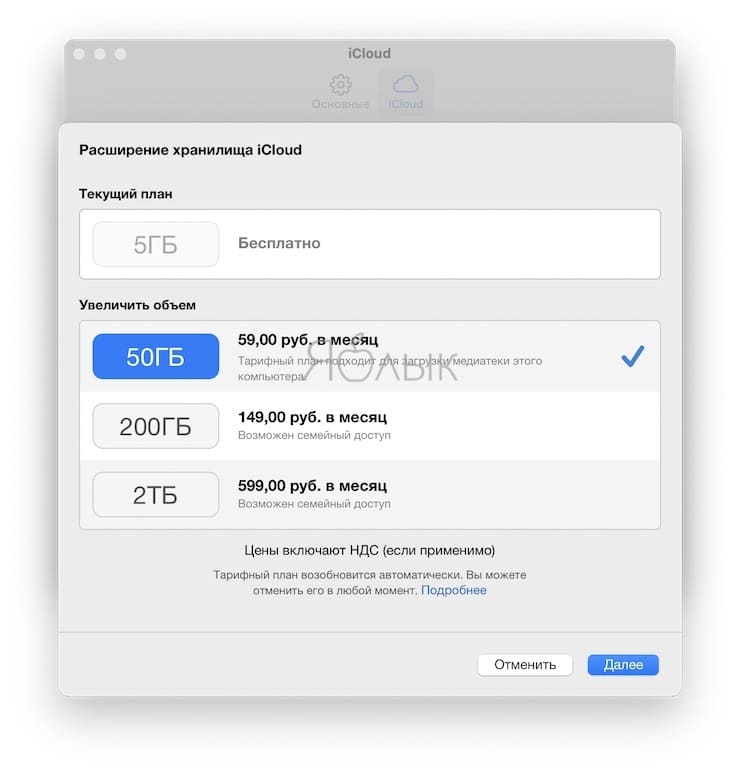
Таким образом вся Медиатека iPhone (вместе с Live Photos) станет доступна в приложении Фото на Mac. Живые фото на Mac появятся в одноименном разделе приложения Фото.
Способ 5 – Фотопоток (только на свой Mac)
Передать Live Photo со своего iPhone на свой Mac можно включив функцию Фотопоток на обоих устройствах.
На iPhone по пути: приложение Настройки → Ваше имя → iCloud → Фото.
На Mac по пути: приложение Фото → Настройки → Вкладка iCloud.
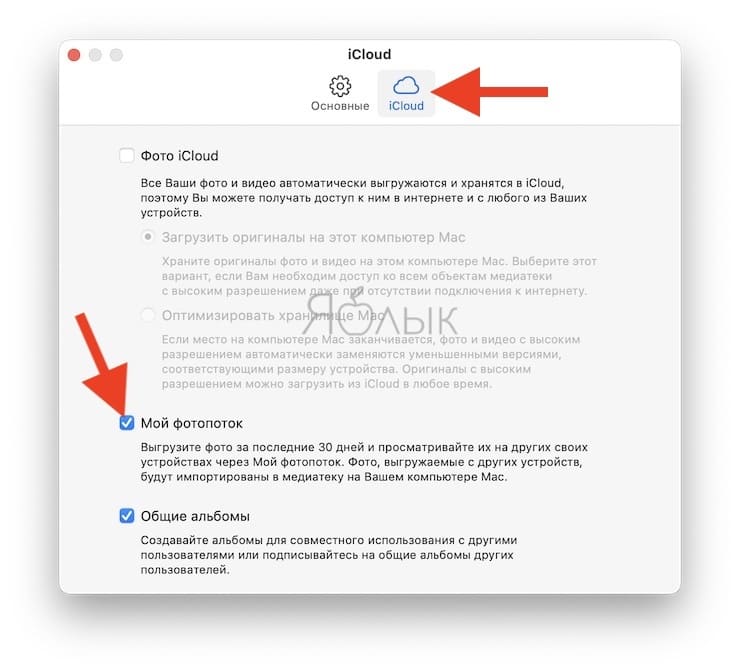
Живые фото (и другие изображения и видео) появятся на Mac в соответствующих разделах приложения Фото.
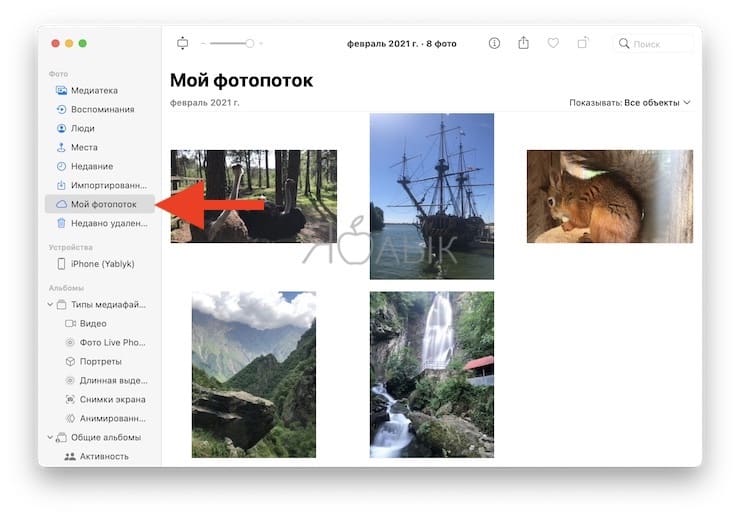
Главным минусом этого способа является то, что на Mac будут копироваться только фото и видео (в том числе и Live Photos), снятые в течение последних 30 дней. Другими словами, раздел Фотопоток в приложении Фото на Mac будет содержать контент, снятый за последний месяц.
Способ третий-специальные приложения
Наиболее популярное и простое в использование приложение- PhotoSwipe. Очевидным плюсом этого приложения является то, что приложение не требует дооступа в интернет, нет ограничения по размеру и количеству передаваемых файлов. Если требуется передать файлы между iPhone, iPad или Android-устройством, открываем приложение на двух устройствах и кладем их рядом. Затем выбираем один или несколько снимков и делаем свайп- непрерывно проводим пальцем по экрану телефона с которого передаём фотографии на телефон, который принимает фото. Контент передаётся при помощи Wi-Fi и Bluetooth.
Так же можно использовать другие приложения, которые работают по такому же принципу: Sharable, Shareit, Feem, Fast File Transfer.
Телевизор с поддержкой AirPlay 2
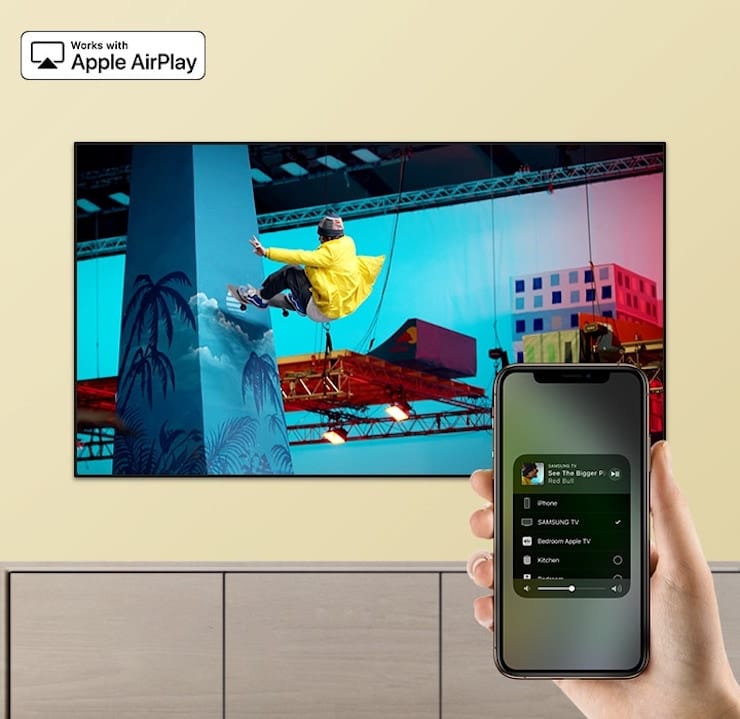
Сервис AirPlay фактически перестал быть эксклюзивом для устройств Apple. В 2019 году компания из Купертино анонсировала обновленный протокол AirPlay 2, который начал работать в моделях смарт-телевизоров сразу нескольких популярных марок, включая, Samsung, LG, Sony, Vizio и др.
Телевизоры с поддержкой AirPlay 2 позволяют легко «зеркалить» на большие экраны графику и звук с iPhone, iPad и Mac.
Если вы являетесь владельцем техники Apple и при этом в ближайшем будущем собираетесь покупать телевизор, то наличие поддержки протокола AirPlay 2 должно быть одним из решающих условий для выбора той или иной модели.
Как отправить большие видеофайлы с iPhone или iPad
Если вы хотите передать большое видео с вашего iPhone, то не получится использовать привычный и удобный WhatsApp. Вложения в этом мессенджере ограничены размером в 16 МБ. Чуть предпочтительнее будет сервис iMessage, допустимый размер файлов в котором достигает 100 МБ.
Какие же еще есть варианты у владельцев iOS-устройств?
Mail Drop

Для отправки видео при помощи Mail Drop служба iCloud должна быть активирована по пути Настройки → ‹Ваше имя› → iCloud. Кроме того, удостоверьтесь в наличии свободного места в хранилище по пути: Настройки → ‹Ваше имя› → iCloud → Управление хранилищем.


Как отправить большое видео при помощи Mail Drop на iPhone или iPad
1. Откройте приложение «Фото» и выберите фото или видео, отправка которых требуется.
2. Нажмите значок «Поделиться» и выберите Почта.

3. Откроется приложение Почта с черновиком письма, содержащим вложение.
4. Нажмите Отправить.
5. Нажмите Использовать Mail Drop во всплывающем окне.

AirDrop
При необходимости отправить файл на другое устройство от Apple, расположенное поблизости, есть простой способ – использовать AirDrop (подробная инструкция). Эта технология не предусматривает ограничений на размер файла, да и никаких дополнительных приложений устанавливать не придется. AirDrop является частью операционной системы от Apple. И такой способ передачи файлов между устройствами является простым и удобным.
Как включить AirDrop и отправить файл
Для включения функции AirDrop в iOS перейдите по пути Настройки → Основные → AirDrop и выберите пункт «Только контактам» или «Для всех».
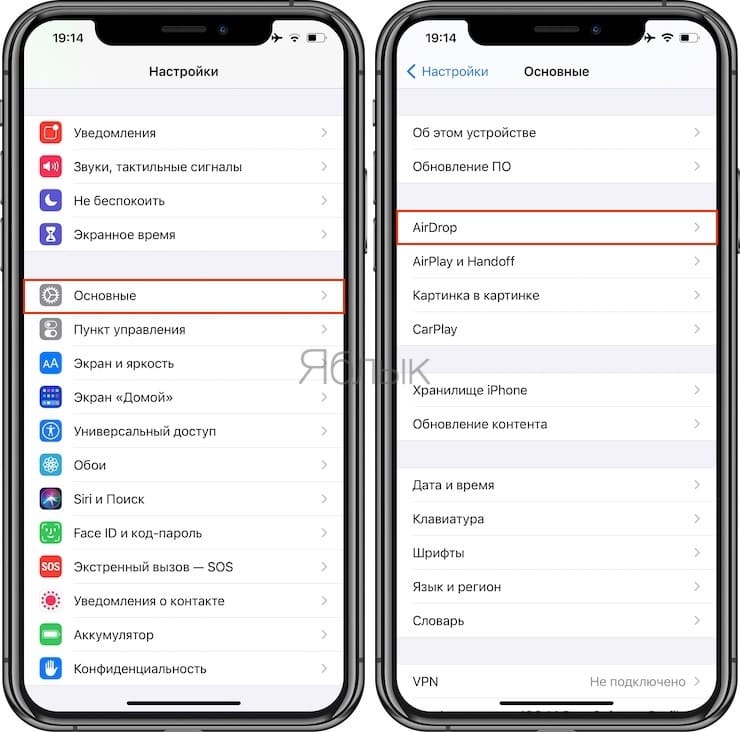
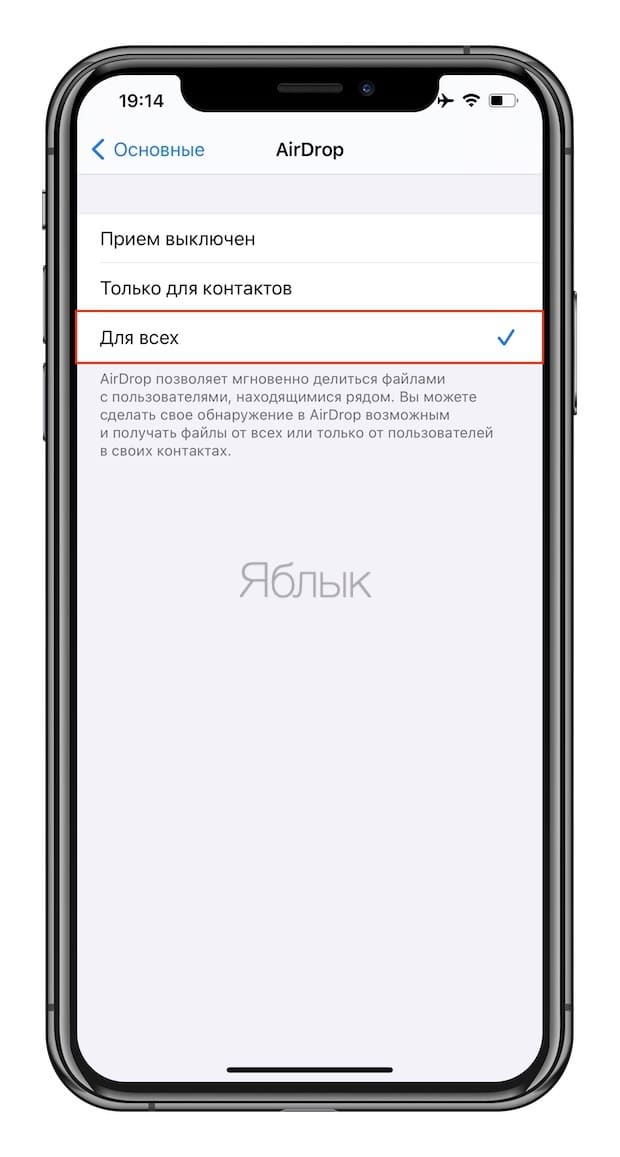
Затем откройте приложение «Фото» и выберите фото или видео, отправка которых требуется. Остается просто нажать значок «Поделиться» и выбрать AirDrop в качестве способа передачи (подробная инструкция).


При необходимости отправить большой видеофайл на устройство, не принадлежащее к экосистеме Apple или расположенное вдали, стоит обратиться к решениям в виде уже упомянутых облачных хранилищ других брендов. Все они имеют приложения в App Store.
Загрузка фото и видео с iPhone на компьютер (Windows или Mac), а затем с компьютера на новый iPhone
Кроме модной беспроводной передачи фото и видео между устройствами, существует и более старый — передача через кабель. Так как прямая передача по кабелю между iOS-устройствами не поддерживается Apple, то в качестве промежуточного звена используется компьютер.
О том как сохранить фото и видео с iPhone (iPad) на компьютер Mac или Windows, USB-флешку или внешний жесткий диск мы подробно рассказали в этом материале.
После того как необходимые фото и видео оказались на компьютере перенесите (скопируйте) их на новый iPhone или iPad используя любой из предложенных способов:
- Выгрузка фото и видео с компьютера в облачные сервисы, например, Google Photo или Яндекс.Диск. После того как фото и видео загрузятся в «облако» останется лишь скачать соответствующие iOS-приложения на новый iPhone.
- Копирование фото и видео с компьютера на iPhone при помощи приложения iTunes. Инструкции: для фото и для видео.
- Отправка фото при помощи AirDrop (только для Mac).
- Передача фото при помощи сторонних приложений, например, BitTorrents Sync.
- Отправка фото и видео с компьютера на iPhone по электронной почте (e-mail).
Как перенести фото и видео с одного iPhone (iPad, Mac) на другой при помощи AirDrop
Технология AirDrop (передача данных по Bluetooth и Wi-Fi) отлично справится с трансфером данных между iPhone, iPod touch, iPad and Mac. Скорость передачи данных вполне себе приличная.
Перенос с айфона на айфон
В Apple реализовали функцию AirDrop максимально удобно.
1. Проверьте, чтобы на обоих iPhone были включены модули Bluetooth.

2. На принимающем устройстве откройте Пункт управления, тапните виджету беспроводными интерфейсами, а затем нажмите на кнопку AirDrop и выберите необходимую опцию «Для всех» или «Только для контактов».
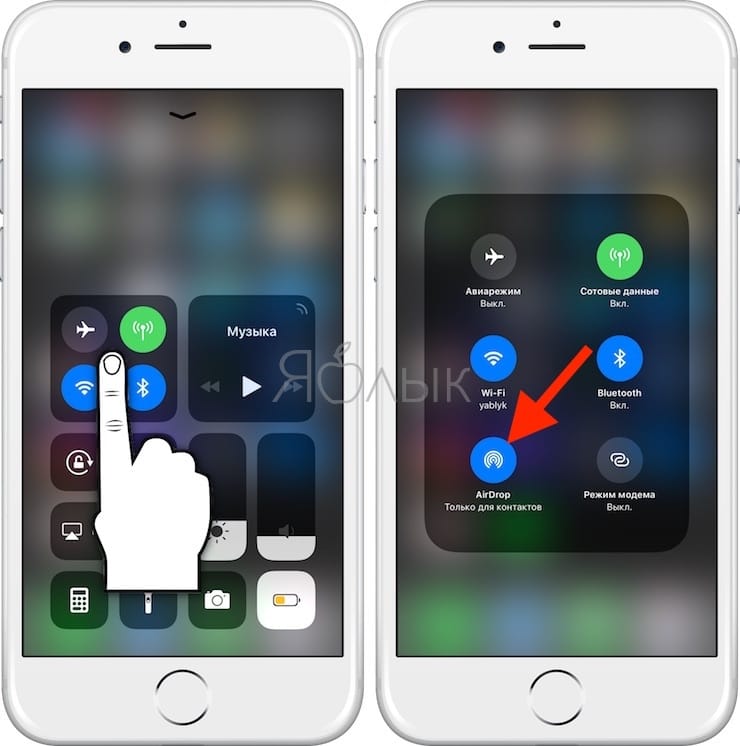
На iPhone (iPad), с которого будут отправляться фото или видео:
4. Откройте приложение «Фото».
5. Тапните по кнопке «Выбрать» в правом верхнем углу.
6. Выделите интересующие файлы.
7. Нажмите кнопку «Поделиться».
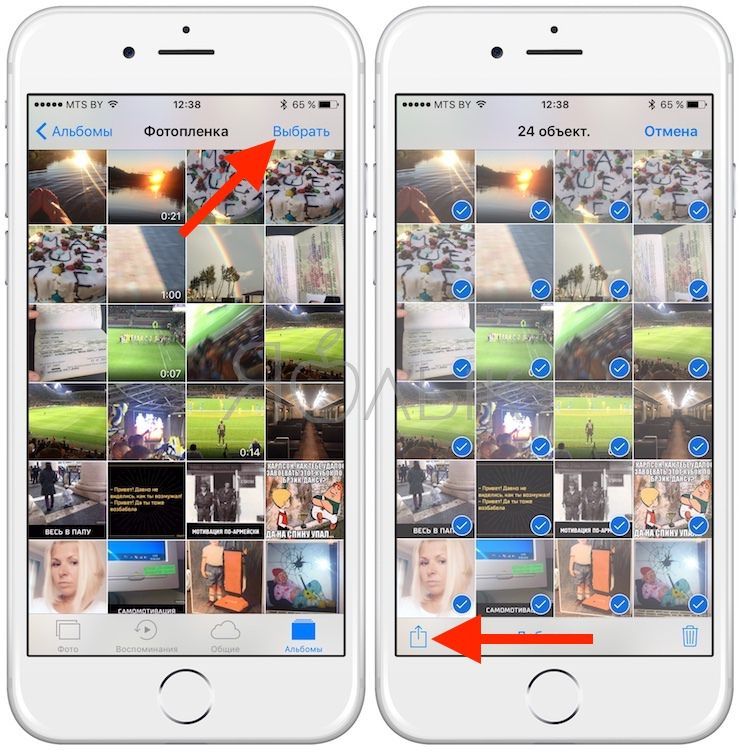
8. Вместо иконки AirDrop появится список доступных контатов для отправки контента. Выберите из списка необходимый контакт, после чего начнется передача фото и видео на другой iPhone (iPad, Mac).
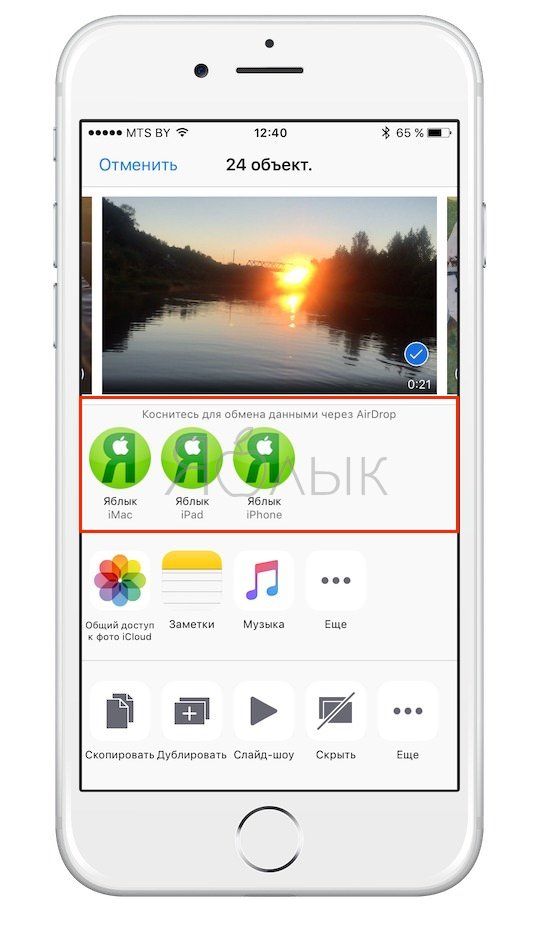
Передача фото и видео с iPhone (iPad) на Mac
На Mac откройте штатный проводник Finder и в левом боковом меню выберите пункт AirDrop. Останется лишь нажать кнопку «Включить Bluetooth» (если он выключен) и отправить файлы с iPhone или любого другого iOS-гаджета способом, описанным выше.
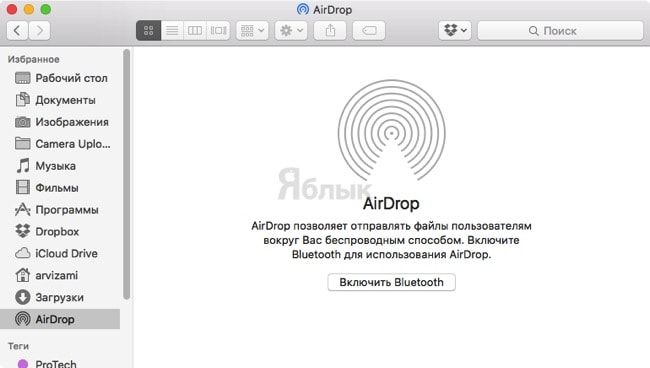
В случае, если пункт AirDrop отсутствует в боковом меню, перейдите в меню Finder → Настройки (или нажмите сочетание клавиш Command (⌘) + запятая (,)). Там откройте вкладку «Боковое меню» и в разделе «Элементы бокового меню» поставьте галочку напротив пункта AirDrop.
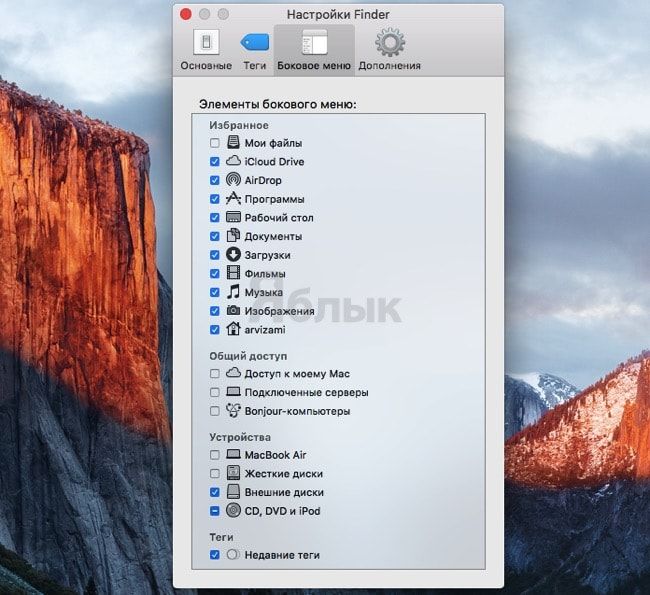
Через WhatsApp, Viber, ВКонтакте, Одноклассники и т.д.
Люди часто обмениваются фотографиями и видео с помощью чатов, таких WhatsApp, Viber, ВКонтакте, Одноклассники, Skype и тому подобное. И в этом нет ничего плохого — эти мультиплатформенные сервисы, доступны как на iOS, так и на Android, просты в использовании и позволяют отправлять изображения в большом количестве. С другой стороны большинство из них будут уменьшать исходную фотографию. Другими словами, полученное изображение не будет иметь первоначального качества
Однако, если вам это не важно, не стесняйтесь и пользуйтесь чатом в этих сервисах
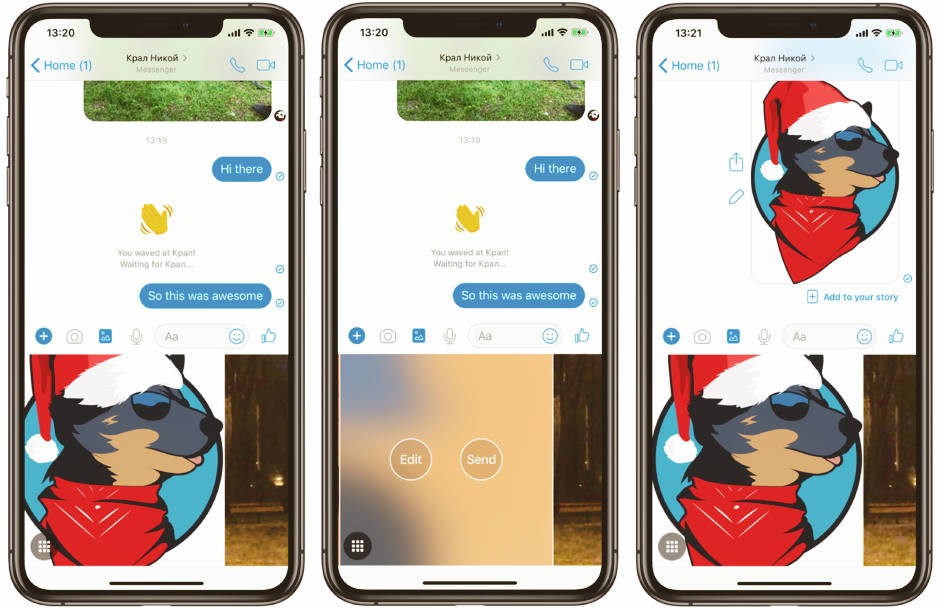
С помощью чатов соцсетей и мессенджеров можно отправлять фотографии и видео, но большинство из них снижают качество.
Как перенести фотографии и видео
C развитием облачных технологий, перенос файлов между устройствами стал как никогда простым. Особенно это касается фото и видеофайлов.
Вы конечно же можете по старинке передать файлы вручную — сначала скопировав их на компьютер и закачав впоследствии на новое устройство. Но к чему эти костыли, если есть способ намного изящнее.
Можно создать копию всех необходимых данных на Яндекс.Диске, Google Диске, Dropbox или подобном сервисе. Но я предпочитаю использовать приложение Google Фото. С помощью Google Фото можно загружать неограниченное количество фотографий в хорошем качестве и потом синхронизировать их . с другими смартфонами. К тому же это приложение доступно и для и для .
- Загрузите приложение
- При первом запуске приложение спросит хотите ли вы делать резервную копию своих фотографий. Включите эту функцию.
- Ваши фотографии начнут загружаться. Так как при большом количестве фото будет использован значительный объём данных, лучше использовать Wi Fi подключение.
- После того, как все фото будут загружены, установите приложение Google Фото на свой Андроид.
- Запустите приложение — все ваши фото будут синхронизированы

Как в пару кликов перенести данные через Google?
Если вы пользовались Android, ваш смартфон гарантированно синхронизировался с аккаунтом Google – иначе вы бы не смогли полноценно пользоваться своим мобильным устройством, скачивать приложения, пользоваться браузером Google Chrome и смотреть видео на YouTube.
С помощью Google-аккаунта можно легко и быстро перенести контакты с одного устройства на другое.
- Откройте в iPhone раздел «Настройки» и найдите в нем пункт «Контакты».
- Перейдите в «Учетные записи».
- Кликните по пункту «Новая учетная запись». Среди иконок, которые появятся на экране, выбирайте Google.
- Введите логин/пароль от аккаунта Google, а после этого просто дождитесь окончания синхронизации данных.
По аналогичному принципу можно перенести сообщения, историю поиска в браузере. А что делать с мультимедийными файлами?
Перенос через облачное хранилище — Dropbox, Google Диск, Яндекс Диск и т.д.
Перенести видео и фотоархивы еще проще, чем телефонные номера. Для этого просто загрузите их с Android-устройства в облачное хранилище, а потом скачайте файлы на свой iPhone.
Какие хранилища наиболее удобны для переноса данных?
- Google.Диск
- Dropbox
- Яндекс.Диск
Чтобы перенести файлы, откройте любой из этих сервисов или другой аналогичный инструмент, нажмите на «Добавить файл» и загрузите в «облако» нужные фото/видео с Android-устройства. После успешного завершения этого процесса зайдите в тот же сервис на своем новеньком Apple iPhone и выгрузите необходимые файлы на смартфон.
Импорт записей на SIM
Как перенести контакты с айфона на андроид
Один из самых легких методов состоит в том, что пользователь просто переносит все контактные данные с накопителя телефона на сим-карту. Впоследствии чип вставляется в другое устройство под управлением андроид, где эти данные успешно экспортируются в память для дальнейшего пользования. Для этого следует придерживаться пошаговой инструкции:
- Правильно установить чип в держатель.
- Включить телефон или разблокировать его.
- Перейти в меню настроек и выбрать пункт «Контакты».
- В дополнительном меню софта выбрать пункт по импорту записей из симки.
- Дождаться окончания процесса.
- Извлечь или оставить симку по желанию.
- Убедиться, что все данные из телефонной книги успешно перенесены.
- Сделать их резервную копию в сервисе iCloud.

Некоторые сторонние приложения могут уже не работать
C помощью приложения для обмена файлами
Сегодня есть приложения для чего угодно, в том числе для быстрого и простого обмена файлами. Вот одно из них, оно хорошо работает и доступно на iOS и Андроид. Хитрость в том, чтобы передавать файлы между своими устройствами, нужно установить это приложения на оба устройства. По другому ничего не получиться.
Send Anywhere (File Transfer)
Мне нравиться приложение Send Anywhere, за его надежность и простоту использования. Для его использования даже не нужен аккаунт. Отправка фотографий и видео осуществляется путем выбора их в приложении, после чего генерируется уникальный 6-значный ключ.
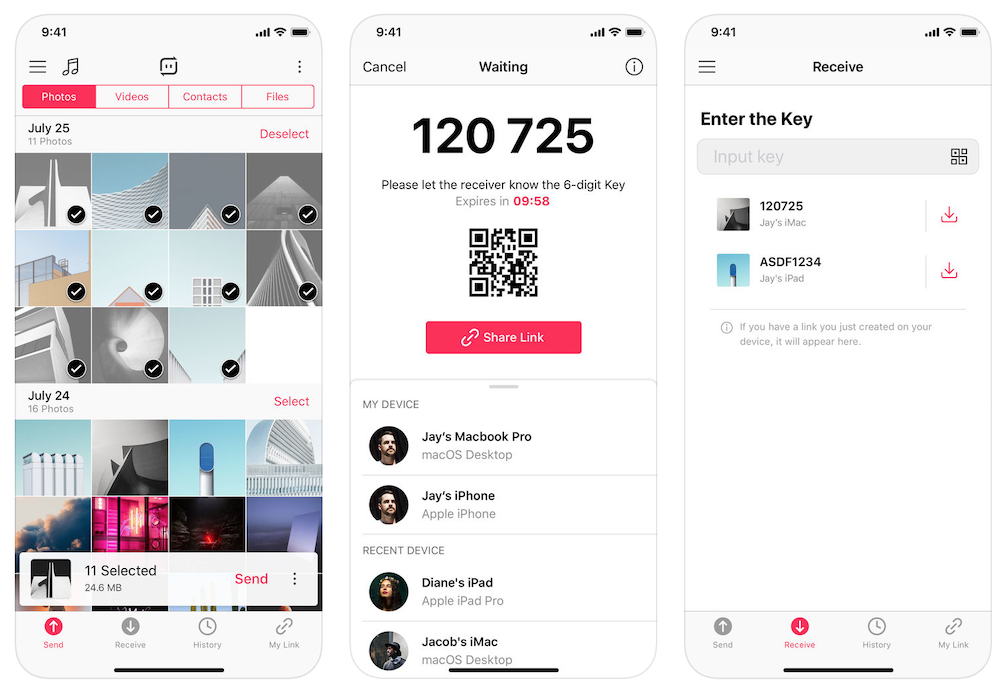
Получатель — пользователь Андроид с установленным на своем устройстве Send Anywhere, в этом случае — инициирует передачу, введя код на своем телефоне. Данные передаются одноразовым способом по «оптимальному сетевому пути между устройствами», который может быть сетью Wi-Fi или Интернетом.
Send Anywhere (File Transfer)
Price:
Free
Send Anywhere — File Transfer
Price:
Free+
Как перекинуть контакты с Андроида на Андроид, еще варианты
Существуют и другие способы передачи контактов с одного Андроида на другой. К примеру, самостоятельное заполнение телефонной книги. То есть, вы будете сами добавлять номера. Это рабочий способ, но на это уйдет много времени.
Есть еще способы переноса номеров:
- с помощью приложений;
- Sim-карт;
- SD-карт;
- использование Гугл.
Разберем каждые из них по порядку.
Перебрасываем контакты используя sim-карты
Если вы не будете менять Сим-карту и продолжите ею пользоваться, этот способ передачи контактов сработает.
Давайте откроем раздел Контакты на телефоне. Далее выберем из настроек «Импортирование контактов» или «Экспорт контактов» (скрин 3).

На каждых версиях Андроид эта функция названа по-разному, но работает одинаково. Затем выбираете контакты кнопкой «Выбрать все». Далее выбираете Сим карту, на которую нужно перенести контакты и нажимаете кнопку «OK». Номера перенесутся на другую Sim-карту. Ее можете вставить во второй телефон, чтобы пользоваться сохраненными контактами.
Как отправить контакты на другой телефон с помощью SD-карт
С помощью SD карты, вы сможете отправить на другой телефон контакты. Для этого ее нужно вставить в старый телефон и перечисленным выше способом сохранить на нее контакты номеров. Только в настройках надо выбрать не Сим, а именно, СД-карту.
Затем вставляете эту карту с номерами на другой Андроид и выгружаете номера телефонов. В данном случае, используйте кнопку «Импортирования» через «Контакты».
Приложения для переноса с Андроида на Андроид
Воспользуйтесь Плей Маркетом, чтобы скачать и установить через него приложения для переноса контактов телефона. Список программ, которые можете использовать:
- SHAREit. Это приложение передает не только контакты на телефон, но и различные файлы по Вай Фай.
- Send Anywhere. Данное ПО осуществляет высокую скорость передачи файлов между устройствами.
- CLONEit. Приложение достаточно быстро передает контакты с телефона на телефон и не только.
- Apeaksoft.com/ru/. Приложение помогает перекидывать номера. Для этого его устанавливаем на компьютер и подключаем два гаджета к одному устройству. Затем настройте передачу файлов, активировав функцию «Контакты». Далее подсоедините старый телефон и включите копирование для переноса контактов.
Также есть программа MOBILedit. Она позволяет управлять телефоном через компьютер. Скачайте утилиту на компьютер с сайта и установите – «mobiledit.com». Включаете программу и подключаете к ней старый телефон. Затем, настраивайте программу для переноса контактов на новое устройство.
Устанавливаете вариант подключения PC Sync далее, такие параметры «Tools», «Phone copier», «Export», «Contacts». На последнем этапе укажите тип исходного файла – «csv» и кликните кнопку «Copy».
После чего подключаем новый телефон и импортируем на него контакты кнопкой «Import».
Гугл в помощь
Поисковая система Google помогает сохранять и передавать контакты на телефон. Для этого используйте приложение Гугл контакты. О том, как пользоваться приложением написано в статье. Вы можете добавить контакты на данный сервис и затем перенести их на новый Андроид. Только предварительно подключитесь к Интернету, чтобы войти на ресурс с нового телефона.
Если вы имеете аккаунт Гугл, то с помощью сервиса можно передавать контакты. Необходимо открыть настройки вашего телефона далее, выбрать «Аккаунты и синхронизация». Далее установите галочку перед словом «Автоматическая синхронизация данных» и добавьте аккаунт Гугл, введя логин с паролем (скрин 4).

После чего активируйте кнопку «Контакты», чтобы они автоматически перенеслись. Здесь так же нужен Интернет.
На втором Андроиде сделайте тоже самое и зайдите в ваши контакты. То есть, войдите в аккаунт Гугл. Далее подтвердите действие, чтобы заполнилась адресная книга контактами.
Кстати, есть возможность сохранения контактов с телефона на компьютер. Но только в этом случае, нужно подключать USB провод.
Способ — переносим фото через SHAREit
Этот метод наиболее простой и удобный, а также позволяет переносить:
- Фотографии
- Видео
- Контакты
- Прочие файлы.
Шаг 1. Первым делом нужно скачать приложение SHAREit на iPhone и на Android и уже через него будем передавать фото.


Шаг 2. После установки запускаем приложение на обоих смартфонах. Теперь, если вы хотите передать фото с iPhone на Android, то на Андроиде нужно нажать на «Получить»

А на Айфоне зайти в настройки Wi-Fi и выбрать точку доступа, которую вам покажет Android смартфон на экране. Подключились? Следуем дальше.

Шаг 3. Возвращаемся в приложение SHAREit на iPhone и нажимаем в нем кнопку «отправить»

После чего можно выбрать что именно вы хотите передать. Если фотографии, то нажимаем «Фото» — «Фотопленка» и там выбираем нужные снимки.

Шаг 4. Выбрали? Теперь нажимаем внизу «ОК» и в появившемся окне выбираем смартфон получатель. В данном случае это небольшой аватар во втором кружке.

Готово! Теперь любуемся быстрым процессом передачи фоток.


Плюс этого способа — огромная скорость и нет необходимости загружать файлы в интернет — все работает через локальный Wi-Fi. Также стоит добавить, что таким образом можно передать и контакты и видео, а также передавать в обратном порядке с Android на iPhone.
Метод 4. Экспортируйте фотографии с Android на iPhone через USB-кабель
Как вы знаете, Android и iOS не могут напрямую общаться. Но оба они могут взаимодействовать с компьютерами. Итак, если вы не хотите использовать инструмент третьей части, вы можете переносить фотографии с Android на iOS с ПК.
Как экспортировать фотографии с Android на ПК
Шаг 1: Перейдите в приложение «Настройки» на главном экране Android и включите режим «Отладка USB» на экране «Параметры разработчика».
Шаг 2: Подключите телефон Android к компьютеру с помощью USB-кабеля.
Шаг 3: Когда откроется диалоговое окно AutoPlay, выберите вариант «Открыть устройство для просмотра файлов», чтобы продолжить.
Шаг 4: Перейдите к разделу «Внутреннее хранилище» -> «DCIM» -> «Камера», вы можете просматривать и загружать фотографии на телефоне Android. Если вы храните фотографии на SD-карте, путь должен быть SD-картой -> DCIM.
После загрузки удалите телефон Android с вашего компьютера.
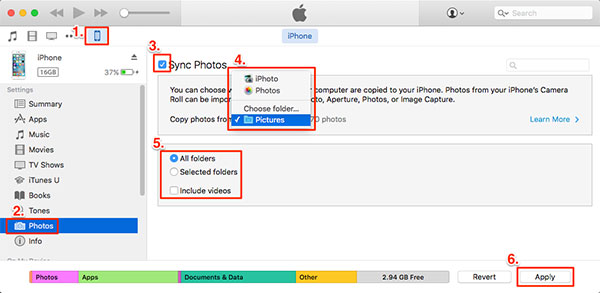
Как импортировать фотографии в iPhone
Шаг 1: Подключите iPhone к компьютеру с помощью USB-кабеля и запустите iTunes на компьютере.
Шаг 2: Когда iTunes распознает ваш iPhone, нажмите значок устройства на верхней ленте и выберите «Фотографии» на левой боковой панели.
Шаг 3: Установите флажок «Синхронизировать фотографии» на правой панели и выберите местоположение, в котором вы сохраняете фотографии на Android.
Шаг 4: После нажатия кнопки «Применить» внизу фотографии будут импортированы в iPhone Camera Roll.
Заключение
Вы сталкиваетесь с проблемами передачи фотографий с Android на iPhone? Ну, вы найдете наши пошаговые руководства полезными. Мы разделили несколько способов перемещения фотографий с Android на iOS. Если вы хотите передавать фотографии между двумя мобильными устройствами без потери качества, мы рекомендуем Tipard Phone Transfer. Приложение Google Фото является клиентом облачного сервиса. И вы можете рассматривать его как инструмент для переноса фотографий между Android и iPhone. Flickr — это фотогалерия, способная передавать изображения с Android на iPhone. И если вы не хотите полагаться на сторонние инструменты, вы должны использовать ПК в качестве среды для косвенной миграции фотографий.
Облачные сервисы
Облачные сервисы используются не только для резервного копирования данных. Большинство из них позволяют нам легко обмениваться файлами и фотогалереями с другими пользователями Андроид. Яндекс Диск и Гугл Диск идеально подойдут для этой цели благодаря своей способности генерировать безопасные ссылки на ваши фотографии в полном разрешении. Оба этих сервиса на старте дают 10-15 Гб памяти. Но вы можете получать, дополнительное бесплатное пространство пригласив друзей или принимая участие в акциях.
Обмен фотографиями помощью Яндекс Диска
После того, как вы установите приложения Яндекс.Диск и войдете в свой аккаунт. Пришло время загрузить фотографии, которыми вы хотите поделиться. Откройте Яндекс Диск и создайте новую папку для фотографий. Затем перейдите в папку, которую вы только что создали, нажмите загрузить и выберите фотографии, которые вы хотите загрузить.
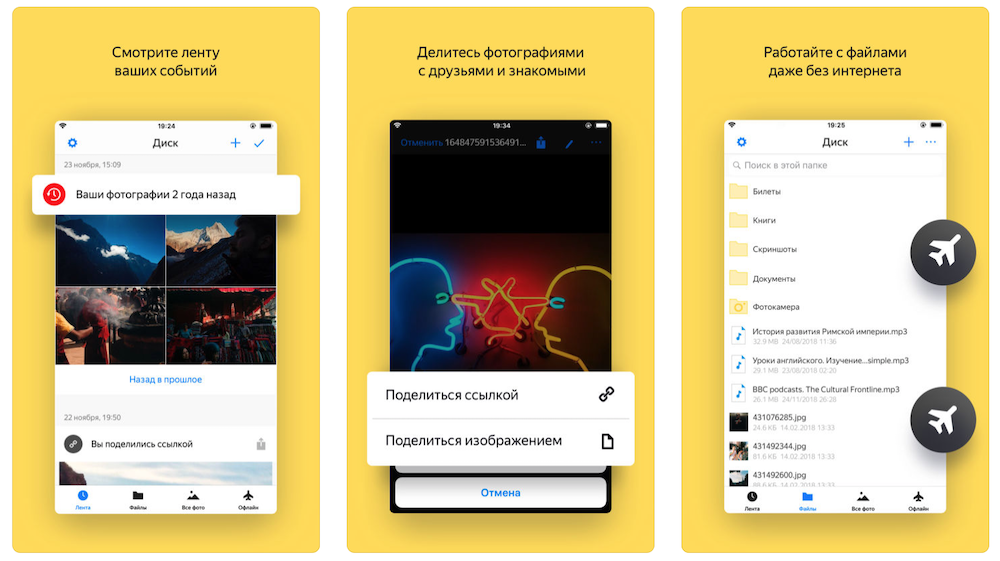
Как только фотографии будут загружены, вы можете поделиться ими с друзьями. Сдвиньте файл или папку в сторону, должно появиться меню. Выберите «Поделиться». Приложение сделает специальную ссылку. Ссылку можно переслать другу.
Яндекс.Диск
Price:
Free+
Обмен фотографиями помощью Google Диска
Процесс обмена фотографиями через Google Диск достаточно похож. Чтобы поделиться своими фотографиями или видео, загрузите их в новую папку. После создания папки нажмите на значок «плюс» в правом нижнем углу, затем «Загрузить» и наконец «Фото и видео». Выберите фотографии, которыми хотите поделиться, и нажмите «Загрузить».
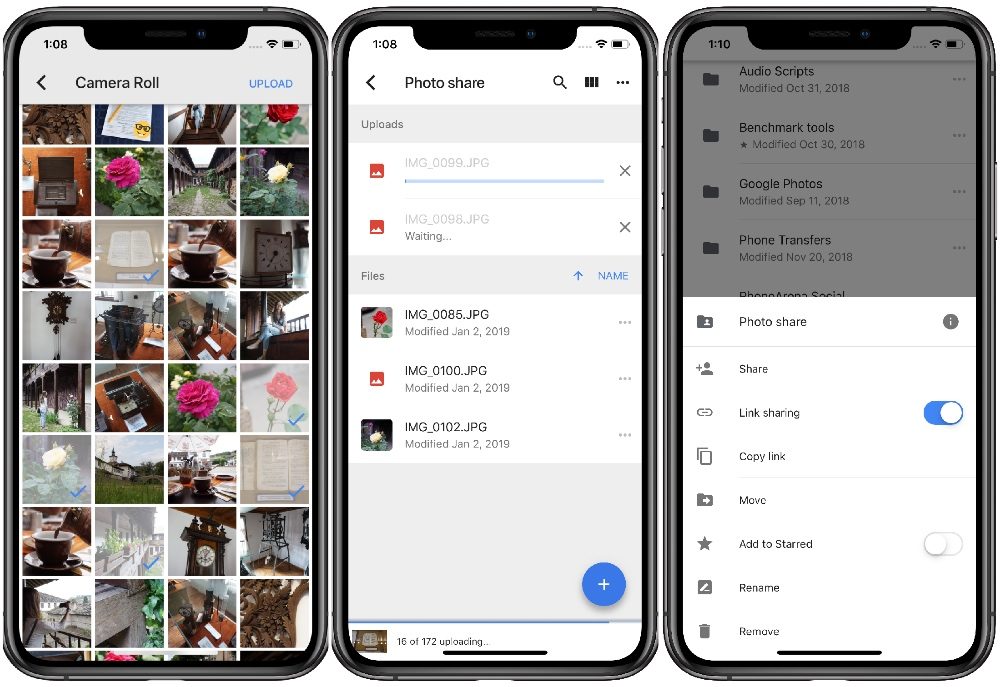
После загрузки фотографии вернитесь в начальную папку с и нажмите на три точки рядом с папкой в которой фотографии. Убедитесь, что включен общий доступ к папке. Отсюда вы можете пригласить людей для доступа к папке с фотографиями или сгенерировать ссылку.
Google Drive – хранилище
Price:
Free+
Как перекинуть заметки
Перекинуть заметки можно легко и просто с помощью iCloud и компьютера. Для такого способа необходимо:
- В настройках на Айфоне открыть раздел Айклауд. Иконка выглядит, как синее облачко на белом фоне;
- Далее нужно убедиться в том, что функция синхронизации работает и все заметки автоматически сохраняются на это облачное хранилище;
- Далее нужно войти в аккаунт Айклауд через ПК. Сделать это можно при помощи ввода логина и пароля на официальном сайте компании;
- После входа необходимо открыть заметки. В самом аккаунте Айклауд можно найти раздел «Заметки». Переходим именно в него и убеждаемся в том, что все они синхронизированы;
- Выделяем необходимые заметки и выбираем пункт в правом верхнем углу «Отправить на e-mail». После этого все заметки перекинуться на почту.
Впоследствии все эти заметки можно скачать прямо на Андроид и обращаться к ним в любое удобное время.

