Удаление удаленных файлов на android
Как удалить загруженные файлы с помощью приложения Samsung My Files?
Смартфоны Samsung поставляются с довольно надежным файловым менеджером, который во всех смыслах работает так же хорошо, как Google Files. Здесь также есть специальная категория «Загрузки», позволяющая при желании удалить все ненужные файлы.
Сначала запустите приложение «Мои файлы» на смартфоне Samsung. Теперь нажмите «Загрузки».
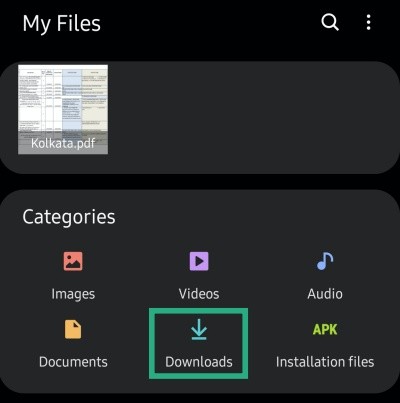
Оказавшись там, нажмите и удерживайте файл, чтобы выбрать несколько файлов – или «Все». Наконец, нажмите «Удалить», чтобы подтвердить свое действие.
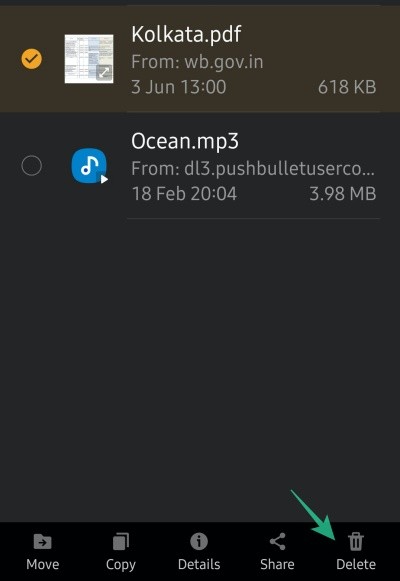
Как удалить файлы навсегда?
После удаления эти файлы перемещаются в корзину, где планируется автоматическое удаление через 30 дней. Вы, конечно, можете взять дело в свои руки и самостоятельно удалить файлы без возможности восстановления.
Для этого вам сначала нужно открыть приложение «Мои файлы». Теперь нажмите кнопку «Дополнительные параметры (три точки)» в правом верхнем углу и нажмите «Корзина».
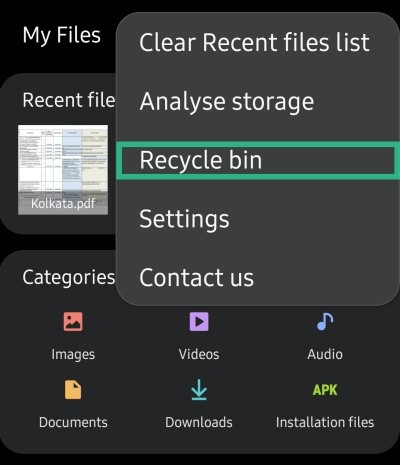
Наконец, нажмите «Очистить», чтобы навсегда удалить мусор.
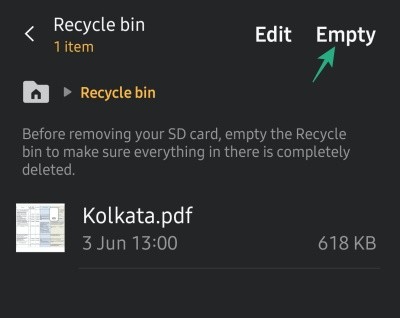
Android работает иначе, чем Windows
В ОС Android всё обустроено чуточку иначе. Классический файл подкачки здесь не используется, для ускорения работы все важные данные остаются в оперативке. Все они обладают собственным приоритетом – чем чаще вы запускаете приложение, чем активнее им пользуетесь, тем больше ресурсов отдается этому приложению — здесь и сейчас и только тогда, когда это нужно.

Однако стоит закрыть или же свернуть его до лучших времен, как ситуация меняется: приоритет мгновенно будет понижен, а само приложение отправлено в «холодильник». Это не страшно – как только программа понадобится вам снова, Android тут же восстановит ее предыдущее состояние.
Многие программы продолжают работу и после того, как вы ее закрыли. Сообщения из месседжеров, уведомления из социальных сетей, новые письма в почте – всё это появляется на экране мобильного только после того, как приложение спросит удаленный сервер – ну как там, есть что-нибудь новенькое?
Как посмотреть статистику по загруженности памяти смартфона или планшета
Для начала проверим, сколько и какой памяти у нас осталось, выполнив следующие действия:
Откройте настройки телефона.
Открываем настройки
Перейдите в раздел «Память».
Переходим в раздел «Память»
Здесь вы можете просмотреть подробную информацию о встроенной и внешней памяти. Список разбит на разделы, в которых описано, сколько всего памяти, чем она занята и сколько осталось свободного места.
Информация о загруженности памяти
Чтобы узнать, какая часть ОЗУ и ПЗУ свободна, зажмите на панели телефона кнопку «Меню».
Зажимаем кнопку «Меню», чтобы просмотреть данные об ОЗУ и ПЗУ
В открывшемся окне показан список запущенных приложений, а внизу находится кнопка со словами «Доступно …МБ из …ГБ». Вторая цифра — сумма ОЗУ и ПЗУ, первая цифра — сколько из общей памяти доступно на данный момент.
На кнопке снизу экрана написано информация о доступной и общем памяти ОЗУ и ПЗУ
Порядок удаления приложений
Прежде чем приступить к удалению системных программ и приложений, обязательно ознакомьтесь со следующей информацией.
Теперь приступим непосредственно к порядку удаления программ. Нужно зайти в каталог /system/app и удалить из него apk-файлы с названиями, как у удаляемой программы. Также нужно удалить и одноименный файл, имеющий расширение .odex. После этого ненужное вам приложение будет полностью удалено с устройства.
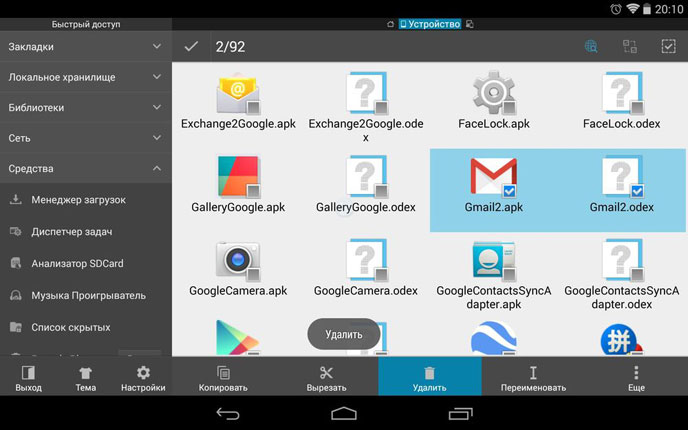
Как видите – ничего сложного в том, чтобы удалить предустановленные приложения, нет. Несмотря на это, данная инструкция не рекомендована к применению неопытными пользователями. Как мы уже говорили выше, вся ответственность за последствия таких удалений, лежит исключительно на пользователе. Удаляя все подряд, можно лишиться важных служб, обеспечивающих голосовую связь, передачу СМС, или соединение с интернетом.
В Android изначально предустановлено множество различных приложений, которые, возможно, вам вовсе не нужны – они просто занимают место и израсходуют оперативную память устройства. Любое из них можно удалить, а как это сделать рассказано в данной инструкции.

В первую очередь на смартфоне либо планшете необходимо получить root права. Они дают возможность не только удалить стандартные приложения, но и легко избавиться от рекламы в играх и программах, прошить устройство, запустить специализированные приложения, существенно расширяющие возможности девайса.
Для каждого устройства способ получения прав Суперпользователя разнится, но самыми универсальными утилитами являются: Kingo ROOT, Framaroot, а также Vroot.
Затем необходимо установить файловый менеджер, поддерживающий доступ к системным директориям и редактирование системных файлов. Например, ES Проводник, File Manager от Cheetah Mobile или Root Explorer. В данной инструкции я воспользуюсь ES Проводником.
Как удалить стандартные приложения в Android. Способ 1
1. Для начала нужно предоставить права редактирования корневого каталога файловому менеджеру. Как это сделать для ES Проводника рассказано в этой инструкции.
2. Во внутренней памяти перейдите в папку «/system/app».
3. Выберите .apk файл нужного приложения и в появившемся контекстном меню нажмите «Удалить».
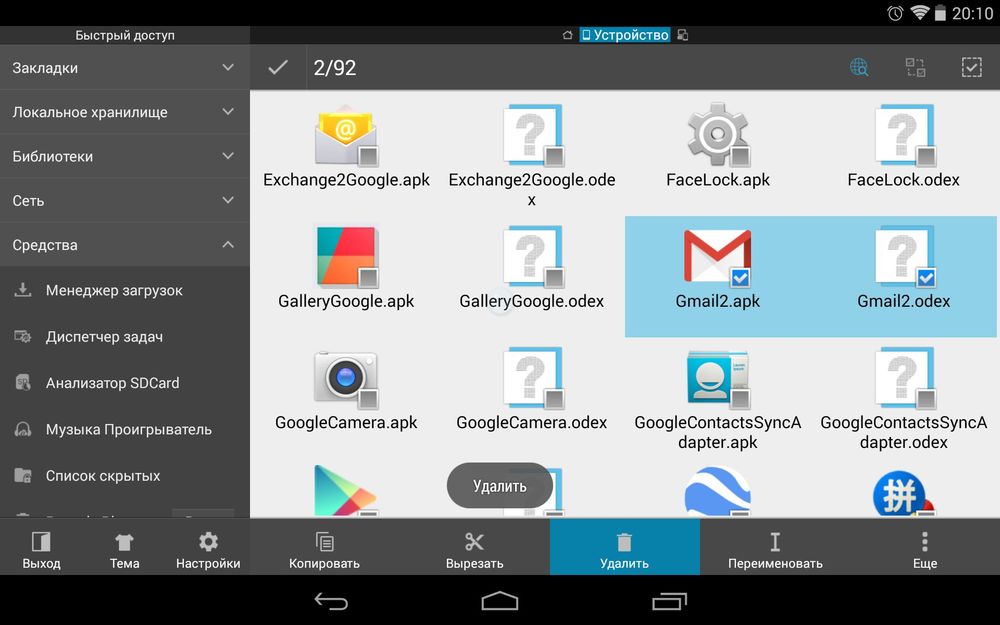
4. Кроме этого необходимо удалить файл .odex с таким же названием, если он есть.
В Android 5.0 и выше по пути «/system/app» все встроенные системные приложения находятся в отдельных папках, поэтому нужно выделить их и стереть.
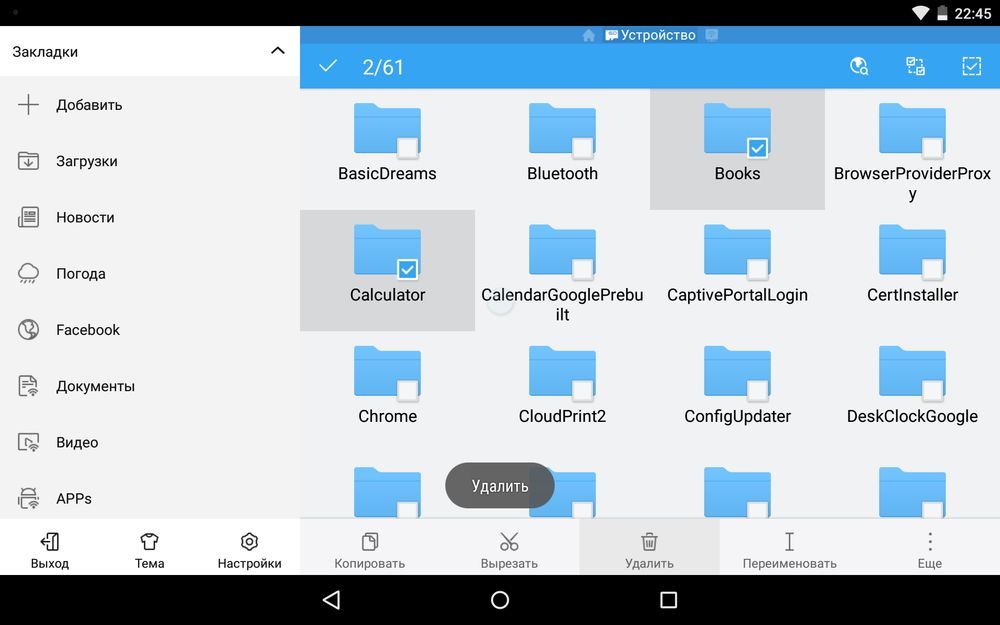
5. У многих системных приложений в папке «/data/app» хранятся обновления, откуда их тоже придется удалить.
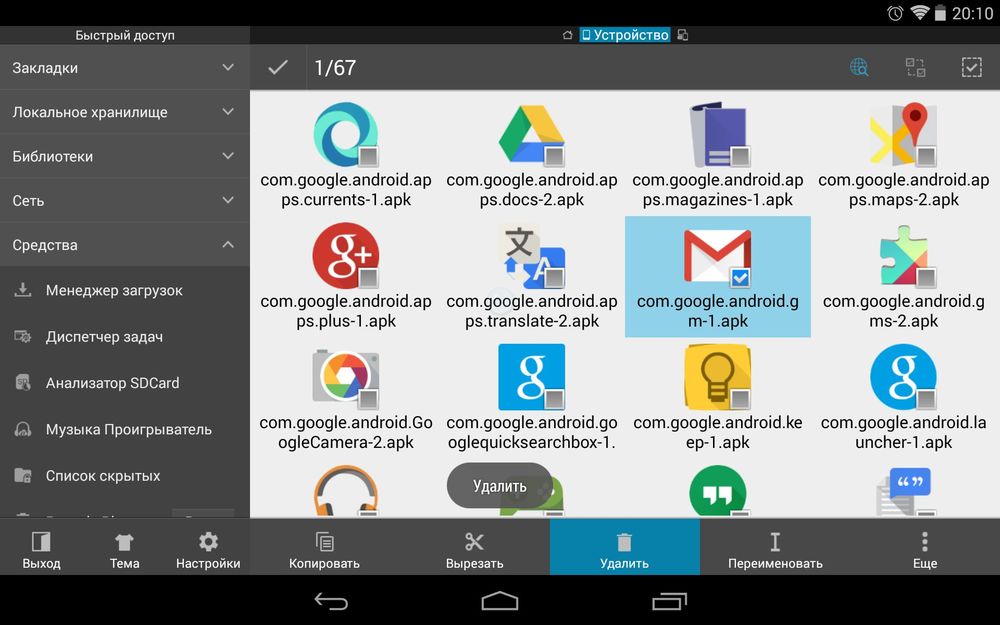
Опять же в Android 5.0 обновления предустановленных приложений находятся по пути «/data/app» в отдельных папках. Выделяйте ненужные и удаляйте.
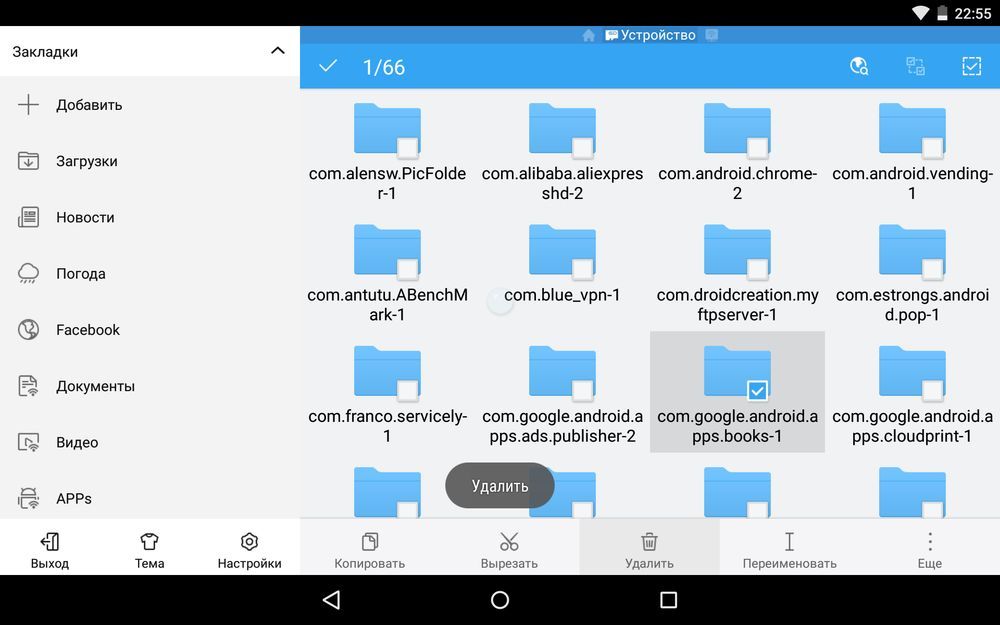
6. Теперь осталось только стереть кеши и базы данных встроенных системных приложений и сервисов, которые находятся в папке «/data/data».
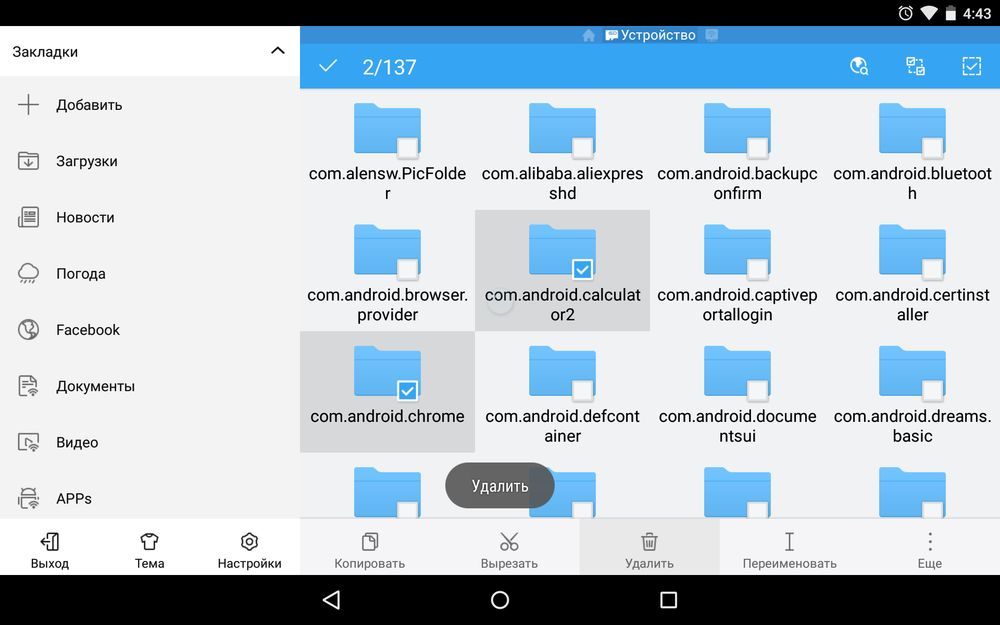
Удаляйте предустановленные приложения, вроде Gmail, Google Drive или Maps. Системные приложения с иконкой Android лучше не трогать (например CertInstaller.apk или PackageInstaller.apk), поскольку могут возникнуть проблемы в работе системы.
Удаление системных приложений Android при помощи программы Root Uninstaller
1. После установки откройте его и предоставьте доступ Суперпользователя.
2. Выберите приложение, от которого хотите избавиться.
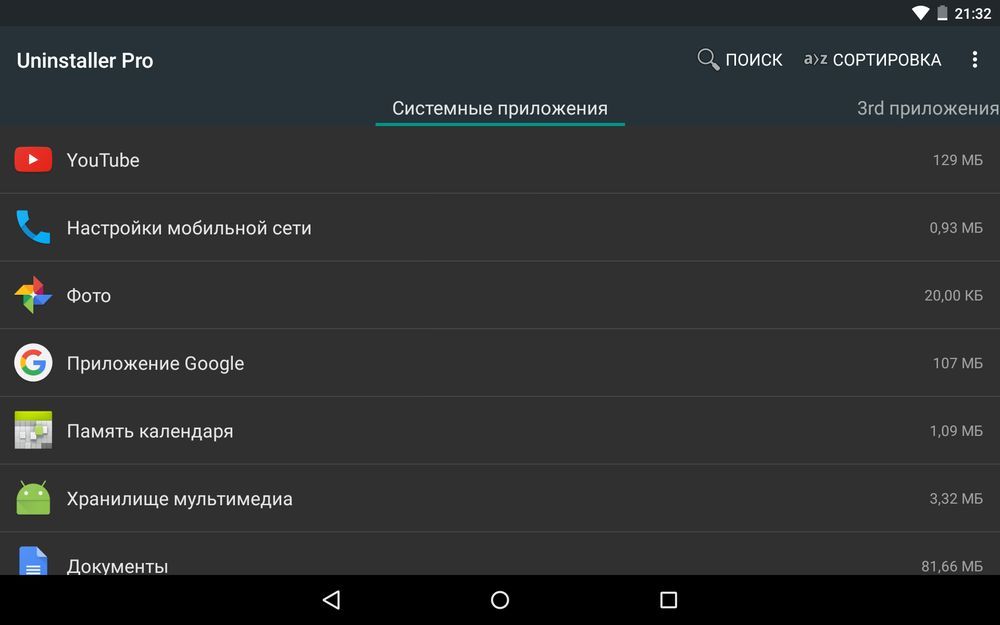
3. Нажмите «Удалить». Перед удалением вы можете сделать бэкап.
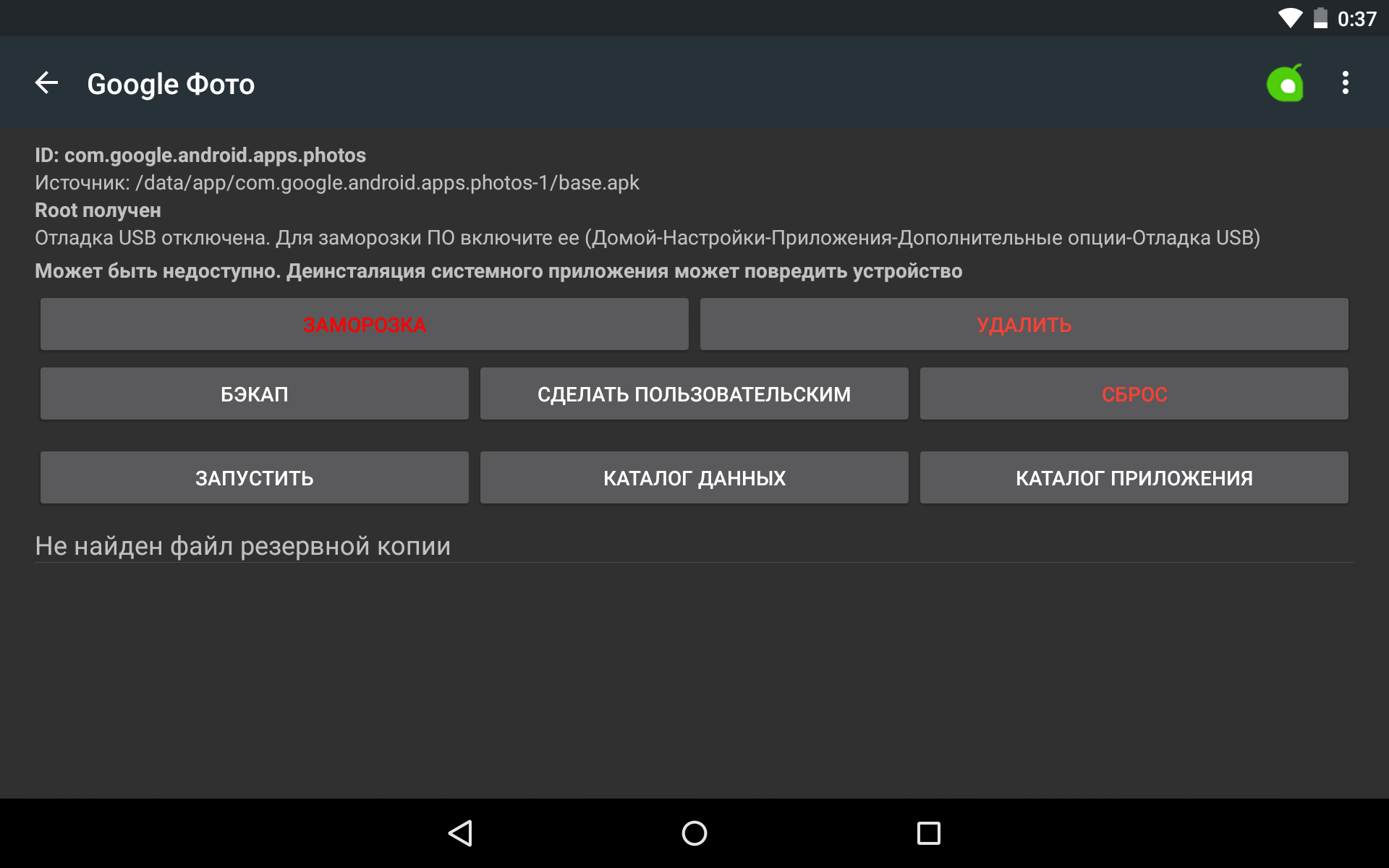
Кроме этого приложения можно не удалять, а замораживать. Так они перестанут работать и пропадут из меню, но не будут полностью удалены.
Как удалить стандартные приложения через ES Проводник
В некоторых файловых менеджерах есть специальная опция для работы с файлами программ. Рассмотрим данную функцию на примере ES Проводника:
1. В боковой панели в разделе «Библиотеки» выберите «APPs».
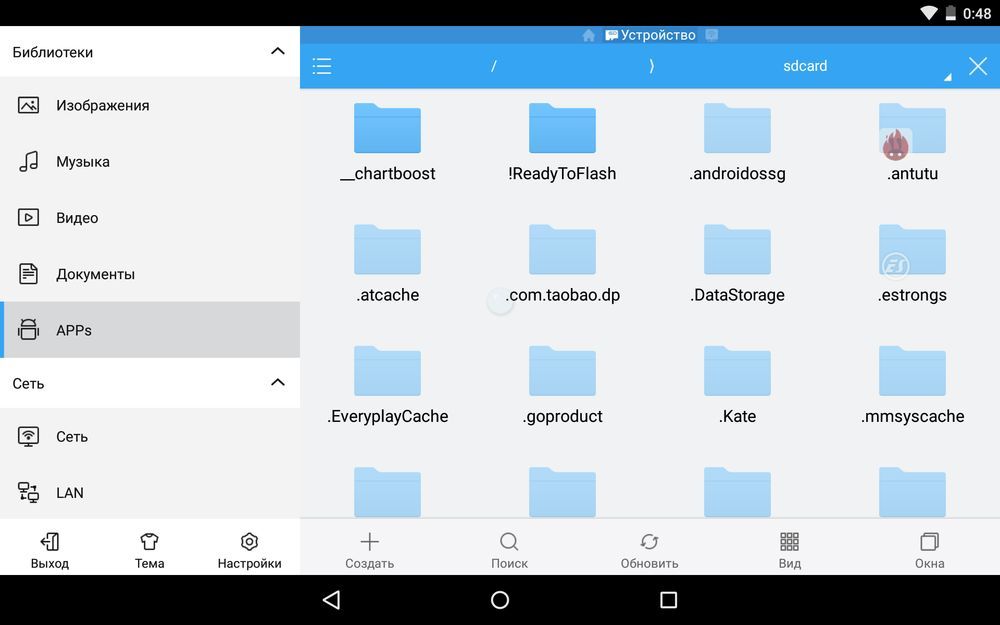
2. Вверху нажмите на «Пользовательские», тем самым развернув скрытое меню. Выберите в нем пункт «Системные».
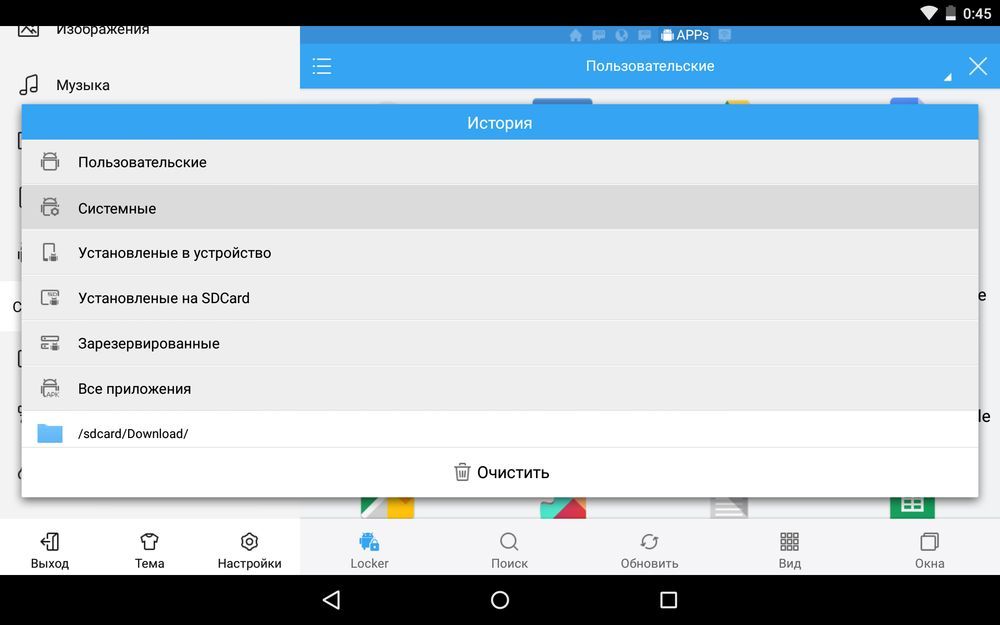
3. Выделите программы, которые больше не нужны. В списке опций выберите «Деинсталляция».
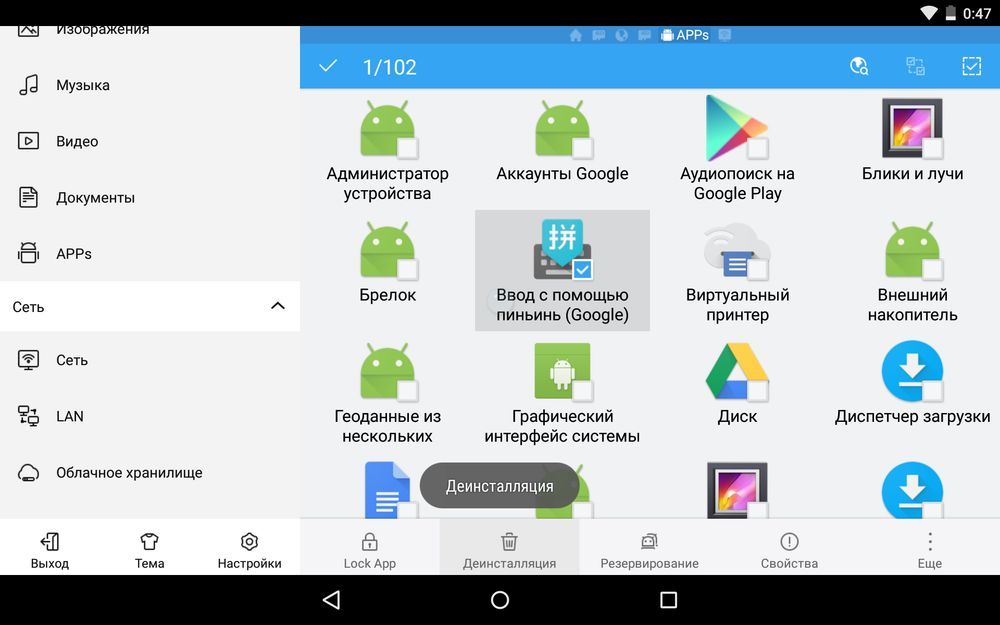
Думаю, что предложенных мною способов будет достаточно для удаления стандартных приложений Андроид. Да, есть аналоги Root Uninstaller и другие файловые менеджеры, имеющие функцию быстрого удаления встроенных приложений. Но 3 способа о которых я рассказал являются самыми удобными.
Главная / Инструкции / Как удалить системные (стандартные) приложения в Андроид
Как остановить загрузку?
Описанная ниже инструкция также показана в следующем видео.
Как уже упоминалось выше зачастую перезагрузка устройства не помогает избавиться от зависшей загрузки. Но несмотря на это решить данную проблему можно очень просто. Для этого:
1) зайдите в «Настройки», перейдите в «Диспетчер приложений» и выберите вкладку «Все»;
2) включите опцию «Показать системные приложения»;
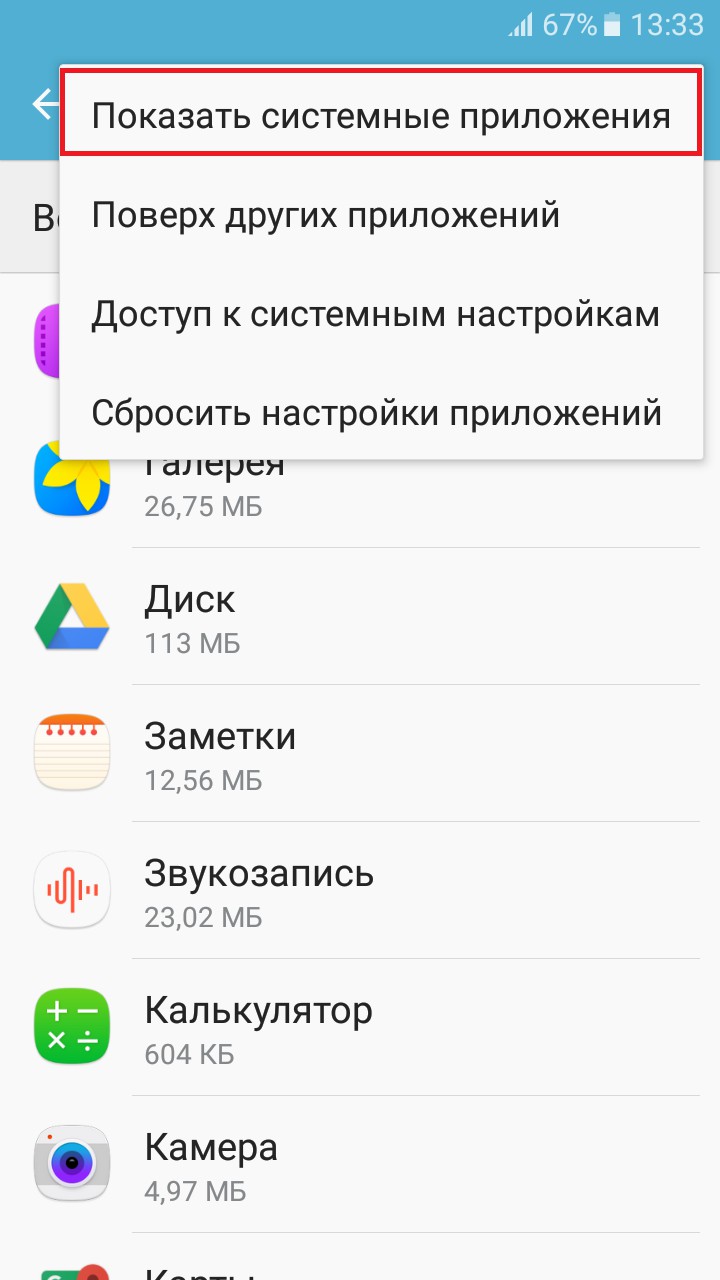
3) выберите из списка «Диспетчер загрузки»;
4) перейдите в раздел «Память» и нажмите «Очистить данные», подтвердите действие.
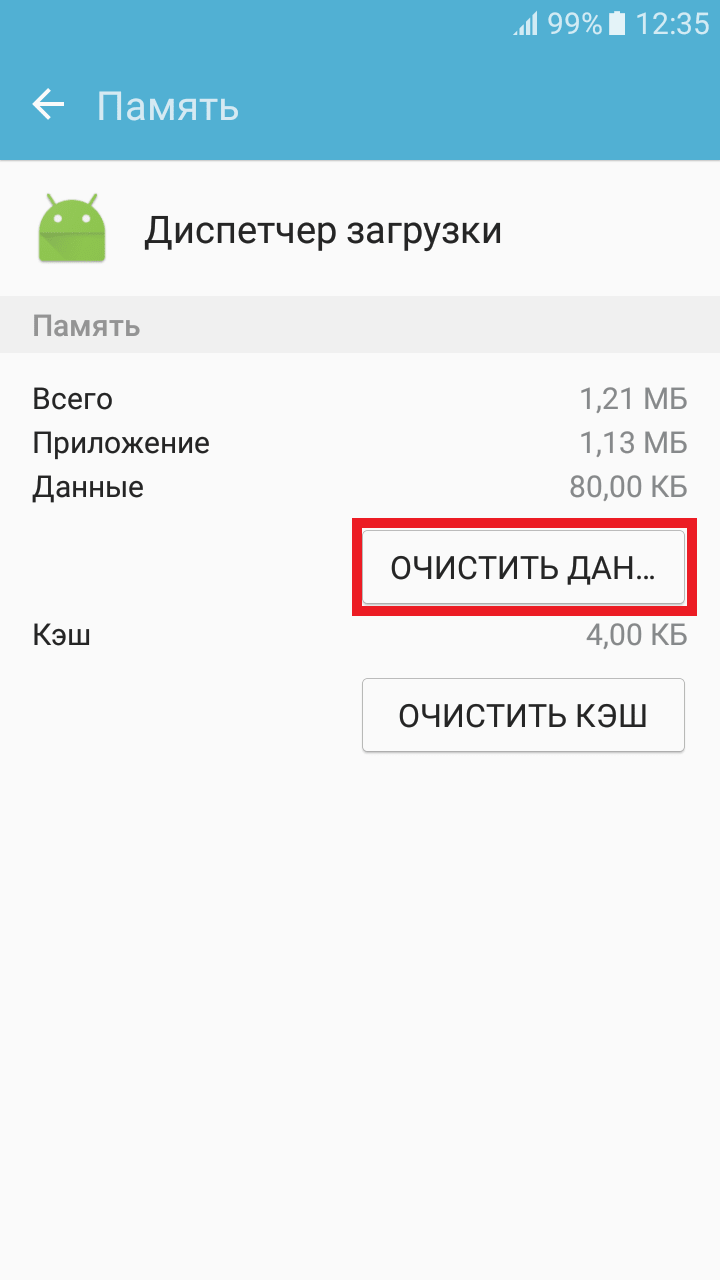
После этого зависшая загрузка исчезнет из панели уведомлений и недокачанный файл удалится.
Подобная проблема может возникать и при скачивании приложений из Play Market. Если зависшая загрузка появляется при скачивании из Play Market, то вы легко можете решить и эту проблему.
Для того, чтобы отменить загрузку зайдите в Play Market, выберите приложение, с которым возникли проблемы и нажмите на крестик в правой части экрана (рядом со строкой загрузки). Если это не помогло вы можете воспользоваться другим способом. Для этого:
1) Зайдите в «Настройки», перейдите в «Диспетчер приложений» и выберите вкладку «Все».
2) Найдите в списке «Play Market» и нажмите кнопку «Остановить», а в разделе «Память» нажмите «Очистить данные» (при этом должен удалиться и кэш приложения. Если этого не произошло нажмите кнопку «Очистить кэш»).
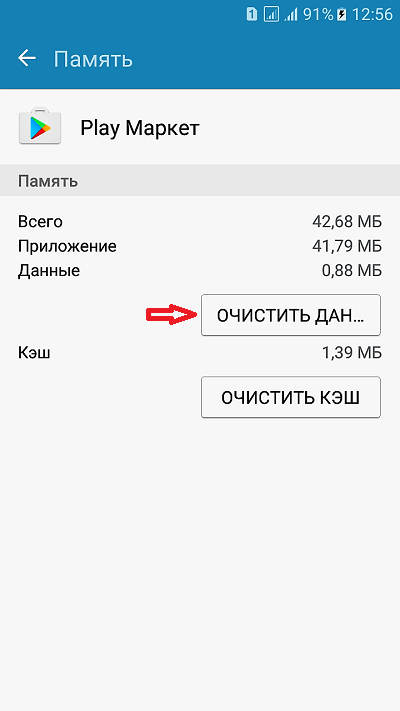
Таким образом вы можете быстро избавиться от зависшей загрузки при скачивании приложения из Play Market. Теперь вы знаете как остановить загрузку на Android.
IP адрес: 195.64.208.251
Версия протокола: HTTP/1.1
Локальный порт: 51873
Навигация: Главная — PDA — Отменить загрузку
Отменить загрузку
Samsung Galaxy J5 (2016) SM-J510FN
Для отмены загрузки, необходимо выполнить ряд перечисленных ниже действий.
Провести пальцем вниз по дисплею и нажать значок шестеренки.
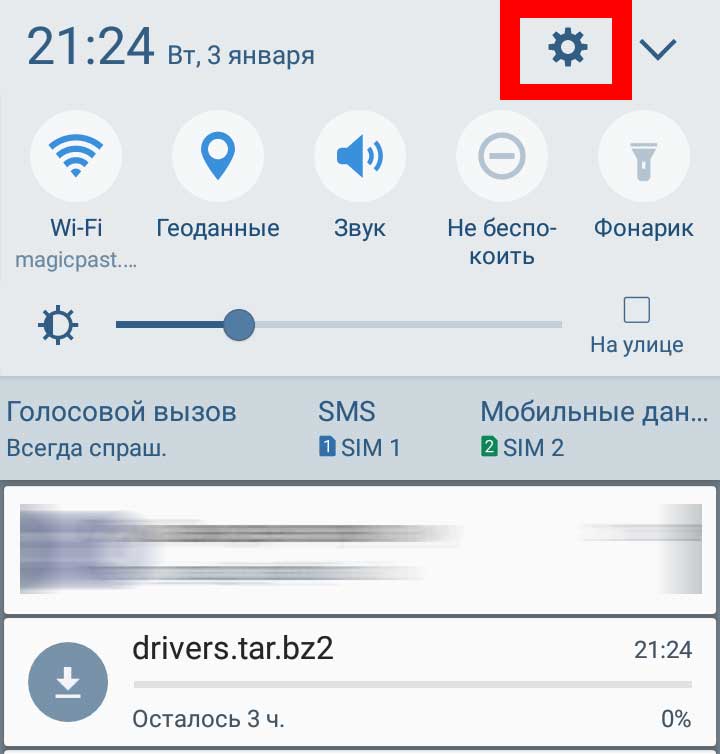
В открывшемся меню, найти «Приложения«.
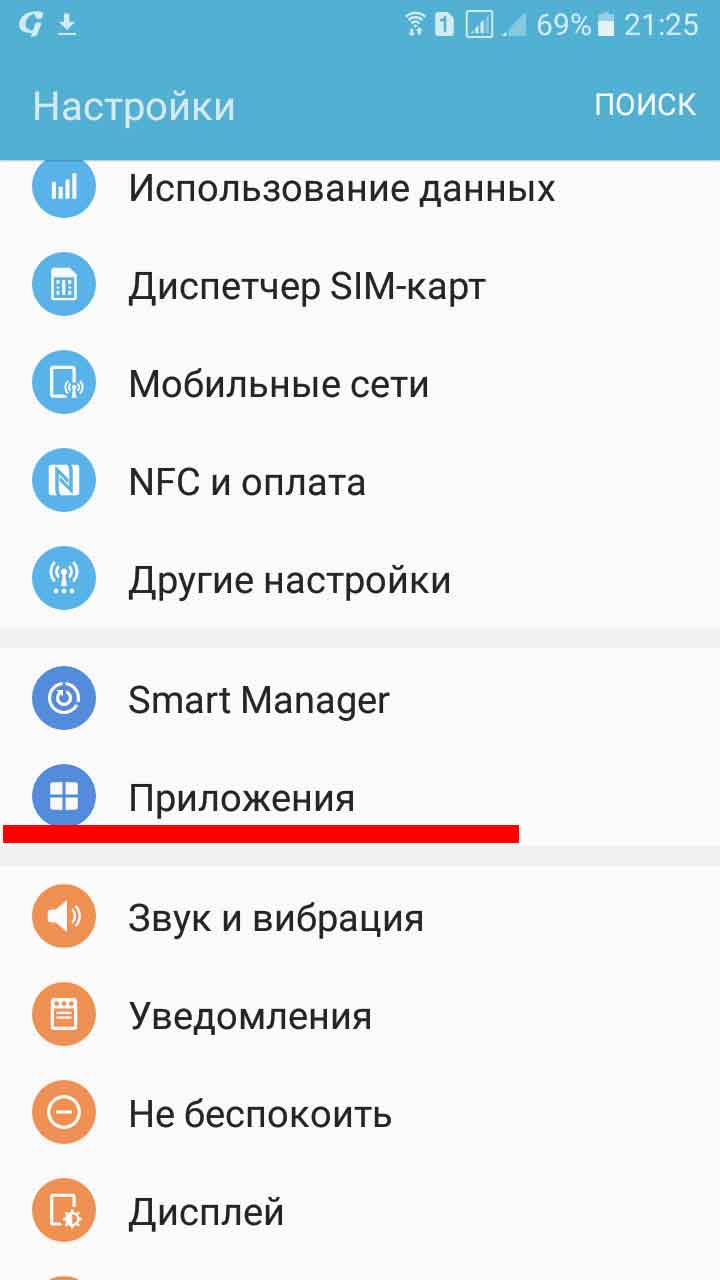
В меню «Приложения«, нажать на «Диспетчер приложений«.
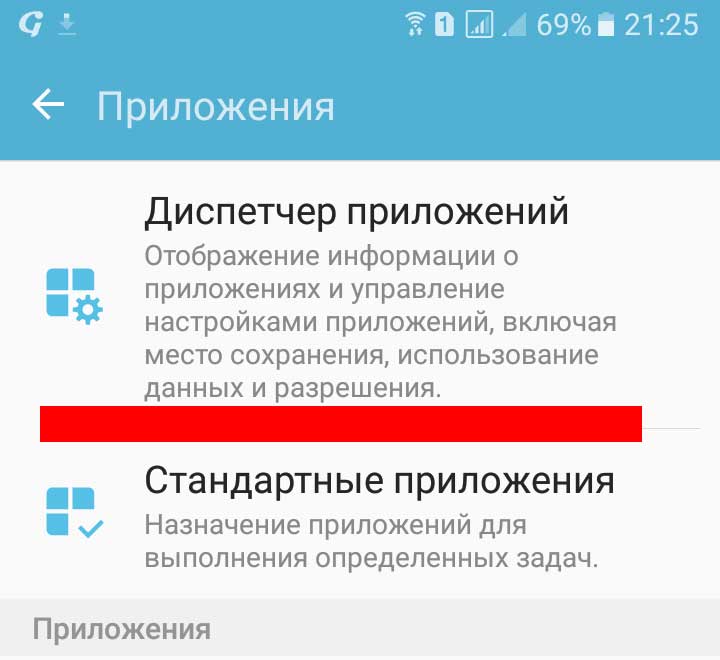
В «Диспетчере приложений«, справа-вверху нажать кнопку «ОПЦИИ» и в появившемся контестном меню выбрать пункт «Показать системныйе приложения«.
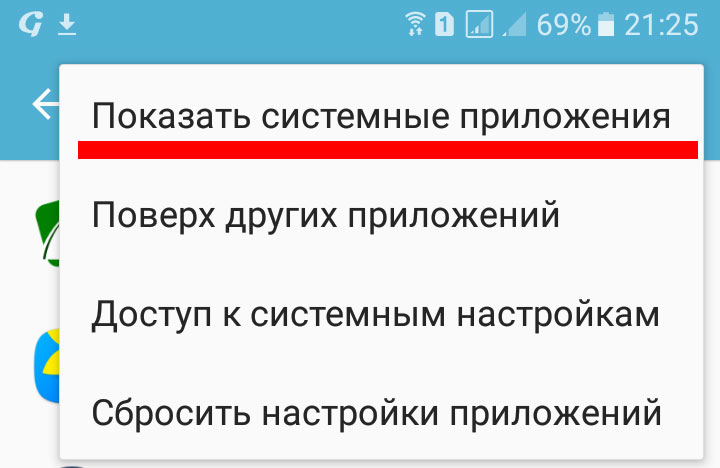
Найти системное приложение «Диспетчер загрузки«.
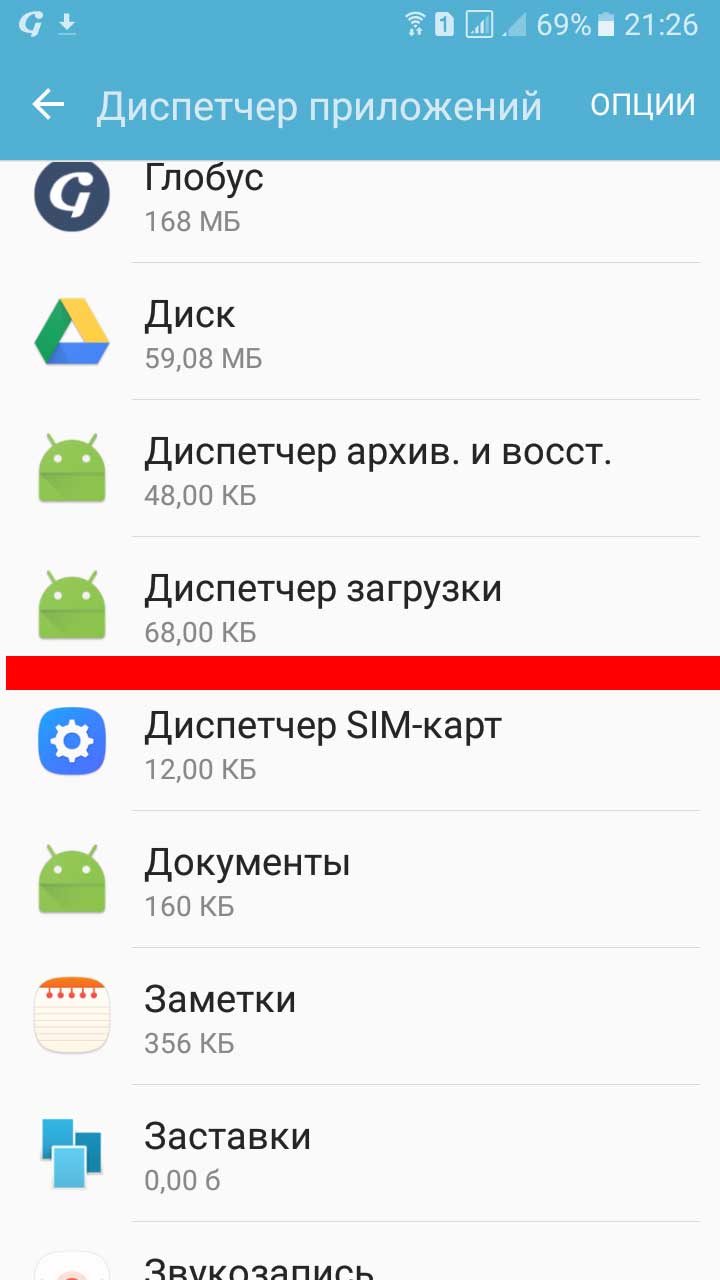
Нажать на пункт «Память» и после входа в пункт меню «Память«, нажать кнопку «ОЧИСТИТЬ ДАННЫЕ«.
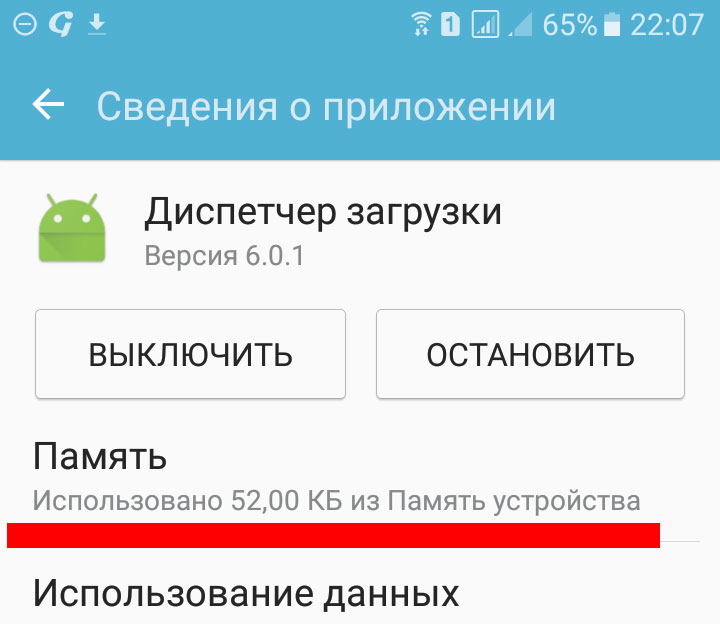
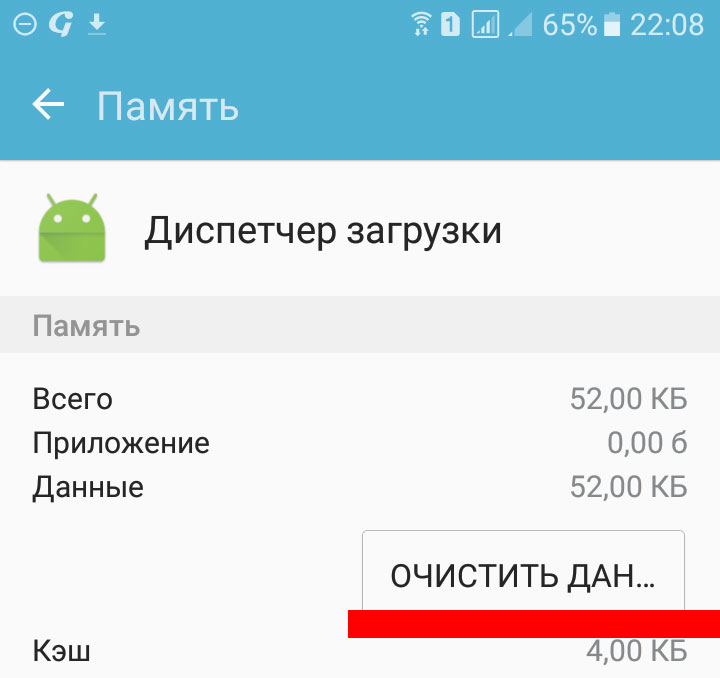
Согласиться, нажатием ссылки «УДАЛИТЬ«.
Расскажем о решении, доступном по умолчанию и ПО с магазина приложений.
Системное ПО
Программа «Загрузки» находится в главном меню, папке «Инструменты» или «Другое».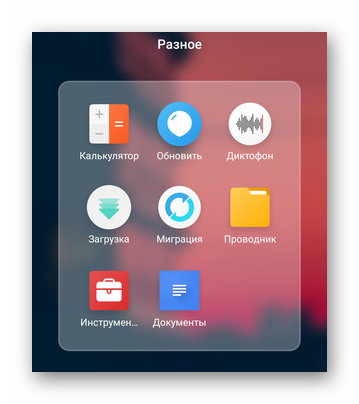
Независимо от прошивки, функции остаются похожими :
- Есть две вкладки, где просматривают загруженные или загружаемые данные.
- Разверните меню «Еще», выберите «Новая загрузка» и укажите URL-документа для сохранения.
- Регулируйте процесс с помощью «Запустить все» или «Приостановитьвсе».
- В «Настройках» выставляют приоритетную интернет-сеть, меняют число одновременно принимаемых файлов.
- Открыв «Папка загрузки», можно узнать куда скачиваются файлы на Андроид с интернета, изменить конечную директиву.
Advanced Download Manager
Кому недостаточно функций во встроенном варианте, могут использовать ADM от разработчика AdvancedApp. Особенности продукта:
- встроенный браузер;
- расширенные настройки;
- кастомизация интерфейса;
- функция контроля скорости, потока и одновременных закачек.
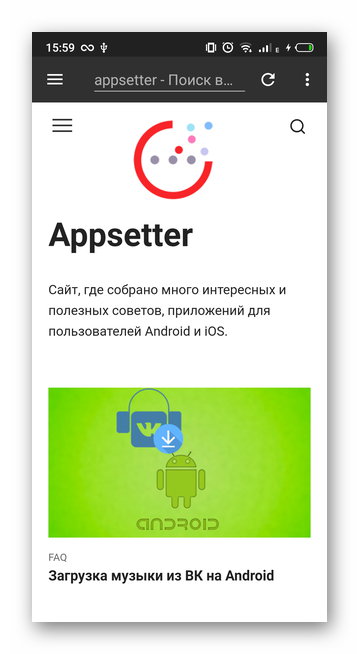
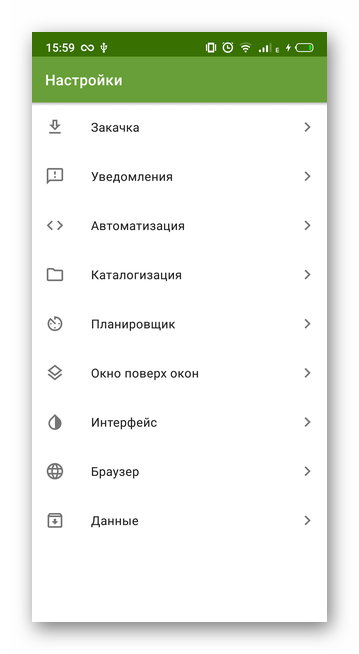
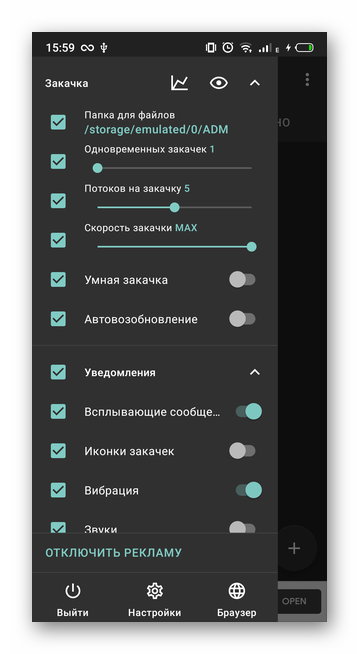
Отдельного упоминания достойны:
- темная тема интерфейса;
- планировщик для скачивания документов;
- автовозобновление приема данных после подключения к сети.
IDM — Download Manager Plus
Проект создан разработчиками из студии Logic Looper. По функциям повторяет предыдущее приложение, но с несколькими отличиями:
- позволяет установить большее число одновременных скачиваний;
- умеет загружать видеоролики и аудиозаписи с ряда ресурсов — не распространяется на YouTube и ВК.
Папки Андроид — структура
Список папок может отличаться в зависимости от версии Android. Некоторые приложения могут создавать собственные каталоги в памяти – например, мессенджеры. Однако в целом список папок на всех версиях Android будет одинаковым, так что вам нужно лишь знать, что в них хранится.
В папке Documents хранятся разнообразные документы. Если их содержание не интересует, спокойно удаляйте каталог. То же относится к директории Bluetooth, в которой расположены файлы, принятые по этой беспроводной технологии.
p, blockquote 7,0,0,0,0 —>
В папке DCIM хранятся фотографии, сделанные на камеру. Если нужных фотографий нет, можно безбоязненно стирать каталог. Не повлияет на работу Android удаление папок Images, Pictures, Musi, Audio и т.п.
p, blockquote 8,0,0,0,0 —>
Что делать если завис Инстаграм на телефоне
Если приложение зависает на мобильном девайсе, нужно проверить:
- наличие свободного места в памяти смартфона – при нехватке объёма следует удалить лишние файлы или переместить их на флеш-карту;
- актуальность версии мобильного приложения – при наличии обновлений необходимо их установить;
- стабильность интернет-соединения.
Также не лишним будет очистка кэша и прочего мусора из памяти гаджета.
Если после мониторинга девайса и исправления недочётов, Инста так и не стала работать в нормальном режиме, нужно рассмотреть методы для разных устройств.
На Айфоне
Часто, владельцы смартфонов марки Айфон не предают значения уровню заряда батареи. У гаджетов данного торгового знака по умолчанию настроен энергосберегающий режим – при низком уровне зарядки, смартфон ограничивает приём-передачу данных через сеть интернет. Это может стать основной причиной, почему завис Инстаграм. Решается данная проблема подзарядкой аккумулятора – при достижении нужного уровня, смартфон сам выйдет из режима энергосбережения.
На Андроид
Если возникли трудности в работе социальной сети в мобильном устройстве, работающем на операционке Андроид, то необходимо проанализировать, когда появились баги приложения. Если это случилось, после очередного обновления приложения, возможно, что причина кроется в ошибках, допущенных разработчиками. Чтобы устранить неисправности, воспользуйтесь хитростью – удалите последнее обновление и откатите приложение на предыдущую версию. После этого, Инстаграмм должен запускаться в рабочем режиме.
Как удалить заводские приложения с Андроида с помощью специальных программ
Если пользователь решил удалять при помощи рутированных прав, то ему необходимы специальные ПО, которые можно скачать в интернете. Так как рут-права можно получить разными способами, то специальные приложения и программы – самый простой вариант. Сложность установки и получения зависит от того, какой модели телефон. Для многих пользователей подходит простое приложение под названием King Root. Оно самое популярное в данном сфере. После получения рутированных прав, пользователь может использовать любое приложение, которое представлено ниже.
Более подробно о том, как получить Root-права при помощи приложения КингРут, можно посмотреть в видео
ES Проводник (удаление вручную)
Самый популярный менеджер для смартфонов ОС Андроид, чтобы работать с файлами, является ES Проводник. Сначала его необходимо установить через официальный источник – Play Market.
После установки предоставляет рут-прав самому приложению. Делать это нужно так:
- Для начала необходимо запустить и сделать свайп вправо в приложении. Это откроет главное меню программки;
- Теперь необходимо тапнуть на категорию «Средства» и нажмите на «Рут-проводник»;
- Программа автоматически запросит рутированные права от пользователя. Это нужно подтвердить;
- Теперь зажимает пальцем на «Рут-проводник» до появления нужного окна. Выбираем «Подключить как R/W»;
- Откроется следующее окно. В нем нужно напротив корневой точки системы установить переключатель на значение RW.
Таким образом пройдет настройка ES Проводника. Дальнейшие действия и удаления стандартных, заводских программ нужно выполнять таким образом:
- Для начала пользователю необходимо открыть внутренний накопитель, перейти в специальный раздел «system/app»;
- Теперь выбираем файлы формата apk, который откроются в дальнейшем в меню. В меню нужно тапнуть на кнопку «Удалить»;
- Теперь стираем файлы со значением odex, которые имеют точно такие названия, которые пользователь ранее удалял;
- С версии Андроид 5.0 системное ПО пользователь может найти в виде отдельного каталога. Их нужно, как и выделять, так и удалять;
- После этого чистим обновления, так как все заводские программки проходят путь data/app, когда устанавливаются обновления;
- Директории также удаляем;
- Как только пользователь выполнил все действия, ему необходимо только почистить кэш и данные. Чтобы их найти, стоит открыть папку data/data.
ES Проводник (удаление автоматически)
Вышеописанный способ выполняется самим пользователем, поэтому он достаточно сложен. Чтобы было все гораздо проще, пользователю необходимо использовать функцию операций в данном же проводнике. Пользоваться ей нужно следующим образом:
- Для начала на панели слева стоит открыть «Библиотеки», после чего перейти в App;
- Теперь тапаем на пользовательский пункт, где нужно открыть спрятанное системой меню. Выбираем пункт «Системные»;
- Остается выделить все выбранные ПО, которые пользователь хочет удалить, и тапнуть на пункт «Деинсталляция».
Root Uninstaller
Эта программка в корне отличается от вышеописанной. Несмотря на этом, для её использования сначала необходимо скачать её. Сам процесс удаления в ней автоматизирован, нет способа чистки вручную, как в ЕС Проводнике.
После установки Root Uninstaller пользователь может приступать к дальнейшей операции:
- Для начала необходимо дать программке права суперпользователя;
- Теперь откроется список. В нем можно выбрать абсолютно любой софт, который нравится пользователю, который необходимо удалить;
- После выбора просто тапаем на пункт «Удалить». Сделать это можно, как и через резервную копию, так и напрямую.
CCleaner
Это еще Titanium CCleaner программка, которая помогает очистить пользователю любой мусор. Для начала необходимо скачать программку, после чего:
Открыть главное меню и выбрать соответствующий пункт;
Выбираем «Менеджер приложений»;
Откроется список всех использованных программ
Чтобы начать работу, стоит тапнуть на значок в виде ведерка;
Клинер предупредит, если пользователь неправильно делает действия или же не соблюдает правила осторожности, из-за которых андроид может легко стать нерабочим. Необходимо тапнуть на пункт «Продолжить»;
Выделяем программки, которые не нужны, и тапаем на и «Удаление».
Как не засорять телефон и экономить системные ресурсы
Чтобы избежать проблем со свободной памятью устройства в будущем, стоит придерживаться простых правил:
Скачивайте только то, что вам действительно нужно. Не покупайтесь на громкие названия и обещания программ, которые обещают ускорить работу вашего устройства в несколько раз. Они лишь засорят память, что приведет к печальным последствиям.
Возьмите за правило раз в пару недель перекидывать фотографии и видео с телефона на компьютер или флешку. Это значительно разгрузит память, и она не закончится в самый неподходящий момент.
Регулярно пользуйтесь программами, занимающимися очисткой памяти. Например, Clean Master. Они очистят кэш и остальной мусор, скопившийся на вашем устройстве.
Приобретите SD-карту, которая сильно увеличит объем доступной памяти.
От свободного места напрямую зависит работоспособность устройства. Если память засорена, то вам не избежать зависаний и снижения уровня производительности телефона. Помните, что любое компьютерное устройство требует постоянного ухода и защиты от вирусов. Только в том случае, если вы будете бережны и аккуратны со своим гаджетом, он прослужит вам долго и качественно, постоянно удовлетворяя ваши потребности.
Нередко возникает вопрос, как удалить загрузки с «Андроида». Выполнить удаление можно при помощи стандартных функций гаджета или, воспользовавшись специализированными приложениями.
Остановка загрузок на Android
Рассматриваемые нами способы позволят прервать скачивание любых файлов вне зависимости от причины начала загрузки. Однако даже с учетом этого желательно не вмешиваться в процесс обновления приложений, начатого в автоматическом режиме. Иначе ПО может работать неправильно, иногда требуя переустановки. Специально для таких случаев лучше заранее позаботиться об отключении автообновления.
Способ 1: Панель уведомлений
Этот метод подойдет для Android 7 Nougat и выше, где «шторка» претерпела некоторые изменения, в том числе позволив отменять начатые скачивания независимо от источника. Чтобы прервать загрузку файла в этом случае придется выполнить минимальное количество действий.
- При активном скачивании файла или приложения разверните «Панель уведомлений» и найдите загрузку, которую необходимо отменить.
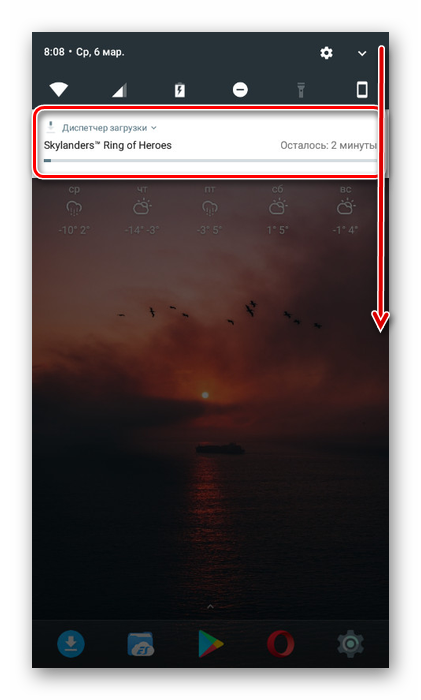
Нажмите по строке с названием материала и воспользуйтесь ниже появившейся кнопкой «Отменить». После этого скачивание будет мгновенно прервано, а уже сохранившиеся файлы удалятся.
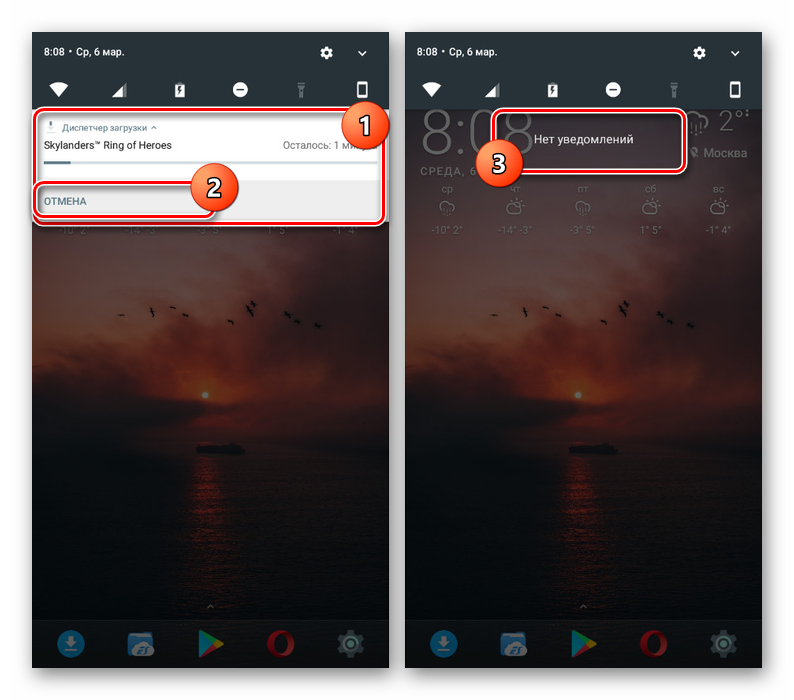
Как видно, избавиться от ненужной или «зависшей» загрузки по этой инструкции максимально легко. Особенно если сравнивать с прочими методами, применяемыми на более ранних версиях Андроид.
Способ 2: «Диспетчер загрузок»
При использовании преимущественно устаревших устройств на платформе Android первый способ окажется бесполезным, так как помимо шкалы загрузки «Панель уведомлений» не предоставляет дополнительных инструментов. В таком случае можно прибегнуть к системному приложению «Диспетчер загрузки», остановив его работу и, тем самым, удалив все активные скачивания. Дальнейшие названия пунктов могут незначительно различаться в зависимости от версии и оболочки Андроид.
- Откройте системные «Настройки» на смартфоне, пролистайте этот раздел до блока «Устройство» и выберите пункт «Приложения».
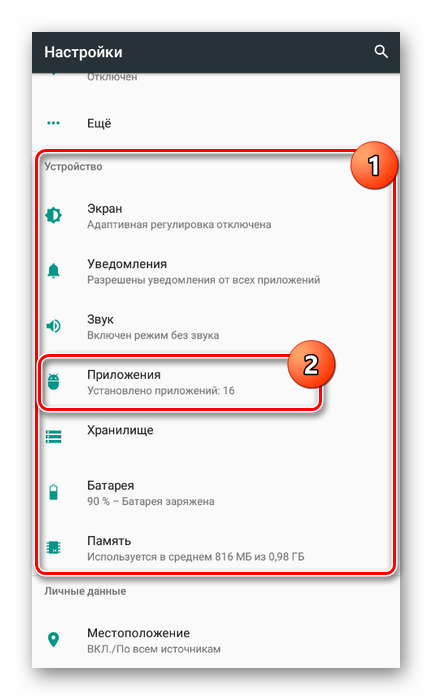
В правом верхнем углу нажмите по значку с тремя точками и выберите из списка «Показать системные процессы»
Обратите внимание, на старых версиях Android достаточно пролистать страницу вправо до одноименной вкладки
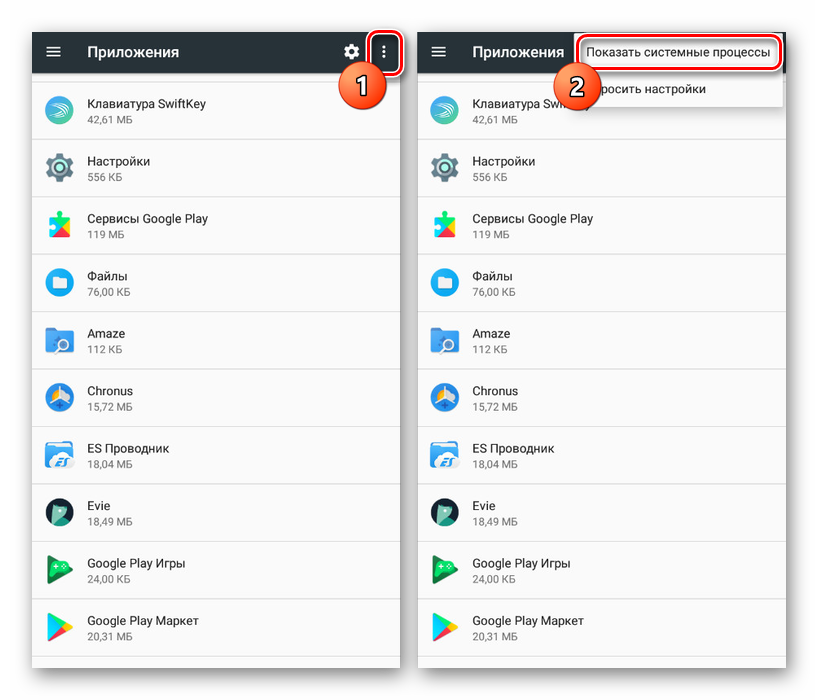
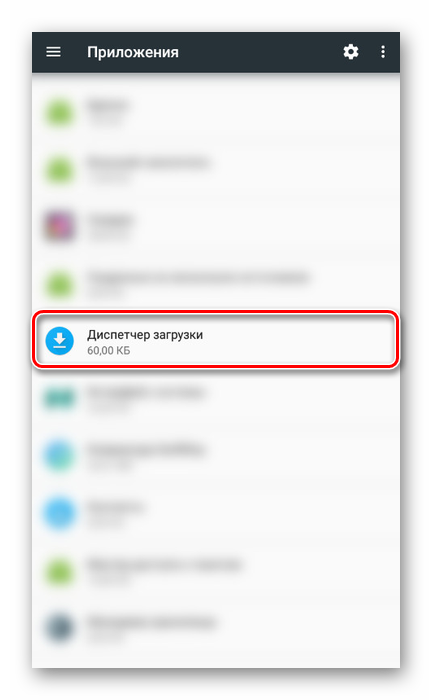
На открывшейся странице нажмите кнопку «Остановить», подтвердив действие через появившееся диалоговое окно. После этого приложение деактивируется, и загрузка всех файлов из любого источника будет прервана.
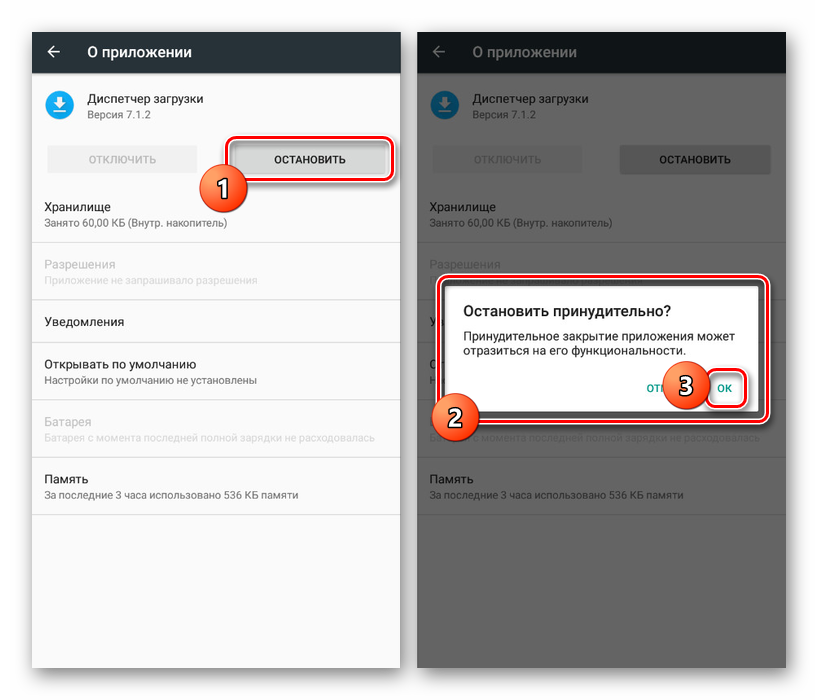
Этот метод является универсальным для любых версий Android, хотя и менее эффективным по сравнению с первым вариантом из-за больших затрат времени. Однако только так можно одновременно остановить скачивание всех файлов, не повторяя одно и то же несколько раз. При этом после остановки «Диспетчера загрузки» следующая попытка скачивания автоматически его активирует.
Способ 3: Google Play Маркет
При необходимости прервать скачивание приложения из официального магазина Гугл, сделать это можно прямо на его странице. Вам потребуется вернуться к ПО в Google Play Маркете, по необходимости отыскав его при помощи отображаемого имени на «Панели уведомлений».
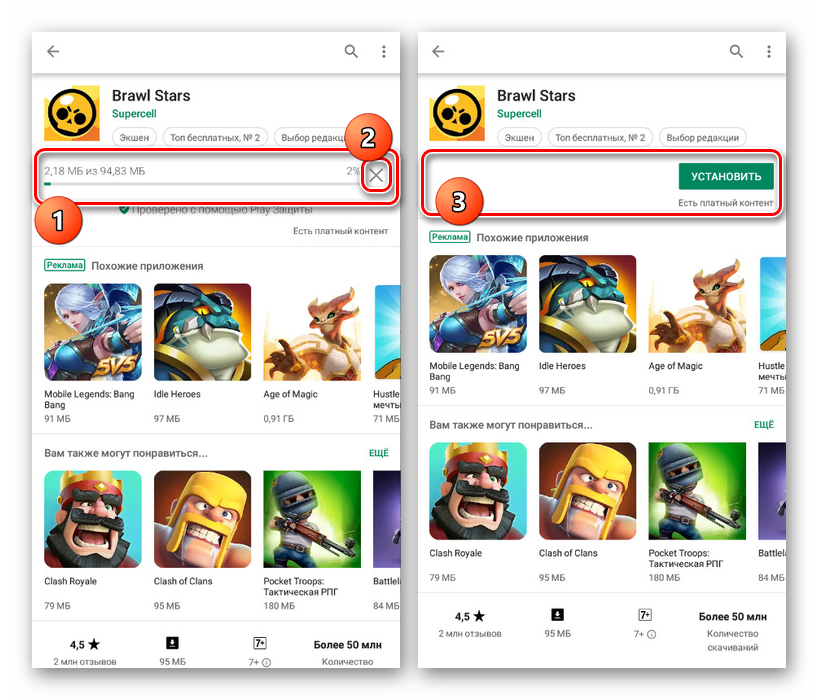
Открыв приложение в Плей Маркете, найдите полосу скачивания и нажмите по значку с изображением крестика. После этого процесс будет сразу же прерван, а добавленные на устройство файлы удалятся. На этом способ можно считать законченным.
Способ 4: Разрыв соединения
В отличие от предыдущих вариантов этот можно считать скорее дополнительным, так как остановить скачивание он позволяет лишь отчасти. При этом не упомянуть его было бы неправильно, так как помимо «зависших» загрузок могут быть ситуации, когда скачивание попросту невыгодно. Именно в таких случаях целесообразно вынужденно прервать подключение к интернету.
- Перейдите в раздел «Настройки» на устройстве» и в блоке «Беспроводные сети» нажмите «Еще».
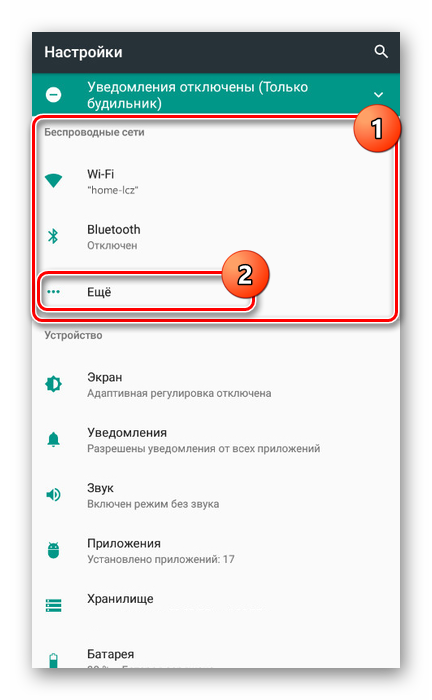
На следующей странице воспользуйтесь переключателем «Режим полета», тем самым заблокировав любые подключения на смартфоне.
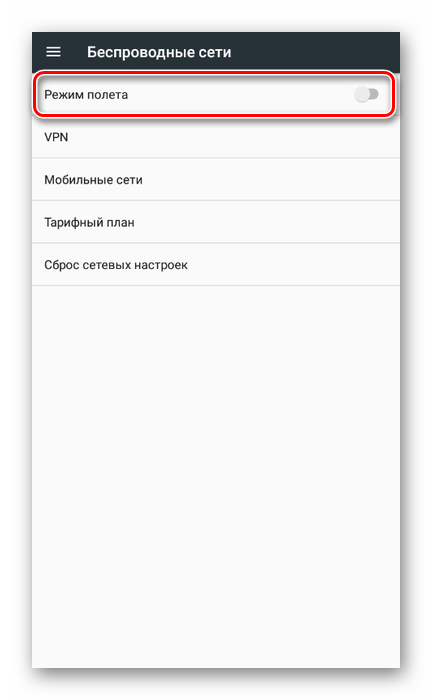
За счет проделанных действий сохранение будет прервано с ошибкой, но возобновится при отключении указанного режима. До этого вам следует отменить скачивание первым способом или найти и остановить «Диспетчер загрузки».
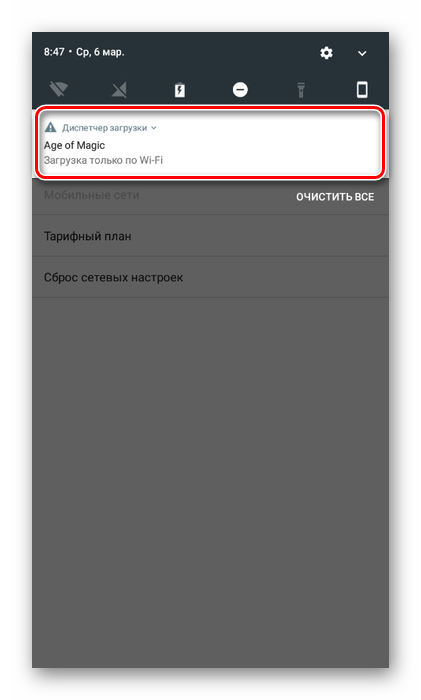
Рассмотренных вариантов более чем достаточно для отмены скачивания файлов из интернета, хотя это и не все существующие варианты. Выбирать метод следует, отталкиваясь от особенностей устройства и личного удобства.
Как происходит очистка папки
На Android по умолчанию создаётся специальная папка, куда помещаются все скаченные файлы. Удалить эти элементы можно при помощи встроенного «Проводника»
. Также можно использовать сторонние программы, которые могут быть удобнее стандартного решения и предоставлять больше возможностей. В любом случае рассмотрим все имеющиеся способы.
Вариант 1: Файловый менеджер
Файловый менеджер – это отдельное приложение из Play Market, которое распространяется на бесплатной основе. С его помощью можно быстро перемещаться по разделам памяти смартфона и SD-карты, а также удалить ненужные файлы из папки «Загрузки»
. Делается это следующим образом:

Вариант 2: Total Commander
Это популярная программа, заменяющая стандартный «Проводник»
в Windows. Есть и мобильная адаптация под Android. По сравнению с обычным файловым менеджером здесь есть множество полезных функций. Однако в рамках данной статьи они рассматриваться не будут.
Удаление истории из «Загрузок»
с помощью Total Commander происходит следующим образом:

К сожалению, в Тотал Командере нет возможности выделения сразу нескольких элементов для их последующего удаления.
Вариант 3: Встроенный «Проводник» Android
В Android есть собственный файловый менеджер, установленный в системе по умолчанию. Внешний вид интерфейса и доступный функционал зависят от текущей версии Android и надстроек от производителя устройства. Процесс очистки папки «Загрузки»
будет происходить на примере «Проводника»
из Андроида 6-й версии. У вас внешний вид интерфейса может отличаться.

Вариант 4: Папка «Загрузки»
В современных версиях Android можно часто встретить такое встроенное приложение как «Загрузки»
. С его помощью можно сразу же перейти в папку с загрузками и просмотреть полную «историю» и при необходимости удалить все ненужные элементы.
Инструкция выглядит следующим образом:

Некоторые приложения при скачивании каких-либо файлов из интернета могут создавать отдельные директории, следовательно, загруженные данные не будут отображены в папке «Загрузки»
. В таком случае лучше воспользоваться другими способами, описанными в статье или попытаться удалить загруженные данные непосредственно из приложения, через которое они были скачены.
В данной статье были рассмотрены основные способы, позволяющие очистить историю загрузок на устройстве под управлением Android, а также удалить все скаченные, но уже ненужные файлы. Помимо рассмотренных приложений есть и другие, предоставляющие аналогичный функционал, однако рассматривать их в рамках данной статьи нет смысла.
Через некоторое время после первого включения на телефоне скапливается слишком много информации и просто не остается свободного места для новых файлов. Особенно часто с этой проблемой сталкиваются обладатели бюджетных устройств на Андроид. Но не все так просто, на всех телефонах есть несколько видов памяти, и сначала нужно разобраться, за что каждых из них отвечает, а только потом почистить гаджет от ненужных файлов и неактуальной информации. Какие же способы очистки или увеличения объёма хранилища есть?
Удаление файлов через файловый менеджер
Вам понадобится любой файловый менеджер. Мы в своих примерах используем ES проводник.
Скачиваете ФМ с Google Play Маркет, если у вас его еще нет, устанавливаете и запускаете. При запуске вы увидите примерно такую картину:
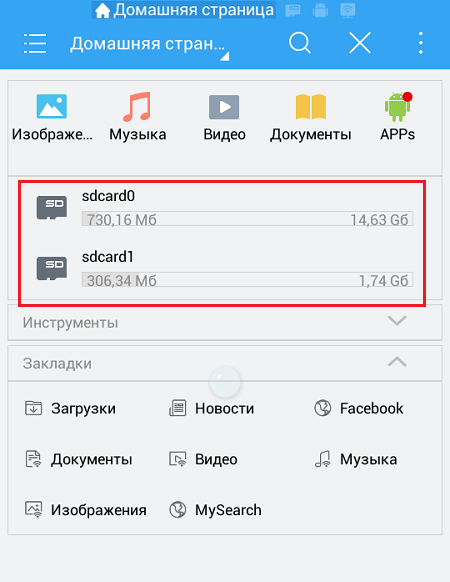
Выделенное красным — это память устройства и карта памяти соответственно. Выберите раздел, где хотите удалить файлы.
Допустим, удаление будет происходить с карты памяти. Выбираем этот раздел и видим список папок и файлов.
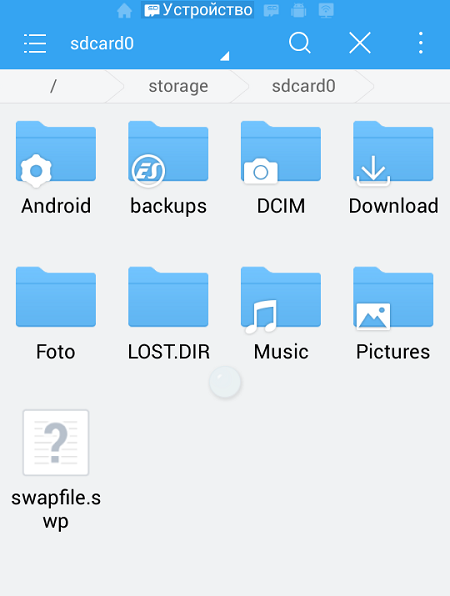
Чтобы удалить папку, тапаем на нее и удерживаем палец около секунды, пока она не станет выделена, например:
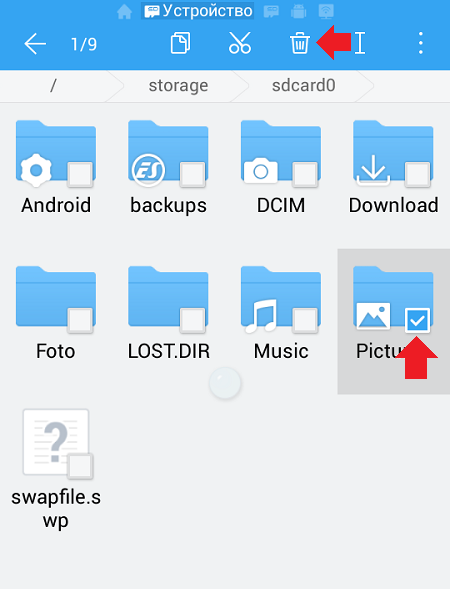
Затем нажимаем на значок корзины в верхней части экрана для удаления.
Если вам нужно удалить файл в папке, заходите в папку и проделываете тот же самый финт. Файл удален.
Отключаем закачку
«Висячая» загрузка зачастую появляется при обрыве связи или ошибки в каком-либо приложении. Она может изображать бурную деятельность, но так и не заканчивается, более того, перезагрузка не всегда помогает. Можно поставить новую загрузку, чтобы «протолкнуть» зависшую: но иногда мы просто получим две зависших строчки. Остановить скачивание обычно легко, используя элементарный алгоритм действий:
Альтернативный способ
Алгоритм актуален для версий системы, начиная с 4.0. Даёт плюс тем, что экономит время: сокращается число необходимых действий.
- Вытаскиваем шторку уведомлений и долго удерживаем палец на загрузке.
- Открывается контекстное меню, где можно выбрать «О приложении».
- Переходим в Диспетчер, точно так же нажимаем «Стереть данные».
Эффект аналогичный, никаких дополнительных действия производить не нужно.
Как увеличить внутреннюю память на Android
Если очистка памяти не решила ваших проблем, то пора задуматься об апгрейде вашего устройства.
Во-первых, приобретите SD-карту. На данный момент их стоимость зависит от объема памяти. То есть карта на 8 ГБ будет стоить в два раза больше карты на 4 ГБ. Постарайтесь приобрести карту с объемом памяти больше, чем вам нужно на данный момент, так как в будущем вы сможете переставить ее в новый телефон, и вам не придется покупать новую.
Во-вторых, установите из Play Market приложение FolderMount (https://play.google.com/store/apps/details?id=com.devasque.fmount&hl=ru) и приложение 360root, которое выдаст вашему устройству root-права (скачать его можно с официального сайта разработчика http://360root.ru).
Запускаем приложение 360root и нажимаем на кнопку посреди экрана. Готово, права суперпользователя получены.
Нажимаем кнопку, чтобы выдать телефону root-права
Открываем приложение. Оно предназначено для увеличения внутренней памяти устройства за счет совмещения находящихся там попок с SD-картой. То есть, приложения можно будет полностью перенести на внешний накопитель с телефона, соответственно освободив встроенную память.
Открываем приложение
Начинаем вручную совмещать папки. Подробнее о том, как это правильно сделать, рассказывается в видеоуроке.
Видео: совмещение папок
В-третьих, разберемся, как увеличить оперативную память устройства. Сделать это можно с помощью специальных программ, создающих файл подкачки. Например, Ram Manager.
Скачиваем приложение с Play Market — https://play.google.com/store/apps/details?id=com.smartprojects.RAMOptimizationFree&hl=ru .
Устанавливаем приложение RAM Manager Free
Выдаем ему root-права.
Выдаем приложению root-права
Выбираем один из режимов работы.
Выбираем один из режимов
Режимы работы Ram Manager:
Balance — максимальная оптимизация оперативной памяти.
Balance (with more free memory) – максимальная оптимизация оперативной памяти для устройств с ее объемом до 512 МБ.
Balance (with more multitasking) – максимальная оптимизация оперативной памяти для устройств с ее объемом более 512 МБ.
Hard Gaming — режим для тех, кто любит запустить на своем устройстве серьезные игры, требующие много ресурсов.
Hard Multitasking — этот режим позволит оптимизировать работу устройства во время запуска нескольких программ одновременно.
Default (Samsung)– этот режим активирован в устройствах от компании Samsung по умолчанию, но теперь его можно использовать на телефонах других компаний.
Default (Nexus S)– режим для телефонов и планшетов от компании Google.
Default settings of your phone — это функция сбрасывает настройки ОЗУ до уровня «по умолчанию».
