Как настроить скорость курсора мыши в windows 10
Параметры чувствительности (сенса)
- m_rawinput (0.1) – команда позволяет отключить или включить необработанный ввод с мыши. Значение 1 (по умолчанию) включает необработанный ввод. В этом случае ввод производится непосредственно с мыши, а параметры операционной системы (ускорение, задержка, чувствительность и т.д.) игнорируются и применяются параметры из настроек игры.
- sensitivity (0.0001 — 10000000) – с помощью этой команды изменяется чувствительность мыши. Параметр регулируется в широких пределах, однако, чаще всего используется сенса в районе 1.5-4.
- m_yaw – команда позволяет настроить чувствительность мыши по оси X (движение слева-направо). 0.022 – значение по умолчанию . 1 – очень высокая чувствительность. 0.001 – очень низкая чувствительность.
- m_pitch – изменение чувствительности по оси Y (движение вверх-вниз). 0.022 – значение по умолчанию . 1 – очень высокая чувствительность. 0.001 – очень низкая чувствительность.
Команда m_pitch позволяют настроить инверсию движений мыши по оси Y. Для этого нужно ввести m_pitch -0.022. Также инверсию можно включить в настройках игры:

Проблема инверсии мыши из-за аппаратной неисправности
Бывает и такое. Для начала проверьте работу устройства на другом компьютере, ноутбуке. Если мышка подключается по USB, используйте другие порты. По возможности найдите другую мышь и протестируйте её, чтобы понять, действительно ли имеется аппаратная неисправность.
Мышки по Bluetooth проверяются также. Подключаются к другому ПК. Если же беспроводная мышь ведет себя непредсказуемо, тогда проблема может быть в батарейках. Когда питания не хватает, курсор двигается прерывисто, либо возникает инверсия. Читаем: Пропал курсор мыши на Windows 10.
Самый последний способ исправления – откатить систему. Конечно, если имеется точка восстановления. Метод будет работать, если вообще вышеуказанные способы не сработали.
Как исправить: Прыжок колесика мыши в Windows 10
Колесо прокрутки мыши «Прыжок» обычно появляется, когда пользователь прокручивать мышкой вниз, Он появляется на ПК и ноутбуках и не относится только к определенной версии операционной системы Windows. Когда вы прокручиваете страницу вниз, страница или все, что можно прокрутить вверх, увеличивается на несколько пикселей, и это может быть очень раздражающим.
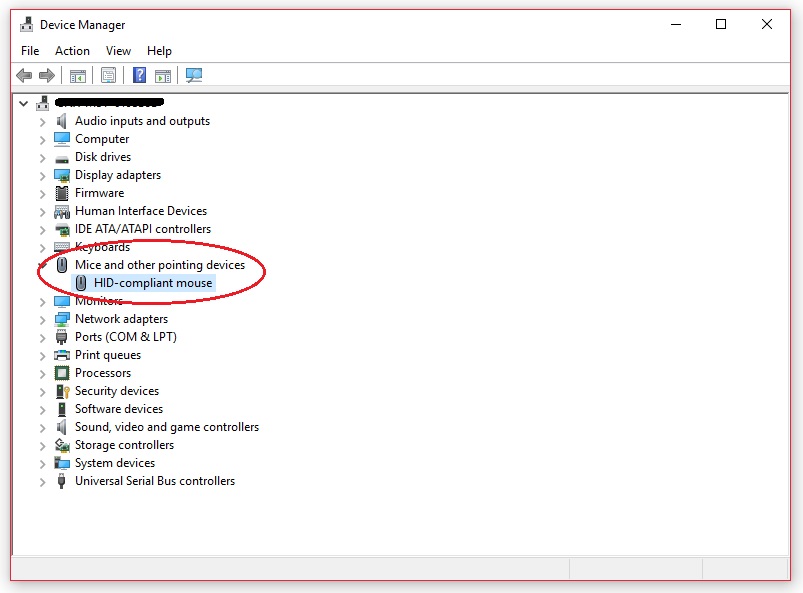
Оптическое колесо является частью колеса прокрутки в верхней средней части экрана. Для пальца это просто резиновое колесо с механическим воздействием. Часть оптического колеса, к которому оно прикреплено, размещена в U-образном пластиковом корпусе и использует поворотный переключатель. В других моделях используется пластиковое шлицевое колесо и оптический щелевой датчик, а также светодиод для кодеров и декодеров (инфракрасный). Он учитывает как рулевое управление, так и шаги, когда вы перемещаете колесо. Он знает, в каком направлении вы поворачиваете колесо, замыкая и размыкая контакты, в зависимости от того, как оно перемещается, в разное время, и то же самое касается оптических импульсов, которые начинаются в разное время одинаковым образом.
Это может показаться не большой проблемой, но беспокоит пользователей. Было много разных способов решения проблемы, и некоторые из них были оценены онлайн-сообществом как эффективные. Мы собрали такие методы в этой статье, поэтому обязательно следуйте им.
Восстановление настроек с помощью редактора реестра
h2<dp>2,0,0,0,0—>
Если такой метод не помог, нажмите кнопку «Пуск» и в строке поиска введите команду regedit, а затем запустите найденный EXE-файл.
p, blockquote<dp>5,0,0,0,0—>
p, blockquote<dp>6,1,0,0,0—>
Чтобы все работало корректно, значение должно быть равно 0.
p, blockquote<dp>7,0,0,0,0—>
Некорректно может работать беспроводная мышь, если батарейка почти разряжена. Для устранения неполадок достаточно заменить батарейку или зарядить аккумулятор.
p, blockquote<dp>8,0,0,0,0—>
В некоторых случаях помогает переустановка драйверов манипулятора. Для этого нужно удалить мышку через Диспетчер устройств на Панели задач, а затем переустановить драйвера. Как правило, для этого достаточно повторно воткнуть кабель в порт USB. Повторная установка драйверов стартует автоматически.
p, blockquote<dp>9,0,0,1,0—>
p, blockquote<dp>10,0,0,0,0—>
Также советую почитать публикации «Почему мышка двигается рывками», «Как узнать DPI мыши» и «как настроить чувствительность манипулятора на ПК с Виндовс 10». Буду признателен, если вы поделитесь этим постом в любой из социальных сетей. До скорой встречи!
p, blockquote<dp>11,0,0,0,0—> p, blockquote<dp>12,0,0,0,0—> p, blockquote<dp>13,0,0,0,1—>
after—></dp></dp></dp></dp></dp></dp></dp></dp></dp></dp></dp></dp></dp></dp></dp>
Сегодня поговорим об инверсии мыши. Это весьма интересная опция, хотя нам до сих пор не ясно, зачем компания Майкрософт ее внедрила в свои операционные системы? Кому нужна эта самая инверсия? Кому будет удобно двигая мышь вправо, получать движение курсора мыши влево? Видимо, эту опция создали по приколу, чтобы сотрудники офисов не скучали за своими компьютерами на рабочих местах.
Итак, если инверсия вашей мыши почему-то у вас включена, то давайте попробуем ее выключить, чтобы жить дальше спокойно.
Делается отключение инверсии мыши следующим образом.

Идем в меню «Пуск» — «Выполнить» —набираем там «regedit».
Переходим в следующую ветку реестра: HKEY_CURRENT_USERControl PanelMouse
Смотрим значение ключа SwapMouseButtons
=0 инверсии нет
=1 инверсия есть
Другими словами, инверсия мыши отключается или включается в настройках операционной системы простой правкой в реестре нужного ключа.
Мы не даром начали свою статью иронизируя над страной опцией мыши. Дело в том, что в более ранних версиях операционной системы Windows, включить или выключить инверсию мыши можно было сразу же в настройках мыши в Панели управления. Зачем это нужно? Кто этим вообще пользуется?
Таким образом, в этом короткой статье мы дали вам короткий ответ, на вопрос, который, надеюсь, перед вами больше стоять не будет.
Удачи!
- https://www.white-windows.ru/kak-v-windows-10-izmenit-napravlenie-prokrutki-myshyu/
- https://infotechnica.ru/vse-chto-podklyuchaetsya-k-kompyuteru/o-myshkah/esli-rabotaet-naoborot/
- https://pchelp24.com/inversiya-myshi-kak-otklyuchit.html
Как отключить акселерацию (ускорение) мыши в Windows 10
Панель управления
- Открываем стандартную Панель управления и после включения сортировки Мелкие или Крупные значки выбираем пункт Мышь.
- Переходим в закладку Параметры указателя и снимаем отметку с пункта Включить повышенную точность установки указателя.
В окно свойств мыши можно перейти выполнив команду main.cpl в окне Win+R. В таком случае, не придётся искать панель управления в обновлённой Windows 10. После отключения акселерации рекомендуем протестировать работу мыши как минимум на рабочем столе. Если же изменения не будут ощутимы воспользуйтесь следующим способом.
Редактор реестра
Отключить ускорение мыши можно путём внесения изменений в реестр. Ещё десять лет назад было разработано фикс, помогающий отключить акселерацию мыши на предыдущих версиях операционной системы. Способ, по сути, не изменился, но был немного оптимизирован под новую версию Windows 10.
Ранее мы уже рассматривали, как путём масштабирования увеличить шрифт на компьютере Windows 10. Первым делом пользователю нужно перейти в настройки масштабирования и посмотреть, какое значение масштаба и разметки установлено (по умолчанию стоит и рекомендуется 100%). И под это уже значение будем выбирать настройку реестра.
Важно! Добавление сведений может привести к ненамеренному изменению или удалению значений и неправильной работе компонентов. Перед внесением изменений рекомендуем создать резервную копию реестра Windows 10
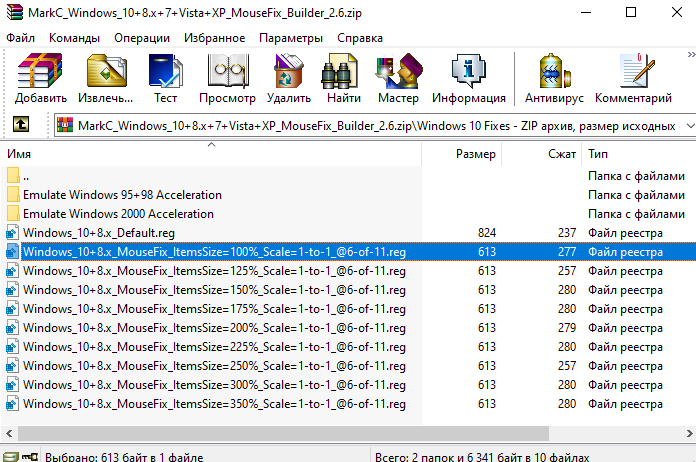
В открывшемся окне подтверждаем слияние файла с реестром. После перезагрузки компьютера проверяем работу мышки на рабочем столе и в играх. Скорее всего, придётся заново привыкать к нормальной работе мышки. При необходимости в архиве присутствует файл, возвращающий все значения по умолчанию. Но всё же лучше воспользоваться ранее созданной копией реестра.
В принципе все значения можно настроить вручную без применения готовых фиксов. Вам достаточно открыть редактор реестра выполнив команду regedit в окне Win+R. Перейдите в раздел: HKEY_CURRENT_USER Control Panel Mouse и найдите параметры MouseSensitivity, SmoothMouseXCurve и SmoothMouseYCurve. Для текущих параметров установите следующие значения (подходить только для масштабирования в 100%):
«MouseSensitivity«=»10» «SmoothMouseXCurve«=hex: 00,00,00,00,00,00,00,00, C0,CC,0C,00,00,00,00,00, 80,99,19,00,00,00,00,00, 40,66,26,00,00,00,00,00, 00,33,33,00,00,00,00,00 «SmoothMouseYCurve«=hex: 00,00,00,00,00,00,00,00, 00,00,38,00,00,00,00,00, 00,00,70,00,00,00,00,00, 00,00,A8,00,00,00,00,00, 00,00,E0,00,00,00,00,00
А также измените значение нескольких параметров по пути: HKEY_USERS .DEFAULT Control Panel Mouse.
| Параметр | Значение |
| MouseSpeed | |
| MouseThreshold1 | |
| MouseThreshold2 |
Заключение
По умолчанию акселерация мыши придает ускорение движения мыши. Чем быстрее пользователь двигает мышь, тем больше расстояние на экране преодолевает курсор. Отлично подходит для работы в операционной системе, но не очень помогает в играх, требующих высокой точности прицеливания. Рекомендуем отключить акселерацию мыши и попробовать протестировать полученный результат, при необходимости всегда можно откатиться к настройкам по умолчанию.
2019-05-18Опубликовано 18.05.2019 авторАндрей Андреев — 0 комментариев
 Акселерация мышки – что это такое и нужно ли ее выключать?—>
Акселерация мышки – что это такое и нужно ли ее выключать?—>
before—>
Всем привет! Несмотря на совершенство конструкции современных лазерных и оптических сенсоров у мышек и большого количества DPI, скорости движения курсора очень часто оказывается недостаточно.
p, blockquote<dp>1,0,0,0,0—> p, blockquote<dp>2,0,0,0,0—>
Как включить инверсию
Для того, чтобы включить свойство, нужно выполнить указанные выше инструкции в обратном порядке:
- Для смены клавиш достаточно стандартных настроек. Способ, как включить инверсию мыши в Windows 10 и Windows 7, ничем не отличается от того, как её выключить.
- В случае, когда устройство поставляется с собственным ПО, лучше использовать его. Оно позволяет более точную и правильную настройку.
- В играх параметры инверсии находятся в опциях – обычно в разделе «управление». Однако эта возможность присутствует не во всех играх.
- Если вам нужно включить инверсию колесика мыши в Windows 10, то придётся изменить системный реестр. Раньше эта настройка была вынесена в свойства, но теперь нужно проделать цепочку действий:
Зайти в Диспетчер устройств, в свойства мыши и скопировать оттуда «Путь к устройству».
- Перейдите в реестр, как было описано выше.
- Перейдите к разделу HKLMSYSTEMCurrentControlSetEnumHID, далее к скопированному пути, и затем вплоть до Device Parameters.
- Измените значение параметра с 0 на 1.
https://youtube.com/watch?v=0ZBRAaf_P0M
Теперь вы знаете, зачем нужна инверсия мыши, как её активировать и выключить. Если мышь работает наоборот, это не введёт вас в замешательство, и вы быстро сможете исправить ситуацию.
Восстановление настроек с помощью редактора реестра
Если такой метод не помог, нажмите кнопку «Пуск» и в строке поиска введите команду regedit, а затем запустите найденный EXE-файл.
Чтобы все работало корректно, значение должно быть равно 0.
Некорректно может работать беспроводная мышь, если батарейка почти разряжена. Для устранения неполадок достаточно заменить батарейку или зарядить аккумулятор.
В некоторых случаях помогает переустановка драйверов манипулятора. Для этого нужно удалить мышку через Диспетчер устройств на Панели задач, а затем переустановить драйвера. Как правило, для этого достаточно повторно воткнуть кабель в порт USB. Повторная установка драйверов стартует автоматически.
Также советую почитать публикации «Почему мышка двигается рывками», «Как узнать DPI мыши» и «как настроить чувствительность манипулятора на ПК с Виндовс 10». Буду признателен, если вы поделитесь этим постом в любой из социальных сетей. До скорой встречи!
Активация обратной прокрутки в Windows

Каким боком сегодняшняя хитрость относится к нашему сайту? На первый взгляд, никаким. Но если на вашем Маке в разделе Boot Camp живёт Windows, то вы уже наверняка заметили, что в Microsoft менять направление скроллинга мыши и трекпада не планировали и не собираются. Из-за этого получается, что в Mac OS X контент в окнах будет следовать за движением пальца (т.е. reverse scrolling), а в Windows вы будете двигать ползунок на экране, а сам контент будет ехать в другую сторону.
В общем, если перестроиться с одного подхода к управлению мышью на другой у вас не получается, пора переходить к решительным действиям. Есть два пути (вариант с удалением Windows и её переносом в виртуальную машину рассматривать не будем):
- отключить обратный скроллинг в Lion или Mountain Lion. Это делается в настройках системы, в пультах «Мышь» и «Трекпад» соответственно
- включить обратный скроллинг в Windows. Как ни странно, там для этого предусмотрен параметр в системном реесте, правда, найти его — отдельное приключение
Поскольку лёгких путей мы не ищем, сегодня мы расскажем о второй альтернативе — активации обратного скроллинга в Windows.
Для начала вам нужно будет попасть в Диспетчер устройств, например, это можно сделать через Панель управления. В Диспетчере загляните в секцию «Мыши и иные указывающие устройства»:

В списке устройств выберите вашу мышь двойным кликом. Перейдите на вкладку «Сведения», в выпадающем списке вам нужен будет пункт «ИД оборудования»:

Обратите внимание на первую строку, начиная с букв VID (например, VID_203A&PID_FFFC&REV_0100&MI_01). Запомните эту комбинацию
На клавиатуре нажмите Command+R, в открывашемся окошке введите regedit и нажмите Enter. Откроется редактор реестра Windows. Слева выберите ветку HKEY_LOCAL_MACHINE\SYSTEM\CurrentControlSet\Enum\HID. Вы увидите список мышей и трекпадов, обозначенных комбинациями VID, PID и MI. Вам нужно будет опознать здесь настраиваемое устройство:

Внутри устройства вы можете обнаружить ещё несколько папок. В каждой из них нужно зайти внутрь папки Device Parameters и изменить значение параметра FlipFlopWheel с 0 на 1. После перезагрузки в Windows заработает обратный скроллинг.
Как в Windows 10 изменить направление прокрутки мышью
Компьютерная мышь была бы неполноценной, если бы в ней отсутствовал такой важный элемент как колесико, основной задачей которого является вертикальная прокрутка. По умолчанию, если крутить колесико от себя, окна будут прокручиваться вверх, а если на себя, то вниз, что вполне логично. Но что, если вдруг пользователь пожелает изменить направление прокрутки? Некоторое время в Windows 10 была доступна опция изменения направления прокрутки, но затем разработчики таки решили ее убрать.
Тем не менее, вы можете ею воспользоваться, внеся изменения в системный реестр, но для начала вам нужно узнать идентификатор мыши.
Откройте Диспетчер устройств, разверните пункт «Мыши и иные указующие устройства» и выберите вашу мышь (если устройство подключается по USB, это будет HID-совместимая мышь) .

Переключитесь в открывшемся окошке на вкладку «Сведения».

Выберите в выпадающем меню «Путь к экземпляру устройства», скопируйте полученное значение и вставьте его в Блокнот.

За сим откройте редактор реестра и перейдите к ключу HKLM\SYSTEM\CurrentControlSet\Enum\HID . Разверните элемент, название которого соответствует VID мыши вплоть до вложенного подраздела Device Parameters. Справа у вас будет DWORD -параметр FlipFlopWheel, кликните по нему два раза и замените его текущее значение на 1.

Чтобы изменения вступили в силу, перезагрузите компьютер.
Как отключить инверсию
Я перечислю несколько способов, как можно отключить подобное поведение устройства. Обычно дело в установках или кратковременном сбое, который легко устранить. Но в некоторых случаях какая-то программа или игра прописывают изменение в реестре. Тогда придётся удалить его вручную. Вот способы, как отключить инверсию мыши в Windows 7 и в Windows 10:
Способ 1: общие настройки
Первым делом нужно проверить стандартные установки. Вот что нужно сделать:
- проверьте кнопки на самой мышке – «навороченные» модели могут иметь кнопку инверсии на корпусе;
- откройте специальные настройки гаджета – его официальное ПО, если оно шло в комплекте, и если вы его устанавливали. Параметры инверсии могут быть там;
- проверьте параметры мыши в операционной системе.
Настройки девайса в Виндовс можно изменить так:
Перейти в «Панель управления».

- Переключить вид на «Крупные значки».
- Затем найти «Мышь».
- Откроется окно свойств.
- Перейдите на вкладку «Свойства мыши».
- Снимите галочку на «Обменять назначение кнопок». Или поставьте, если вы левша.

Сохраните настройки.
Данные установки выглядят одинаково и в «семёрке», и в «десятке». Окно свойств, где можно выключить инверсию, может немного отличаться, в зависимости от драйвера. Если что-то во время настроек пошло не так, или вы не добились желаемого результата, то проверьте описанные ниже способы.
Способ 2: устранения сбоя
Выполните несколько простых действий, которые могут исправить ситуацию. Каждое из них выглядит элементарно, но они работали у других пользователей.
- Зарядите батарейки. При низком заряде беспроводные девайсы могут себя вести непредсказуемо.
- Замените батарейки на другие. Мне известен случай, когда инверсия осей, которая казалась неисправимым дефектом, пропала после смены батареек. Вероятно, что-то было не в порядке с электрической схемой устройства. Но главное то, что таким образом можно решить проблему.

- Перезагрузите компьютер. В ОС Виндовс это обычно решает массу проблем.
- Перейдите в Диспетчер устройств. Чтобы его найти, просто введите его название в поиске Пуска. Найдите мышку и удалите её, нажав Delete. Отключите её от ПК. Перезагрузите его. Подключите мышь заново. Вы удивитесь, но это решает почти все проблемы с девайсом, только если они не аппаратные.

Способ 3: замена драйвера
Возможно, ваш компьютер обновился, и драйвер мыши теперь считается устаревшим. В том числе, курсор теперь может двигаться наоборот. Чтобы это исправить, установите актуальную версию. Для этого:
- Перейдите на сайт бренда, который выпустил устройство.
- Найдите свою модель.
- Скачайте драйверы для неё.
- Установите их.
- Перезагрузите ПК.

Актуальная версия ПО точно не помешает. Но если этот и предыдущие пункты не помогли, то придётся почистить реестр.
Способ 4: проверить реестр
Какая-то игра или программа могла внести изменения в системный реестр. И то ли из-за сбоя, то ли из-за ошибки разработчиков, не очистить это изменение. В таком случае, чтобы убрать инверсию мыши, нужно удалить его самостоятельно.
В первую очередь, попробуйте автоматическое решение:
- Скачайте и установите программу CCleaner или подобную.
- Перейдите в Диспетчер устройств и удалите девайс, как было описано выше.
- После перезагрузки не подключайте мышку заново, а откройте CCleaner и выполните проверку и чистку реестра. Программа предложит сохранить перед этим его резервную копию – согласитесь с этим.
- Перезагрузите ПК ещё раз.
- Теперь подключите устройство.
Если это не помогло, то выполните такие действия:
- Зажмите клавиши Win+R.
- Введите regedit.
- Найдите в появившемся окне путь HKEY_CURRENT_USERControl PanelMouse.
- Если там есть свойство SwapMouseButtons, то откройте его. Если нет, то создайте его сами: нажмите в пустой области правой кнопкой и создайте «Строковый параметр» с этим названием.
- Измените значение параметра на «0».
- Перезагрузите ПК.

Если все предыдущие действия не помогли, то речь может идти о поломке или серьёзных аппаратных неполадках девайса. Вам необходимо обратиться в сервисный центр или заменить устройство. В крайнем случае, можете заняться её ремонтом сами, но только если хорошо разбираетесь в электротехнике, умеете паять и хотите поэкспериментировать без оглядки на результат.

Через панель управления компьютером
Эта настроечная база заметно расширяет функционал и занимает промежуточное положение между настройками для обычных пользователей и областью разработчика. Они регулируют большее количество процессов, происходящих в ноутбуке или ПК, а потому имеют и много изменяемых характеристик. Здесь можно указать практически каждый процесс под индивидуальные требования, в том числе и отрегулировать работу манипулятора.
- Для этого потребуется сначала найти ПУ. Чтоб это сделать, необходимо открыть окошко поиска в системе.
- Затем в строку поиска вписать «Панель управления» (1) и нажать на значок в окне результата (2).
- В новой вкладке «Настройки компьютера» найти и открыть папку «Оборудование и звук» (3).
- В следующем окне появится перечень пунктов, среди которых нужно отыскать «Устройства и принтеры» и из предлагаемых подразделов выбрать «Мышь» (4).
Откроется новое диалоговое окошко с множеством вкладок. По умолчанию основной является окошко «Кнопки мыши». Некоторые из функций совпадают с аналогичными из системных. Отличие состоит лишь в том, что их количество в этом окне намного больше.
Здесь можно:
- произвести инверсию клавиш в подразделе «Конфигурация кнопок», нажав на одноименную кнопку (5);
- изменить скорость выполнения двойного щелчка в соседней ячейке, прокрутив бегунок по шкале (6);
- включить залипание кнопки мышки для более быстрого выделения объектов (7), так как по умолчанию оно отключено;
- После произведения всех манипуляций необходимо нажать на кнопку «Применить» (8) для того, чтобы они были произведены, и «ОК» (9), чтобы закрыть область.
- Чтобы уменьшить или ускорить прокрутку по вертикали и по горизонтали, нужно открыть окошко «Колесико» и подставить необходимое значение резкости в обеих ячейках (10,11), а также в ячейке «Вертикальная прокрутка» выбрать способ прокрутки – построчно или поэкранно (10). Затем нажать «Применить» и «ОК».
- Функции из вкладки «Указатели» позволяют изменять вид курсора для различных позиций – можно убрать старые иконки и поставить новые.
- А во вкладке «Параметры указателя» можно повысить или понизить скорость стрелки на экране, установить исходное положение в диалоговом окне. Также получится настроить для него специальные визуальные эффекты, такие как след после мышки, видимость курсора во время ввода с клавиатуры и отклик указателя. Однако это может снизить производительность ПК. Узнать больше об устройстве можно во вкладке «Оборудование».
Если мышка плохо реагирует на движение по столу
Несмотря на техническую сложность комплектующих компьютера, именно мышка чаще всего первой выходит из строя. Происходит это по причине банального изнашивания, то есть когда пользователь долго ее не меняет, либо просто плохо следит за ней. Это основная причина, почему мышка тормозит на компьютере или ноутбуке.
Наиболее распространенным признаком неисправностей мышки является плохое реагирование лазера на поверхность. Это может быть связано как с плохой поверхностью, так и с нарушением работы самого лазера. Поэтому, если работа мышкой стала заметно хуже, плохо реагирует, либо приходится передвигать ее в несколько раз больше, чтобы получить необходимый результат – в этом случае, в первую очередь, необходимо провести тестирование ее работы на другой поверхности.
Часто случается так, что люди не очищают свой компьютерный стол от пыли, либо даже едят за ним, из-за чего на рабочем месте скапливается больше количество грязи. Именно из-за нее может быть сильно нарушена работа компьютерной мышки. Достаточно даже одного маленького волоска, чтобы сенсор плохо отзывался и неправильно реагировал на поверхность.
Кроме того, многие неопытные пользователи не знают, что существует и настройка чувствительности оптической мыши. Так, например, профессиональные киберспортсмены устанавливают у себя минимальную чувствительность, из-за чего рукой приходится выполнять быстрые и короткие движения несколько раз. Для людей, кто больше уделяет внимания работе за компьютером – это не нужно, им нужно будет установить среднюю скорость, либо чуть выше.
Чтобы ее изменить, необходимо в компьютере войти во вкладку «Мышь» в панели управления, после чего выбрать «Параметры указателя», и задать соответствующее значение скорости. Дополнительно, для более точного управления мышкой, можно установить параметр «Повышенная точность указателя». При установке данного значения, движения мыши будут более плавные и точные.
Важно: Более усовершенствованные и дорогостоящие модели мыши имеют возможность настройки скорости одним лишь нажатием пальца. На поверхности устройства имеется специальная кнопка, при нажатии на которую изменяется и скорость передвижения курсора
Как правило, данная кнопка имеет подсветку, цвет которой изменяется, в зависимости от выбранного режима скорости. Данное значение называется DPI
Профессиональные киберспортсмены уделяют ему особое внимание, так как оно играет важную роль при точном и быстром управлении
Как исправить: прыжок колесика мыши в windows 10
Колесо прокрутки мыши «Прыжок» обычно появляется, когда пользователь прокручивать мышкой вниз, Он появляется на ПК и ноутбуках и не относится только к определенной версии операционной системы Windows. Когда вы прокручиваете страницу вниз, страница или все, что можно прокрутить вверх, увеличивается на несколько пикселей, и это может быть очень раздражающим.
Оптическое колесо является частью колеса прокрутки в верхней средней части экрана. Для пальца это просто резиновое колесо с механическим воздействием. Часть оптического колеса, к которому оно прикреплено, размещена в U-образном пластиковом корпусе и использует поворотный переключатель.
В других моделях используется пластиковое шлицевое колесо и оптический щелевой датчик, а также светодиод для кодеров и декодеров (инфракрасный). Он учитывает как рулевое управление, так и шаги, когда вы перемещаете колесо. Он знает, в каком направлении вы поворачиваете колесо, замыкая и размыкая контакты, в зависимости от того, как оно перемещается, в разное время, и то же самое касается оптических импульсов, которые начинаются в разное время одинаковым образом.
Это может показаться не большой проблемой, но беспокоит пользователей. Было много разных способов решения проблемы, и некоторые из них были оценены онлайн-сообществом как эффективные. Мы собрали такие методы в этой статье, поэтому обязательно следуйте им.
Как убрать инверсию мыши через переустановку драйверов
Убрать инверсию мышки можно и через обновление или откат драйверов. Тут два сценария:
Откройте «Диспетчер устройств», в Windows 10 или Windows 8.1, это можно сделать через правый клик по кнопке «Пуск», где выбрав из меню соответствующий пункт.

В Windows 7, вы можете нажать быстрое сочетание клавиш «Windows+Pause Break», которые вызовут свойства системы, где вы легко найдете пункт «Диспетчер устройств»

Далее найдите в оборудовании вашу мышку. Щелкните по ней правым кликом, первое что я советую, это в контекстном меню нажать «Удалить«. Устройство будет удалено, после этого просто нажмите «F5«, в результате чего конфигурация оборудования обновится и драйвера на мышку заново установятся. После этого проверьте была ли исправлена инверсия мыши в вашем Windows.

Если вам это не помогло и у вас до сих пор не выключается инверсия мыши, то попробуйте открыть свойства устройства. Перейдите на вкладку «Драйвер», посмотрите какая версия, когда была установлена. Тут два варианта, либо вы его устанавливаете или же по необходимости откатываете.

Убедитесь, что на устройстве нет ошибок:
Исправляем причину с самой мышкой
Всегда нужно начинать искать причину с самим оборудованием, как бы банально это не звучало, это как в ситуации когда не работает интернет на компьютере, где часто решается проблема путем переподключения кабеля или его замена.
Первое, что я вам советую, это произвести простую перезагрузку Windows, так как это очень часто решает проблему в данной разновидности ОС. Если после перезагрузки, ваша мышка все так же двигается не в том направлении, то пробуем ее переключить в другой USB порт. Если есть возможность, то попробуйте подключить другую мышку, чтобы точно понять и локализовать проблему. Это даст вам понимание, проблема в самой мышке или же все же в настройках Windows.
Лично у меня вот такая беспроводная мышка от компании Veeam, она если вы обратите складная, перезагрузка, мне не помогла, я уже перепробывал все ниже описанные методы, и какого же было мое удивление, что нужно было просто ее сложить и заново разложить.
Если у вас с самой мышкой все в порядке, то пробуем посмотреть ее настройки.
Так же беспроводные мыши, подвержены такой ситуации, что в них начинают садиться батарейки, и когда заряда может не хватать, она начинает вести себя непредсказуемо и в некоторых случаях работать с неправильной инверсией. замена батареек решает проблему.
