Частота опроса: что это влияет на периферийные устройства пк
Как настроить скорость двойного щелчка левой клавиши мыши?
Открывая папки и запуская программы, мы часто пользуемся двойным кликом мыши. Но иногда он может не срабатывать. В чем может быть причина? Если мышка не засорилась и работает исправно, ответ на этот вопрос – неправильно выставленное значение скорости двойного щелчка аксессуара. Настроим этот параметр. Заходим в панель управления, воспользовавшись правым кликом на стартовой кнопке в левом нижнем углу, и выбираем в появившемся перечне соответствующий пункт.
Как устранить проблемы с установкой Net Framework

В категории, посвященной, принтерам, факсам и прочим дополнительным устройствам, выбираем подкатегорию «Мышь», и заходим в указанную секцию.

Интерфейс данного раздела может слегка отличаться от того, что доступен на вашем компьютере, но могу вас заверить, что все опции по понижению и повышению чувствительности мыши сосредоточены именно здесь, и все, что вам нужно сделать, — это покопаться в представленном разделе панели управления.
Итак, заходим на первую вкладку «Кнопки», и выставляем параметр, соответствующий скорости двойного нажатия основной клавиши контроллера.

Увеличиваем или уменьшаем данный индикатор, точно подобрав нужное значение на шкале и подтвердив его нажатием клавиш «Применить» и «ОК».
Советы для всех мышек
Некоторые сбои приводят к тому, что мышь перестает корректно передавать команды. Это актуально не только для радио или Bluetooth-устройств, но и для проводных.
Проверка настроек
Нужно перейти в настройки мыши. Для этого:
- Зажать сочетание клавиш Win+R.
- Откроется программа «Выполнить».
- В строку ввести «control mouse» и кликнуть Ok.

Есть и другой способ:
- Открыть «Панель управления Windows».
- Перейти в «Оборудование и звук» и кликнуть на «Мышь».
Для настройки нужно нажать на раздел «Параметры указателя». Тут можно изменить скорость перемещения, снять метку с «Отображать след указателя» (обязательно) или установить новый внешний вид указателя.
Подключение к другому порту
Иногда поврежденные порты приводят к некорректной работе мыши. Для диагностики нужно подключить устройство к другому разъему. Порты PS/2 работают стабильнее, чем USB, но от них избавились для экономии места в компьютерном блоке и упрощения подбора оборудования. Если требуется, в технических магазинах передаются переходники (с USB на PS/2).
Поверхность, на которой находится мышь
Любая мышь оборудована датчиком фиксации перемещения – он считывает движение и передает команду на компьютер. В зависимости от модели, любое препятствие на пути сенсора может привести к подергиванию и нестабильной работе. В таком случае нужно:
- Перевернуть мышь и проверить, нет ли мусора и грязи на датчике (рекомендуется прочистить его ватной палочкой);
- Почистить коврик для мыши;
- Сменить поверхность.
Рабочая поверхность играет решающую роль. Если мышка плохо реагирует на движение по столу, попробуйте использовать коврик. Он нужен, чтобы сенсор считывал передвижение без бликов и неровностей. Некоторые мыши без проблем работают на любой поверхности, другим необходимы специальные коврики для корректной фиксации сенсора. Рекомендуется купить новый коврик и проверить, были ли устранены рывки курсора.
У оптических мышек указатель может скакать или испытывать залипание не только из-за неровностей поверхности или грязи, но и из-за отражения или пропускания света: стеклянные столы и зеркальные столешницы не могут использоваться без коврика.
Загрузка процессора и диска
Проблема может быть обусловлена следующими аппаратными факторами:
- Постоянной полной загрузкой процессора;
- Нехваткой оперативной и виртуальной памяти;
- Нагрузкой на накопители (что может усугублять проблемы с виртуальной памятью);
- Избыточной загрузкой видеокарты.
Если внутри слабой системы запускается несколько приложений, то ОС может зависнуть. Внутри приложения часто появляется уведомление «Не отвечает». Интерфейс программы начнет реагировать с задержками. Аналогичная ситуация и с мышью. Если система загружена, то алгоритм считывания команд начинает зависать – курсор дергается и притормаживает.
 Загрузка процессора, памяти и диска в диспетчере задач (Ctrl+Shift+Esc, вкладка «Производительность»)
Загрузка процессора, памяти и диска в диспетчере задач (Ctrl+Shift+Esc, вкладка «Производительность»)
Тут многое зависит от того, в какой среде были замечены рывки. Если зависает мышка внутри какой-то игры или программы, то, вероятно, она слишком нагружает компьютер.
Также причиной могут быть фоновые процессы, например проверка на вирусы, загрузка обновлений системы, раздача торрентов и т.п. Имеет смысл останавливать их на время, либо пользоваться специальным игровым режимом.
Радикальным решением будет замена комплектующих ПК на более мощные.
Давайте технические
DPI и чувствительность в игре
Но прежде чем я буду слишком много говорить о вас, важно понять, что на самом деле означают эти настройки. DPI расшифровывается как Dots Per Inch, который измеряет, на сколько пикселей ваш курсор перемещается на экране по отношению к вашей мыши на столе. Высокое разрешение означает, что небольшие движения будут быстро перемещать курсор, тогда как низкий уровень разрешения требует, чтобы мышь перемещалась дальше, чтобы покрыть такое же расстояние на экране. Вы можете установить DPI на своей мыши с помощью специального программного обеспечения, тогда как чувствительность в игре применяется только к определенной игре.
Еще один термин, который вы, возможно, видели в Интернете, – это eDPI (число эффективных точек на дюйм). На это значение особенно важно обращать внимание, если вы играете в несколько стрелков и хотите поддерживать одинаковую чувствительность для всех из них – считайте это универсальными настройками. Каждая игра имеет свою собственную шкалу для настройки чувствительности мыши, поэтому, определив ваш идеальный eDPI, вы можете настроить свои настройки в соответствии с каждым играемым FPS. Вы можете рассчитать свой eDPI, умножив свой DPI на вашу игровую чувствительность. Также существует множество калькуляторов, которые преобразуют ваши настройки для других игр
| CS: GO | Valorant | Overwatch | Apex Legends | |
| DPI | 400 | 400 | 400 | 400 |
| Чувствительность | 1.2 | 0,38 | 4.0 | 1.2 |
Скорость опроса имеет значение, но не переусердствуйте
Частота опроса измеряет, сколько раз ваша мышь передает данные на ваш компьютер в секунду. Таким образом, чем выше частота опроса, тем быстрее игра фиксирует положение вашей мыши. Большинство современных мышей имеют предопределенные значения частоты опроса на выбор между 125, 500 и 1000 Гц. Как правило, различить 500 и 1000 Гц практически невозможно. Как в большинстве случаев бессмысленное соотношение контрастности 10 000: 1 на мониторах, не поддавайтесь гипнозу большим числом. Многие профессиональные игроки FPS без проблем играют на частоте 500 Гц.
Ускорение мыши должно умереть
Ускорение – одна из самых важных функций, о которой следует знать, поскольку она делает тонкую настройку DPI и чувствительности в игре менее эффективной, когда она включена. Вы можете даже не осознавать, что играли с ним все это время, поскольку он встроен в ваши настройки Windows 10. Игра с ускорением мыши означает, что движение курсора зависит от того, насколько быстро вы проводите пальцем по столу. Это делает общее впечатление непоследовательным, поскольку попытка поддерживать одну и ту же скорость каждый раз при повороте невозможна, если вы не какой-то робот – оставьте это на усмотрение вашего ПК.
Чтобы ваши настройки не мешали вам, лучше всего держать мышь как можно ближе к «необработанному вводу». Это означает, что перемещение курсора мыши по столу будет отражаться в ваших играх с такой же скоростью. Ограничивая этот случайный фактор, вы сохраняете свои движения в игре максимально приближенными к вашим реальным подергиваниям.
Чтобы отключить ускорение мыши в Windows 10, откройте Панель управления , выберите устройства и принтеры для просмотра , затем щелкните правой кнопкой мыши, чтобы открыть настройки. Выберите вкладку параметров указателя вверху и снимите флажок, чтобы повысить точность указателя . Находясь в этом меню, убедитесь, что скорость указателя установлена на шестую отметку слева (часто называемую 6/11), что является скоростью Windows по умолчанию. Увеличение этого параметра может привести к пропуску пикселей, чего вы хотите избежать в своем стремлении к точности.
Некоторые игры также позволяют настраивать ускорение в меню настроек или через игровую консоль. В CS: GO команда для включения сырого ввода – «m_raw input 1». Рекомендуется ознакомиться со специальным программным обеспечением вашей мыши (Razer Synapse, Logitech G Hub), поскольку некоторые из этих приложений позволяют настраивать ускорение мыши, но всегда проверяйте настройки своей ОС, чтобы быть уверенным.
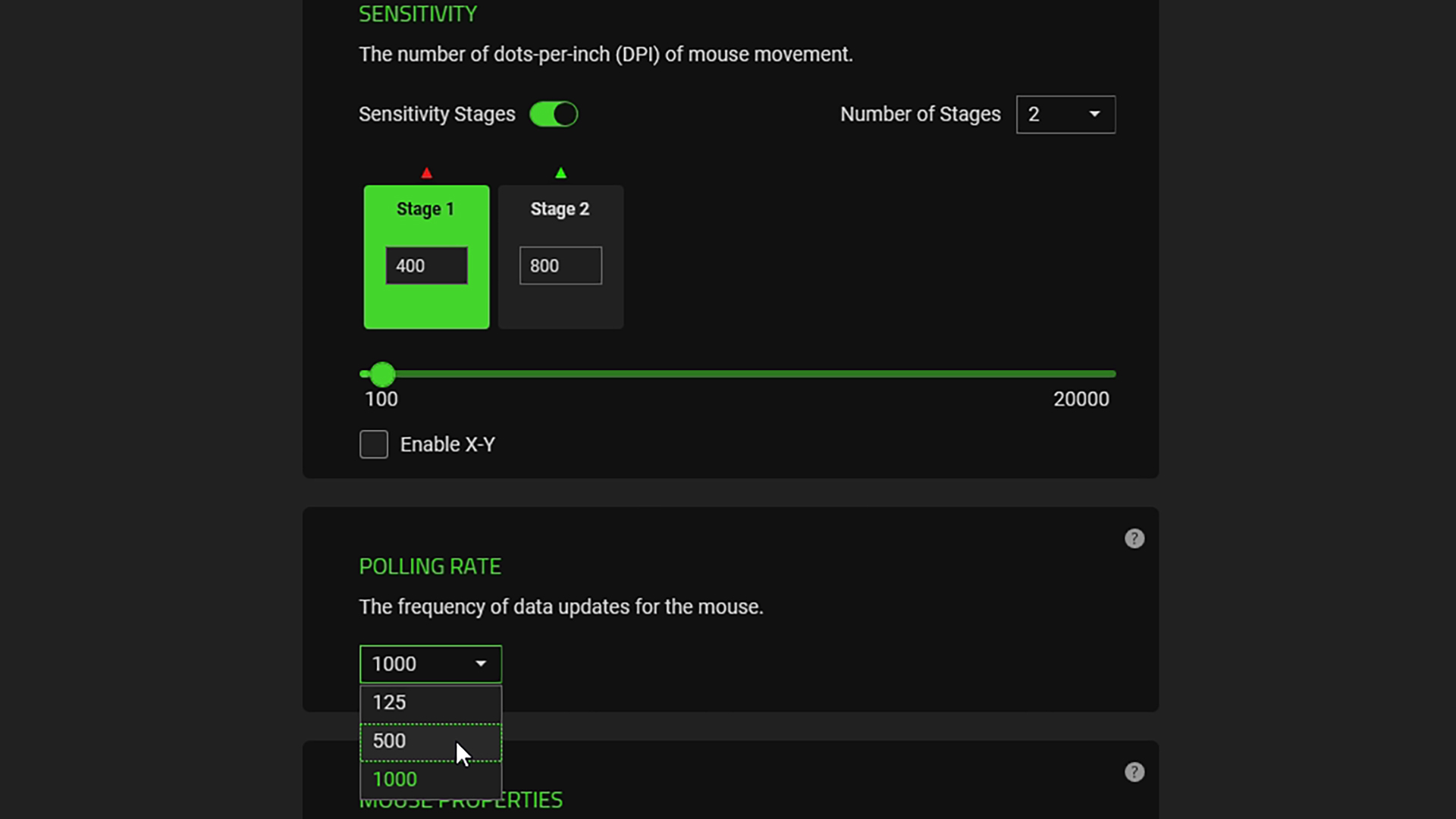
Logitech M590 за 2650 руб.
Дорогая, бесшумная и беспроводная мышка для компьютера. Цену производитель оправдывает тем, что контроллер мульти-девайсный. С его помощью можно работать сразу на нескольких компьютерах или ноутбуках. Курсор без проблем будет перемещаться по экранам, как по одному большому монитору. Все благодаря инновационным технологиям Logitech Flow, которые компания намерена внедрять в другие периферийные устройства.
В комплектацию M590 разработчики добавили дополнительные боковые кнопки для большого пальца. Поэтому мышь условно считается симметричной, но больше подходит для правой руки. Также у контроллера доработанное колесико прокрутки. Теперь оно не только бесшумное, а и сверхточное, с большим числом шагов на миллиметр и функцией центральной кнопки.
Покрытие сделано из качественного и приятного на ощупь пластика. Благодаря эргономичной и обтекаемой форме, контроллер идеально ложится в руку. Даже после многочасового использования в запястье не чувствуется дискомфорта и напряжения. В комплекте идет USB-переключатель и батарейка ААА, рассчитанная на два года использования. Хотя за такую цену этого может показаться недостаточно.

Технически высокий DPI и низкая чувствительность более плавные
Когда вы осознаете, что возможность поворачиваться на 360 ° с минимальным движением запястья просто не так уж и полезно, вы можете начать сомневаться, какая комбинация лучше: низкий DPI с высокой чувствительностью в игре или более высокая DPI с более низкой чувствительностью в игре.
Допустим, вы предпочитаете около 800 eDPI. Это соответствует 400 точек на дюйм с чувствительностью в игре 2,0 или 3200 точек на дюйм с чувствительностью в игре 0,25 – вы понимаете. Если вы соответствующим образом отрегулируете каждую настройку, вы получите такое же общее ощущение. Однако более высокий DPI обеспечивает более плавные движения мыши, вам просто нужно максимально приблизить масштаб, чтобы это заметить.
Как показано в видео CS: GO от Kind Old Raven , использование высокого разрешения и низкой чувствительности в игре обеспечивает более плавные движения мыши, чем игра с тем же значением eDPI при более низком разрешении и более высокой чувствительности в игре. Кажется, это так, даже когда ускорение мыши отключено. Причина, по которой это происходит, заключается в том, что при высоких настройках DPI ваша мышь отправляет данные более регулярно, тогда как при более низком DPI в образцах будут пробелы. Это звучит как компромисс, но помните, что эти «пробелы» крошечные, так как ваша мышь все еще сообщает вашему компьютеру сотни раз в секунду. Эффект сглаживания трудно заметить, если вы не увеличиваете масштаб и не перемещаете мышь с микро-приращениями.
Предпочтительнее играть с низким разрешением и более высокой чувствительностью в игре, поскольку не во всех играх можно установить чувствительность мыши ниже 1. Низкое разрешение дает вам положительную чувствительность в игре, что упрощает настройку настроек при переключении между разными стрелками. . Как люди, мы также подвержены непроизвольным подергиваниям и микронастройкам. Хотя более плавные движения в принципе звучат лучше, более высокий DPI с большей вероятностью зафиксирует эти крошечные входные данные. Опять же, это ставит вас в невыгодное положение. Большинство мышей имеют собственный / стандартный DPI 800 DPI или ниже. Использование этого значения обеспечивает наилучшую возможную производительность, избегая настроек, которые негативно влияют на вашу производительность, например ускорения.
В целом низкая чувствительность позволяет точнее прицеливаться и отслеживать. То, как вы решите достичь этого общего более низкого eDPI, не должно вызывать беспокойства, если вы не используете DPI, который выдвигает четыре цифры. Многие предпочитают копировать настройки, которые используют их любимые профессиональные игроки, которые традиционно склоняются к стандарту 400 DPI. Если вы отключите ускорение мыши и убедитесь, что частота опроса составляет 500 Гц или более, выбор 400 точек на дюйм и настройка чувствительности в игре должны помочь вам повысить точность. Если этого достаточно для профессиональных игроков, которым удается выиграть тысячи долларов на турнирах, то это прекрасно для всех нас, сидящих дома.
Настройка основных параметров мыши
В Windows 7 или более поздней версии нажмите «Пуск», введите «Панель управления» и нажмите ссылку.
В правом верхнем углу окна «Панель управления» разверните раскрывающееся меню «Просмотр» и смените режим на «Крупные значки», чтобы упростить навигацию, а затем дважды щелкните «Мышь».
Кнопки мыши
Вкладка «Кнопки мыши» предлагает три варианта, и они довольно понятны.
«Обменять назначение кнопок» – назначает выполнение основных функция с помощью правой кнопки – полезно, если вы используете мышь левой рукой.
Параметр «Скорость выполнения двойного щелчка» – регулирует промежуток между кликами для фиксации двойного щелчка по всем файлам и папкам Windows. Если возникают проблемы с открытием файлов и папок, попробуйте снизить скорость выполнения двойного щелчка
Параметр «Залипание кнопки мыши» позволяет использовать функцию «щелчок и перетаскивание», не удерживая кнопку мыши. Большинство пользователей не хотят, чтобы это было включено, но это может быть очень полезно, если ваш палец или рука устали или Вы испытываете проблемы с удержанием кнопки при перетаскивании.
Указатели мыши
Вкладка «Указатели» позволяет изменить внешний вид указателя мыши и сопровождающих его контекстных курсоров. Различные коллекции указателей и курсоров доступны в раскрывающемся списке «Схема» – это то, что нужно большинству людей: вы можете переключиться на черный или белый указатель для лучшего контраста в окнах или сделать курсор больше или меньше, чтобы соответствовать вашему восприятию.
В списке «Настройка» вы можете изменить отдельные указатели и курсоры в рамках схемы. Выделите указатель или контекстный инструмент, нажмите кнопку «Обзор», а затем выберите альтернативное изображение из папки по умолчанию или другой папки, если вы загрузили интересные изображения, которые хотите использовать.
Параметры указателя
На вкладке «Параметры указателя» вы можете управлять различными настройками в отношении указателя на экране.
Опция «Скорость движения указателя» в категории «Перемещение», вероятно, является наиболее часто используемой настройкой. Перемещение ползунка влево или вправо заставляет курсор двигаться медленнее или быстрее, относительно физического движения вашей мыши.
Особого внимания заслуживает опция Включить повышенную точность установки указателя . Когда эта опция включена, Windows ускоряет указатель для более быстрых движений мыши, позволяя использовать мышь в меньшем физическом пространстве. Это полезный вариант – особенно если у вас большой монитор, но отключение этого параметра может быть полезно для дизайнеров и геймеров, которые хотят большего контроля между движением руки и мыши.
Опция «Исходное положение в диалоговом окне» позволяет автоматически перемещать указатель на кнопку диалога по умолчанию при появлении нового окна. Многие люди предпочитают, чтобы этот параметр оставался включенным, так как это избавляет от дополнительных манипуляций с мышью. Однако, другие люди не любят, когда указатель «самовольно» перемещается по монитору.
Параметры в группе «Видимость» делают указатель более заметным на экране. Опция «Отображать след указателя мыши» оставляет «отпечатки» указателя во время движения, что облегчает отслеживание для тех, у кого есть проблемы со зрением или на маленьком экране. Параметр «Скрывать указатель при наборе текста» является самоочевидным и предпочтительным для большинством людей, которые часто набирают текст. Последняя опция позволяет в любой момент нажать кнопку Ctrl , чтобы выделить местоположение указателя. Это удобно, если у вас есть какие-либо трудности со зрительным восприятиям.
Колесико мыши
Вкладка «Колесико» – это инструмент управления параметрами прокрутки с помощью колесика мыши. Параметры в группе «Вертикальная прокрутка» позволяют вам контролировать, что происходит, когда вы крутите колесико мыши, просматривая длинные страницы. По умолчанию, когда вы прокручиваете колесико мыши, «щелчок» прокручивает три строки текста. Вы можете изменить это значение здесь или установить прокрутку всего экрана за раз.
Параметры в разделе «Горизонтальная прокрутка» контролируют, что происходит, когда вы качаете колесико прокрутки сбоку на бок (при условии, что ваша мышь поддерживает это). По умолчанию, отклонение колесика прокрутки в сторону перемещает страницу по горизонтали на три символа. Вы можете настроить это значение здесь.
Аппаратные средства
На вкладке «Оборудование» вы можете посмотреть технические свойства мыши, подключенной к вашему компьютеру. Это необходимо только в том случае, если вы устраняете неисправность своего оборудования.
Что делать, если у вас лагает мышь
Первое, что вам следует сделать, это проверить, связана ли проблема с вашей мышью или с вашим компьютером и его программным обеспечением, и вы можете легко проверить это, подключив мышь к другому ПК и проверив, происходит ли то же самое, а также подключив другой мышь в ваш компьютер. и делаем то же самое. Если то же самое происходит, значит, с мышью все в порядке, но если то же самое происходит снова с другой мышью, проблема связана с вашим компьютером, а не с мышью. Убедитесь, что мыши подключены к одному и тому же USB-порту, и если произойдет то же самое, попробуйте другой USB чтобы узнать, связана ли проблема с портом.
С другой стороны, рекомендуется обновить драйвер мыши, по крайней мере, общий драйвер операционной системы. Для этого щелкните правой кнопкой мыши кнопку «Пуск» и выберите «Диспетчер устройств». В открывшемся окне отобразите «Мыши и другие указывающие устройства» и найдите свою мышь (если ее собственное имя не отображается, как на следующем снимке экрана, сделайте это с помощью «HID-совместимой мыши».
Как только устройство будет обнаружено, просто щелкните по нему правой кнопкой мыши и выберите опцию «Обновить драйвер». Появится мастер, который проведет вас в процессе поиска и установки драйвера, для которого вы должны выбрать первую опцию: Автоматический поиск драйверов. Обо всем остальном позаботится система.
Еще одна вещь, которую вы можете сделать в отношении программного обеспечения, — это отключить опцию «Прокручивать неактивные окна» в Windows 10. Эта опция позволяет вам использовать прокрутку мыши в окнах, отличных от того, которое вы выбрали, просто наведя на него указатель мыши. И, как ни странно, это процесс, который вызывает нагрузку на CPU / ЦЕНТРАЛЬНЫЙ ПРОЦЕССОР и может вызвать увеличение задержки мыши.
Для этого щелкните левой кнопкой мыши по кнопке «Пуск» и выберите «Настройки» (значок шестеренки). Затем выберите «Устройства», а слева — «Мышь». Вы увидите опцию внизу.
Остерегайтесь программного обеспечения
Было обнаружено, что некоторые конкретные приложения вызывают задержку мыши по неизвестным причинам, и все они связаны со звуком. Чтобы проверить, заключается ли в этом проблема, рекомендуется «убить» процессы:
- Realtek HD Audio Manager.
- Компонент NVIDIA High Definition Audio.
Чтобы остановить эти процессы, щелкните правой кнопкой мыши пустое место на панели запуска и выберите «Диспетчер задач». Выберите вкладку «Процессы» и найдите вышеупомянутые процессы; щелкните их правой кнопкой мыши и выберите «Завершить задачу» или выберите их левой кнопкой и нажмите кнопку «Завершить задачу», расположенную в правом нижнем углу экрана.
Наконец, также было обнаружено, что Кортана, Microsoftпомощник, вызывает большую задержку в мыши, поэтому стоит попробовать отключить его, если он у вас был активен. Для этого щелкните левой кнопкой мыши кнопку Cortana на панели задач, а затем выберите параметр «Настройки» (значок шестеренки). Затем перейдите на вкладку «Поговорите с Кортаной» и убедитесь, что все параметры отключены.
После этого попробуйте еще раз, чтобы увидеть, продолжаете ли вы испытывать высокую задержку мыши или, наоборот, какое-либо из этих действий повысило ее производительность.
Что такое частота опроса
Скорость кликанья или же герцовка – параметр, который указывает, как часто мышка сообщает компьютеру об изменениях своего положения. Как любая частота, измеряется в герцах, то есть количестве колебаний (а в нашем случае опросов) в секунду.
p, blockquote 2,0,0,0,0 —>
Чем выше этот показатель, тем плавнее будет движение указателя мыши по экрану, при равномерном движении самого манипулятора по рабочей поверхности.
p, blockquote 3,0,0,0,0 —>
Особенно это актуально для мониторов с высоким разрешением и когда нужно добиться точного позиционирования. Естественно, в том числе и в играх, например, в КС ГО – в большинстве из них перемещение мышки управляет поворотом камеры и, соответственно, прицелом.
p, blockquote 4,0,0,0,0 —>
Панель управления
Еще больше параметров для настройки манипулятора можно отрегулировать на Панели управления. Для этого воспользуйтесь меню поиска, расположенного рядом с кнопкой «Пуск», и введите слово «Панель».
p, blockquote 8,0,0,0,0 —>
В открывшемся меню перейдите раздел «Оборудование и звук» и найдите там пункт «Мышь».
p, blockquote 9,0,0,0,0 —>
По умолчанию откроется окно «Кнопки мыши». Здесь также можно переназначить их функции и отрегулировать чувствительность двойного щелчка – интервал, который выделяется на один клик перед тем, когда следующий определяется как самостоятельный, а не часть двойного.
p, blockquote 10,0,0,0,0 —>
С помощью флажка «Включить залипание» пользователь может перетаскивать объекты в каталогах и на рабочем столе, не зажимая основную кнопку мыши.
p, blockquote 11,0,0,0,0 —>
Это, отнюдь не повышает комфорт, так как часто файлы и папки случайно «цепляются» к курсору. Не рекомендую устанавливать этот флажок.
p, blockquote 12,1,0,0,0 —>
Во вкладке «колесико» можно настроить количество строк для прокрутки по вертикали и горизонтали. По сути, это окно частично дублирует описанное в разделе выше.
p, blockquote 13,0,0,0,0 —>
Во вкладке «Указатели» можно выбрать одну из предустановленных схем отображения курсора, для различных режимов работы. Большого разнообразия здесь нет, но изменить курсор до неузнаваемости можно с помощью программ – например, Cursor XP. Здесь же есть флажок, с помощью которого можно включить тень указателя.

Вкладка «Параметры указателя» позволяет отрегулировать скорость движения курсора и активировать повышенную точность. Последняя опция настройки резкости указателя будет полезна для работы с мелкими объектами на мониторе с большим разрешением – например, при обработке изображений или монтаже видеороликов.
p, blockquote 14,0,0,0,0 —>
Флажок «Исходное положение» при открытии нового диалогового окна устанавливает курсор напротив пункта, используемого по умолчанию.
p, blockquote 15,0,0,0,0 —>
Также здесь есть опции отображения шлейфа за курсором (не рекомендую активировать, так как глаза быстро устают) и флажок, позволяющий скрывать курсор при наборе текста на клавиатуре (а также отображать его при нажатии кнопки CTRL).
p, blockquote 16,0,0,0,0 —>
Всегда ли высокая частота лучше?
Как мы упоминали ранее, до недавнего времени частота 1000 Гц была наиболее нормальной для устройств высокого класса, но в последнее время стали появляться клавиатуры и мыши с гораздо более высокими частотами, достигающими 8000 Гц (0 мс). , что вызвало новую дискуссию, поскольку текущее время отклика уже обеспечивает отличную производительность, так что стоит ли так сильно повышать эту частоту и загружать процессор?
Может быть полезна более высокая частота опроса, но на самом деле нет существенной разницы в пользовательском опыте между использованием 1000 Гц или 500 Гц, поэтому то же самое верно, например, когда мы перескакиваем с 1000 Гц на 4000 Гц. Здесь также влияет разрешение, на которое настроен датчик (по крайней мере, у мышей), поскольку с высоким разрешением можно заметить большую разницу между «прыжками», которые совершает курсор при перемещении его положения. В любом случае клавиатура с частотой опроса 1000 Гц уже практически мгновенно регистрирует нажатия клавиш на экране, поскольку 1 мс — незаметное время для человеческих чувств.
Теперь между использованием частоты 125 Гц (8 мс) и 1000 Гц (1 мс) вы можете заметить большую разницу, особенно в конкурентной среде, где каждая миллисекунда может означать разницу между выигрышем или проигрышем в игре. Мы уже движемся в масштабах, в которых человеческое восприятие действительно замечает разницу, но на самом деле время отклика менее 1 мс трудно заметить, и только геймеры с обученными рефлексами могут заметить разницу.
В следующем тесте вы можете увидеть производительность Razer Мышь Lancehead при 1000 Гц:
И здесь та же самая мышь, но для которой мы настроили частоту опроса на 125 Гц, то есть с задержкой 8 мс (даже если я поставлю 1000 Гц в модели, это потому, что мы не меняли ее, а посмотрим на скорость где написано, что эффективно работает на 125 Гц).
Мы видим существенную разницу в двух его параметрах, несмотря на то, что этот тест классифицирует их как отличные: во-первых, в точности, потому что в тесте на 1000 Гц это было идеально, 100%, а на 125 Гц мы учитывая точность 98.1%. Это означает, что были некоторые движения, которые были потеряны (буквально 1.9% из них), и, очевидно, геймер не хочет, чтобы какое-либо движение оставалось незамеченным и о нем не сообщалось на ПК, верно?
С другой стороны, параметр плавности дал нам лучший результат согласно тесту 125 Гц, но реальность такова, что если мы посмотрим на график, пики и спады на 1000 Гц будут гораздо менее выражены, потому что мышь сообщает с ПК гораздо чаще (помните, что в этом эмпирическом тесте мы сравнивали 1 мс с 8 мс), что означает, что 1000 Гц действительно дает нам большую плавность движений мыши.
В заключение, пользователь должен найти баланс между тем, что ему нужно, и тем, что у него есть. Другими словами, чем выше частота опроса, у вас будет более плавное и точное движение, но вы можете перегружать процессор, и если он не очень мощный, это может даже повлиять на FPS в играх, поэтому вам следует искать значение, которое вам подходит и не влияет на вашу игру. Короче говоря, как мы уже говорили, среднему пользователю будет более чем достаточно 500 Гц (2 мс) или 1000 Гц (1 мс), если вы опытный геймер, и только профессионалы с натренированными рефлексами действительно заметят разницу с более высокими частотами опроса. чем это.
Немного статистики
Так, например, по итогам 2020 года выяснилось, что практически все киберспортсмены CS:GO используют мыши с аскетичным дизайном и 3-4 (чаще 2-мя) дополнительными кнопками.
Вот их список:
- SteelSeries Rival
- Razer DeathAdder Chroma
- Zowie EC2-A
- Logitech G303
- SteelSeries Sensei RAW
- Razer DeathAdder 2013
- Zowie FK1
- Zowie ZA12
- Zowie AM-GS.
Практически все модели до сих пор актуальны, у многих есть обновлённые аналоги. Так что можете смело брать и радоваться профессиональному геймингу.

А вот результат опроса 2020 года. Журналисты опросили 373 представителей киберспорта, выступающих в дисциплинах CS:GO, Overwatch, PUBG и Tom Clancy’s Rainbow Six, и составили ТОП производителей мышек:
- Zowie – 46,4%;
- Logitech – 23,1%;
- Razer – 14,2%
- SteelSeries – 7,8%;
- FinalMouse – 2,75%;
- Остальные бренды – 5,9%.
Настройка мыши
Настройка контроллера предполагает выбор параметров работы устройства в зависимости от потребностей владельца ПК. Ниже мы рассмотрим основные значения, которые в той или иной степени сказываются на комфорте эксплуатации.

Скорость курсора
Перейдя в раздел «Мышь», вы увидите перед собой список всех параметров, доступных для регулировки. Первым делом Windows 10 предлагает выбрать главную кнопку, то есть ту, нажатие на которую будет приводить к подтверждению выполнения определенных действий, будь то запуск приложения или переход по гиперссылке. По умолчанию в качестве ведущей назначена левая кнопка
Как правило, ее никто не меняет, обращая внимание лишь на ползунок, расположенный чуть ниже
Под вкладкой с выбором ведущей кнопки представлена шкала, позволяющая отрегулировать скорость курсора. От этого свойства зависит то, как быстро мышка будет перемещаться по пространству рабочего стола. Рекомендуется сначала оценить стандартные настройки, и лишь потом изменить параметры по своему усмотрению. Вы можете как увеличить, так и уменьшить скорость.
Колесико и скорость прокрутки
Опустившись ниже, вы обнаружите еще одну вкладку – «Прокрутка с помощью колесика мыши». Если первая калибровка касалась скорости курсора, то теперь вам предлагается изменить стандартные настройки колесика, которое отвечает за прокрутку страницы.

Пользователь может выбрать то, как сильно будет двигаться страница после каждого движения колесиком. Чем выше выбранное значение, тем быстрее будет сменяться контент в меню. Кроме того, под указанной вкладкой представлена наглядная шкала, предназначенная для выбора конкретного количества строк для пролистывания.
Совет. Активируйте функцию «Прокручивать неактивные окна», чтобы быстрее считывать информацию, представленную в программах, работающих в фоне.
Кнопки мыши
Может показаться, что на изменении параметров колесика заканчиваются настройки компьютерной мыши. Но так кажется лишь на первый взгляд. Для продолжения калибровки необходимо щелкнуть ЛКМ по гиперссылке «Дополнительные параметры мыши».
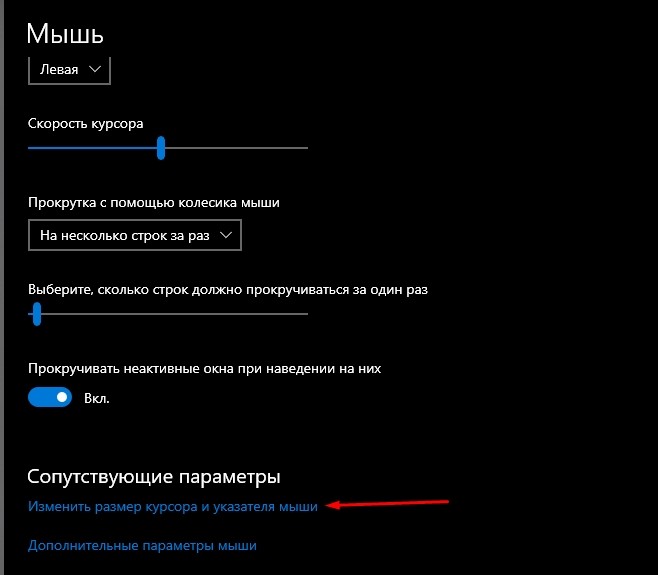
Теперь в новом окне вам нужно открыть вкладку «Кнопки мыши». Это первая дополнительная настройка, заслуживающая внимания. Во-первых, здесь по аналогии с «Параметрами» можно изменить выбор главной кнопки, отметив галочкой пункт «Обменять назначение кнопок». Но главное, что данное меню позволяет увеличить или уменьшить скорость выполнения двойного щелчка, а также активировать или деактивировать функцию залипания клавиш.
Указатель
Движемся дальше. На очереди вкладка «Параметры указателя». Этот раздел можно назвать расширенным меню управления настройками курсора, поскольку здесь предлагается задать скорость, а также отрегулировать прозрачность виртуального элемента компьютерной мыши. Предлагается увеличить или уменьшить видимость в зависимости от своих потребностей. Также в «Параметрах указателя» вы встретите еще несколько интересных настроек, играющих не самую важную роль.
Наконец, выделим присутствие дополнительных вкладок «Колесико» и «Оборудование». Но в них, по сути, регулируются настройки, которые мы уже изменили в стандартном меню «Параметров».
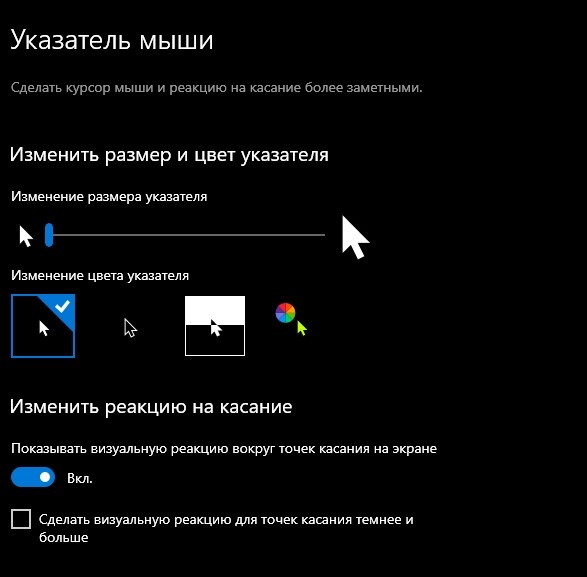
Управление мыши с помощью клавиатуры
Выше мы рассмотрели основные параметры компьютерной мыши, которые может отрегулировать пользователь. Но также у пользователя есть возможность настроить работу клавиатуры таким образом, чтобы ее функциональные клавиши копировали назначение кнопок мышки, тем самым заменяя дополнительный инструмент управления:
- Откройте поисковую строку Windows.
- Найдите и запустите утилиту «Панель управления».

Перейдите в «Центр специальных возможностей», а затем выберите «Упрощение работы с мышью».
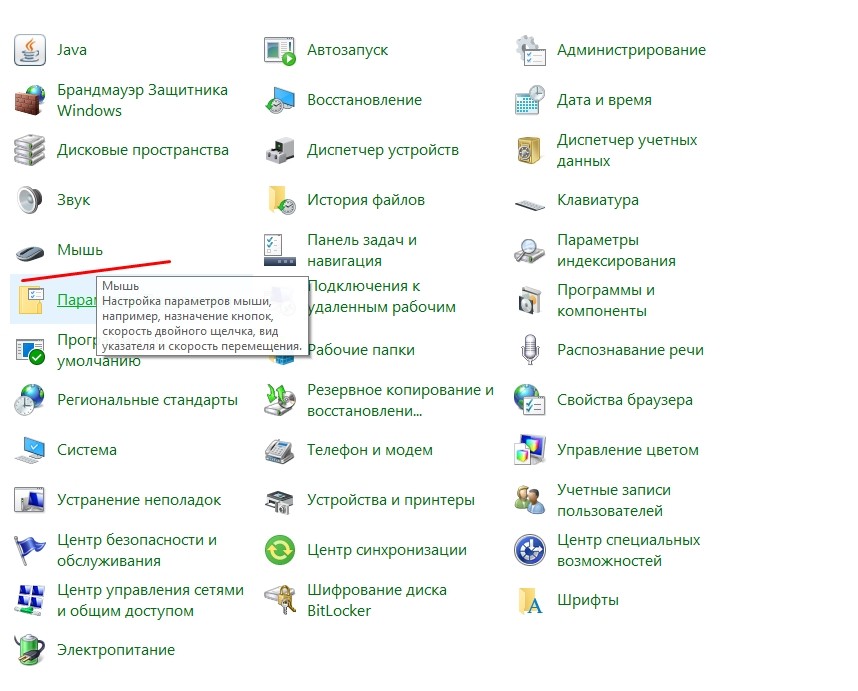
- Отметьте галочкой пункт «Включить управление указателем с клавиатуры».
- Нажмите на кнопку «Применить».

Теперь вы сможете осуществлять навигацию по рабочему столу компьютера без использования мышки. Для более тщательной настройки параметров необходимо перейти в раздел «Настройка управления указателем» после выполнения шага №5 из вышестоящей инструкции.
Кроме того, предлагается воспользоваться дополнительной утилитой NeatMouse, где с более высоким уровнем комфорта можно осуществить калибровку.
Вывод
В нашей новой статье мы показали вам, какой детальной может быть настройка простейшего устройства компьютера — мышки. Надеемся, что после прочитанного вы не будете нуждаться в поиске дополнительной информации.
Для комфортной игры и работы за ПК достаточно ограничиться стандартными средствами Windows. Обычно этого хватает владельцам стандартных и игровых устройств с парой дополнительных кнопок.
Если вы обладатель фирменного игрового девайса с большим набором кнопок и качелек, то обязательно пользуйтесь утилитой от производителя. Только она способна раскрыть функционал мышки в полной мере.
