Как настроить скорость вращения кулеров (вентиляторов)
Разгон кулера через BIOS
Улучшить мощность охлаждающей системы таким способом можно, если материнская плата на вашем переносном компьютере оснащена функцией контроля за системой охлаждения. Управление охлаждающей системой происходит с помощью специальных драйверов. Поднять мощность вентилятора через БИОС можно следующим образом:
- Войти в БИОС. Чтобы это сделать, необходимо на клавиатуре нажать клавишу Del, когда операционная система будет загружаться. Но клавишей перехода в БИОС также может быть F12 или F9. Какая клавиша является входом в BIOS, зависит от компании, которая производит материнку.
- Далее открыть раздел Power и перейти в пункт Hardware Monitor.
- Теперь измените параметры работы системы охлаждения или выберите интеллектуальный режим работы.
- Сохраните параметры и выйдите из БИОС.
Подраздел Hardware Monitor в разных версиях BIOS может иметь разный внешний вид. Но вы легко сделаете нужные настройки, если знаете, что и где смотреть:
- в строке CPU Min.FAN speed (или CPU FAN Control) вы указываете с какой скоростью будет вращаться кулер;
- в пункте CPU Q-Fan Control (выбираете значение Enable) вы запустите интеллектуальную работу системы охлаждения;
- в строке CPU Fan Profile вы можете выбрать, каким способом будет проходить интеллектуальная работа: Silent кулер будет функционировать бесшумно; Standard вентилятор функционирует только на половину своей мощности; Turbo или Performance кулер разгоняется на максимум;
- в строке CPU Temperature вы указываете температуру процессора. И до этих показателей будет идти процесс охлаждения.
Утилиты для разгона кулера в ноутбуке
Для тех, кто не любит среду БИОС, разработан специальный софт, с помощью которого можно разогнать вентилятор на ноутбуке.
Наиболее эффективными для таких целей оказываются: SpeedFan; AMD OverDrive; Riva Tunes.
Применение утилиты SpeedFan
Эта программа имеет понятный и простой интерфейс. Чтобы с помощью неё разогнать кулер необходимо:
- Установить её. Она скачивается бесплатно в интернете. Установочный файл имеет, примерно, 2,8 МБ. Поэтому для скачивания подойдёт и интернет с невысокой скоростью
- Изменить язык приложения на русский. Для этого в разделе Configure пройти по вкладке Options и выбрать нужный язык. Потом нажать ОК.
- В разделе «Показатели» указать нужную скорость вращения. Зафиксировав, на сколько процентов от своих возможностей он будет функционировать. Здесь также находятся данные о температуре процессора, материнки и встроенного накопителя.
- В разделе «Конфигурация» во вкладке «Температура» указывается температура процессора, материнки и жесткого диска. Система будет придерживаться этих параметров.
Увеличение скорости вентилятора с помощью AMD OverDrive и Riva Tunes
Утилита AMD OverDrive увеличивает мощность работы вентилятора, установленного на ноутбуках с процессором AMD. Чтобы улучшить работу кулера с помощью данного приложения необходимо:
- Установить программу на переносной компьютер.
- Запустить программу. И перейти в раздел Fan Control.
- Найти вкладку Performance Control.
- Увеличить скорость кулера с помощью ползунков, которые регулируют его силу.
- Теперь сохранить все изменения. Для этого в разделе Preferences найти пункт Setting. В данном пункте поставить галочку напротив строки «Использовать мои последние настройки». Теперь после включения ноутбука вентилятор будет работать с новой мощностью.
Если же в ваш переносной компьютер встроен процессор Intel, тогда вам нужно установить программу Riva Tunes, которую разработала компания Intel. Настраивается эта утилита точно также, как и предыдущая. Поэтому повторно их описывать нет необходимости.
Ускорить вращение вентилятора ноутбука очень просто. Если следовать вышеописанным инструкциям, вы легко и быстро это сделаете. Однако необходимо учитывать, что ноутбук начинает более громко работать, если в нём увеличить мощности работы вентилятора. Поэтому слушать музыку или смотреть фильмы на переносном компьютере, который сильно шумит не очень комфортно и приятно. И не всем понравится работать за устройством, которое шумит. Громкий звук может отвлекать и мешать концентрироваться. Также ноутбук начинает больше потреблять электроэнергии, при увеличении в нём мощности кулера. Если устройство подсоединено к сети, то проблем в его работе не будет. Но если ноутбук отключён от сети и работает на батареи, то она будет намного быстрее садиться. Также срок её эксплуатации будет намного меньше.
Регулировка скорости кулера с помощью дополнительных устройств
Управлять системой охлаждения процессора можно при помощи стороннего оборудования, позволяющего задавать необходимую скорость оборотов через контрольную панель, устанавливаемую в корпус системного блока. Такое оборудование используется при сборке мощных персональных компьютеров и устанавливается вместо DVD привода, или на свободное место под ним.
Такие устройства называются реобасами, и их установка позволяет добиться следующего эффекта:
- Охлаждение работает тише, чем при использовании других методов;
- Кулеры работают без перебоев;
- Управлять оборотами можно как вручную, через панель на корпусе системного блока, так и при помощи программ, в автоматическом режиме;
Некоторые рисковые хозяева, желающие сэкономить, собирают самодельные варианты устройств, по схемам предоставленным в Интернете. Такой подход крайне рискованный и грозит отказом всех элементов системного блока. В таком случае придется потратить гораздо больше денег, чем в случае с приобретением нормального, лицензированного оборудования.
В качестве заключительной рекомендации хочется дать пару советов, соблюдение которых позволит поддерживать компьютер в рабочем состоянии, без перегрева процессора:
Проводите регулярную чистку внутренностей ПК, уделяя особенное внимание лопастям кулера;
Не корректируйте число оборотов в меньшую сторону, без необходимости;
Не стоит полагаться на работу программ на 100%. Некоторые из них, работают с датчиками внутри компьютера не верно, из-за чего выводимая температура процессора и отличается от текущей
Следите за этим, периодически проверяя температуру другими средствами;
Как настроить скорость вращения кулеров компьютера
 Существуют сотни приложений, которые позволяют настраивать скорость вращения кулеров компьютера. При этом некоторые программы разрешают регулировать только обороты вентиляторов только определенных компонентов.
Существуют сотни приложений, которые позволяют настраивать скорость вращения кулеров компьютера. При этом некоторые программы разрешают регулировать только обороты вентиляторов только определенных компонентов.
Из наиболее удобных и простых программ для настройки скорости вращения кулеров компьютера можно выделить SpeedFan. Приложение бесплатное, и его можно загрузить с сайта разработчиков или из других проверенных источников в интернете. После загрузки программы ее потребуется установить, а далее запустить. При первом запуске программы SpeedFan может появиться информационное сообщение, которое потребуется закрыть.
Проверка скорости вращения кулеров
Далее запустится непосредственно сама программа SpeedFan, в которой имеется несколько опций. Рассмотрим те из них, которые расположены на первой вкладке «Readings»:
- Minimize. Нажав на данную кнопку, приложение свернется в панель уведомлений;
- Configure. Открывает подробные настройки приложения;
- CPU Usage. Показывает загрузку ядер центрального процессора. Количество прямоугольников, заполняемых зеленым индикатором, зависит от числа ядер CPU. Рядом с прямоугольниками указано, насколько в данный момент задействован процессор в процентах;
- Automatic Fan Speed. Установив галочку в данной опции, включится автоматическая настройка скорости вращения кулеров компьютера. Особой практической пользы от нее нет, поскольку работает она ничуть не лучше, чем когда BIOS автоматически регулирует интенсивность вращения кулеров.
Далее следует блок из показателей скорости вращения кулеров (измеряется в RPM – количество оборотов за минуту) и температуры компонентов компьютера. Разберемся с тем, что обозначает каждый из показателей:
- SysFan – скорость вращения кулера, подключенного к разъему SysFan на материнской плате. Чаще всего туда подключается кулер от центрального процессора;
- CPU0 Fan, CPU1 Fan – скорость вращения кулеров, воткнутых в разъемы CPU_Fan и CPU1_Fan на материнской плате, соответственно;
- Aux1 Fan, Aux0 Fan – скорость вращения кулеров, подключенных к разъемам AUX0_Fan и AUX1_Fan;
- PWR Fan – скорость вращения кулера блока питания или скорость вращения кулера, который подключен к разъему PWR_Fan на материнской плате;
- Fan1 – Fan3 – различные кулеры, например, корпусные, подключенные в соответствующие разъемы материнской платы.
Стоит отметить, что все указанные выше обозначения являются условными, и они могут варьироваться. Не каждая материнская плата отдает информацию о том, какое наименование имеется у того или иного разъема для подключения кулера на ней. Например, на некоторых материнских платах в SpeedFan можно увидеть картину как на изображении ниже, то есть все кулеры будут подключены к разъемам Fan1 – Fan5, без точного определения предназначения каждого из них.

Также важно отметить, что программа SpeedFan позволяет управлять только кулерами, которые подключены к материнской плате. Дело в том, что 3-pin разъем от вентилятора можно запитать от материнской платы или от блока питания напрямую
Если он запитан от блока питания, то регулировать его скорость вращения не получится. Рекомендуется подключать все кулеры к материнской плате.
Справа от обозначений скорости вращения кулеров расположен блок с информацией о температуре компонентов компьютера. Стоит отметить, что SpeedFan является не самым точным диагностическим инструментом в данном плане, и определяет температуру он не всегда точно. Если возникают сомнения по одному или нескольким показателям, рекомендуется загрузить более профессиональное в плане мониторинга температуры ПО, например, AIDA64 или HWMonitor.
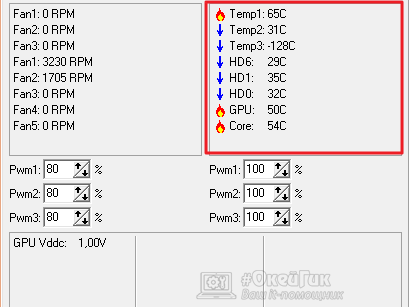
Настройка скорости вращения кулеров
Как можно понять, в верхнем окне программы SpeedFan расположены блоки с информационными сведениями о работе кулеров. Ниже находятся сами инструменты регулировки интенсивности вращения вентиляторов в компьютере. Они могут быть обозначены Pwm1 – Pwm3 или, например, Speed01 – Speed06. Разницы особой нет, поскольку определить по таким названиям, за работу какого из кулера отвечает та или иная регулировка невозможно.

Чтобы снизить или увеличить скорость вращения кулера, нужно нажимать соответствующие кнопки вверх и вниз в графах с интенсивностью вращения вентиляторов. При нажатии следует наблюдать за реакцией кулеров в диагностической информации выше. Таким образом удастся определить, за какой из вентилятор отвечает та или иная настройка.
Важно: Снижая скорость вращения вентиляторов для уменьшения уровня шума при работе компьютера, не забывайте контролировать температуру компонентов системного блока, чтобы избежать перегрева
Изменение скорости кулера при помощи программ
Speedfan
Небольшая программа для Windows, распространяемая бесплатно. Нужна для контроля за температурой внутренних компонентов ПК и установками скорости кулеров (если их несколько).
Последняя версия программы — Speedfan 4.52. По сравнению с предыдущими, улучшена поддержка устройств, исправлены ошибки, список поддерживаемых систем пополнен.
Как установить русский язык
- В главном окне программы нажимаем кнопку «Configure». Щелкаем по кнопке «Configure»
- Появится окно, в котором нужно выбрать вкладку «Options». Переходим во вкладку «Options»
- Здесь можно выбрать язык в выпадающем списке «Language», в том числе и русский. В разделе «Language», в выпадающем списке, выбираем русский язык
Настройка кулера с помощью программы Speedfan
Сама программа работает просто:
- в разделе с указанием «Fan1», «Fan2…Fan5» дана информация об имеющихся в системе вентиляторах и о фактической скорости каждого из них. На картинке есть только один работающий кулер, — «Fan1», его скорость примерно 1762 rpm, единицы измерения – число оборотов в минуту; В разделе «Fan1» мы увидим число оборотов в минуту нашего вентилятора
- справа от этого раздела представлены сведения о температуре компонентов системы, например жестких дисков и процессоров. Данные постоянно обновляются; В правой части мы увидим сведения о температуре компонентов системы
- для ручной регулировки параметров, опция «Автоскорость вентиляторов» должна быть отключена, то есть галочка снята; Снимаем галочку с опции «Автоскорость вентиляторов»
- изменять вручную скорость можно при помощи раздела «Pwm1…Pwm3». В полях пунктов «Pwm1…Pwm3» вручную меняем значения
Важно! Нельзя полностью выключать вентиляторы, так как это может вызвать перегрев и поломку процессоров или других аппаратных компонентов
Amd Overdrive и Rivatuner
Компания AMD для своих устройств разработала программу, с помощью которой можно не только разгонять процессор, но и следить за температурным режимом плат. Утилита Amd Overdrive позволяет, в частности, управлять скоростью системных вентиляторов.
Интерфейс программы Amd overdrive
На вкладке «Video» можно изменять скорость вентилятора интегрированной видеокарты при помощи ползунка, но для активации ручного режима, следует поставить галочку в пункте «Enable manual fan control», после чего появится возможность выставить значение отличное от автоматического параметра (20%).
Во вкладке «Video» ставим галочку в пункте «Enable manual fan control», двигаем ползунок на нужное значение
Riva Tuner – более универсальная утилита, позволяет управлять устройствами AMD и NVidia, создана русскоязычными программистами.
Интерфейс утилиты RivaTuner
Позволяет управлять кулером видео платы, установив постоянную скорость его вращения, либо задав в процентах, в зависимости от загрузки системы.
- Перейдите в настройки, нажав на иконку треугольника, щелкните по первому пункту. Нажимаем на иконку треугольника, затем по иконке «Низкоуровневые системные настройки»
- Нам нужна вкладка «Кулер», переходим в нее. Переходим во вкладку «Кулер»
- В открытом окне выставляем необходимые параметры для работы кулера. Настраиваем необходимые параметры работы кулера
Помимо этого, есть возможность создавать профили работы вентилятора, которые будут подключаться пользователем, исходя из конкретных ситуаций.
Для автоматической работы можно создавать профили работы вентилятора
Дополнительная информация по скорости
Опять же, далеко не все кулера бывают воткнуты в мат.плату (особенно это актуально в случае с корпусными), т.е BIOS не знает о их существовании, а посему не может и управлять сими, т.е они крутятся на полную мощность, зачастую вхолостую и, опять же, повышая общий уровень шума (об этом, т.е о подключении, см.ниже по тексту).

Вариант с физическим решением довольно.. Жесток, ибо резать провода негуманно, да и это скорее не метод регулировки, а принудительное снижение характеристик, ибо, опять же, по потребностям так не нарегулируешься – ковырять провода каждый раз замучаешься.

Можно конечно купить реобас (как на скриншоте ниже), к которому всё подключить и радоваться жизни, но это, опять же, деньгозатраты, да и тянуться к корпусу всякий раз, когда нужно изменить скорость вращения, бывает лениво.
Посему, в связи с вышесказанным, для многих будет актуален вариант с использованием специализированных программ, благо они есть и они бесплатны. В рамках данной статьи я расскажу о старой и очень известной утилите под названием SpeedFan.
Программы для регулировки скорости кулера
Проще всего выполнить поставленную выше задачу при помощи специального софта, позволяющего управлять настройками систем охлаждения. В сети можно найти множество программ подобного рода – как платных, так и бесплатных.
Рассмотрим лучшие из них ниже.
Speed Fan
Это небольшое приложение обладает массой полезных для пользователя функций.
Оно в реальном времени собирает информацию с температурных датчиков, позволяя обнаружить перегрев, показывает нагрузку на процессор и частоты системных компонентов.
Последовательность действий предельно проста:
- Инсталлируйте программу, скачав пакет дистрибутива с официального сайта.
- Запустите программу от имени администратора (правой кнопкой на исполняемом файле и выбор одноименного пункта в выпадающем списке) и не переходите с английской версии на русскую.Так вы точно будете уверены, что все параметры будут отображаться корректно.
- Подождите некоторое время – программа соберет нужную информацию о железе вашего ПК.
-
Выберите один из двух вариантов.Первый способ, это автоматическая регулировка скорости вращения кулера процессора (просто проставьте отметку напротив пункта “Automatic Fan Speed” в основном меню).
Второй – ручное управление.
Перейдите с главной страницы в раздел “Configure”, а оттуда во вкладку Fan Control.
Скорость вращения задается процентным значением. Выбирайте нужное и сохраните изменения нажатием на клавишу “Ок”.
MSI Control Center
Фирменная утилита от известного производителя материнских плат, позволяющая проводить разгон процессора из-под Windows, отслеживать его температуру, собирать информацию о других комплектующих.
Нас же интересует оправление кулерами. Как уменьшить скорость вентилятора в компьютере при помощи MSI CC, будет рассказано далее:
- Устанавливаем и запускаем программу.
- Переходим в раздел Green Power, а оттуда во вкладку Advanced – Motherboard.
- Ищем там отвечающий за контроль над кулерами пункт (он там всего один, поэтому ошибиться вы не сможете точно).
- Меняем значение на понравившееся и сохраняем профиль в файл.
У программы есть два недостатка. Во-первых, это встроенная “защита от дурака”, не дающая снизить частоту вращения более чем на 50%.
Asus Eeectl
Eeectl – это контролирующая скорость вентилятора ноутбука программа, которая позволяет легко и непринужденно изменять параметры вращения лопастей на устройствах производителя Asus.
В данном случае, действовать нужно следующим образом:
- Инсталлировать и запустить приложение.
- Найти его свернутую в трей иконку, находящуюся в правом углу панели ПУСК рядом с часами, и кликнуть по ней правой кнопкой мыши.
- В выпадающем списке найти пункт FAN, перейти по нему и выбрать одно из значений, выраженных в процентах от максимальной скорости оборотов.
Еще больше программ для регулировки скорости вентилятора мы описали в нашей статье «Гудит Вентилятор В Ноутбуке Что Делать»
MSI Afterburner
Бесплатный софт для разгона карт от компании MSI. Представляет много функциональных возможностей для тестирования состояния платы, напряжения на GPU. Включает функцию регулировки кулера. Подходит для Intel и AMD.

Основные настройки находятся на главном экране. Двигайте ползунки в нужном направлении, и самостоятельно регулируйте параметры. Чтобы управлять системой охлаждения, скорость меняется в разделе «Fan Speed». Кнопка «Auto» автоматически меняет скорость оборотов, в зависимости от нагрузки компьютера.
Riva Tuner
Подходит на всех версий Windows для контроля работы кулера. Утилита простая в управлении и при этом бесплатна. Для изменения параметров вентилятора выполните несколько простых действий:
- Откройте Riva Tuner
- Найдите расширенные настройки
- Раздел «Fan»

Для трех позиций есть ползунки, двигайте их
После изменений кликайте «OK» и выходите.
Настраивайте скорость кулера, ориентируясь на состояние компьютера. Поддерживайте оптимальную температуру за счет изменений в программе.
Риски разгона видеокарты
 Для повышения производительности разгоняем видеокарту
Для повышения производительности разгоняем видеокарту
Разгон видеокарты напрямую связан с изменением некоторых стандартных рабочих параметров в результате чего происходит увеличение производительности (примерно на 10-20 процентов). В определенных случаях разгон оказывает положительное влияние на систему, позволяя наслаждаться комфортной работой при использовании ПК. Получается, с помощью разгона получается сэкономить денежные средства, отложив их на покупку другой комплектующей.
Однако не все так просто, как может показаться сначала. У разгона есть и «подводные камни». Как известно, разогнанные GPU максимально подвержены поломке. Начиная разгон, человек должен прекрасно понимать, что подобными манипуляциями он может поломать аппаратные компоненты ПК. Прибегать к подобным мерам следует в том случае, если ради хорошего уровня производительности пользователь готов рискнуть.
 Разогнанные GPU видеокарты максимально подвержены поломке
Разогнанные GPU видеокарты максимально подвержены поломке
Итак, разгон был выполнен, пользователь максимально повысил производительность графического адаптера благодаря использованию предназначенных для этого утилит. Теперь стоит какое-то время понаблюдать, как будет вести себя видеокарта. Если после настроек ее производительность все равно оставляет желать лучшего, то требуется обновление самого оборудования.
Видео — Как увеличить скорость вентилятора на видеокарте
Как ускорить вращение лопастей кулера процессора
«Разогнать» кулер можно несколькими способами. Опытные пользователи могут использовать BIOS, а менее опытные воспользоваться сторонними программами. Ещё есть вариант покупки современной системы охлаждения, способно самостоятельно регулировать свою мощность в зависимости от текущей нагрузки. Однако здесь есть проблема – помимо того, что данная система стоит дороже, не каждая материнская плата может корректно работать с ней.
Далее рассмотрим несколько вариантов улучшения работы кулера на компьютере.
Вариант 1: SpeedFan
Универсальная программа, предназначенная непосредственно для взаимодействия с системой охлаждения. Распространяется бесплатно и имеет русифицированный интерфейс, являясь универсальным решением, вне зависимости от производителя процессора и системы охлаждения.
Разгон происходит следующим образом:
При первом запуске программы перед вами откроется перечень вентиляторов, доступных системе. Выберите из них тот, который нужно разогнать
Если вы не знаете, какой вентилятор к какому компоненту относится, то обратите внимание на значение столбца «Датчик» или посмотрите документацию к компьютеру.
У обозначений нужного вентилятора измените скорость его вращения в процентном соотношении. Где 100% — это полная скорость, заложенная производителем
Больше, чем на 100% вы не сможете увеличить скорость вращения.
Вариант 2: AMD OverDrive
Программа подходит только для владельцев устройств, работающих на базе процессора AMD. Это форменное ПО, распространяемого бесплатно. Основное его предназначение – разгон и оптимизация работы различных компонентов ПК, связанных с процессором и видеокартами производителя. К сожалению, использовать это ПО для разгона вентилятора, работающего в связке с процессором Intel, не получится.
Разгон лопастей вентилятора с помощью данной программы происходит по следующей инструкции:
- В левом меню раскройте раздел «Performance Control».
- Там же перейдите в подраздел «Fan Control».
- У каждого из вентиляторов будет своё обозначение. Под ними находится показатели температуры и блоки с элементами управления вентилятором. В этом блоке переключитесь на «Manual» и, с помощью специального ползунка, установите максимальное ускорение для данного вентилятора.
- Для применения настроек нажмите кнопку «Apply». После этого даже если вы закроете программу настройки всё равно будут сохранены. Они же автоматически применятся при включении компьютера, если AMD OverDrive стоит в «Автозагрузке» операционной системы.
Вариант 3: Через BIOS
Этот способ подразумевает взаимодействие с интерфейсом BIOS, поэтому он рекомендуется для выполнения только опытным пользователям ПК, ранее работавшим с данной средой. В противном случае лучше рассмотреть другой вариант ускорения вращения вентилятора, так как есть риск нарушить работу компьютера некорректными манипуляциями.
- Войдите на своём компьютере в BIOS. ПК нужно будет предварительно перезагрузить и, когда система только начнёт загружаться, нажать на клавишу Del или на одну от F2 до F12. Конкретная клавиша, используемая для входа в BIOS, зависит от производителя устройства и материнской платы.
- У вас интерфейс BIOS может сильно отличаться от того, который рассматривается в инструкции, поэтому она может стать для вас неактуальной. Если BIOS у вас выглядит примерно похожим образом, как на скриншоте, то переключитесь во вкладку «Power» в верхней панели. Не забывайте, что в некоторых версиях БИОС управление с помощью мыши недоступно.
- Теперь найдите раздел «Hardware Monitor» и раскройте его. Этот пункт может иметь другое наименование, но в нём обязательно будет слово «Hardware».
- В зависимости от производителя системы охлаждения и материнской платы у вас может быть два или только один вариант развития событий:
- Установить минимальную температуру процессора, при которой мощность вентилятора начинает повышаться;
- Установить мощность самого вентилятора.
- Для выбора повышения мощностей выберите в меню пункт «CPU min Fan speed» и нажмите Enter, чтобы внести в него изменения. В появившемся окне выбирайте максимальное из доступных значений.
- Если же требуется установить температуру, при которой мощность будет повышаться, то выбирайте пункт «CPU Smart Fan Target». Откроется окошко для выбора температурных значений.
- Сохраните настройки и выйдите из BIOS. Для этого нажмите клавишу F10 или воспользуйтесь пунктом «Save & Exit».
Примечательно, что если вентилятор кулера работает постоянно на полную мощность, то он чаще требует обслуживания и чаще ломается, поэтому лучше отказаться от разгона мощностей без необходимости на то.
Программа MSI Afterburner
Профессиональная бесплатная утилита, предназначенная в первую очередь для оверлокинга (разгона) карт от компании MSI, подходит как для AMD, так и для Intel. Предоставляет нам не малые возможности, начиная от мониторинга состояния платы и регулировки напряжения на GPU вплоть до управления кулером.
Хочу заметить, что все настройки находятся на первом экране, что на мой взгляд очень удобно. Для того чтобы изменить скорость системы охлаждения, нужно в разделе «Fan Speed» передвинуть ползунок вправо.
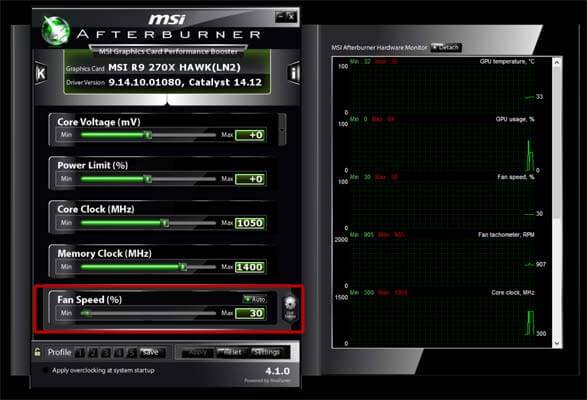
Для автоматической регулировки предусмотрена отдельная кнопка «Auto», после ее нажатия, скорость оборотов будет изменяться в зависимости от нагрузки на видеокарту ноутбука.
Регулирование оборотов процессорного кулера
Как известно, в корпусе компьютера чаще всего вмонтировано несколько вентиляторов. Давайте сначала рассмотрим основное охлаждение — процессорный кулер. Такой вентилятор обеспечивает не только циркуляцию воздуха, но и уменьшает температуру за счет медных трубок, если такие, конечно, имеются. Существуют специальные программы и встроенное ПО материнской платы, позволяющее увеличивать скорость оборотов. Кроме этого выполняться данный процесс может и через BIOS. Детальные инструкции по этой теме читайте в другом нашем материале.

Подробнее: Увеличиваем скорость кулера на процессоре
Если увеличение скорости требуется при недостаточном охлаждении, то уменьшение позволяет снизить энергопотребление и исходящие от системного блока шумы. Такое регулирование происходит подобным образом, как и повышение. Советуем обратиться за помощью к нашей отдельной статье. Там вы отыщете развернутое руководство по уменьшению скорости лопастей процессорного кулера.
Подробнее: Как уменьшить скорость вращения кулера на процессоре
Еще существует ряд специализированного программного обеспечения. Конечно, SpeedFan является одним из самых популярных вариантов, однако мы рекомендуем ознакомиться и со списком других программ по регулировке скорости вентилятора.
Подробнее: Программы для управления кулерами
В случае когда вы все еще наблюдаете проблемы с температурным режимом, дело может быть вовсе не в кулере, а, например, в засохшей термопасте. Разбор этой и других причин перегрева CPU читайте далее.
Как увеличить скорость кулера на ноутбуке HP Pavilion G6
Для линейки ноутбуков HP Pavilion G6 существует оптимальный вариант, который обеспечит как высокую степень охлаждения элементов компьютера, так и низкий уровень шума. На официальном сайте производителя в разделе драйверов каждый владелец оборудования от Hewlett-Packard сможет найти приложение Power manager для автоматической регулировки питания, подаваемого на кулер, и другие элементы. Для этого потребуется, находясь на главной странице сайта, навести курсор мыши на пункт «Поддержка», размещенный в верхнем горизонтальном меню, и выбрать из выпадающего списка «Загрузка драйверов». Далее сайт HP предложит несколько вариантов для определения модели ноутбука. Первый – автоматический, позволяющий загрузить специальное приложение, которое самостоятельно узнает ноутбук. Второй – ручной, где пользователь лично выберет необходимую категорию и пропишет модель для подбора драйверов. После этого будет доступна страница загрузки всего программного обеспечения для выбранного аппарата.
Увеличиваем скорость кулера на ноутбуке
Проблема перегрева самая распространённая при эксплуатации ноутбука. Система, охлаждения встроенная в ноутбук, очень часто не справляется с большими нагрузками. В итоге — падение производительности, троттлинг, внезапные отключения и выход из строя.
В 90% случаях перегрев бывает банальным загрязнением воздухоотводных отверстий и потеря свойств термопасты.
Для устранения данной ситуации нужно почистить систему охлаждения от пыли и заменить термопасту. Чистка, замена термопасты — дело не очень сложное (в крайнем случае можно обратиться к специалисту).
Усилить систему охлаждения (СО) можно купив охлаждающую подставку, или увеличивать скорость кулера . Охлаждающая подставка довольно шумная, стоит лишних денег, занимает место, а вот ускорить штатную СО можно абсолютно бесплатно.
Есть два варианта, как ускорить скорость кулера на ноутбуке:
- Используя программное обеспечение
- Используя BIOSUEFI
Перед разгоном
Для начала определимся, на что будет влиять скорость работы кулера:
- Чем выше, тем больше шума издает ноутбук при работе, быстрее разряжается (незначительно), но в тоже время температура ЦП и системы в целом ниже, а значит, меньше зависаний и подтормаживаний из-за троттлинга (снижение частоты процессора для понижения температурной нагрузки). Используется схема электропитания Высокая производительность.
- Чем ниже, тем тише работает ноутбук, тем медленнее разряжается аккумулятор, но при высоких нагрузках появляется вероятность перегрева устройства. Используется схема электропитания Экономия энергии.
Разгонять СО рекомендуется только в случае, если Вы прочистили кулеры и фильтры от пыли и мусора, а также заменили термопасту на всех ключевых точках: Процессор, видеокарта, северный и южный мосты.
В большинстве случаев прочистка системы охлаждения и замена термоинтерфейса решает проблемы перегрева и троттлинга. Но если же данные манипуляции трудновыполнимы по причине сложности разбора или гарантии ноутбука (что запрещает разбирать устройство), то для получения желаемого охлаждения лучше продуть систему сжатым воздухом и ускорить кулер.
Разгон кулера через ПО
Одна из наиболее популярных программ для контроля и отслеживания температуры системы — Speedfan — ответит на вопрос, как увеличить скорость кулера на ноутбуке. Скачать программу можно на сайте или по прямой ссылке загрузки.
Стоить обратить внимание, что не все ноутбуки поддерживаются данной программой. Вероятно, что очень старые устройства, или, наоборот, нового поколения, могут не показывать информацию по температуре и по скорости кулеров
Ознакомиться со списком поддерживаемых шин или мостов (BUS) можно на сайте утилиты.
Установите и откройте приложение SpeedFan. На главном окне будет отображаться главная информация по температуре и частоте вращения кулеров. Нажмите на Configure , после чего откроется окно настройки. Выберите необходимый компонент отслеживания – на примере это ЦП (CPU) и выставите желаемую температуру, система охлаждения будет работать в приоритете на данном параметре.
Следующий параметр во вкладке Speeds определяет скорость работы кулеров.
- Minimum value – минимальное значение (%)
- Maximum value – максимально значение (%)
- Automatically variated – автоматический выбор на основе температуры
После использования утилиты проверьте температурные показатели, если они не изменились в течении нескольких минутчасов, попробуйте изменить их через BIOS.
Программа MSI Afterburner
Профессиональная бесплатная утилита, предназначенная в первую очередь для оверлокинга (разгона) карт от компании MSI, подходит как для AMD, так и для Intel. Предоставляет нам не малые возможности, начиная от мониторинга состояния платы и регулировки напряжения на GPU вплоть до управления кулером. Хочу заметить, что все настройки находятся на первом экране, что на мой взгляд очень удобно. Для того чтобы изменить скорость системы охлаждения, нужно в разделе « Fan Speed » передвинуть ползунок вправо.
Для автоматической регулировки предусмотрена отдельная кнопка «Auto», после ее нажатия, скорость оборотов будет изменяться в зависимости от нагрузки на видеокарту ноутбука.
