Google drive для windows
Описание и рекомендации
Google Drive – бесплатный файловый хостинг. Сервис при помощи специального приложения обеспечивает доступ к облачному хранилищу с ПК и мобильных устройств.
Лицензия
Для персонального использования распространяется freeware версия приложения: Гугл Диск бесплатно. Коммерческий вариант программного продукта предлагает две подписки.
Это:
- Enterprise – 8 USD за каждого пользователя и 4 цента за каждый дополнительный гигабайт памяти;
- G-Suite с ежемесячным тарифом $10 – $25.
Платные продукты выделяются неограниченным объемом облака. Сервис G-Suite дополнен корпоративной почтой, голосовым и видео чатом.
Обзор бесплатной версии программы под Windows
Для начала работы с приложением, необходимо создать собственный Google-профиль. Под персональное использование Гугл Диск предоставляет 15 Гб памяти. Место отведено для размещения файлов любого формата: документы, фотографии, мультимедиа и прочее.
Возможности Google Drive позволяют синхронизировать данные в облаке с ПК и мобильными устройствами.
Это открывает доступ к определенным объектам другим пользователям с правом просмотра или редактирования. Внесенные в файл изменения моментально отображаются на всех устройствах.
Расширенный функционал Google Drive доступен благодаря ряду внедренных сервисов:
- электронная почта Gmail с опцией прямого сохранения вложений в облако;
- поиск, включая распознавание в фотографиях и pdf-копиях;
- обработка фото – создание анимированных картинок и видеороликов;
- офисные приложения для работы с документами, таблицами и презентациями;
- электронные формы.
Встроенный сканер преобразовывает любые фотографии с текстом в файлы формата pdf. Функция особенно удобна на мобильных аппаратах с камерой.
Дополнительно, Гугл Диск имеет более сотни внутренних приложений, позволяющих выполнять разноплановые задачи – редактирование графических изображений, конвертирование видео, медиа плееры и прочее.
Запуск на других платформах
Приложение предустановленно на ноутбуках Chromebook. Особенность Chrome OS в том, что все данные и программные продукты изначально хранятся на сетевом сервере. Пользователь получает 100 Гб облачного хранилища на 24 месяца бесплатно.
Альтернативно, можно скачать Гугл Диск на компьютер со средой Mac OS, мобильные аппараты Apple и Андроид устройства. Функционал Google Drive на других платформах не отличается от возможностей Windows-выпуска программы.
Заключение
Если этого размера окажется мало, сервис предлагает платную подписку. Разобраться с функционалом софта позволит русскоязычный интерфейс.
Как отфильтровать результаты поиска
Чтобы быстрее найти нужные файлы на Диске, вы можете сузить область поиска с помощью фильтров.
- Откройте сайт drive.google.com на компьютере.
- Введите слово или фразу в строку поиска вверху страницы.
- Чтобы уточнить критерии поиска, нажмите на стрелку вниз .
- Укажите нужные параметры.
- Тип. Показывает файлы определенного типа, например текстовые документы, таблицы или изображения.
- Дата изменения. Показывает файлы, измененные в выбранный промежуток времени.
- Название объекта. Показывает только файлы с указанным названием.
- Содержит слова. Показывает файлы, в которых есть введенные слова или фразы.
- Владелец. Показывает файлы, принадлежащие выбранному пользователю.
- Кому предоставлен доступ. Показывает файлы, доступ к которым открыт для указанных пользователей.
- Местоположение. Показывает файлы из определенной папки, корзины или раздела «Помеченные». You can also search for files available to people in your organization.
- Действия. Показывает назначенные вам файлы с задачами или принадлежащие вам файлы с новыми предложениями.
- Внизу нажмите Поиск.
Как искать файлы по размеру
- Откройте сайт drive.google.com на компьютере.
- Слева найдите раздел «Хранилище» и нажмите на строку сведений.
- Чтобы изменить порядок сортировки, справа вверху нажмите Занимаемое пространство.
Как ещё можно искать файлы
Расширенный поиск на Google Диске
Чтобы сделать запросы более точными, используйте дополнительные операторы.
Примечание. В приведенном ниже списке есть поисковые операторы, которые недоступны на некоторых устройствах.
— (минус)
- Исключает документы, содержащие указанное слово. Пример приведен ниже.
- Если вы ищете документы, в которых упоминается сальса, но не танцы, запрос должен выглядеть так: сальса -танцы
to:
- Находит документы, к которым вы открыли доступ указанному пользователю или группе либо к которым доступ открыт вам.
- Примеры:
- to:me
- to:anna@gmail.com
- to:aninagruppa@googlegroups.com
from:
- Находит документы, доступ к которым открыт указанным пользователем или вами.
- Примеры:
- from:me
- from:anna@gmail.com
sharedwith:
- Находит документы, доступ к которым открыт определенному аккаунту, в том числе файлы, принадлежащие этому аккаунту.
- Примеры:
- sharedwith:me
- sharedwith:anna@gmail.com
type:
- Находит файлы следующих типов: folder (папка), document (документ), spreadsheet (таблица), presentation (презентация), PDF (PDF-документ), image (изображение), video (видео), drawing (рисунок), form (форма), site (сайт), script (скрипт), table (сводная таблица) и jam (JAM-файл).
- Примеры:
- type:document
- type:forms
- type:spreadsheet
before и after
- Находит файлы и папки, измененные в указанный период времени. Формат даты: ГГГГ-ММ-ДД.
- Примеры:
- before:2021-05-02
- after:2021-05-01
followup:
- Находит файлы, которые содержат задачи назначенные вам задачи или советы.
- Примеры:
- followup:any
- followup:suggestions
- followup:actionitems
Возможности Google Drive
Как и большинство популярных облачных сервисов – Google Drive – предоставляет возможность хранить данные, работать с ними или делиться с другими. Можно редактировать документы одновременно с коллегами или друзьями, предоставив им доступ к определённым файлам и находясь с ними даже в разных странах.
На диске можно бесплатно хранить до 15 Гб информации (однако учитывайте, что в это число входят почтовые сообщения со всеми вложениями). Если этого объёма вам недостаточно, можно арендовать пространство до 30 Тб за 299,99$ в месяц.

Google Drive поддерживает более 30 типов файлов, что является большим плюсом при сравнении с другими хранилищами. Тексты, таблицы и графики, изображения и фотографии, видео, музыку и другие файлы можно хранить в самых различных форматах. Для форматов, которые он не поддерживает, можно устанавливать приложения сторонних разработчиков.
Строка поиска позволяет искать файлы по большому количеству фильтров: по типу, по дате изменения, по владельцу и соавторам, расположению и другим параметрам.

Google Drive умеет распознавать текст на графических файлах. При поиске в хранилище отсканированного документа, вы сможете найти его по тексту, который встречается на первых 10-ти страницах графических PDF-файлов.
Благодаря технологии оптического распознавания символов и сервису Google Goggles, Google Drive понимает, что изображено на ваших фотографиях. Указав в поиске название объекта, запечатлённого на фото, можно легко найти все изображения объекта и документы, в которых он упоминается.
Качество и надёжность сервера Google позволяет быть спокойным за безопасность и сохранность информации в своём «облаке». Не стоит беспокоиться даже при поломке компьютера, потере мобильного устройства или порче файлов в результате вирусной атаки (как это случилось у кое-кого из моих родственников – «погибло» много интересных фотографий), если файлы хранятся в виртуальном хранилище. К тому же Google Drive сохраняет историю работы с документами и позволяет возвращаться к правкам, которые вы делали в течение последних 30 дней.
С файлами, которые хранятся в «облаке», можно работать не только с персонального компьютера, но и с мобильных устройств, что очень удобно делать, находясь в пути.
Чтобы пользоваться возможностями Google Drive, достаточно уже иметь или создать новый аккаунт в Google.
Обзор Google Диск
Google Drive состоит из нескольких более простых подсистем, расположенных в разных пунктах меню и дающих доступ к тем или иным функциям системы в целом. Первый пункт меню, в который пользователь попадёт сразу после захода на ресурс — «Мой Диск». В нём отображаются все загруженные пользователем файлы со своего компьютера.
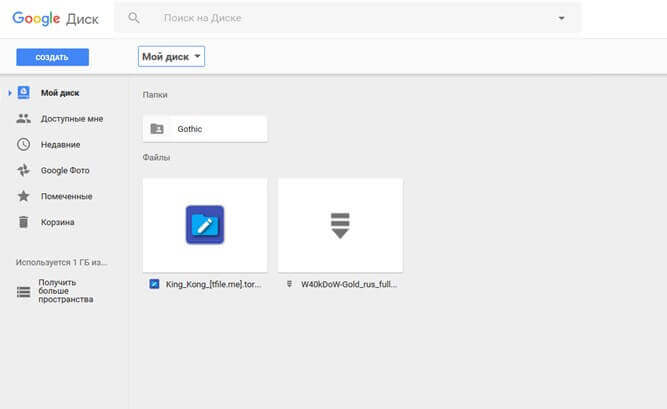
В пункте меню «Доступные мне», можно найти все скачанные вами файлы, выложенные другими пользователями на свои Google Диски с целью поделиться ими с общественностью.
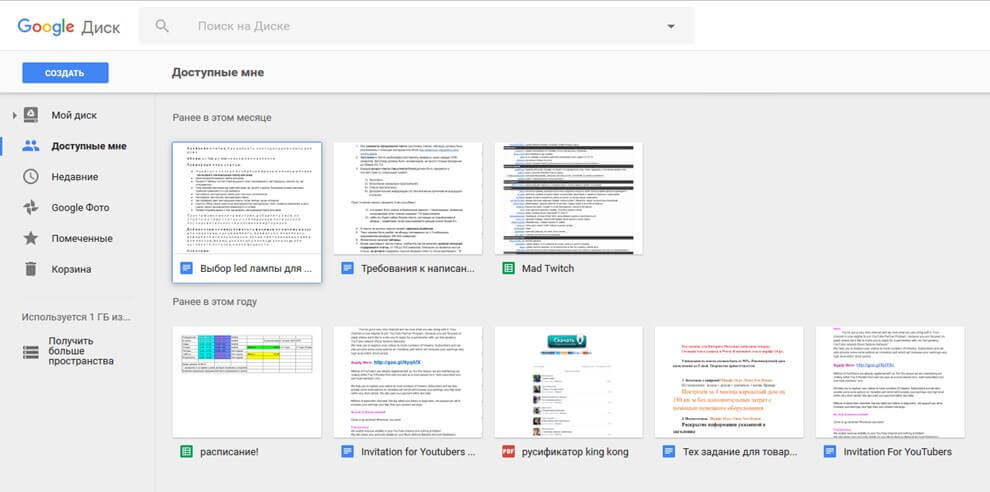
Вкладка «Недавние» имеет весьма противоречивое название. Не смотря на название, в данной вкладке хранятся ссылки на абсолютно все скачиваемые вами с Google Диска файлы, при этом хранятся они не меньше двух лет.
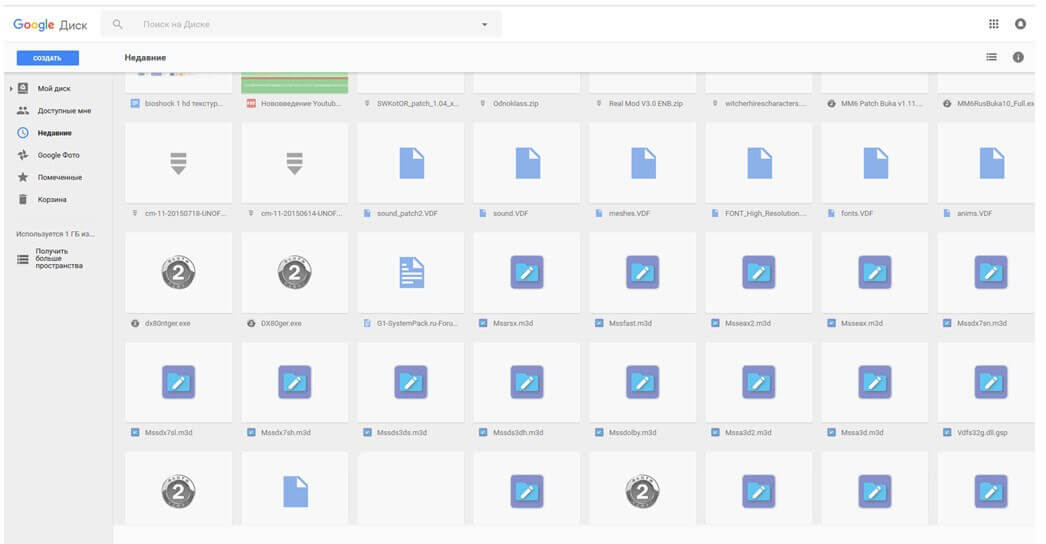
В Google Фото будут храниться все фотографии или другие изображения, загруженные вами на Google Диск.
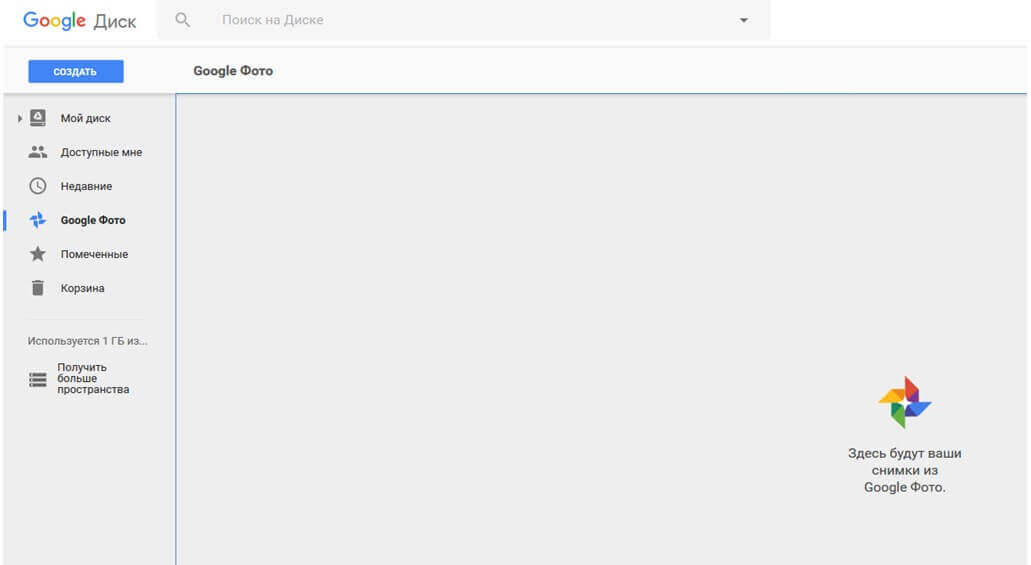
Пункт меню «Помеченные» будет содержать все файлы, которые вы выделите специальной отметкой.
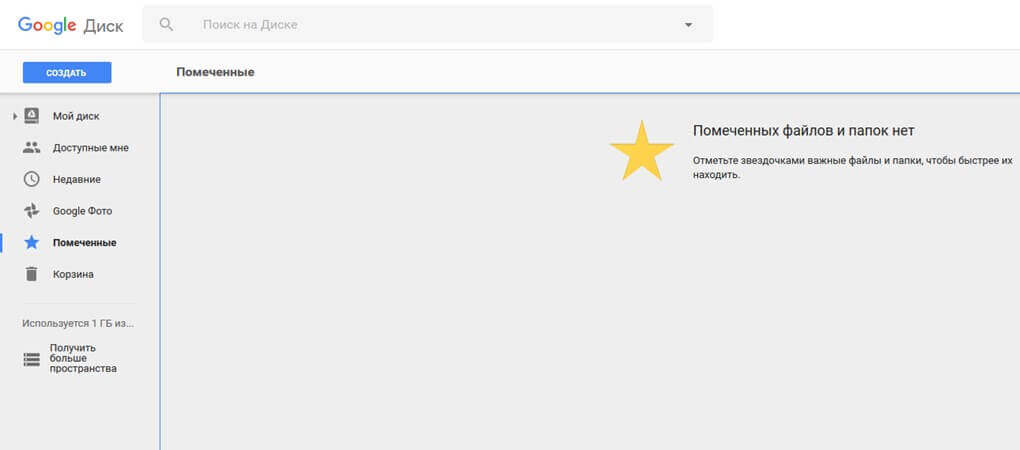
Вкладка «Корзина» выполняет те же самые функции, как и корзина на персональном компьютере. В ней хранятся ранее удалённые файлы и папки.
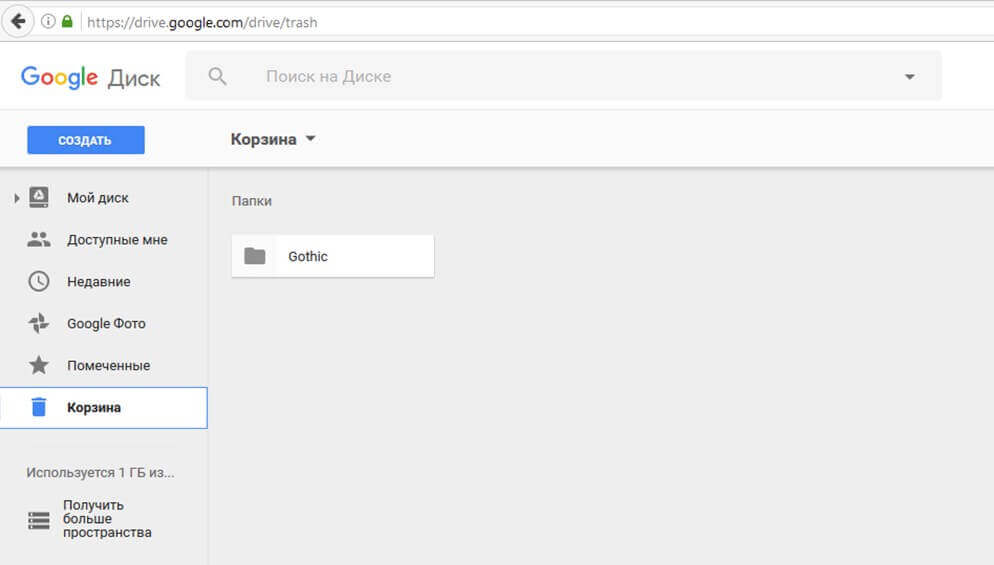
Интерфейс облачного хранилища
Пробежимся по основным разделам, кнопкам и настройкам Google Диска.
Через кнопку «Создать» в левом верхнем углу вы можете загружать на свой диск файлы и папки с компьютера. А также создавать папки и документы непосредственно в облаке. Создавать можно текстовые документы, таблицы, презентации со слайдами, Гугл Формы (для опросов, анкет, записи на скайп-консультации), рисунки, карты и сайты.
Под этой кнопкой располагается панель с основными разделами Диска.
В разделе «Мой диск» находятся все загруженные в облако файлы и папки, а также документы и папки, которые вы создали в облаке.
Выделяя тот или иной файл/папку мышкой, вы можете производить над ними различные действия, об этом расскажу далее. Чтобы выделить сразу несколько файлов, удерживайте клавишу Ctrl на клавиатуре и кликайте по нужным файлам.
Отображение файлов на Диске можно отсортировать по названию, по дате изменений, по дате просмотра.

В разделе «Недавние» – отображаются файлы, с которыми вы недавно работали (открывали, загружали, редактировали и т.д.).
Раздел «Google Фoто» – здесь появляются изображения, которые вы загрузили в приложение Google Фoто. Также сюда автоматически сохраняются картинки, загруженные к постам в Гугл плюс. Попасть в само приложение можно кликнув по иконке приложений Гугла из диска, почты, стартовой страницы браузера Гугл Хром.
В настройках приложения можно поставить полезную галочку, чтобы фото и видео не занимали лишнее место в хранилище.
Для этого зайдите в Гугл Фото, нажмите по трем вертикальным полосам вверху слева, перейдите в настройки.
И отметьте соответствующий пункт:

Раздел «Помеченные» – сюда попадают файлы и папки, которые вы отметите, как важные для себя. Отметить очень просто – выделяете файл, жмете правой кнопкой мыши, в открывшемся списке выбираете «Добавить пометку». Чтобы убрать файл из «Помеченных» – опять нажимаете правой кнопкой и выбираете «Снять пометку».

Корзина – в нее попадают файлы, которые вы удаляете со своего Гугл Диска. Корзину можно очистить, тогда файлы удаляются окончательно. Вы также можете восстановить любой файл из корзины, выделив его мышкой и нажав «Восстановить из корзины».

В правом верхнем углу Google Диска есть еще несколько полезных иконок.
Вы можете настроить отображение файлов в облаке в виде списка или сетки. Нажав на букву «i» в кружке, можно просмотреть историю своих действий на диске, а также свойства любого файла, выделив его мышкой. Клик по шестеренке откроет дополнительный список вкладок.

Во вкладке «Настройки»:
• Можно поменять язык интерфейса. • Включить офлайн-доступ (сохранение Гугл-документов на компьютер, чтобы работать с ними без подключения к интернету). По этому вопросу вы можете ознакомиться с отдельной инструкцией. • Отключить автоматическую загрузку фотографий из Гугл Фото в папку на диске. • Выбрать вариант интерфейса – просторный, обычный или компактный.

Есть также настройки оповещений.

И возможность подключать разные приложения Google к своему диску.

Нажав на вкладку «Установить диск на компьютер», вы сможете скачать приложение для ПК, а также для смартфонов на Android или Iphone. Тут учитывайте, что приложение для ПК синхронизируется с облаком онлайн и все файлы оказываются у вас на компьютере, занимая место. Поскольку мне это не подходит, я предпочитаю пользоваться только веб-интерефейсом. Плюс от синхронизации разве что в возможности быстро отправить файл большого размера в облако или разом сохранить все файлы из облака на компьютер, после чего синхронизацию отключить.
Additional Resources
-
GPT fdisk’s
Sourceforge page—The preferred download method for source
code and non-Linux binaries. (For Linux binaries, see the «Obtaining GPT fdisk» page.) -
Intel’s EFI page
includes links to various EFI resources, including the EFI
specifications, which include the official GPT 1.x specification. (In
version 1.10, section 11.2.2.1 describes GPT.) Note, however, that most
PCs with EFI support use the newer UEFI 2.x (see next bullet point). -
The UEFI 2.x specifications and
tools detail UEFI 2.x, as implemented on some modern PC
motherboards. The GPT structure is described in Section 5 (and
especially Section 5.3) of the UEFI 2.7 specification. Note that UEFI
2.x uses the same GPT format (1.0) as described in version 1.x of the
EFI specification, although the description has been clarified or
expanded in a few areas. The GPT version number is unrelated to the
EFI/UEFI version number. -
«Make
the Most of Large Drives with GPT and Linux»—An informational
piece on GPT I wrote for IBM developerWorks. -
The
Wikipedia entry on GPT—This has lots of useful technical
information, including the most complete set of GUID partition codes
I’ve seen in one place. (I implemented them all in gdisk, but
there may be more by the time you read this.) -
The Wikipedia
entry on MBR—This has lots of useful technical information on
MBR, should you want to compare it to the GPT information. -
Apple’s Technical
Note TN2166—A document that provides technical details on GPT. -
Microsoft’s GPT
FAQ—Go here to learn Windows-specific GPT information. -
Microsoft’s Recommended
UEFI-Based Disk-Partition Configurations page provides details on
how to partition a UEFI-based computer on which you want to install
Windows. -
Microsoft’s MBR2GPT
tool will convert a disk from MBR to GPT form, just as
gdisk does. It also converts the Windows installation on the
disk to boot in EFI/UEFI mode rather than the BIOS/CSM/legacy mode it
had presumably been using. -
A piece on
Anandtech concerning the transition to 4096-byte sectors in hard
disks. -
Another
of my IBM developerWorks articles, this time on using disks with
4096-byte sectors in Linux. -
A page on repairing
damage to GPT done by MacDrive under Windows. This page includes a
simple Python utility to repair the damage, but of you can do the same
thing with GPT fdisk. -
A Web page
I’ve written on recovering MBR disks that GNU Parted, GParted, and
other libparted-based tools can’t handle because of an improper
extended partition definition. -
Google’s Chromium project Web page includes a
page on disk formats, including information on how ChromeOS uses
GPT disks. -
My Web page on rEFInd, a
boot loader project derived from the earlier rEFIt, covers this boot
loader for EFI systems. -
My Linux on UEFI: A
Quick Installation Guide page provides helpful tips on how to
install Linux on EFI-based systems.
Return to my main web page.
Форматирование винчестера
Форматирование винчестера имеет некоторые особенности. Во-первых, диск С: должен быть сделан системным.
Во-вторых, форматировать винчестер придется после загрузки с дискеты. После загрузки с дискеты введите команду:
На экран будет выведено предупреждение, что вы форматируете винчестер:
Будет задан вопрос на продолжение:
При вашем положительном ответе винчестер будет отформатирован и на него будет перенесена операционная система.
После этого вы сможете загрузиться с винчестера, перенести на него необходимые вам файлы(операционную систему), и при необходимости, отформатировать остальные логические диски(параметр S задавать, естественно, уже не нужно). Процесс реконфигурирования винчестера полностью закончен.
Гугл Диск для ПК
Более удобный способ синхронизации локальных файлов с «облаком» Гугл на компьютере — специальное приложение для Windows и macOS.
Программа Google Disk позволяет организовать работу с удаленными файлами при помощи папки на вашем ПК. Все изменения в соответствующем каталоге на компьютере автоматически синхронизируются с веб-версией. К примеру, удаление файла в папке Диска повлечет за собой его исчезновение из облачного хранилища. Согласитесь, очень удобно.
Так как же установить эту программу на свой компьютер?
Установка приложения Google Диск
Как и большинство приложений «Корпорации Добра», инсталляция и первоначальная настройка Диска занимает считанные минуты.
- Для начала переходим на страницу загрузки приложения, где жмем кнопку «Скачать версию для ПК».
- Затем подтверждаем скачивание программы. После этого автоматически начнется загрузка установочного файла.
- По окончании скачивания инсталлятора запускаем его и ждем завершения установки.
- Далее в приветственном окне жмем на кнопку «Начало работы».
- После нам придется авторизоваться в приложении при помощи своего Гугл-аккаунта.
- В процессе установки можно еще раз вкратце ознакомиться с основными возможностями Google Диска.
- На финальном этапе инсталляции приложения жмем на кнопку «Готово».
Как пользоваться приложением Гугл Диск для ПК
Теперь мы можем синхронизировать наши файлы с «облаком», помещая их в специальную папку. Перейти к ней можно как из меню быстрого доступа в Проводнике Windows, так и при помощи иконки в трее.
Этот значок открывает окошко, из которого можно быстро получить доступ к папке Google Диска на ПК или же веб-версии сервиса.
Здесь также можно перейти к одному из недавно открытых в «облаке» документов.
Читайте на нашем сайте: Как создать Google Документ
Собственно, отныне все что нужно для загрузки файла в облачное хранилище — поместить его в папку «Google Диск» на вашем компьютере.
Работать с документами, которые находятся в данном каталоге, также можно без проблем. По окончании редактирования файла в «облако» будет автоматически загружена его обновленная версия.
Мы рассмотрели установку и начало использования программы Google Диск на примере компьютера с ОС Windows. Как было сказано ранее, имеется версия приложения и для устройств под управлением macOS. Принцип работы с Диском в операционной системе от Apple полностью аналогичен вышеописанному.
- https://xn—-7sbaruhf3cgg7c6c.xn--p1ai/gdrive/zaregistrirovatsya-google-drive
- https://googlechro-me.ru/sozdat-gugl-disk/
- https://web-ru.net/internet/oblachnyj-servis-gugl-disk-obzor-registraciya-kak-polzovatsya-google-drive.html
- https://lumpics.ru/how-to-create-a-google-drive/
Возможности Диска Google
Гугл Диск предоставляет бесплатно до 15 ГБ свободного места для хранения любых ваших данных. Если вам не хватит этого, то за небольшую плату можно расширить пространство. Увеличение до 25 ГБ обойдется в 2.5 доллара в месяц, до 100 ГБ — в $5 в месяц и до 1 ТБ — $50 в месяц. Мне тяжело представить кому может не хватить 100 ГБ в интернете, а 1 ТБ это уже совсем. Разве для хранения семейных фото и видео, которые уже давно перевалили за 100 ГБ.
Основные возможности сервиса Google Диск представлены на рисунке ниже

По поводу контроля над файлами. Здесь функционал был позаимствован от сервиса Dropbox. Лично для меня эта функция наиболее важна. Довольно часто приходится давать доступ к какому либо файлу. А как это сделать если получить доступ могут только зарегистрированные в данном сервисе люди. (пример — Яндекс.Диск). Гораздо удобнее иметь возможность давать доступ любому, даже не зарегистрированному пользователю. Здесь есть еще одно преимущество. Даже если у пользователя есть аккаунт в этом сервисе ему не обязательно авторизоваться
Это важно если пользователь не за своим компьютером, а например в интернет кафе. Так что это большой +
Как это делается разберемся чуть позже.
Файлы любых форматов. По заявлению разработчиков прямо из браузера вы сможете открывать более 30 типов файлов. Приведем выдержку из справочной информации о диске гугл. Как видим до 30 типов файлов еще далеко, но 16 типов это уже отлично.

Очень интересна поддержка архивов (.ZIP и .RAR) которую необходимо будет проверить во втором пункте данной статьи. Кроме всего заявлена поддержка просмотра документов Adobe Photoshop (.PSD) и других интересных форматов даже если у вас не установлены соответствующие программы. В этом Гугл.Диск обходит своих конкурентов за что еще так же огромный +. Единственный не значительный минус это невозможность открывать документы в формате .DJVU. Будем надеяться, что это временно.
По поводу восстановления. В течении 30 дней с момента редактирования файлов будет доступна функция восстановления. То есть вы можете отменить изменение в документе сделанное 29 дней назад. Похожей функцией обладает и сервис Dropbox, но там можно восстановить любой файл в течении 30 дней после его удаления. На счет Яндекс.Диска не уверен. Эту функцию так же необходимо будет проверить чуть позже.
Кроме представленных выше функций диск google обладает дополнительными интересными возможностями. Благодаря интеграции или объединению гугл диска и документов гугл можно создавать документы и работать вместе с другими пользователями в режиме реального времени. Например создать документ на подобии Microsoft Word дать к нему доступ другим пользователям и вместе работать. Здесь есть одно ограничение. Работа возможно только при подключении к интернету. В автономном режиме данная функция не доступна. Будем надеяться, что со временем диск google освоит и эту вещь.
В Гугл Диск встроена расширенная функция поиска, позволяющая искать даже в отсканированных документах. То есть, если вы когда либо загружали фото книги или другой печатной информации, вы можете искать по информации текста в изображении. Подобная функция есть в программе Evernote, но ей пока не пользовался. Все, всегда и так находилось.
Так же необходимо уточнить, что вы можете просмотреть файлы размером до 25 МБ.
Скачайте Google Drive на русском языке бесплатно для Windows
| Версия | Платформа | Язык | Размер | Формат | Загрузка |
|---|---|---|---|---|---|
| * скачайте бесплатно Google Drive для Windows, файл проверен! | |||||
|
Google Drive |
Windows |
Русский | 1.02MB | .exe |
Скачать |
|
Google Drive |
MAC | Русский | 77.56MB | .dmg |
Скачать |
Обзор Google Drive
Google Drive (Гугл драйв)) – программа, обеспечивающая взаимодействие с одноименным облачным сервисом. Позволяет хранить информацию на удаленных серверах, открывать к файлам общий доступ и обрабатывать данные совместно с другими пользователями. Клиент адаптирован для установки на устройства, функционирующие под управлением различных ОС.
Функционал программы
Google Drive содержит встроенные инструменты для управления параметрами аккаунта, позволяет настраивать доступ к облачному хранилищу с учетом индивидуальных потребностей. Обеспечивает бесплатное хранение до 15 ГБ информации и доступ к ней из любой точки земного шара, где есть подключение к интернету.
Основные возможности клиента:
- • загрузка, хранение и просмотр данных;
- • внесение правок в загруженные файлы;
- • осуществление коллективного редактирования;
- • синхронизация между устройства;
- • взаимодействие с Google сервисами;
- • поиск по слову или фразе;
- • открытие, закрытие и ограничение доступа к данным;
- • интеграция с другими приложениями.
Программа обеспечивает работу с фотографиями, музыкой, фильмами, текстом, чертежами, электронными таблицами и другим типами данных. Встроенный в систему графический редактор позволяет обрабатывать изображения в режиме онлайн, присутствует опция распознавания текста и картинок в отсканированных документах. Предусмотрена возможность отката сделанных изменений за последние 30 дней.
Особенности приложения
Google Drive отличается простотой использования и отсутствием сложных настроек, обеспечивает ускоренную загрузку документов на сервис и получение к ним доступа в любой момент времени. Программа не имеет собственного интерфейса, после установки отображается в системном трее, создает в проводнике папку для отображения загруженных в облако файлов.
Среди преимуществ клиента:
- • бесплатная лицензия;
- • поддержка любых форматов;
- • возможность увеличивать объем хранилища.
В версии Google Drive 3.37.7121.2026, обновленной в октябре 2017 года, были устранены ошибки предыдущих сборок, повышена безопасность и стабильность работы приложения.
Скриншоты
Похожие программы
uTorrent — скоростной и функциональный BitTorrent-клиент
FileZilla — удобный бесплатный FTP-клиент
Zona — программа для скачивания фильмов, игр, музыки
Savefrom.net — расширение для скачивания с социальных сетей
MediaGet — менеджер загрузок для поиска и скачивания файлов
BitTorrent — торрент-приложение
DC++ — бесплатный клиент для сети Direct Connect
Shareman
VKSaver
Ace Stream Media
Internet Download Manager
qBittorrent — бесплатный мультиплатформенный BitTorrent-клиент
YouTube Downloader — программа, позволяющая скачать видео с YouTube бесплатно
Google Drive
MIRO
IP-TV Player
Download Master — менеджер закачек, обеспечивающий быструю загрузку
eMule
MultiBoot — программа для восстановления загрузочных записей windows
TLauncher
Epic Games Launcher
Media Creation Tool
Transmission
uBar
Аудио | Видео программы
Графические программы
Microsoft Office
Игры
Интернет программы
Диски и Файлы
Что можно сделать через меню «Мой Диск»?
Основная задача данного меню — возможность загрузить пользовательский файл на ресурс. Всплывающее меню «Мой диск» откроет доступ к следующим функциям: загрузка файла со своего компьютера, создание папки, а также возможность работы с различными документами.
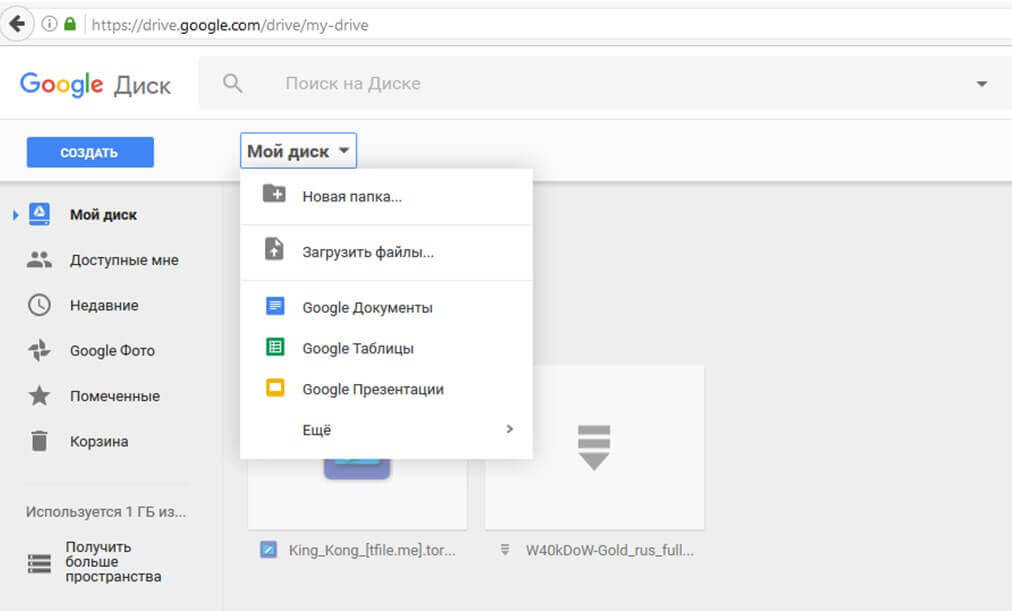
В правом верхнем углу находятся кнопки: «Вид отображаемых файлов», «Свойства» и «Настройки». Нажав на «Свойства», можно просмотреть информацию о любом загруженном на Диск файле, а также статистику использования диска за недавнее время.
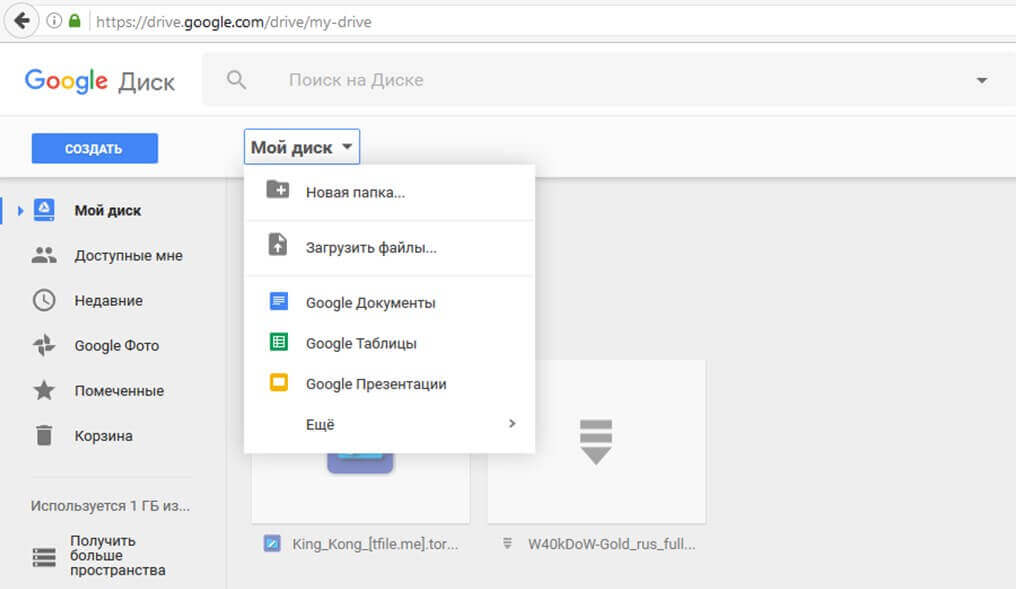
Нажав кнопку «Настройки», можно получить доступ к непосредственной настройке Диска, загрузки приложения, призванного облегчить использование сервиса, к просмотру быстрых клавиш и справочному разделу, подробно рассказывающем, как работать с Google Drive.
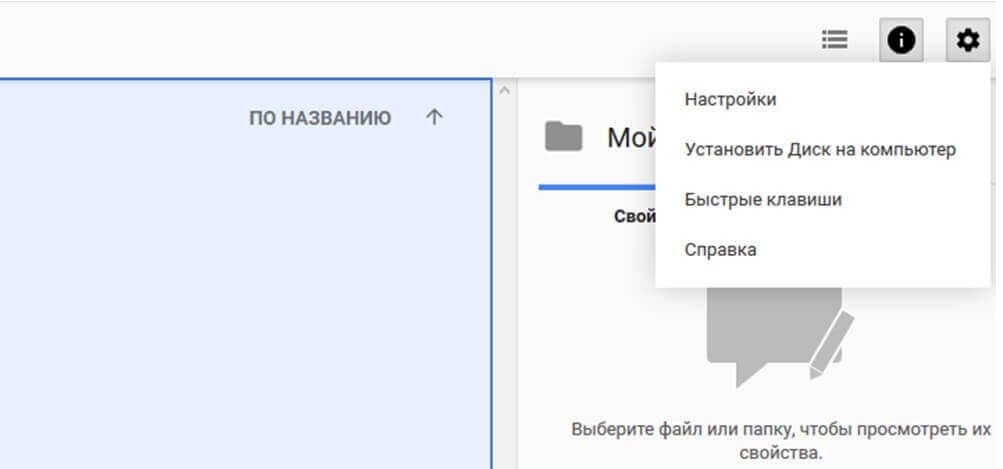
Непосредственная настройка Google Drive ничего особенного собой не представляет. Всё довольно стандартно, имеется настройка языка, выбор вариантов интерфейса и возможность увеличить объём облачного хранилища (за это придётся заплатить).
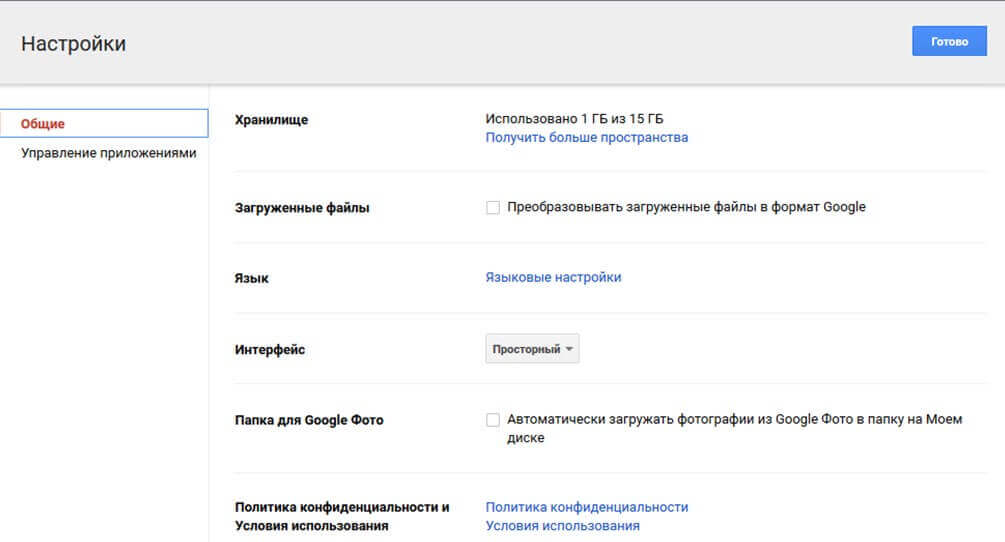
Выбрав пункт, откроется вкладка, в которой вам предложат скачать приложение для ПК, Android или iOs. Устанавливать дополнительное приложение никто не заставляет, это лишь немного упростит доступ к Google Диску.
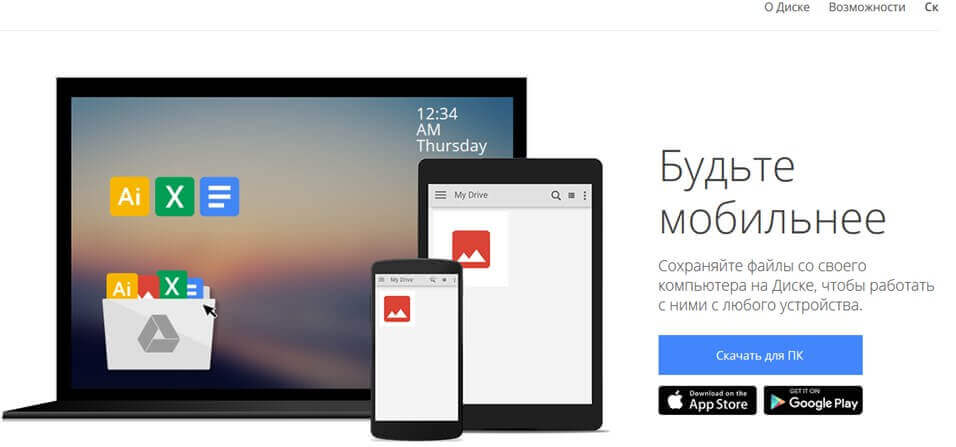
В пункте «Быстрые клавиши» можно просмотреть все комбинации клавиш для быстрого доступа к различным функциям сервиса.
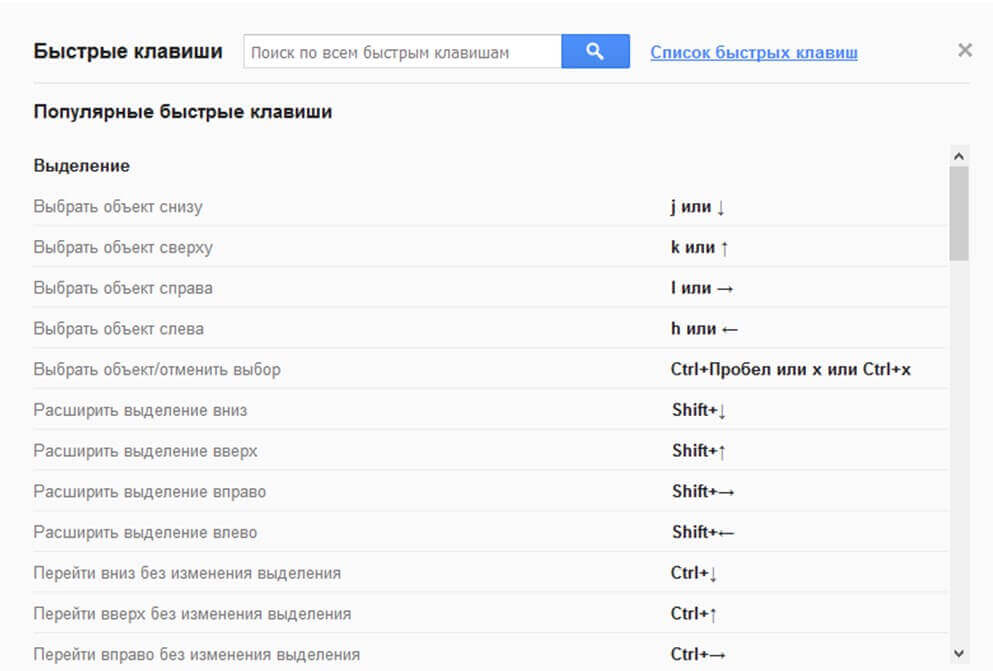
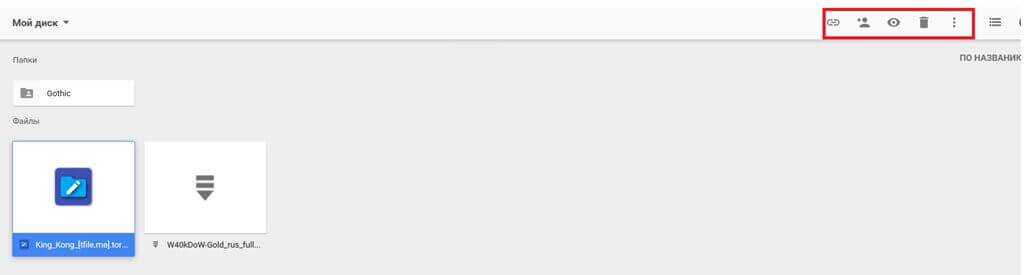
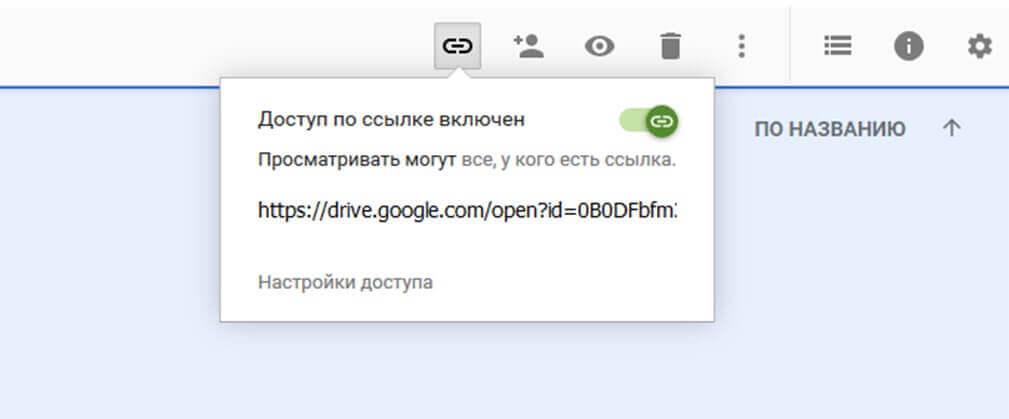
Кнопка совместного доступа несколько сложнее, в ней потребуется ввести имя пользователя Google Drive, которому будет разрешён доступ к файлу, а также скинуть данному пользователю появившуюся ссылку.
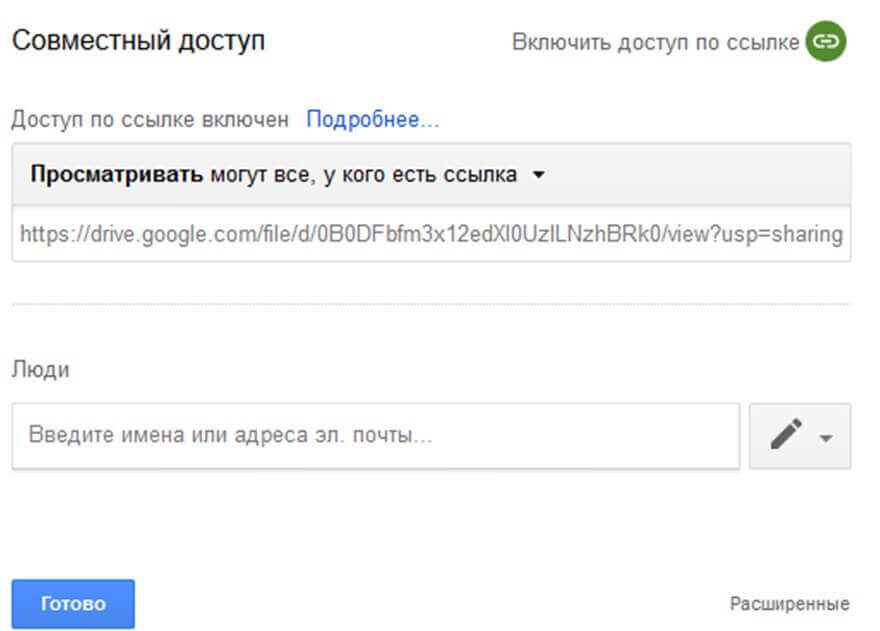
Дополнительное меню откроет доступ к нескольким скрытым разделам, с помощью которых можно, переместить файл в другую папку, переименовать его, создать резервную копию, скачать на свой компьютер или добавить пометку.
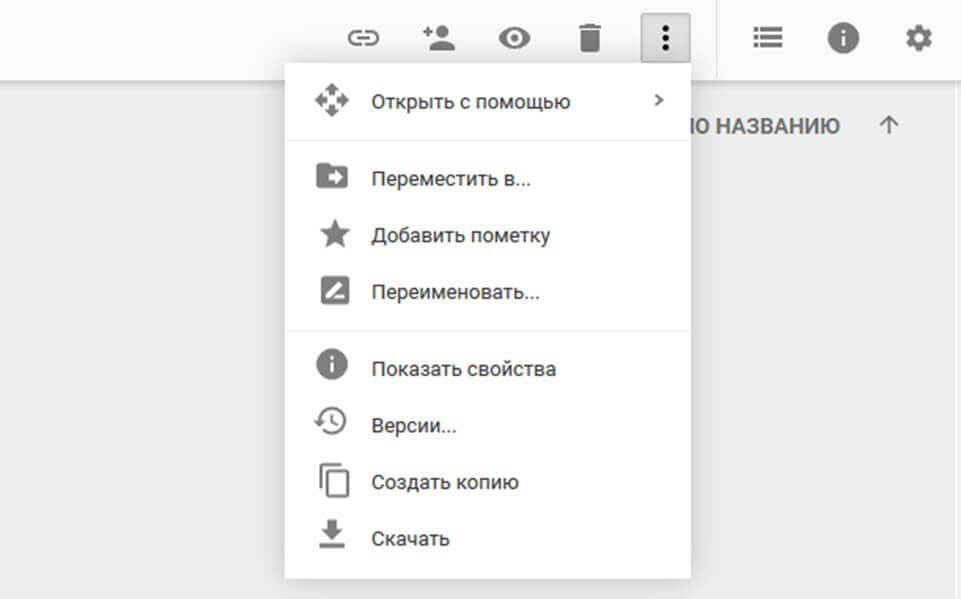
В остальных сервисах Google Drive меню практически ничем не отличаются от такового в сервисе «Мой диск», поэтому разобраться с ними будет очень просто.
Шаг 1. Расширение раздела
Обычные тома
Допустим, есть диск /dev/sdb и раздел /dev/sdb2, который нужно увеличить.
Сначала необходимо отмонтировать раздел:
umount /dev/sdb2
В случае работы с корневой директорией, отмонтировать ее не получиться. В таком случае необходимо загрузить компьютер с LiveCD.
Подключаемся утилитой fdisk к /dev/sdb:
fdisk /dev/sdb
Если мы работаем с разделом более чем 2Тб, используем утилиту parted.
Смотрим номера разделов:
: p
Удаляем раздел (не переживайте — все данные сохраняются):
: d
: 2
* в моем примере, раздел для удаления на второй позиции.
Создаем новый раздел:
: n
Первичный (primary):
: p
Номер раздела — 2:
: 2
На запрос начального и конечного секторов просто нажимаем Enter.
Если раздел был загрузочный, добавляем соответствующий флаг:
: a
Еще раз проверяем, что получилось:
: p
Сохраняем изменения:
: w
LVM
LVM-тома расширяются на лету, даже для корневых разделов. В данном примере, работаем с /dev/sda.
Открываем диск утилитой fdisk:
fdisk /dev/sda
* напомню, что при работе с диском 2Тб и более, следует использовать утилиту parted.
Создаем еще один раздел:
: n
Первичный:
: p
Номер раздела оставляем тот, который предлагает система (просто нажимаем Enter).
Первый и последний сектора также оставляем по умолчанию для использования всего дискового пространства (еще два раза Enter).
Задаем тип раздела:
: t
Выбираем номер раздела (в моем примере создавался раздел 3):
: 3
Командой L можно посмотреть список всех типов, но нас интересует конкретный — LVM (8e):
: 8e
Сохраняем настройки:
: w
Проинформируем систему, что в таблице разделов произошли изменения:
partprobe
Создаем физический том из нового раздела:
pvcreate /dev/sda3
Смотрим наши Volume Group и для нужного добавляем созданный том:
vgdisplay
vgextend vg_centos /dev/sda3
* в моем примере группа томов LVM называется vg_centos
Смотрим LVM-разделы и расширяем пространства для нужного:
lvdisplay
lvextend -l +100%FREE /dev/vg_centos/lv_root
* данная команда расширяем LVM-раздел /dev/vg_centos/lv_root, используя все свободное пространство (100%FREE).
Платная версия хранилища от Гугл
По умолчанию пользователю бесплатно даётся 15 ГБ свободного пространства, однако если этого покажется недостаточно, его всегда можно расширить, купив платную подписку.
Стоимость подписки варьируется от 1.99$ в месяц за доступ к 100 ГБ хранилищу до 299.99$ за хранилище объёмом в 30 ТБ.

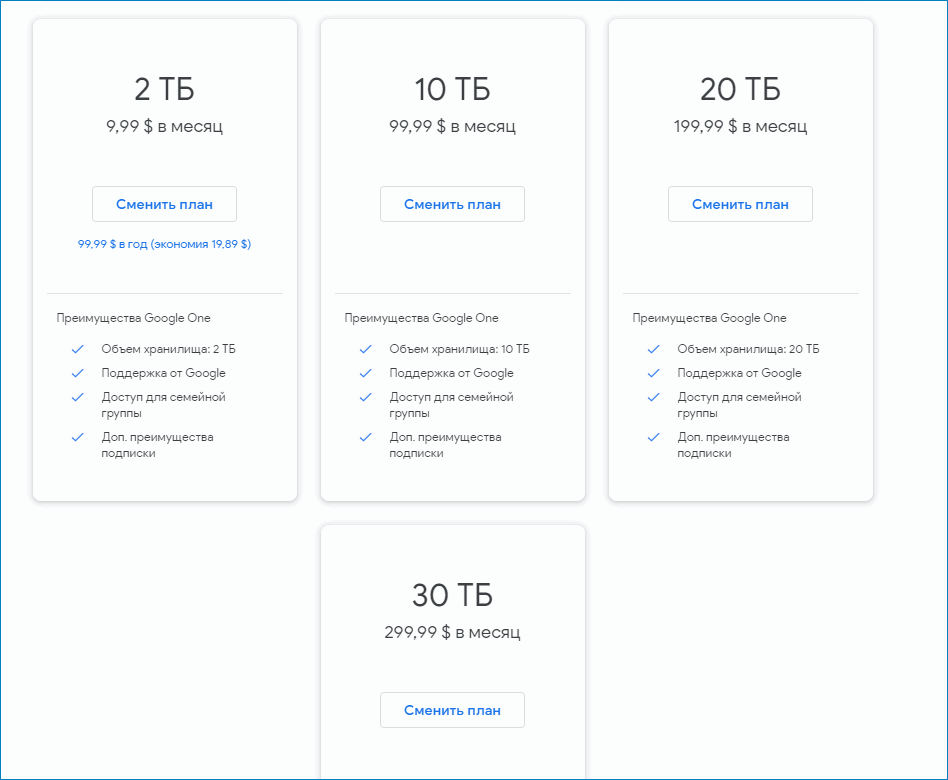
Кроме этого каждый владелец платной подписки имеет право на дополнительные бонусы, такие как:
- Возможность обратиться в техподдержку Google по вопросам, связанным с облачным сервисом;
- Дать право ещё 5-рым человекам пользоваться своей подпиской и хранилищем соответственном, что позволяет разделить стоимость подписки на 5 человек;
- Скидки на приложения в Google play, а также на некоторые отели и гостиницы по всему миру.
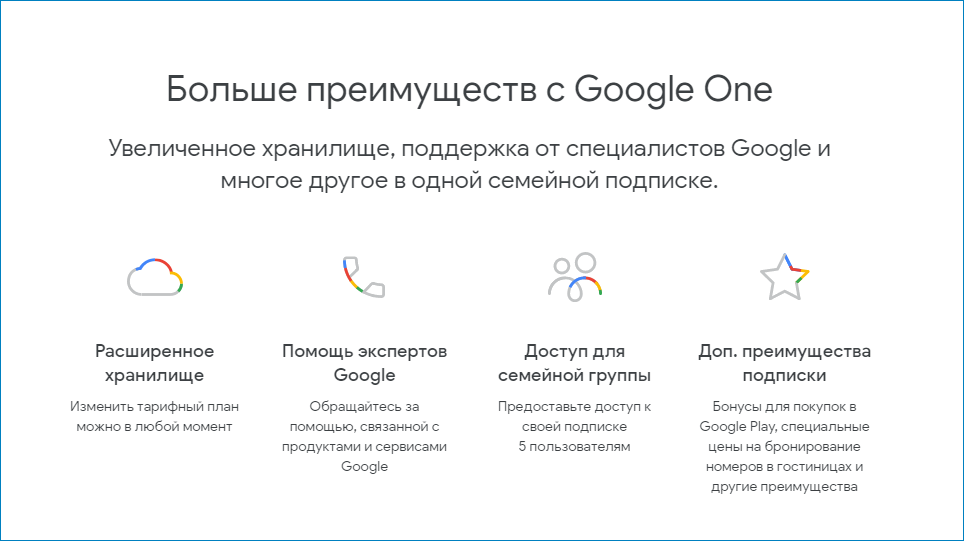
Обычно для хранения личных данных не требуется более 15 ГБ, однако подписка на 100 ГБ совсем недорогая, а при условии, что её цену можно распределить на 5 человек, вполне можно подумать о её приобретении.
Предел хранения
Еще одна важная область, в которой Google Drive и фотографии различаются, касается хранения. Google предлагает неограниченное хранилище в случае Google Фото. Однако есть условие.
Google сожмет фотографии и сохранит их в 16MP. В случае видео они будут сжаты до 1080p. Это называется режимом высокого качества. Для обычного пользователя 16MP более чем достаточно. Но если вы профессиональный фотограф, сжатие может привести к потере качества.
Если вы хотите загружать медиафайлы в оригинальном качестве, Google предлагает 15 ГБ свободного места. Это пространство используется в Google Диске, Gmail и Google Фото. Если вы выберете режим «Исходное качество», носитель будет считаться объемом менее 15 ГБ.


Точно так же любое фото / видео, которое вы добавляете на диск, будет засчитано в те же 15 ГБ. Здесь нет отдельных режимов качества. Однако вы можете уменьшить качество вручную, если хотите, а затем загрузить их на Google Диск. После 15 ГБ, вы можете купить дополнительное место для хранения. Вы можете проверить свое хранилище Google здесь.
Примечание.
