Google убрала боковое меню в google play. где теперь отменять подписки
Установка Google Pay на Android смартфон
Для того чтобы настроить платежную систему Google Pay вам понадобится соответствующее приложение. Вы можете скачать его с магазина приложений Google Play Market. Для этого откройте приложение Play Market на своем Android смартфоне и введите в поиск запрос «Google Pay» или «Android Pay». После этого система найдет приложение Google Pay и под ним появится две кнопки «Подробнее» и «Установить». Нажмите на кнопку «Установить» и подождите пока приложение установится на ваш смартфон.
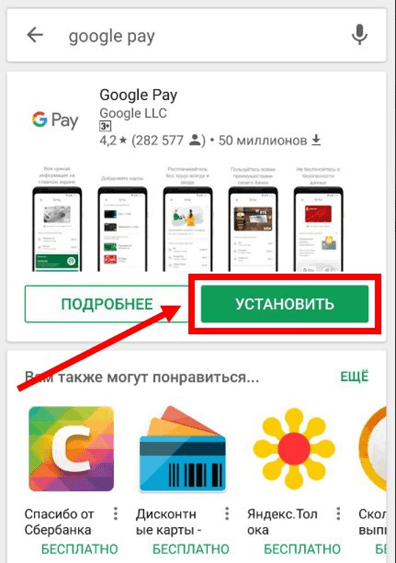
После того как появится кнопка «Открыть» нажимаем на нее и переходим к настройке Google Pay. В дальнейшем вы сможете запускать данное приложение с помощью иконки на рабочем столе.
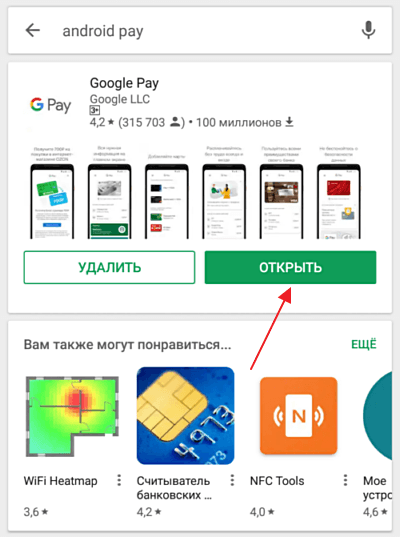
В некоторых случаях приложение может быть уже установлено на ваш смартфон (например, если у вас Google Nexus). В этом случае, этот шаг можно пропустить и сразу переходить к настройки Google Pay.
Как настроить Гугл Плей на телефоне Андроид
Большая часть игр и приложений обладают такими функциями, как стирание данных и очистка кэша. Они особенно актуальны в тех случаях, когда требуется освободить оперативную память или улучшить работу приложения. Однако не все пользователи осведомлены, что в сервисах есть расширенные возможности, поэтому стоит знать, как настроить Гугл Плей.
Для получения доступа потребуется посетить настройки и затем приложения. Там найти вкладку «Все» и нажать на строку сервисов. В зависимости от того, какая модель смартфона в руках пользователя, на экране может появиться несколько настроек. С их помощью можно улучшить работоспособность девайса или увеличить свободное пространство на диске.
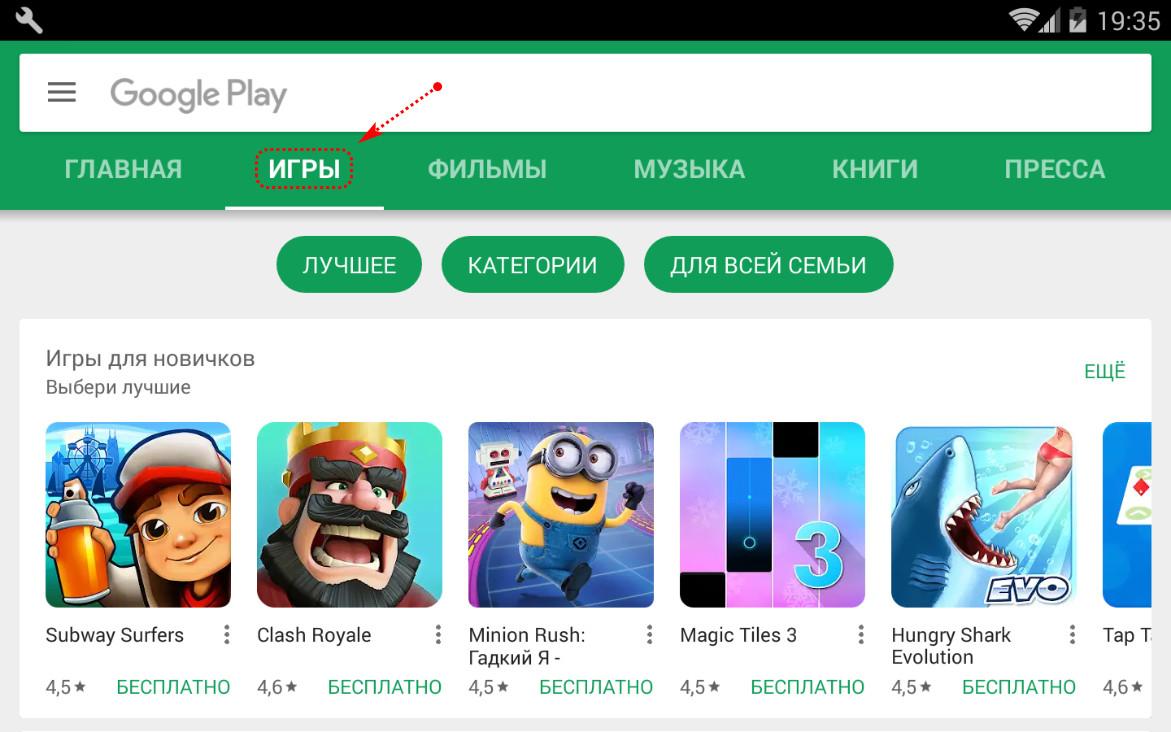
Как выглядит Плей Маркет на компьютере
Выбирая опцию управления данными о поиске, пользователь попадает в список приложений. Его работа основывается по принципу поискового индекса. В случае очистки кэша тех приложений, которые не используются (например, Гугл музыка, Гугл фильмы и другие) можно значительно ускорить процесс работы телефона.
Совет! Можно удалить данные приложений, которые относятся к сервису «Диск», что также благоприятно скажется на общей работоспособности гаджета.
Как устранить неполадки
Общий способ оплаты отсутствует
Если общий способ оплаты недоступен, значит его нельзя использовать для этой покупки.
Ошибка «Общий способ оплаты недействителен»
Чтобы устранить эту проблему, администратору нужно:
- Откройте приложение «Play Маркет» .
- В левом верхнем углу экрана нажмите на значок меню Способы оплаты Изменить общий способ оплаты.
Я хочу вернуть деньги за покупку, совершенную с использованием общего способа оплаты
Запросить возврат средств за контент, приобретенный с помощью общего способа оплаты, может администратор семейной группы либо участник, совершивший покупку.
Возвращенные средства зачисляются на карту, которая используется в качестве общего способа оплаты.
Подробнее об отправке запроса и правилах возврата средств в Google Play…
Я не хочу, чтобы мой ребенок использовал общий способ оплаты
Если вашему ребенку ещё не исполнилось 18 лет и вы управляете его аккаунтом с помощью Family Link, настройте одобрение покупок, чтобы ограничить возможности использования общего способа оплаты.
Как скачать Плей Маркет на телефон?
Стоит попробовать скачать Плей Маркет от Гугла на компьютере или ноутбуке; во всех остальных случаях рекомендуется сразу загрузить файл APK на телефон — так значительно быстрее и проще.
Если на планшете не работает Wi-Fi, следует предварительно исправить возникшую проблемы и лишь потом приступать к скачиванию — к счастью, эта операция вместе с установкой и настройкой отнимает минимум времени.
Решив все вопросы с подключением и уже находясь в предвкушении сюрпризов от Google, обладатель телефона должен:
Открыть на устройстве любой удобный браузер, например Chrome, и ввести в адресной строке запрос вроде «Скачать новый Google Play Market».

Выбрать на открывшейся странице выдачи любой заслуживающий доверия сайт-источник и перейти на него. Следует помнить: приложение Плей Маркет распространяется совершенно бесплатно, поэтому любые попытки получить за него деньги, подписки, выманить у пользователя адрес электронной почты и номер телефона сами по себе являются признаками нечестных намерений.

Один из лучших источников для скачивания файлов APK — TrashBox; на примере этого удобного сайта и будет показано, как правильно и безопасно скачать Плей Маркет.

Перейдя на этот ресурс, владелец смартфона может сразу скачать программу, воспользовавшись большой светло-синей кнопкой вверху страницы.

Или перейти вниз и подобрать подходящую версию
Хотя большинство файлов, представленных на этом ресурсе, не представляет для Андроида никакой опасности, стоит обращать внимание на пометки возле версий и скачивать те, в которых угроз не обнаружено

Перейдя к странице загрузки, юзер должен тапнуть по .

Выбрать место для сохранения файла APK.

Подтвердить своё намерение загрузить приложение.

И, дождавшись окончания скачивания, открыть установщик Google Play Market.


Что нужно знать об общем способе оплаты
- При создании семейной группы ее администратор может добавить общий способ оплаты.
- Участники могут использовать общий способ оплаты для покупок в Google Play и самих приложениях.
- Ответственность за покупки, совершенные участниками с использованием общего способа оплаты, несет администратор семейной группы.
- Администратор получает оповещение по электронной почте о каждой покупке с использованием общего способа оплаты.
- Администратор семейной группы может включить функцию одобрения покупок, после чего участникам будет необходимо получить разрешение администратора перед каждой покупкой.
Как работает родительский контроль
Родительский контроль по-разному фильтрует приложения, игры, музыку, фильмы, сериалы и книги. Подробную информацию вы найдете в разделах ниже.
Примечание. В некоторых странах родительский контроль доступен не для всех типов контента. Например, если вы путешествуете в регионе, где функция не поддерживается, она начнет работать, только когда вы вернетесь домой.
Игры и приложения
При настройке родительского контроля для приложений и игр вы можете выбрать возрастное ограничение, и тогда покупать и скачивать контент с более строгим ограничением будет нельзя.
Однако при поиске приложений и игр или при переходе по прямым ссылкам вы все равно сможете увидеть контент, доступ к которому ограничен.
Как работает родительский контроль в Play Играх
Родительский контроль не действует в Play Играх, в том числе в отношении купленных и рекомендованных игр.
Если вы попытаетесь установить игру в этом приложении, откроется ее страница в Google Play. На ней доступ может быть ограничен с помощью функции родительского контроля.
Примечание. Вам или вашему ребенку по-прежнему будут видны приложения и игры, скачанные до настройки родительского контроля, даже если они не соответствуют установленному возрастному ограничению. Если для управления аккаунтом ребенка используется Family Link, вы можете на его устройствах Android.
Фильмы
При настройке родительского контроля для фильмов вы можете выбрать возрастное ограничение, и тогда покупать, брать напрокат и воспроизводить контент с более строгим ограничением будет нельзя.
Однако при поиске фильмов или при переходе по прямым ссылкам вы все равно сможете увидеть запрещенный контент.
Если доступ к фильмам, в том числе купленным или взятым напрокат, ограничен с помощью родительского контроля, то такой контент будет скрыт в приложениях «Play Фильмы» и Google Play.
Чтобы фильмы снова стали видны, отключите родительский контроль.
Сериалы
При настройке родительского контроля для сериалов вы можете выбрать возрастное ограничение, и тогда покупать и воспроизводить контент с более строгим ограничением будет нельзя.
Однако при поиске сериалов или при переходе по прямым ссылкам вы все равно сможете увидеть запрещенный контент.
Если просмотр сериалов, в том числе купленных, невозможен из-за установленных возрастных ограничений, то такой контент будет скрыт в Play Маркете и Play Фильмах.
Чтобы сериалы снова стали видны, отключите родительский контроль.
Книги
Если родительский контроль включен для книг, то в приложениях «Play Книги» и Google Play будет запрещено читать и покупать большинство изданий с контентом сексуального характера.
Однако при поиске книг или при переходе по прямым ссылкам вы все равно сможете увидеть запрещенный контент.
Чтобы книги с контентом для взрослых снова стали видны, отключите родительский контроль.
Функция не может заблокировать все книги с контентом сексуального характера, однако большинство из них будет скрыто в Google Play.
Музыка
С августа мы начнем постепенно прекращать поддержку музыкального магазина в Google Play. Совершать в нем покупки будет нельзя. Предзаказы с датой доставки после закрытия магазина аннулируются (средства за них списаны не будут). Вы получите письмо с информацией о таких предзаказах. Все имеющиеся покупки (до 100 тысяч треков) можно перенести в YouTube Music. Подробнее о том, как перенести музыку из Google Play…
Если родительский контроль включен для музыки, будет запрещено покупать треки, которые отмечены поставщиками контента как материалы сексуального характера.
Однако при поиске музыки или при переходе по прямым ссылкам вы все равно сможете увидеть контент, доступ к которому ограничен.
Родительский контроль для музыки действует только в приложении Google Play. Он не скрывает треки в Play Музыке, в том числе загруженный или купленный контент, а также треки по подписке.
Поиск доступного способа оплаты
Кредитные и дебетовые карты
В аккаунт можно добавить следующие кредитные или дебетовые карты:
- American Express;
- MasterCard;
- Visa;
- Visa Electron.
Примечание. Некоторые из указанных типов карт могут в отдельных случаях не поддерживаться Google Play. Если ваша карта в списке поддерживаемых, но у вас все равно возникают проблемы с оплатой, обратитесь в свой банк или банк-эмитент карты. Если вы используете кредитную или дебетовую карту, в вашей выписке могут появиться пробные платежи.
Оплата со счета телефона
Некоторые устройства и тарифные планы позволяют оплачивать покупки через оператора связи.
Поддерживаемые операторы связи (Россия)
- Билайн
- МегаФон
- МТС
Стоимость товара будет списана с вашего счета через 15 минут после совершения покупки.
Примечание. Вы можете получить SMS с пометкой DCB или DCB_Association. Это сообщение генерируется автоматически и подтверждает, что в вашем аккаунте Google Play включена оплата через оператора связи.
Устранение неполадок при оплате со счета телефона
Если оплата через оператора связи недоступна, обратите внимание на следующее:
- Этот способ доступен только в приложении «Google Play Маркет». Вы не можете оплачивать покупки через оператора связи на сайте Google Play, используя компьютер или мобильный браузер.
- Ваш мобильный номер должен иметь хорошую репутацию у оператора связи.
- Если вы используете устройство с двумя SIM-картами, вставьте карту нужного оператора в первый слот, а второй оставьте пустым.
- Оплата через оператора невозможна на устройствах с настроенным root-доступом.
- Через некоторых операторов нельзя оплачивать подписки.
Убедитесь, что:
- вы не превысили лимит ежемесячных расходов, установленный оператором;
- ваше устройство и тарифный план позволяют покупать премиум-контент;
- ваше устройство поддерживает оплату с мобильного счета.
Отмена покупок
Если при оплате контента или приложения через оператора не удалось выполнить авторизацию, покупка будет отменена. В таких случаях рекомендуем обращаться за помощью к оператору.
QIWI Кошелек
Вы можете использовать QIWI Кошелек, чтобы покупать приложения и цифровой контент в Google Play. Для этого вам понадобится аккаунт QIWI Кошелька и достаточная сумма средств на балансе.
PayPal
С помощью PayPal можно покупать приложения и цифровой контент в Google Play.
Важно! Если у вас активирован ключ безопасности PayPal, то вам необходимо добавить PayPal в аккаунт Google Play через браузер на компьютере или мобильном устройстве. Сделать это в приложении «Play Маркет» нельзя
Чтобы добавить PayPal, вставьте ссылку play.google.com/store/account в адресную строку браузера (например, Chrome или Safari) и выберите «Добавить способ оплаты». После этого вы сможете оплачивать покупки в приложении «Play Маркет» и на сайте Google Play с помощью PayPal.
Неподдерживаемые способы оплаты
Для оплаты покупок в Google Play нельзя использовать следующие способы:
- электронный перевод;
- банковский перевод;
- Western Union;
- Money Gram;
- виртуальные кредитные карты;
- медицинский сберегательный счет;
- транспортные карты;
- платеж с блокировкой средств на карте.
↑ Как удалить или отключить Google Play Market
Если по каким-то причинам, вы желаете удалить приложение-маркет, то сделать это можно несколькими способами. Но так как это встроенное системное приложение, то его удаление может привести к возникновению ошибок в работе других служб. Поэтому разумнее будет просто его отключить.
- В настройках девайса заходим в «приложения».
- Переключаемся на вкладку «Все» и ищем здесь Play Market.
- Заходим в него и нажимаем кнопку «выключить». Теперь приложение исчезнет с рабочего стола и не будет вам мешать.
При желании можно установить кастомную прошивку, в которой маркет по умолчанию будет отсутствовать. Как это сделать, читайте в другой статье.
Об этой статье
Соавтор(ы): :
Специалист по технологиям
Соавтор(ы): . Николь Левин — автор и редактор, пишущий о технологиях для wikiHow. Имеет более 20 лет опыта в написании технической документации и руководстве командами технической поддержки в крупных компаниях, занимающихся веб-хостингом и разработкой программного обеспечения. Получила магистерскую степень по писательскому мастерству в Портлендском государственном университете и преподает композицию, литературное творчество и создание фэнзинов в различных учебных заведениях. Количество просмотров этой статьи: 54 670.
Категории: Android | Планшеты
English:Add a Device to Google Play Store
Português:Adicionar um Dispositivo à Loja Google Play
Español:añadir un dispositivo a la Google Play Store
Italiano:Aggiungere un Dispositivo a un Account Google
Deutsch:Im Google Play Store ein Gerät hinzufügen
Français:ajouter un nouvel appareil à Google Play
العربية:إضافة جهاز إلى متجر جوجل بلاي
ไทย:เพิ่มอุปกรณ์ใหม่ใน Google Play Store
Nederlands:Een apparaat toevoegen aan de Google Play Store
Tiếng Việt:Thêm thiết bị vào kho ứng dụng Google Play
Bahasa Indonesia:Menambahkan Perangkat ke Google Play Store
中文:把设备添加到谷歌应用商店
한국어:구글 플레이 스토어에 기기 추가하는 방법
Türkçe:Google Play Store’a Cihaz Nasıl Eklenir
हिन्दी:गूगल प्ले स्टोर (Google Play store) में कोई डिवाइस (device) शामिल करें
Печать
Как изменить настройки уведомлений для игр
Настройки могут отличаться в зависимости от устройства. Чтобы получить более подробную информацию, обратитесь к производителю.
Вариант 1. В настройках устройства
- Откройте настройки устройства.
- Нажмите Приложения и уведомления Уведомления.
- В разделе «Недавно отправленные» вы увидите список приложений, которые недавно отправляли уведомления. Вы можете сделать следующее:
- Полностью отключить уведомления для определенного приложения.
- Выбрать категории уведомлений. Для этого нажмите на название приложения.
- Посмотреть другие приложения, нажав Смотреть все за последние 7 дней. Чтобы отсортировать список, выберите Сначала новые или Самые частые.
Если на вашем устройстве нет раздела «Недавно отправленные», значит вы пользуетесь более ранней версией Android. В этом случае нажмите Уведомления приложений и коснитесь названия приложения. Вы можете включать и отключать уведомления, а также их значки и категории. Если у приложения есть категории, нажмите на одну из них, чтобы увидеть дополнительные настройки.
Вариант 2. В уведомлении
- Проведите по экрану сверху вниз, перетащите уведомление немного влево или вправо и нажмите на значок настроек .
- Нажмите на приложение со значком уведомления и удерживайте его, а затем нажмите на значок информации .
Проблемы с Google Play и их решения
Магазин пустой и ничего не обновляется
В первую очередь стоит проверить, включена ли передача данных и синхронизация с серверами Google в настройках приложения. Если все в порядке, то нужно очистить кэш приложения. Для этого необходимо перейти в «Настройки > Приложения > Управление приложениями > Google Play», там выбрать «Очистить кэш» и «Очистить данные». После удаления кэша придется заново войти в аккаунт Google, используя логин и пароль.
Магазин сильно тормозит, хотя с интернет-соединением все отлично
Использовать приложение Set DNS, которое сможет преобразовывать длинные URL-адреса Play Market, вызывающие тормоза. Для работы необходим root.
При запуске приложения выскакивает ошибка «Невозможно установить надежное сообщение»
Проверить установленные в настройках гаджета дату и время. Кроме даты и времени, нужно выбрать правильный часовой пояс. Такая ошибка возникает при синхронизации сертификатов Google с неправильно указанными датой и временем устройства.
Google Play установился нормально, но не хочет открываться
Нужно скачать и установить GApps (дополнительные гугловские приложения). С проблемой сталкиваются пользователи «обезгугленных» китайских смартфонов и неофициальных прошивок.
При установке скачанного пакета через Open GApps выползает Ошибка 70
Установить пакет размером поменьше – pico или nano. Если даже они не устанавливаются, то проблема заключается в ошибочном форматировании системных разделов. Для этого придется перепрошивать гаджет и вручную форматировать систему. Выполняется это следующим образом:
- На карту памяти устройства необходимо загрузить официальную прошивку в архиве.
- В меню recovery выбирать пункт «Factory Reset», сбрасывающий все системные настройки.
- Переустановить прошивку.
- Не выходя из recovery, в меню перейти по пути «Wipe > Advanced Wipe».
- Выбрать раздел «system».
- Нажать на кнопку «Repair File System», а затем на «Resize File System».
- Установить пакет GApps.
Появляется Ошибка 20 или 64
Заново скачать пакет сервисов через Open GApps, предварительно убедившись в правильности указанной версии Android и архитектуры процессора перед загрузкой.
После удаления и последующей установки приложение не запускается
Произвести очистку системы от остаточных файлов, которые могли остаться после удаления и теперь мешают нормальной работе приложения после повторной установки. Для этой цели нужен root и любой файловый менеджер (например, Root Explorer или X-plore). Необходимо произвести следующие действия:
- Через файловый менеджер зайти в папки data в памяти устройства и на карте памяти.
- Удалить все находящиеся там файлы и папки, в названиях которых фигурирует слово «Google».
- Выполнить перезагрузку устройства и заново установить Маркет.
Как создать приложение
- Откройте Play Console.
- Нажмите Все приложения > Создать приложение.
- Выберите язык по умолчанию и введите название, под которым приложение будет доступно в Google Play. Эти данные можно изменить позже.
- Укажите, что вы создаете – приложение или игру. Эти данные можно изменить позже.
- Выберите, как будет распространяться приложение: платно или бесплатно.
- Добавьте адрес электронной почты, по которому пользователи Google Play смогут связаться с вами.
- В разделе «Заявки» сделайте следующее:
- Установите флажки «Правила программы для разработчиков» и «Экспортное законодательство США».
- Примите Условия использования функции подписания приложений в Google Play.
- Нажмите Создать приложение.
Вход в приложения Google
Для начала вам потребуется скачать и установить на свой iPhone или iPad нужное приложение, например Gmail или YouTube.
Установка приложений
- Откройте App Store на устройстве iOS.
- Найдите и скачайте нужное приложение. Убедитесь, что его разработчик – Google Inc.
Вход в приложения с аккаунтом Google
Вход в разных сервисах Google происходит по-своему. Ниже приведены инструкции по работе с аккаунтами в некоторых популярных приложениях Google.
Приложение Google
Как добавить или сменить аккаунт
Вот как войти в приложение с аккаунтом Google:
- Откройте приложение Google на устройстве iOS.
- Добавьте аккаунт Google.
- Если вы добавляете аккаунт впервые, нажмите Войти.
- Чтобы добавить ещё один аккаунт, нажмите на изображение профиля в левом верхнем углу экрана и коснитесь аккаунта, с которым вы вошли.
- Выберите нужный аккаунт. Если его нет в списке, нажмите Добавить аккаунт и выполните необходимые действия.
Как выйти из аккаунта или удалить его
Сделайте следующее:
- Откройте приложение Google на устройстве iOS.
- Нажмите на изображение профиля в левом верхнем углу экрана и коснитесь аккаунта, с которым вы вошли.
- Вы можете:
- Нажмите Готово в правом верхнем углу экрана.
Примечание. Удалив аккаунт из всех приложений Google, вы автоматически выйдете из него на устройстве.
Приложение Gmail
Как добавить аккаунт
Это можно сделать так:
- Откройте приложение Gmail на устройстве iOS.
- Если вы ещё не входили в аккаунт в этом приложении, вам будет предложено сделать это. Если же вы хотите добавить ещё один аккаунт, следуйте инструкциям ниже.
- Коснитесь значка «Меню» . Нажмите на текущий аккаунт Управление аккаунтами.
- Выберите нужные аккаунты. Если какого-то аккаунта нет, нажмите Добавить аккаунт и выполните необходимые действия.
- Напротив аккаунтов, которые нужно добавить, установите переключатель в положение ВКЛ.
- Напротив остальных аккаунтов установите переключатель в положение ВЫКЛ.
- Нажмите Готово в левом верхнем углу экрана.
Просматривать почту аккаунтов можно только по отдельности.
Как сменить аккаунт
Для этого сделайте следующее:
- Откройте приложение Gmail на устройстве iOS.
- Коснитесь значка «Меню» .
- Коснитесь аккаунта, с которым вы вошли, а затем аккаунта, на который хотите переключиться.
Как удалить аккаунт
Вот как удалить аккаунт Google в приложении Gmail:
- Откройте приложение Gmail на устройстве iOS.
- Коснитесь значка «Меню» . Нажмите на аккаунт, в который вы вошли Управление аккаунтами Изменить.
- Нажмите Удалить рядом с аккаунтом, который нужно убрать. При необходимости подтвердите действие.
- Нажмите Готово в левом верхнем углу экрана.
Приложение YouTube
Как добавить или сменить аккаунт
Вот как войти в приложение YouTube с аккаунтом Google:
- Откройте приложение YouTube на устройстве iOS.
- Нажмите на изображение профиля в правом верхнем углу.
- Если вы добавляете аккаунт впервые, нажмите Войти.
- Чтобы добавить ещё один аккаунт, нажмите Сменить аккаунт.
- Выберите нужный аккаунт. Если его нет в списке, нажмите Добавить аккаунт и выполните необходимые действия.
Как выйти из аккаунта
Вот как выйти из аккаунта Google и удалить его из приложения YouTube:
- Откройте приложение YouTube на устройстве iOS.
- Нажмите на изображение профиля в правом верхнем углу.
- Выберите Сменить аккаунт YouTube.
Примечание. Удалив аккаунт из всех приложений Google, вы автоматически выйдете из него на устройстве.
Через встроенный магазин приложений
Если телефон владельца не имеет предустановленный магазин приложений Плей Маркет, то его устройство предназначено для китайского рынка. При этом обладатель девайса может включить в настройках русский язык и спокойно пользоваться смартфоном. И, чтобы скачать любимые приложения, необходимо изучить простой способ того, как установить Гугл Сервисы на «китайку». Любой смартфон даже на китайской прошивке располагает собственным магазином приложений. Он обязательно есть на Xiaomi, Meizu, Hyawei, ZTE и устройствах других компаний. Чтобы бесплатно поставить сервисы Google на Андроид, необходимо открыть встроенный магазин приложений и ввести запрос «Google Installer».
Любой смартфон даже на китайской прошивке располагает собственным магазином приложений. Он обязательно есть на Xiaomi, Meizu, Hyawei, ZTE и устройствах других компаний. Чтобы бесплатно поставить сервисы Google на Андроид, необходимо открыть встроенный магазин приложений и ввести запрос «Google Installer».
После этого останется нажать кнопку «Скачать» напротив страницы сервисов, и тогда получится установить Гугл сервисы без ПК. На рабочем столе появится Плей Маркет, а также другие приложения американской компании.
Установка Google сервисов вручную
Перед тем, как установить сервисы Гугл Плей на телефон, необходимо подтвердить установку сторонних программ в настройках устройства. Нужная опция находится в разделе «Безопасность». Затем останется открыть АПК-файл и нажать заветную кнопку «Установить», после чего приложения Гугл появятся на рабочем столе.
Вручную через Recovery
Если при помощи стандартного интерфейса смартфона установить сервис Гугл Плей не получается, можно попробовать выполнить операцию при помощи инженерного меню (рекавери). Для этого необходимо закинуть установочный файл в память устройства, а затем выключить телефон.
Далее потребуется переход в Recovery. В зависимости от смартфона используется определенная комбинация клавиш:
- громкость вниз + питание;
- громкость вверх + питание;
- громкость вверх + вниз;
- громкость вверх + вниз + питание.
Если все сделано верно, на экране появится инженерное меню на английском языке. Здесь потребуется выбрать пункт «Install zip from sdcard», указать путь к загруженному ранее файлу и нажать кнопку «Install». Далее останется перезагрузить телефон, и Плей Маркет появится на главном экране.
Через Open Gapps Manager
Для удобства установки на Андроид Play Market и других сервисов Google предусмотрено приложение Open Gapps Manager (OGM). Его нужно скачать и установить на телефон через APK-файл.
Эта программа позволяет с легкостью разобраться, как установить Гугл сервисы на Андроид. Но если в процессе возникнут затруднения, на помощь придет инструкция:
- Откройте приложение OGM.
- Выберете архитектуру процессора (определяется автоматически).
- Укажите версию Android.
- Отметьте вариант пакета «Stock».
- Нажмите кнопку «Скачать».
После загрузки пакета кликните на «Установить», подтвердив использование прав администратора. Как только указанные действия будут выполнены, телефон перезагрузится и при следующем включении система автоматически предложит ввести данные учетной записи Google.
Установка Google Play на смартфонах Honor и Huawei
На Хонор и на Хуавей проблема с тем, как установить Гугл сервисы возникает по иной причине, нежели на Сяоми или Мейзу. Устройства этой китайской компании попросту не сертифицированы Гуглом из-за проблем с санкциями, а потому установить сервисы Гугл плей на Андроид стандартным способом не получится.
Как включить отпечаток в Google Play
После привязки карты она будет использоваться для оплаты всех покупок, встроенных товаров в приложениях и подписок. Поэтому для вашей же безопасности рекомендуется включить подтверждение тразакций при помощи биометрии:
- Перейдите в Google Play и нажмите на значок профиля;
- В открывшемся окне выберите и откройте «Настройки»;
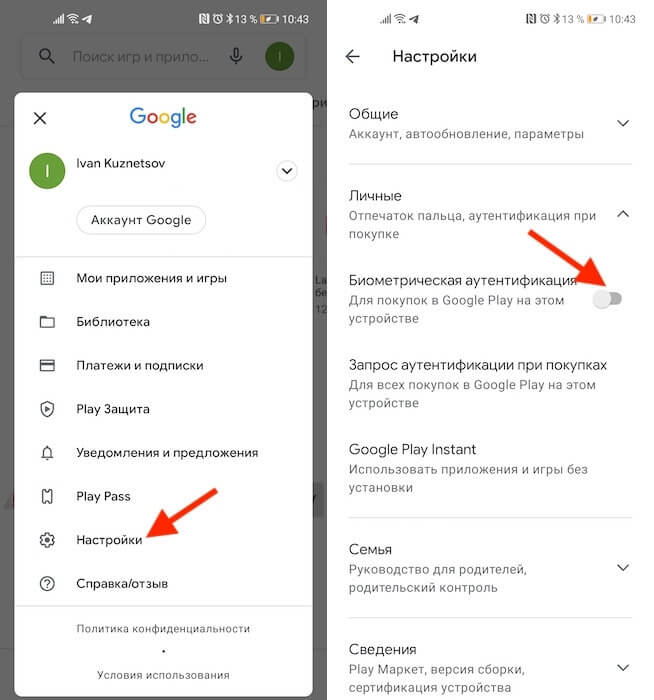
Лучше всего защищать транзакции биометрией
- Во вкладке «Личные» выберите «Биометрическая аутентификация»;
- Введите пароль от электронной почты для подтверждения действия.
Теперь ни одна покупка не пройдёт без подтверждения отпечатком вашего пальца. Это очень важная защитная функция, поскольку не позволит тем, кто имеет доступ к вашему смартфону – например, членам вашей семьи – покупать что-то самостоятельно без вашего ведома. Всякий раз, когда будет нажата кнопка покупки или оплаты подписки, на экране будет появляться окно с запросом верификации платежа биометрией.
Как изменить настройки доступа к вашим действиям в играх
Выберите, кто сможет видеть ваш профиль, игры, в которые вы играли, а также ваши достижения и места в рейтингах.
На телефоне или планшете Android
- Откройте приложение «Play Игры» .
- В верхней части экрана нажмите на значок «Ещё» Настройки.
- В разделе «Профиль и конфиденциальность» выберите один из следующих вариантов:
- Все пользователи Google Play Игр.
- Только друзья.
- Только вы.
На Android TV
- Откройте приложение «Play Игры» .
- На боковой панели выберите Настройки Игровой профиль.
- Нажмите Далее.
- В диалоговом окне «Разрешить другим пользователям видеть ваши действия в играх?» выберите Разрешить или Запретить.
Примечание. Когда вы используете псевдоним, разработчики игры получают доступ к вашей истории покупок и действий в игре. Эта информация помогает сделать игры лучше и интереснее. Подробные сведения можно найти в политике конфиденциальности разработчика.
На телефоне или планшете Android
- Откройте приложение «Play Игры» .
- В верхней части страницы нажмите на значок «Ещё» Настройки.
- Включите параметр Разрешить другим пользователям находить ваш профиль по адресу электронной почты.
На Android TV
- Откройте приложение «Play Игры» .
- На боковой панели выберите Настройки Игровой профиль.
- Нажмите Далее.
- В диалоговом окне «Разрешить находить ваш псевдоним по адресу электронной почты или имени?» выберите Разрешить или Запретить.
Как разрешить или запретить играм доступ к вашему списку друзей
- Откройте приложение «Play Игры» .
- В верхней части экрана нажмите на значок «Ещё» Настройки.
- В разделе «Профиль и конфиденциальность» укажите, могут ли игры, в которые вы играете, автоматически получать доступ к вашему списку друзей.
Как игры могут получать доступ к вашему списку друзей и использовать его
Разрешая игре использовать ваш список друзей, вы предоставляете ей доступ к их псевдонимам. Адреса электронной почты в этом списке не указываются. Доступ игры к псевдонимам позволяет вам видеть пользователей из своего списка друзей и играть с ними вместе. Эти действия регулируются политикой конфиденциальности, которую можно найти прямо в игре или на ее странице в Google Play.
Чтобы игра могла использовать список друзей, ее разработчики должны соблюдать перечисленные ниже требования.
- Список друзей разрешается использовать только для того, чтобы конечный пользователь мог видеть в игре сам список и связанные с ним функции. Его нельзя применять в других целях (например, для рекламы).
- Список друзей можно хранить не более 30 дней. После этого его необходимо удалить или обновить.
- Список друзей нельзя предоставлять третьим лицам. Исключение составляют случаи, когда этого требует действующее законодательство.
Как изменить настройки уведомлений для игр
Настройки могут отличаться в зависимости от устройства. Чтобы получить более подробную информацию, обратитесь к производителю.
Вариант 1. В настройках устройства
- Откройте настройки устройства.
- Нажмите Приложения и уведомления Уведомления.
- В разделе «Недавно отправленные» вы увидите список приложений, которые недавно отправляли уведомления. Вы можете сделать следующее:
- Полностью отключить уведомления для определенного приложения.
- Выбрать категории уведомлений. Для этого нажмите на название приложения.
- Посмотреть другие приложения, нажав Смотреть все за последние 7 дней. Чтобы отсортировать список, выберите Сначала новые или Самые частые.
Если на вашем устройстве нет раздела «Недавно отправленные», значит вы пользуетесь более ранней версией Android. В этом случае нажмите Уведомления приложений и коснитесь названия приложения. Вы можете включать и отключать уведомления, а также их значки и категории. Если у приложения есть категории, нажмите на одну из них, чтобы увидеть дополнительные настройки.
Вариант 2. В уведомлении
- Проведите по экрану сверху вниз, перетащите уведомление немного влево или вправо и нажмите на значок настроек .
- Нажмите на приложение со значком уведомления и удерживайте его, а затем нажмите на значок информации .
Вариант 3. В приложении
Задать параметры уведомлений (например, выбрать звуковой сигнал) можно в настройках большинства приложений.
Как отключить автоматическое воспроизведение видео
Если вы не хотите, чтобы в разделах «Мои игры» и «Игровой зал» автоматически запускались видеоролики, выполните следующие действия:
- Откройте приложение «Play Игры» на телефоне или планшете Android.
- В верхней части страницы нажмите на значок «Ещё» Настройки.
- Выключите параметр Воспроизводить видео автоматически.
Как настроить Гугл Плей на телефоне Андроид
Гугл Плей не скачивает приложения на андроид
Большая часть игр и приложений обладают такими функциями, как стирание данных и очистка кэша. Они особенно актуальны в тех случаях, когда требуется освободить оперативную память или улучшить работу приложения. Однако не все пользователи осведомлены, что в сервисах есть расширенные возможности, поэтому стоит знать, как настроить Гугл Плей.
Для получения доступа потребуется посетить настройки и затем приложения. Там найти вкладку «Все» и нажать на строку сервисов. В зависимости от того, какая модель смартфона в руках пользователя, на экране может появиться несколько настроек. С их помощью можно улучшить работоспособность девайса или увеличить свободное пространство на диске.

Как выглядит Плей Маркет на компьютере
Выбирая опцию управления данными о поиске, пользователь попадает в список приложений. Его работа основывается по принципу поискового индекса. В случае очистки кэша тех приложений, которые не используются (например, Гугл музыка, Гугл фильмы и другие) можно значительно ускорить процесс работы телефона.
Совет! Можно удалить данные приложений, которые относятся к сервису «Диск», что также благоприятно скажется на общей работоспособности гаджета.
Общая информация о Сервисах Google Play
- Как уже говорилось Выше, Сервисы Google Play относятся к обязательным приложениям лицензионных изданий операционной системы Android и играют большую роль в управлении учетными записями , синхронизации контактов, сообщений и всего остального. Данное приложение не имеет ярлыка запуска и постоянно работает в фоновом режиме, обеспечивая комфортное управление службами и приложениями Google Play.
- Как правило, данное приложение отсутствует на китайских моделях смартфонов и планшетов от малоизвестных производителей, которые лишены лицензии на использование официального софта от . Также Сервисы Google Play могут отсутствовать на кастомных (пользовательских) прошивках, создатели которых сочли нужным избавить ОС Android от «лишнего» софта.
- Не редко бывают ситуации, когда неопытные пользователи, решившие «поиграть» с root-правами, по случайности самостоятельно удаляют Сервисы Google Play, пытаясь почистить свое устройство от ненужных программ с целью освободить больше места во внутренней памяти.
