Оптимизация windows 7
Удаление вручную
Ручное удаление (удаление предустановленных программ в том числе) – первая группа вариантов, не требующая установки дополнительного программного обеспечения. Разберём несколько видов действий.
Через «Программы и компоненты»
Один из самых простых и знакомых ещё с предыдущих версий Windows способ. Последовательность деинсталляции (кроме стандартных утилит) в данном случае можно представить следующим образом:
- Переходим в панель управления. Для этого кликаем по иконке поиска рядом с меню «Пуск» и вводим соответствующий запрос, после чего переходим по первому же результату:
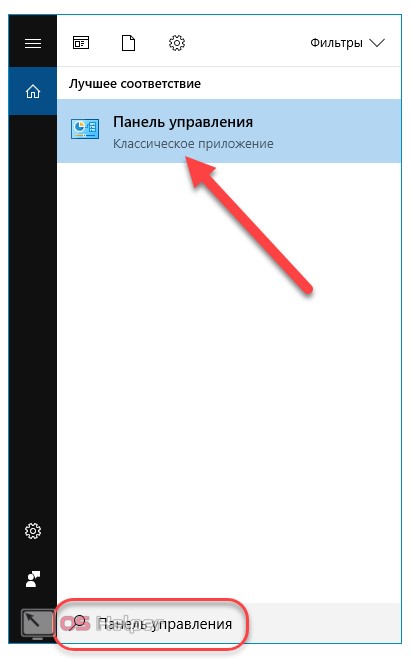
- Среди многочисленных блоков находим «Программы и компоненты» и переходим к нему:
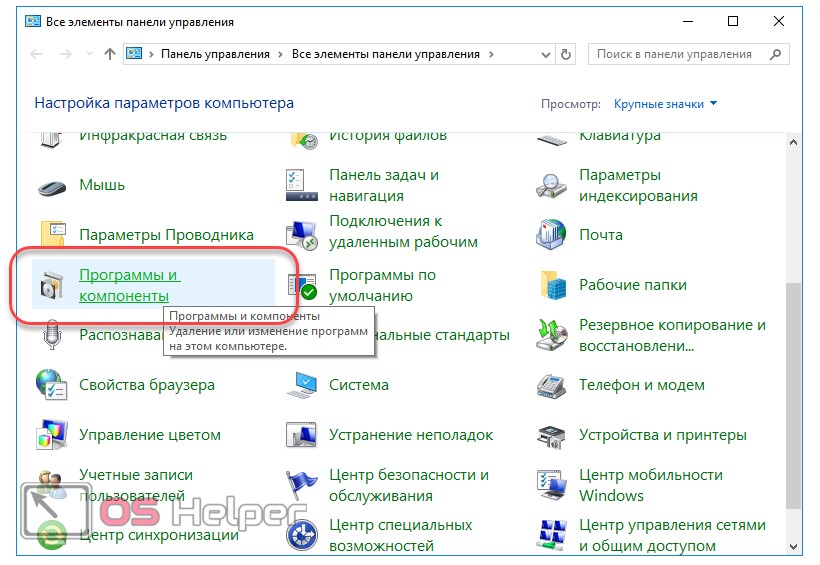
- Система составит список, содержащий все приложения, среди которых нужно найти желаемое, кликнуть по нему и нажать на кнопку «Удалить или Изменить». Приложение будет полностью деинсталлировано с компьютера:
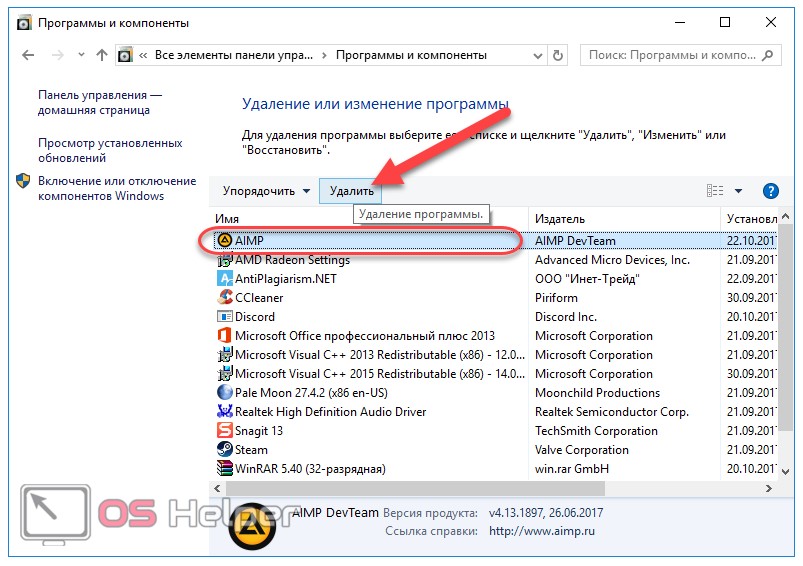
Через деинсталляционный сервис самой программы
Для использования данного варианта необходимо найти папку с установленной программой на жёстком диске. По умолчанию любой компонент на Windows 10 устанавливается в папку Program Files» на системный диск. Если пользователь не изменял путь установки, то приложение будет установлено именно в эту папку.
Зная месторасположение нужной папки, необходимо провести нижеописанную последовательность действий:
- Открываем папку и находим файл под названием Uninstall.exe»:
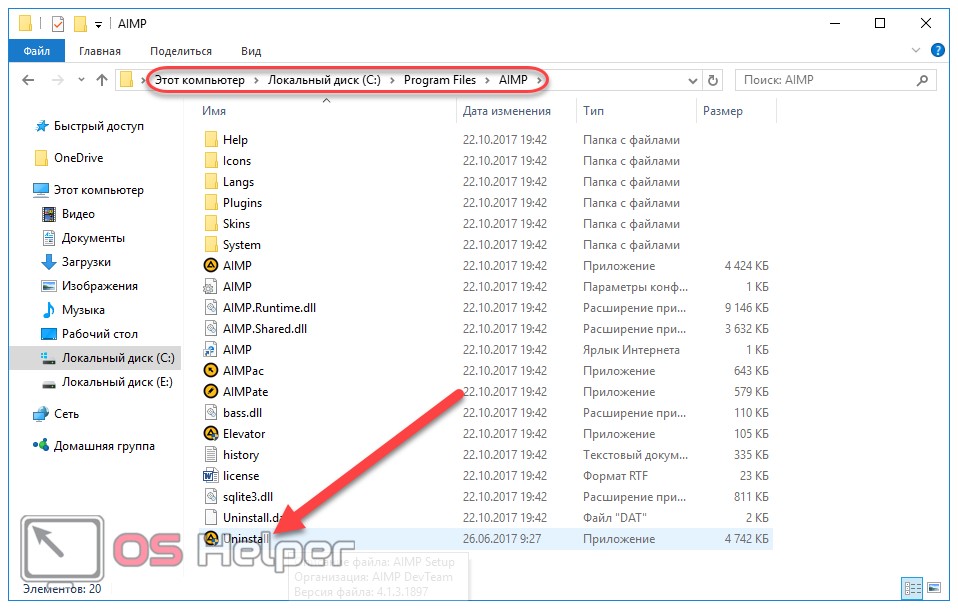
- Запускаем данный файл. Откроется мастер деинсталляции:
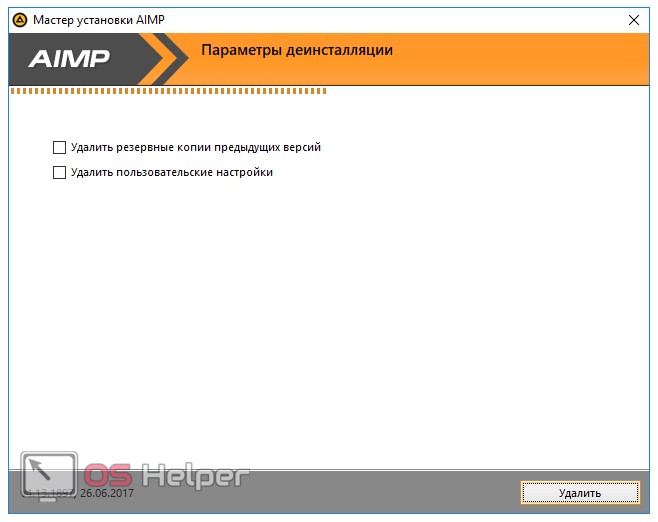
- Следуем всем указаниям мастера.
Перейдём к альтернативному варианту действий.
Через параметры системы
Любое приложение можно удалить и через параметры системы. Данный вариант был добавлен в Windows 10 и не мог быть применён на предыдущих версиях OS. Для его реализации нужно следовать следующей инструкции:
- Открываем меню «Пуск» и кликаем по символу шестерёнки для перехода к параметрам ОС:
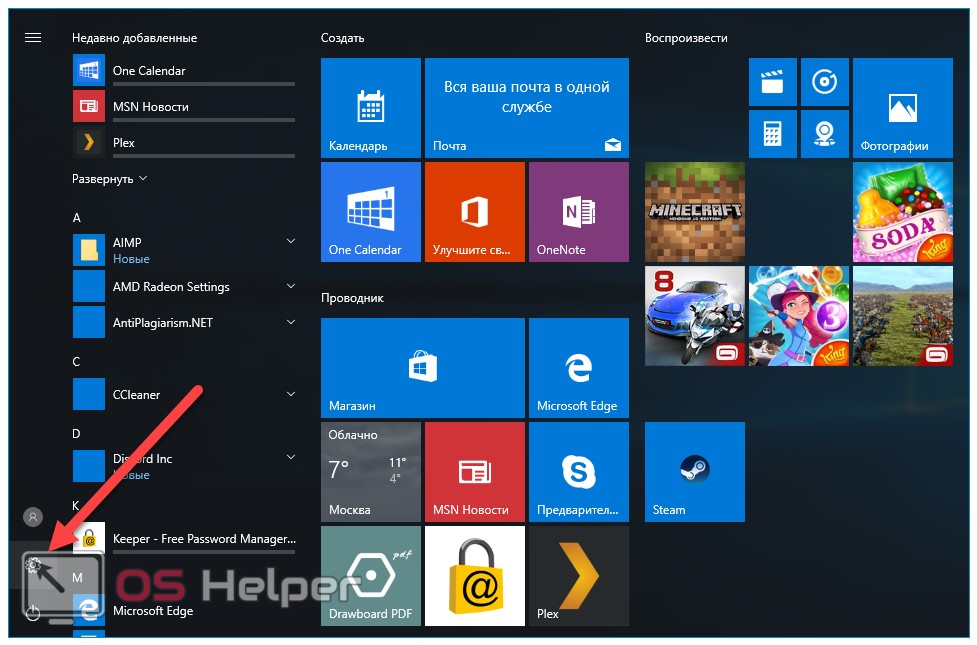
- Открываем блок «Приложения»:
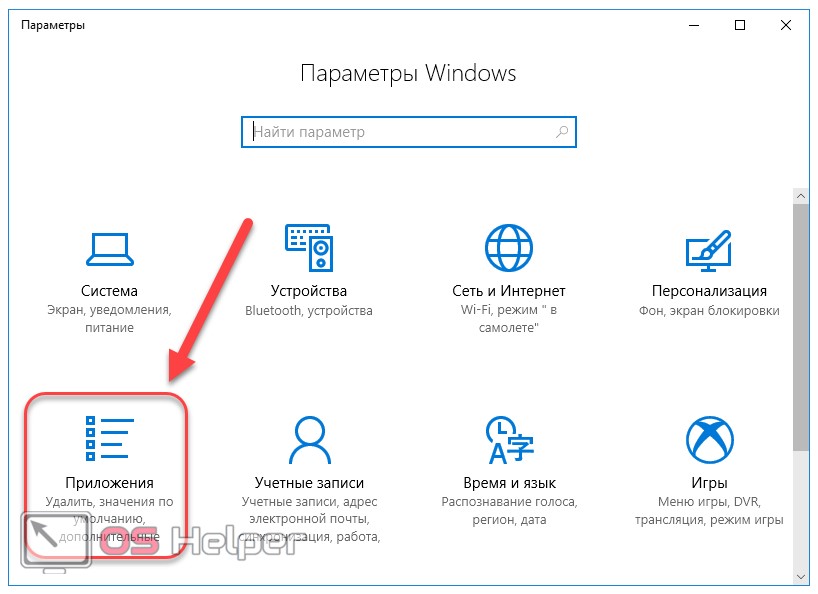
- В предложенном списке находим нужный вариант, кликаем по нему и нажимаем на «Удалить». Если список слишком велик, можно найти нужное приложение при помощи встроенной поисковой строки:
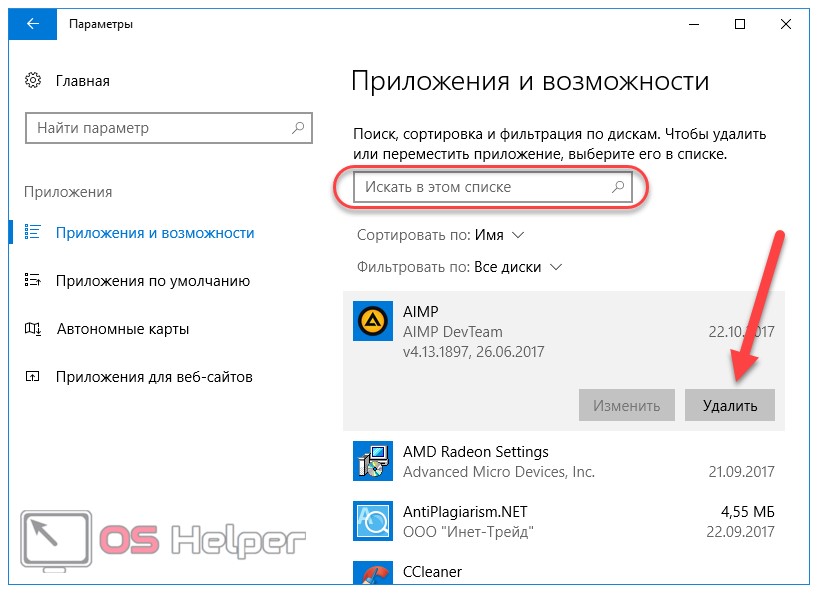
Открыть данное меню можно также нажатием на клавиатуре комбинации клавиш Win+ X и переходом в пункт «Приложения и возможности»:
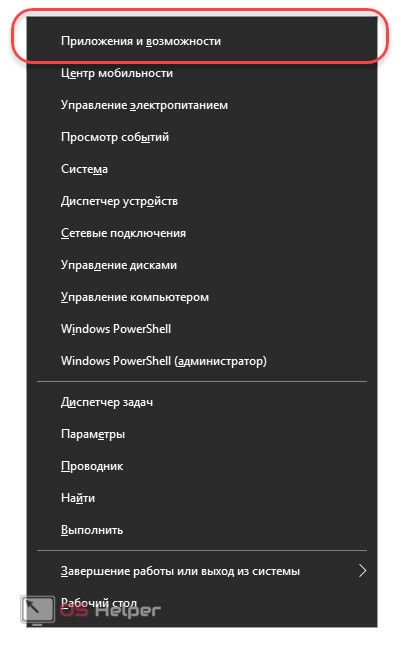
Также попасть в это меню можно и по запросу «Установка и удаление программ» в поисковой строке, расположенной непосредственно рядом с «Пуск»:
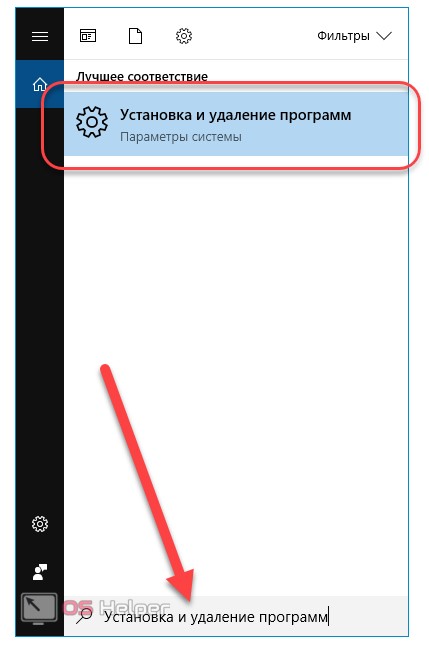
По своей сути этот способ аналогичен деинсталляции через панель управления. Отправимся к рассмотрению ещё одного варианта.
Через меню «Пуск»
В данном случае всё просто – на столько, что даже нет необходимости составлять отдельную инструкцию.
- Для удаления через меню «Пуск» просто находим её среди всех пунктов, кликаем правой кнопкой мыши и выбираем «Удалить»:
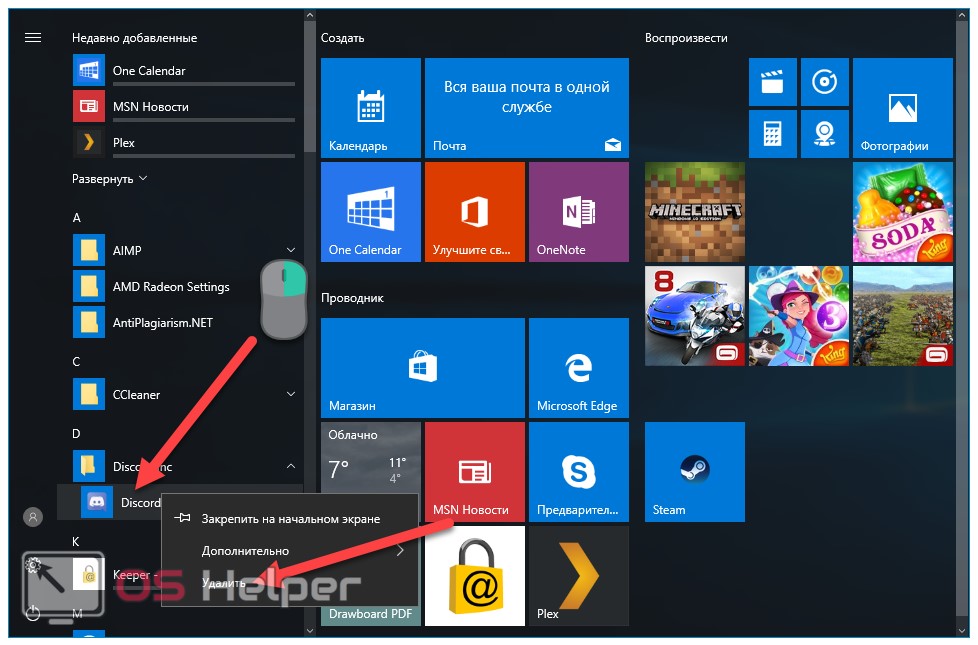
- Откроется окно, инструкция по деинсталляции через которое расположена двумя пунктами выше:

Рассмотрим другой, более нестандартный способ удаления программ на Windows 10.
Через Windows PowerShell
Windows 10 поставляется пользователю с огромным количеством встроенных компонентов и приложений (например, приложение Фотографии или утилита Калькулятор), не имеющих деинсталлятора и не удаляемых через общие «Программы и компоненты» (они просто не отображаются в подобных списках). Разберёмся, как удалить встроенные в Windows 10 приложения.
Удалить стандартные программы можно при помощи предусмотренной разработчиками технологии PowerShell. Чтобы воспользоваться данной возможностью, необходимо провести нижеописанный комплекс действий:
- Кликаем по иконке поиска рядом с пуском и вводим соответствующий запрос, после чего выбираем первый же результат, делаем правый клик и выбираем пункт «Запустить от имени администратора»:
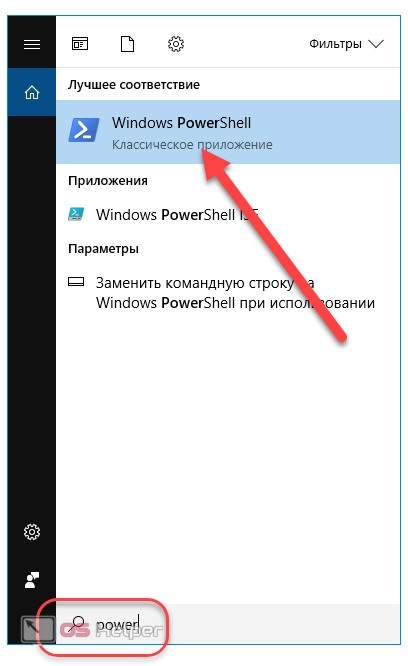
Прописываем Get-AppxPackage | Select Name, PackageFullName для получения списка всех установленных программ. Нажимаем Enter
Самой важной для нас строкой будет PackageFullName, ведь именно она содержит полные имена:

- Находим полное имя нужного компонента из данного списка и для его удаления вводим команду Get-AppxPackage ИМЯ_ПРИЛОЖЕНИЯ |Remove-AppxPackage –package (имя приложения необходимо взять из списка PackageFullName). Таким методом удалится даже та программа, которая не удаляется стандартными средствами. Нажимаем Enter и удаление с ПК будет проведено без каких-либо сопровождающих оповещений. Беспокоиться не стоит – деинсталляция проведена не навсегда, ведь восстановить удалённые программы подобного рода можно обычным скачиванием их из официального магазина.
Перейдём к следующей группе способов.
Как полностью удалить программу с компьютера
Некоторые пользователи думают, что нужно просто на ярлыке на рабочем столе нажать кнопку delete, но это неверно. Удаление программ с компьютера можно проводить несколькими способами, некоторые из них оставляют невидимые файлы в системе, другие полностью стирают все данные. Если не знать, как удалить ненужные приложения, со временем у вас накопится столько «мусора», что начнутся проблемы с памятью или работой системы.
Избежать этого поможет правильная деинсталляция вручную или средствами сторонних программ. Самые распространенные утилиты для этих нужд следующие:
- файл Uninstall;
- Your uninstaller;
- CCleaner;
- Revo uninstaller;
- встроенные инструменты Виндовс.
Удаление программ в Виндовс 7
Одна из распространенных версий этой операционной системы имеет все необходимые ресурсы для полной деинсталляции файлов. Вам не потребуется скачивать дополнительное ПО, чтобы поудалять все ненужные приложения и игры. Вам лишь понадобится такой пункт, как установка и удаление программ в Windows 7. Алгоритм действий следующий:
- нажмите на кнопку «Пуск»;
- выберите из меню пункт «Панель управления»;
- внутри вам нужно найти раздел «Установка и удаление»;
- выбираете из списка то приложение, которое следует деинсталлировать;
- кликните кнопкой мыши по ней и нажмите на пункт «Удалить»;
- дождитесь окончания процедуры.
 Как удалить программу с компьютера windows 7 полностью с пк Видеоурок Удаление программ правильно
Как удалить программу с компьютера windows 7 полностью с пк Видеоурок Удаление программ правильно
Смотреть видео

Uninstall файл
Все официальные разработчики оставляют для пользователя возможность без особых проблем, просто и быстро удалить их продукт. Есть родной деинсталлятор в программе, который, как правило, находится вместе со всеми остальными файлами после установки и называется Uninstall. Необходимо просто кликнуть по нему, согласиться на деинсталляцию и файл сам выполнит все действия, не оставляя скрытых документов на компьютере.
Утилиты для полного удаления программ
Существуют и специальное ПО, которое создано для стирания данных с компьютера, чистки реестров, полного удаления всех компонентов с ПК. Утилиты помогут избавиться от всех скрытых, недоступных файлов. Можно использовать следующий софт для удаления программ:
- Ccleaner;
- Uninstall tool;
- Revo Uninstaller;
- Unlocker.
Проблемные случаи
Если программа не удаляется приведёнными выше способами, например, автоматически запускается с операционной системой, можно отыскать нужный процесс и убить его. Однако часто с такими приложениями стартуют и службы, а завершать всё вручную долго. Проще воспользоваться утилитой Unlocker.
- Устанавливаем и запускаем Unlocker.

- Указываем папку с не удаляемым софтом.
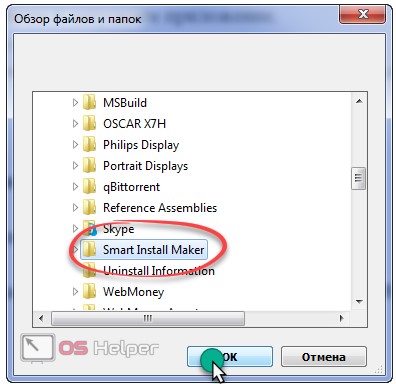
В следующем окне обнаруживаем процесс, который использует объекты с выбранного каталога.
- Если он один, то щелкаем «Разблокировать», в ином случае – «Разблокировать всё».
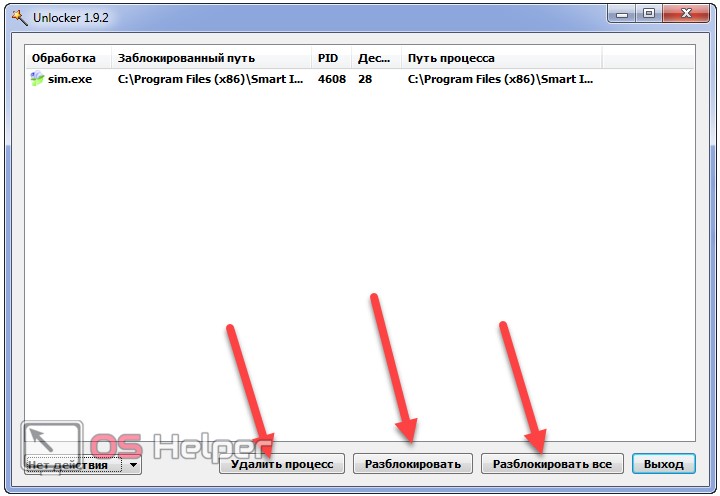
Процесс можно и «убить», если вдруг иные кнопки не дают положительного результата.
Также может понадобиться принудительное удаление проблемного файла после его разблокировки.
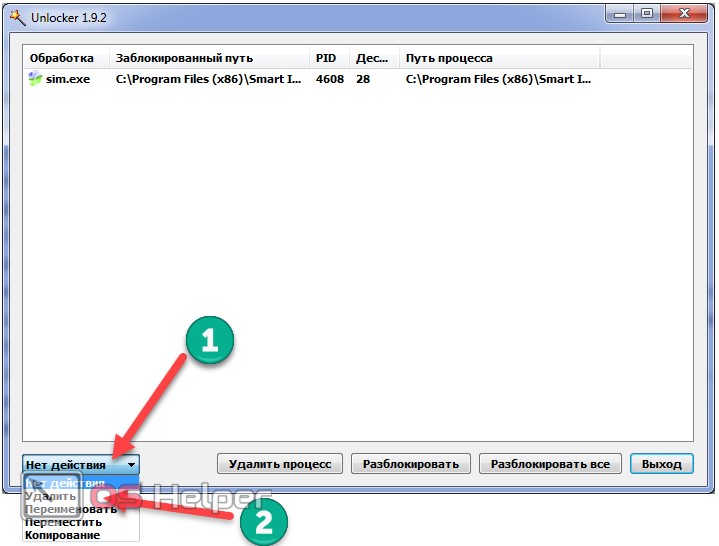
- После завершения всех операций по разблокировке неудаляемых файлов можно воспользоваться Revo Uninstaller или аналогичной программой для завершения начатого.
Стандартное удаление
Сначала научимся использовать встроенные средства удаления. Чаще всего один из этих способов помогает полностью избавиться от программы (игры).
Способ 1: «Параметры» в Windows 10
1. Откройте Пуск и перейдите в «Параметры». Для этого наведите курсор на иконку шестеренки.

2. Выберите раздел «Приложения».

3. В списке кликните по нужной программе или игре и нажмите на кнопку «Удалить».

4. Разрешите запуск деинсталлятора, нажав «Да» или «Yes».

5. Нажмите кнопку «Удалить» или «Uninstall». Возможно, потребуется несколько раз щелкнуть по «Далее» или «Next».

После деинсталляции появится надпись «Готово». Щелкните «Закрыть» для завершения.

Способ 2: через «Панель управления»
1. Откройте Панель управления через Пуск. В Windows 10 для этого нужно напечатать панель управления прямо в открытом меню.

2. Щелкните по пункту «Удаление программы» или «Программы и компоненты».

3. Выберите приложение из списка и кликните по «Удалить/Изменить».

4. Разрешите запуск процесса.
5. Нажмите «Далее» или «Next».

6. Отметьте галочками все пункты для полной очистки и кликните «Удалить».

Способ 3: в меню «Пуск»
1. Откройте Пуск, найдите в списке папку с нужным приложением и раскройте ее.
2. Запустите деинсталлятор из папки и подтвердите действие.
Обычно после этого нужно нажимать «Да» (Yes), «Далее» (Next) и «Готово» (Finish).

В системе Windows 10, если приложение находится прямо в списке (не в папке), то можно щелкнуть по нему правой кнопкой мыши и выбрать «Удалить». В этом случае автоматически запустится деинсталлятор или откроется Панель управления.
Как удалить ненужные программы через реестр?
Не удаляется программа? Можно воспользоваться альтернативным методом, НО скажу сразу, данный вариант сложный в исполнении для начинающих пользователей.
Продвинутые пользователи знают, что просто так удалить приложение с компьютера довольно сложно. Точнее это возможно сделать вышеописанными методами, но куча ненужных файлов все равно останется на ПК. В некоторых случаях, даже не поможет удаление от имени администратора.
Ведь любое приложение оставляет за собой даже после полного удаления многочисленные файлы, которые мешают нормальной работе системы. Есть только один вариант, с помощью которого можно избавитьcя от приложений windows 10 – это деинсталляция через реестр.
1Cначала требуется зайти в реестр. Напишите в строке поиска — Regedit (Или можно войти следующим образом: Откройте командную строку и вставьте в нее «Regedit». Нажмите Enter.)

2Далее должны сами произвести удаление стандартных ключей, находящихся в кусте: HKEY_LOCAL_MACHINE\SOFTWARE\Microsoft\Windows\CurrentVersion\Uninstall. Откройте данный куст

Здесь вы сможете наблюдать множество ключей, все они принадлежат какой-либо программе. Если ключ обладает наименованием, то не сложно догадаться к какому именно приложению он принадлежит.
Далее выбираем нужный ключ от программы. Нужно кликнуть два раза левой кнопкой мыши по параметру, а далее скопировать путь где находиться uninstall ПО.

После этого открываем командную строку «cmd», воспользуйтесь все тем же поиском windows. Можете так же запустить от имени администратора.

Вставляем скопированные данные из реестра в командную строку. И нажимаем Enter.

Стоит заметить, что процесс удаления занимает несколько минут, все зависит от размера приложения.
Теперь давайте рассмотрим как удалить программу с помощью утилиты CCleaner.
Командная строка
- Вызываем командную строку любым удобным способом: выполнив команду «cmd» в «Пуске» или окне «Выполнить» либо через ярлык в основном выпадающем меню.

- Вводим команду «wmic» и жмём Enter для её выполнения.
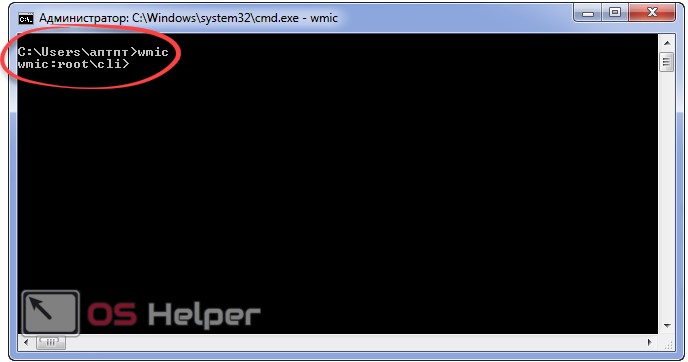
Если увидели приглашение, как на скриншоте, значит запустилась консольная утилита для считывания и предоставления пользователю широкого спектра сведений о компьютере и операционной системе.
- Выполняем следующую строчку: «product get name» для получения перечня используемого на ПК программного обеспечения, в том числе и игр.
Здесь придётся подождать порядка минуты (в зависимости от мощности ПК, уровня оптимизации системы и числа инсталлированных приложений).
В итоге появится список. Находим название ненужной программы и запоминаем.
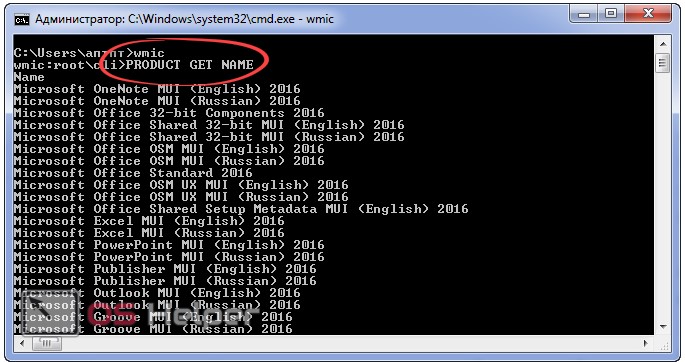
- Вводим команду вида «product where name=”paint.net” call uninstall», где вместо «paint.net» прописываем установленную программу, которую будем стирать с жесткого диска, жмём Enter.
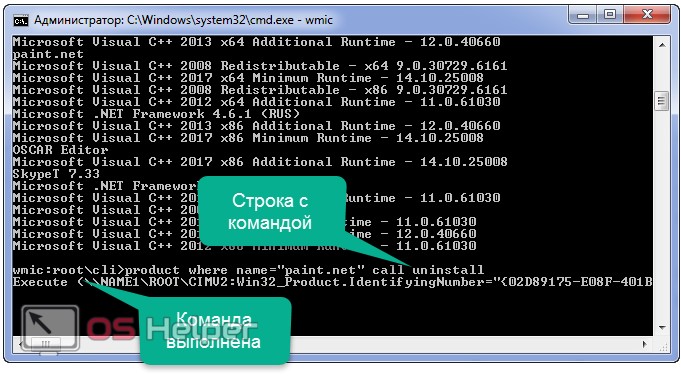
Windows PowerShell — удаление программ
Помимо командной строки, в операционную систему Windows встроен более мощный инструмент — PowerShell. Выполнение задачи по деинсталляции происходит подобным образом при помощи других команд.
Пройдите следующие шаги:
- Запустите Windows PowerShell от имени администратора.
- В окне системного средства выполните команду:
Get-WmiObject Win32_Product | ft name,version,vendor,packagename

- После выполнения команды, в окне оболочки отобразятся установленные на ПК приложения.

- Выполните следующую команду:
(Get-WmiObject Win32_Product -Filter "Name = 'XXX'").Uninstall() 'XXX' — имя программы в одинарных кавычках, находящееся в конструкции с двойными кавычками.
- Дождитесь завершения операции по удалению программы.

Способ №1: ручная очистка
Запуск деинсталлятора
Практически каждая программа имеет в своей директории (папке) деинсталлятор — файл, как правило, имеющий названия «uninstall», «uninstaller» и т.д. Он предназначен для удаления элементов приложения из операционной системы (файловых директорий и реестра).
Чтобы запустить деинсталлятор программы, выполните эту инструкцию:
1. В панели задач (полоска с кнопками в нижней части дисплея) клацните иконку «Windows».

2. В выехавшем меню «Пуск» нажмите «Панель управления».

3. Выставьте в настройке «Просмотр» вид «Категория».

4. Щёлкните раздел «Удаление программы».
5. В каталоге установленного программного обеспечения кликом левой кнопки выделите удаляемое приложение.

6. Выполните инструкции открывшегося деинсталлятора (при необходимости клацните кнопки «OK», «Далее», «Удалить» и др.).
Также запустить модуль Uninstall можно непосредственно в меню «Пуск» (не переходя в «Панель управления»):
1. Кликните: кнопку «Windows» → «Все программы».

2. Откройте щелчком папку необходимой программы.
3. Нажмите в списке элемент с названием «Удалить… », «Удаление… » или «Uninstall».

Если же деинсталлятор ни в разделе «Удаление программы», ни в меню «Пуск» отыскать не удастся, сделайте так:
1. Кликните правой кнопкой по ярлыку приложения на рабочем столе.
2. В контекстном меню выберите «Свойства».

3. В панели свойств нажмите кнопку «Расположение файла».

4. В открывшейся директории программы отыщите и запустите деинсталлятор.

Ну а если нет и ярлыка на рабочем столе, просмотрите папки «Program Files» и «Program Files (x86)». Зачастую по умолчанию приложения инсталлируются именно в эти директории.

Удаление записей из реестра
Чтобы убрать оставшиеся после деинсталляции ключи ПО из реестра, выполните следующие операции:
1. Откройте панель «Выполнить» нажатием комбинации клавиш «Win + R».

2. Наберите в строке команду — regedit (редактора реестра).
3. Нажмите «OK».
4. В меню кликните: Правка → Найти.

5. В окне «Поиск» наберите название удалённой программы и клацните «Найти далее».

6. Найденный ключ удалите здесь же (через редактор реестра): щёлкните правой кнопкой по ключу → в списке нажмите «Удалить».

7. Возобновите поиск записей в директориях нажатием клавиши «F3». Либо в меню перейдите: Правка → Найти далее.

8. Выполняйте проверку до тех пор, пока не появится сообщение о том, что весь реестр просканирован.
Удаление файлов
Чтобы избавиться от оставшихся папок и файлов удалённой программы:
1. Нажмите сочетание клавиш «Win + E».
2. Перейдите в раздел «Диск C».
3. В правом верхнем углу окна, в поле «Поиск», наберите название приложения, которое было деинсталлировано из системы.
4. Нажмите «Enter».

5. Избавьтесь от обнаруженных элементов через контекстное меню: правая кнопка мыши → Удалить.

Если какой-либо объект не удаляется, попробуйте избавиться от него при помощи программы iObit Unlocker.
После её установки также откройте контекстное меню, выберите иконку утилиты в списке. А потом в открывшемся окне установите в ниспадающем перечне «Разблокировать и удалить» и запустите выбранную команду.

Отключение системных программ
Программы, установленные вместе с Windows — Internet Explorer, пакет игр (Солитёр, Паук) и др., удалить посредством штатной функции нельзя. Но можно отключить: они будут присутствовать в системе, но не будут отображаться в интерфейсе, запускаться.
1. Кликните: Пуск → Панель управления → Удаление программы → Включение или отключение компонентов.

2. Уберите кликом мыши «галочки» возле приложений, которые необходимо отключить.

3. Нажмите «OK».

4. Дождитесь завершения процедуры, закройте окно.
Как посмотреть установленные программы в любой Windows
Для того, чтобы просмотреть список установленных программ в любой операционной системе Windows 7, 8, 10, Vista и XP, необходимо вызвать консоль «Выполнить» (нажать на клавиатуре одновременно две клавиши Win + R).

Ввести в поле «Открыть» команду appwiz.cpl

и нажать в консоли кнопку «ОК».

Пример из Windows 7.
Откроется окно «Программы и компоненты» в котором и можно просмотреть все установленные программы и даже обновления ОС.

Пример из Windows 10.
Как найти «Программы и компоненты» в Windows 7
В Windows 7 попасть в «Программы и компоненты» можно через «Панель управления». Если иконки панели управления нет на рабочем столе, то жмем кнопку «Пуск», находим там пункт «Панель управления» и открываем его.

В окне панели управления вверху справа находится строка поиска. Вводим в неё слово «программы» (без кавычек). Тут же в большом окне слева появится блок «Программы и компоненты». Для того, чтобы увидеть установленные программы можно выбрать любую из ссылок этого блока (кроме последних трех).

Как найти «Программы и компоненты» в Windows 10
Для того, чтобы просмотреть список установленных программ и приложений в Windows 10, можно это сделать через «Панель управления» (как в Windows 7), так и через «Параметры».
Видео о том, где в Windows 10 посмотреть все установленные программы и приложения:
Просмотр установленных программ в Windows 10 через Панель управления
Для того, чтобы попасть в панель управления в Windows 10, необходимо кликнуть правой кнопкой мыши по кнопке «Пуск» и выбрать в контекстном меню пункт «Панель управления».

Вверху справа в строке поиска набрать слово «программы» (без кавычек). Ниже в большом окне появится блок «Программы и компоненты». Для просмотра установленных программ и приложений можете выбрать любую ссылку, кроме последних трех.

Просмотр установленных программ в Windows 10 через Параметры
В Параметрах установленные программы и приложения представлены гораздо подробнее. Удобство заключается в том, что напротив каждого приложения или программы показаны его размер и дата установки. Можете сами в этом убедиться.
Открываем «Параметры».
1 способ
Открываем меню «Пуск». Чуть выше слева находится иконка маленькой шестеренки. Это и есть вход в «Параметры».

2 способ
Кликнуть левой кнопкой мыши по значку Центра уведомлений справа в самом конце «Панели задач», возле часов.
В открывшемся Центре уведомлений, в самом низу справа кликните по иконке маленькой шестеренки «Все параметры».

Откроется окно «Параметры», в котором необходимо кликнуть по иконке «Система».

В колонке слева выбираем пункт «Приложения и возможности». Справа откроется весь список программ, игр, некоторых драйверов и приложений, которые установлены на вашем компьютере.
В самом верху имеются три окошка для поиска, сортировки и отображения приложений на каком-то определенном диске или на всех сразу.

В колонке справа показан размер и дата установки каждого приложения. Это очень удобно. Если установить сортировку по размеру, то сразу видно, какое приложение занимает больше всего места на жестком диске. Обычно лидируют игры.
Там, где размер не указан, значит, он настолько мал (менее 100 КБ), что его не стоит и отображать. Вот это, конечно зря. Если их много, как у меня, то в целом все вместе они могут не хило загрузить свободное пространство.
У меня список оказался очень внушительным.

Если кликнуть по приложению, то появятся кнопки «Изменить» и «Удалить». В зависимости от того, какая кнопка активна, можно выбрать то или иное действие.

Но я не советую пользоваться системным удалением. Лучше для этой цели использовать сторонние программы.
Где еще можно увидеть все приложения своей системы и грамотно их удалить
А для того, чтобы не только просмотреть список установленных программ и приложений, но ещё и грамотно удалить уже не нужные, лучше воспользоваться специальными сторонними деинсталляторами. Лично я пользуюсь программой Iobit Uninstaller. Тем более, что даже бесплатный её вариант отлично удаляет не только саму программу, но и все её хвосты без каких либо последствий.

А последствия могут быть, особенно если какие-то компоненты программы обслуживают еще и другие программы. И если не правильно её удалить, то те программы, которые используют общие приложения, впоследствии работать не будут.
Выводы
Как ни верти, но Windows 10 по показу программ и приложений, установленных на компьютере, оказалась впереди всех. В ней список оказался более полным и удобным, чем в предыдущих версиях Windows.
Программа удаления программ в Windows 7
На просторах интернета существует масса утилит, способных провести деинсталляцию всех приложений в «Семёрке». Наиболее функциональная из перечня – Revo Uninstaller. На её примере и рассмотрим, как удалить с компьютера приложение или игру в Windows 7 полностью.
Это полнофункциональная бесплатная версия утилиты с единственным ограничением – проработает только 30 дней.
- Запускаем загруженный файл и проделываем все предложенные инструкции: выбор языка интерфейса, каталога инсталляции и создания ярлыков.
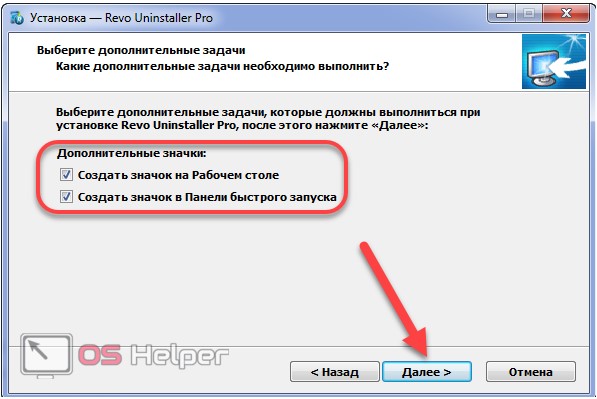
- Вызываем Revo Uninstaller.
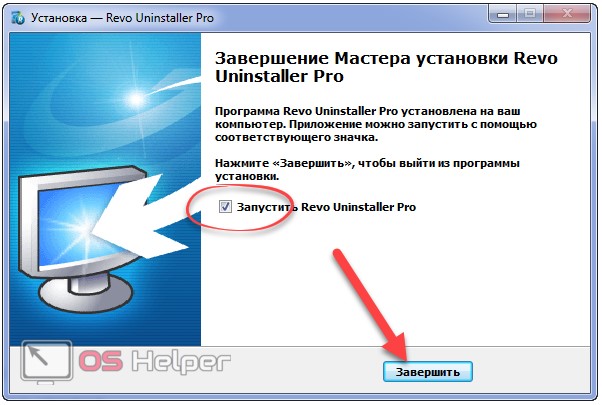
- Находим нужный объект, выделяем его и вызываем команду «Удалить» через контекстное меню или кликом по одноимённой кнопке.
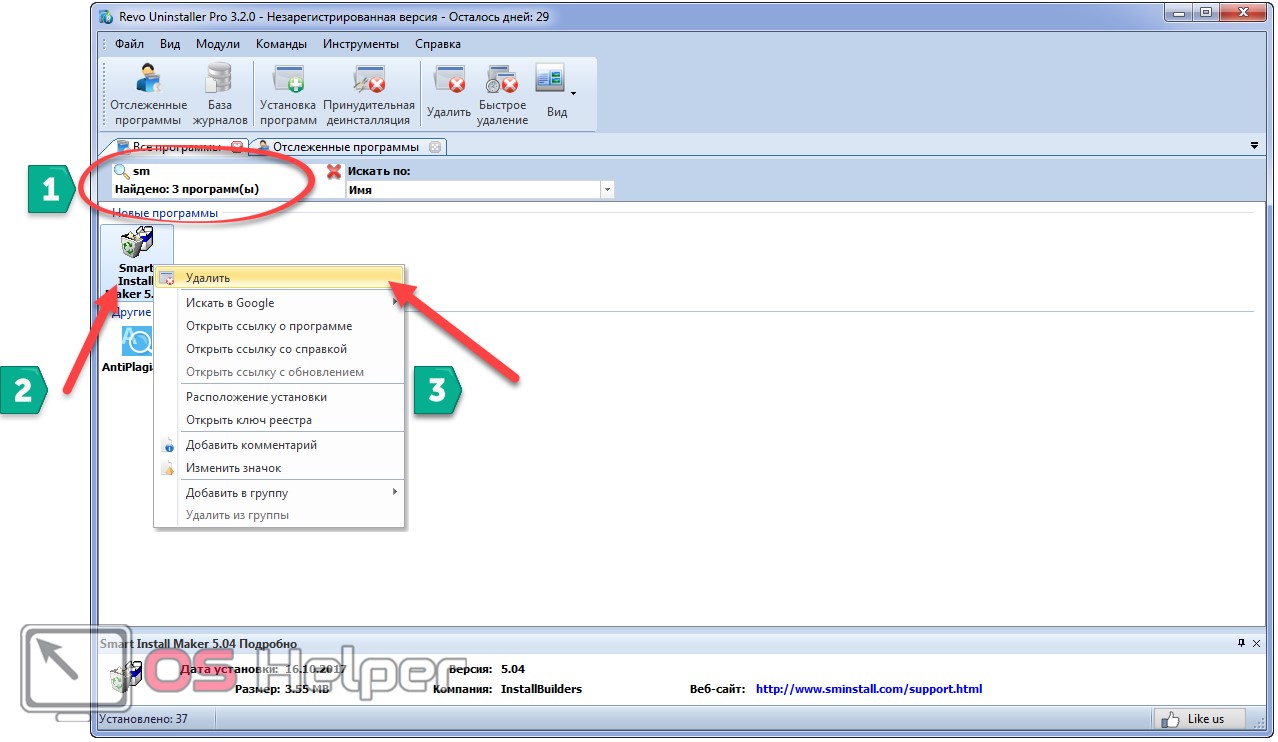
- Дожидаемся, когда точка отката (если восстановление системы включено) и резервная копия реестра будут созданы.
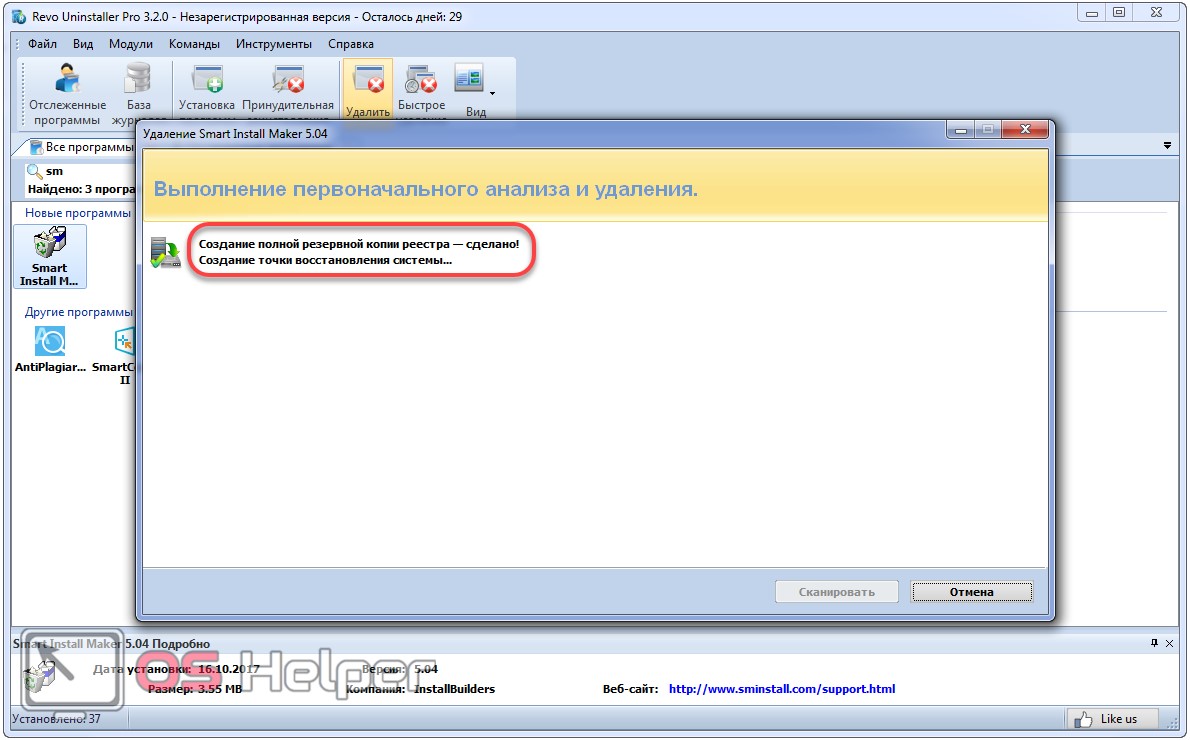
- После запуска встроенного деинсталлятора выполняем его инструкции, как в двух первых способах.
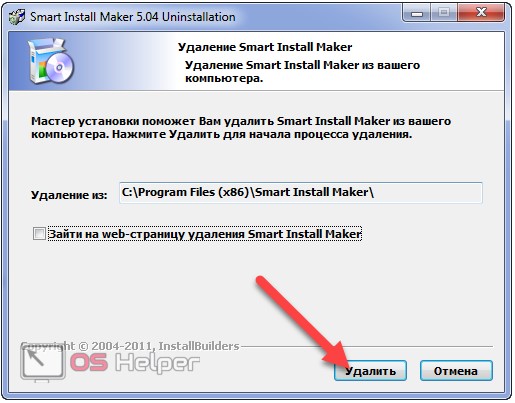
- Далее выбираем метод сканирования для поиска оставшихся после ПО файлов и записей в реестре и щелкаем «Сканировать».
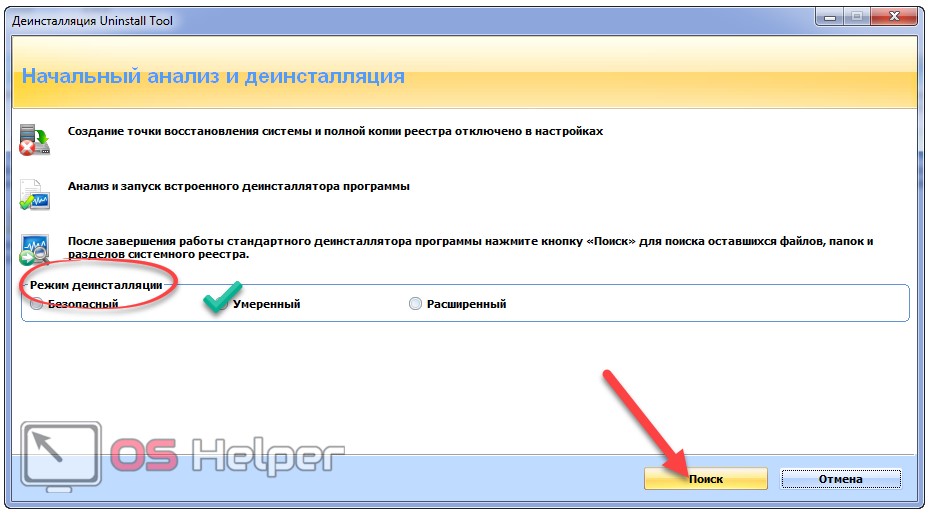
В продвинутом режиме осуществляется наиболее полное сканирование, что гарантирует обнаружение всех ненужных компонентов, но по времени процесс будет наиболее затратным, поэтому остановимся на умеренном режиме.
- Выбираем все записи, если они действительно принадлежали удаляемой программе (в нашем случае осталась запись о языке интерфейса SIM), и щелкаем «Удалить».
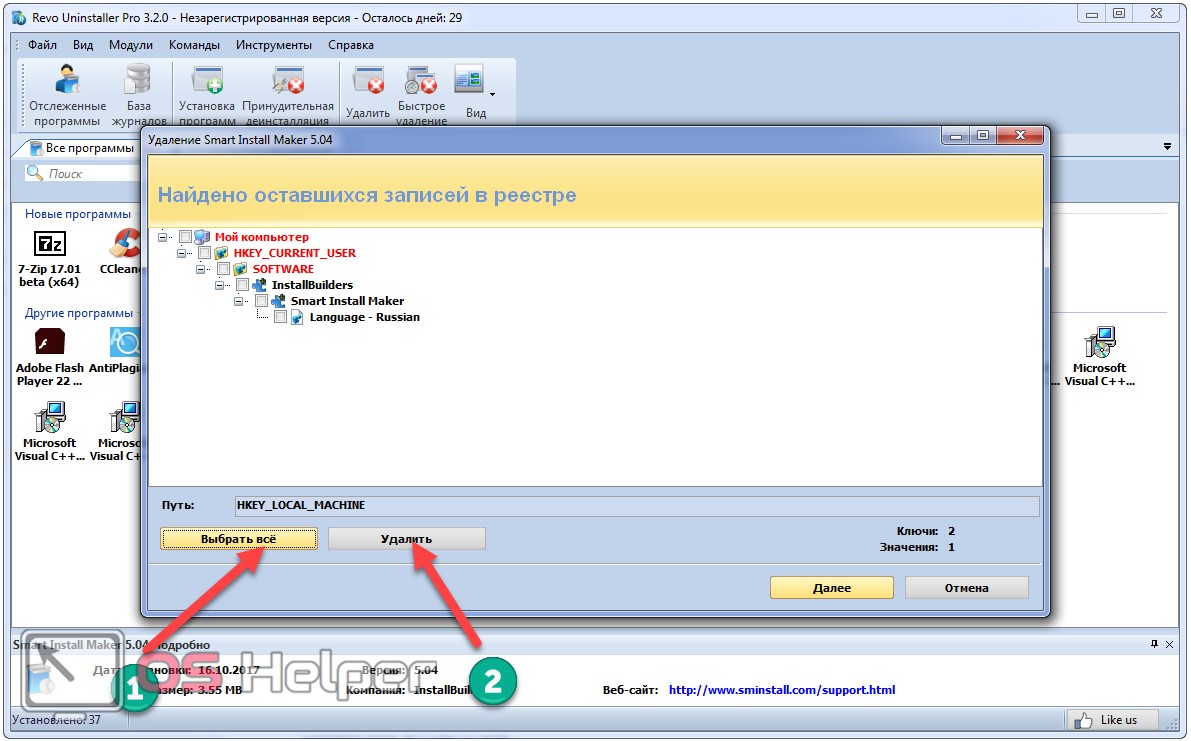
- Подтверждаем действие.
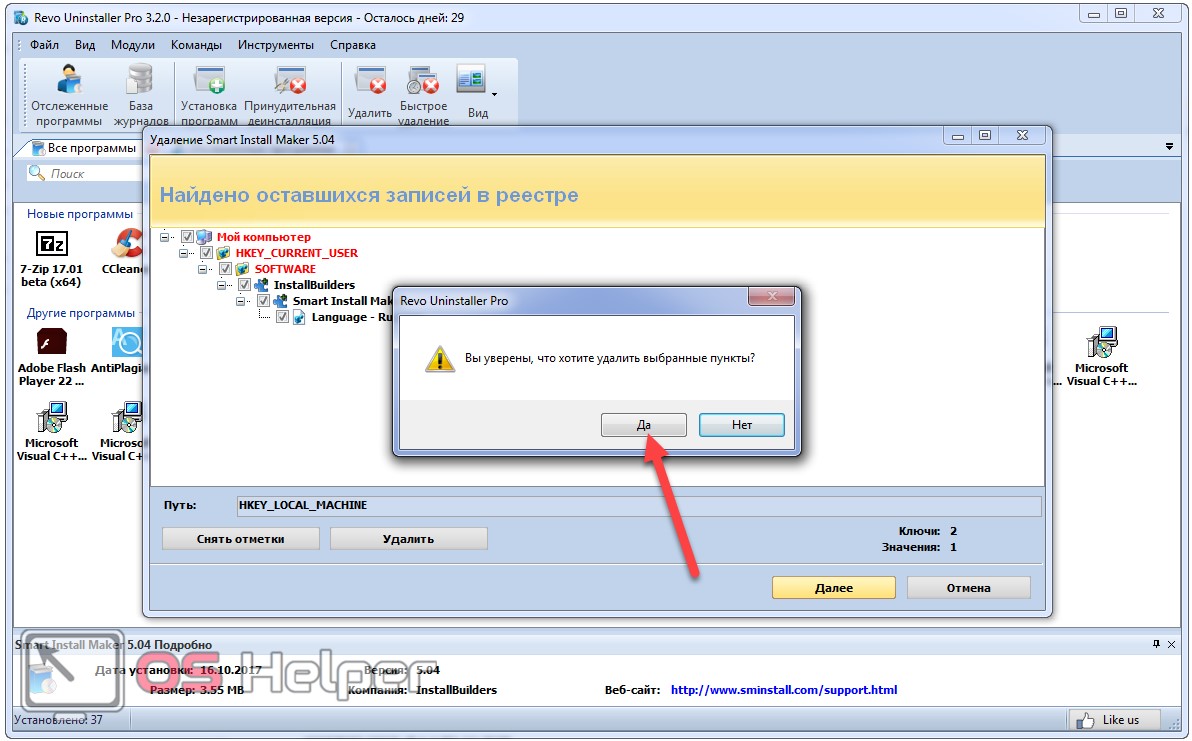
- Отмечаем оставшиеся файлы (на примере это текстовый документ с информацией для деинсталляции SIM) или кликаем «Отметить всё» и щелкаем «Удалить».
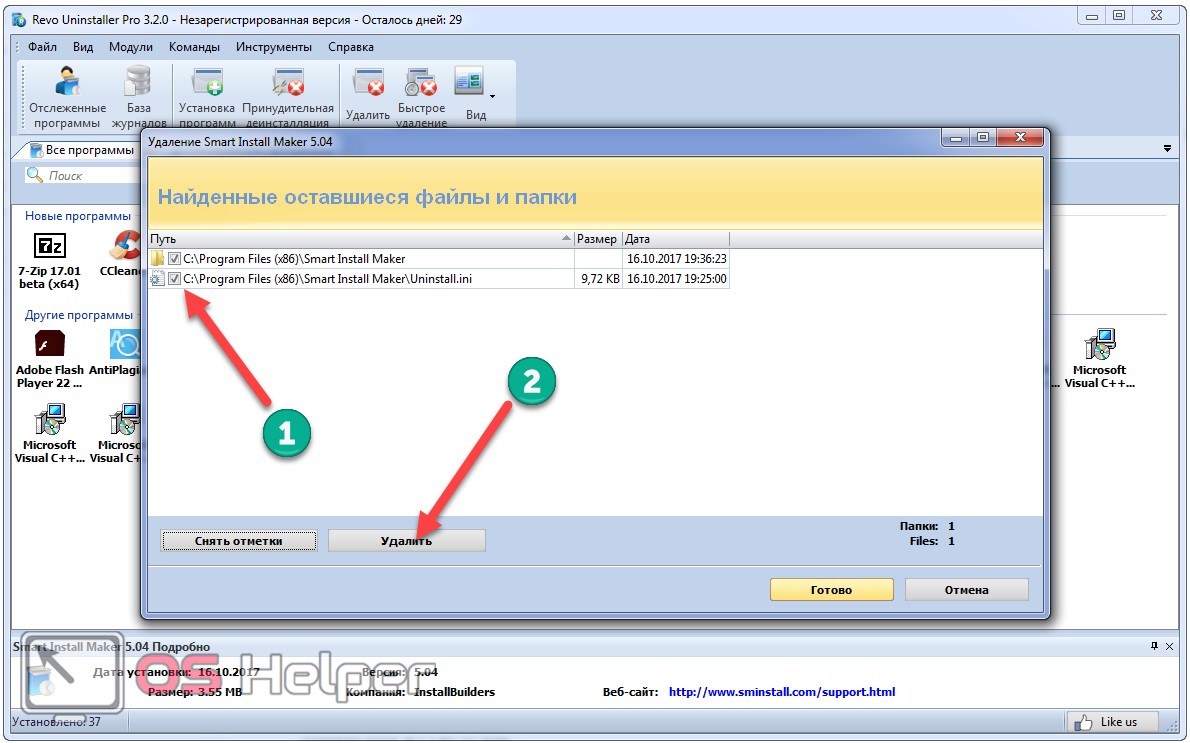
- Подтверждаем выполнение операции.
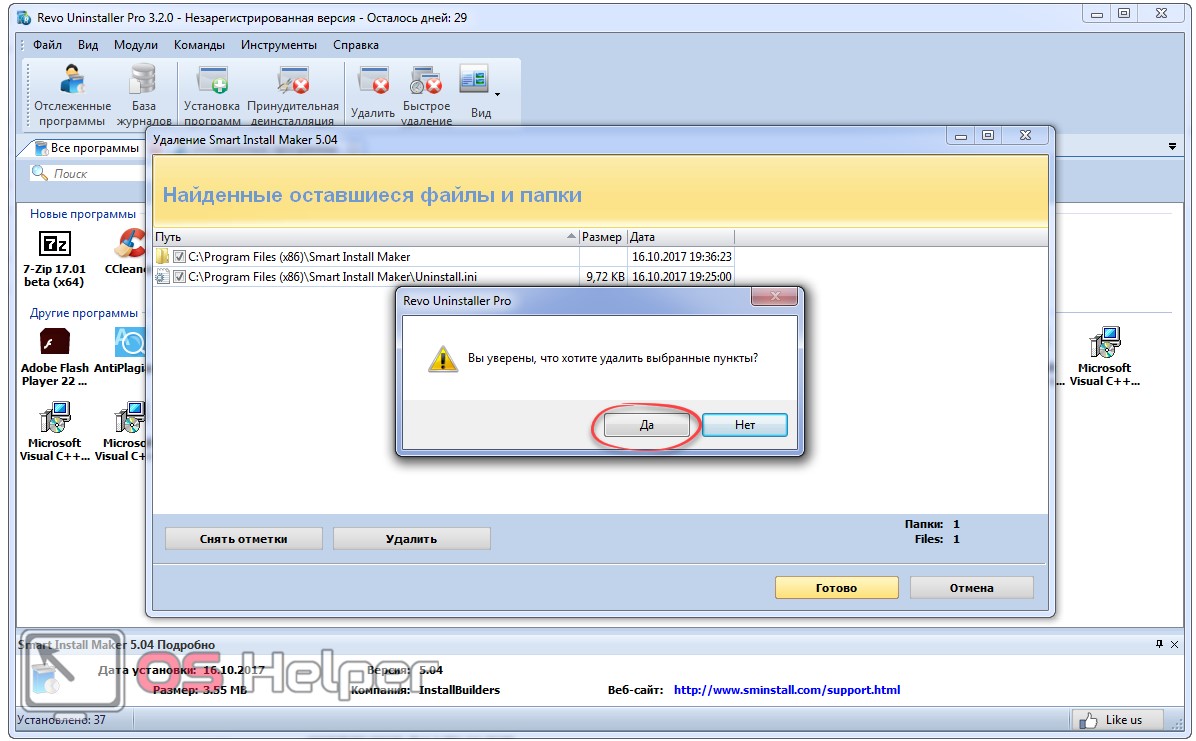
Окно закроется автоматически.
Какие программы необходимо удалить
- Приложения, устанавливаемые автоматически с действительно полезными программами – браузерами, менеджерами файлов. Данные приложения зачастую не только занимают место на диске, но и настроены на автозапуск. Это значительно тормозит загрузку компьютера и его работу.
- Программы, у которых закончилась лицензия. Большинство специализированных программ имеет ограниченный срок лицензии или же имеют бесплатный пробный период. По истечении определенного срока, программа уже не будет работать, следовательно, нужно либо приобрести лицензию заново, либо же удалить программу. В случае если вы не собираетесь использовать ее в ближайшие несколько месяцев, второй вариант предпочтительнее.
- Неиспользуемые программы, загруженные ранее для выполнения одной или двух задач. Зачастую это конвертеры файлов, различные фоторедакторы, плееры. В некоторых случаях – учебные программы и приложения.
Старайтесь раз в 2-3 месяца проверять компьютер на наличие ненужных программ и удалять их.
Что такое переустановка программы
В таких случаях может помочь переустановка. Это означает, что сначала программу нужно удалить со своего компьютера, а потом установить ее заново. Лучше всего скачивать свежую версию программы с официального сайта, если таковой имеется.
Обозначим несколько возможных причин, по которым та или иная программа неожиданно начинает вести себя как-то странно. Например, Skype работал без сучка и задоринки, а теперь:
«При входе в скайп появляется ошибка, что эта программа не поддерживает версию Windows, установленную на этом компьютере.»
К числу первых причин, по которым возникают такие проблемы, можно отнести обновления Windows или обновление самой программы, в данном случае – Скайпа. В момент установки обновлений что-то пошло не так и, в итоге программа «плохо» работает или вообще не работает.
Кроме того, может возникнуть конфликт новой версии программы с теми программами, которые уже работают на компьютере. В свое время я установила драйверы для подключения цветного принтера. После этого у меня практически перестал работать текстовый редактор – мой основной рабочий инструмент для написания статей. Далеко не сразу я сообразила, что причина странного поведения редактора состоит в том, что на компьютер были недавно установлены новые драйверы. Я их удалила, и проблема с редактором была решена, он снова стал нормально работать.
На самом деле, кроме перечисленных выше, может быть много других причин, по которым та или иная программа вдруг ведет себя не так, как было раньше. Нет смысла все их перечислять, лучше перейти к вопросу переустановки программы. Для начала понадобится ее удалить.
Немного теории
Начинающим пользователям кажется, что если убрать иконку с Рабочего стола, то программа сотрется с ПК. Таким способом действительно можно уничтожить приложение в телефоне, но на компьютере всё происходит иначе.
При установке программа (игра) записывается на жесткий диск, создавая файлы и папки в разных местах. Дополнительно добавляется специальный деинсталлятор, в котором хранится информация о пути ко всем установленным файлам. Для полного удаления нужно найти этот деинсталлятор, запустить его и выполнить шаги.
На заметку. Некоторые игры и программы отказываются стандартно удаляться. Тогда их нужно убирать вручную или при помощи специальной утилиты.
Скрытие приложения из Панели управления
В основном СБ фирмы попросту открывает перечень имеющихся в Панели управления утилит, и проверяет содержимое на наличие запрещенного ПО. Если убрать утилиту из этого списка, удалить ярлык с рабочего стола и меню пуск, спрятать содержимое папки в далекие каталоги, обнаружить установленное приложение будет практически невозможно. Давайте рассмотрим процедуру скрытия утилит подробнее.
Скрытие записи об отдельном приложении
Убрать упоминание можно абсолютно о любом приложении, будь это графический редактор или компьютерная игрушка. Осуществляется это путем внесения правок в реестр. Чтобы скрыть утилиту выполните такие действия:
- Зайдите в Панель управления и найдите в блоке «Программы и компоненты» необходимое приложение.

Запустите редактор реестра и откройте папку «HKEY_LOCAL_MACHINE».

Найдите каталог «SOFTWARE» после чего перейдите в раздел «Microsoft».
Кликните на папку «Windows» и зайдите в блок «CurrentVersion».
Последний раздел, в который требуется перейти – «Uninstall». Именно в нем содержится информация обо всех установленных на компьютере приложениях, которые показываются в папке «Программы и компоненты».
Откройте ветку, которая относится к необходимому приложению. Зачастую она имеет такое же название, как и программа.
Теперь требуется сделать в папке новый параметр DWORD 32 бит и присвоить ему название «SystemComponent » и цифру «1». В результате должен получиться такой параметр: «SystemComponent»=dword:00000001.


Нажмите на клавишу F5, чтобы обновить информацию в перечне «Программы и компоненты». Утилита не должна больше показываться в этом разделе.
Упоминание о ПО скрывается и в папке «Приложения» в Виндовс 10.
Обратите внимание, с помощью описанной инструкции нельзя скрыть информацию о системных утилитах
Запрет показа списка приложений
Пользователи могут полностью ограничить доступ к списку приложений. В основном это делается на личных ПК с целью обеспечения безопасности данных, например, если на устройстве имеются приложения, которые сохраняют пароли доступа к банковским картам или счетам. Процедура выполняется таким образом:
- Запустите приложение «Редактор локальной групповой политики», и откройте блок «Конфигурация…».

Перейдите в раздел «Административные шаблоны» и кликните на блок «Панель управления», после чего останется только выбрать папку «Программы».

В списке «Состояние» выберите пункт, который отвечает за скрытие страницы «Программы и компоненты» и переведите его в положение «Включена».
Осталось только обновить информацию с помощью команды «gpupdate /force».
Зайдя в Панель управления, вы увидите оповещение, что администратор ПК ограничил доступ к содержимому папки «Программы и компоненты».
Как видите, скрыть какое-либо приложение или даже полностью весь список утилит достаточно просто. Необходимо тщательно следовать описанной в статье инструкции, а главное не забыть, как далеко вы спрятали папку с утилитой.
Как избавиться от предустановленных приложений?
В качестве завершающей стадии рассмотрения вопроса изучим, как с компьютера Windows 7 удалить стандартные программы, а точнее – отключить их, ведь восстановить такие компоненты можно в любой момент.
- Открываем «Панель управления» и переходим в отображенный на скриншоте подраздел (с ним работали в первом способе) или выполняем «appwiz.cpl».
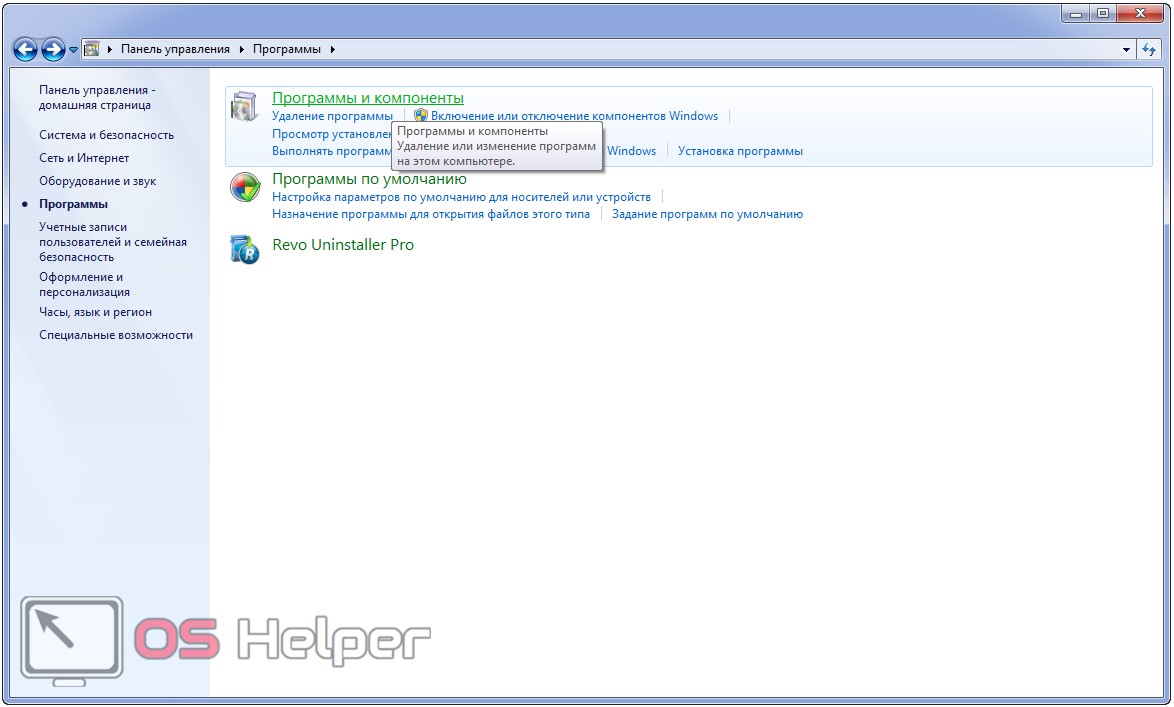
- Кликаем по пункту меню «Включение/отключение компонентов…»
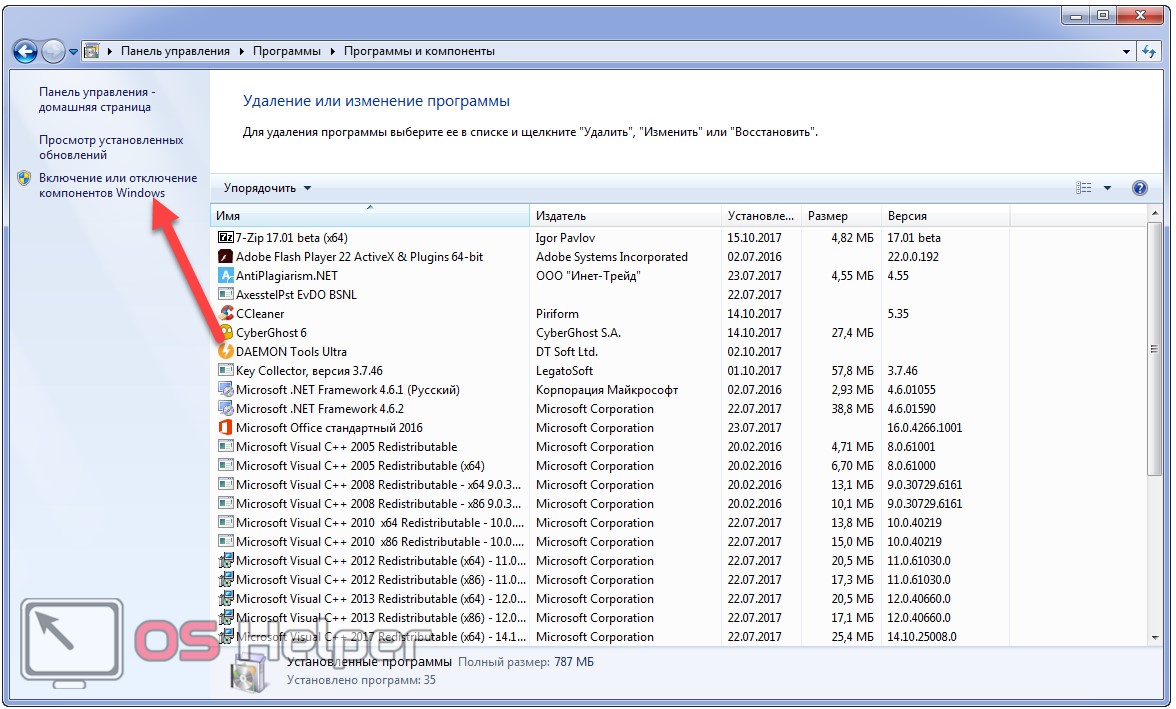
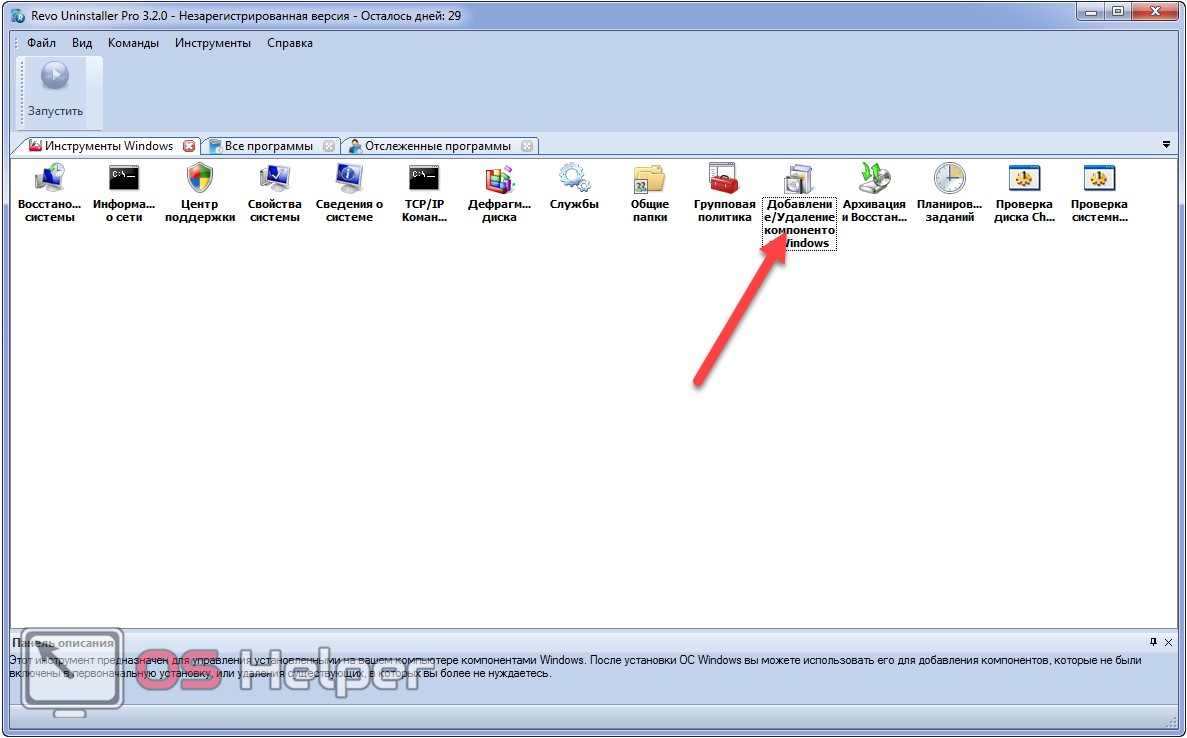
- Снимаем флажки, стоящие возле ненужных элементов, и кликаем «ОК».
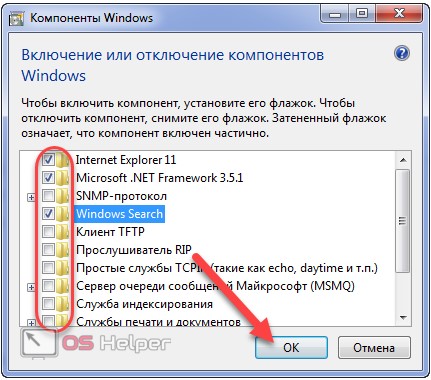
- Ждём завершения внесения изменений.
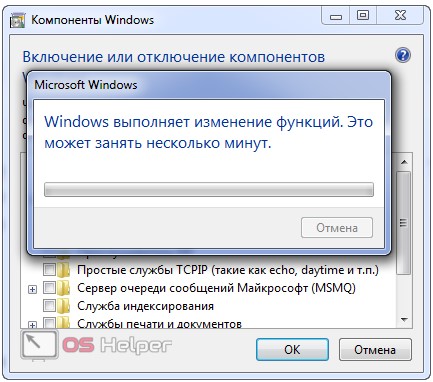
- Перезагружаем компьютер или ноутбук для сохранения результата.

На этом всё. Осталась всего одна проблема. Как удалить приложения, которые не удаляются стандартными средствами (из «Панели управления») или их деинсталлятор отсутствует?
Выводы статьи
Обычно, на компьютере установлено довольно много программ, с помощью которых пользователь решает свои задачи. С течением времени, не все приложения становятся нужными или актуальными для использования в работе. Поэтому имеется смысл в деинсталляции ненужных программ с ПК.
Существует несколько способов для удаления программ в операционной системе Windows. Один из вариантов решения проблемы — деинсталляция приложений из командной строки или из Windows PowerShell.
Похожие публикации:
- Буфер обмена Windows 10: расширенные возможности
- ReadyBoost — ускорение работы системы и приложений
- Как очистить историю на компьютере в Windows
- Как добавить пункт в контекстное меню рабочего стола Window
- Убираем стрелки с ярлыков в Windows — 3 способа
